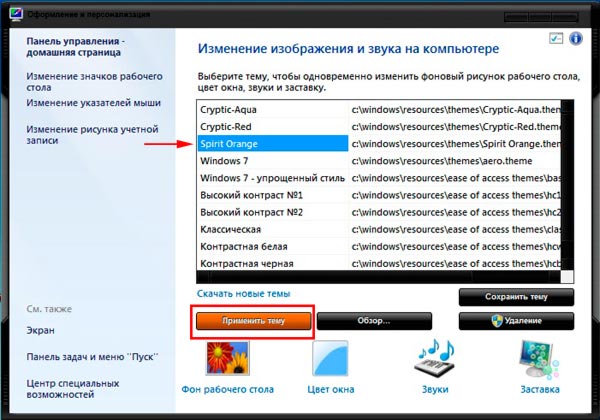Здравствуйте. Не так давно мой знакомый приобрел нетбук известного бренда с операционной системой Виндовс (версия «Стартер»). Когда он захотел изменить фон рабочего стола, то обнаружил, что персонализация для Windows 7 домашняя базовая отсутствует. Первая мысль: «На ноутбуке установлена неофициальная ОС». Оказалось, что данная редакция «винды» не позволяет настраивать внешний вид. Но мне удалось найти обходное решение.
Суть проблемы
Разработчики лишили пользователей «Начальной» и «Домашней базовой» версий возможности менять интерфейс. Хотите расширить функционал – переходите на «Премиум», заплатив дополнительные деньги.
Но можно обойтись и без столь кардинальных мер. Оказывается, все опции доступны, просто являются скрытыми. Вернуть их можно за пару минут, не копаясь в параметрах.
Решение!
Достаточно использовать патч, созданный одним из энтузиастов (Mr. dUSHA), чтобы панель персонализации для Windows 7 появилась в любой редакции «семерки». А вместе с ней Вы сможете:
- Активировать эффекты Aero для более привлекательного внешнего вида;
- Скачивать из интернета файлы тем и стилей для курсора, папок и прочих элементов системы;
- Устанавливать любые обои в качестве фона рабочего стола;
- Включать автоматическое изменение изображений;
- Менять цветовые схемы окон, кнопок и панелей.
В общем, Ваша ОС обретет новую жизнь в красках! Границы между версиями станут более размытыми (в плане визуального оформления).
- DNS сервер 8.8.8.8: зачем нужен и как его прописать
- Отключаем автоматический поиск драйверов Windows
- Включаем права администратора в Windows 8
Что нужно сделать?
- Для начала загрузите Aero Patch на свой компьютер, просто кликнув по ссылке ниже, что скачать персонализацию для Windows 7:
Скачать
- В архиве доступно два инсталлятора: один работает в обычном режиме и выводит на экран два окна; второй – вносит изменения скрытно. На экране ничего не отображается. Также есть документ «readme» с коротким описанием:
- Дважды щелкните по файлу левой кнопкой мыши для запуска установки;
- Дождитесь окончания процесса и перезагрузите ПК (в некоторых случаях перезапуск происходит автоматически, поэтому, предварительно сохраните все свои действия и закройте ненужные приложения).
Поздравляю! Теперь Вы знаете, как включить персонализацию в Windows 7. Соответствующий пункт должен появиться в контекстном меню, когда вы кликнете правой кнопкой мышки по пустому месту на рабочем столе.
Если захотите удалить патч, то просто запустите скачанный файл еще раз.
Инструкция получилась короткая и простая, как мне кажется. Но если что-то у Вас не получилось, обязательно напишите мне в комментариях.
С уважением, Виктор!
Вам помогло? Поделитесь с друзьями — помогите и нам!
Windows 7 Домашняя базовая — одна из наиболее распространенных и удобных операционных систем для персонального компьютера. Она предлагает множество функций и настроек, включая возможности для персонализации рабочего стола и интерфейса.
Установка персонализации на Windows 7 Домашняя базовая позволяет вам изменить фон рабочего стола, цвета окон, звуки и многое другое, чтобы адаптировать операционную систему под свои предпочтения и потребности.
В этой статье мы рассмотрим несколько простых шагов, которые помогут вам установить персонализацию на Windows 7 Домашняя базовая и настроить операционную систему по своему вкусу.
Содержание
- Основные шаги установки персонализации на Windows 7 Домашняя базовая
- Выбор и загрузка персонализаций
- Установка и применение персонализаций
- Настройка персонализации по умолчанию
- Устранение проблем при установке персонализации
- Вопрос-ответ
Основные шаги установки персонализации на Windows 7 Домашняя базовая
Установка персонализации на операционную систему Windows 7 Домашняя базовая позволяет изменить внешний вид рабочего стола, тем оформления, цветовых схем и звуковых сигналов. Для этого необходимо выполнить следующие шаги:
- Шаг 1: Открыть панель управления. Для этого нажмите на кнопку «Пуск» в левом нижнем углу экрана, затем выберите пункт «Панель управления» из открывшегося меню.
- Шаг 2: В панели управления выберите пункт «Внешний вид и персонализация».
- Шаг 3: Далее выберите пункт «Персонализация».
- Шаг 4: В окне «Персонализация» у вас будет возможность изменить фон рабочего стола, тему оформления, цвета и звуки. Для изменения одного из этих параметров, нужно выбрать соответствующий пункт в списке, а затем нажать на кнопку «Применить» или «ОК».
- Шаг 5: Если вы хотите установить свою собственную тему оформления, нажмите на пункт «Получить новые темы в Интернете».
- Шаг 6: Выберите тему из списка и нажмите на кнопку «Скачать».
- Шаг 7: После окончания загрузки темы, она автоматически появится в списке доступных тем в окне «Персонализация».
Таким образом, следуя вышеуказанным шагам, вы сможете изменить внешний вид и настроить персонализацию операционной системы Windows 7 Домашняя базовая по своему вкусу и предпочтениям.
Выбор и загрузка персонализаций
Windows 7 Домашняя базовая предлагает возможность изменить внешний вид операционной системы, добавив персональные темы, заставки, звуки и многое другое. Выбор и загрузка персонализаций осуществляется через меню «Персонализация», которое можно найти в панели управления.
Чтобы открыть меню «Персонализация», щелкните правой кнопкой мыши на свободном месте рабочего стола и выберите пункт «Персонализовать». В открывшемся окне вы увидите список доступных тем, которые установлены на компьютере.
Для загрузки новой персонализации вам необходимо нажать на кнопку «Получить еще темы в Интернете». Это откроет интернет-проводник Microsoft, где вы сможете выбрать и загрузить дополнительные темы по своему вкусу.
После загрузки новой темы она автоматически добавится в список доступных тем. Вы сможете выбрать ее и нажать кнопку «Применить» для применения персонализации ко всем элементам операционной системы.
Помимо тем, вы также можете загрузить и установить новые заставки, которые будут отображаться на рабочем столе. Для этого перейдите в раздел «Заставка рабочего стола» в меню «Персонализация» и выберите одну из предложенных вариантов или загрузите свою собственную заставку.
Также вы можете изменить звуки, используемые в операционной системе, перейдя в раздел «Звуки» меню «Персонализация». Здесь вы сможете выбрать звуки для различных событий, таких как входящее сообщение, ошибка или запуск программы.
Установка и применение персонализаций
Персонализация операционной системы Windows 7 Домашняя базовая позволяет настроить внешний вид компьютера в соответствии с вашими предпочтениями. Установка и применение персонализаций является простым процессом, который позволит вам изменить фон рабочего стола, цвета окон и другие элементы интерфейса.
Для начала установки персонализации откройте меню «Пуск» и выберите «Панель управления». Затем найдите иконку «Настроить внешний вид компьютера» и откройте её. В открывшемся окне вы сможете выбрать одну из доступных тем оформления.
По умолчанию в операционной системе Windows 7 Домашняя базовая установлена стандартная тема оформления. Однако вы можете выбрать любую другую доступную тему или загрузить собственную. Для этого нажмите на кнопку «Посмотреть все доступные темы», чтобы увидеть полный список.
При выборе темы оформления, вам также будет предложено изменить цвета окон и элементов интерфейса. Выберите те цвета, которые соответствуют вашим предпочтениям, или оставьте их нетронутыми, если вы хотите сохранить стандартные настройки.
После выбора темы и цветов, нажмите на кнопку «Применить» и изменения вступят в силу. Ваш рабочий стол будет обновлен согласно выбранной теме и настройкам. Если вам не понравился результат, вы всегда сможете вернуться к стандартным настройкам, выбрав тему оформления «Стандартная».
Настройка персонализации по умолчанию
В операционной системе Windows 7 Домашняя базовая существует возможность настройки персонализации по умолчанию, чтобы каждый раз после запуска компьютера или изменения настроек возвращаться к определенному набору параметров.
Для этого необходимо открыть меню «Пуск» и выбрать пункт «Панель управления». Затем нужно перейти в раздел «Оформление и персонализация». В открывшемся окне нужно выбрать пункт «Настройка персонализации».
Далее, в открывшемся окне настройки персонализации, можно будет выбрать различные параметры для изменения внешнего вида рабочего стола, окон и других элементов операционной системы.
После того, как все нужные параметры будут выбраны, следует нажать кнопку «Сохранить как». Затем необходимо выбрать пункт «Персонализация по умолчанию».
Теперь каждый раз при запуске компьютера или изменении настроек, будут применяться выбранные параметры по умолчанию, согласно настройкам персонализации.
Устранение проблем при установке персонализации
В процессе установки персонализации на Windows 7 Домашняя базовая возможны некоторые проблемы, которые могут помешать успешному завершению процесса. Ниже приведены некоторые проблемы, которые могут возникнуть, а также способы их устранения.
1. Активация Windows. Перед установкой персонализации убедитесь, что ваша копия Windows 7 Домашняя базовая активирована. Если вы используете неактивированную копию, то многие функции и опции персонализации могут быть недоступны. Для активации Windows вам может потребоваться продуктовый ключ или обратиться в службу поддержки Microsoft.
2. Ограниченные права пользователя. Если у вас есть ограниченные права пользователя на компьютере, вы можете столкнуться с проблемами при установке персонализации. Убедитесь, что вы входите в систему с учетной записью администратора или попросите администратора предоставить вам необходимые права.
3. Отсутствие обновлений. Возможно, чтобы установить и использовать персонализацию, вам необходимо обновить Windows 7 до последней версии. Проверьте наличие доступных обновлений в настройках Windows Update и установите все необходимые пакеты обновлений.
4. Конфликт с другими программами. Некоторые программы, особенно антивирусные или средства безопасности, могут блокировать установку персонализации или вызывать конфликты. Временно отключите такие программы и повторите попытку установки персонализации.
5. Поврежденные системные файлы. Если при установке персонализации возникают ошибки или проблемы, возможно, системные файлы Windows 7 были повреждены. Воспользуйтесь инструментом проверки целостности системных файлов с помощью команды «sfc /scannow» в командной строке. Это позволит восстановить поврежденные файлы и может помочь в устранении проблемы.
Следуя этим рекомендациям, вы сможете устранить большинство проблем, которые могут возникнуть при установке персонализации на Windows 7 Домашняя базовая. Если проблема сохраняется, обратитесь в службу поддержки операционной системы Windows или к специалистам, чтобы получить дополнительную помощь.
Вопрос-ответ
Стандартными средствами в редакции Windows 7 Домашняя базовая, Начальная нет возможности установить тему, поэтому приходится прибегать к специальным программам. Данные рекомендации сильно разнятся с установкой темы Windows 7 редакций выше.
Нужно будет установить две программки:
- Personalization Panel – программа, добавляет пункт «персонализация» в меню, вызываемое по щелчку правой кнопки вместе, где нет ярлыков, т. е. по пустому пространству рабочего стола.
- Universal Theme Patcher – утилита пропатчивает файлы Windows, заменяя на свои.
Скачайте стороннюю тему и поместите ее файлы в каталог Themes, который находится в C:\Windows\Resources\. Большинство архивов тем, содержат в себе папки с оформлением, шрифтами, иконками и файл (название темы.Theme).
Если в архиве есть папка Fonts,тогда поместите ее содержимое в C:\Windows\Fonts. Она отвечает за шрифты устанавливаемой темы в Windows 7.
Теперь попробуйте щелкнуть на файл с расширением на конце (.Theme) и Вы увидите предупреждение.
Именно поэтому Вы не можете установить тему на Windows 7 Домашняя базовая, Начальная. Сейчас будем обходить эту неприятность.
Патчим системные файлы утилитой Universal Theme Patcher
Это маленькая программка, подменяющая файлы и не требующая установки. Проделайте такой алгоритм:
1. скачайте и распакуйте архив UTPatch.zip.
2. Здесь интересны файлы: UTPatch-x64.exe (для 64 разрядной ОС) и UTPatch-x86.exe (для 32 разрядной ОС). Запустите в соответствии с разрядностью Вашей ОС Windows 7 от имени администратора.
Примечание: Начальная редакция всегда имеет 32 битную версию.
3. В окошке выберите язык «русский», кликните «OK».
4. Потом Вы увидите информацию о том, сколько файлов надо патчить. Ознакомьтесь и нажмите «да».
5. Нажимайте 3 кнопки с названием «патчить». В некоторых ситуациях доступно две.
Примечание: если все кнопки недоступны, это значит, что ваша Windows 7 Home Basic уже пропатчена.
Вы можете вернуть назад оригинальные файлы, нажав на кнопку «восстановить».
6. Когда нажмете последнюю кнопку, Вам будет предложена перезагрузка, щелкните «да». Затем переходите к установке следующей программы.
Устанавливаем Personalization Panel и внедряем персонализацию в меню Windows 7 редакции Домашняя базовая
Приложение добавит параметры персонализации, похожие на Windows 7 максимальную, но прежде чем ими воспользоваться, проделайте такие шаги:
1. скачайте и запустите Person-Panel.exe.
2. Выберите язык «Russian», нажмите «OK». Откроется окно приветствия, в котором кликните «далее».
3. В этом окошке отметьте «обычная установка» и до конца установки жмите «далее», так как менять ничего больше не надо.
4. На последнем этапе нажмите «установить» и через некоторое время «готово».
Теперь перейдите на рабочий стол, своей Windows 7 Домашней базовой и щелкните правой кнопкой по пустому (свободному месту). Вы заметите, что в меню появился пункт «персонализация».
Окно похоже на редакцию Максимальной. Здесь можно поменять фон рабочего стола Windows 7 Домашней базовой и Начальной, заставку, звуковые сигналы, изменить цвет панели задач и окон.
В списке будет видно стандартные, скачанные темы и их расположение. Выделите одну из них и нажмите кнопку «применить тему». Наслаждайтесь результатом.
Вот так можно установить тему на Windows 7 Домашняя базовая и Начальная, которые изначально были лишены этой функции. Программа удобна тем, что собирает в одном месте необходимые настройки персонализации и добавляет расширенные возможности. Например, можно изменить заставку Windows 7 на другую быстрее, чем через панель управления. Разработчики постарались, и теперь не придется обновляться до редакции выше.
Вы можете пропустить чтение записи и оставить комментарий. Размещение ссылок запрещено.
- Remove From My Forums
-
Question
-
В контекстном меню по правой кнопке на рабочем столе нет пункта «Персонализация». И в панели управления тоже. Как в таком случае менять параметры скрин-сейвера в Windows 7 Home Basic?
Answers
-
Вообще, окошко настройки скрин-сейвера можно вызвать командой rundll32.exe shell32.dll,Control_RunDLL desk.cpl @0,1
У меня только Enterprise, поэтому не проверить, работает ли на Home Basic. Но скорее всего, да.
-
Marked as answer by
Gennady2
Tuesday, April 6, 2010 7:29 PM
-
Marked as answer by
All replies
-
Это ограничение версии Home Basic, хотите больше приобретайте редакции HP, Ultimate. Попробуйте введите в окошке «найти программы и файлы» desk.cpl @0,1
-
Proposed as answer by
Silica2005
Thursday, December 12, 2013 9:12 AM
-
Proposed as answer by
-
Вообще, окошко настройки скрин-сейвера можно вызвать командой rundll32.exe shell32.dll,Control_RunDLL desk.cpl @0,1
У меня только Enterprise, поэтому не проверить, работает ли на Home Basic. Но скорее всего, да.
-
Marked as answer by
Gennady2
Tuesday, April 6, 2010 7:29 PM
-
Marked as answer by
-
Вообще, окошко настройки скрин-сейвера можно вызвать командой rundll32.exe shell32.dll,Control_RunDLL desk.cpl @0,1
Сейчас сижу на Профешионел. Попробовал команду, в точности как у вас написано. Не сработало. Может вы не совсем точно написали команду?
-
Да нет, сейчас проверил, скопировав из своего сообщения — все ок. А как запускали?
Я — из окна командной строки.
Можно попробовать еще control desk.cpl @0,1
-
Из командной строки получилось. Спасибо. Дома попробую в Home Basic. А я запускал командой Выполнить. Поэтому не работало.
-
Вообще, окошко настройки скрин-сейвера можно вызвать командой rundll32.exe shell32.dll,Control_RunDLL desk.cpl @0,1
У меня только Enterprise, поэтому не проверить, работает ли на Home Basic. Но скорее всего, да.
Проверил в Home Basic. Работает прекрасно. Еще раз спасибо.

Personalization Panel 2.5 — новая версия патча который добавляет панель персонализации в Windows 7 Начальная и Домашняя базовая (Starter/Home Basic). Было исправлено немало ошибок и добавлены новые функции, главной из которых является возможность сохранять темы.
Список изменений:
— Исправлен сбой, иногда возникавший при запросе Контроля учётных записей в Windows 7 Starter/Начальная.
— Исправлено переключение метрики между темами.
— Оптимизация исходного кода.
— Исправлен инсталлятор — иногда ошибочно выскакивал диалог выбор языка два раза.
— Добавлена проверка новых версий.
— Добавлено сохранение файлов тем. Теперь Personalization Panel умеет сохранять текущие настройки оформления в виде .theme файла, то есть в виде темы.
По словам разработчика все эти возможности доступны без изменения системных файлов. Ваша система остается в неизменном виде, не теряет скорости работы и сохраняет проверку на лицензионность.
Разработчик: Winaero