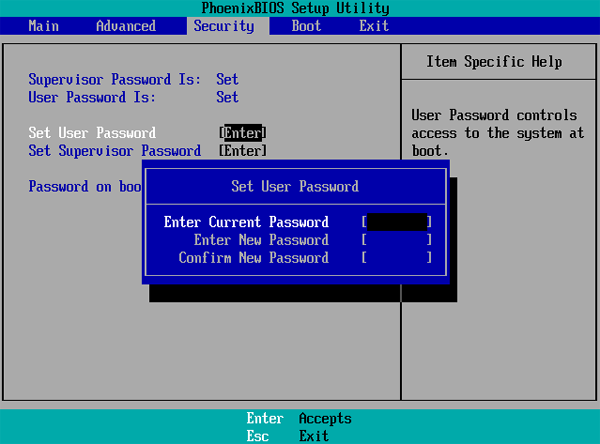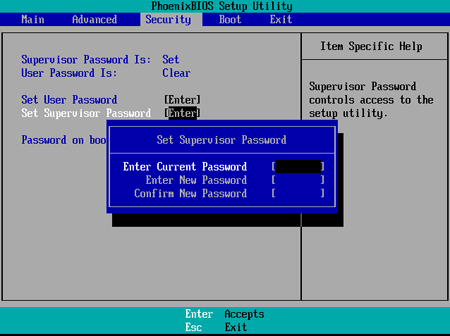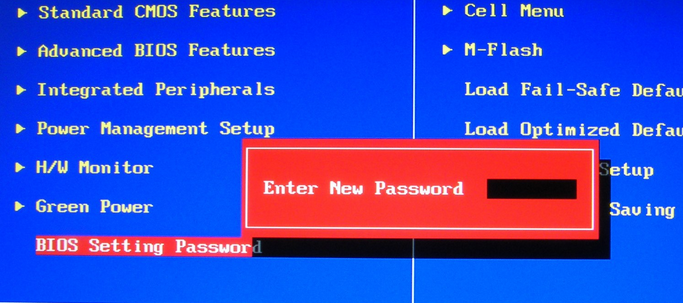Несомненно, что безопасность стал одним из важнейших факторов для всех, особенно в наши дни, когда атаки на компьютеры с целью извлечения важной информации и данных все чаще и чаще . Именно по этой причине большинство людей решают поставить пароль на свой компьютер, но они не знают, что с ним единственное, что им удается, — это защитить свою операционную систему .
Это означает, что когда определение словцо de устарелый для доступа к компьютеру, машина не полностью защищена, от чтобы любой мог легко украсть у вас информацию . Один из способов увеличить это безопасность и предотвращение любой утечки контента состоит в определении пароль для BIOS .
Помните, что все опытный пользователь может легко получить доступ к вашему компьютеру, не имея его пароль, либо установка новой операционной системы через периферийное устройство USB . Но есть способы, которые помогут тебе увеличить эту безопасность до 100%, вот как мы здесь подробно объясним как вы можете создать и защитить паролем свой BIOS и сделать это намного больше безопасный и надежный .

Чтобы узнать, что такое UEFI и BIOS очень важно, потому что это будет то, что вы узнаете какие функции безопасности всегда следует учитывать, особенно если ты хочешь полностью защитить свой компьютер. Чтобы вы могли понять все это немного лучше, здесь мы покажем вам, что означают эти два термина: UEFI BIOS может быть загружен в любой ресурс энергонезависимая память , это делает его полностью независимым от все ОС .
Следовательно, можно сказать, что UEFI имеет те же функции, что и BIOS , но в данном случае несколько дополнительные возможности которые мы вам покажем позже. Обычно при запуске операционной системы базовая система зарядки / вывода (BIOS) сначала выполняется , затем операционная система – то же самое запускается так, чтобы все приложения и все программы, установленные на компьютере отображаются .
Но из-за технологических достижений несколько лет назад унифицированный расширяемый интерфейс микропрограмм (UEFI) имеет начал использоваться , новый стандарт для ПК предназначен для замены BIOS. Этим способом, UEFI был разработан при сотрудничестве 140 компаний. или его мишень главный заключается в улучшении и устранении ограничений BIOS , где безопасность должна быть положить en перед тем .
Помня о концепции обоих терминов и о том, что каждый из них означает, важно знать, в чем разница между ними, что мы покажем вам ниже:
Системная прошивка BIOS и проверка UEFI
- Следует помнить, что прошивка — это только часть кода, хранящегося в памяти ROM, который используется для создания инструкций, позволяющих вам контролировать работу цепей устройства . Указанный компонент интегрирован в аппаратную часть устройства но это можно изменить с помощью внешнее управление чтобы постоянно обновлять его, это позволит ему работать в соответствии с Системные Требования.
- В случае BIOS , его основная функция — запускать каждый компоненты оборудования затем запустить операционную систему и так загрузи все Приложения . Но помимо этого запускаются другие ключевые функции, такие как тепловой и энергетический менеджмент оборудования.
- В то время как в случае УЕФИ, Toute ресурс энергонезависимой памяти может быть заряжен , это позволяет ему быть полностью независимым от всего операционная система . Таким образом, он имеет те же характеристики, что и BIOS но предлагает дополнительные функции, которые продвигают его на шаг впереди.
Основные возможности BIOS и UEFI
Как уже упоминалось выше, BIOS отвечает за запуск системы.
Следовательно, есть несколько характеристик, связанных с его выполнением, которые необходимо знать:
- Это позволяет вам коды запуска для проверки целостности каждого компоненты du прошивки до операционная система компьютера не запущена и не запущена.
- Он отвечает за тестирование каждого из самые важные аппаратные компоненты в компьютере , это необходимо для того, чтобы вся информация загружалась правильно и не создавала неудобств.
- Выберите загрузочные устройства, например Устройство USB, проигрыватель компакт-дисков или жесткий диск.
- Он также отвечает за управление некоторыми дополнительными модулями, такими как локальная сетевая карта, видеокарта , среди других компонентов.
En ce Относительно UEFI, Следует отметить, что он имеет характеристики, очень похожие на характеристики BIOS , но разница в этом случае в том, что код работает в защищенном режиме 32 или 64 бит на CPU , а разве это не работает в режиме 16 биты как будто это происходило с BIOS.
Еще одна особенность, о которой следует упомянуть, и которая является одной из дополнительные возможности UEFI, в том, что у него есть сокращение времени запуска и перезапуска , он также имеет процедура предотвращения атак буткитов и используйте режим Безопасная загрузка. Это некоторые из дополнительные возможности по которому UEFI может стать преемником BIOS в пусковой системе этих машин.
Безопасность BIOS и UEFI
Это, пожалуй, самый важный момент, который следует учитывать, в данном случае два стандарта являются первыми. часть, выполненная устройством , поэтому их следует рассматривать как критически важный для безопасности компонент . когда безопасность управляется в BIOS компьютер можно усилить с момента его включения. В то время как в случае UEFI, была обнаружена возможная уязвимость, которая может повлиять на режим безопасной загрузки.
Но здесь важно иметь возможность принять во внимание некоторые меры безопасности, которые позволяют повысить уровень безопасности на вашем компьютере и которые мы покажем вам ниже:
- Il рекомендуется использовать безопасный механизм локального обновления только для загрузить первое изображение или восстановить после порчи пусковая система.
- Всякий раз, когда в UEFI или BIOS , обновить механизмы аутентификации должен быть использован или, в данном случае, безопасный локальный механизм обновления.
- Механизм обновления единственный, кто способен изменить BIOS система без физического вмешательства.
- Гарантии подлинность и целостность изображения Mise à Jour , en
особенно если это BIOS. - Для того, чтобы предотвращать или избегать любых злонамеренных или злонамеренных изменений системы, что – это должно быть защищено механизмом, который нелегко заменить вне аутентифицированного обновления .
Если ты сможешь сохранить к помните о каждом из этих Меры безопасности, вы можете использовать независимая модель загрузки на компьютере, от так что целостность всей вашей информации гарантирована.
Почему так важно защищать доступ к вашему BIOS или UEFI?

Основная причина, почему Доступ к BIOS или UEFI должен быть протеже чтобы предотвратить третьи лица могут получить доступ к вашему компьютеру и украсть информацию или, в этом случае, полностью повредить ваш компьютер . Как упоминалось ранее в статье, поместите пароль на компьютере принципиально ничего не решит с точки зрения безопасности , потому что все пользователь может легко получить доступ и украсть информацию. Единственный способ увеличить все это безопасность заключается в защите доступа к этим двум стандартам.
Это даст вам очень простой способ обезопасить все свое оборудование, чтобы вы могли предотвратить третьим лицам для доступа к вашему оборудованию и уничтожения вашей операционной системы или кражи любых данных или личного контента, которые у вас есть. Для этого и многих других соображения безопасности, это рекомендуется использовать механизмы, непосредственно защищающие Доступ к BIOS или UEFI , потому что это будет единственное, что вы обеспечит максимальную безопасность в любое время .
Пошаговые инструкции по установке пароля для BIOS или UEFI
«ОБНОВЛЕНИЕ ✅ Хотите, чтобы доступ к BIOS или UEFI был защищен путем установки секретного ключа? ⭐ ВОЙДИТЕ ЗДЕСЬ ⭐ и научитесь Царапать! »
Если у вас есть компьютер W8, W8.1 или W10 , твой компьютер принимает конечно в Загрузка UEFI, так что вы, вероятно, захотите установить пароль безопасности для ограничения доступа и повышения безопасности . Но если твой компьютер не поддерживает это, у тебя будет BIOS , так что вы также можете придумай для него пароль .
Этот процесс должен выполняться в рамки конфигурации двух стандартов, это Также важно отметить, что эта процедура обычно различается в зависимости от оборудования, поэтому она варьируется от производитель к другому , но процессы немного похожи. В этом случае мы покажем вам комментарий установить пароль безопасности для UEFI и BIOS на компьютере с W10 .
Для этого выполните каждый из следующих шагов:
Установка пароля BIOS в Windows 10
- Первое, что нужно сделать, это включи свой компьютер и сразу нажмите «Удалить, F2, ESC, F10 или F12», один из которых действителен, потому что все они позволят вам войти в BIOS . В случае ключей доступа к BIOS они будут отличаться от компьютера к компьютеру, но почти все они работают одинаково. часто используемые ключи . В этих случаях рекомендуется проверить каждый из ключей, чтобы увидеть, какой из них работает.
- Чтобы узнать ключи, рекомендуется обратитесь к руководству пользователя вашего ПК, в этом случае вы должны обратитесь к производителю оборудования, чтобы узнать, какой ключ использовать.
- Когда у тебя есть ключ, и у тебя есть смог получить доступ к BIOS, ты должен перейти в раздел «Безопасность или пароль». Вы можете перейти к с помощью мыши или просто с помощью стрелок для перехода между каждым из разделов.
- Сейчас в разделе «Безопасность или пароль», вам следует искать любую запись с именем «Определите пароль безопасности», «Пароль администратора», «Пароль пользователя», «Системный пароль» среди других подобных вариантов. Найдя, выберите эту опцию и введите надежный пароль.

- Здесь важно иметь в виду, если ваш BIOS по выбору «Пароль администратора и пароль пользователя», как показано на картинке, если это так, вы можете определите как пароль пользователя, так и пароль администратора. Если да, убедитесь, что это разные ключи безопасности.
- Почти во всех компьютеров, пароль супервизора отвечает за защиту пользователей от доступа к BIOS, в то время как пароль пользователя ограничивает пользователей при запуске ПК. Пар Последовательные, если ваше устройство поддерживает оба варианта, лучше всего включить оба параметра ограничения.
- Вы также должны знать, что некоторые производители обычно включают дополнительные параметры безопасности, как показано на изображении ниже. Если это так и вы видите дополнительные параметры безопасности, вам следует правильно настроить для безопасности вашего компьютера . В этом случае активируйте все, что вам показывает система, плюс чем выше безопасность, тем выше защита ПК .

- Наконец, вы должны сохранить все изменения что вы принесли в конфигурация du BIOS , на большинстве компьютеров это можно сделать нажав клавишу F10. Для этого обратитесь к инструкциям или нажмите кнопку сохранения настроек на экране BIOS.
- Как только это будет сделано, следующим шагом будет перезагрузите ваш компьютер так что вы можете увидеть как система запрашивает пароль BIOS для доступа к ней .
Установите пароль в UEFI с Windows 10
- В этом случае необходимо, чтобы вы запустите настройку прошивки UEFI, продолжайте помните, что процесс доступ к конфигурации прошивки полностью отличается от процедуры, выполняемой с BIOS.
- После того, как вы ввели конфигурацию прошивки в УЕФИ, Следующее, что нужно сделать, это поискать раздел «Безопасность или пароль», на некоторых компьютерах вы должны получить доступ к разделу конфигурации чтобы найти раздел безопасности.
- Теперь стоит поискать вариант, позволяющий определить пароль доступа, после того, как вы его установили, следующее, что нужно сделать, это сохранить изменения перед выходом Конфигурация UEFI . Таким образом вы создадите пароль и сделайте ваш компьютер намного более безопасным .
Советы по созданию надежного пароля для BIOS

Важно, чтобы пароли, которые вы создали для ваш BIOS или UEFI быть достаточно безопасный ключ доступа к что никто, кроме вас, не может этого знать. Хотя эта процедура может показаться довольно простой для выполнения и легкой для всех, на самом деле это не так, поскольку большинство людей склонны сомневаться. качество или нет их кода доступа .
Вот почему здесь мы собираемся показать вам несколько советов, чтобы вы могли создать хороший пароль для своего BIOS:
Используйте генератор
Один из самых распространенных способов, когда вы хотите создать слово de безопасный и надежный проезд для некоторых из наших учетные записи или компьютеры использовать генератор паролей . Это программы, которые отвечают за объединить серию букв, цифр и символов чтобы создать словцо достаточно сложно что никто другой не может представить.
Однако, когда используются эти генераторы, многие пользователи проблемы с запоминанием сгенерированного слова. Вот почему он рекомендуется хранить в полностью безопасном месте, недоступном никому. . Следовательно, генератор ключей всегда будет хорошим вариантом для
Обезопасьте систему от нежелательного доступа к настройкам и вашим личным данным.
Пароль на вход в Windows мешает посторонним входить в учётную запись пользователя. Но он не препятствует доступу к настройкам BIOS, с помощью которых можно навредить компьютеру или просто разблокировать вход в Windows. Чтобы защитить устройство от этих проблем, установите дополнительный пароль на BIOS. Это займёт у вас несколько минут.
Прежде всего вам нужно попасть в меню BIOS. Для этого в первые секунды включения компьютера нажимайте, пока не появятся настройки, специальную клавишу. Это может быть F1, F2, F8 или Delete — в зависимости от производителя материнской платы. Обычно нужная клавиша отображается внизу экрана при запуске компьютера.
Затем найдите настройки со словом Password. Оформление и расположение разделов BIOS отличаются на разных компьютерах, поэтому нужные опции вам придётся отыскать самостоятельно. Чаще всего пароль можно менять в разделе Security. Возможно, на вашем ПК установлен не классический BIOS, а графическая оболочка UEFI. В таком случае алгоритм действий не будет отличаться.
Когда найдёте настройку c названием вроде BIOS Setting Password, воспользуйтесь ею, чтобы установить пароль. Система будет запрашивать его, если кто-то попытается войти в BIOS.
Запишите куда-нибудь новый пароль, чтобы не забыть, или хорошо запомните его.
Ваша версия BIOS может поддерживать не один, а два типа паролей. В таком случае вы увидите настройки со словами User Password (пароль пользователя) и Administrator Password (пароль администратора) и сможете задать любой из них.
Если установите Administrator Password, то система будет запрашивать пароль только при входе в меню BIOS. Выберите этот вариант, если не желаете, чтобы посторонние могли менять настройки.
Если установите User Password, то запрос пароля будет появляться всегда при запуске компьютера (не путайте с паролем на вход в Windows). Этот вариант не только защищает настройки BIOS, но также не позволяет злоумышленникам использовать флешки для сброса пароля Windows и переустановки ОС. Используйте User Password, если опасаетесь таких вмешательств.
Когда настроите пароль, отыщите в меню BIOS пункт Save And Exit (обычно запускается клавишей F10), чтобы сохранить изменения и перезапустить компьютер. Если в будущем захотите отключить защиту, снова найдите настройки пароля и вместо новой комбинации оставьте пустую строку.
Пароль BIOS не гарантирует абсолютную безопасность, но заметно усложняет взлом. Чтобы обнулить такую защиту, недоброжелателю придётся вскрывать корпус и копаться внутри компьютера.
Для повышения безопасности своих данных на компьютере вы можете установить антивирус, пароль при входе в систему, и использовать много других методов. Если вы сильно обеспокоены безопасностью, то вы можете поставить пароль на BIOS, очередной метод по повышению сохранности информации от несанкционированного доступа. Итак, как же установить пароль на БИОС?
BIOS – система ввода/вывода, представляющая собой микропрограмму, находящуюся на микросхеме, а та в свою очередь припаяна к системной плате. Там хранятся все важные параметры компьютера, например, дата время, параметра дисков и шин, да и вообще всех компонентов ПК. При запуске компьютера BIOS всегда запускает процедуру POST, при которой проверяются все комплектующие компьютера на исправность, за это могут отвечать соответствующие звуковые сигналы BIOS.
Есть два способа установить пароль в BIOS – на Windows и на сам БИОС. Ну что же, поехали.
Как сбросить настройки БИОСа до заводских
Как поставить пароль БИОС при входе в систему
Первым делом вам нужно в Биос зайти, как это сделать прочитайте в этой статье, для каждой модели ноутбука и системной платы свои комбинации клавиш. Если не нашли, то прочитайте информацию в руководстве к материнской плате. Сразу скажу, что для многих моделей характерными клавишами для входа в BIOS являются DEL, F8, F1 и т. д.
Далее, нужно поискать пункт «Set User Password» и с помощью него установить пароль. Если не нашли данный параметр, то ищите что-то похожее. Ввод пароля нужно произвести дважды.
Потом сохраните настройки BIOS, нажатием клавиши F10 или с помощью пункта «Save & Exit Setup».
После перезагрузки вы увидите поле для ввода пароля и когда его введете, то загрузка система продолжится.
Если у вас не обычный BIOS, а более современный UEFI, то установка пароля производится аналогично первому способу. Ищем пункт, связанный c пароля для User.
Как установить пароль на БИОС
Теперь переходим к вопросу установки пароля на БИОС, таким образом мошенник не сможет пробраться туда и подпортить параметры компьютера. Он может повысить частоту ЦП, оперативной памяти, а без знаний, вообще спалить какой-нибудь из компонентов. Такое бывает редко, но лучше подстраховаться.
Заходим в BIOS и ищем там параметр «Set Supervisor Password», либо может быть пункт «BIOS Setting Password».
Теперь перезагружаем компьютер. Когда вы попытаетесь войти в BIOS, то вам предложат ввести пароль. Хочу напомнить, что в некоторых подсистемах BIOS вы не найдете установку пароля при входе в систему, во многих же большинство важных функций может быть вырезано, как это сделали с ноутбуками HP Pavilion. Если вы вдруг забыли пароль для входа в BIOS, то воспользуйтесь статьёй, как сбросить пароль на BIOS.
Как сделать резервную копию BIOS
Пароль на BIOS является важной защитой, которая позволяет предотвратить несанкционированный доступ к компьютеру или ноутбуку. Установка пароля на уровне BIOS помогает обеспечить безопасность вашей системы и защитить ваши личные данные от несанкционированного доступа. Однако, иногда может возникнуть ситуация, когда вы забыли пароль или нужно удаленно установить пароль на BIOS.
Существует несколько способов удаленной установки пароля на BIOS, которые могут быть использованы, в зависимости от производителя вашего компьютера или ноутбука. Одним из наиболее распространенных способов является использование программного обеспечения управления BIOS, предоставляемого самим производителем. Такие программы позволяют изменять настройки BIOS, включая установку пароля, удаленно через операционную систему.
Если ваш компьютер или ноутбук поддерживает удаленное управление BIOS, вам следует проверить наличие соответствующего программного обеспечения на официальном веб-сайте производителя. После установки программы, вы сможете удаленно установить или изменить пароль BIOS.
Однако, стоит помнить, что удаленная установка пароля на BIOS может потребовать некоторых специфических навыков и знаний, поэтому, если вы не уверены в своих способностях, лучше обратиться за помощью к специалистам или следовать инструкциям производителя, чтобы избежать нежелательных последствий.
Содержание
- Как удаленно установить пароль на BIOS: подробная инструкция
- Причины установки пароля на BIOS
- Шаги для удаленной установки пароля на BIOS
- Рекомендации по созданию надежного пароля
- Как удаленно снять пароль с BIOS
Чтобы удаленно установить пароль на BIOS, следуйте нижеприведенной инструкции:
- Войдите в удаленную консоль управления вашего компьютера.
- Запустите программу управления BIOS.
- В меню программы найдите раздел «Установка пароля» и выберите его.
- Введите новый пароль в соответствующее поле.
- Подтвердите новый пароль, введя его еще раз.
- Нажмите кнопку «Применить» или «OK», чтобы сохранить изменения.
- Перезагрузите компьютер, чтобы установленный пароль вступил в силу.
Теперь ваш компьютер защищен паролем на BIOS и требует его ввод при запуске системы. Помните, что пароль на BIOS следует выбирать сложным, но запоминаемым, чтобы предотвратить доступ злоумышленников.
Причины установки пароля на BIOS
- Защита от несанкционированного доступа: Установка пароля на BIOS предотвращает несанкционированный доступ к компьютеру и его настрокам. Это позволяет сохранять конфиденциальность данных и защищать систему от вредоносных действий.
- Защита от изменения настроек: Пароль на BIOS предотвращает возможность изменения настроек компьютера без разрешения пользователя. Это может помочь избежать нежелательных изменений, которые могут привести к снижению производительности или даже поломке системы.
- Защита от загрузки вредоносного ПО: Установка пароля на BIOS может предотвратить загрузку компьютера с внешних устройств или с других операционных систем, что может помочь предотвратить загрузку вредоносного ПО.
- Защита от кражи компьютера: Установка пароля на BIOS может предотвратить несанкционированное использование или продажу украденного компьютера. В случае утери или кражи, пароль на BIOS позволит защитить ваши данные от доступа третьих лиц.
- Соответствие требованиям безопасности: Установка пароля на BIOS может быть обязательным требованием в определенных организациях или при работе с чувствительной информацией. Это помогает обеспечить соответствие требованиям безопасности и защиту от утечки данных.
Установка пароля на BIOS – важная мера безопасности, которая помогает предотвратить несанкционированный доступ, сохранить конфиденциальность данных и защитить компьютер от вредоносных действий.
Шаги для удаленной установки пароля на BIOS
Удаленная установка пароля на BIOS может быть полезной для обеспечения дополнительной защиты вашего компьютера или ноутбука. Следуя простым шагам, вы можете легко установить пароль на BIOS из удаленной точки.
| Шаг | Описание |
|---|---|
| Шаг 1 | Установите удаленное подключение к компьютеру или ноутбуку, на котором необходимо установить пароль на BIOS. Вы можете использовать программное обеспечение удаленного доступа, например, TeamViewer, AnyDesk или другие. |
| Шаг 2 | Запустите удаленное подключение и войдите в систему компьютера или ноутбука. |
| Шаг 3 | Откройте BIOS-настройки компьютера или ноутбука. Для этого перезагрузите систему и нажмите соответствующую клавишу (например, Del, F2 или Esc), чтобы войти в BIOS. |
| Шаг 4 | В разделе BIOS Security (Безопасность BIOS) найдите опцию Set Password (Установить пароль) или аналогичную. Это может варьироваться в зависимости от производителя BIOS. |
| Шаг 5 | Выберите опцию Set Password (Установить пароль) и введите желаемый пароль. Убедитесь, что пароль сложный и надежный для обеспечения безопасности вашего компьютера или ноутбука. |
| Шаг 6 | Сохраните изменения и выйдите из BIOS-настроек. Обычно это делается путем выбора опции Save & Exit (Сохранить и выйти) или аналогичной. |
| Шаг 7 | Перезагрузите компьютер или ноутбук и убедитесь, что пароль на BIOS успешно установлен. При включении системы вам будет предложено ввести установленный пароль. |
Следуя этим простым шагам, вы сможете удаленно установить надежный пароль на BIOS вашего компьютера или ноутбука. Это поможет обеспечить безопасность вашей системы и защитить ее от несанкционированного доступа.
Рекомендации по созданию надежного пароля
Создание надежного пароля крайне важно для обеспечения безопасности вашего компьютера и защиты личных данных от несанкционированного доступа. Вот несколько рекомендаций, которые помогут вам создать надежный пароль:
1. Используйте комбинацию букв верхнего и нижнего регистра, цифр и специальных символов. Не используйте очевидные комбинации, такие как «123456» или «qwerty».
2. Старайтесь создать пароль длинной не менее 8 символов. Чем больше символов, тем сложнее его угадать.
3. Избегайте использования личных данных, таких как имена, даты рождения или номера телефона, в пароле. Эта информация легко доступна и проста для взлома.
4. Не используйте один и тот же пароль для разных учетных записей. В случае взлома одной учетной записи, все ваши данные будут уязвимы.
5. Регулярно меняйте пароль. Изменение пароля через определенный интервал времени поможет усилить безопасность.
6. Используйте парольные фразы или предложения, которые легко запомнить, но сложно угадать. Например, «Вася_любит_путешествия!».
7. Не храните пароль в открытом виде или на бумажке рядом с компьютером. Используйте парольные менеджеры, чтобы безопасно хранить и управлять своими паролями.
Следуя этим рекомендациям, вы сможете создать надежный пароль, который поможет защитить ваш компьютер и ваши личные данные от несанкционированного доступа.
Как удаленно снять пароль с BIOS
Снятие пароля с BIOS удаленно может быть слегка сложнее, чем его установка, но это все равно возможно. В этом разделе мы подробно рассмотрим, как это делается.
- Перезагрузите компьютер и войдите в BIOS. Для этого при включении компьютера нажмите кнопку Del, F2, F10 или другую соответствующую кнопку, которая позволяет войти в BIOS. Если пароль уже установлен и вам его не знаете, вам нужно будет воспользоваться одной из приведенных ниже альтернативных методик.
- В меню BIOS найдите раздел «Security» или «Password». Точное название и расположение меню могут варьироваться в зависимости от модели BIOS.
- Выберите пункт меню, связанный с паролем BIOS, например, «Set Supervisor Password» или «Change User Password».
- Вам может потребоваться ввести текущий пароль BIOS, если он уже установлен.
- В окне настройки пароля выберите опцию «Disable» или «None», чтобы снять пароль. Некоторые BIOS могут иметь специальную опцию для сброса паролей.
- Подтвердите изменения и сохраните настройки BIOS.
После снятия пароля с BIOS компьютер будет перезагружен без запроса пароля. Обратите внимание, что процедура снятия пароля на разных моделях BIOS и материнских плат может немного отличаться, поэтому необходимо ознакомиться с инструкцией, предоставленной производителем вашего оборудования.
Содержание
- Установка нового пароля
- Вариант 1: Вкладка «Main»
- Вариант 2: Вкладка «Boot»
- Вариант 3: Вкладка «Security»
- Сброс и смена пароля
- Вопросы и ответы
Установка нового пароля
В разных версиях БИОС компонент установки пароля может находиться в отличных друг от друга местах. Название этого пункта тоже иногда разнится. Вы можете повстречать как «Administrator Password», так и «Supervisor Password», а означают они буквально одно и то же. В общих чертах, чтобы поставить пароль на БИОС, вам нужно:
- Найти в своём БИОС пункт «Administrator/Supervisor Password» (как его находить, рассматривается в вариантах ниже).
- В поле «Enter New Password» ввести желаемую комбинацию символов и подтвердить её в строке «Confirm New Password», чтобы исключить вероятность ошибки.
- Нажать клавишу «F10» и перезагрузить компьютер с сохранением изменений – теперь при входе в БИОС система будет запрашивать пароль.

Вариант 1: Вкладка «Main»
В некоторых старых версиях базовых систем ввода-вывода установка пароля находится на вкладке «Main». Она открывается при запуске интерфейса, поэтому вам нужно лишь выбрать пункт «Supervisor password», а затем задать пароль.
Похожей логики придерживается большинство Award и ему подобных интерфейсов: выбираете «Set Supervisor Password» в правой от вас части начального экрана и вводите пароль.

Вариант 2: Вкладка «Boot»
Иногда разработчики модернизированных БИОС располагают настройки безопасности в списке опций запуска системы. В этом случае:
- Перейдите на вкладку «Boot» и выберите строку «Security».
- Здесь вас интересует пункт «Change Supervisor Password» — выбирайте его.
- Теперь укажите пароль и нажмите «Enter».

Вариант 3: Вкладка «Security»
В современных версиях подраздел безопасности вынесен в отдельный раздел. Здесь же вы и найдёте компоненты смены пароля. В подобных случаях переходите на вкладку «Security» и выбирайте соответствующую строку смены пароля, после чего вводите и подтверждайте комбинацию, которой хотелось бы зашифровать систему.
Сброс и смена пароля
Изменить или сбросить пароль можно так же как назначали. Только при выборе «Administrator Password» система запросит прежний пароль.
После его ввода вы можете задать новый, либо оставить текстовое поле пустым. В последнем случае появится уведомление о том, что пароль будет сброшен, которое нужно подтвердить кнопкой «Yes».
Если вы забыли пароль, для его сброса или смены потребуется вернуть БИОС к заводским настройкам. Часто это достигается при помощи специальной утилиты или аппаратным переподключением батарейки чипа на материнской плате.
Подробнее: Как снять пароль с БИОС
Еще статьи по данной теме: