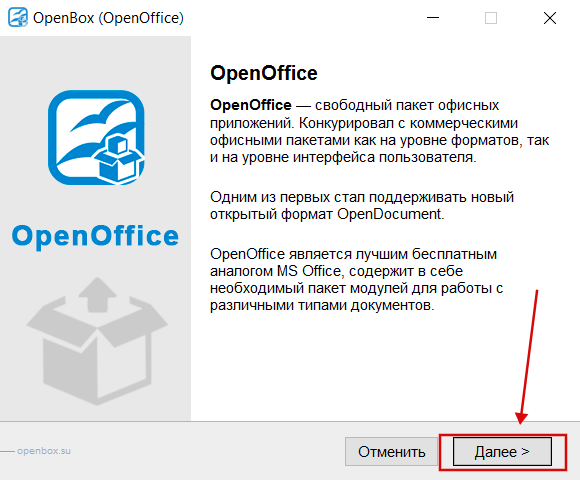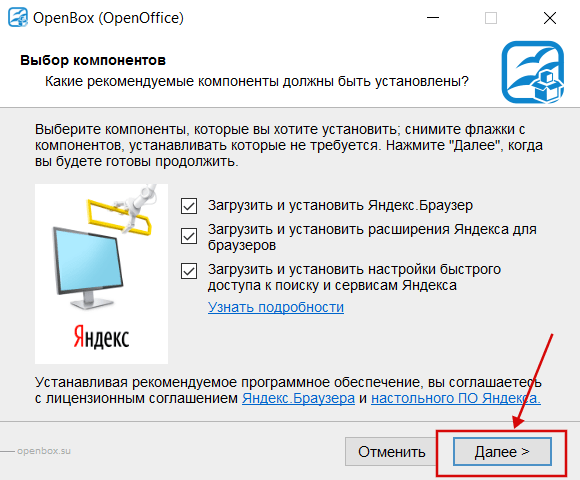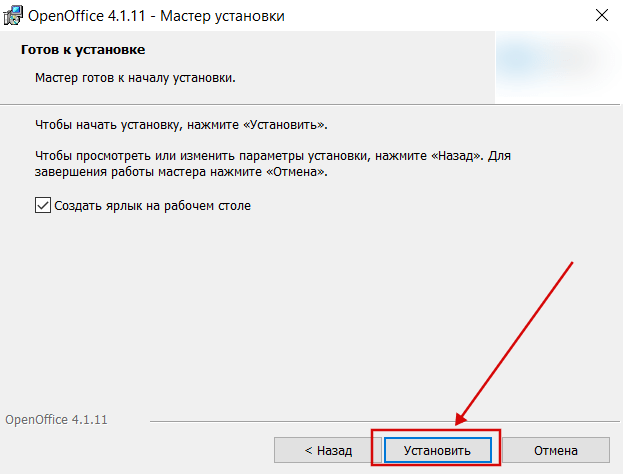|
Категория: | Офисный пакет |
| Поддерживаемые ОС: | Windows 10 | |
| Разрядность: | 32 bit, 64 bit, x32, x64 | |
| Для устройств: | Компьютер | |
| Язык интерфейса: | на Русском | |
| Версия: | Последняя | |
| Разработчик: | Apache Software Foundation |
Достаточно легко скачать OpenOffice для Windows 10 – наиболее используемая в мире операционная система, а если говорить об ОС только для компьютеров и ноутбуков, исключив из выборки мобильные устройства, где конкурентом является Андроид, то это, без сомнения, «главная» среда. Компания Microsoft пока не собирается прекратить поддерживать Windows 10, поэтому регулярно выходят различные обновления, улучшается безопасность и другие параметры, затрагивающие функциональность, скорость работы и другие возможности операционной системы. Также под нее производится множество разного софта, среди которого есть как платные, так и бесплатные опции — в том числе, OpenOffice.
OpenOffice для Windows 10 на компьютер
Несмотря на то, что большинство пользователей продолжают использовать стандартный пакет Microsoft Office в контексте взаимодействия с текстом, таблицами, управления базами данных, Опен Офис является на данный момент серьезным конкурентом. Главное преимущество, конечно же, бесплатное распространение — можно скачивать набор программ абсолютно легально, в том числе, не только для индивидуального применения, но и для установки в компаниях. Для малого бизнеса программа может стать настоящим спасением, ведь пиратски копии «офиса» от Microsoft чреваты огромными штрафами.
При использовании OpenOffice о штрафах можно забыть, а функционал полностью аналогичен знакомому пакету Microsoft. Так, если потребуется активная работа с текстовыми редакторами, то в комплекте предоставляется Writer — он готов не только на сто процентов заменить Word, но и открывать файлы в формате doc или docx, то есть, обеспечивать идеальную совместимость при создании и пересылке информации. Умеет он и сохранять свои данные в этом расширении, хотя по умолчанию используется odt. Аналогично работает Calc — это полноценная замена Excel, есть возможность обработки данных со сложными функциями Math и т.д.
OpenOffice для версий windows:
|
|
Основные преимущества OpenOffice
Абсолютно бесплатно
Низкие требования к ПК
Нет фатальных багов
Простой интерфейс
Скачать OpenOffice для Windows 10 бесплатно
| Приложение | OS | Распаковщик | Формат | Версия | Загрузка |
|---|---|---|---|---|---|
| OpenOffice | Windows 10 | OpenBox | x32 | Бесплатно (на русском) |
Скачать ↓ |
| OpenOffice | Windows 10 | OpenBox | x64 | Бесплатно (на русском) |
Скачать ↓ |
| OpenOffice | Windows 10 | OpenBox | x32 — x64 | Бесплатно (на русском) |
Скачать ↓ |
Как установить OpenOffice для windows 10:
Запустите файл.
Ознакомьтесь с информацией и нажмите «Далее».
Нажмите «Далее», или снимите галочки с рекомендуемого ПО и нажмите «Далее». Если снять все галочки, рекомендуемое ПО не установится!
После всех шагов нажмите «Установить».
Даже любителям порисовать на компьютере или создать несложную графику предлагается аналог Paint, который в пакете OpenOffice носит название Draw. А для создания ярких, красочных и насыщенных презентаций, в которые можно будет добавлять различные объекты и показывать информацию в доступном виде, предлагается Impress — это замена Power Point, которая готова открывать файлы с соответствующими расширениями. Главная особенность офисного пакета OpenOffice — он совместим с опциями от Microsoft, поэтому не будет проблем с перекодировкой.
OpenOffice.org
для Windows
OpenOffice — бесплатная альтернатива пакету офисных приложений Microsoft Office. Позволяет работать с текстовыми документами, электронными таблицами, презентациями, графиками, базами данных и т.д. По своим возможностям OpenOffice вполне сопоставим с MS Office.
В состав пакета входят текстовый процессор и редактор HTML (Writer), электронные таблицы (Calc), программа для создания презентаций (Impress), графический редактор (Draw), базы данных (Base), редактор формул. В пакет также включены модули для импорта и экспорта документов в наиболее распространенных форматах, включая форматы MS Office, имеется встроенная функция экспорта документов в формат PDF одним нажатием кнопки мыши и поддержка Flash.
- OpenOffice.org для macOS
ТОП-сегодня раздела «Редакторы»
Windows Word 2020.10.0
Бесплатная программа для просмотра и редактирования всех форматов текстовых документов,…
Windows Office 2020.9
Бесплатный полноценный офисный пакет для Windows, позволяющий свободно работать с любыми…
OpenOffice.org 4.1.14 Ru
OpenOffice.org — Бесплатная альтернатива пакету офисных приложений Microsoft Office. В состав пакета…

Atom — кроссплатформенный текстовый редактор с открытым исходным кодом и поддержкой…
Отзывы о программе OpenOffice.org
Vit про OpenOffice.org 4.1.11 Ru [08-07-2022]
Дерьмо полное. Открывает 1% файлов, при том, половину файлов созданных в нем же, тоже открыть не может. Тупит, зависат. Одно слово, бесплатное ПО и есть бесплатное.
10 | 7 | Ответить
Улан про OpenOffice.org 4.1.9 Ru [14-02-2021]
— Закрепления областей нет
— Перетаскивания ячейки нет, — это вообще чёрт знает что, это грубая недоделка.
— Создания текстовой рамки(надписи) нет
— В Экселе гиперссылка создаётся легче, понятнее и быстрее,
т. к. там всё подготовлено и есть подсказки в виде текстов и координат.
— При копировании, не возникает значка как копировать.
— Нет вставки объекта, как в Экселе. В Экселе можно вставить объект Ворд, что очень важно.
В экселе можно сделать список текстов, а сами тексты вложить в объект Ворд там же рядом со списком, сбоку.
2.В Опен офис (текст) нет панели — области навигации как в Ворде, — это супер плохо, возмутительно.
Только-только загрузил эту программу( на дату:14.02.2021г. ) и в этот же день увидел все эти недостатки, — очень грубые.
Экселю и Ворду на сегодня нет альтернативы, это мастодонты в сфере работы над текстами и таблицами.
Я принял решение использовать Опен офис как вспомогательный блокнотик, дополнение к Ворду. На большее он не годится.
9 | 14 | Ответить
Андрей про OpenOffice.org 4.1.6 Ru [26-09-2019]
XP не поддерживается
14 | 11 | Ответить
Знаток в ответ Андрей про OpenOffice.org 4.1.11 Ru [11-01-2022]
А должна, ведь написано:
Обновлено: 11.10.2021
ОС: Windows 10, 8.1, 8, 7, XP
Надо проверить работу в XP.
3 | 7 | Ответить
no name про OpenOffice.org 4.1.6 Ru [17-03-2019]
Как можно было родить такую дрисню???!!! Дебильная, лагающая программа.
14 | 10 | Ответить
МСДрисня в ответ no name про OpenOffice.org 4.1.9 Ru [06-04-2021]
Мне наверное так тоже сказали когда я родился:D
13 | 5 | Ответить
Владимир про OpenOffice.org 4.1.6 Ru [10-12-2018]
Глючная херня
15 | 10 | Ответить
Маргарита в ответ Владимир про OpenOffice.org 4.1.6 Ru [11-11-2019]
Не то слово!
8 | 12 | Ответить
OpenOffice — это бесплатный офисный пакет, который предлагает аналоги популярных программ Microsoft Office, таких как Word, Excel и PowerPoint. Он является отличной альтернативой для тех, кто ищет простое и эффективное решение для работы с документами.
В данной статье мы расскажем вам, как установить OpenOffice на компьютер с операционной системой Windows 10. Следуя нашей подробной инструкции, вы сможете быстро и легко получить доступ к функционалу OpenOffice и начать работать с вашими документами.
Прежде чем начать, удостоверьтесь, что на вашем компьютере установлена операционная система Windows 10. Также убедитесь, что у вас есть доступ к надежному соединению с интернетом, так как установка OpenOffice требует загрузки файлов из сети.
Теперь, когда вы готовы, давайте перейдем к инструкции по установке OpenOffice на Windows 10.
Содержание
- Установка OpenOffice на Windows 10
- Шаг 1: Подготовка к установке
- Шаг 2: Скачивание OpenOffice
- Шаг 3: Запуск установочного файла
- Шаг 4: Завершение установки
- Шаг 5: Проверка работы OpenOffice
Установка OpenOffice на Windows 10
- Перейдите на официальный сайт OpenOffice. Вы можете воспользоваться поисковиком, чтобы найти его.
- На главной странице сайта кликните на кнопку «Скачать OpenOffice».
- На следующей странице вам предложат выбрать одну из двух версий: Apache OpenOffice или LibreOffice. Нажмите на ссылку скачивания Apache OpenOffice.
- После того, как загрузка завершится, найдите загруженный файл в папке «Загрузки» на вашем компьютере и откройте его.
- На экране появится окно инсталлятора. Нажмите на кнопку «Установить».
- Следуйте инструкциям на экране и выберите язык установки, папку для установки и компоненты пакета, которые вы хотите установить.
- После завершения установки, запустите OpenOffice из меню «Пуск» или с рабочего стола.
- Вам могут быть предложены выполнить некоторые настройки при первом запуске. Выберите нужные вам параметры и нажмите «Готово».
Поздравляем! Вы успешно установили OpenOffice на ваш компьютер с операционной системой Windows 10. Теперь вы можете начать использовать все возможности этого бесплатного офисного пакета.
Шаг 1: Подготовка к установке
Перед установкой OpenOffice на компьютер с операционной системой Windows 10 необходимо выполнить несколько предварительных действий:
- Убедитесь, что ваш компьютер соответствует системным требованиям OpenOffice. Проверьте, достаточно ли у вас оперативной памяти и свободного места на жестком диске для установки программы.
- Сделайте резервную копию важных файлов и данных на вашем компьютере. В случае возникновения проблем или ошибок в процессе установки, резервная копия позволит вам восстановить данные.
- Закройте все запущенные программы и приложения на вашем компьютере. Это поможет избежать конфликтов и ошибок во время установки.
После выполнения этих предварительных действий вы готовы приступить к установке OpenOffice на Windows 10.
Шаг 2: Скачивание OpenOffice
Перед установкой OpenOffice необходимо скачать установочный файл программы.
Для скачивания OpenOffice на Windows 10 выполните следующие действия:
1. Откройте любой веб-браузер на вашем компьютере.
2. В адресной строке введите официальный сайт OpenOffice — https://www.openoffice.org.
3. На главной странице сайта найдите иконку «Загрузить» или «Скачать», и кликните на нее.
4. При открытии страницы скачивания обратите внимание на предлагаемые версии OpenOffice. Выберите последнюю доступную версию программы.
5. Поставьте галочку рядом с названием вашей операционной системы («Windows 64-bit» или «Windows 32-bit»). Если вы не уверены, какая версия операционной системы установлена на вашем компьютере, можно выбрать «Windows (EXE)» — это универсальный вариант.
6. Нажмите на кнопку «Скачать». Загрузка файла установки OpenOffice начнется.
7. После завершения загрузки установочного файла найдите его на вашем компьютере и запустите его.
Теперь у вас есть установочный файл OpenOffice, и вы готовы переходить к следующему шагу — установке программы.
Шаг 3: Запуск установочного файла
После завершения загрузки установочного файла OpenOffice на ваш компьютер, вы можете перейти к установке программы. Найдите скачанный файл в вашей загрузочной папке или в папке, куда вы сохраняете загруженные файлы.
Дважды щелкните по установочному файлу, чтобы запустить процесс установки OpenOffice. Возможно, вам будет предложено дать разрешение на выполнение файла или подтвердить свои административные права.
После этого откроется окно установочного мастера OpenOffice. Следуйте инструкциям на экране, чтобы выбрать язык установки, прочитать и принять лицензионное соглашение, выбрать путь установки и указать компоненты, которые вы хотите установить.
Когда все настройки будут выбраны, нажмите кнопку «Установить», чтобы начать установку OpenOffice на ваш компьютер.
Подождите несколько минут, пока процесс установки полностью завершится. При этом на вашем экране может появиться прогресс-бар. После завершения установки вы увидите уведомление о том, что OpenOffice успешно установлен на ваш компьютер.
Шаг 4: Завершение установки
Когда процесс установки OpenOffice будет завершен, появится окно с сообщением о том, что установка прошла успешно.
После этого вы можете нажать на кнопку «Готово» для закрытия мастера установки. OpenOffice теперь полностью установлен на вашем компьютере.
Шаг 5: Проверка работы OpenOffice
После установки OpenOffice на Windows 10, рекомендуется выполнить проверку его работоспособности, чтобы убедиться, что все прошло успешно.
- Откройте любой текстовый документ, созданный ранее, в OpenOffice.
- Проверьте, что все функции и инструменты OpenOffice работают корректно. Некоторые из них включают создание и редактирование документов, таблиц и презентаций, а также использование функций форматирования, проверки орфографии и грамматики.
- Импортируйте и экспортируйте документы с других форматов, чтобы убедиться, что OpenOffice совместим со всеми необходимыми вам файловыми типами.
- Выполните печать или экспорт документов в различные форматы файлов, чтобы проверить соответствующие функции OpenOffice.
Если все функции работают без проблем, значит, OpenOffice успешно установлен на вашем компьютере с Windows 10.
Не забывайте регулярно обновлять OpenOffice, чтобы получить последние исправления ошибок и новые функции. Теперь вы готовы использовать OpenOffice для работы с документами на вашем компьютере.
Многим людям для работы приходится составлять таблицы с формулами, чертить графики и диаграммы, делать презентации. Для оптимизации таких рабочих процессов был создан в 2002 году набор программ OpenOffice компанией Java Virtual Machine. С помощью приложения можно работать с текстовыми документами, электронными таблицами. OpenOffice все время развивается, ведь разработчики создают новые и качественные версии продукта. Программное обеспечение подходит для Windows XP, 7, 8, 10, 11 с разрядностью в x86 (32-bit), x64 (64-bit). Скачать OpenOffice бесплатно официальной версии для Windows можно с помощью ссылок на нашей страничке.
Функционал программы
С помощью OpenOffice пользователь может открывать файлы разного формата из любой версии программ. В других офисных пакетах пользователи должны открывать отдельные программы для таблиц, баз данных и презентаций. OpenOffice в этом случае универсален.
В программном обеспечении можно сохранять файлы в формате PDF без использования плагинов. Это удобно, потому что пользователю не нужно будет открывать дополнительные приложения.
Также присутствуют:
- доступ к справочной информации;
- интеграция с облаком;
- импорт файлов в PDF формат;
- каталог шаблонов для работы с файлами.
Чтобы установить программное обеспечение на компьютер или ноутбук, необходимо выбрать нужную ссылку на нашем сайте в соответствии с операционной системой, установленной на устройстве. После установки, на экране устройства появится иконка утилиты. Останется лишь дважды кликнуть по ней и начать пользоваться.
Создание и редактирование текстовых документов
OpenOffice Writer — программа, входящая в пакеты OpenOffice и LibreOffice, которая отвечает за работу и оформления текста, а также обычных таблиц. Все документы, созданные в OpenOffice, имеют формат – ODT, но редактор может работать и с такими форматами, как: DOCX, TXT и т.д. На верхней панели инструментов расположены основные инструменты редактирования. С помощью дополнительных плагинов пользователь может изменять внешний вид верхней панели инструментов, а также добавлять новые элементы. В нижней части документа находятся элементы для подсчёта страниц, слов и символов в документе, кнопки переключения языка и масштаба.
Заключение
Если пользователь скачает OpenOffice на компьютер или ноутбук, то сможет комфортно работать с документами любых форматов, которые можно будет просматривать, редактировать, отправлять друзьям, а также сохранять в облачном хранилище.
Apache OpenOffice is an open-source office suite. It provides free applications for spreadsheets, word processing, presentations, graphics, databases, etc. It was initially released on 1 May 2002 and developed by Sun Microsystems (1999–2009), Oracle Corporation (2010–2011). It is easy to use and available in 121 languages. In OpenOffice, the data is stored in the standard format and it can read or write files from other office software. The default format is the OpenDocument Format. It is available for operating systems like Linux, Windows, macOS, etc, and distributed under the Apache 2.0 license.
Installing Apache OpenOffice on Windows
Follow the below steps to install Apache OpenOffice on Windows:
Step 1: Visit the official website using URL https://www.openoffice.org/ in any web browser.
Step 2: Click on “I want to download Apache OpenOffice” link.
Step 3: The link directs us to the download page on which we choose your operating system, language, and version of the Apache OpenOffice, and then click on the Download full installation button.
Step 4: Now find the executable file in the download folder of your system and run it.
Step 5: It will confirm that the software makes changes to your system, so click on the Yes button.
Step 6: Now the installation process is started so click on the Next button.
Step 7: Next screen will be of Unpack the Apache OpenOffice in which you want to choose your location where you want your extract folder, in this folder, the setup will take place, and after that, you continue your setup in that folder. Now click on the Unpack button.
Step 8: After Unpack the setup will automatically start if not started then find your place where you unpack your Setup and open that folder.
Step 9: Now in the folder you find many files but click only on the setup to continue your installation.
Step 10: After double click again you see the prompt confirmation of the setup to make changes to your system. Click on Yes.
Step 11: The setup will start now click on the Next button.
Step 12: Next screen will be of customer information where you write your name and organization name, used for if you want to otherwise click on the Next button.
Step 13: Next screen will be of setup type if you want direct installing your software then click on complete and Next it is for basic users and if you Customize your setup then click on custom and then Next it is recommended for Advanced User.
Step 14: Next screen will be of the program modules and components choose the drive change according to yourself otherwise click on the Next button.
Step 15: Next screen will be of Choose file type and click on Next button. Here we select Microsoft Word Documents and Microsoft PowerPoint Presentation.
Step 16: Now the program is ready to install Click on the Install button.
Step 17: After this, the installation process will start and it might take 2 – 4 minutes depending on your computer speed and specification to complete the installation.
Step 18: After the installation process is completed, click on the Finish button.
At this point, Apache OpenOffice is successfully installed on the system and an icon is created on the desktop.
Now open the OpenOffice software and it welcomes you. Now Click on the Next button.
Provide your User name and other things otherwise Click on the Finish button.
Now open the Apache OpenOffice to create a new project.
Hence the Apache OpenOffice was successfully installed on your Windows system.
Last Updated :
05 Jan, 2022
Like Article
Save Article