Описание и рекомендации
NVIDIA Control Panel – пакет инструментов для конфигурирования параметров (яркость, цвет и прочие характеристики) графических процессоров, выпускаемых одноименной корпорацией. Программный продукт распространяется бесплатно и доступен для всех современных видеокарт компании.
Софт предоставляет возможность запускать служебные утилиты NVIDIA, оптимизировать характеристики GPU под компьютерные игры, решать другие задачи. Приложение поддерживает операционные системы Windows 10, 11 (включая более ранние, вплоть до XP) и Mac OS. Программа совместима с обеими архитектурами 32, 64-bit, имеет мультиязычный интерфейс, включая вариант на русском языке.
Функционал панели управления для видеокарты NVIDIA
Предназначение пакета утилит – многоуровневая тонкая настройка параметров графического процессора и дисплея. Главное меню программы, расположенное на вертикальной панели, разделено на три блока – видео, дисплей и 3D.
Управление монитором осуществляется посредством драйвера видеокарты и позволяет:
- Настраивать разрешение, частоту обновления кадров и глубину цвета.
- Управлять палитрой. Конфигурируемые параметры – яркость, контрастность, гамма, цифровая интенсивность и оттенок. Дополнительная опция – сфера действия. Возможны два формата – принудительное применение общих установок или каждое приложение использует собственные настройки.
- Ориентация дисплея. Предложено 4 варианта – книжная и альбомная (каждая в стандартном формате или повернута на 180°).
- Устанавливать цифровое аудио при помощи драйверов GPU.
- Масштабировать размер рабочего стола.
Через NVIDIA Control Panel можно активировать режим использования нескольких мониторов на одном компьютере. Дополнительно, в блоке «Дисплей» находится информационная вкладка «Просмотр состояния HDCP». Элемент позволяет выбрать монитор для просмотра мультимедиа в режиме высокой четкости.
Настройки видео с NVIDIA Control Panel
Этот блок конфигурирует такие параметры, как цвет и изображение. Под каждый из них можно выбрать две опции. В первом случае применяются настройки, установленные GPU, для второго – видеоплеером.
Программа обеспечивает двухуровневое управление параметрами цвета в видео.
Конфигурирование производится по следующим характеристикам:
- цвет – яркость, контрастность, оттенок, насыщенность;
- гамма – возможно варьирование интенсивности в трех каналах – красный, зеленый, синий;
- дополнительный модуль – улучшение цвета и контрастности (динамическое).
Регулировка параметров изображения для видео осуществляется через установку уровней подчеркивания профиля и подавления помех.
Управление 3D
Программный пакет предлагает простую и расширенную настройку объемного видео. В первом варианте можно выставить акцент на производительность, качество или выбрать золотую середину – баланс.
Расширенные настройки включают:
- анизотропную фильтрацию;
- вертикальный синхроимпульс;
- кэширование шейдеров;
- затемнение фонового освещения;
- потоковую оптимизацию.
Дополнительно предлагается активировать разнообразные виды сглаживания – гамма-коррекция, прозрачность, FXAA.
Важный элемент на вкладке 3D – «Установка конфигурации PhsyX». Настройка графического движка поможет повысить производительность при создании максимально реалистичных графических эффектов. Особенно это актуально для компьютерных игр.
Особенности установки
Существует две редакции пакета. В издании Standard (более раннем) инсталляция Панели Управления происходит автоматически при установке драйверов.
Современная технология DCH основана на принципах Microsoft. Фактически (литературно расшифровывая аббревиатуру) это декларативные (D), компонентные (C) утилиты для поддержки новых аппаратных (H) возможностей в приложениях.
В составе DCH присутствует универсальный драйвер от Microsoft, но нет Панели Управления. Поэтому загружать и устанавливать ее надо отдельно. Рассмотрим детально инсталляцию софта, применительно к версии операционной системы.
NVIDIA Control Panel для Windows 7
До появления «Десятки», технология DCH не применялась. Соответственно, официальный сайт NVIDIA предлагает только стандартный драйвер для Windows 7. Окно выбора продукта по типу (Standard/DCH) в этой ситуации отсутствует.
При обновлении драйверов видеокарты, NVIDIA Control Panel будет автоматически установлена в ОС. Достаточно следовать инструкциям.
Аналогично, «тихая» установка Панели Управления произойдет в процессе инсталляции GeForce Experience. Это программа-компаньон, разработанная с целью обеспечить максимальный комфорт в компьютерных играх.
Панель управления NVIDIA для Windows 10, 11
Для версий операционной системы, все еще поддерживаемых корпорацией Microsoft, инструмент конфигурирования GPU не обязательно установлен в ОС. Такая ситуация характерна, когда инсталлирован DCH драйвер видеокарты.
Проверить наличие NVIDIA Control Panel несложно через клавишу Пуск, последовательно выбирая пункты:
- настройки;
- приложения;
- приложения и возможности (Apps & features).
Если приложение присутствует, но не в последней версии, необходимо деинсталлировать софт, нажав соответствующую клавишу. Далее, следует обновить драйвер GPU. При возможности рекомендуется сделать выбор в пользу DCH формата.
В завершение остается запустить установщик Панели, скачать без магазина Microsoft Store который (русская версия), можно у нас.
Более универсальный способ обновить драйвер видеокарты предоставляет GeForce Experience. Программа расширяет функционал в играх. Одновременно, на вкладке приложения Драйверы (Driver) можно быстро проверить актуальность и обновить драйвер графического процессора.
Заключение
Скачать Панель управления NVIDIA для редакций Виндовс 7 – 11 в один клик можно у нас. Мы предлагаем оба инсталлятора – стандартный драйвер и DCH. Отдельно, посетителям нашего сайта доступна для бесплатной загрузки последняя версия GeForce Experience.
Скриншоты

Скачать Панель управления NVIDIA через Microsoft Store
Скачать GeForce Experience 3.27.0.112 для Windows (EXE)
Скачать GeForce Experience 3.26.0.160 для Windows (EXE)
Скачать GeForce Experience 3.26.0.154 для Windows (EXE)
Скачать DCH драйвер для Windows 10/11 (EXE)
Скачать Стандартный драйвер для Windows 10/11 (EXE)
Скачать Стандартный драйвер для Windows 7/8 (EXE)
Скачать NVIDIA Control Panel (ZIP Appx)
Скачать файл запуска Appx без магазина Microsoft для Windows 10/11 (ZIP)
Похожие программы
Содержание
- Способ 1: Проверка служб
- Способ 2: Переустановка драйверов
- Способ 3: Проверка на вирусы
- Способ 4: Магазин Виндовс
- Вопросы и ответы
Для корректной работы видеокарты необходимо не только установить драйвера, но и произвести соответствующие настройки. Делается это зачастую в специальных панелях управления, однако случается и так, что последние пропадают из системы. В данной статье мы расскажем о том, что делать при исчезновении элемента «Панель управления NVIDIA» с компьютера или ноутбука, работающего под управлением Windows 10.
Рассматриваемая проблема в подавляющем большинстве случаев возникает по двум причинам – из-за ошибок в работе программного обеспечения NVIDIA или же в результате системного сбоя.
Способ 1: Проверка служб
Для корректной работы всех компонентов NVIDIA, и панели управления в том числе, необходимы специальные службы. Они должны быть активными, однако из-за системных ошибок иногда отключаются. Для их повторного включения необходимо сделать следующее:
- Используйте комбинацию клавиш «Windows» + «R». Появится окно оснастки «Выполнить». В него введите сочетание
services.msc, после чего нажмите «Enter» на клавиатуре или кнопку «OK» в этом же окне.
Читайте также: Запуск оснастки «Службы» в ОС Windows 10
- В открывшемся окне найдите все строки в графе «Имя», которые начинаются со слова «NVIDIA». У вас может быть от одного до четырех пунктов в списке в зависимости от версии установленного драйвера и дополнительных компонентов NVIDIA. Кликните на первом из пунктов два раза левой кнопкой мышки.
- На следующем этапе следует обратить внимание на состояние службы. Если в нижней части напротив строки стоит значение «Остановлена», нажмите кнопку «Запустить» немного ниже, а затем «OK» для применения изменений.
- Далее выполните аналогичные действия с другими службами NVIDIA. По завершении всех операций обязательно перезагрузите компьютер/ноутбук и проверьте, решилась ли проблема.
Способ 2: Переустановка драйверов
По умолчанию доступ к «Панели управления NVIDIA» появляется после установки соответствующих драйверов. Если по каким-то причинам данная панель пропала, стоит попробовать удалить ПО, а затем повторно его инсталлировать. О том, как это правильно сделать, мы писали ранее в отдельном руководстве. Главное, при загрузке новых драйверов выбирайте стандартное ПО, а не DCH.
Подробнее: Переустановка драйверов видеокарт NVIDIA
Способ 3: Проверка на вирусы
Вредоносное программное обеспечение способно вызвать множество ошибок и проблем, в том числе и отключать «Панель управления NVIDIA». Именно поэтому стоит в подобных ситуациях проверить систему на наличие вирусов, тем более, что для этого совсем не обязательно инсталлировать полноценные антивирусы, так как существуют портативные аналоги, которые хорошо справляются с поставленными задачами. О таких решениях мы рассказывали в одном из опубликованных ранее руководств, с которым вы можете ознакомиться по ссылке ниже.
Подробнее: Проверка системы на наличие вредоносного ПО без антивируса
Способ 4: Магазин Виндовс
Данный способ можно отнести к решениям, к которым стоит прибегнуть в самых крайних ситуациях. Если ни один из вышеперечисленных методов не сработал, попробуйте запустить «Панель управления NVIDIA» непосредственно из встроенного приложения «Microsoft Store», откуда ее тоже можно установить. Для этого сделайте следующее:
- Нажмите кнопку «Пуск» и выберите в появившемся меню из списка приложений программу «Microsoft Store».
- Далее кликните по иконке поиска в правом верхнем углу и введите в появившуюся строку запрос
nvidia, после чего используйте «Enter» на клавиатуре. - На самом первом месте среди всех результатов поиска вы увидите нужное приложение. Кликните по нему один раз ЛКМ.
- Если в дальнейшем данное приложение не понадобится, вы всегда сможете его удалить.
В следующем окне нажмите кнопку «Получить». В результате программа автоматически начнет загружаться на компьютер. По завершении операции вместо данной надписи появится кнопка «Открыть» — нажмите ее для запуска «Панели управления NVIDIA».
Таким образом, вы узнали об основных методах возвращения «Панели управления NVIDIA» в ОС Windows 10. В качестве заключения хотелось бы напомнить, что в некоторых ситуациях данный элемент может не пропасть, а попросту перестать открываться. Решение этой проблемы мы описывали в отдельном руководстве.
Подробнее: Неполадки в работе Панели управления Nvidia
Еще статьи по данной теме:
Помогла ли Вам статья?

Настройка видео
В программе можно настроить качество видео. Для этого необходимо войти в Контрольную панель, развернуть список Видео и открыть поочередно каждый элемент. Здесь можно вручную изменить параметры дисплея, выбрав настройки NVIDIA, а также увеличить поддержку контуров, подавление помех.
Настройка дисплея
Здесь пользователю доступно 7 выпадающих списков. В каждом можно изменить: Разрешение экрана, частоту в Гц, параметры яркости, контрастности, гамма, позиционирование, масштабирование, а также выбрать дисплей (в случае установки нескольких штук). Чтобы приступить к регулировкам, в некоторых пунктах необходимо поставить точку напротив Использовать настройки NVIDIA.
Настройка параметров 3D
В этом разделе 3 списка. Самый верхний служит для выравнивания отображения текстур в 3D – сделать упор на качество или перейти к расширенным настройкам. Если развернуть среднюю строку доступно выбрать программу для изменения параметров. В последнем пункте пользователю предлагается сделать выбор в пользу графического процессора (при условии установки нескольких единиц).
На портале Dlja-windows.ru вы всегда сможете скачать Нвидиа Контрол Панел для Виндовс 10 бесплатно. Добавляй страницу в закладки, и делись в социальных сетях!
Downloads Download Nvidia Control Panel 6.14.12.5741 Latest Version For Windows
Download Nvidia control panel 6.14.12.5741 latest version free for windows. This small piece of the tool will help you to activate the hidden features of your Nvidia device. You can take extra advantage of your Nvidia graphics card by using this software. You can do display management, gaming features activation, and application management through the Nvidia control panel. For overclocking, we have used the Nvidia profile inspector. Which also includes lots of features. But this time, the control panel app includes display management & gaming features. Which is not included in the Nvidia profile inspector. Hence download this useful tool and take advantage of its hidden features.
It is a freeware software for the windows operating system. We have shared both variants (64 Bit & 32 Bit). Download the file now from the direct link and install the control panel on your Windows PC. We have shared the full information about the software. You can read the “use of it”, and “how to configure it” tutorials below.
In a nutshell, This software is used to get more advantages from the Nvidia device. As it includes display management and application management. By using these options, You can configure your device in your way. You can also create your profile and customize the settings according to your needs. Create a different profile for testing purposes for different games. Save the profile and transfer it to other devices to avoid reconfiguration. Gaming features are also available in this control panel. Such as game booster, resolution control, and fps settings.
What Hidden Features Will Enable?
First of all, you should know about the hidden features.
1. What are the hidden features of the Nvidia device?
Every Nvidia device includes lots of functions and features. But not all features are pre-activated because of less use. Or there is another reason for disabling those hidden features. Which is, Not everyone knows about the working of the hardware of the system. Hence the minor mistake in a hardware setting can destruct the working of the device.
2. How can we activate these features to take advantage of Nvidia?
To activate those missing features or hidden features. We use the control panel software for the Nvidia device. By installing this software on windows, You will get options to enable/disable the features. We have shared the software for two variants. One is for windows 32 Bit. Another is for windows 64 Bit. Both variants are working on Windows 10, Windows 8 /8.1 and Windows 7.
Features Of Nvidia Control Panel
- Display Management: By using this feature, You can adjust the graphics settings for various games. You can also adjust the resolution and FPS settings.
- Gaming Features: By activating the gaming features, You will get maximum system performance while playing games. You can also manually configure the gaming settings.
- Application Management: This feature helps to improve the system performance while using a heavy application like Auto Cad.
Screenshots
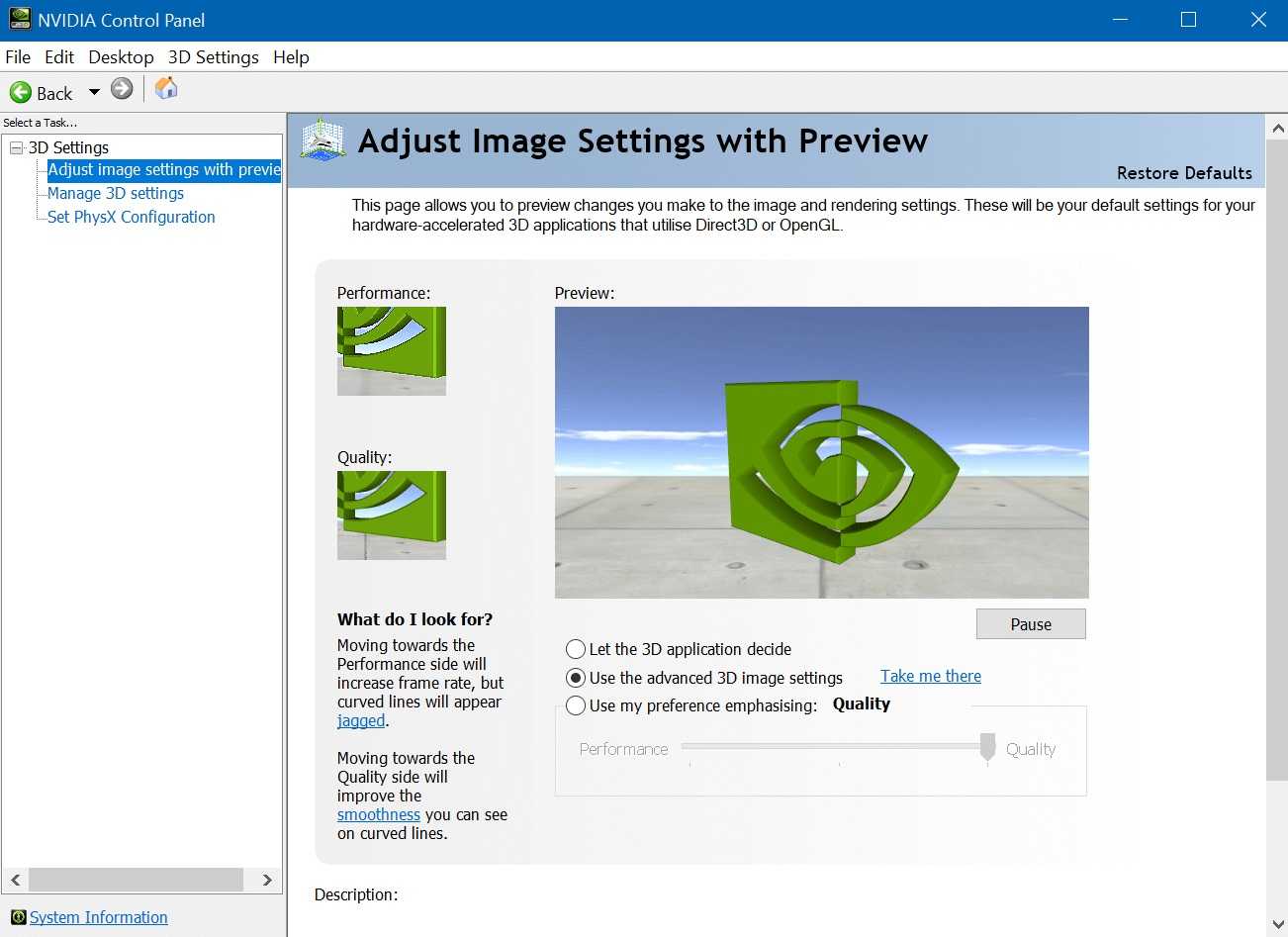

File Information
| Software Name | Nvidia Control Panel |
|---|---|
| Version | 6.14.12.5741 |
| File Size | 122 MB |
| Developer | NVIDIA Officials |
| Supported OS | Windows 10, Windows 8/8.1, Windows 7 |
| Downloads | 100000+ |
| Last Updated | April 04, 2023 |
Nvidia Control Panel Download Latest Version For Windows
Conclusion
We have shared the direct download link of software for windows 10 64 bit and 32 Bit. It also works on other operating systems than windows 10, such as on windows 8 and windows 7. But it is only for windows operating system. If you know how to use it, then you can tweak your device easily. Without any barrier, you can enable the extra features for free. If you want to Overclock the MSI GPU then download MSI Afterburner for it. The afterburner can be used to overclock all brands of GPU.
F.AQ
How To Download Nvidia Control Panel For Windows 10?
Open the Microsoft store in your windows 10 PC. Search for the software and download it. It is the best way to get the Nvidia control panel on windows 10.
How To Activate Nvidia Control Panel Missing Options?
There are several solutions to this problem. The first one is to activate the missing options from the control panel. The second one is to reinstall the drivers. Watch the following video for proper understanding. That includes all the solutions.
Nvidia Control Panel Not Available, What To Do?
If it is not available on your pc then, simply download it from Microsoft store or from the above direct download link.
Reader Interactions
-
Home
-
News
- Nvidia Control Panel Download, Update, Uninstall on Windows 10
By Alisa |
Last Updated
This post teaches you how to download Nvidia Control Panel for Windows 10. Also learn how to update, uninstall or reinstall Nvidia Control Panel. If you can’t download Nvidia Control Panel, some possible solutions are also included. For more computer solutions and useful utilities, you can go to MiniTool Software website.
What Is Nvidia Control Panel?
Nvidia Control Panel, designed by Nvidia Corp., lets users control the Nvidia graphics driver settings and other Nvidia utilities you may have installed on your Windows 10 computer. It features Nvidia display management, game performance improvement, 3D image settings, etc. If you use an Nvidia graphics card, you can free download Nvidia Control Panel to use it to deliver the best overall experience of Nvidia graphics and enhance the gaming experience.
Nvidia Control Panel Download for Windows 10
If your Windows 10 computer doesn’t have Nvidia Control Panel or the Nvidia Control Panel is missing, you can check below how to get Nvidia Control Panel downloaded and installed on your Windows 10 computer.
You can go to Microsoft Store website in your browser, click the Search icon, search for Nvidia Control Panel, and click Nvidia Control Panel app to open its download page. Then you can click Get button to download Nvidia Control Panel for your Windows 10 computer. After it completes downloading, you can click the app installation file to install it.
System Requirements to Download Nvidia Control Panel:
- Windows 10 version 17134.0 or higher
- Windows 10 x64 (64 bit) CPU
- 1 GB memory
- Requires NVIDIA DCH Display Graphics Driver
Related: How to Check PC Full Specs Windows 10 in 5 Ways
How to Check Nvidia Driver Version Windows 10 – 2 Ways
Once you download and install Nvidia Control Panel on your computer, you can easily open it and use it to manage your display, video, image, 3D settings, and more on your computer. Nvidia offers a detailed help guide for how to use Nvidia Control Panel.
How to Uninstall Nvidia Control Panel on Windows 10
If you want to remove Nvidia Control Panel, you can click Start -> Settings -> Apps & Features, find and click Nvidia Control Panel in the right window, and click Uninstall button to remove it from your computer.
Alternatively, you can also open Control Panel in Windows 10, click uninstall a program, right-click Nvidia Control Panel and select Uninstall to remove it.
Once you uninstalled Nvidia Control Panel from your OS, you can follow the operation above to download Nvidia Control Panel latest version again if you want.
How to Update Nvidia Control Panel on Windows 10
To update Nvidia Control Panel, you can follow the guide above to uninstall Nvidia Control Panel and then install the latest version.
You can also update Nvidia graphics card driver to update Nvidia Control Panel. Press Windows + X and select Device Manager, expand Display adapters, right-click your Nvidia graphics card and select Update driver.
Fix Can’t Download Nvidia Control Panel in Windows 10
If you can’t download Nvidia Control Panel on your Windows 10 computer, you can try the tips below to solve the problem.
- Make sure your computer meets the system requirements of downloading Nvidia Control Panel.
- Delete temporary files on Windows 10 to have a try.
- Update your Windows 10 OS. Click Start -> Settings -> Update & Security -> Windows Update -> Check for updates to update your system.
- Update your Nvidia GPU driver from Device Manager.
About The Author
Position: Columnist
Alisa is a professional English editor with 4-year experience. She loves writing and focuses on sharing detailed solutions and thoughts for computer problems, data recovery & backup, digital gadgets, tech news, etc. Through her articles, users can always easily get related problems solved and find what they want. In spare time, she likes basketball, badminton, tennis, cycling, running, and singing. She is very funny and energetic in life, and always brings friends lots of laughs.












