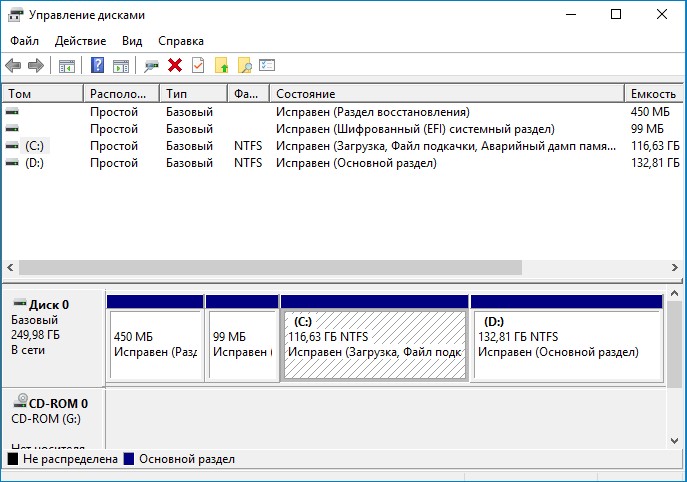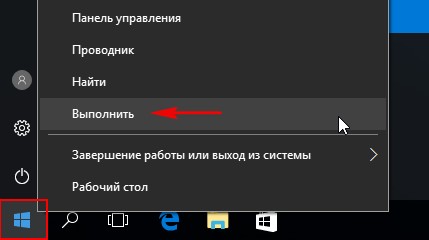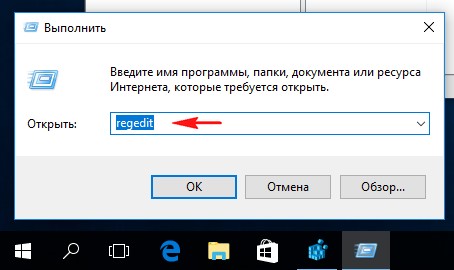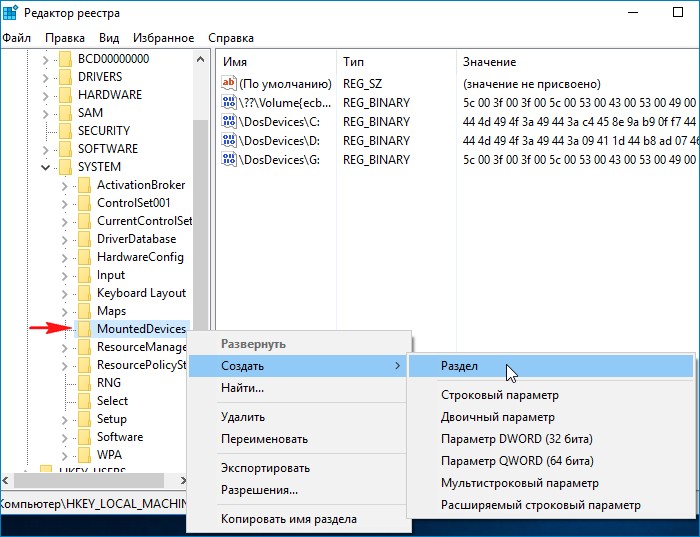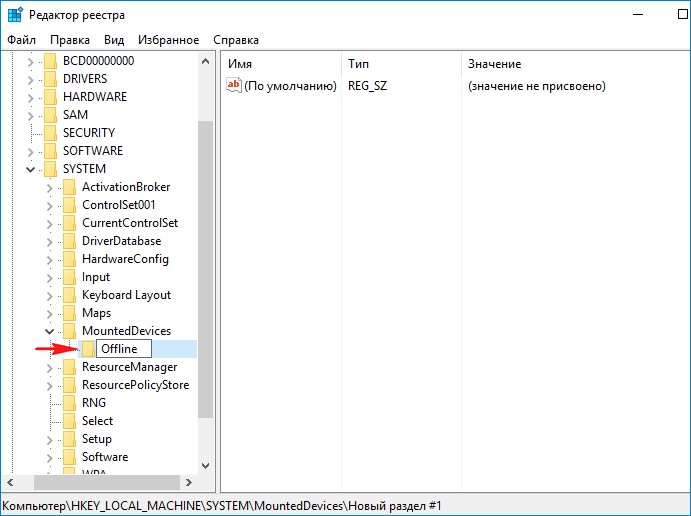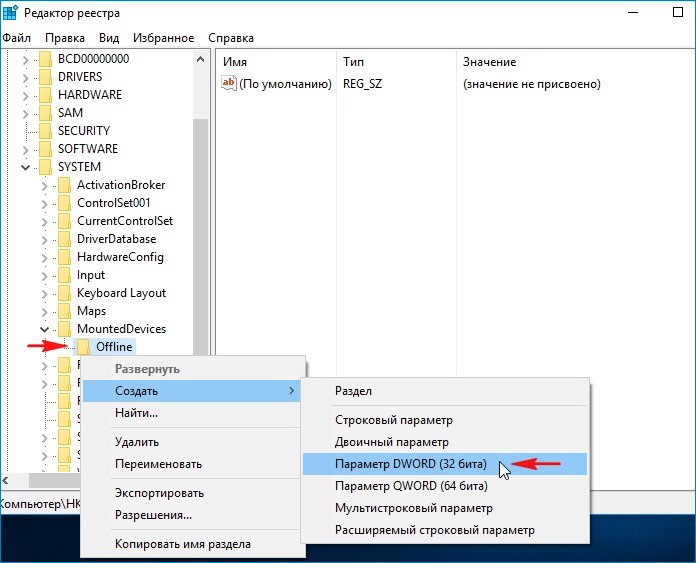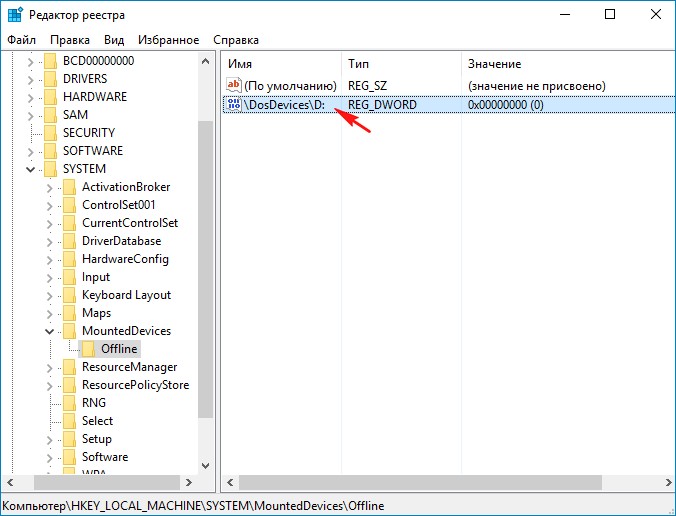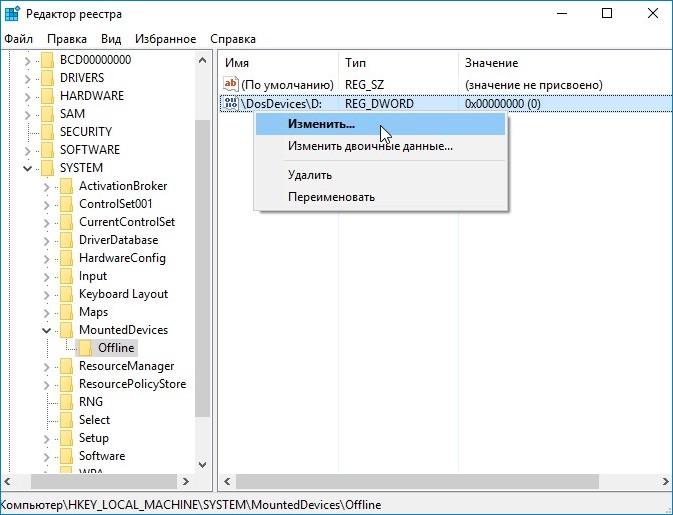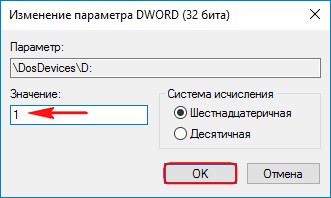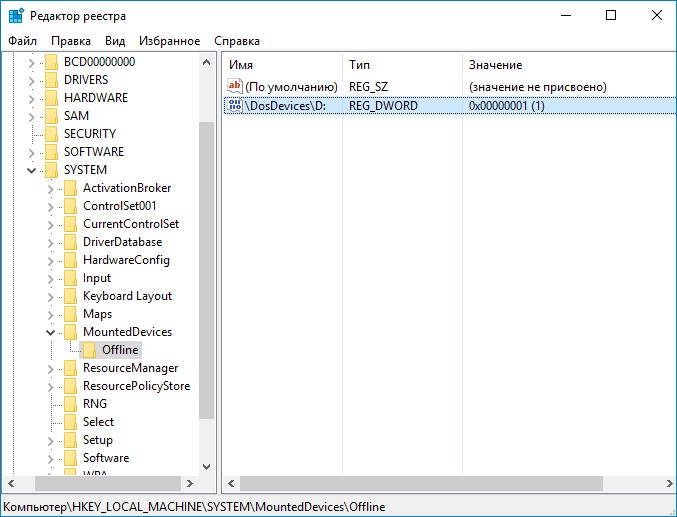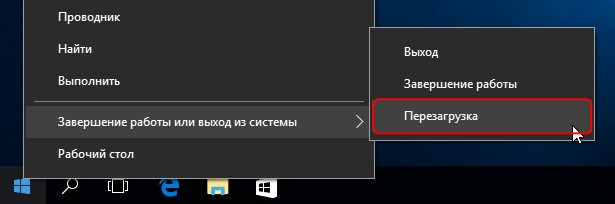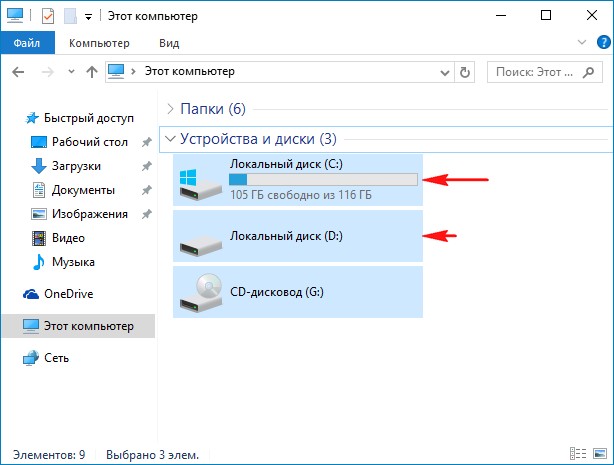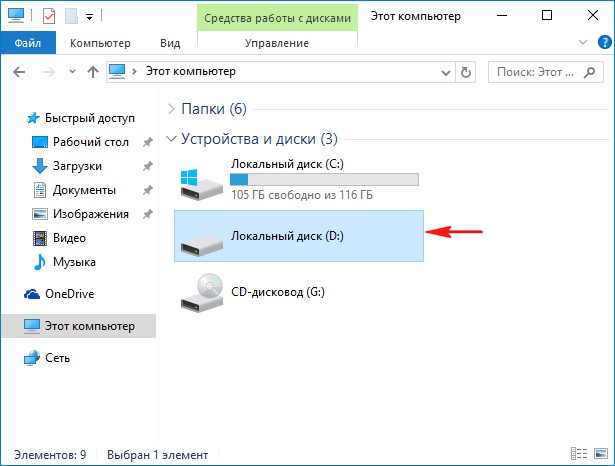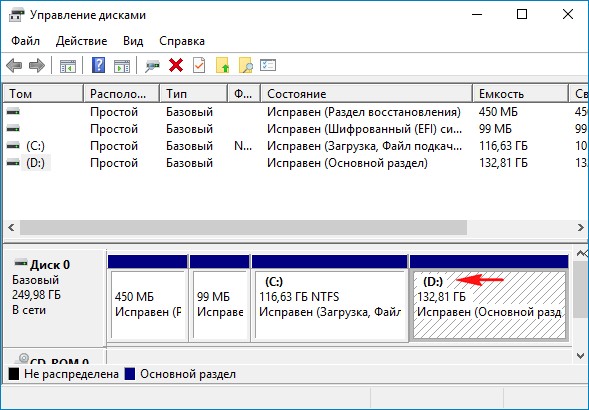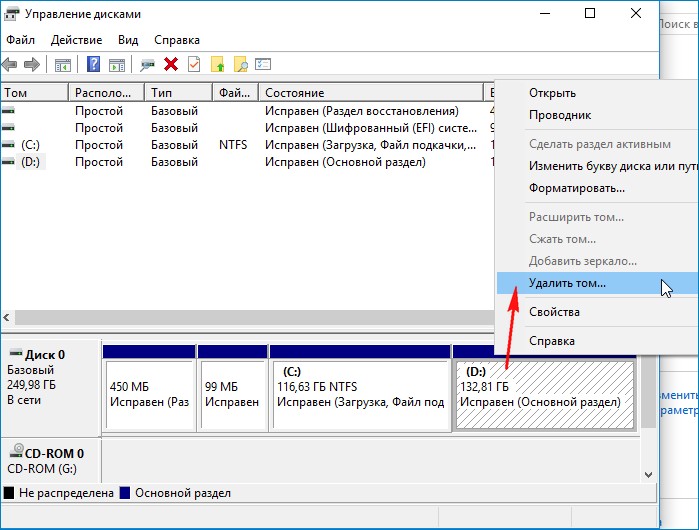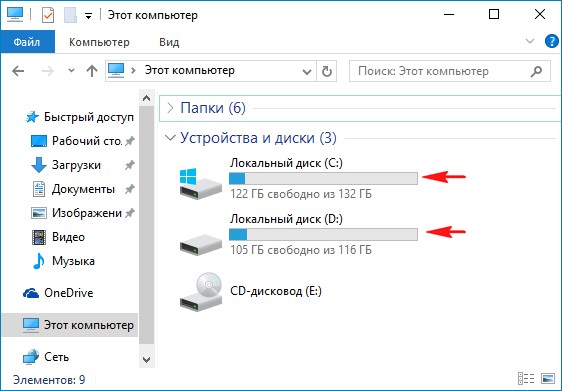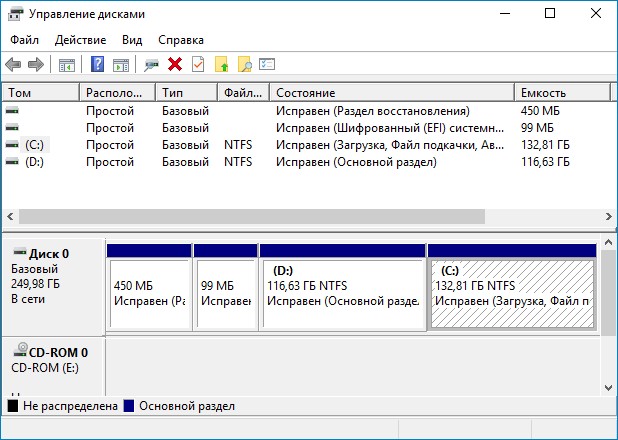Как установить на ноутбук две взаимоисключающие операционные системы
Здравствуйте! Просьба подсказать решение моей проблемы. На моём ноутбуке была установлена Windows 10 с двумя учётными записями, первая учётная запись моя, а под второй учётной запись на ноутбук заходила жена. И вот в один прекрасный день я запустил оптимизатор CCleaner и произвёл очистку операционной системы, не могу сказать точно, после этой очистки или после каких моих других действий, но в результате на рабочем столе жены пропали все файлы! После данного происшествия, я хочу установить на компьютер две взаимоисключающие операционные системы, чтобы, работая в первой Windows 10, мне была недоступна вторая Windows 10 и наоборот. Например, на моём жёстком диске два раздела: (C:) и (D:), на раздел (C:) я хочу установить Windows 10 для себя, а на раздел (D:) хочу установить Windows 10 для всех остальных членов моей семьи. Главная преследуемая цель такая — необходимо, чтобы из Windows 10, установленной на разделе (C:), была недоступна Windows 10, установленная на разделе (D:) и наоборот — из Windows 10, установленной на раздел (D:) была недоступна Windows 10, установленная на раздел (C:).
Как установить на компьютер две взаимоисключающие операционные системы
Автор Владимир!
Привет, друзья! Могу посоветовать такое решение.
«Управление дисками» моего ноутбука.
На жёстком диске присутствуют два раздела: (C:) и (D:).
На (C:) установлена Windows 10 и на (D:) установлена Windows 10.
При включении ноутбука выходит меню загрузки и я могу выбрать одну из двух Windows 10.
Загружаемся в любую Windows 10.
Открываем реестр: Пуск->Выполнить,
вводим в поле regedit и жмём ОК, попадаем в реестр.
Находим ветку
HKEY_LOCAL_MACHINE\SYSTEM\MountedDevices
Щёлкаем на MountedDevices правой кнопкой мыши и выбираем:
Создать->Раздел.
Называем созданный раздел Offline.
Щёлкаем на только что созданном разделе Offline правой мышью и выбираем:
Создать->Параметр DWORD
присваиваем разделу имя \DosDevices\D:
но это в случае, если вторая Windows 10 находится на диске (D:),
если вторая Windows 10 находится на другом диске, например (E:), то параметр должен иметь имя: \DosDevices\E:.
Щёлкаем на разделе \DosDevices\D: правой мышью и выбираем Изменить.
Выставляем вместо значения 0, значение 1.
Нажимаем ОК.
Всё должно выглядеть вот так.
Закрываем редактор реестра.
После всех действий обязательно перезагружаемся.

После перезагрузки открываем окно «Этот компьютер» и видим, что содержимое диска (D:) из этой операционной системы нам недоступно.
При попытки открыть диск (D:) выйдет сообщение: «Расположение недоступно. Нет доступа к D:\. Устройство не готово»
В «Управлении дисками» диск (D:) тоже открыть не удастся.
Но замечу, что в «Управлении дисками» диск (D:) хоть и будет недоступен, но при желании его можно удалить.
Если загрузиться в Windows 10, находящуюся на диске (D:), то здесь всё будет по прежнему, оба диска (C:) и (D:) будут доступны.
Если вы хотите, чтобы из этой Windows 10 был недоступен диск (D:), то проделайте с реестром уже знакомые вам манипуляции и всё!
Статьи по этой теме:
- Как установить на компьютер или ноутбук вторую скрытую операционную систему
- Как установить на компьютер или ноутбук вторую скрытую операционную систему в среде предустановки Windows PE
- Как установить на ноутбук с Windows 8.1 вторую операционную систему Windows 10 и сделать ей отдельный загрузчик. Или как создать два независимых друг от друга загрузчика на одном жёстком диске GPT в системах UEFI
- Как создать два независимых друг от друга загрузчика на жёстком диске MBR (обычный БИОС). Или как установить на компьютер с Windows 10 вторую операционную систему Windows 10 и сделать ей отдельный загрузчик

В некоторых случаях одной ОС Windows может быть явно недостаточно. Например, вы загрузили относительно старую игру, и она не работает на современной Windows 10 (а на Windows 8/7 — запускается).
Кстати, также нельзя не отметить, что в Windows 10 не всегда корректно происходит переключение с интегрированной видеокарты на дискретную (и некоторые игры в принципе нельзя заставить работать на дискретной карте, не запустив их из другой ОС).
Впрочем, вторая ОС может быть и просто в качестве запасной, чтобы сберечь нервные клетки и ВРЕМЯ, когда основная откажется загружаться 👌 (например, при повреждении загрузочных файлов, ошибках, неверно установленных драйверах и т.д.).
Ниже на своем небольшом примере покажу как установить вторую ОС Windows (помимо основной Windows 10 будет до-установлена Windows 8.1 — разумеется, все это происходит без потери данных, и работать можно будет с любой из систем!).
*
Содержание статьи📎
- 1 Установка второй ОС Windows
- 1.1 ШАГ 1: подготовка раздела под новую ОС
- 1.2 ШАГ 2: создание загрузочной флешки, диска
- 1.3 ШАГ 3: установка ОС
- 1.4 ШАГ 4: настройка загрузки (выбор ОС по умолчанию)
→ Задать вопрос | дополнить
Установка второй ОС Windows
ШАГ 1: подготовка раздела под новую ОС
И так, прежде всего необходимо создать еще один раздел на текущем диске под вторую ОС Windows (если у вас два диска — этот шаг можно опустить). Сделать это достаточно просто с помощью 👉 управления дисками (это ПО встроено в Windows).
Примечание:
1) Чтобы открыть управление дисками — нажмите Win+R, и в появившемся окне введите команду diskmgmt.msc
2) Если ваша текущая ОС Windows не загружается — то запустить управление дисками можно с помощью LiveCD.
Управление дисками
Далее нам нужно от какого-нибудь диска «забрать» некоторое свободное место под еще один раздел. В своем примере ниже я «отниму» немного места от диска, на котором установлена текущая ОС Windows:
- для этого необходимо кликнуть правой кнопкой мышки по разделу диска, и в появившемся меню выбрать «Сжать том» (см. пример ниже).
Сжать том
После указать размер раздела в МБ — обычно под вторую ОС необходимо выделить не менее 30 ГБ (это около 30 000 МБ)!
Важный момент!
Данные на диске (файлы, каталоги и пр.) при этой операции не удаляются, и никуда не пропадают. Место под новый раздел «забирается» от свободного (незанятого).
Сжать
После проведения данной операции у вас появится еще один раздел на диске — он будет помечен черным цветом (т.к. еще не отформатирован). Чтобы это исправить — нажмите по нему ПКМ и выберите в меню «Создать простой том».
Создать простой том
Далее согласитесь на форматирование (важно: форматирование происходит не всего диска, а только нового раздела, который пока еще у нас «пустой»).
Форматирование нового тома
Подготовка завершена!
Если все прошло гладко, в «Моем компьютере» у вас появится еще один раздел диска (см. пример ниже). Можно двигаться дальше…
Новый раздел был создан
*
ШАГ 2: создание загрузочной флешки, диска
Если у вас уже есть установочная флешка (диск) — этот шаг можете пропустить.
Для создания загрузочной флешки под Windows 10 — на мой взгляд, одним из самых простых способов будет использование утилиты от Microsoft (прим.: после перехода по ссылке — нажмите на кнопку «Скачать средство сейчас»).
Далее, после его запуска, вы сможете в пошаговом режиме создать и USB-носитель, и просто ISO-образ с ОС.
Что вы хотите сделать
Скачать ISO или сразу подготовить флэш-накопитель
Если речь идет о других ОС Windows (7/8) — то создание установочного накопителя сводится к:
- поиску и загрузке образа ISO с нужной ОС;
- его правильной записи на флешку/диск (об этом у меня есть 👉 отдельная целая инструкция).
Настройка WinSetupFromUSB для записи UEFI флешки.
*
ШАГ 3: установка ОС
Теперь перезагружаем компьютер (ноутбук) и вызываем 👉 загрузочное меню (Boot Menu).
Если загрузочный накопитель был правильно записан (и настройки BIOS никто не менял) — вы должны увидеть меню, в котором будет предложено загрузиться с него (в моем примере это «USB Hard Drive…»).
👉 В помощь!
Как загрузиться с USB-флешки или внешнего HDD — инструкция для начинающих
BOOT Меню
Если в загрузочном меню не отображается ваш накопитель — зайдите в настройки BIOS и проверьте, включена ли загрузка с USB (обычно, данная опция называется, как «USB Boot», см. пример ниже).
Если диск не виден — проверьте включена ли загрузку с USB в BIOS
👉 В помощь!
Инструкции по работе с BIOS — https://ocomp.info/bios/
На настройках BIOS в статье более не останавливаюсь (будем считать, что загрузка с установочного носителя прошла успешно и инсталляция началась…).
Загрузка с USB-диска — выбор ОС
После выбора языка и соглашения с условиями лицензии, выберите «Установку ОС для опытных пользователей», а затем укажите для установки тот диск, который мы создали в шаге 1.
Примечание: некоторые шаги из установки ОС были опущены, т.к. они не несут никакой практической ценности…
Выбор диска под установку второй ОС
Во время установки второй ОС Windows компьютер несколько раз перезагрузится, вас попросят указать имя пользователя, задать настройки сети и пр. (в зависимости от версии ОС, которую устанавливаете).
Персонализация — настройка ОС при установке
Когда Windows будет установлена, в «Моем компьютере» вы сможете увидеть все свои разделы дисков (в том числе и тот, на котором установлена основная ОС). В общем-то, задача выполнена…
ОС Установлена
*
ШАГ 4: настройка загрузки (выбор ОС по умолчанию)
Когда у вас на компьютере (ноутбуке) установлено 2 (и более) ОС Windows — при каждом включении устройства у вас будет появляться меню с предложением выбрать какую из них вы хотите загрузить. См. скриншот ниже (👇).
Выберите ОС (как будет выглядеть меню при включении ПК)
Это далеко не всегда удобно, тем более что обычно одна из ОС выступает в качестве основной, и по умолчанию именно она вам и нужна (а вторая — используется редко, в качестве резервной).
В общем-то, этот момент можно до-настроить, и сделать включение компьютера более удобным и быстрым. Для этого откройте свойства «Моего компьютера», как показано на примере ниже.
Свойства компьютера
После перейдите во вкладку «Дополнительные параметры системы».
Дополнительные параметры системы
Далее откройте параметры загрузки и восстановления.
Загрузка и восстановление — параметры
Теперь можно указать, какая из Windows будет загружаться по умолчанию, и сколько секунд будет отображаться меню с выбором ОС (кстати, удобнее всего поставить отображение меню на 1÷2 сек. — этого вполне достаточно для выбора, и в то же время не замедлит включение ПК).
Система, загружаемая по умолчанию
*
На этом по теме пока все…
Дополнения приветствуются (заранее благодарю!).
Удачи!
👋
Первая публикация: 11.07.2019
Корректировка: 11.06.2020


Сейчас мы посмотрим, как можно установить Windows 7 второй системой, к ранее установленной операционной системе Windows 10 на одном компьютере. В некоторых ситуациях, пользователю необходимо работать в разных операционных системах на одном ПК по разным причинам.
Эта ситуация решается двумя способами: при помощи виртуальной машины, на которую устанавливаются другие операционные системы, или установкой новой ОС на другой раздел диска, или на другой жесткий диск, если на компьютере имеется несколько жестких дисков.
Содержание:
- Создание раздела на жестком диске для установки Windows 7
- Создание загрузочной флешки или запись DVD диска с Windows 7
- Установка Windows 7 в качестве второй операционной системы
- Как изменить порядок загрузки двух операционных систем на одном компьютере
- Выводы статьи
- Установка Windows 7 второй системой к Windows 10 на GPT диск в UEFI (видео)
В этой статье вы найдете инструкции о том, как установить Windows 10 и 7 на одном компьютере. К уже работающей на ПК Windows 10, мы установим Windows 7, в качестве второй системы. При этом, никаких манипуляций с загрузчиком не потребуется, загрузочная запись Windows 7 будет добавлена к загрузочной записи Windows 10, и не перезаписана «семеркой».
В этом руководстве мы рассматриваем современную конфигурацию оборудования компьютера. Для того, чтобы запустить Windows 7 второй системой на Windows 10, необходимо выполнить следующие условия:
- На компьютере должна быть установлена 64 битная Windows
- Жесткий диск компьютера имеет таблицу разделов GPT (GUID Partition Table).
- На компьютере используется интерфейс UEFI, а не старый BIOS.
- Для установки, в качестве второй системы, нам потребуется Windows 7 с разрядностью 64-bit, которую нужно записать на загрузочную флешку или DVD диск.
На всех современных компьютерах: ноутбуках или стационарных ПК используется интерфейс UEFI BIOS, вместо устаревшего БИОС, а жесткий диск размечается в GPT. Для установки на GPT диск подходит только 64 битная версия Windows 7.
Установка Windows 7 в качестве второй операционной системы на Windows 10 проходит в следующем порядке:
- На жестком диске создается раздел для установки Windows
- Создается загрузочная USB флешка с Windows 7, поддерживающая загрузку на GPT диске, или на DVD диск записывается образ системы.
- Выполняется установка Windows 7 в специально созданный раздел на жестком диске.
- Производится выбор операционной системы, загружаемой по умолчанию.
Если на ПК имеется другой жесткий диск, на который можно установить Windows 7, новый раздел создавать не нужно. ОС будет установлена на другой жесткий диск, отличный от того, на котором установлена Windows 10. Позаботьтесь о сохранности данных на жестком диске, предназначенном для установки Windows 7, потому что в процессе установки операционной системы, вся информация с диска будет удалена.
В итоге, на компьютере будут работать две операционные системы: Windows 7 — вторая система, Windows 10 — система, установленная изначально. На примере из этой статьи, мы устанавливаем Windows 7 вместе с Windows 10, вместо «семерки» подобным способом можно установить Windows 8.1 или Windows 8.
Перед установкой второй операционной системы, войдите в UEFI BIOS для отключения функции безопасной загрузки, которая препятствует загрузке на ПК с внешних носителей. При включенной функции «Secure Boot» не получится загрузится с флешки. Найдите в UEFI параметр «Secure Boot» (интерфейс UEFI BIOS отличается на компьютерах разных производителей), установите его в состояние «Disabled», сохраните настройки.
На новых компьютерах, в большинстве случаев, имеется один системный раздел, отображающийся в Проводнике. Другие разделы: один служебный раздел (в MBR) или несколько служебных разделов (в GPT) скрыты. На ноутбуке может быть раздел Recovery, служащий для восстановления, созданный производителем устройства. Этот раздел может быть скрыт или отображаться в Проводнике.
Для установки Windows 7 рядом с Windows 10, необходимо создать дополнительный раздел на жестком диске компьютера. Мы выделим свободное место для создания нового раздела из раздела с установленной Windows, не удаляя систему и данные. В созданный раздел мы установим Windows 7.
Выполните следующие шаги:
- Щелкните правой кнопкой мыши по меню «Пуск».
- В контекстном меню выберите «Управление дисками».
- Откроется окно оснастки «Управления дисками».
На этом компьютере имеется один жесткий диск, который обозначен, как «Диск 0» и оптический CD/DVD привод, под именем «CD-ROM 0». На жестком диске имеется системный раздел: диск «C:» и служебные разделы, необходимые для работы операционной системы, созданные автоматически при установке Windows.
Нам необходимо создать новый раздел на жестком диске, в который будет установлена Windows 7.
- Щелкните правой кнопкой мыши по диску «C:», в контекстном меню выберите «Сжать том…».
- После выполнения запроса места для сжатия диска, откроется окно «Сжать C:», в котором указано доступное место для сжатия в МБ (мегабайтах). Выберите нужный размер в поле «Размер сжимаемого пространства (МБ)», нажмите на кнопку «Сжать».
В данном случае, можно создать новый диск (раздел), размером в 47 ГБ, но на системном диске осталось бы всего 13 ГБ места. Такое соотношение не подойдет, из-за того, что для Windows 10 останется очень мало места на диске, поэтому я сделаю другой диск размером в 25 ГБ (25 600 МБ).
- В оснастке «Управления дисками появится нераспределенное пространство.
- Кликните правой кнопкой мыши по нераспределенному пространству, в контекстном меню выберите «Создать простой том…».
- В окне «Мастер создания простого тома» нажмите на кнопку «Далее».
- В окне «Указание размера тома» нажмите «Далее».
- В окне «Назначение буквы диска или пути» присвойте букву диска для нового раздела. По умолчанию выбирается первая свободная буква, следующая за занятой.
- В окне «Форматирования раздела» согласитесь с настройками по умолчанию.
- В поле «Метка тома» введите название, под которым данный диск будет отображаться в Проводнике и в программе установки Windows. Я выбрал метку «Windows 7», чтобы было понятно, какая система находится в данном разделе.
- В окне «Завершение мастера создания тома» нажмите на кнопку «Готово».
- В окне «Управление дисками» появился новый раздел «Windows 7».
Перед установкой второй операционной системы, запомните или запишите сколько места занимает на жестком диске размер раздела, в который нужно установить другую ОС. Это нужно, чтобы не перепутать разделы и не установить новую систему поверх другой операционной системы.
Создание загрузочной флешки или запись DVD диска с Windows 7
Для установки Windows потребуется загрузочный носитель (USB флешка или DVD диск). Заранее необходимо создать загрузочную флешку Windows 7, поддерживающую загрузку на диски с разметкой GPT. Можно выбрать другой вариант: записать образ Windows 7 на DVD диск, если на компьютере имеется оптический привод.
В статьях на своем сайте я описывал программы для создания загрузочных флешек или DVD дисков, поэтому здесь повторяться не буду. Ниже находятся ссылки на некоторые из подобных программ.
После создания загрузочного носителя можно перейти к следующему этапу.
Установка Windows 7 в качестве второй операционной системы
Вставьте оптический диск в привод компьютера, или подключите загрузочную флешку к разъему USB 2.0. Порт USB 3.0 (в разъеме имеется синяя пластиковая панель) не подойдет из-за того, что он не поддерживается в операционной системе Windows 7. Эта ОС выпущена раньше, чем был создан интерфейс USB 3.0.
Войдите в загрузочное меню (Boot Menu) или в UEFI BIOS, для выбора загрузочного устройства (USB флешки или DVD диска).
После выбора способа загрузки, на компьютере запустится программа установки Windows 7.
В первом окне для выбора языка, формата времени и денежных единиц и раскладки клавиатуры, нажмите на кнопку «Далее».
В следующем окне нажмите на кнопку «Установить».
В окне «Ознакомьтесь с условиями лицензии» поставьте флажок в пункте «Я принимаю условия лицензии».
В окне «Выберите тип установки» необходимо выбрать «Полная установка (дополнительные параметры)». Если выбрать «Обновление», операционная система будет установлена поверх предыдущей Windows. Нам этого не надо.
В окне «Выберите раздел для установки Windows» нужно выбрать правильный раздел для установки операционной системы. Выделите раздел для установки Windows 7, а затем нажмите на кнопку «Далее».
На этом компьютере имеются: раздел с Windows 10, три служебных раздела небольшого размера, создающихся на компьютерах с GPT разметкой жесткого диска, и специально созданный раздел для установки Windows 7. В нашем случае, мы присвоили разделу метку «Windows 7», поэтому нам легко его обнаружить. Если метка не была присвоена, ориентируйтесь по величине размера созданного раздела.
Откроется окно с предупреждением о том, что порядок разделов на диске, выбранном для установки, отличается от рекомендуемого. Нас спрашивают: «Проложить установку?». Нажмите на кнопку «ОК».
Программа установки увидела, что на компьютере уже имеется системный раздел с операционной системой, а пользователь желает установить новую операционную систему в другой раздел на жестком диске. Поэтому система интересуется, правильно ли был выбран раздел диска для установки Windows.
Начинается процесс установки Windows 7 на ПК. Подробное описание вы найдете в статье на моем сайте.
После завершения установки операционной системы, произойдет запуск Windows 7.
Откройте Проводник, чтобы увидеть разделы жесткого диска, на которых установлены Windows 7 и Windows 10. Если войти из Windows 7, то эта система будет в Проводнике на диске «C:».
При входе в Проводник из Windows 10, наоборот, «десятка» будет на диске «C:».
Как изменить порядок загрузки двух операционных систем на одном компьютере
После включения или перезагрузки компьютера, откроется окно «Диспетчер загрузки Windows», в котором нужно выбрать операционную систему для запуска. Одна из операционных систем выбрана загружаемой по умолчанию.
Это окно отображается в течение некоторого количества времени (по умолчанию — 30 секунд). Пользователь, при помощи клавиш со стрелками, переходит на нужную операционную систему. Когда время ожидания закончится, на ПК запуститься выбранная операционная система (она будет выделена).
Если пользователь не предпримет никаких действий, запуститься операционная система, выбранная по умолчанию.
В нашем случае, последней была установлена Windows 7, поэтому эта ОС выбрана системой по умолчанию. Эту настройку легко поменять из любой установленной операционной системы.
Сейчас Windows 7 является системой, загружаемой по умолчанию на компьютере. Мы изменим этот параметр для того, чтобы по умолчанию на ПК загружалась Windows 10.
В любой из операционных системе Windows 10 или Windows 7 выполните следующие действия:
- Нажмите на клавиатуре на клавишу «Win» + «R».
- В окне «Выполнить» введите команду «msconfig» (без кавычек), нажмите на кнопку «ОК».
- В окне «Конфигурация системы» откройте вкладку «Загрузка».
- Выделите операционную систему, которую необходимо сделать загружаемой по умолчанию.
- Нажмите на кнопку «Использовать по умолчанию».
- В поле «Таймаут» можно изменить время ожидания в окне для выбора загрузки Windows 7 или Windows 10. Я уменьшил время таймаута до 15 секунд.
- После завершения настроек, нажмите на кнопку «ОК».
- Перезагрузите компьютер.
Теперь, в окне для выбора операционных систем, Windows 10 станет системой, загружаемой по умолчанию. Она будет выделена в Диспетчере загрузки Windows.
Выводы статьи
Пользователи могут установить Windows 7 в качестве второй системы на компьютер, работающий под управлением операционной системой Windows 10. Потребуется соблюсти некоторые условия: компьютере должен быть UEFI BIOS и таблица разделов GPT. Необходимо создать загрузочную флешку, поддерживающую загрузку на GPT диске, или записать оптический DVD диск с Windows 7.
После подготовки раздела для установки новой операционной системы, выполняется установка Windows 7. В результате, на одном компьютере будут установлены две системы: Windows 7 и Windows 10.
Установка Windows 7 второй системой к Windows 10 на GPT диск в UEFI (видео)
Похожие публикации:
- Поддержка Windows 7 окончена: что делать
- Как перезапустить Проводник Windows — 9 способов
- Сравнение версий Windows 7: таблица
- Восстановление загрузчика Windows 7 — 3 способа
- Удаление второй операционной системы в Windows
Содержание
- Устанавливаем вторую Виндовс
- Способ 1: Виртуальная машина
- Способ 2: Установка на один физический диск
- Способ 3: Установка на другой диск
- Возможные проблемы
- Заключение
- Вопросы и ответы
Все мы привыкли к тому, что на нашем компьютере установлена операционная система, с помощью которой происходит общение с машиной. В некоторых случаях может потребоваться установка второй «оси» для ознакомления или других целей. Эту статью посвятим разбору способов использования двух экземпляров Windows на одном ПК.
Устанавливаем вторую Виндовс
Существует два варианта решения данной задачи. Первый подразумевает использование виртуальной машины – специальной программы-эмулятора. Второй – установку операционной системы на физический диск. В обоих случаях нам потребуется установочный дистрибутив с нужной версией Windows, записанный на флешку, диск или в образ.
Подробнее: Как создать загрузочную флешку Windows 10, Windows 8, Windows 7, Windows XP
Способ 1: Виртуальная машина
Говоря о виртуальных машинах, мы имеем в виду специальные программы, позволяющие устанавливать сколько угодно экземпляров любой ОС на один ПК. При этом такая система будет работать, как полноценный компьютер, со своими основными узлами, драйверами, сетевыми и прочими устройствами. Существует несколько подобных продуктов, мы же остановимся на VirtualBox.
Скачать VirtualBox
Читайте также: Аналоги VirtualBox
Установка и настройка софта обычно не вызывает затруднений, но все же мы рекомендуем ознакомиться со статьей по ссылке ниже.
Подробнее: Как установить и настроить VirtualBox
Для того чтобы использовать виртуальную машину для установки Виндовс, ее сначала необходимо создать в интерфейсе программы. На первых этапах данной процедуры стоит обратить внимание на основные параметры – объем виртуального жесткого диска, выделенной оперативной памяти и количество используемых ядер процессора. После того как машина создана, можно приступать к инсталляции ОС.
Подробнее: Как установить Windows 10, Windows 7, Windows XP на VirtualBox
По завершении установки можно пользоваться своим новым, пусть и виртуальным, компьютером. В этой системе можно производить те же действия, что и в реальной – инсталлировать и тестировать программы, знакомиться с интерфейсом и функционалом новых продуктов, в том числе и Windows, а также использовать машину для любых других целей.
Далее разберем варианты установки на физический диск. Решить поставленную задачу можно двумя способами – использовать свободное пространство на том же диске, на котором уже стоит Виндовс, или выполнить установку на другой «хард».
Способ 2: Установка на один физический диск
Инсталляция «винды» в систему с уже имеющейся копией ОС, в отличие от стандартной операции, имеет свои нюансы, о которых мы и поговорим подробнее. Если планируется установка на тот же диск, потребуется предварительная настройка раздела необходимого размера. Делается это в работающей «винде» с помощью специального софта.
Подробнее: Программы для работы с разделами жесткого диска
Как мы уже писали выше, для начала требуется создать раздел на диске. Для наших целей отлично подойдет бесплатная программа Minitool Partition Wizard.
Скачать Minitool Partition Wizard последнюю версию
- Запускаем программу и выбираем тот раздел, от которого мы планируем «отрезать» пространство для установки.
- Кликаем ПКМ по этому тому и выбираем пункт «Move/Resize».
- Выставляем необходимый размер раздела, перетянув маркер влево, и нажимаем ОК. На этом этапе важно определить минимальный рабочий объем, необходимый для установки ОС. Для Win XP потребуется не менее 1.5 ГБ, для 7, 8 и 10 – уже 20 ГБ. Столько места нужно под систему, но не стоит забывать об обновлениях, программах, драйверах и прочем, что «отъедает» свободное пространство на системном диске. В современных реалиях нужно примерно 50 – 70 ГБ, а лучше 120.
- Применяем операцию кнопкой «Apply».
- Программа предложит перезагрузить ПК. Соглашаемся, так как диск используется системой и его можно отредактировать только таким образом.
- Ждем завершения процесса.
После приведенных выше действий мы получим неразмеченное пространство необходимого для инсталляции Windows объема. Для разных версий «винды» данный процесс будет отличаться.
Windows 10, 8, 7
- После прохождения этапов выбора языка и принятия лицензионного соглашения выбираем полную установку.
- Далее видим наше неразмеченное пространство, созданное с помощью Minitool Partition Wizard. Выбираем его и нажимаем «Далее», после чего начнется стандартный процесс установки операционной системы.
Windows XP
- После загрузки с установочного носителя нажимаем ENTER.
- Принимаем лицензионное соглашение клавишей F8.
- Далее жмем ESC.
- Выбираем неразмеченную область, которую мы освобождали при подготовке, после чего запускаем установку клавишей ENTER.
При запуске компьютера с несколькими установленными копиями «винды» мы получим дополнительный этап загрузки – выбор ОС. В ХР и «семерке» этот экран имеет такой вид (свежеустановленная система будет первой в списке):

В Win 10 и 8 такой:
Способ 3: Установка на другой диск
При установке на новый (второй) диск тот накопитель, который в данный момент является системным, должен быть также подключен к материнской плате. Это даст возможность объединить две копии ОС в одну группу, что, в свою очередь, позволит управлять загрузкой.
На экране инсталлятора Windows 7 – 10 это может выглядеть так:
В XP список разделов имеет такой вид:
Дальнейшие действия будут такие же, как и при работе с одним диском: выбор раздела, установка.
Возможные проблемы
Во время инсталляции системы могут возникнуть некоторые ошибки, связанные с несовместимостью форматов файловых таблиц на дисках. Устраняются они довольно просто – конвертированием или с помощью корректно созданной загрузочной флешки.
Подробнее:
Нет жесткого диска при установке Windows
Невозможно установить Windows на диск 0 раздел 1
Решение проблемы с GPT-дисками при установке Windows
Заключение
Мы сегодня разобрались, каким образом можно установить две самостоятельных Windows на один компьютер. Вариант с виртуальной машиной подойдет в том случае, если вам требуется одновременная работа сразу в нескольких операционных системах. Если же необходимо полноценное рабочее место, то обратите внимание на второй способ.
Пару дней назад я работал на ПК, дописывая статью, которую надо было сдать через несколько часов и ничего не предвещало беды. Решив устроить отдых, я сохранил статью, и кликнул на давно торчащий в трее, раздражающий значке обновлений Windows 10. Мои постоянные читатели, знающие мое отношение к обновлениям Windows 10, наверняка удивились.
Да и я сам не понял, что заставило меня сделать это — то ли черт дернул, то ли прочитал за последнее время слишком много блогов Вадима Стеркина, рассказывающих, как хорошо все устроено в Windows 10, и призывающих хороших мальчиков никогда не отключать обновления.
Но была еще одна причина — меня за последнее время достал распространенный баг, при котором на рабочем столе появляются «призраки» удаленных файлов. На него жаловались и наши форумчане, в ветке конференции о Windows 10.
Баг этот уже был исправлен в билде 21322 Windows 10 Insider Preview, и я надеялся, что исправление уже может прилететь и на обычную Windows 10 Pro. А еще один баг, выражающийся в «фризах», длящихся от 1 до 5 секунд при сохранении картинок с сайтов, уже просто выводил из себя. Windows 10 версии 20H2 отработала у меня всего полгода и уже стала напрашиваться на переустановку. Полгода — это средний срок жизни Windows 10 на моем ПК, и я уже писал об этом в блоге «Мнение: 7 причин переустанавливать Windows раз в полгода«.
Я наивно понадеялся, что обновление сможет решить эти проблемы, нажал «Обновить и перезагрузить», и пошел за кофе. Вернувшись, я увидел висящую надпись «перезагрузка» и решил подождать, но после 10 минут ожидания стало понятно, что у Windows 10 для меня заготовлен сюрприз. После принудительной перезагрузки я увидел экран с бесконечной загрузкой Windows 10. Недописанная статья и куча важных вкладок в браузере — все осталось там, за бесконечно крутящимся значком загрузки Windows.
После получаса возни с загрузочными флешками и 20-ю перезагрузками мне удалось войти в Windows и откатить злополучное обновление, но это уже тема для отдельного блога, а для меня это стало очередным уроком, что обновления Windows 10 в таком виде, в котором они существуют сейчас — зло, которое опаснее для пользователя, чем уязвимости и баги, которые они фиксят.
И уроком, что нужно иметь актуальную запасную ОС, всегда готовую к работе и имеющую доступ к вашей рабочей информации и браузеру.
Выбор носителя
В моем случай сбой был некритичным, так как вся информация на SSD была доступна с загрузочной флешки. А вот случись отказ SSD с крахом файловой системы, то последствия были бы куда печальнее. Надо заметить, что раз в день у меня создается бэкап важных файлов на отдельный диск, но делается он вечером, и есть вероятность потерять всю дневную работу при сбое.
Поэтому, в идеале, запасную ОС надо ставить на отдельный накопитель, желательно на SSD. У многих пользователей ПК при апгрейдах освобождаются SSD небольшого объема, на 120-250 Гб, и вот такой SSD идеально подойдет на роль носителя запасной Windows.
Если SSD только один, но в связке с HDD — это тоже вполне рабочий вариант, но под запасную Windows надо выделить дополнительный небольшой раздел, и ниже я расскажу почему. Конечно, на работу Windows 10 на HDD в 2021 году больно смотреть, но ради надежности можно потерпеть, или выбрать запасной ОС Windows 8.1, которая работает на HDD вполне сносно.
С другой стороны, бюджетные SSD сегодня стоят копейки, и вполне можно позволить себе дополнительный SSD для безотказности ПК, например — SmartBuy Revival 3 на 120 Гб.
Самый худший вариант по надежности — один накопитель, разделенный на два раздела для разных Windows, но даже такой вариант поможет вам избежать многих проблем и усилить безотказность системы.
Настройка файловой системы
У меня сейчас в ПК имеются два SSD, на 120 Гб и 1 ТБ, и жесткий диск на 2 ТБ под файлы. SSD на 120 Гб используется для основной Windows, на втором SSD выделен раздел в 48.8 Гб под запасную Windows.
Системы абсолютно независимы и, чтобы загрузиться в другую — надо вызвать меню загрузки в BIOS. Но в таком виде вторая Windows, сейчас расположенная на диске H:\, уязвима не только для вирусов, троянов и шифровальщиков, но и для действий пользователя или сбоев основной Windows.

Есть просто решение проблемы — убрать букву у логического диска, в данном случае — у H:\. И диск станет недоступен для обычных программ и распространенных вредоносов. Убираем букву и диск исчезает из системы.
То же самое стоит проделать и в запасной Windows, убрав букву у логического диска основной ОС.
Синхронизация программ и данных
А вот папки, в которых будет вестись работа, надо сделать общими для обеих систем. Для этого можно просто изменить расположение системной папки «Изображения», к примеру, с SSD диска С:\ на HDD E:\, в моем случае. И при перезагрузке в запасную Windows вы увидите свои скриншоты на обычном месте.
Набор софта в обеих системах должен обеспечивать возможность сразу начать работу. А главное на сегодня — браузер, нужно синхронизировать. Синхронизировав историю, вы сможете быстро восстановить рабочую сессию.
Выбор версий Windows и настройка запасной Windows
Здесь все на ваш вкус, но лично мне уже дискомфортно «перепрыгивать» из Windows 10 в Windows 7. Уж слишком разные они стали за последние годы, и сравнение в удобстве использования явно не в пользу Windows 7. Запасная Windows должна быть сразу готова к работе, поэтому автоматические обновления должны быть отключены. Обновлять будете периодически, когда будет время.
Я бы рекомендовал поставить две одинаковые версии Windows для максимального комфорта, чтобы вас не отвлекало ничего, ни изменение ссылок в меню «Параметры», ни даже другие кнопки на панели задач.
Итоги
В итоге мы получаем систему с абсолютной стабильностью. Чтобы ни случилось в основной — от сбоя Windows, до заражения трояном или даже отказа SSD, вы в течении пары минут можете перезагрузиться в резервную Windows и продолжить работу. Очень важно и то, что обе ОС независимы от файловой системы друг друга и программы в них не будут видеть то, что им не нужно. И трояны и шифровальщики не доберутся до дублирующей ОС.
Осталось только грамотно настроить бэкап, чтобы все важные файлы сохранялись в общее место, и отключить «Быстрый запуск» в Windows 8.1 и Windows 10, который уже много лет любит лезть в файловые системы параллельных ОС и делать CHKDSK.
Пишите в комментарии, сталкивались ли вы с отказом Windows в самый неподходящий момент? И как настраиваете систему для надежности и безопасности?
рекомендации
4070 MSI по старой цене дешевле Palit
13900K в Регарде дешевле чем при курсе 60
Ищем PHP-программиста для апгрейда конфы