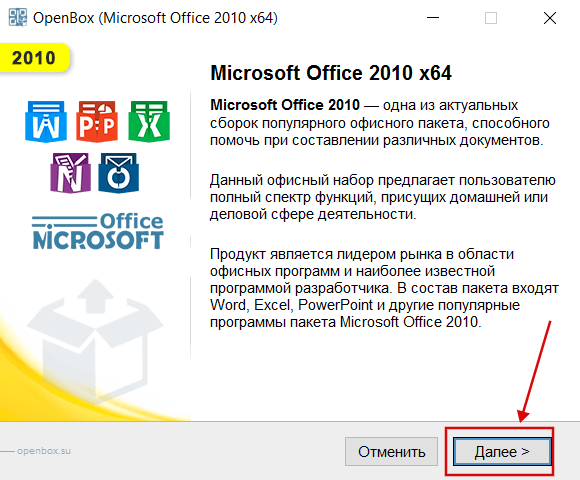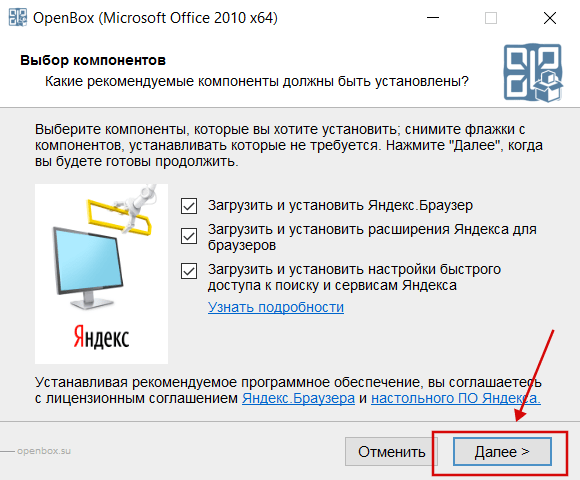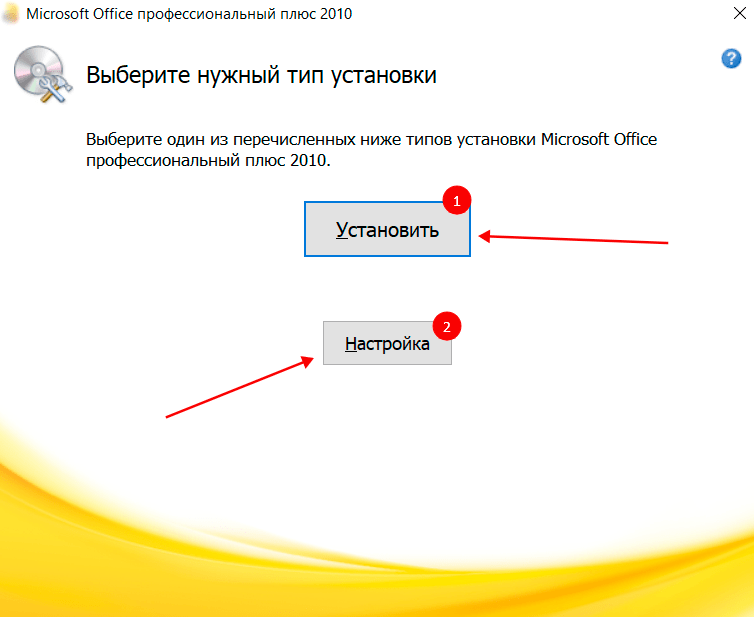Excel 2010 Word 2010 Outlook 2010 PowerPoint 2010 OneNote 2010 Office 2010 Office.com Еще…Меньше
Важно:
Office 2010 больше не поддерживается
. Узнайте, какие возможности доступны здесь. Если вам по-прежнему нужно установить эту версию, вам потребуется установщик Office 2010 и ключ продукта для версии, которая вы пытаетесь установить.
Из-за возможных проблем с обратной совместимостью по умолчанию для установки выбрана 32-разрядная версия. Если в вашем случае лучше установить 64-разрядную версию, воспользуйтесь инструкциями из соответствующего раздела этой статьи.
Примечание: Дополнительные сведения о 64-битной версии см. в этой Office.
Чтобы настроить установку или удаление определенных приложений, см. раздел Установка и удаление отдельных Office программ и компонентов.
Установка 32-разрядной версии Office 2010 (по умолчанию)
-
Вставьте диск Office 2010 в дисковод. Если мастер установки не запускается автоматически, перейдите на диск и щелкните файл SETUP.EXE.
-
Когда будет предложено, введите ключ продукта.
Если вам нужна помощь, ознакомьтесь со статьей Поиск ключа продукта для Office 2010.
-
Прочитайте и примите условия лицензионного соглашения на использование программного обеспечения корпорации Майкрософт, затем нажмите кнопку Продолжить.
-
Следуйте инструкциям, а после установки Office нажмите кнопку Закрыть.
-
В мастере активации выберите Активировать это программное обеспечение через Интернет, а затем следуйте инструкциям.
Вам потребуется активировать Office, чтобы Office программ. Если вы не активируете его при установке, вы можете активировать его позже из приложения Office, щелкнув Файл > Справка >Активировать ключ продукта.
Дополнительные сведения см. в статье Активация приложений Office 2010.
Установка 64-разрядной версии Office 2010
Перед установкой 64-разрядной версии Office нужно выполнить подготовительные действия.
-
На компьютере должна быть установлена 64-разрядная версия Windows. Чтобы проверить, так ли это, следуйте инструкциям в статье Как узнать свою версию операционной системы Windows?
-
Удалить все 32-битные версии Office. См. удаление или удаление Office 2010.
-
Убедитесь в том, что для всех сторонних надстроек Office поставщики гарантируют совместимость с 64-разрядной версией Office 2010. Возможная обратная несовместимость является аргументом в пользу выбора 32-разрядной версии.
-
Вставьте установочный диск Office 2010.
-
Нажмите кнопку Пуск, выберите пункт Компьютер, щелкните правой кнопкой мыши дисковод, в котором находится установочный диск Office 2010, и выберите команду Открыть.
-
В корневом каталоге установки откройте папку x64 и дважды щелкните файл setup.exe.
-
Завершив установку, перейдите к выполнению дальнейших инструкций, т. е. введите ключ продукта (шаг 2).
Установка и удаление отдельных приложений и компонентов Office
В Office 2010 можно устанавливать отдельные приложения Office или конкретные компоненты (функции).
Установка и удаление отдельных приложений Office
Если требуется установить только некоторые приложения пакета Office, например при наличии версии Office Home и Business и необходимости установить приложения Word, Excel, PowerPoint и Outlook без OneNote, можно выбрать выборочную установку.
-
Запустите установку набора приложений Office.
-
В диалоговом окне Выберите нужный тип установки нажмите кнопку Настройка.
-
На вкладке Параметры установки щелкните правой кнопкой мыши программы, которые не нужно устанавливать, и выберите вариант
недоступны.
-
Нажмите кнопку
Установить
, чтобы завершить выборочную установку.
Важно: После установки набора Office удалять отдельные программы нельзя. Необходимо полностью удалить Office, а затем переустановить его с помощью пользовательской установки, как описано выше.
Установка и удаление отдельных компонентов приложений Office
При первой попытке использовать еще не установленный компонент выпуск Office обычно устанавливает его автоматически.
Если нужный компонент не устанавливается автоматически, выполните следующие действия.
-
Завершите работу всех программ.
-
Нажмите кнопку Пуск и выберите пункт Панель управления.
-
Выполните одно из указанных ниже действий.
-
В Windows 7 и Windows Vista Щелкните элемент Программы, а затем — Программы и компоненты. Щелкните название набора Microsoft Office или приложения, которое требуется изменить, и нажмите кнопку Изменить.
Примечание: Если используется классический вид, дважды щелкните Программы и компоненты. Щелкните название набора Microsoft Office или приложения, которое требуется изменить, и нажмите кнопку Изменить.
-
Microsoft Windows XP Щелкните элемент Установка и удаление программ, а затем — Изменение или удаление программ. Щелкните название набора Microsoft Office или приложения, которое требуется изменить, и нажмите кнопку Изменить.
Примечание: Если используется классический вид, дважды щелкните Установка и удаление программ. Щелкните название набора Microsoft Office или приложения, которое требуется изменить, и нажмите кнопку Изменить.
-
-
В диалоговом окне Настройка Office щелкните элемент Добавить или удалить компоненты и нажмите кнопку Далее.
-
Установите параметры выборочной установки:
-
Для просмотра списка дополнительных компонентов щелкните значок «плюс» (+).
-
Символ, находящийся рядом с компонентом, обозначает применяемый по умолчанию способ установки данного компонента. Чтобы изменить способ установки компонента, щелкните этот символ, а затем выберите в отобразившемся списке символ, соответствующий необходимому способу установки. Символы имеют указанные ниже значения.
запуск с моего компьютера. После завершения настройки функция будет установлена и сохранена на жестком диске. Подменю не нужно устанавливать и хранить на жестком диске.выполнить все с моего компьютера. После завершения настройки функция и все ее подменю будут установлены и сохранены на жестком диске.
установлено при первом использовании. Функция будет установлена на жестком диске при первом использовании этой функции. В это время может потребоваться доступ к компакт-диску или сетевому серверу, с который вы изначально установили диск. Этот параметр может быть доступен не для всех функций.
эта функция не будет установлена, так как она недоступна. -
Если у функции есть вики-функции, символ на белом фоне указывает на то, что для этой функции и всех ее подмассий используется один и тот же способ установки. Символ с серым фоном указывает на то, что данная функция и ее подгруппы имеют сочетание методов установки.
-
Для просмотра компонентов и изменения параметров установки можно также использовать клавиатуру. Для выбора компонентов используйте клавиши СТРЕЛКА ВВЕРХ и СТРЕЛКА ВНИЗ. Чтобы развернуть компонент, содержащий подкомпоненты, нажмите клавишу СТРЕЛКА ВПРАВО. Чтобы свернуть развернутый компонент, нажмите клавишу СТРЕЛКА ВЛЕВО. Выбрав компонент, который нужно изменить, нажмите клавишу ПРОБЕЛ для отображения меню вариантов установки. Для выбора необходимого параметра установки используйте клавиши СТРЕЛКА ВВЕРХ и СТРЕЛКА ВНИЗ, а затем нажмите клавишу ВВОД.
-
-
Завершив выбор необходимых параметров выборочной установки, выполните одно из следующих действий:
-
Нажмите кнопку Обновить. Эта кнопка отображается, если установка обнаруживает на компьютере более раннюю версию того же приложения Office.
-
Нажмите кнопку Установить сейчас. Эта кнопка отображается, если установка не обнаруживает на компьютере более раннюю версию того же приложения Office.
-
См. также
Удаление Office с компьютера
Нужна дополнительная помощь?
Нужны дополнительные параметры?
Изучите преимущества подписки, просмотрите учебные курсы, узнайте, как защитить свое устройство и т. д.
В сообществах можно задавать вопросы и отвечать на них, отправлять отзывы и консультироваться с экспертами разных профилей.
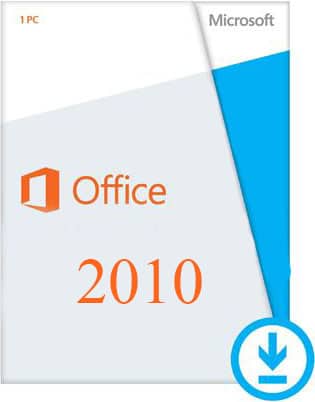 |
||||||||||||
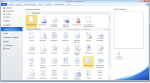 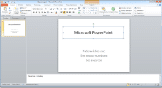 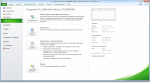 |
|
Майкрософт Офис 2010 на русском бесплатно без ключа активации
| Access 2010 | 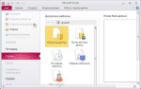 |
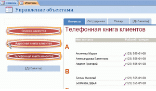 |
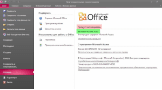 |
|
| Открыть | Скачать |
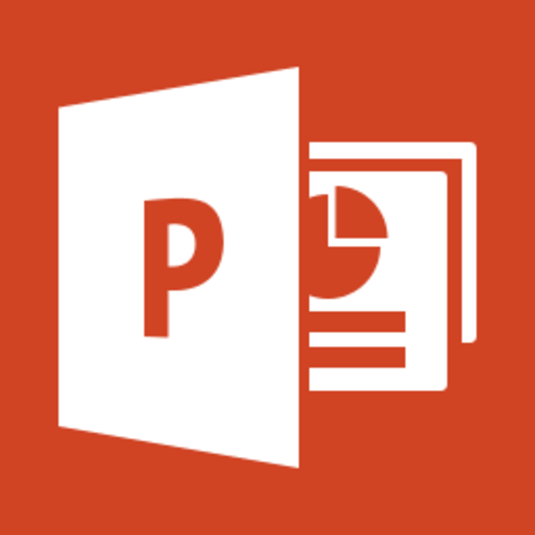 |
PowerPoint 2010 | 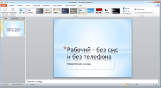 |
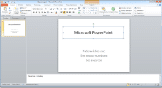 |
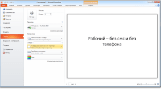 |
| Открыть | Скачать |
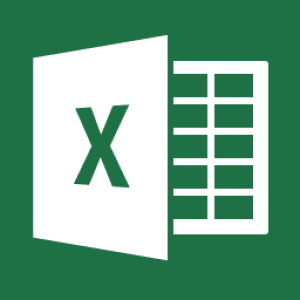 |
Excel 2010 | 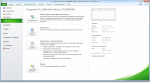 |
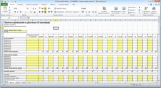 |
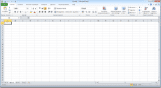 |
| Открыть | Скачать |
 |
Word 2010 | 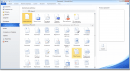 |
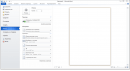 |
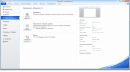 |
| Открыть | Скачать |
…
Microsoft Office 2010
| Программа | ОС | Разрядность | Интерфейс | Торрент | Загрузка |
|---|---|---|---|---|---|
|
Microsoft Office 2010 |
для Windows 11 | 64-bit | на русском | torrent | скачать |
|
Microsoft Office 2010 |
для Windows 10 | 64-bit | на русском | torrent | скачать |
|
Microsoft Office 2010 |
для Windows 8 | 32-bit — 64-bit | на русском | torrent | скачать |
|
Microsoft Office 2010 |
для Windows 7 | 32-bit — 64-bit | на русском | torrent | скачать |
|
Microsoft Office 2010 |
для Windows XP | 32-bit — 64-bit | на русском | torrent | скачать |
|
Microsoft Office 2010 |
для Windows Vista | 32-bit — 64-bit | на русском | torrent | скачать |
Microsoft Office 2010 – сборник программ для работы с текстовыми и графическими данными. Состоит из 10 приложений для работы на компьютере на базе операционных систем Windows.
Microsoft Office рекомендуется для установки на все устройства с операционной системой Windows. Так как данный пакет программ является наиболее полным среди подобного программного обеспечения
Список всех популярных офисных программ вошедших в Office 2010:
Популярные возможности программы
Создание и редактирование:
1. Текстовых документов
2. Табличных документов
3. Презентаций
4. Электронных писем
5. Баз данных
|
скачивался долговато, но установился с первого раза. Установился! Работает! мои вам целовашки! Первый сайт нормальный)) Спасибо автору. Намучался я , нигде не мог найти, тут хоть без вирусов.. Показать пропущенные комментарии (117) Спасибо автору. Всё работает =) Господи спасибо огромное.скачала.установила.работаю Т_Т Нет слов, просто всё скачалось и установилось отлично |
E-mail по всем вопросам: info@microffice.net
Microffice.net
не официальное русскоязычное сообщество любителей офисного пакета Microsoft
© 2014-2023
 |
Категория: | Офисный пакет |
| Поддерживаемые ОС: | Windows XP, 7, 8, 10 | |
| Разрядность: | 32 bit, 64 bit, x32, x64 | |
| Для устройств: | Компьютер | |
| Язык интерфейса: | На Русском | |
| Версия: | Бесплатно | |
| Разработчик: | Microsoft |
Программное обеспечение Microsoft Office 2010 – это пакет приложений для домашнего использования, бизнес — сферы, учебы, представленное корпорацией Microsoft. Для ознакомительных целей компанией разработана версия «Office Starter 2010». MS Office 2010 это пакетные приложения для разных ОС (Microsoft Windows, Windows Phone, iOS, macOS, Android). В пакете находится ПО, позволяющее работать с документами разного типа (базы данных, электронные таблицы, тексты, другие).
Microsoft Office 2010 на компьютер
В пакете данной версии, дополненном новыми средствами, разработчики усовершенствовали ленточный интерфейс. К новым возможностям Майкрософ Офис 2010 относятся усовершенствованные возможности при обработке видеоконтента, изображений, усовершенствованный поиск, наличие 64 – битных версий приложений, объединение с онлайн — сервисами Майкрософт, меню Backstage, внедрение новых средств защиты от исполнения вредоносных кодов, поддержка шрифтов OpenType.
К новым средствам (основным) программного обеспечения относятся вставка скринов (снимок экрана, вырезка экрана), художественное оформление текста документов, картинок, усовершенствованный переводчик (контекстный), область навигации для перемещения по документу. Относится к одному из заметных нововведений. В данной версии кнопка Microsoft Office, которая была расположена в верхнем углу с левой стороны, заменена своеобразной вкладкой «Файл». Она представляет собой часть ленточной панели инструментов, но имеет другой цвет, что обеспечивает ее выделение. Microsoft Office Backstage состоит из трех столбцов.
Microsoft Office для версий windows:
|
|
Скачать Майкрософт офис 2010 бесплатно
| Приложение | OS | Распаковщик | Интерфейс | Торрент | Загрузка |
|---|---|---|---|---|---|
| Microsoft Office 2010 | Windows 10 | OpenBox | На русском |
.torrent x64 ↓ .torrent x32 ↓ |
Скачать x64 ↓ Скачать x32 ↓ |
| Microsoft Office 2010 | Windows 8 | OpenBox | На русском |
.torrent x64 ↓ .torrent x32 ↓ |
Скачать x64 ↓ Скачать x32 ↓ |
| Microsoft Office 2010 | Windows 7 | OpenBox | На русском |
.torrent x64 ↓ .torrent x32 ↓ |
Скачать x64 ↓ Скачать x32 ↓ |
| Microsoft Office 2010 | Windows XP | OpenBox | На русском |
.torrent x64 ↓ .torrent x32 ↓ |
Скачать x64 ↓ Скачать x32 ↓ |
Как установить Microsoft Office 2010:
Запустите файл.
Ознакомьтесь с информацией и нажмите «Далее».
Нажмите «Далее», или снимите галочки с рекомендуемого ПО и нажмите «Далее». Если снять все галочки, рекомендуемое ПО не установится!
Если нажать установить, установятся все сборки пакета, в «настройках» можно отдельно установить пакеты программы.
В левом столбце отображены разделы меню с доступными операциями, по центру находятся варианты опций для выбранных с левой стороны пунктов, а в правом столбце можно выполнить предварительный просмотр. По большому счету, новый пакет приложений, благодаря меню Backstage, стал более удобным. Программное обеспечение MS Office 2010 характеризуется надежной, стабильной работой. Безопасность приложения также была усовершенствована. При открытии документы подвергаются дополнительной проверке на соответствие формату, на целостность (если есть несоответствие, они будут запущены в режиме защищенного просмотра). Это позволяет сделать безопасным не только приложение, но и всю операционную систему.
В текстовом редакторе добавили базовые возможности редактирования изображений, а также новые макеты графики SmartArt. С помощью этих инструментов можно быстро создать обучающие пособия, включающие в себя иллюстрации и графические элементы. Изображения можно обрезать, изменять размер, настраивать цветность и прозрачность, а также добавлять тени для получения эффекта объема.
В Outlook теперь можно вести переписку в виде беседы, а сам интерфейс приложения претерпел некоторые изменения. Добавили меню Office Backstage — работа с ним позволяет быстрее получать доступ к нужным инструментам. Появился простой способ получить сведения о файлах Word и Excel: там отображена вся информация об открытом файле, включая более ранние версие и возможности по конвертированию в другие форматы.
Предварительный просмотр печати стал более удобным. Теперь можно самостоятельно задать число страниц, а вся информация доступны сразу при открытии окошка: число копий, страниц, поля, размеры и другие характеристики.
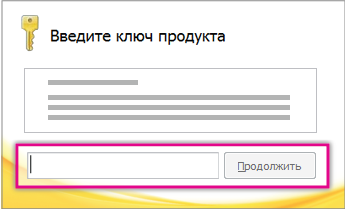
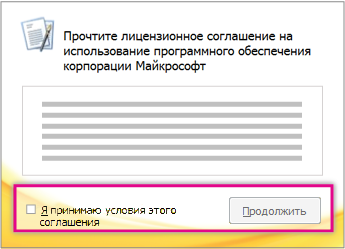

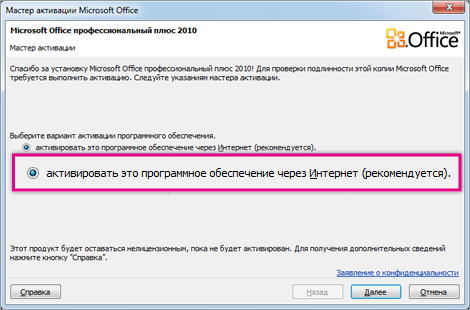

 недоступны.
недоступны.