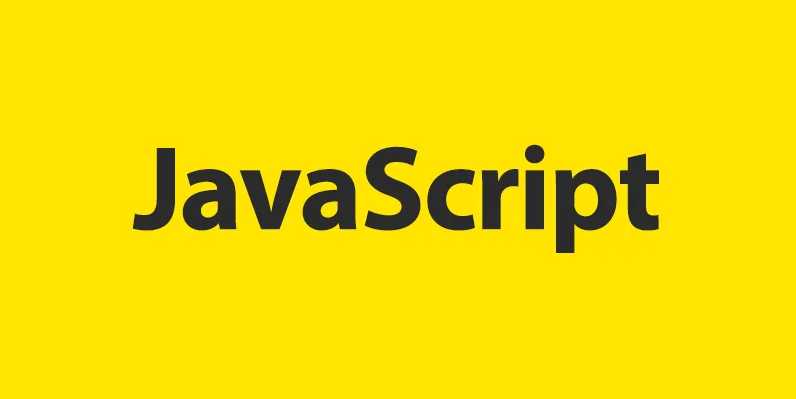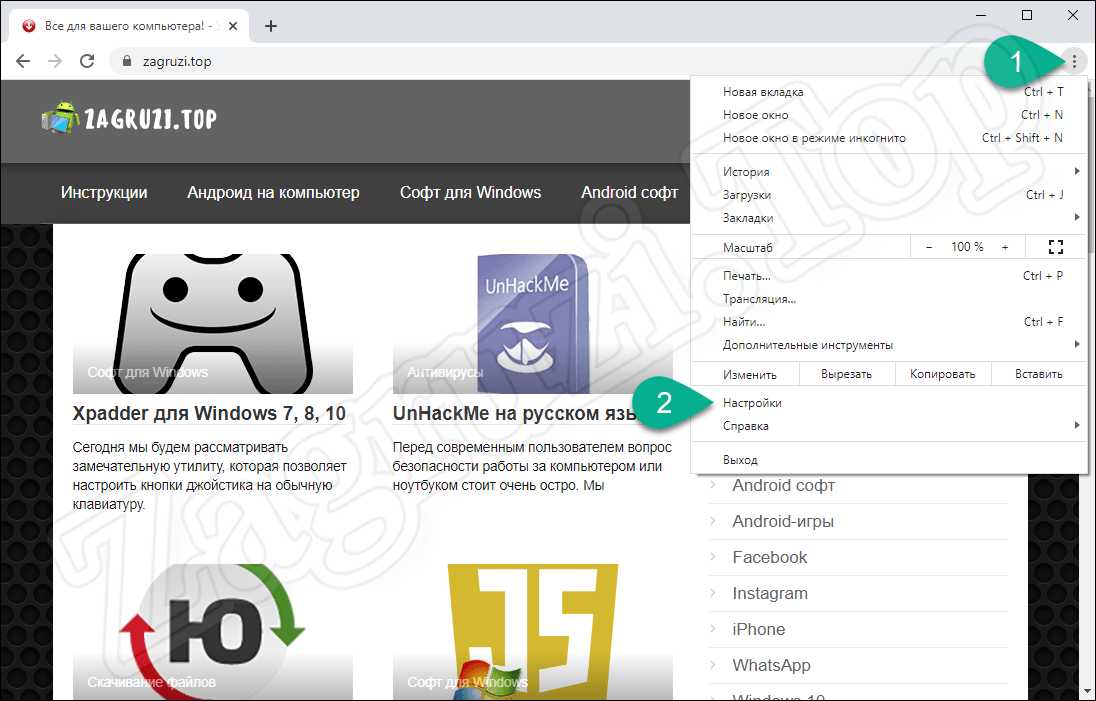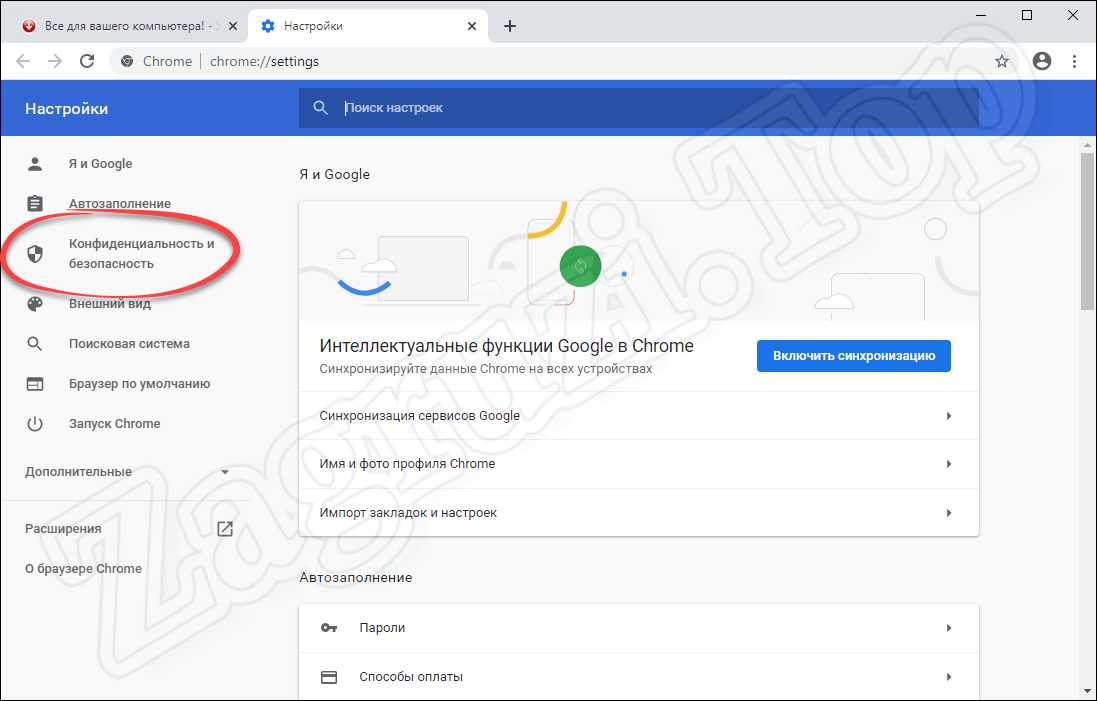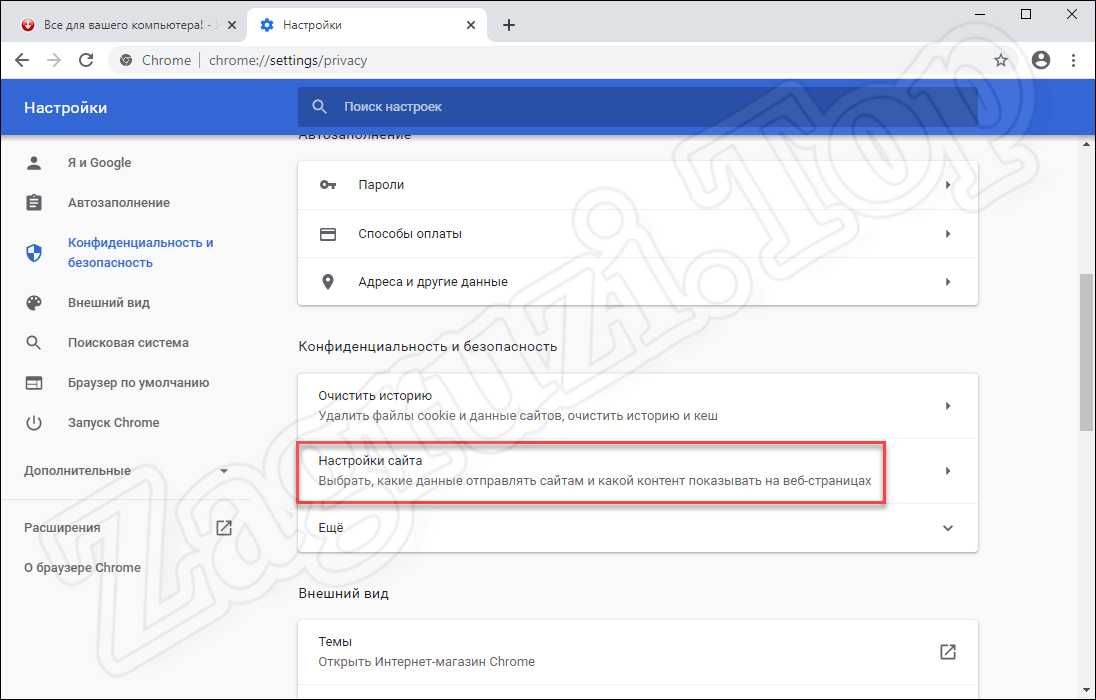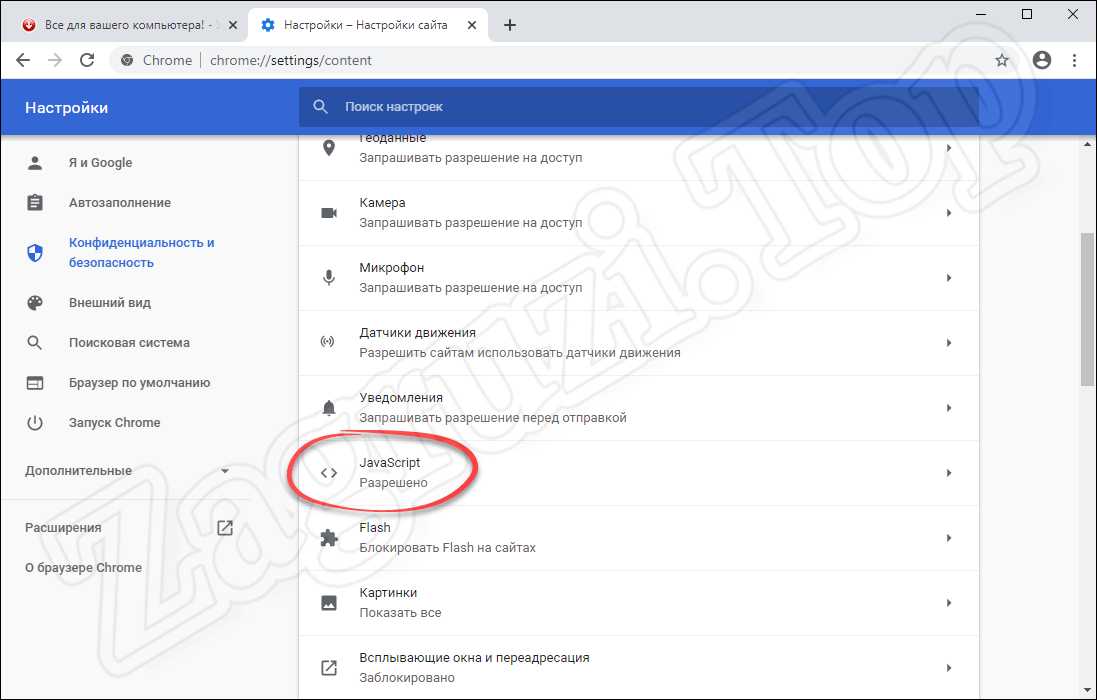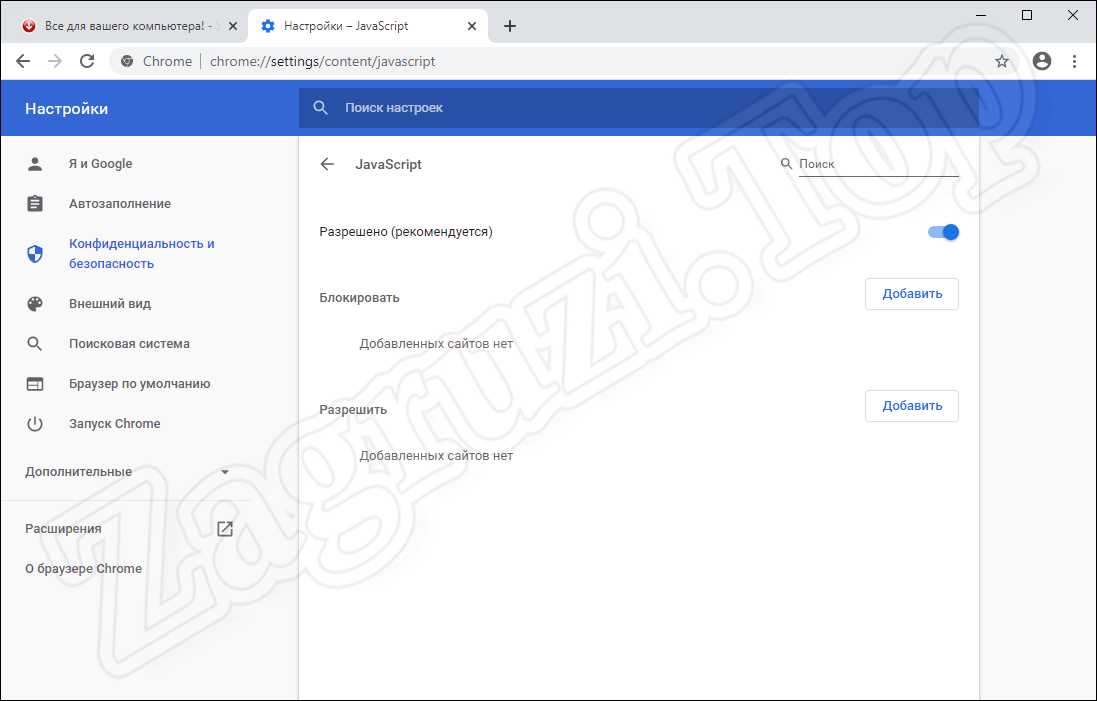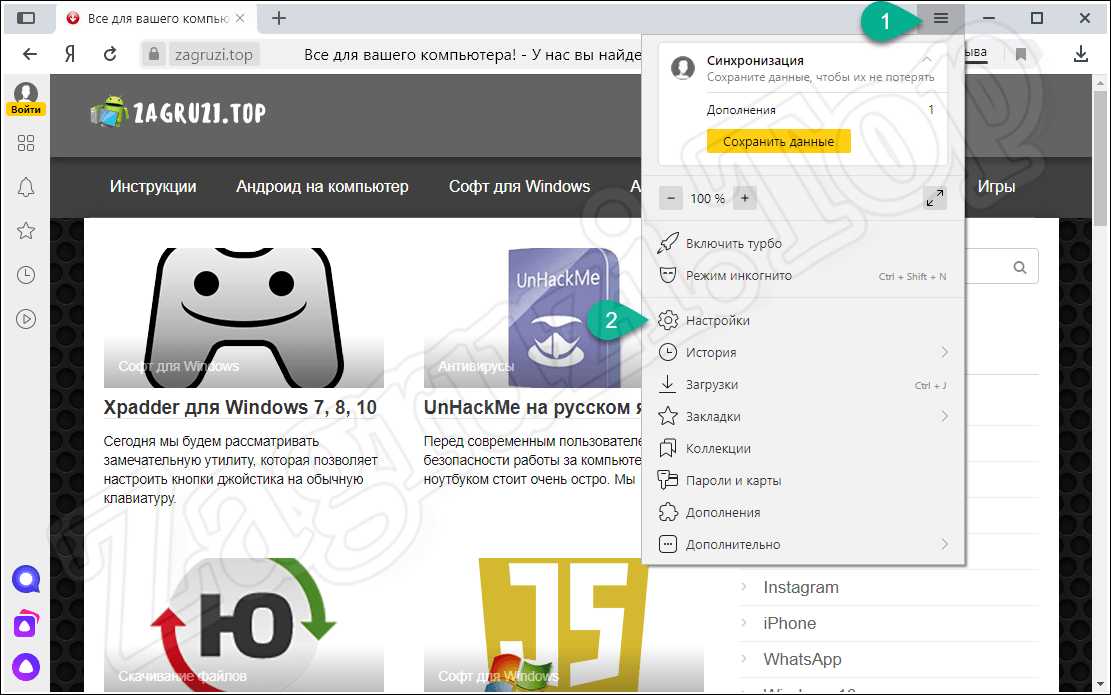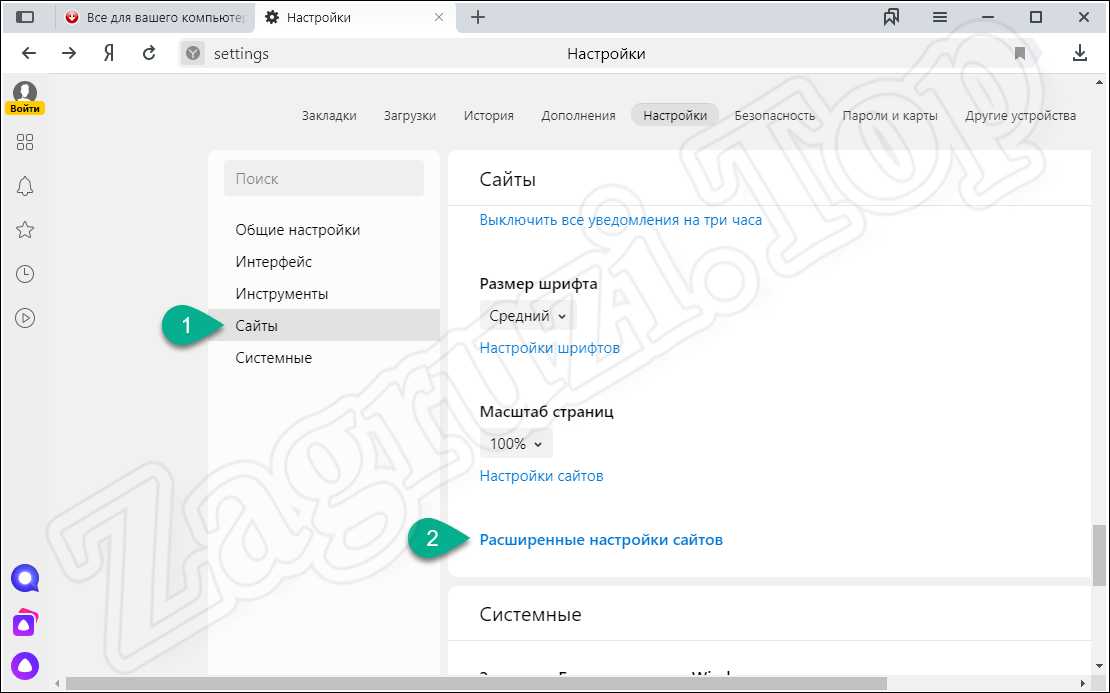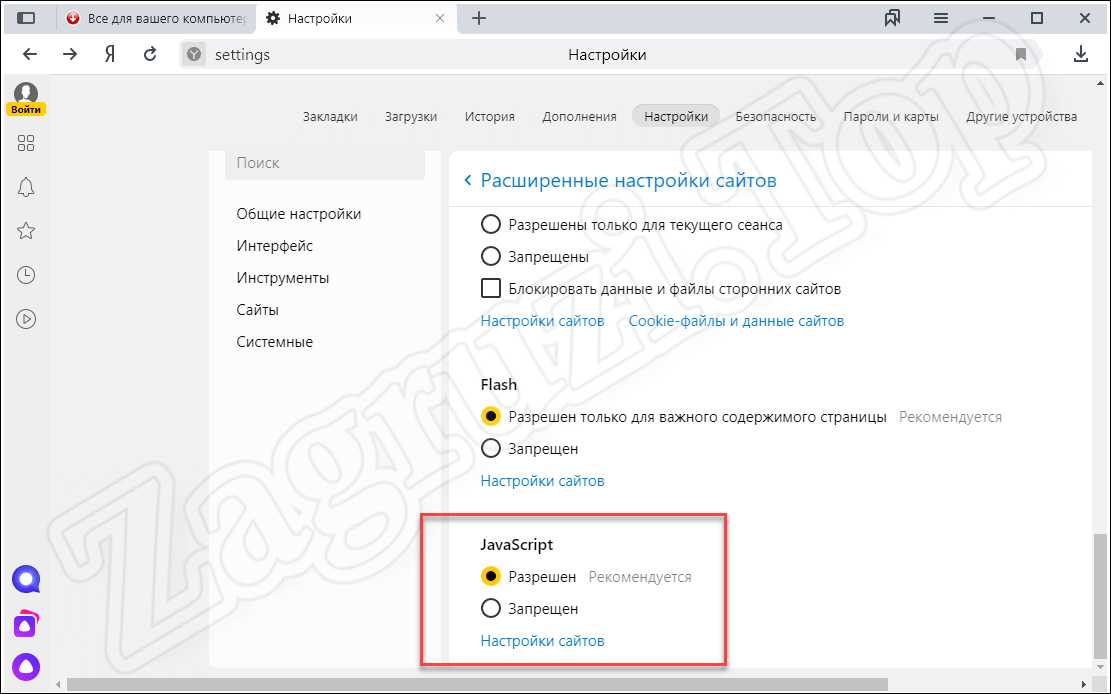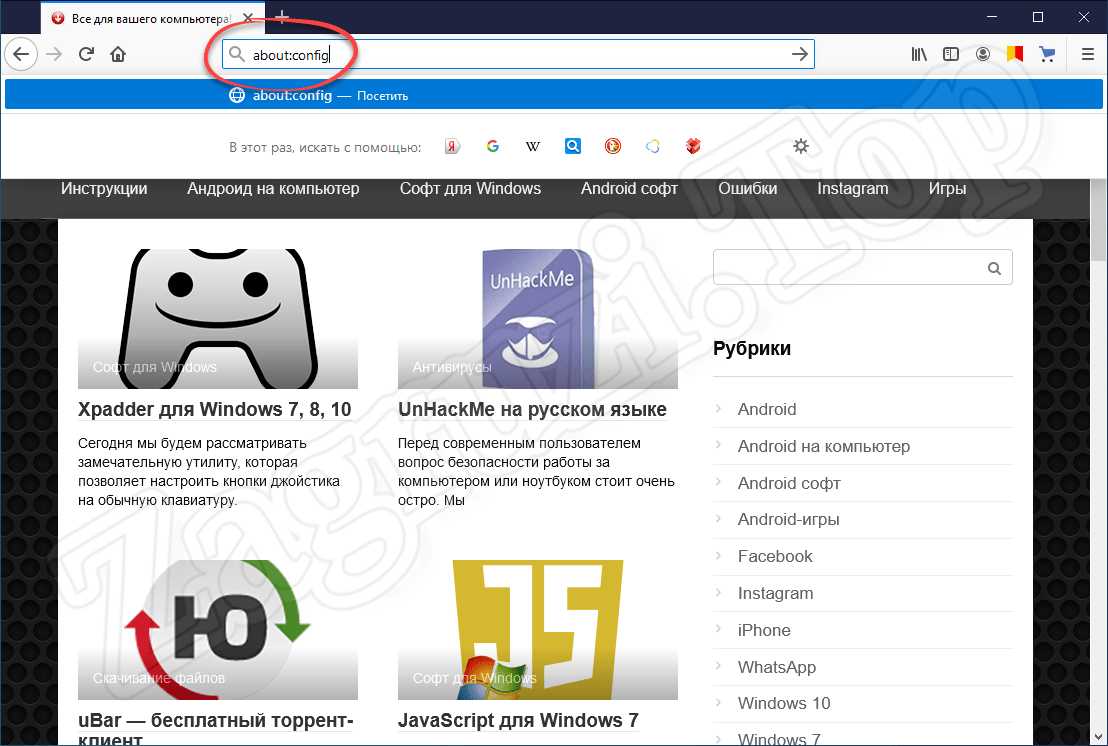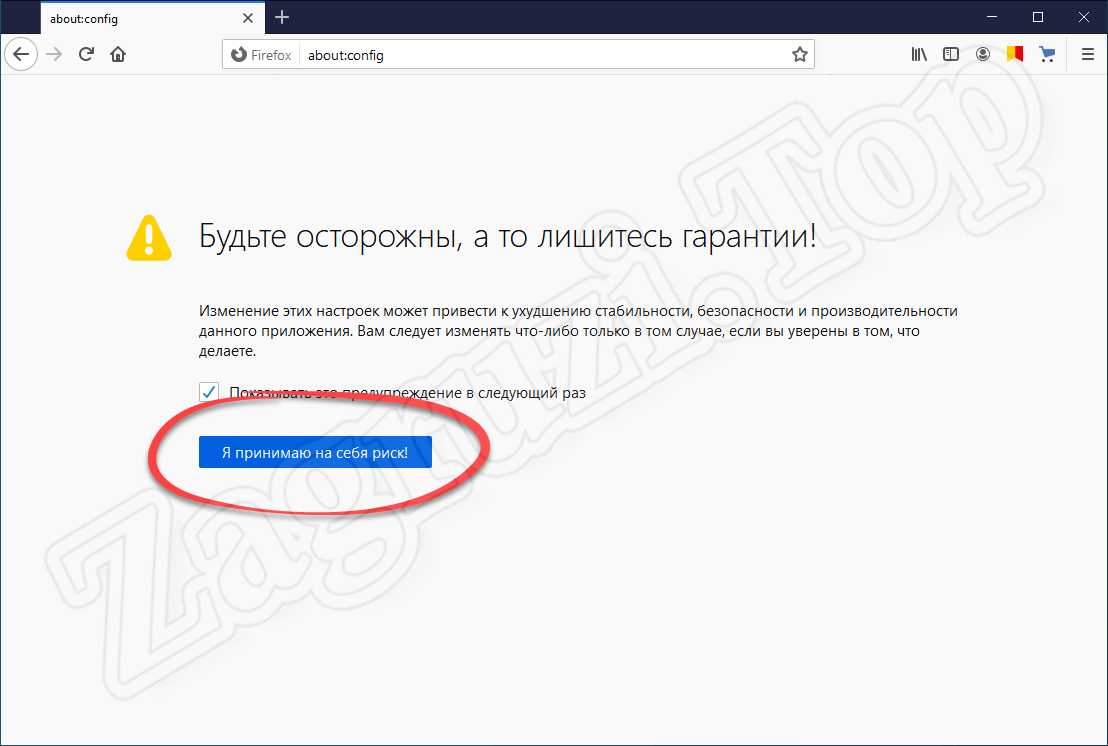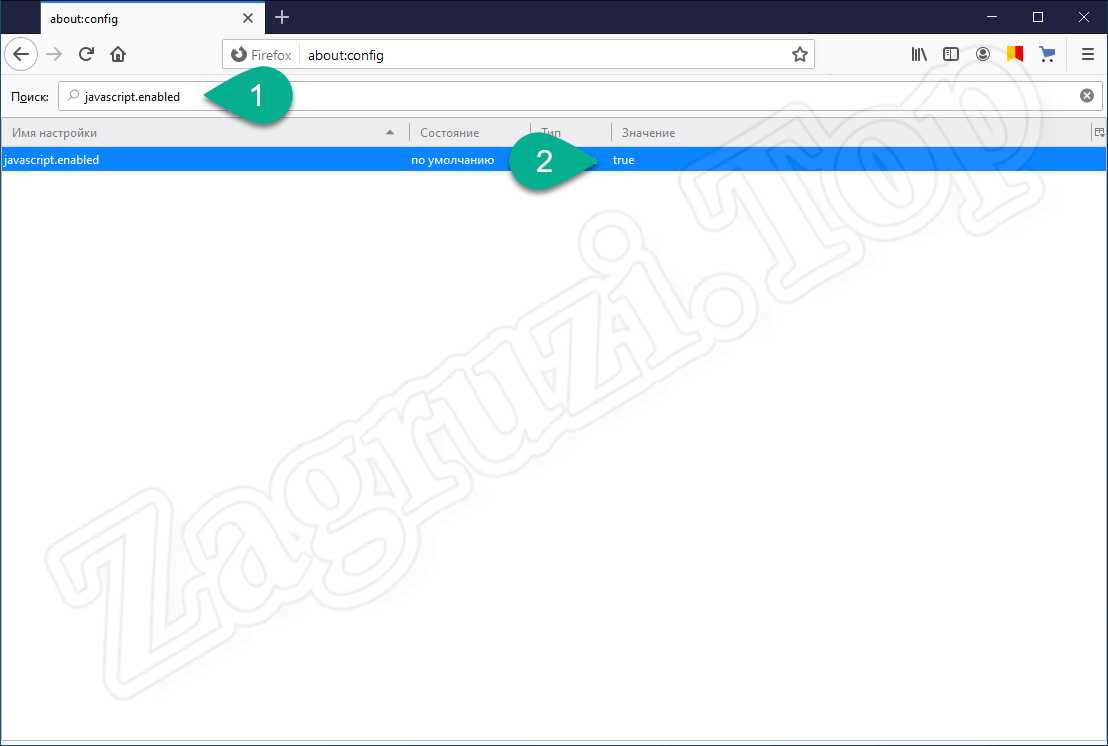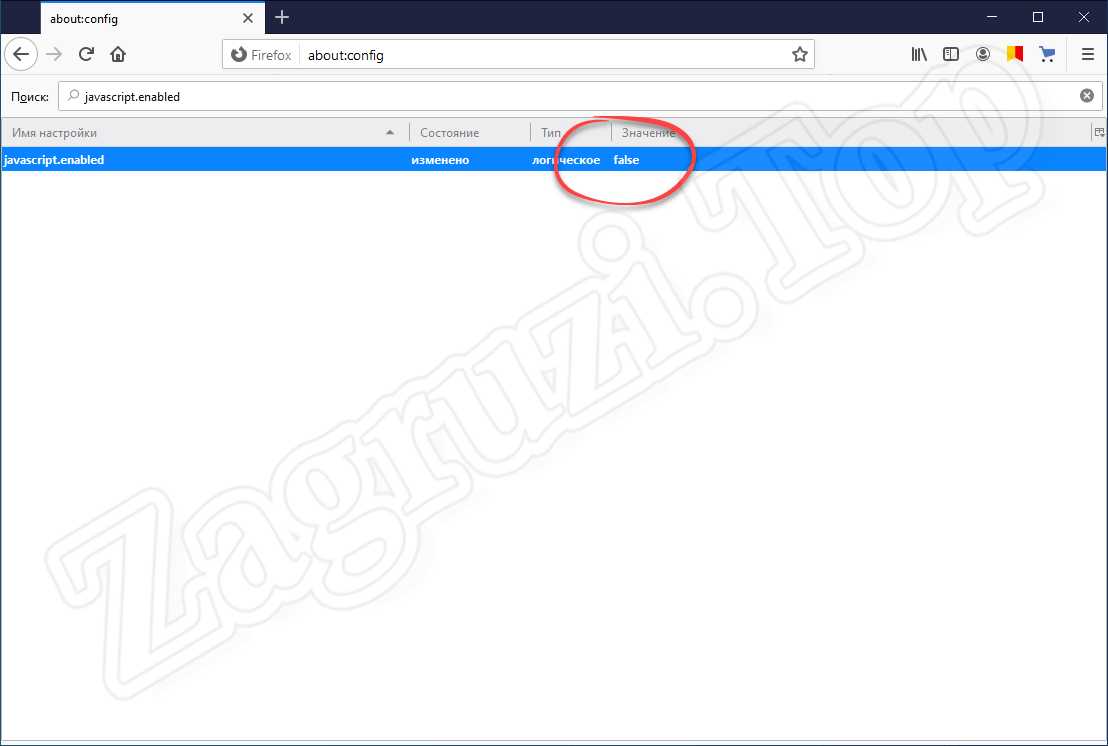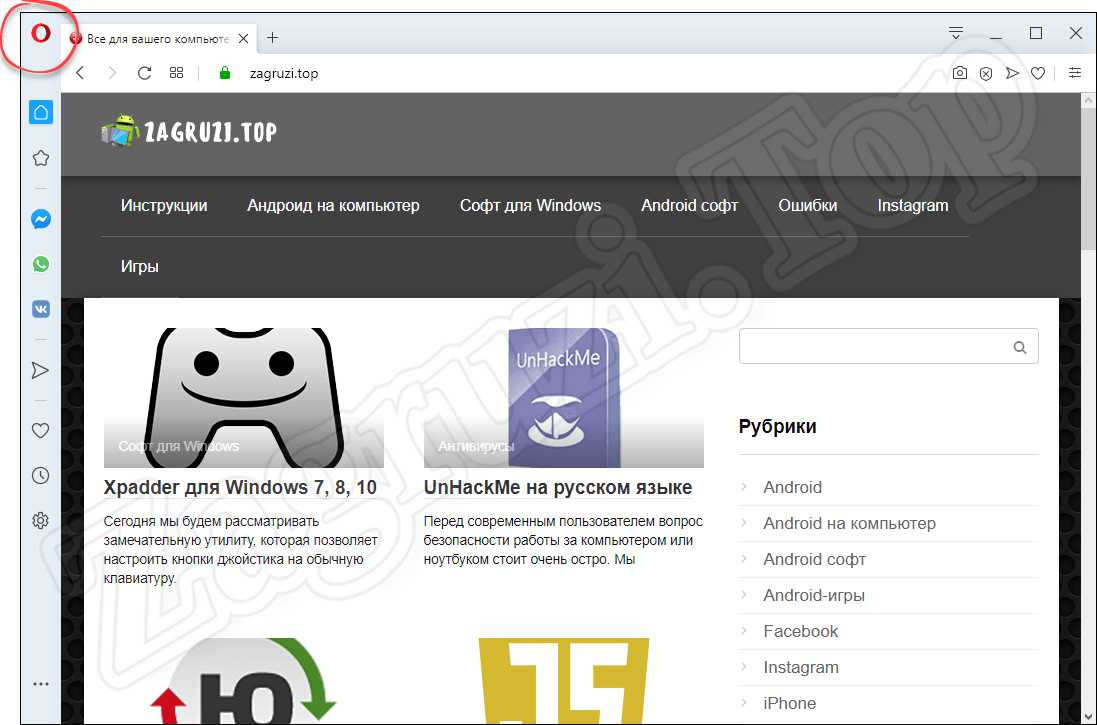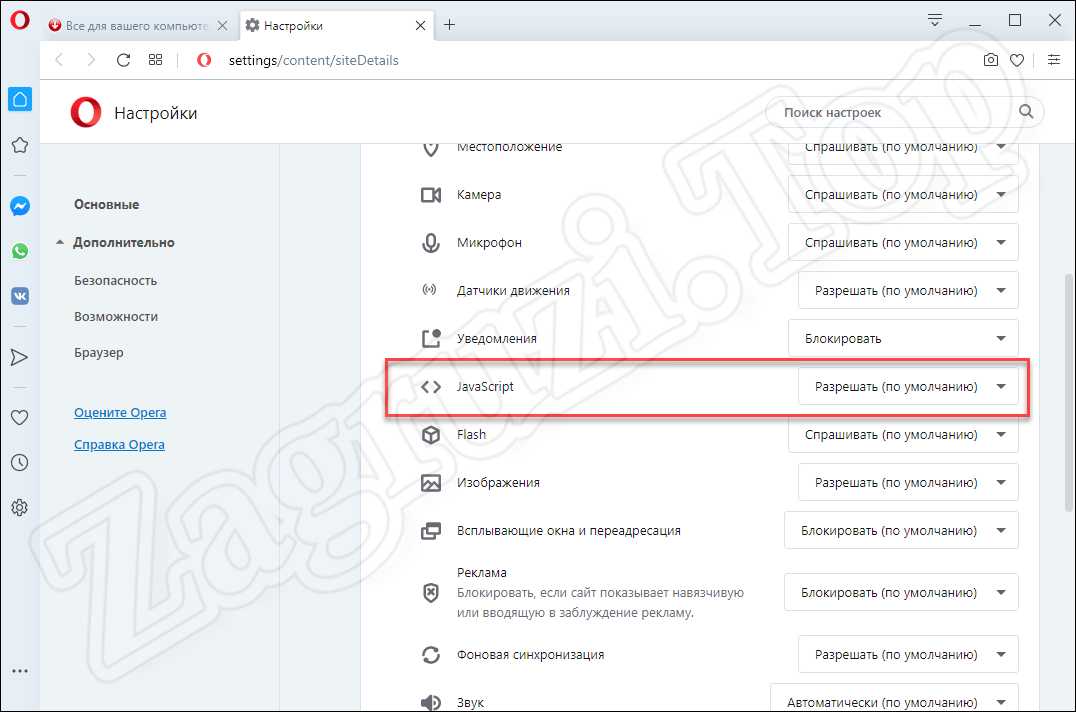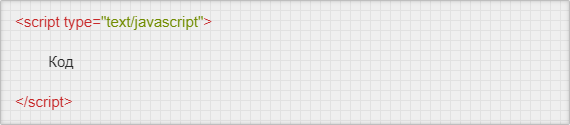Copyright OpenJS Foundation and Node.js contributors. All rights reserved. The OpenJS Foundation has registered trademarks and uses trademarks. For a list of trademarks of the OpenJS Foundation, please see our Trademark Policy and Trademark List. Trademarks and logos not indicated on the list of OpenJS Foundation trademarks are trademarks™ or registered® trademarks of their respective holders. Use of them does not imply any affiliation with or endorsement by them.
The OpenJS Foundation | Terms of Use | Privacy Policy | Bylaws | Code of Conduct | Trademark Policy | Trademark List | Cookie Policy

Содержание
- Что такое JavaScript
- Как скачать и установить
- Включение JavaScript в браузере
- Google Chrome
- Яндекс.Браузер
- Mozilla Firefox
- Opera
- Как пользоваться
- Достоинства и недостатки
- Похожие языки программирования
- Скачать
- Видеообзор
- Вопросы и ответы
Это универсальный язык программирования, который используется в веб, при создании игр, а также приложений для компьютера на Виндовс или телефона. В частности, данное программное обеспечение применяется в самих браузерах для отображения контента, написанного на JavaScript. В результате если в вашем обозревателе такая функция отключена, некоторые интерактивные элементы веб-страниц могут показываться некорректно.
В первую очередь в нашей сегодняшней пошаговой инструкции будет рассмотрено, как включить JavaScript в разных браузерах.
Как скачать и установить
Сначала мы рассмотрим, как включить ЯваСкрипт в различных обозревателях, а потом предложим подробную пошаговую инструкцию, в которой будет рассказано, как бесплатно скачать данный язык программирования для вашего компьютера или ноутбука.
Включение JavaScript в браузере
Итак, переходя к делу, давайте разберемся, как активировать JavaScript в Chrome, Яндекс.Браузер, Mozilla Firefox или Opera.
В обозревателе от Microsoft Edge данный язык программирования включен по умолчанию. Соответственно, никаких дополнительных действий по его активации предпринимать не следует.
Google Chrome
Начинать мы будем именно с данного обозревателя. Наряду с браузером от Яндекс он занимает первые позиции в списке популярности. Итак, для того чтобы активировать JavaScript придерживаемся следующей пошаговой инструкции:
- В верхнем правом углу окна жмем по кнопке с изображением трех вертикальных точек. В появившемся списке выбираем пункт настроек.
- Когда настройки браузера запустятся, в левой части окна кликаем по пункту с названием «Конфиденциальность и безопасность».
- Дальше выбираем пункт, обозначенный на скриншоте красной рамкой. Возможно, для того чтобы его найти, список опций браузера придется немножко прокрутить.
- В появившемся списке выбираем ЯваСкрипт. Прямо здесь видно, что данная библиотека активна в браузере. Соответственно, если у вас она будет отключена, вместо «Разрешено» вы увидите слово «Запрещено».
- Тут при помощи переключателя, который вы видите на картинке ниже, можно глобально включить или отключить запуск JavaScript в Google Chrome. Также присутствует возможность отдельно создать правило для каких-либо сайтов. Например, если мы хотим, чтобы JavaScript был запрещен на определенном ресурсе, просто добавляем его URL в список «Блокировать». Или, наоборот, если нужно запретить JavaScript везде, но разрешить его на одном или нескольких сайтах, прописываем их адреса в разделе «Разрешить».
Будьте осторожными: большинство современных сайтов работает именно на данном языке программирования. Если мы его отключим какая-то часть функций окажется недоступной.
Яндекс.Браузер
Теперь давайте разбираться, как сделать то же самое в Яндекс.Браузер. Поступить следует таким образом:
- Как и в предыдущем варианте, мы переходим к настройкам обозревателя, кликнув по иконке, обозначенной цифрой «1». Сразу же появится выпадающее меню, в котором нам следует нажать по пункту настроек.
- На следующем этапе, воспользовавшись левой боковой колонкой, переходим к разделу «Сайты». Прокручиваем появившееся содержимое немного ниже и выбираем пункт расширенной настройки сайтов.
- Далее при помощи триггера с названием ЯваСкрипт либо включаем, либо отключаем использование данной программной библиотеки. Как и в Google Chrome, тут есть дополнительный функционал, который станет активным после нажатия на ссылку настройки сайта.
В результате запустится еще одно окошко, в котором мы можем создать черный список использования JavaScript, либо, наоборот, воспользоваться белым списком.
Mozilla Firefox
Рассмотрим еще один очень популярный браузер, который использует чуть ли не 30% всего населения земного шара. Работать с данным обозревателем нужно так:
- Сначала мы открываем настройки браузера, прописав в его адресной строке «about:config» и нажав «Enter».
- Далее нас предупредят о том, что все настройки, к которым мы пытаемся получить доступ, являются скрытыми и при неумелом обращении могут нарушить нормальную работу браузера. Подтверждаем свое намерение, кликнув по кнопке, обозначенной на скриншоте.
- На следующем этапе, воспользовавшись поиском, прописываем команду, обозначенную цифрой «1», а потом делаем двойной левый клик по надписи «True», отмеченной двойкой.
- В результате JavaScript в Mozilla Firefox отключиться и вы увидите надпись «False». Соответственно, для того чтобы включить программную библиотеку необходимо, опять же, произвести двойной левый клик по ней.
Opera
Последний браузер, о которой мы сегодня будем говорить, тоже предусматривает возможность отключения JavaScript. Рассмотрим, как это делается:
- Сначала мы жмем по кнопке, обозначенной на скриншоте ниже красной рамкой. В результате откроется список, в котором необходимо будет выбрать пункт настроек.
- Дальше переходим в раздел «Дополнительно» и находим пункт, обозначенный на картинке ниже. Здесь мы видим переключатель, который находится в активном положении и тем самым разрешает использование JavaScript на всех сайтах. Если его перевести в положение «Отключено», данный язык программирования перестанет проигрываться на всех либо выбранных страничках.
А теперь, когда мы разобрались с включением и отключением JavaScript во всех популярных браузерах, давайте переходить к инструкции о том, как его бесплатно скачать для Windows и начать пользоваться.
Как пользоваться
Раз уж вы собрались скачать JavaScript, значит, при помощи данного языка программирования будете создавать полноценные веб-странички. Соответственно, для этого вам понадобится текстовый редактор, FTP-клиент и так далее. Когда соединение с удаленным сервером будет установлено, вы должны открыть главную страничку сайта и при помощи одного из приведенных ниже способов, подключить JavaScript. Первый вариант подключения данного языка программирования предусматривает использование отмеченной на скриншоте ниже конструкции и включенного в нее кода.
Также мы можем вынести код JavaScript в отдельный файл и подключить его к HTML-страничке при помощи такой конструкции.
И в первом, и во втором случае, JavaScript начнет работать на страничке.
Если вас интересует вопрос, как пользоваться JavaScript, рекомендуем прочитать подробную пошаговую инструкцию, в которой мы описали все возможные варианты.
Достоинства и недостатки
У любого программного обеспечения, запускаемого на компьютере, работающем под управлением операционной системы от Microsoft, есть целый ряд сильных, а также слабых сторон. Давайте рассмотрим таковые и у JavaScript.
Плюсы:
- Тесная интеграция с HTML и CSS.
- Относительная простота освоения.
- Функциональность.
- Большое количество документации.
- Бесплатность.
Минусы:
- Не слишком высокая скорость работы.
Похожие языки программирования
Давайте рассмотрим еще несколько языков программирования, которые точно так же, как и JavaScript, используются для создания интерактивных веб-элементов:
- Java.
- Python.
- PHP.
- C++.
- Ruby.
- C#.
Скачать
Теперь вы можете переходить непосредственно к скачиванию языка программирования, о котором мы сегодня говорили, на свой ПК с официального сайта.
| Разработчик: | Oracle |
| Год выхода: | 2023 |
| Название: | JavaScript |
| Платформа: | Windows XP, 7, 8, 10 x32/64 Bit |
| Язык: | Русский |
| Лицензия: | Бесплатно |
Скачать JavaScript
Видеообзор
Для того чтобы более детально ознакомиться с языком программирования, о котором шла речь в статье, вы можете посмотреть тематическое видео, где автор подробно все показывает на собственном персональном компьютере.
Вопросы и ответы
На этом мы можем заканчивать свою стаю, а вы переходить к делу и скачивать последнюю русскую версию библиотеки JavaScript для ПК. Если в процессе работы с языком программирования, его установкой или настройкой у вас появятся какие-либо вопросы, пишите их в комментариях а мы, учитывая каждую конкретную ситуацию, постараемся дать дельный совет и тем самым помочь.
( 32 оценки, среднее 4.25 из 5 )
-
Главная
-
Инструкции
-
Node.js
-
Как установить Node.js на Windows: пошаговая инструкция
На JavaScript выполняется большая часть интерактивных элементов на сайтах и в мобильных приложениях. JavaScript отлично работает с HTML/CSS и интегрирован основные браузеры на рынке. Чистый JavaScript используется в вебе, а для общего применения JavaScript разработчики используют различные среды выполнения, например, Node.js.
Node.js — это среда выполнения кода JavaScript. Она позволяет использовать JavaScript как язык программирования общего назначения: создавать на нем серверную часть и писать полноценные десктопные приложения.
Основа Node.js — движок V8. Этот движок был разработан Google и используется в браузере Google Chrome. Он компилирует код JavaScript в машинный код, который понимает процессор. Однако, чтобы сделать из JavaScript язык общего назначения, одного движка недостаточно. Так, например, для создания серверной части нужно, чтобы язык умел работать с файлами, сетью и т.п. Для решения этой проблемы разработчики добавили к V8 дополнительные возможности, с помощью своего кода и сторонних библиотек. В итоге у них получился инструмент, который превращает JavaScript в язык общего назначения.
Node.js стала популярна среди разработчиков благодаря возможности создавать серверную и клиентскую часть на одном языке, скорости работы и NPM. В этом материале мы расскажем, как правильно установить Node.js на Windows 10.
Удаление старых версий
Перед установкой необходимо удалить старые версии среды выполнения, если они были ранее установлены. Наличие предыдущих версий может привести к возникновению конфликтов.
Проверим систему на наличие версий Node.js. Для этого в cmd (чтобы ее запустить, нажмите Win+R, введите cmd и нажмите Enter) выполняем команду nvm list:
C:\Users\Timeweb>nvm list
18.9.0
18.8.0
16.17.0Как видим, у нас установлено несколько версий. Удалим их:
- Выполняем команду
npm cache clean --force. - В «Установка и удаление программ» удаляем Node.js.
- Перезагружаем компьютер.
- Удаляем следующие каталоги. Некоторые из них могут существовать, а некоторые, наоборот, отсутствовать:
- C:\Program Files (x86)\Nodejs
- C:\Program Files\Nodejs
- C:\Users\{User}\AppData\Roaming\npm
- C:\Users\{User}\AppData\Roaming\npm-cache
- C:\Users\{User}\.npmrc
- C:\Users\{User}\AppData\Local\Temp\npm-*
- Возвращаемся в командную строку и выполняем
nvm uninstallк каждой версии, полученной с помощьюnvm list:
C:\Users\Timeweb>nvm uninstall 18.9.0
Uninstalling node v18.9.0... doneC:\Users\Timeweb>nvm uninstall 18.8.0
Uninstalling node v18.9.0... done
C:\Users\Timeweb>nvm uninstall 16.17.0
Uninstalling node v18.9.0... done
Дополнительно проверим, что версии удалены:
C:\Users\Timeweb>nvm list
No installations recognized.C:\Users\Timeweb>where node
ИНФОРМАЦИЯ: не удается найти файлы по заданным шаблонам.
C:\Users\Timeweb>where npm
ИНФОРМАЦИЯ: не удается найти файлы по заданным шаблонам.
С помощью nvm-windows
Node Version Manager или сокращенно NVM — это диспетчер версий Node.js. Возможно, во время работы вам придется использовать различные версии Node и переключаться между ними. Версии часто меняются, поэтому при работе рекомендуется использовать диспетчер версий.
NVM — самый распространенный диспетчер версий, но, к сожалению, в Windows он не доступен, и вместо него используется адаптированный вариант nvm-windows.
- Зайдите в репозиторий nvm-windows на github.
- Загрузите установщик
nvm-setup.exeпоследней версии диспетчера. - После загрузки осуществите установку.
- По окончании работы установщика откройте PowerShell от имени администратора и проверьте работоспособность NVM:
PS C:\Windows\system32 > nvm list
No installations recognized.Теперь нужно выбрать версию Node.js, которую вы будете устанавливать на свой компьютер. Команда nvm list available покажет частичный список доступных для загрузки версий:
Если для вашего проекта не требуется определенная версия, то рекомендуется выбрать последний LTS-выпуск. Риск возникновения проблем при работе с такой версией минимален. Если же вы хотите протестировать нововведения и улучшенные возможности, то вы можете загрузить последнюю версию. При этом не стоит забывать, что риск возникновения проблем с новейшей версией выше.
Установим последний LTS. Возьмем номер версии из результата nvm list available и установим его с помощью nvm install:
PS C:\Windows\system32> nvm install 16.17.0
Downloading node.js version 16.17.0 (64-bit)...
Extracting...
Complete
Creating C:\Users\Timeweb\AppData\Roaming\nvm\tempDownloading npm version 8.15.0… Complete
Installing npm v8.15.0…
Installation complete. If you want to use this version, type
nvm use 16.17.0
Установка завершена. В ряде случаев при установке nvm-windows может возникнуть проблема: nvm не загрузит диспетчер пакетов NPM. В этом случае рекомендуем воспользоваться следующим способом установки.
Как установить node.js с помощью официального установщика
- Зайдите на официальный сайт nodejs.org в раздел «Загрузка».
- Выберите и загрузите нужную версию.
- По завершению загрузки откройте файл, после чего начнется установка.
- Следуйте инструкциям установщика.
Установка node.js в WSL2
Если вы хотите использовать Node.js вместе с Docker, планируете работать с командной строке Bash или просто любите Linux, то имеет смысл задуматься об установке среды выполнения в WSL2.
WSL (Windows Subsystem for Linux) — это программная прослойка для запуска приложений, созданных под Linux-системы, на ОС Windows. Возможно, вам уже приходилось работать в WSL с приложениями, у которых нет Windows-версий. Ранее мы уже рассматривали установку Node.js на Ubuntu 20.04. Поэтому в этом разделе будет размещена инструкция по установке WSL 2 — об установке Node.js на Ubuntu читайте в статье «Как установить Node.js в Ubuntu 20.04».
Алгоритм установки WSL2 в Windows 10 зависит от версии операционной системы. Чтобы её узнать, нажмите Win+R и введите winver. После этого откроется такое окно:
Алгоритм для версий старше 2004
В PowerShell от имени администратора выполняем следующие команды:
wsl --install
wsl --set-version Ubuntu 2Для проверки результата воспользуемся командой wsl.exe -l -v:
PS C:\WINDOWS\system32> wsl.exe -l -v
NAME STATE VERSION
* Ubuntu Stopped 2Алгоритм для версий младше 2004 (как минимум потребуется ОС версии 1903)
В PowerShell (от имени администратора) активируем подсистему Windows для Linux.
dism.exe /online /enable-feature /featurename:Microsoft-Windows-Subsystem-Linux /all /norestartЗатем активируем функцию виртуальной машины:
dism.exe /online /enable-feature /featurename: VirtualMachinePlatform /all /norestart После выполнения этих действий нужно перезагрузить компьютер.
Когда компьютера запустится, скачиваем и устанавливаем пакет обновлений ядра Linux. Загрузить его можно по здесь.
В PowerShell выберем 2 версию WSL в качестве основной:
wsl --set-default-version 2Теперь скачаем какую-нибудь операционную систему на Linux. Сделать это можно прямо магазине приложений Microsoft Store:
По окончании установки вы сможете зайти в консоль установленной системы через меню поиска:
Заключение
Node.js — это популярная среда разработки, которая используется множеством крупных компаний: PayPal, Yahoo, Ebay, General Electric, Microsoft и Uber. В рамках этого материала мы рассмотрели способы как установить Node.js на Windows 10.
Содержание
- Удаление старых версий
- Способ 1: Запуск установщика
- Способ 2: Node Version Manager
- Вопросы и ответы
Удаление старых версий
Если на компьютере имеются старые версии Node.js, перед установкой новой версии их желательно удалить во избежание программных конфликтов. В Windows это можно сделать с помощью классического апплета «Установка и удаление программ», также для этих целей можно использовать сторонние программы-деинсталляторы, обеспечивающие более качественное удаление программного обеспечения.
Подробнее: Программы для удаления программ
Способ 1: Запуск установщика
Это самый простой способ установки. Все, что нужно сделать, — это скачать установочный файл среды выполнения с официального сайта разработчика, запустить его и последовать указаниям мастера-установщика.
Скачать Node.js с официального сайта
- Скачайте дистрибутив среды Node.js (Windows Installer (.msi)) с сайта разработчика, выбрав версию соответствующей разрядности.
- Запустите msi-файл двойным кликом и нажмите в открывшемся окне кнопку «Next».

Проследуйте дальнейшим указаниям мастера-установщика. Изменять параметры установки не обязательно.
Способ 2: Node Version Manager
Для установки среды выполнения кода JavaScript Node.js в Windows 10 можно использовать адаптированный диспетчер версий Node.js – NVM-Windows. Преимуществом этого способа является возможность выбора конкретной версии среды.
Скачать Node Version Manager с официального сайта
- Скачайте адаптированную версию диспетчера версий Node.js со страницы проекта.
- Запустите исполняемый файл и установите как обычную программу, следуя указаниям пошагового мастера.
- Запустите от имени администратора «Windows PowerShell» из контекстного меню кнопки «Пуск».
- Проверьте работоспособность NVM, выполнив команду
nvm list. В норме команда должна вернуть сообщение «No installations recognized». - Затем выполните команду
nvm list available, чтобы вывести список доступных для загрузки версий диспетчера версий Node.js. - Выберите в списке нужную версию и выполните команду установки
nvm install version, где version – требуемая версия. Если проект, для которого устанавливается Node.js, не требует определенной версии, рекомендуется выбирать последний LTS-выпуск.

К сожалению, в некоторых случаях при установке nvm-windows возникают проблемы с загрузкой диспетчера пакетов NPM. В этом случае рекомендуется использовать более простой предыдущий способ установки.
Еще статьи по данной теме:
Помогла ли Вам статья?
Java — отдельный язык программирования, а также специальная платформа, предназначенная для поддержки работы большого количества разнообразных приложений. Разработчики компании Sun Microsystems выпустили эту платформу вычислений в 1995 году. В настоящее время этот софт для Windows 10 с разрядностью 32 bit можно скачать с нашего веб-ресурса. Как известно, многие приложения и сайты привязаны к Java. Поэтому если этого софта нет, то веб-ресурсы не смогут работать в полной мере. Сейчас Java есть повсюду, без этой платформы не обойтись различным консолям, суперкомпьютерам, мобильным телефонам и другим портативным гаджетам. Сегодня не составит большого труда скачать javascript для windows 10 по надежной ссылке. К тому же, если на вашем ПК установлена другая операционная система, то нет никаких проблем, потому что скрипт функционирует со всеми операционками среды Windows. Если в вашем распоряжении имеется какой-либо гаджет, то нужно заранее удостовериться в том, что Java уже инсталлирована на устройство, чтобы в будущем не возникало никаких трудностей, например, во время интернет-серфинга.
Подробный алгоритм настройки компонента
- Откройте «Пуск» и введите название платформы в поисковой строке.
- Когда появятся результаты поиска, нажмите на соответствующую строку.
- Нажмите на «Настроить Java».
- После нажатия, откроется специальная панель с дополнительными инструментами для быстрой настройки.
Системные требования для работы Java
- Операционка минимум Windows XP.
- Наличие браузера Internet Explorer минимум версии 9 или выше.
- Оптимальная частота 255 МГц и выше.
- 125 МБ — свободное место на диске.
- 128 МБ — минимальный объем оперативки.
Инструкция по удалению старой версии
Хотим предупредить тех, кто хочет скачать джава 32 бит для виндовс 10 о том, что автоматически устанавливается на ПК дополнительный софт для быстрого удаления компонента — Java Uninstall Tool. Утилита позволяет избавляться от старых версий Джавы в кратчайшие сроки. Если собираетесь инсталлировать на компьютер новую версию, то сначала рекомендуем удалить старую.
- Нажмите на «Пуск».
- Перейдите в панель управления.
- Нажмите на ярлык данного компонента.
- Найдите старую версию платформы и нажмите на кнопку «Удалить», расположенную на панели.
Функциональные особенности Java
- Поддерживает работу программ с рабочими потоками.
- Доступно использование апплетов, чтобы настраивать софт.
- Имеются инструменты для корректной работы с HTTP.
- В Интернете работает сервисная служба.
- Установка на ПК настолько проста, что от пользователя не требуются какие-либо специальные навыки.
- Не предусмотрена ежемесячная оплата за использование.
- Функционирует не со всеми распространенными браузерами.
Если вам нужна последняя версия данного скрипта, то нет необходимости посещать сомнительные ресурсы, потому что лучше зайдите на официальный сайт разработчика по этой ссылке https://www.java.com/ru/download/windows_xpi.jsp. Здесь есть не только специальная кнопка для скачивания, но еще подробная информация с ответами на распространенные вопросы — для справки советуем почитать.