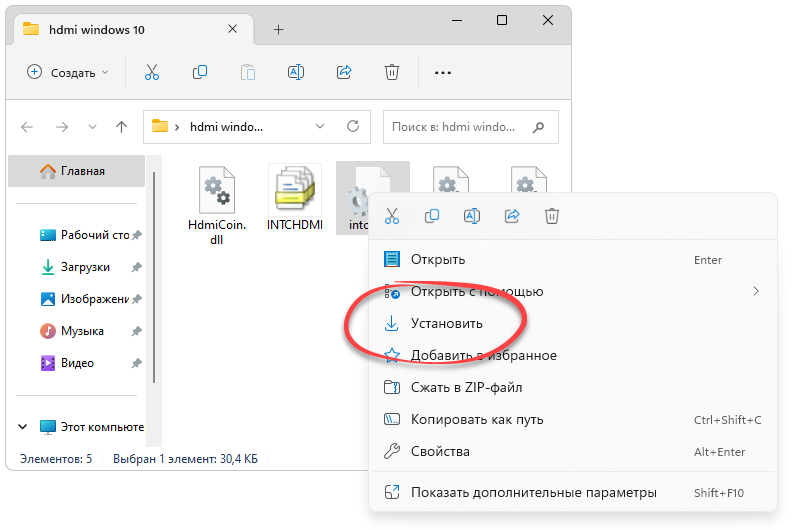HDMI (High Definition Multimedia Interface), the default audio/video connection standard, can bump into issues sometimes. Many would wonder if they can update their HDMI driver on their Windows 10/11 PC to fix problems like HDMI no signal, no sound, or not working at all. Is there a driver for your HDMI port?
Actually, you don’t need a driver for your HDMI port or HDMI cable. The HDMI port will work normally when all the connected components are communicating properly.
You may experience problems with your HDMI if the graphics driver is outdated, corrupted, or incompatible with your operating system. Therefore, you just need to make sure the graphics card driver is up to date.
There are two ways you can update your HDMI related drivers (the graphics driver) on Windows 10:
Option 1 — Manually — You’ll need some computer skills and patience to update your driver this way because you need to find exactly the right driver online, download it and install it step by step.
OR
Option 2 — Automatically (Recommended) — This is the quickest and easiest option. It’s all done with just a couple of mouse clicks – easy even if you’re a computer newbie.
Option 1 – Download and install the driver manually
Your graphics adapter manufacturer keeps updating drivers. To get them, you need to go to its website, find the exact graphics driver corresponding with your specific flavor of Windows version (for example, Windows 10 64 bit) and download the driver manually.
Once you’ve downloaded the correct driver for your system, double-click on the downloaded file and follow the on-screen instructions to install the driver.
Option 2 – Automatically update the graphics driver
If you don’t have the time, patience, or computer skills to update the graphics driver manually, you can do it automatically with Driver Easy.
Driver Easy will automatically recognize your system and find the correct drivers for it. You don’t need to know exactly what system your computer is running, you don’t need to risk downloading and installing the wrong driver, and you don’t need to worry about making a mistake when installing.
You can update your drivers automatically with either the FREE or the Pro version of Driver Easy. But with the Pro version it takes just 2 clicks:
1) Download and Install Driver Easy.
2) Run Driver Easy and click the Scan Now button. Driver Easy will then scan your computer and detect any problem drivers.
3) Click Update All to automatically download and install the correct version of all the drivers that are missing or out of date on your system to make your system work to its tip-top condition (this requires the Pro version – you’ll be prompted to upgrade when you click Update All).
Or you can click the Update button next to your graphics driver (NVIDIA GeForce GT 640 in my case) to update the graphics driver (it’s partially manually).
The Pro version of Driver Easy comes with full technical support.
If you need assistance, please contact Driver Easy’s support team at support@drivereasy.com.
4) Once the driver is successfully installed, restart your PC for the changes to take effect.
Is HDMI still not working?
Updating your graphics driver can fix some HDMI issues, but if this method didn’t do the trick, you might want to try the following troubleshooting steps:
Step 1 – Change display settings
1) On your keyboard press the Windows logo key and P to check your computer display settings.


- PC screen/Computer only — Only using the first monitor.
- Duplicate — Displaying the same content on both monitors.
- Extend — Using both monitors to display an extended desktop.
- Second screen/Projector only — Only using the second monitor.
2) Experiment with each mode, and you will be able to see images on the screen connected via HDMI when the display settings are correct.
Step 2 – Restart and reconnect everything
1) Disconnect all your HDMI cables from your ports.
2) Shut down all your devices (your computer, monitor, and TV) completely and unplug their power cables (and battery if you are using a laptop).
3) Grab a cup of coffee and wait for 3 to 5 minutes.
4) Plug the power cables (and the battery) back in.
5) Connect the HDMI cables back to your devices.
6) Power on the devices.
Hope the methods above help you resolve the problem. Please feel free to leave your comments if you have any questions or suggestions.
10
10 people found this helpful
Любое аппаратное обеспечение, так или иначе подключаемое к компьютеру, для корректной работы требует обязательного наличия новых официальных версий драйверов. То же самое касается и интерфейса HDMI.
Описание ПО
Когда мы подключаем любое устройство к ПК посредством HDMI, драйвер чаще всего устанавливается автоматически. Его содержит сама операционная система. Но в некоторых случаях этого не происходит. Тогда приходится прибегать к помощи ручной инсталляции.
Как установить
Переходим к практической части статьи и на конкретном примере предлагаем рассмотреть процесс установки драйвера для HDMI:
- Переходим ниже, нажимаем кнопку и скачиваем архив со всеми нужными файлами.
- Так как в данном случае автоматический инсталлятор отсутствует, делаем правый клик на обозначенном ниже системном компоненте и уже из контекстного меню выбираем пункт запуска установки.
- Спустя несколько секунд нам останется лишь закрыть окно с уведомлением об успешном исходе операции.
Данный драйвер является полностью бесплатным, взят с сайта разработчика и имеет актуальную на 2023 год версию.
Скачать
Учитывая небольшой размер установочного дистрибутива, загрузка предусмотрена посредством прямой ссылки.
| Лицензия: | Бесплатно |
| Платформа: | Windows 7, 10, 11 x32/64 Bit |
| Язык: | Русский |
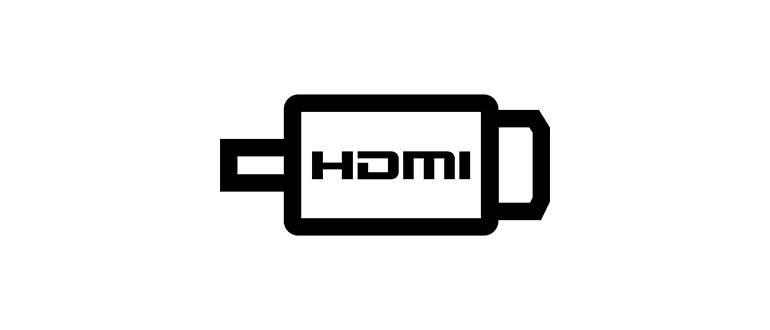
Для корректного отображения картинки, а также воспроизведения звука на мониторе или телевизоре, подключенному к компьютеру с Windows 10, пользователю понадобится новейшая версия драйвера HDMI-кабеля.
Описание по
Данное программное обеспечение имеет новейшую версию, актуальную на 2023 год, загружено с сайта разработчика, а также распространяется на полностью бесплатной основе.
Как установить
Итак, для того, чтобы установить драйвер HDMI-кабеля на Windows 10 x64 Bit, нужно поступить следующим образом:
- В первую очередь следует перейти ниже и бесплатно скачать архив со всеми нужными нам файлами.
- Дальше производим распаковку в любое понравившееся место.
- Производим правый клик мышью, а затем из контекстного меню выбираем отмеченный ниже пункт. Дожидаемся завершения процесса инсталляции.
В некоторых случаях потребуется обязательная перезагрузка операционной системы.
Скачать
Теперь вы можете переходить непосредственно к скачиванию драйвера звука HDMI для своего компьютера на Windows 10.
| Язык: | Русский |
| Активация: | Бесплатно |
| Разработчик: | Microsoft |
| Платформа: | Windows XP, 7, 8, 10, 11 |
Драйвер HDMI Audio для Windows 10
Содержание
- Установка драйверов HDMI
- Способ 1: Центр обновлений Windows
- Способ 2: Драйвера видеокарты
- Способ 3: Обновление всех драйверов на ПК
- Про ноутбуки
- Заключение
- Вопросы и ответы
HDMI – технология, позволяющая передавать мультимедийные данные – видео и аудио – с высокой скоростью, а значит, и качеством. Функционал обеспечивается наличием аппаратных и программных средств. Последние называются драйверами, и об их установке мы поговорим далее.
Для начала необходимо сказать, что отдельных пакетов для HDMI мы в сети не найдем, так как этот драйвер поставляется только в составе других программных продуктов. Исключение могут составлять некоторые модели ноутбуков. Для проверки наличия данного ПО для вашего лэптопа нужно обратиться к официальному ресурсу поддержки. Получить подробные инструкции можно, воспользовавшись поиском на главной странице нашего сайта.
Разумеется, существуют различные «файлопомойки», которые выдают результаты по любому запросу пользователя, но, чаще всего, данные пакеты не имеют ничего общего с программным обеспечением для устройств, а в некоторых случаях могут нанести вред системе. Так как же скачать нужные нам драйвера и инсталлировать их в систему? Ниже мы приведем несколько вариантов проведения этой процедуры.
Способ 1: Центр обновлений Windows
В новейших ОС Windows имеется функция поиска драйверов для устройств с помощью стандартного «Центра обновлений». Все происходит в автоматическом режиме, необходимо только добраться до нужной системной оснастки и запустить процесс.
Подробнее: Как обновить Windows 8, Windows 10
Это самый простой вариант. Если автоматический поиск не дал результатов, то идем далее.
Способ 2: Драйвера видеокарты
В состав драйверов видеоадаптеров включены необходимые файлы для работы всех поддерживаемых устройством технологий. Это касается как дискретных, так и встроенных графических подсистем. Установить или обновить ПО можно разными способами – от скачивания пакета с сайта производителя до использования специального софта.
Подробнее: Как обновить драйвер видеокарты NVIDIA, AMD Radeon
Способ 3: Обновление всех драйверов на ПК
Поскольку мы не можем установить отдельное ПО для HDMI, решить поставленную задачу можно, воспользовавшись одним из инструментов для обновления драйверов. Таковыми являются специальные программы, например, DriverPack Solution или DriverMax. Они позволяют поддерживать системные файлы, необходимые для работы девайсов, в актуальном состоянии. Если комплексное обновление не требуется, то в результатах сканирования можно выбрать те «дрова», которые предназначены для графической системы. Это может быть дискретная видеокарта, встроенное видеоядро или даже чипсет материнской платы, который обеспечивает взаимодействие всех устройств.
Подробнее: Как обновить драйвера на компьютере с помощью DriverPack Solution, DriverMax
Про ноутбуки
Как мы уже говорили выше, в некоторых случаях найти драйвера для HDMI ноутбука можно на сайте производителя. Это же касается и другого ПО. Не всегда, а точнее, почти никогда, стандартные «дрова», подходящие к настольным системам, могут корректно работать на лэптопе. Обусловлено это тем, что в таких устройствах используются различные мобильные технологии. Вывод: если требуется поработать с программным обеспечением, то брать его следует исключительно на официальных страницах поддержки.
Заключение
В заключение можно сказать следующее: не пытайтесь разыскать драйвер для HDMI на сомнительных ресурсах (официальные к этой категории не относятся), так как тем самым вы можете нанести вред не только программной части системы, но и самим устройствам. Повторим и аксиому о ноутах – пользуйтесь файлами только со страниц сайта поддержки. Соблюдая эти простые правила, вы обеспечиваете стабильную и долговечную работу своего компьютера.
Еще статьи по данной теме:
Помогла ли Вам статья?
Table of Contents
HDMI Driver for Windows 10:
If you’re having problems with your HDMI connection, it may be time to download and install a new HDMI driver for Windows 10. First, go to the official website of the hardware manufacturer. From there, select the specific version of Windows that you’re running and click the ‘Download’ button. To download the latest version of the HDMI driver, you can use the search bar to enter the component’s name. After that, reboot your PC to ensure that the new driver is installed correctly.
Download the latest HDMI Driver for Windows 10:
You can also download the latest HDMI driver for Windows 10 by using a free driver update utility. This software scans your computer for outdated or missing Drivers and automatically installs the latest compatible version. You can also set the driver as the default device by right-clicking the mouse on the Sound window. Once you’ve installed the updated driver, restart your PC and make sure that it matches the new hardware. It will also allow you to set the device as your default audio device.
Update the HDMI Driver:
Another popular method to update the HDMI driver for Windows 10 is to update your operating system. This can fix a number of issues, including the inability to connect to HDMI devices. However, it’s important to make sure that the new driver is compatible with your device. You can download the latest version of the HDMI driver from the manufacturer’s website. Then, restart your PC. Then, open your HDMI device and connect it to the laptop.
Download and install the HDMI Driver:
Next, you can download and install the latest HDMI driver for Windows 10 and try it out. This is a very simple process, and if you want to save time, you can also download the latest version of the software. The latest version should be compatible with your current system. Just make sure you check the model number of your HDMI audio device before downloading the updated driver. If you still have issues, you can run the Program Compatibility Troubleshooter to see if your new driver is compatible with your device. If all else fails, reboot your PC again and it should start working again.
Resolve the HDMI Driver problem:
You can also download and install the HDMI driver for Windows 10 using the Device Manager. This is a useful tool for fixing many problems with HDMI output. It will automatically update the driver for your device. If the driver is not compatible, you can uninstall it and manually install it instead. If your device is not recognized by the operating system, you should uninstall the driver. If it is not, you can try reinstalling the HDMI driver by visiting the manufacturer’s website.
Manually installation of the latest driver:
If the driver does not work, you can update the driver manually through the Device Manager. To update the driver, you can right-click on the device and choose “Update Driver.” If the problem persists, you can uninstall the driver and download the latest version. Then, reinstall it to fix the problem. If the new HDMI driver doesn’t work, you can manually install it by installing it from the manufacturer’s website.