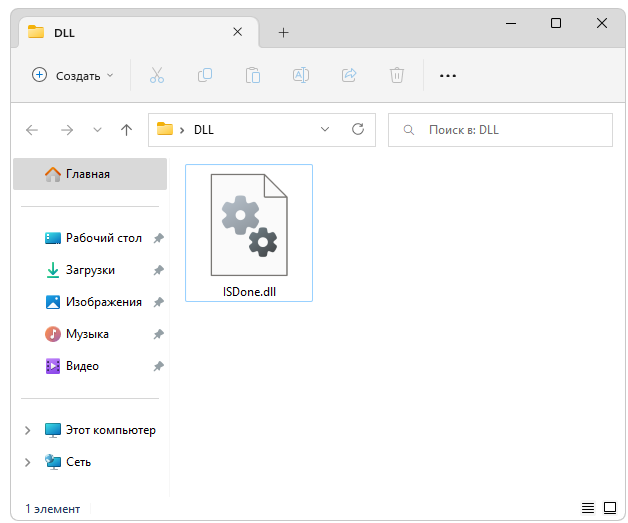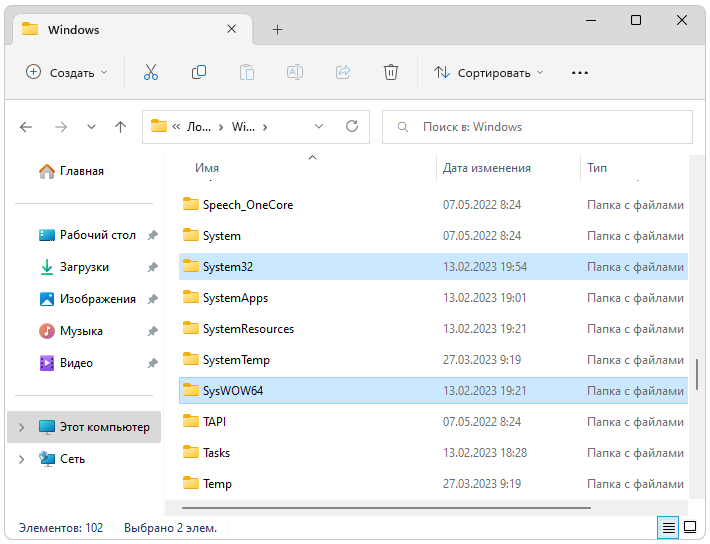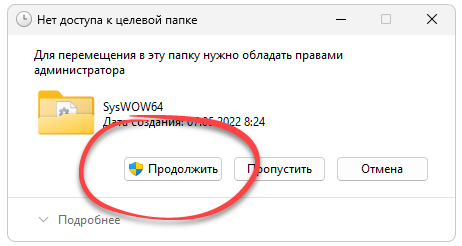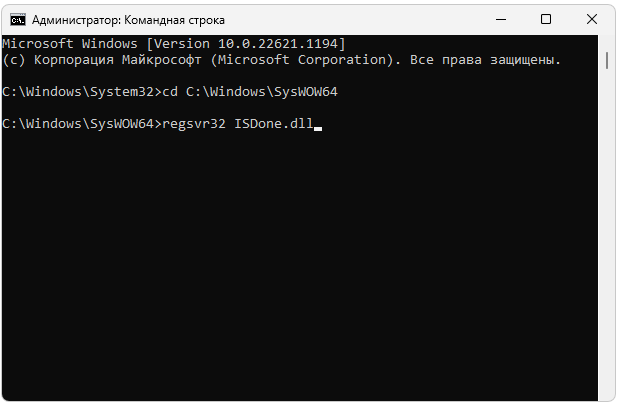Операционная система от Microsoft состоит из различных библиотек. Последние нужны для корректной работы самой ОС, а также прикладного программного обеспечения и игр. Если нужные файлы отсутствуют, при попытке запуска того или иного софта возникает сбой.
Что это за файл?
Ниже приведен список DLL, которые чаще всего вызывают сбой тех или иных игр, а также программ. Естественно, если компонент оказывается поврежденным или вовсе отсутствует. В самом конце странички можно скачать один архив со всеми файлами. Дальше вы найдёте подробную пошаговую инструкцию, позволяющую исправить проблему при запуске Cталкера, Ведьмака 3, а также других игр.
ISDone.DLL
libcef.DLL
Mss32.DLL
MSSTDFMT.DLL
MSVBVM60.DLL
msvcp100.DLL
msvcp110.DLL
msvcp120.DLL
msvcp140.DLL
msvcr100.DLL
msvcr110.DLL
msvcr120.DLL
OLEPRO32.DLL
OpenAL32.DLL
OpenCL.DLL
PhysXLoader.DLL
Qt5Core.DLL
Qt5Gui.DLL
Qt5Widgets.DLL
rld.DLL
steam_api64.DLL
unarc.DLL
V7PLUS.DLL
vcruntime140.DLL
vulkan-1.DLL
X3DAudio1_7.DLL
XAPOFX1_5.DLL
xinput1_3.DLL
xlive.DLL
binkw32.DLL
D3DCompiler_43.DLL
D3DX9_42.DLL
D3DX9_43.DLL
D3DX11_43.DLL
EOSSDK-Win64-Shipping.DLL
ftd2xx.DLL
Как установить
Итак, для того чтобы скачать все DLL одним архивом, а затем установить каждый файл по отдельности, необходимо работать примерно по такому сценарию:
- Часто пользователей не понимают, куда кидать скачанный файл. Все зависит от используемой операционной системы. Кстати, проверить архитектуру Windows легко посредством одновременного нажатия «Win» + «Pause».
Для Windows 32 Bit: C:\Windows\System32
Для Windows 64 Bit: C:\Windows\SysWOW64
- В результате появится еще одно окно, в котором мы обязательно должны утвердить доступ к полномочиям администратора. Также, если понадобится, подтверждаем замену уже существующих файлов.
- Простого копирования данных в системный каталог недостаточно. Также нам понадобится применение внесенных изменений. Итак, для того чтобы зарегистрировать библиотеку DLL в Windows 7, 8, 10 или 11, необходимо в первую очередь запустить командную строку. Воспользовавшись поисковыми инструментом ОС, находим программу с названием
CMD, делаем правый клик и выбираем пункт открытия с полномочиями администратора. При помощи оператораcdпереходим к той папке, в которую поместили скачанный файл, а затем осуществляем регистрацию посредством ввода:regsvr32 имя файла. Ту же самую процедуру повторяем для всех остальных DLL по отдельности.
При помощи прикрепленной ниже кнопки можно скачать полную библиотеку DLL в одном архиве с официального сайта по прямой ссылке или через торрент.
Скачать
Софт проверен, не содержит вирусов и имеет новейшую версию, актуальную на 2023 год.
| Язык: | Английский |
| Активация: | Бесплатно |
| Платформа: | Windows XP, 7, 8, 10, 11 |
DLL для Windows 10 x64 Bit
Файл DLL – компонент динамически подключаемой библиотеки, чьи элементы используют практически все программы. Библиотека DLL файлов расположена в корневой папке системы. Компоненты должны быть все в наличии, иметь цифровую подпись, правильно работать и быть актуальными по версии. Если одно из требований не соблюдено, при запуске программы пользователь получит информационное уведомление: ошибка DLL. Неисправность свидетельствует о том, что отсутствует DLL файл, поврежден или устарел.
Как установить DLL файл
Чтобы программы, приложения и игры снова начали работать, необходимо установить вручную недостающие компоненты библиотеки. Просто поместить файл в папку недостаточно ─ нужно знать как их зарегистрировать.
Помещение и регистрация файлов библиотеки
Перед тем как установить DLL файл на Windows 7,8,10, их нужно скачать, причем точно под разрядность системы.
Давайте определим, какая разрядность у Вашей системы (если вы точно знаете, может пропустить этот шаг)
Шаг 1. Кликаем правой кнопкой мыши по «Мой компьютер» и выбираем «Свойства»
Шаг 2. В открывшемся окне, мы может прочитать свойства компьютера, версию операционной системы и её разрядность 32 (х86) или 64 бит. В нашем случаи стоит 64-разрядная операционная система Windows 10.
·
Шаг 3. После скачивания файлов их нужно поместить в корневую папку, зарегистрировать
для х32 (х86) систем компонент необходимо заменить или поместить в папку C:\Windows\System32;
для х64 необходимо выполнить замену или переместить в папку C:\Windows\ SysWOW64;
Шаг 4. Файл нужно зарегистрировать в системе.
Сделать это можно, открыв командную строку комбинацией «Win» + «R», или нажать «Пуск» и «Выполнить»;
в открывшемся окне ввести через пробел следующее: regsvr32 имя файла.dll – где, «regsvr32» ─ команда для регистрации, а «имя файла.dll» – полное имя вставленного компонента;
или же можно прописать расположение файла вручную — regsvr32.exe + путь к файлу
Шаг 5. Нажмите «ОК», и перезагрузите компьютер, и новые параметры вступят в силу.
Сразу хочется отметить, что при регистрации возможны появления ошибок. Например: «Не удалось загрузить модуль». Обычно они возникают по 3 причинам
- Не правильно прописан путь к файлу, или файл не был перемещен в каталог System32 или SysWOW64
- Не все файлы DLL вообще нуждаются в регистрации, иногда достаточно просто скопировать их в каталок System32 или SysWOW64 или поместить в корень проблемной игры или программы
- Файлы уже были зарегистрированы ранее
Второй способ регистрации
Шаг 1. Зарегистрировать файл можно с помощью командой строки, которую нужно запустить от имени администратора.
Шаг 2. Пишем команду regsvr32.exe + путь к файлу и жмём «Enter»
Шаг 3. Появится сообщение что «Всё прошло удачно», и просто перезагружаем компьютер
Вот и всё, файл зарегистрирован, можете пробовать запускать вашу игру или программу
А вот, некоторые советы, которые могут вам пригодиться.
- Помещайте элементы только в указанную папку (возможно, она будет скрыта по умолчанию). Вам нужно убрать галочку «Не показывать скрытые папки» в настройках отображения.
- Если при замене файла требуется разрешение администратора – подтвердите действие.
- Выбирайте только актуальные файлы на момент загрузки и сохраните их себе в компьютер отдельно. Вам они могут еще пригодиться. В случае если проблема образуется вновь, вы быстро восстановите работоспособность системы.
Библиотеки DLL (динамически подключаемые библиотеки) — это важные компоненты операционной системы Windows 10. Они содержат различные функции, которые используются для работы программ, а также могут предоставлять доступ к графическим или аудио-устройствам. Загрузка и установка этих библиотек может быть необходима, если у вас возникли проблемы с работой определенной программы или игры.
Загрузка библиотек DLL может осуществляться несколькими способами. Один из них — скачивание с официальных сайтов разработчиков программы или игры, с которой возникают проблемы. В этом случае вы должны быть осторожны и загружать файлы только с надежных и проверенных источников, чтобы избежать установки вредоносного ПО на ваш компьютер.
Другой способ — использование специальных программ, например, Dependency Walker. Она позволяет автоматически найти и загрузить недостающие библиотеки DLL для программы или игры, с которой возникают проблемы. Просто откройте программу, найдите исполняемый файл вашей программы или игры и она автоматически загрузит необходимые библиотеки, если таковые имеются.
Необходимо помнить, что загрузка и установка библиотек DLL может вызвать непредвиденные проблемы или ошибки на вашем компьютере. Поэтому рекомендуется перед установкой создать точку восстановления, чтобы в случае проблем можно было вернуть компьютер к предыдущему рабочему состоянию. Также рекомендуется ознакомиться с инструкциями и рекомендациями разработчиков программы или игры перед загрузкой и установкой DLL-библиотек.
Содержание
- Загрузка библиотек DLL
- Скачивание необходимых файлов
- Размещение DLL-файлов в системе
- Выбор папки для размещения
- Регистрация библиотек DLL
- Использование командной строки
Загрузка библиотек DLL
Для загрузки библиотек DLL в операционной системе Windows 10 следуйте этим простым шагам:
1. Найдите нужную DLL-библиотеку. Библиотеки DLL могут быть найдены в различных источниках, включая официальные сайты разработчиков программного обеспечения, репозитории GitHub и другие. Удостоверьтесь, что скачиваете библиотеку, совместимую с вашей операционной системой и версией Windows.
2. Сохраните DLL-файл на вашем компьютере. После скачивания библиотеки DLL сохраните файл в безопасном месте на вашем компьютере. Например, вы можете создать новую папку с именем «DLL» на вашем рабочем столе и сохранить все загруженные библиотеки в этой папке.
3. Откройте командную строку. Для загрузки библиотеки DLL вам понадобится открыть командную строку. Нажмите клавишу Win + R на клавиатуре, чтобы открыть окно «Выполнить». Введите «cmd» и нажмите клавишу Enter. Запустится командная строка.
4. Перейдите в папку, содержащую DLL-файл. Для этого введите команду «cd путь_к_папке» (например, «cd C:\Users\Имя_пользователя\Desktop\DLL») и нажмите клавишу Enter. Вы перейдете в папку, где находится загруженная DLL-библиотека.
5. Загрузите библиотеку DLL с помощью команды «regsvr32». Введите команду «regsvr32 имя_файла.dll» (например, «regsvr32 mylibrary.dll») и нажмите клавишу Enter. Эта команда загрузит библиотеку DLL и зарегистрирует ее в системе Windows.
6. Проверьте результат. Если библиотека DLL успешно загружена, вы увидите сообщение о успешной регистрации. В противном случае, будут отображены сообщения об ошибках, которые могут помочь вам идентифицировать проблему.
Примечание: При загрузке и использовании библиотек DLL будьте осторожны и используйте только доверенные и проверенные источники. Некорректная установка или использование неподдерживаемых библиотек может привести к ошибкам и нестабильной работе вашей системы.
Скачивание необходимых файлов
Для загрузки и установки библиотек DLL на Windows 10 необходимо сначала скачать необходимые файлы. Вам потребуется знать название библиотеки DLL, которую вы хотите установить.
Существует несколько способов скачивания этих файлов:
1. Загрузка с официального сайта разработчика:
Если вы знаете название библиотеки DLL и ее разработчика, посетите официальный сайт разработчика и найдите раздел загрузок или поддержки. Обычно на сайте разработчика можно найти все необходимые файлы для загрузки.
2. Поиск в интернете:
Если вы не знаете официальный сайт разработчика или не можете найти необходимые файлы там, можно воспользоваться поиском в интернете. Запросите название библиотеки DLL и укажите, что вы ищете файлы для загрузки. Будьте внимательны и ищите на надежных сайтах, чтобы избежать загрузки вредоносного ПО или неправильных версий файлов.
3. Использование специализированных ресурсов:
Существуют специализированные ресурсы для загрузки библиотек DLL. На таких ресурсах вы можете найти огромную базу данных различных DLL-файлов. Популярные ресурсы в этой области включают «DLL-Files.com» или «DLL-Downloads.com».
После того, как вы нашли необходимые файлы для загрузки, убедитесь, что вы загружаете версию DLL, соответствующую вашей операционной системе (например, 32-битную или 64-битную).
Когда загрузка будет завершена, вы будете готовы переходить к следующему шагу — установке библиотек DLL на Windows 10.
Размещение DLL-файлов в системе
- Папка с приложением: это самый простой и наиболее распространенный способ. Размещение DLL-файлов рядом с исполняемым файлом программы позволяет ей находить и использовать эти DLL-файлы без необходимости устанавливать их в систему отдельно.
- Системная папка: в операционной системе Windows есть папка System32 (для 32-разрядных систем) и SysWOW64 (для 64-разрядных систем). Размещение DLL-файлов в этих системных папках позволяет другим программам и системе самой находить и использовать эти DLL-файлы.
- Папка Windows: можно разместить DLL-файлы в папке Windows, которая также является системной папкой и содержит другие важные файлы и компоненты операционной системы. При размещении DLL-файлов в этой папке нужно быть осторожными, чтобы не перезаписать или заменить важные системные файлы.
- Папка System32\drivers: эта папка предназначена для размещения драйверов устройств, но также может использоваться для хранения DLL-файлов, которые нужны только для конкретных устройств или драйверов.
- Папка Program Files: для приложений, которые требуют размещения DLL-файлов в других местах, часто используется папка Program Files. Она предназначена для установки программ и может быть хорошим местом для хранения DLL-файлов, связанных с этими программами.
Выбор места для размещения DLL-файлов в системе зависит от конкретных требований и настроек приложения. Размещение DLL-файлов в правильном месте поможет приложению находить и использовать эти DLL-файлы без проблем.
Выбор папки для размещения
Выбор папки для размещения библиотек DLL может оказаться критическим шагом в процессе установки. Правильно определенная папка обеспечивает надлежащую работу программ, которые используют эти библиотеки.
Для выбора папки для размещения DLL следуйте указаниям установщика, который обычно предлагает несколько вариантов размещения или позволяет выбрать собственную папку. Рекомендуется выбрать предложенную папку, если она соответствует ожиданиям и рекомендациям разработчиков программы или библиотеки.
Если установщик предлагает выбрать собственную папку, подумайте о некоторых факторах, которые помогут вам сделать правильный выбор:
- Архитектура процессора: обратите внимание на разрядность процессора вашего компьютера (32-битная или 64-битная) и выберите соответствующую папку. В случае с DLL, разработанными для определенной архитектуры, размещение их в неправильной папке может привести к ошибкам или неработоспособности программы.
- Системные пути: учитывайте уже существующие пути для размещения DLL на вашем компьютере. Если вы устанавливаете библиотеку для системного использования, рекомендуется выбирать папки, указанные в системных переменных пути (например, «C:\Windows\System32»). Помните, что размещение DLL в неподходящей папке может привести к трудностям в поиске и использовании библиотеки.
- Безопасность: обращайте внимание на уровень доступа к выбранной папке. Если вы не уверены в безопасности папки или не имеете необходимые права доступа, рекомендуется выбрать другую папку или запросить помощь у системного администратора.
Правильный выбор папки для размещения библиотек DLL обеспечивает стабильную и эффективную работу программ, которые используют эти библиотеки. Думайте о приведенных выше факторах и следуйте указаниям установщика, чтобы гарантировать успех установки и использования библиотек DLL.
Регистрация библиотек DLL
Для того чтобы библиотеки DLL могли быть использованы в Windows 10, необходимо их зарегистрировать в системе. Регистрацию можно выполнить с помощью командной строки, используя утилиту regsvr32.
- Откройте командную строку от имени администратора. Для этого нажмите правой кнопкой мыши на значок «Пуск» и выберите пункт «Командная строка (администратор)».
- Перейдите в каталог, где расположена библиотека DLL, с помощью команды
cd. Например, если библиотека находится в каталогеC:\MyLib, введите командуcd C:\MyLib. - Для регистрации библиотеки выполните команду
regsvr32 имя_файла.dll, гдеимя_файла.dll— имя вашей библиотеки. Например, если библиотека называетсяMyLib.dll, введите командуregsvr32 MyLib.dll.
После выполнения команды, вы увидите сообщение об успешной регистрации или об ошибке, если что-то пошло не так. Если библиотека была успешно зарегистрирована, она будет доступна для использования в других приложениях.
Если вы хотите отменить регистрацию библиотеки DLL, используйте команду regsvr32 /u имя_файла.dll. Например, для отмены регистрации библиотеки MyLib.dll введите команду regsvr32 /u MyLib.dll.
Обратите внимание, что регистрация библиотек DLL может потребовать прав администратора, поэтому убедитесь, что вы выполняете команды от имени администратора.
Использование командной строки
cd — команда для изменения текущего рабочего каталога. Например, cd C:\Program Files\MyLibrary переходит в каталог «MyLibrary» на диске C.
dir — команда для отображения списка файлов и подкаталогов в текущем каталоге. Например, dir показывает содержимое текущего каталога.
copy — команда для копирования файлов. Например, copy MyLibrary.dll C:\Windows\System32 копирует файл «MyLibrary.dll» в каталог «System32» внутри директории Windows.
regsvr32 — команда для регистрации DLL-файлов. Например, regsvr32 MyLibrary.dll регистрирует библиотеку «MyLibrary.dll» в системе.
regsvr32 /u — команда для отмены регистрации DLL-файлов. Например, regsvr32 /u MyLibrary.dll отменяет регистрацию библиотеки «MyLibrary.dll» в системе.
Это лишь небольшой набор команд, которые могут быть полезны при работе с DLL в командной строке Windows 10. У команд есть различные параметры и опции, которые можно использовать для определенных задач. Дополнительную информацию о командах можно найти в справочной документации операционной системы.
Динамически подключаемые библиотеки (dll) являются неотъемлемой частью операционной системы Windows 10 и программного обеспечения, которое на ней работает. Они содержат большое количество функций и ресурсов, которые используются программами при выполнении различных операций, но иногда бывает необходимо установить или обновить какую-то конкретную библиотеку.
В данной статье будут рассмотрены наиболее распространенные способы установки и обновления библиотек dll на Windows 10. Мы раскроем все тонкости этого процесса и дадим подробную инструкцию по каждому способу. Не стоит бояться, что что-то пойдет не так – мы поможем вам успешно завершить установку или обновление dll на вашем компьютере.
Содержание
- Обновление и установка библиотек dll на Windows 10
- Что такое библиотеки dll?
- Как обновить библиотеки dll?
- Как установить библиотеки dll?
- Как избежать ошибок связанных с библиотеками dll?
- Вывод
- Что такое библиотеки dll и зачем они нужны?
- Проблемы связанные с отсутствием или устареванием библиотек dll
- Как установить и обновить библиотеки dll вручную на Windows 10
- Какие программы помогут установить и обновить библиотеки dll на Windows 10?
- Как предотвратить возникновение проблем с библиотеками dll на Windows 10?
- Вопрос-ответ
- Как установить библиотеку dll на Windows 10?
- Как обновить библиотеку dll на Windows 10?
- Что делать, если при установке или обновлении библиотеки dll появляется ошибка?
- Как найти нужную библиотеку dll для Windows 10?
- Можно ли использовать библиотеки dll от других версий Windows на Windows 10?
Обновление и установка библиотек dll на Windows 10
Что такое библиотеки dll?
Библиотеки dll — это наборы файлов, которые содержат в себе код, используемый программами для выполнения различных функций. Они являются общими библиотеками для многих приложений и могут быть необходимы для работы определенных программ.
Как обновить библиотеки dll?
Для обновления библиотек dll необходимо скачать последнюю версию нужной библиотеки с официального сайта и заменить старый файл на новый. Это можно сделать самостоятельно или воспользоваться специальными программами-утилитами для обновления dll-файлов.
Как установить библиотеки dll?
Для установки библиотек dll необходимо скачать нужный файл с официального сайта, скопировать его в нужную папку и зарегистрировать в системе. Для этого необходимо выполнить специальную команду в командной строке или воспользоваться программой-утилитой для регистрации dll-файлов.
Как избежать ошибок связанных с библиотеками dll?
Для избежания ошибок при работе с библиотеками dll рекомендуется регулярно обновлять и устанавливать необходимые библиотеки, а также следить за тем, чтобы все установленные программы имели актуальные версии этих библиотек. Также необходимо бережно относится к установке и удалению программ, чтобы не удалить случайно необходимые библиотеки dll.
Вывод
Обновление и установка библиотек dll на Windows 10 — это важный аспект работы с системой, который помогает избежать ошибок и обеспечивает стабильную работу установленных программ. Следуя простым инструкциям и советам по работе с библиотеками можно уверенно использовать Windows 10 в повседневной жизни и работе.
Что такое библиотеки dll и зачем они нужны?
Библиотеки dll (Dynamic Link Library) – это наборы исполняемых файлов, которые содержат код, используемый для выполнения различных функций операционной системы и приложений. Они являются одними из основных компонентов, обеспечивающих работу операционной системы Windows 10.
Библиотеки dll могут включать ряд функций, используемых различными программами и приложениями, например, вывод на экран графического интерфейса, работу с сетевыми протоколами или управление печатью. Без этих функций многие программы могут работать неправильно или не работать вовсе.
Из-за того, что многие программы используют одни и те же библиотеки dll, их установка и обновление может стать проблемой. Если одна из библиотек DLL отсутствует или установлена в неправильной версии, то это может привести к проблемам с производительностью и стабильностью работы системы.
Поэтому важно периодически обновлять библиотеки DLL в Windows 10, чтобы обеспечить стабильную и безопасную работу системы. При обновлении библиотек DLL следует оставаться бдительным и использовать только проверенные источники, чтобы не заражать компьютер вирусами или другим вредоносным ПО.
Проблемы связанные с отсутствием или устареванием библиотек dll
Библиотеки dll играют важную роль в работе операционной системы Windows 10 и программ. Но при их отсутствии или устаревании могут возникнуть различные проблемы, которые могут выражаться в следующем:
- Ошибка запуска программы, приложения или игры;
- Невозможность установить или обновить программное обеспечение;
- Сбои, зависания и ошибки в работе программ;
- Пониженная производительность компьютера, медленная загрузка и работа.
Одной из наиболее распространенных причин возникновения этих проблем является не поддержка программой операционной системы или несовместимость с другими библиотеками dll. Частой причиной сбоев может быть также повреждение или потеря библиотеки dll в процессе установки или обновления программного обеспечения.
Некоторые проблемы могут быть решены путем установки актуальных версий библиотек dll, а для других может потребоваться переустановка программ или операционной системы.
Как установить и обновить библиотеки dll вручную на Windows 10
Библиотеки dll – это важные компоненты Windows, которые используются многими программами. Если вы столкнулись с проблемой, связанной с отсутствием или устареванием одной из библиотек, то в этой статье мы подробно расскажем, как установить и обновить эти компоненты вручную на Windows 10.
Шаг 1: Сначала нужно определить, какая библиотека вызвала ошибку. Эту информацию вы можете найти в ошибке, которую вы получили при запуске программы/установке обновления.
Шаг 2: Скачайте нужную библиотеку dll с официального сайта разработчика или из надежного источника в Интернете. Обратите внимание на архитектуру вашей операционной системы (32-битная или 64-битная) и версию Windows.
Шаг 3: После скачивания библиотеки dll скопируйте ее в папку System32, которая находится в C:\Windows\System32. При копировании вам могут потребоваться права администратора.
Шаг 4: Если вы обновляете существующую библиотеку, то нужно заменить ее старую версию на новую. Подтвердите замену.
После выполнения этих шагов проблема с отсутствующей или устаревшей библиотекой dll должна быть решена, и программа/обновление должно запуститься без ошибок. Однако, если проблема не была решена, то возможно еще одним из решений будет переустановка программы/обновления.
Какие программы помогут установить и обновить библиотеки dll на Windows 10?
Диагностика и обновление библиотек dll на Windows 10 — это важный аспект, который может повлиять на работу компьютера в целом. Программы, которые могут помочь в установке и обновлении библиотек dll, включают в себя Microsoft Visual C++, DirectX End-User Runtime и .NET Framework.
Microsoft Visual C++ — это среда разработки C++, которая включает в себя необходимые компоненты для установки и обновления библиотек dll. DirectX End-User Runtime — это набор программных интерфейсов для поддержки графических карт и аудио устройств. .NET Framework — это платформа для разработки приложений Windows, которая включает в себя необходимые библиотеки dll.
Важно помнить, что установка и обновления библиотек dll требуют наличия административных прав. Более того, зачастую приложения могут необходимость в различных библиотеках dll разных версий, поэтому некоторые программы могут потребовать установки библиотек dll определенных версий, что также может быть решено соответствующей программой.
- Microsoft Visual C++ – https://visualstudio.microsoft.com/ru/vs/features/cplusplus/
- DirectX End-User Runtime – https://www.microsoft.com/en-us/download/details.aspx?id=35
- .NET Framework – https://dotnet.microsoft.com/download/dotnet-framework
Как предотвратить возникновение проблем с библиотеками dll на Windows 10?
Чтобы избежать проблем, связанных с библиотеками dll на Windows 10, важно следовать нескольким рекомендациям:
- Установка только подходящих библиотек. При выборе библиотеки необходимо обращать внимание на ее совместимость с операционной системой и приложением, которое нужно запустить.
- Регулярное обновление библиотек. Использование устаревших версий библиотек может привести к ошибкам и сбоям в работе приложений.
- Перед установкой библиотек сделайте точку восстановления системы. Это позволит вернуть систему к предыдущему состоянию, если что-то пойдет не так.
- Проверка файлов на вирусы. Библиотеки могут стать мишенью для вредоносных программ, поэтому перед установкой следует проверить их на наличие вирусов.
- Использование только надежных источников для скачивания библиотек. Скачивание из ненадежных источников может привести к загрузке вредоносных программ или неподходящей версии библиотеки.
Следуя данным рекомендациям, можно предотвратить многие проблемы, связанные с библиотеками dll на Windows 10 и обеспечить более стабильную работу приложений.
Вопрос-ответ
Как установить библиотеку dll на Windows 10?
Для установки библиотеки dll на Windows 10 необходимо скачать файл dll, после чего скопировать его в директорию C:\Windows\System32 (или C:\Windows\SysWOW64 для 64-разрядных систем). После копирования необходимо зарегистрировать библиотеку при помощи командной строки: нажмите Win+R, введите cmd и нажмите Ctrl+Shift+Enter. В открывшемся окне командной строки введите команду regsvr32 имяфайла.dll и нажмите Enter. Если все было сделано правильно, вы увидите сообщение об успешной регистрации библиотеки.
Как обновить библиотеку dll на Windows 10?
Для обновления библиотеки dll на Windows 10 необходимо сначала удалить старую версию файла, после чего скачать новый и скопировать его в директорию C:\Windows\System32 (или C:\Windows\SysWOW64 для 64-разрядных систем). Затем необходимо зарегистрировать новую версию библиотеки при помощи командной строки: нажмите Win+R, введите cmd и нажмите Ctrl+Shift+Enter. В открывшемся окне командной строки введите команду regsvr32 имяфайла.dll и нажмите Enter. Если все было сделано правильно, вы увидите сообщение об успешной регистрации библиотеки.
Что делать, если при установке или обновлении библиотеки dll появляется ошибка?
Если при установке или обновлении библиотеки dll на Windows 10 появляется ошибка, необходимо проверить правильность написания имени файла и правильность его расположения. Также необходимо убедиться в том, что файл не является поврежденным. Если все на месте, попробуйте запустить командную строку с правами администратора и повторить процесс установки или обновления библиотеки dll.
Как найти нужную библиотеку dll для Windows 10?
Для поиска нужной библиотеки dll для Windows 10 можно воспользоваться поисковиком в Интернете. Необходимо ввести название библиотеки и дополнительно указать версию Windows, на которой вы планируете ее использовать. Например, «библиотека dll для Windows 10». Важно обращать внимание на источник, с которого вы скачиваете файл, чтобы избежать загрузки вирусов и вредоносных программ.
Можно ли использовать библиотеки dll от других версий Windows на Windows 10?
В большинстве случаев нельзя использовать библиотеки dll от других версий Windows на Windows 10. Это может привести к несовместимости и неполадкам в работе программы, которая использует эту библиотеку. В некоторых случаях можно попытаться использовать совместимости с предыдущими версиями Windows, но это не гарантирует стабильной работы программы.
DLL, short for Dynamic Link Library, is a type of essential file that contains a set of instructions used for running almost every program in Windows 10, Windows 8, and Windows 7. If the DLL files are missing from Windows operating system, you may not be able to run the programs or applications you need.
One of the most popular missing DLL files errors on Windows 10 is the MSCVP110.dll issue with an error message ‘The program can’t start because MSVCP110.dll is missing from your computer. Try reinstalling the program to fix this problem’.
In this article, we’re going to show you how to fix missing DLL files in Windows 10 in a few effective solutions. First, let’s see what caused the missing DLL files on Windows 10/8/7.
Causes of Missing DLL Files Windows 10
Before we move right into the solution, it would be great to have a proper understanding of the cause of the missing .dll file error.
- Virus or malware attack
- careless deletion of DLL files
- Corrupted Windows operating system
- DLL files are overwritten
- DLL files are damaged
- Different functions between Windows 10 and Windows 8/7
There are many ways to fix missing DLL files on your Windows computer. When a missing .dll file issue occurs, you can try restarting your computer at first to see if the problem is resolved. If not, take the following methods in order.
1. Reinstall the Program
As the error message suggests, you can try reinstalling the program to fix the missing .dll issue. If this way doesn’t work, move to the next approach.
2. Run System File Checker Scanner
As the corrupted Windows operating system may result in the missing .dll error, you can repair the corrupted system file to troubleshoot.
Run the Windows in-built System File Checker to help you detect and replace lost or corrupted files in your operating system. This tool can also be used to detect crucial missing DLL files on Windows 10.
Related reading: SFC is not working on Windows 10
Step 1. Right-click the «Start» button and select «Command Prompt (Admin)».
Step 2. Type sfc /scannow and press Enter to run a full system scan.
Wait for the process to finish. If the SFC scanner found the missing DLL file, then the problem is solved. If you see this message: Windows Resource Protection did not find any integrity violations, it means there is nothing wrong with the Windows system files. You need to jump to the next solution.
3. Run DISM Tool
If the SFC scanner is not useful, fix DLL file missing problem with DISM (Deployment Image & Servicing Management) tool.
Step 1. Press Win + R to open Run dialog and type: cmd to open «Command Prompt».
Step 2. Type the following command and hit «Enter».
Dism /Online /Cleanup-Image /RestoreHealth
Step 3. Wait for the process to complete. Then, restart your computer.
4. Recover Deleted DLL Files with a File Recovery Tool
Sometimes, you might have accidentally deleted the DLL files. In this case, the missing .dll file error arises. Search your Recycle Bin and restore the deleted files. If the DLL file is not in the Recycle Bin or you have emptied it, you can recover deleted files with EaseUS Data Recovery Wizard.
EaseUS Data Recovery Wizard allows you to restore any lost files from HDD, SSD, USB flash drive, SD card, external hard drive, etc.
What’s more, it can repair corrupted files after recovery. Free download this file recovery program to get back your missing DLL files.
Step 1. Choose the exact file location and then click the «Scan» button to continue.
Step 2. After the process, select the «Deleted Files» and «Other Lost Files» folders in the left panel. Then, you can apply the «Filter» feature or click the «Search files or folders» button to find the deleted files.
Step 3. Click the «Recover» button and save the restored files – ideally, it should be different from the original one.
5. Download the DLL File Manually
If the above methods can’t help to solve the problem with a missing DLL, you can download missing DLL files from the internet.
However, many sites offer free DLL files online, but only a few are trustworthy. Some harmful web pages may have malware that can infect your entire system. So, be sure to download DLL files through the official Microsoft links provided.
If you don’t like downloading the missing DLL files online, you can try copying them from another working PC.
6. Upgrade Windows
Some Windows updates can change or replace .dll files so that they will not be available when other programs need to use them. You can update Windows 10 to the latest version and check if this missing DLL file error.
Step 1. Press Windows + I to open Windows Settings.
Step 2. Click «Update & Security» and select «Check for updates» under Windows Update.
Step 3. If there a new Windows update available, click «Install Now» and follow the instructions to install the recent update.
More Information About Missing DLL Files Windows 10
Here is some additional knowledge of the DLL file on Windows 10.
Where are the DLL files located in Windows 10?
DLLs are located all over your PC, and they are not just in one location. You can find them in C:\Windows\System32, or in your program files folder, or in other places.
You can search your computer for a .dll file:
- Click the search button on your computer.
- Enter the filename without the .dll extension into the search bar.
- Check if the DLL file can be found.
How do I install missing DLL files?
Here’s how you can find and install missing .dll files on Windows 10.
- Find and download your missing .dll file from a reliable site.
- Download the .dll file to: «C:\Windows\System32».
- Press Windows + R to start the Run tool. Type regsvr32 name_of_dll. dll and hit Enter. Then, the .dll file should be installed on your Windows.
What happens if DLL files are missing?
If the DLL file required by a program is missing from your computer, you will not be able to run the program, and you will receive an error message.
Concluding Words
In this post, we have shown you what DLL is, what causes the missing DLL files issue, and the 6 most useful solutions to fix missing DLL file errors. Now, it’s your turn to try these methods to resolve the problem.
If the .dll files are missing due to unintentional deletion, you can use EaseUS data recovery software to restore the files with ease. If you have any questions in addressing the problem, you can contact our technical support team for help. Email to [email protected].