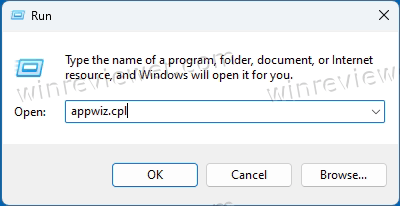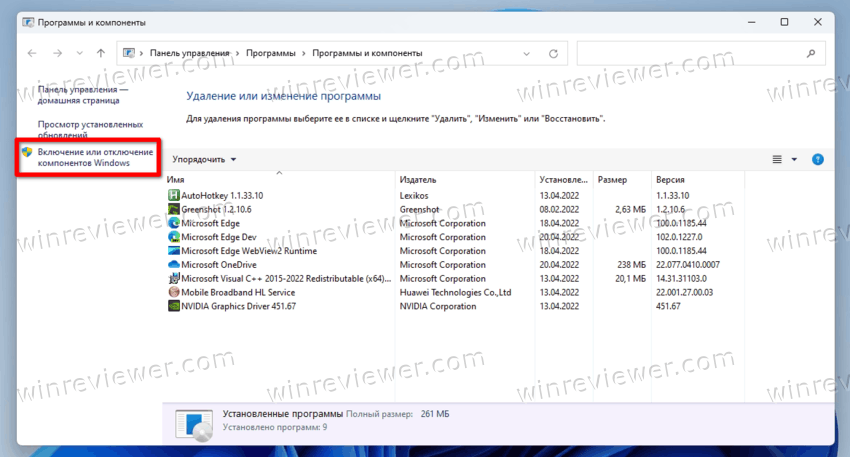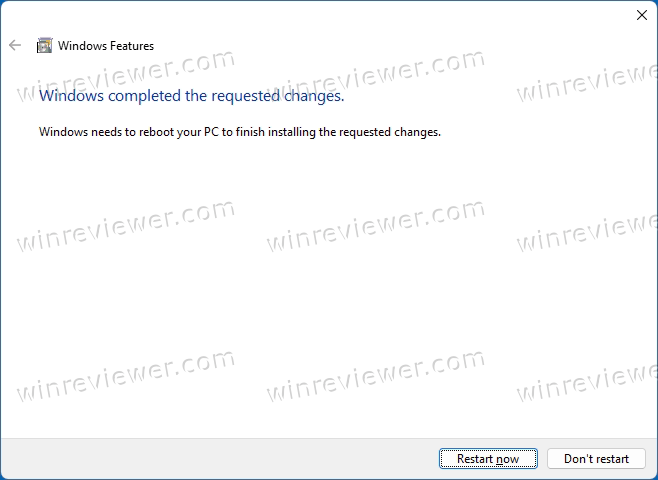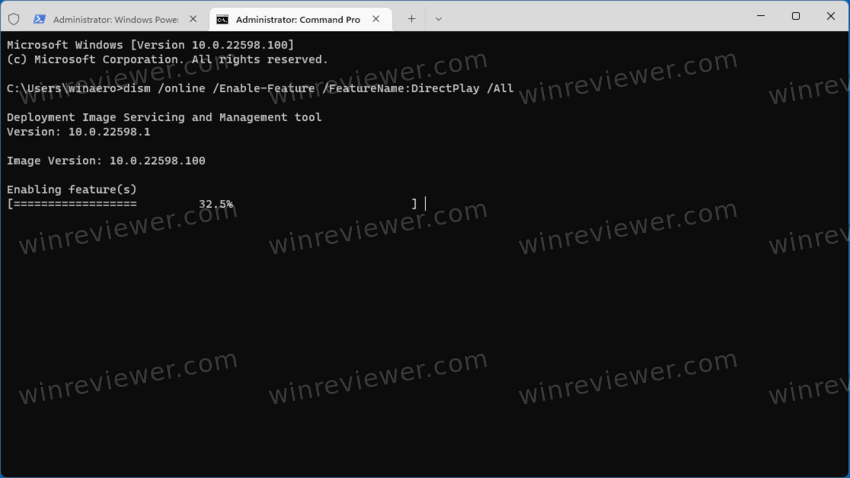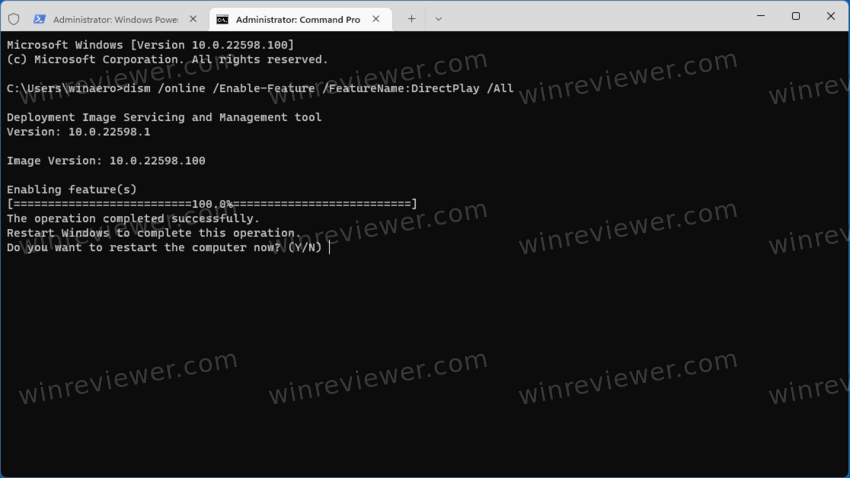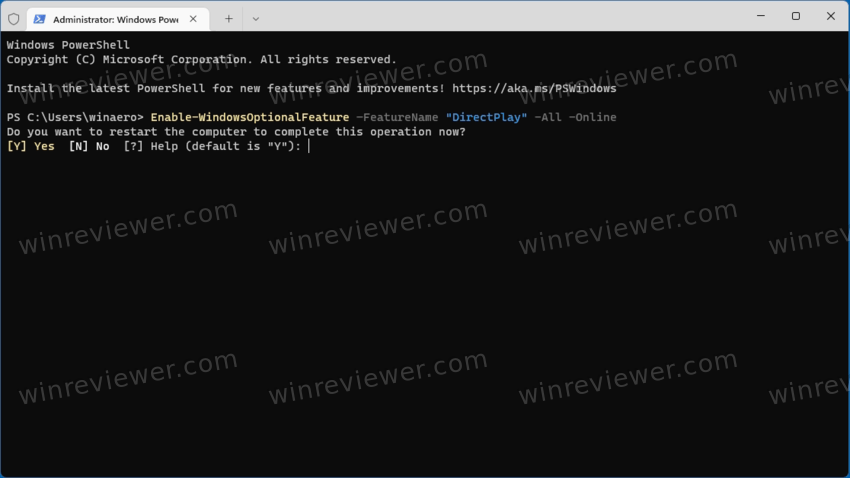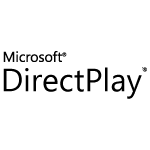
В этой простой инструкции для начинающих о том, как установить DirectPlay для Windows 10 или Windows 11 и почему их не требуется скачивать.
Установка DirectPlay в новых системах
Компоненты Microsoft DirectPlay могут требоваться для старых игр, но в новых ОС, таких как Windows 10 или Windows 11 по умолчанию отключены, хотя присутствуют и готовы к включению — то есть скачивать DirectPlay не требуется. Чтобы установить DirectPlay, выполните следующие простые шаги:
- Откройте панель управления и перейдите в раздел «Программы и компоненты» (чтобы он отображался, справа вверху в поле «Просмотр» установите «Значки»). Для открытия панели управления можно использовать поиск в панели задач Windows 10 и 11. Второй способ быстро открыть «Программы и компоненты» — нажать клавиши Win+R, ввести appwiz.cpl и нажать Enter.
- В окне со списком программ, слева нажмите по пункту «Включение или отключение компонентов Windows».
- В списке доступных компонентов найдите раздел «Компоненты прежних версий» (Legacy Components), а затем отметьте «DirectPlay» и нажмите «Ок».
В результате DirectPlay будет установлен на вашем компьютере или ноутбуке: обычно перезагрузка не требуется, но, если игра продолжает сообщать об отсутствии необходимых компонентов, попробуйте выполнить перезагрузку.
Дополнительный способ быстрой установки DirectPlay:
- Запустите командную строку от имени администратора
- Введите команду
dism /online /Enable-Feature /FeatureName:DirectPlay /All
и нажмите Enter
Видео инструкция
В завершение еще один момент: если игре требуется DirectPlay, не исключено что после включения компонентов она потребует и каких-то файлов от старых версий DirectX. Если этого произойдёт, скачайте веб-установщик DirectX с официального сайта Майкрософт https://www.microsoft.com/ru-ru/download/details.aspx?id=35 и он установит всё недостающее.
Содержание
- Включаем функцию DirectPlay в Windows 10
- Способ 1: Меню «Включение или отключение компонентов Windows»
- Способ 2: Средство устранения проблем с совместимостью
- Способ 3: Переустановка DirectX
- Вопросы и ответы
Как известно, политика компании Microsoft по отношению к библиотекам DirectX после выхода Windows 10 немного поменялась. Теперь все необходимые файлы уже заранее установлены в операционной системе, а пользователю не приходится осуществлять никаких дополнительных действий, чтобы программы и игры корректно взаимодействовали со всеми нужными объектами. Соответственно, разработчики ПО тоже пересмотрели свои взгляды. Сейчас в последней версии Виндовс одна из ранее ключевых функций DirectPlay, отвечающая за работу определенных опций в играх, попросту отключена из-за ненадобности. Однако иногда может потребоваться ее активация, о чем мы и хотим поговорить далее.
Всего существует один способ, отвечающий за включение рассматриваемой опции в операционной системе, а остальные, которые вы увидите далее, сосредоточены лишь на исправлении проблем с ее функционированием. Мы советуем начать с первой инструкции и переходить к следующим только в той ситуации, когда параметр по каким-то причинам отсутствует или приложения после его активации все еще уведомляют об ошибках.
Способ 1: Меню «Включение или отключение компонентов Windows»
Все стандартные компоненты ОС Windows 10 помещены в отдельное меню для простоты управления ими. Там же находится и DirectPlay, поэтому у пользователя не должно возникнуть никаких трудностей при возникновении надобности включить или отключить эту опцию. Все действия выполняются буквально за несколько кликов и выглядят следующим образом:
- Откройте «Пуск», через поиск отыщите приложение «Панель управления» и запустите его.
- Здесь переместитесь в раздел «Программы и компоненты».
- Воспользуйтесь панелью слева, чтобы открыть дополнительное меню «Включение или отключение компонентов Windows».
- Опуститесь вниз по списку, где отметьте галочкой каталог «Компоненты прежних версий». Теперь вы можете раскрыть его, кликнув по самой папке.
- Активируйте «DirectPlay» и закройте данное меню настройки.
После внесения изменений рекомендуется перезагрузить ОС, чтобы они точно вступили в действие, затем можно запускать приложение для проверки его работоспособности.
Способ 2: Средство устранения проблем с совместимостью
В Windows 10 имеется не только режим совместимости, настраиваемый вручную, но и специальное средство, отвечающее за решение неполадок, связанных с запуском программ и игр, разработанных специально для прошлых версий операционных систем. Если запустить его для проблемного ПО, оно может автоматически найти ошибку DirectPlay и устранить ее без участия пользователя.
- Для этого щелкните по значку приложения правой кнопкой мыши и в контекстном меню выберите пункт «Свойства».
- Переместитесь на вкладку «Совместимость».
- Нажмите на кнопку «Запустить средство устранения проблем с совместимостью».
- Ожидайте завершения диагностики.
- Вы можете использовать рекомендованные параметры или перейти к настройке совместимости на основе замеченных неисправностей. Мы советуем задействовать первый вариант, проверив работоспособность ПО.
- В противном случае в этом же меню свойств активируйте режим совместимости, отметив галочкой соответствующий пункт.
- Во всплывающем перечне укажите версию ОС, на которой данное приложение точно функционирует корректно, а затем примените изменения.

Сразу же переходите к запуску ПО, чтобы проверить действенность внесенных изменений. Если никакого эффекта добиться не удалось, лучше вернуть значения по умолчанию, чтобы в будущем из-за этого не возникло дополнительных проблем.
Способ 3: Переустановка DirectX
Последний вариант включения DirectPlay, рассматриваемый в нашей статье, является самым радикальным, поскольку подходит только тем юзерам, у кого этот пункт отсутствует в меню «Включение или отключение компонентов Windows». Дело в том, что далеко не все скачивают официальные сборки ОС или же вручную удаляют DirectX, что и приводит к появлению таких проблем. Единственный выход из данной ситуации — полная переустановка библиотеки с добавлением и включением старых библиотек. Более детально об этом читайте в другой нашей статье по ссылке ниже.
Подробнее: Переустановка и добавление недостающих компонентов DirectX в Windows 10
Как видно, иногда DirectPlay не получается так просто включить, однако рассмотренные только что инструкции должны помочь справиться с этой задачей и решить возникшие трудности.
Еще статьи по данной теме:
Помогла ли Вам статья?
На чтение 3 мин Просмотров 3к. Опубликовано
В операционной системе Windows 10 библиотека DirectX установлена по умолчанию. В большинстве случаев ничего дополнительно загружать не надо. Но иногда пользователи при запуске игр сталкиваются с проблемой, когда Windows 10 просит установить Direct Play. Этому вопросу мы посвятили отдельную статью, где все проясним. Давайте разбираться, как можно скачать компонент DirectPlay. Мы подготовили четыре удобных способа, один из которых наверняка вам поможет.
Содержание
- Способ 1: Установка DirectPlay в меню «Включение или отключение компонентов Windows»
- Способ 2: Быстрая установка DirectPlay через командную строку
- Способ 3: Запуск игры, приложения в режиме совместимости
- Способ 4: Переустановка Directx
- Видео инструкция как установить DirectPlay на Windows 10
Способ 1: Установка DirectPlay в меню «Включение или отключение компонентов Windows»
Данный компонент изначально должен быть встроен в операционную систему, но может не работать. А значит, пытаться скачать DirectPlay не нужно, достаточно вручную активировать его в настройках Windows 10. Для этого:
- Одновременно нажмите клавиши Win + R.
- Введите в текстовое поле control и нажмите «ОК» для запуска команды.
- Теперь переключитесь на «Крупные значки» в правом верхнем углу.
- Нажмите на пункт «Программы и компоненты».
- В новом окне выберите «Включение или отключение…» в левом меню.
- Пролистайте его вниз, пока не увидите раздел «Legacy Components». В некоторых версиях системы он может называться «Компоненты прежних версий».
- Раскройте его содержимое и поставьте маркер на пункт «DirectPlay».
- Нажмите на кнопку «ОК» для продолжения.
- Подождите, пока идет поиск и загрузка недостающих компонентов.
- Нажмите «Закрыть» и перезапустите компьютер, чтобы включить DirectPlay на Windows 10.
Способ 2: Быстрая установка DirectPlay через командную строку
Если предыдущий вариант почему-то не сработал, а при запуске игр на Windows 10, например, GTA: San Andreas, все еще возникают ошибки, то стоит попробовать все сделать по-другому.
Инструкция, как включить DirectPlay через командную строку:
- Нажать Win + X на клавиатуре.
- В контекстном меню выбрать пункт «Командная строка (администратор)» или «Windows PowerShell (администратор)».
- Скопировать с сайта следующую команду: dism /Online /enable-feature /FeatureName:”DirectPlay” /NoRestart
- Кликнуть по окну командной строки правой клавишей мыши, чтобы вставить ее.
- А затем нажать Enter для запуска.
- Дождаться завершения команды.
- Перезапустить компьютер для применения изменений.
В результате у вас получится установить DirectPlay на компьютер. Но что делать, если все равно при запуске игры появляется ошибка? Имеет смысл открыть ее в режиме совместимости.
Способ 3: Запуск игры, приложения в режиме совместимости
Пошаговая инструкция:
- Отыщите ярлык для запуска игры, например, на рабочем столе.
- Кликните по нему правой клавишей мыши.
- Теперь нажмите на «Свойства», чтобы открыть одноименное окно.
- Во вкладке «Совместимость» активируйте отмеченную функцию.
- Дождитесь завершения всех проверок и примените рекомендованные параметры.
- Завершите процедуру.
Если это не помогло, то попробуйте активировать опцию «Запустить программу…» и выбрать более старую версию Виндовс, например, 7 или XP. А затем кликните по кнопкам «Применить» и «ОК».
Способ 4: Переустановка Directx
Полное удаление библиотеки DirectX – достаточно затруднительная задача, требующая работы со скрытыми системными файлами. Гораздо проще будет воспользоваться веб-установщиком, который загрузит все недостающие компоненты:
- Скачайте dxwebsetup.exe с официального сайта Microsoft.
- Откройте данный файл.
- Теперь подтвердите согласие с лицензионным соглашением.
- Откажитесь от загрузки панели Бинг.
- Дождитесь установки компонентов DirectX и перезапустите компьютер.
Видео инструкция как установить DirectPlay на Windows 10
Мы подробно объяснили, как включить DirectPlay для Windows 10 через панель управления и командную строку. Заодно упомянули использования режима совместимости для решения проблем и скачивание недостающих файлов.
Если у вас сложности с текстовым руководством, то ознакомьтесь с данной видеоинструкцией:
Работаю системным администратором 10 лет. Программирую на PHP и Python. Способен объяснить технические моменты понятным языком.
Если вы хотите установить и включить DirectPlay в Windows 11 и Windows 10, вот как это можно сделать. Эта функция устаревших компонентов уже включена в ваш компьютер, и вы можете установить ее с панели компонентов Windows в Windows 11/10. Тем не менее, вам не нужно загружать стороннее программное обеспечение, чтобы выполнить эту работу.

DirectPlay — это часть DirectX, отвечающая за создание пространства для геймеров, которые хотят присоединиться к ранее оставленному сеансу многопользовательской игры. Он устанавливает связь между несколькими игроками в игре.
Как установить и включить DirectPlay в Windows 11/10
Однако сейчас он не так популярен, как почти десять лет назад. Тем не менее, если вы пытаетесь играть в устаревшую многопользовательскую игру, вам может потребоваться включить эту функцию на вашем компьютере. Вот почему вы можете следовать этому руководству, чтобы включить DirectPlay на вашем ПК с Windows 11/10.
Как включить DirectPlay в Windows 10
- Нажмите на клавиши Windows + R.
- В открывшемся окне наберите Control Panel и нажмите ОК.
- Выберите пункт Программы.
- Перейдите в Включение или отключение компонентов Windows.
- Далее раскройте Компоненты прежних версий.
- После чего включите компонент DirectPlay, поставив галочку.
- Затем перезагрузите компьютер, чтобы изменения вступили в силу.

Безопасно ли устанавливать DirectPlay?
Да, устанавливать DirectPlay в Windows 11/10 безопасно. Поскольку это API в составе DirectX, и, возможно, он уже установлен на вашем компьютере, установка DirectPlay не причинит вреда.
Как мне скачать DirectPlay?
Вы не загружаете DirectPlay в Windows 11/10. Вы устанавливаете его с помощью панели компонентов Windows. Ваша операционная система Windows по умолчанию поставляется с установщиком.
Нужен ли DirectPlay?
DirectPlay необходим только тогда, когда вы играете в многопользовательскую игру начала 20-х годов. Если вы играете в устаревшую игру, вам следует сначала проверить системные требования, чтобы узнать, нужна ли установка DirectPlay или нет.
Где я могу найти DirectPlay?
Вы можете найти DirectPlay в разделе «Включение или отключение компонентов Windows». Отсюда можно установить и включить или отключить по мере необходимости. Чтобы включить, вы можете следовать вышеупомянутому руководству.
Как отключить DirectPlay из Windows 11/10
Чтобы отключить DirectPlay из Windows 11/10, выполните следующие действия:
- Нажмите на клавиши Windows + R.
- В открывшемся окне наберите Control Panel и нажмите ОК.
- Выберите пункт Программы.
- Перейдите в Включение или отключение компонентов Windows.
- Далее раскройте Компоненты прежних версий.
- Чтобы отключить DirectPlay, снимите галочку.
- Затем перезагрузите компьютер, чтобы изменения вступили в силу.
Вот и все! Надеюсь, это руководство помогло вам установить и включить DirectPlay в Windows 11/10. Если у ваш что-то не получилось, вы можете задать свой вопрос в комментариях ниже.
Если для какой-либо игры в Windows 11 или Windows 10 требуется DirectPlay, вам необходимо установить этот компонент. Вам не нужно ничего скачивать из Интернета вручную. Вместо этого позвольте операционной системе делать все самой.
DirectPlay — это специальный мультимедийный компонент, часть DirectX. В некоторых старых играх часто он может потребоваться для сетевых подключений. Однако в последних операционных системах, включая Windows 10 и Windows 11, он отсутствует. Собственно, файлы DirectPlay все еще есть в ОС, но по умолчанию они не активны и отключены.
Таким образом, вам не нужно ничего скачивать, чтобы DirectPlay заработал. Чтобы установить DirectPlay, сделайте следующее.
- Нажмите Win + R и введите
appwiz.cplв поле «Выполнить». - Нажмите Enter, чтобы открыть классическую панель управления непосредственно в апплете «Программы и компоненты».
- Слева щелкните ссылку «Включение или отключение компонентов Windows».
- Найдите запись «Компоненты прежних версий» в списке функций и поставьте галочку рядом с элементом DirectPlay.
- Нажмите «ОК», подождите, пока DirectPlay завершит настройку, и перезапустите операционную систему.
Готово. Теперь игры, требующие DirectPlay, должны работать без проблем.
Кроме того, вы можете использовать DISM или PowerShell, чтобы включить компонент DirectPlay. Это может быть полезно, когда вы автоматизируете настройку игры или запускаете сценарии настройки на нескольких устройствах.
Включить DirectPlay с помощью DISM
- Щелкните правой кнопкой мыши кнопку «Пуск» и выберите «Терминал (администратор)» в меню.
- На вкладке PowerShell (по умолчанию) или на вкладке «Командная строка» (Ctrl + Shift + 2) введите и выполните следующую команду:
dism /online /Enable-Feature /FeatureName:DirectPlay /All. - Подождите, пока dism завершит процесс, пока не появится запрос на перезагрузку.
- Нажмите
Y, чтобы перезагрузить компьютер.
Использование PowerShell
- Нажмите Win + X и выберите Терминал (Администратор), чтобы открыть его с повышенными правами.
- Убедитесь, что он открыт в PowerShell (Ctrl + Shift + 1), и выполните следующую команду:
Enable-WindowsOptionalFeature –FeatureName «DirectPlay» -All -Online. - Подождите, пока Windows установит DirectPlay, и введите
Y, чтобы перезапустить операционную систему. - Теперь запустите игру, для которой требуется DirectPlay. Теперь это должно работать.
Готово.
Совет: Иногда, помимо DirectPlay, для игры может потребоваться более старая версия DirectX. Это не большая проблема, несмотря на то что DirectX не является встроенным компонентом Windows.
Вы можете получить его установщик с официального веб-сайта Microsoft, используя эту ссылку. Он включает в себя DirectX 9.0c и еще несколько более древних компонентов. После его установки у вас не должно возникать проблем со многими старыми играми.
Источник: Winaero
💡Узнавайте о новых статьях быстрее. Подпишитесь на наши каналы в Telegram и Twitter.
Судя по тому, что вы читаете этот текст, вы дочитали эту статью до конца. Если она вам понравилась, поделитесь, пожалуйста, с помощью кнопок ниже. Спасибо за вашу поддержку!