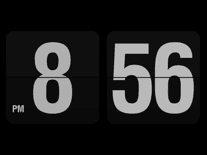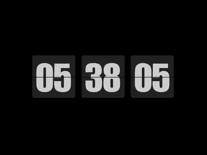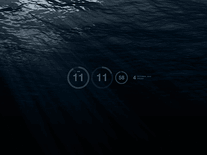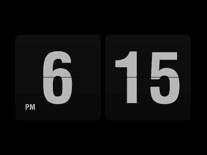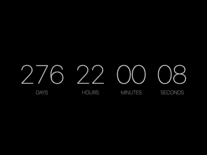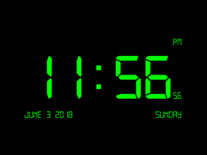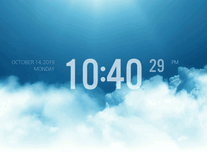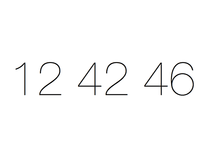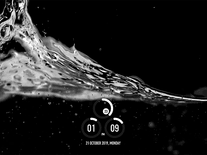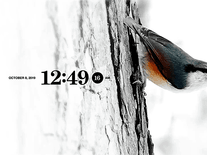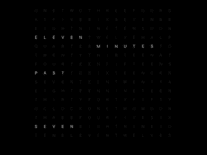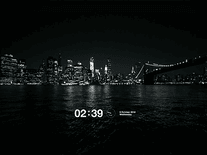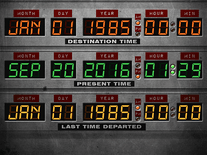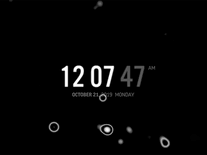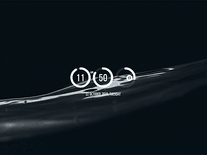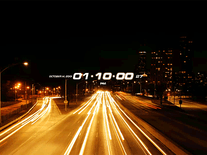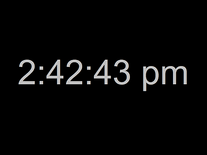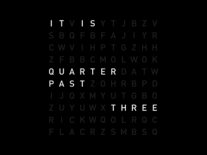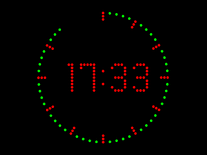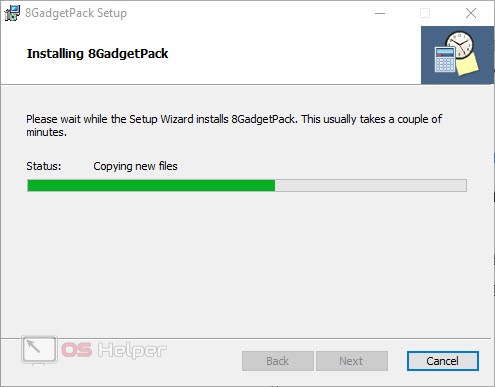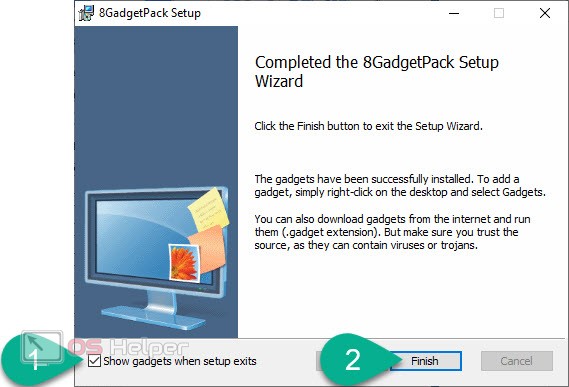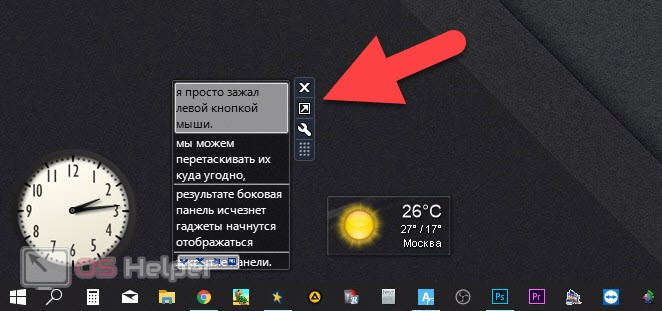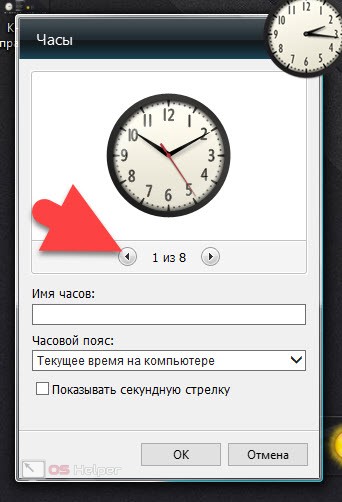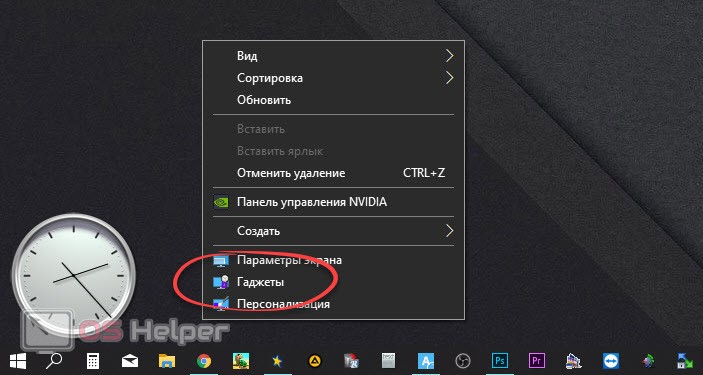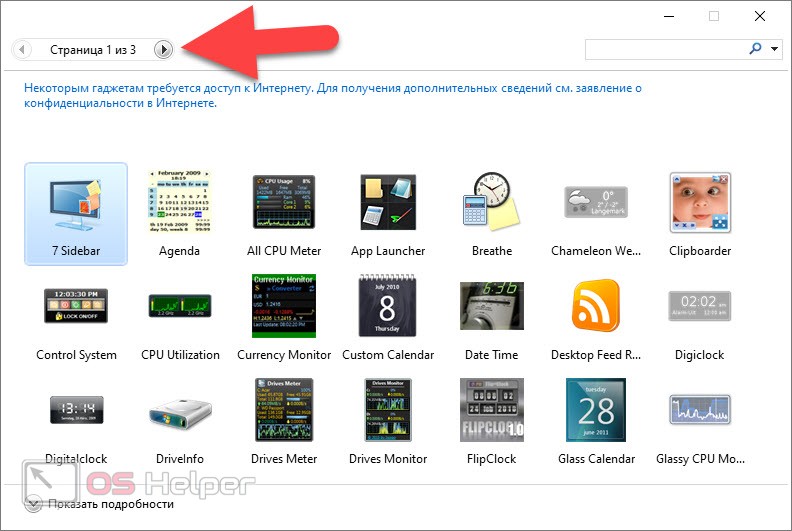Желаем мы этого или нет, но каждый человек в значительной степени зависит от времени. Современный ритм жизни заставляет торопиться и планировать распорядок дня, порой с точностью до 5-10 минут. Подобная ситуация заставляет постоянно следить за часами. Временем, встроенным в панель задач, пользоваться не всегда удобно. Гораздо лучше было бы видеть крупный виджет времени на начальном экране. Дальше мы расскажем несколько способов, как установить часы на рабочий стол Windows 10.
Как установить время на рабочий стол Windows 10?
К сожалению, установить цифровые и аналоговые часы на рабочий стол без использования дополнительных приложений не представляется возможным. То же самое справедливо и в отношении экрана блокировки (Screensaver). В режиме скринсейвер часы для Windows 10 нужно устанавливать отдельно при помощи программ. Разработчики отказались от виджетов, которые были в предыдущих версиях системы, в пользу панели плиток. Аргументом стала высокая вероятность заражения системы.
Сейчас лучшая возможность добиться цели — скачать гаджет часы для Windows 10 от Gadgets Revived. Это самая популярная программа, позволяющая добавить в систему набор популярных виджетов. За несколько движений Gadgets Revived для Windows 10 позволяет установить на экран небольшую головоломку, слайды, календарь, индикатор загрузки процессора, погоду и аналоговые часы.
Как установить Гаджет Ревайвд на Windows 10:
- Переходим на официальную страницу приложения и нажимаем в конце страницы на ссылку с названием «Download…».
- Запускаем загруженный файл и следуем мастеру по установке.
- Теперь можем добавить на экран различные виджеты, их список доступен клика правой кнопкой мыши (ПКМ) по свободному месту рабочей области и выбрав «Гаджеты».
- Чтобы поставить электронные часы на рабочий стол, жмем на одноименную плитку «Часы» два раза.
Как настроить часы на Windows 10?
После того, как установить часы на экран монитора компьютера, рекомендуем настроить их. Приложение предлагает массу дизайнов для часов на заставку экрана Windows 10. Достаточно навести курсор и нажать на изображение гаечного ключа. Стрелочками под иконкой часов можем выбрать одно из понравившихся оформлений. Среди них есть как классические варианты, так и забавные: вроде игрушки или цветка.
Читайте также: Сбивается время и дата на ПК
В этом же окне можем выполнить дополнительную персонализацию. Так как включить секунды на часах Windows 10 реально, но сложно (нужно редактировать реестр), можем воспользоваться параметром «Показывать секундную стрелку» на странице настроек Gadgets Revived. Если нажмем ПКМ по виджету, можем настроить «Непрозрачность». Также приложение позволяет установить часы поверх всех окон Windows 10. Опция «Поверх остальных окон» доступна среди параметров виджета (ПКМ по нему).
Как включить виджеты в Windows 10?
Рассматриваемое приложение отличается функциональностью, в нем большой выбор виджетов. Однако, не все из них поставляются вместе с программой, часть нужно загружать отдельно. На примере часов сейчас рассмотрим общий принцип добавления разных виджетов из библиотеки.
Как установить время на Windows 10:
- Открываем оф. сайт разработчика и выбираем категорию «Clock» или просто переходим по этой ссылке.
- Листаем список в поисках подходящего оформления часов, как только найдем его, нажимаем на название.
- Листаем немного вниз, где увидим непримечательную кнопку «Download», нажимаем на нее.
- После скачивания дважды жмем на файл.
- В «Предупреждении системы безопасности» выбираем «Открыть».
Теперь на экране отобразятся еще одни часы. При желании таким образом можем выставить 5 или больше подобных виджетов.
Программа часы на рабочий стол Windows 10:
Выше рассмотрели самую популярную, но не единственную программу с набором виджетов. Лучшей альтернативой является утилита 8GadgetPack, у нее еще более обширный ассортимент программного обеспечения.
Читайте также: Как установить тему в Windows 10?
Как вывести время на экран компьютера через 8GadgetPack:
- Загружаем приложение 8GadgetPack.
- Разрешаем запуск и следуем подсказкам мастера установки.
- Кликаем ПКМ по рабочему столу и выбираем «Гаджеты».
- Ищем подходящий виджет из списка и дважды нажимаем по нему.
Это лучшие и самые безопасные способы, как можем поставить часы на экран. В силу больших рисков из-за установки других программ, их не можем рекомендовать нашим читателям. Да и особой необходимости нет, ведь перечисленные приложения справляются со своими задачами.

Андрей
Остались вопросы по теме?
Задать вопрос
24.12.2016
Просмотров: 138918
Виджеты или гаджеты – это одна из самых противоречивых функций в операционной системе Windows. Некоторые пользователи устанавливают их на рабочем столе и даже не подозревают, что они потребляют системные ресурсы и без них можно обойтись. Другие же, наоборот, не могут обойтись без огромного календаря или часов на рабочем столе. Однако после установки Windows 10 эта проблема выбора исчезла. Разработчики просто перестали поддерживать виджеты и заменили их плитками Metro. Если же вам необходимы часы на рабочем столе Windows 10, мы поможем вам вернуть их.
Содержание:
- Почему разработчики Windows 10 отказались от виджетов?
- Как установить часы и календарь на рабочий стол в ОС Windows 10?
Почему разработчики Windows 10 отказались от виджетов?
Невзирая на то, что некоторые виджеты, такие как цифровые часы и календарь пользовались в Windows 7 большой популярностью, разработчики новой операционной системы решили от них отказаться. На это были следующие причины:
- Замена виджетов живыми плитками.
- Из соображения безопасности. Коды виджетов часто становятся объектом №1 при поражении системы вирусом. Однако это мнение разработчиков Windows Если же участь многолетний опыт работы с операционной системой, можно отметить, что виджеты занимают всего 1-3% от общего количества файлов, которые чаще всего поражаются вирусами.
- Потребление системных ресурсов. Анимированные виджеты нагружают процессор. Часто на слабом ПК установка темы Windows Aero и дополнительных виджетов запрещена, так как рабочий стол не будет нормально функционировать.
В виду данных причин цифровые часы и прочие виджеты на Виндовс 10 не работают.
Как установить часы и календарь на рабочий стол в ОС Windows 10?
Чтобы вернуть часы и календарь на рабочий стол в Windows 10 существует насколько программ. Среди них выделим Gadgets Revived, MFI10, 8GadgetPack. На их примере рассмотрим как установить часы на рабочий стол в новой Windows 10.
Пример 1. Gadgets Revived
Если вы хотите всегда знать точное время при работе за компьютером, установка часов на рабочий стол Windows 10 может помочь справиться с этой задачей. В этой статье мы расскажем о нескольких способах добавления и настройки таких часов.
- Как вывести Часы на экран Рабочего стола
- Как установить Часы на рабочий стол Windows
- Как установить Часы на рабочую панель
- Можно ли поставить Часы на рабочий стол
- Полезные советы и выводы
Как вывести Часы на экран Рабочего стола
Если вы хотите добавить часы на главный экран своего устройства, следуйте этим шагам:
- Коснитесь свободного участка на главном экране и удерживайте его.
- В нижней части экрана выберите Виджеты.
- Нажмите на виджет с часами и удерживайте его.
- Выберите среди изображений главных экранов тот, на который хотите добавить часы.
- Перетащите часы на главный экран.
Как установить Часы на рабочий стол Windows
Добавление часов на рабочий стол может помочь вам всегда контролировать время. Сделать это можно по следующим шагам:
- Перейдите на рабочий стол, освободив при этом место для клика.
- Нажмите правую кнопку мыши.
- В выпадающем меню выберите кнопку “Виджеты”.
- Выберите нужные часы и установите их на рабочий стол.
Как установить Часы на рабочую панель
Если вы предпочитаете видеть часы на рабочей панели, следуйте этим инструкциям:
- В окне Панель управления находим иконку Панель задач и меню «Пуск».
- Кликаем по кнопке два раза левой кнопкой мыши.
- В открывшемся окне Свойства панели задач и меню «Пуск» установите галочку напротив записи «Отображать часы».
- Нажмите кнопку Применить и ок.
Можно ли поставить Часы на рабочий стол
Если вы работаете на устройстве Android, добавление часов на главный экран будет выглядеть следующим образом:
- Касайтесь и не отпускайте свободный участок рабочего стола на протяжении пары секунд.
- Выберите раздел «Виджеты».
- В разделе «Часы» выберите более подходящий стиль.
Полезные советы и выводы
- В зависимости от вашего устройства и операционной системы, процедура добавления часов на экран может отличаться.
- Если вы хотите установить часы на главный экран, но не нашли подходящего виджета, попробуйте найти его в магазине приложений или в интернете.
- Не забывайте, что настройка часов на рабочем столе — это дело вкуса, так что выбирайте то, что вам нравится.
- Не нужно перегружать рабочий стол лишними виджетами и приложениями, если вы не будете ими пользоваться. Это может снизить производительность устройства.
Как установить время на телефоне с секундами
Если вы хотите установить текущее время на своем телефоне с секундами, нужно выполнить несколько простых шагов. Сначала откройте приложение «Часы» на вашем телефоне. Затем нажмите на значок «Ещё», который находится в правом верхнем углу экрана. В открывшемся меню выберите «Настройки». В разделе «Настройки» найдите пункт «Показывать секунды» и нажмите на него. Теперь время на вашем телефоне будет отображаться с учетом секунд. Если вы хотите скрыть секунды, повторите те же самые действия и снимите галочку напротив пункта «Показывать секунды». Благодаря этим простым инструкциям вы сможете настроить отображение времени на своем телефоне в соответствии со своими потребностями.
Как сделать на экране два часовых пояса
Чтобы на экране мобильного устройства отображались два часовых пояса, вам нужно перейти в меню «Настройки» и выбрать пункт «Система и обновления». Далее, выберите вкладку «Дата и время» и включите функцию «Двойные часы». После этого, задайте значение для поля «Домашний город». Теперь на экране блокировки появятся два часовых пояса: время вашего домашнего города и места, где вы находитесь в данный момент. Эта функция будет особенно удобна для тех, кто часто путешествует или общается с людьми из разных часовых поясов. С ее помощью вы всегда будете знать, какое время в вашем домашнем городе и на месте вашего пребывания.
Где находится дата и время в телефоне
В каждом телефоне есть возможность установить дату и время. Для этого нужно зайти в настройки телефона, найти раздел «Дата и время» и выбрать нужные параметры. Обычно здесь можно выбрать формат отображения времени, настройки временной зоны, а также установить автоматическую синхронизацию времени с сервером оператора сотовой связи. Если раздел «Дата и время» не отображается среди базовых настроек телефона, следует попробовать поискать его во вкладке «Расширенные настройки». В любом случае, установка даты и времени на телефоне очень проста и займет всего несколько минут. Наличие правильной даты и времени на телефоне необходимо для правильной работы многих функций, например, напоминаний, будильников и календаря.
Как сделать часы на весь экран компьютера
Для тех, кто желает увидеть время на весь экран своего компьютера, есть простой способ! Первым шагом нужно выбрать свободное место на главном экране и удерживать его. Затем выберите «Виджеты» в нижней части экрана и перейдите к выбору часов из представленного списка. Далее удерживайте виджет и перетащите его на главный экран компьютера. После этого вы сможете увидеть часы на весь экран. Но это еще не все! Чтобы насладиться дополнительными функциями и настройками, связанными с отображением времени, обратитесь к основным настройкам часов и выберите нужный вам виджет. А теперь вы всегда будете в курсе времени, не пропустите ни один важный момент!
Clock screensavers are especially useful screensavers in that they show you the time of day, and sometimes also the current date and day of the week, so that you can keep an eye on it even when you are away from the computer. Clocks range from straightforward analog clockfaces, pendulums and digital wall clocks to unique and abstract depictions of time.
Showing 1-24 of 144 screensavers (clear filters)
Fliqlo Flip Clock 871,357x Free, for Windows, Mac
Flip Clock 88,388x Free, for Windows
Underwater 112,737x Free, for Windows
FlipIt Flip Clock 61,076x Free, for Windows
Countdown 40,488x Free, for Mac, Windows
Digital Clock-7 45,251x Free, for Windows
High Fly 20,946x Free, for Windows
Padbury Clock 92,599x Free, for Mac, Windows
Aqua Surface 2 15,469x Free, for Windows
Panerai Luminor Marina 25,666x Free, for Windows
Bird Life 7,648x Free, for Windows
Grid Clock 9,814x Free, for Mac
Manhattan Night 17,709x Free, for Windows
Back to the Future: Time Circuits 27,829x Free, for Mac, Windows
Molecular Black 9,575x Free, for Windows
Aqua Surface 3 11,528x Free, for Windows
Analog DIN Clock 17,622x Free, for Windows
Digital Clock 16,483x Free, for Windows
Night Traffic 5,131x Free, for Windows
zz Clock 17,252x Free, for Windows
Word O’Clock 11,950x Free, for Windows
Station Clock-7 6,493x Free, for Windows
Analog Clock-7 25,889x Free, for Windows
Flash required
Moonlit Ship 7,578x Free, for Windows
На чтение 4 мин Просмотров 14.5к. Опубликовано

Содержание
- Скачиваем и устанавливаем программу
- Запуск и настройка
- Видеоинструкция
- Подводим итоги
Скачиваем и устанавливаем программу
В новой операционной системе от Microsoft — Windows 10 нет штатного функционала для отображения часов на рабочем столе. Однако это легко реализовать, просто скачав стороннее приложение. Давайте подробнее разберемся, как это делается:
- Изначально скачиваем приложение по прямой ссылке с нашего сайта. Далее распаковываем архив и приступаем к установке программы.
- Когда процесс будет завершен жмем кнопку, обозначенную на скриншоте, не забыв установить галочку, отмеченную цифрой «1».
Панель с виджетами отобразится на вашем рабочем столе, и мы сможем перейти к их настройкам. Подробнее о том, как это делается, мы распишем в следующем разделе нашей статьи.
Запуск и настройка
Теперь давайте приступим в настройке наших часов на рабочем столе Windows 10:
- Изначально необходимо закрыть боковую панель, конечно же, если она вам не нужна. Для этого кликаем правой кнопкой мыши и в контекстном меню выбираем пункт «Закрыть».
- В результате боковая панель исчезнет гаджеты начнутся отображаться прямо на рабочем столе. Мы можем перетаскивать их куда угодно, просто зажав левой кнопкой мыши.
- Если навести на один из гаджетов указатель мыши, то мы увидим появившийся элемент управления:
- закрыть гаджет;
- кнопка увеличения;
- настройки;
- кнопка перетаскивания.
Мнение эксперта
Дарья Ступникова
Специалист по WEB-программированию и компьютерным системам. Редактор PHP/HTML/CSS сайта os-helper.ru.
Спросить у Дарьи
При этом у разных виджетов могут быть разные кнопки управления. Все зависит от функционала того или другого приложения.
- Давайте зайдем в настройки, к примеру, часов и посмотрим, что там есть. Для этого наводим указатель мышки на наш будильник и из появившегося меню выбираем иконку с изображением ключа. Присутствует всего восемь тем оформления, менять которые можно при помощи стрелок, отмеченных на скриншоте.
- Также можно отдельно включить секундную стрелку, выбрать часовой пояс для отображения времени и задать имя часов. Для того чтобы все изменения вступили в силу необходимо обязательно нажать кнопку «ОК».
У других гаджетов будут, соответственно, другие настройки. Однако, так как интерфейс приложения полностью русифицирован, разобраться с ними не составит труда.
Достоинством приложения, которое мы только что установили, выступает тот факт, что тут есть не только часы для рабочего стола Windows 10, а и множество других гаджетов. Например: календарь, индикатор загруженности центрального процессора, ссылки для быстрого запуска программ, заметки, несколько видов погоды, кнопки управления операционной системы, дата и время, информация о накопителях, радио и огромное количество других вариантов. Для того чтобы запустить меню с гаджетами вы просто должны сделать левый клик по пустому месту рабочего стола Windows 10 и в появившемся контекстном меню выбрать отмеченный на скриншоте пункт.
В результате откроется еще одно небольшое окошко, в котором будут перечислены все доступные для нас гаджеты. Для того чтобы добавить какой-нибудь из них на рабочий стол Windows 10, мы просто перетаскиваем объект левой кнопкой мыши. Также присутствует удобный поиск по имеющемуся содержимому и стрелки, для перехода к следующему экрану.
Если мы нажмем на ссылку с надписью «Показать подробности», откроется дополнительное пространство, в котором можно увидеть название виджета, его версию и короткое описание.
Видеоинструкция
Для наглядности мы также подготовили обучающее видео, которое поможет лучше понять тему. Обязательно досмотрите ролик до конца и, возможно, саму статью читать уже не придется.
Подводим итоги
Теперь, когда на вашем рабочем столе появились настоящие часы, да еще и с возможностью смены темы оформления, мы можем заканчивать свою статью. Если же у вас возникнут какие-либо вопросы, задавайте их нам, воспользовавшись формой комментирования.