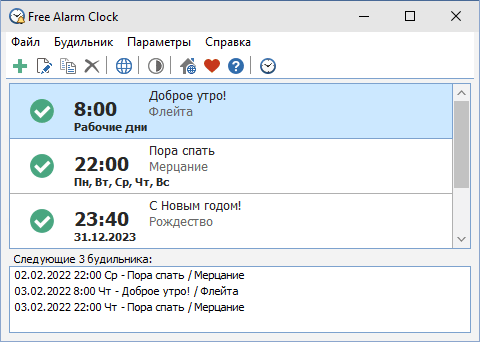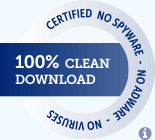Бесплатный будильник
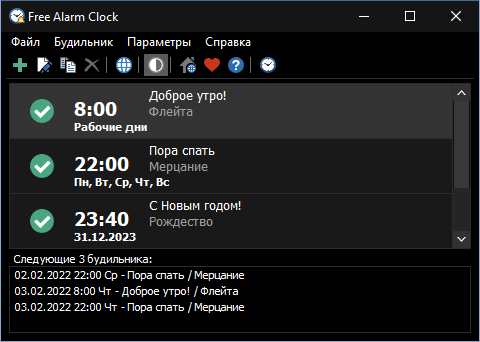
Бесплатный, полнофункциональный и удобный будильник
Эта бесплатная программа позволяет вам установить столько будильников, сколько вы хотите. Вы можете установить одноразовые будильники или повторяющиеся будильники — будильник срабатывает только с понедельника по пятницу и позволяет спать по выходным.
Задайте названия для разных будильников, чтобы указать действия, которые вы должны выполнять при включении будильника. После того, как вы установили время и звук для каждого будильника, вы можете использовать текстовое поле, чтобы написать заметку себе в качестве напоминания о назначении будильника.
Воспроизведение музыкальных файлов MP3
Вы можете выбрать звук, который хотите слушать, когда проснетесь. Free Alarm Clock поставляется с несколькими звуками и предлагает полный доступ к вашей музыкальной библиотеке.
Пробуждает вашу систему из спящего режима
Задумывались ли вы, возможно ли вывести вашу систему из режима приостановленного энергосбережения с помощью резидентной программы и не тратить всю эту энергию? Ответ — да, это возможно! Free Alarm Clock позволит вам сделать это. Эта функция зависит от ПК и доступна только для ПК, которые могут перейти в спящий режим.
Включает громкость
Free Alarm Clock автоматически увеличит громкость, если вы случайно отключите звук. При включении будильника программа может принудительно увеличить громкость Windows. Кроме того, вы можете установить удобную громкость звука.
Запустите его с вашего портативного USB-накопителя
Вы можете сохранить Free Alarm Clock на флеш-накопителе и запустить его прямо оттуда. Таким образом, все ваши оповещения всегда будут с вами, настройки будут сохранены в файле Data.ini.
Скачать: Free Alarm Clock Portable
Просто распакуйте его в любую папку, где вы хотите его сохранить, и запустите FreeAlarmClock.exe, чтобы запустить будильник.

Вам нужно больше информации? Взгляните на страницу помощи: Справка онлайн.

Скачать Бесплатный будильник
Пакет установки (4.5 MB)
Портативная версия (4.6 MB)
Версия: 5.2
Дата выпуска: 02.02.2022
Поддерживаемые операционные системы:
Microsoft Windows 11/10/8.1/8/7/Vista/XP
При поддержке
Hot Alarm Clock имеет все необходимое, чтобы следить за временем, независимо от того, насколько сложным является ваше расписание. Вы можете установить одно ежедневное включение или настроить несколько сложных сигналов, запускаемых в определенные дни недели, календарные дни, недели или месяцы.
Будильники и таймеры обратного отсчета, секундомеры и список дел, напоминания о днях рождения и многое другое.
Скачать
Доп.информация
Будильник
для Windows
| Оценка: |
3.24/5 голосов — 142 |
| Лицензия: | Бесплатная |
| Версия: | 2.6.3 | Сообщить о новой версии |
| Обновлено: | |
| ОС: | Windows 11, 10, 8.1, 8, 7, XP |
| Интерфейс: | Английский, Русский, Украинский |
| Разработчик: | |
| Категории: | Календари, органайзеры, напоминалки — Часы, будильники |
| Загрузок (сегодня/всего): | 11 / 107 402 | Статистика |
| Размер: | 5,78 Мб |
|
СКАЧАТЬ |
Будильник — программа-часы со множеством полезных функций.
Позволяет добавлять запись с оповещением в установленное время. Напоминалку можно устанавливать на любую дату в Календаре. В опции Будильник, громкость сигнала повышается постепенно без резких громких звуков. Также есть функция выключения, перезагрузки или выхода из системы.
Что нового в Будильник 2.6.3?
- Исправлены найденные ошибки
ТОП-сегодня раздела «Календари, органайзеры, напоминалки»
Simple Sticky Notes 6.1
Simple Sticky Notes — очень удобный и эффективный менеджер закладок-напоминалок на экране Вашего дисплея…
Напоминалка 4.0
Напоминалка — простая портативная (не требующая инсталляции в систему) программа, которая…

Будильник — бесплатные часы со большим количеством разнообразных и полезных функций….
Школьный звонок 1.2
Бесплатная утилита с помощью которой можно настроить звуковые оповещения,…
Отзывы о программе Будильник
Max про Будильник 2.6.3 [24-09-2023]
Проверил через вирус тотал файл с вирусами
1 | 1 | Ответить
Diablo про Будильник 2.5.5.2 [03-01-2021]
Будильник очень плохой,программа запускаеться с большим трудом,очень часто зависает.Повтор мелодии не работает.
9 | 4 | Ответить
Сергей про Будильник 2.5.5 [15-09-2019]
Спасибо не буду
9 | 14 | Ответить
Марго про Будильник 2.5.4 [30-08-2018]
Отличный будильник, разбудил и я встала с удовольствием, да ещё и под любимую музыку)))))) Немного сложноват интерфейс, как поставить будильник. Пробные через пару минут и уже понятно, что к чему))))Ну и ещё, не очень удобно что он вист прям на экране и его не скрыть, при работе на компьютере немного мешает. Скачивала с сайта производителя, без вирусов, нет никакой рекламы! Я довольна!))) В целом программа- хорошая! С своей задачей справляется! Спасибо разработчикам и софтпорталу!
9 | 8 | Ответить
Дима в ответ Марго про Будильник 2.5.4 [23-12-2018]
Марго в настройках есть кнопка «поверх всех окон» и «свернуть в трей»
11 | 11 | Ответить
Саня про Будильник 2.5.4 [15-06-2018]
Скачивал ради будильника, где будильник то??? Предлагают только рекламу блокировать…
9 | 6 | Ответить

Сегодня мы рассмотрим лучшие будильники для компьютера, которые не только разбудят вас в указанное время, но и помогут организовать рабочее время, уведомить о предстоящем мероприятии, планах на ближайший день или о дне рождении друга.
Гибкие настройки, хорошая работоспособность, интересные опции, понятное и удобное управление, простейший интерфейс и различные возможности помогут вам выбрать лучший будильник для компьютера и на деле оценить его преимущества.
Рейтинг Лучших будильников для ПК
| Программы | Русский язык | Лицензия | Напоминалки | Рейтинг | Удобство |
| Atomic Alarm Clock | Да | Бесплатная | Да | 10 | 10 |
| Говорящие часики | Да | Бесплатная | Да | 10 | 10 |
| Будильник | Да | Бесплатная | Да | 8 | 10 |
| Hot Alarm Clock | Да | Бесплатная | Да | 7 | 10 |
| WakeMeUp | Да | Бесплатная | Да | 10 | 10 |
| GS Alarm | Нет | Бесплатная | Да | 9 | 9 |
| Alarm Master Plus | Нет | Бесплатная | Да | 6 | 8 |
| Free Alarm Clock | Да | Бесплатная | Да | 9 | 7 |
ТОП 8 Будильников на Компьютер
Atomic Alarm Clock скачать бесплатно
Atomic Alarm Clock – утилита для преобразования обычных виндовсовских часов и улучшения их функциональных возможностей. Имеет функцию будильника и планировщика задач с таймером обратного отсчёта, показывает время, дату, день недели и текущее время в разных часовых поясах. Синхронизирует время через интернет.
Говорящие часики + будильники скачать бесплатно
Говорящие часики + будильники – компактная портативная утилита, проговаривающая вслух актуальное время на русском и английском языках. В функционале доступна установка неограниченного количества будильников, несколько типов отображения часов и выбор интервала проговаривания времени.
Будильник скачать бесплатно
Будильник – полезная утилита, представляющая собой многофункциональный будильник с большим количеством опций и интересных настроек. Поддерживает разные скины, сворачивается в трей, может запускаться вместе с Виндовс, выключать ПК в выбранный промежуток времени и многое другое.
Hot Alarm Clock скачать бесплатно
Hot Alarm Clock – хороший функциональный будильник с качественными опциями, тонкими настройками и приятным меню. Работает с разными форматами аудио, имеет более 20 скинов, отображает время в разных часовых поясах, содержит таймер, секундомер, органайзер и другие функции. Софт переведен на 12 языков.
WakeMeUp скачать бесплатно
WakeMeUp – специализированное приложение-будильник для вывода компьютера из спящего режима, оповещения о предстоящих событиях, плавного пробуждения пользователя и многих других возможностей. Имеет несколько режимов работы и поддерживает разные форматы звуковых сигналов для уведомлений.
GS Alarm скачать бесплатно
GS Alarm – простое и удобное приложение-будильник с функциями пробуждения в указанный период времени, таймером обратного отсчёта, сменой мелодий оповещений и другими. Не требовательно к ресурсам ПК, имеет лаконичный интерфейс с русскоязычным меню и удобным управлением.
Alarm Master Plus скачать бесплатно
Alarm Master Plus – многофункциональный софт, включающий в себя возможности будильника, органайзера, календаря, планировщика и таймера. Имеет разные варианты настройки будильника и сменные скины, а также поддерживает популярные форматы видео и аудио для установки напоминания.
Free Alarm Clock скачать бесплатно
Free Alarm Clock – удобный будильник с полезными опциями и расширенными настройками.Интересный и комфортный в работе софт имеет приятные звуковые сигналы, может выводить ПК из «спящего режима», включать монитор или «откладывать» будильник. Пользователь может организовать неограниченное число будильников и настроить каждый по отдельности.
https://mirprogramm.ru/wp-content/uploads/2020/01/free-alarm-clock-1.png
Данный материал является частной записью члена сообщества Club.CNews.
Редакция CNews не несет ответственности за его содержание.

В этой инструкции подробно о встроенных средствах Windows 10, которые позволят включить будильник на определенное время с выводом компьютера или ноутбука из сна (гибернации), а также о сторонних утилитах, предназначенных для этих задач. Также может быть полезным: Таймер выключения компьютера или ноутбука.
- Приложение Будильники и Часы Windows 10
- Как поставить будильник с помощью с помощью планировщика заданий
- Бесплатные программы для создания будильника на компьютере
- Видео: Будильник на компьютере или ноутбуке
Как поставить будильник Windows 10 с помощью средств системы
Для того, чтобы установить будильник с помощью встроенных средств Windows 10 вы можете использовать стандартное приложение «Будильники и часы», либо использовать планировщик заданий, вручную настроив задание на определенное время, включающее компьютер и воспроизводящее нужную вам мелодию.
Будильники и часы
Приложение «Будильники и часы» в Windows 10 — стандартное средство работы с часами, будильниками и таймерами. Найти его можно в меню «Пуск», а если оно там отсутствует (например, вы его ранее удалили) — приложение доступно в магазине Windows Store.
Работа с приложением очень простая:
- Запустите приложение. На большинстве ПК и ноутбуков вы увидите сообщение «Уведомления появляются, только когда ПК работает в режиме бодрствования». Это будет означать, что оборудование и драйверы вашего компьютера или ноутбука не позволяют пробудить его из режима сна или гибернации с помощью этого приложения (но с большой вероятностью способ с планировщиком заданий будет работать). Тем не менее, отключив спящий режим и задействовав только выключение экрана вы можете использовать приложение для создания будильников.
- В приложении уже есть один настроенный будильник — вы можете нажать по нему для редактирования, либо нажать по кнопке «Плюс» внизу для создания нового будильника.
- Установите время срабатывания будильника, желаемое название, как часто он должен срабатывать (каждый день или в выбранные дни), звук будильника и на сколько он будет откладываться при нажатии кнопки «Отложить» во время срабатывания. Нажмите по кнопке сохранения сделанных настроек внизу.
- При срабатывании будильника в установленное время можно будет закрыть будильник в уведомлении или отложить на установленное время.
Если в вашем случае будильник сообщает о том, что будет срабатывать только в режиме бодрствования, потребуется отключить спящий режим (не делайте этого на ноутбуках, работающих от батареи), для этого зайдите в Пуск — Параметры — Питание и спящий режим — в пункте «Сон» установите «Никогда». Дополнительно проверьте параметры сна в Панель управления — Электропитание — Настройка схемы электропитания — Изменить дополнительные параметры питания — Сон (и Гибернация), там должно быть установлено «Никогда».
Будильник с помощью планировщика заданий
Вы можете настроить будильник на определенное с помощью встроенного планировщика заданий Windows 10. Если у вас установлены оригинальные драйверы управления электропитанием от производителя материнской платы или ноутбука, с большой вероятностью он сможет выводить ваш компьютер из режима сна или гибернации.
Также для настройки будильника потребуется какой-либо медиа-плеер для запуска воспроизведения звука, в примере ниже я использую VLC, так как он поддерживает передачу различных параметров в командной строке, а эта возможность нам пригодится:
- Нажмите клавиши Win+R на клавиатуре, введите taskschd.msc и нажмите Enter, откроется планировщик заданий.
- В панели справа нажмите «Создать задачу».
- В открывшемся окне на вкладке «Общие» задайте имя задачи (на ваше усмотрение), а затем в поле «При выполнении задачи использовать следующую учетную запись пользователя» нажмите «Изменить» и введите СИСТЕМА (заглавными буквами), нажмите «Ок», также отметьте пункт «Выполнять с наивысшими правами». Это мы делаем для того, чтобы будильник срабатывал и на заблокированном компьютере без входа в систему.
- На вкладке «Триггеры» нажмите «Создать» и настройте параметры срабатывания задания. Например, ежедневно, по расписанию, в указанное время.
- На вкладке «Действия» нажмите «Создать» и укажите, что именно должно запускаться. В моем примере на скриншоте запускается плеер VLC, затем он проигрывает (что указывается в поле «Добавить аргументы») файл mp3 с мелодией и автоматически закрывается с помощью передаваемой и указанной через пробел после пути к файлу команды VLC://quit (если не закрыть VLC, то он останется «висеть» в запущенных системных процессах после срабатывания будильника, при этом окно плеера отображаться не будет).
- На вкладке «Условия» отметьте пункт «Пробуждать компьютер для выполнения задачи». Отметка «Запускать только при питании от электросети» — на ваше усмотрение.
- Примените сделанные настройки, задание будет сохранено. В любой момент в планировщике заданий вы можете открыть параметры задания и отредактировать время его срабатывания на вкладке «Триггеры».
- Зайдите в Панель управления (установите поле «Просмотр» вверху справа в «Значки») — Электропитание — Настройка схемы электропитания (для активной схемы) — Изменить дополнительные параметры питания. Откройте раздел «Сон» и в подразделе «Разрешить таймеры пробуждения» убедитесь, что они включены.
Готово: теперь будильник должен будет сработать, даже если компьютер переведен в спящий режим или гибернацию и даже без входа в систему. Однако, это не всегда так: функциональность зависит от оборудования управления питанием материнской платы и драйверов — в идеале вручную установить оригинальные драйверы чипсета, Intel ME и фирменные средства наподобие ATK Package для ноутбуков ASUS (для других ноутбуков могут быть другие наборы ПО для функционирования управления электропитанием ACPI).
Обратите внимание, что пункт «Гибернация» в Windows 10 в меню завершения работы по умолчанию не отображается, чтобы его включить: Панель управления — Электропитание — Действия кнопок питания — Изменение параметров, которые сейчас недоступны — установить отметку «Режим гибернации».
Программы, чтобы поставить будильник на Windows 10
В сети доступно множество бесплатных программ, позволяющих настроить будильник в Windows с возможностью вывода компьютера из режима сна. Из простых утилит на русском языке я могу рекомендовать Free Alarm Clock, доступную на официальном сайте https://freealarmclocksoftware.com/ru/
Сама настройка будильника не вызовет проблем: все опции очень понятны, но для возможности вывода компьютера из режима сна и гибернации учитывайте следующее:
- Так же, как и в предыдущем случае эта функциональность зависит от оборудования и драйверов.
- Так как программа запускается от имени обычного пользователя (а не от «СИСТЕМА», как задание в планировщике заданий), то на экране блокировки она работать не будет (хотя и разбудит компьютер, если выход из аккаунта не происходил). Для того, чтобы после режима сна или гибернации вы не попадали на экран блокировки и будильник сработал, в Windows 10 зайдите в Параметры (Win+I) — Учетные записи — Варианты входа и в пункте «Требуется вход» установите «Никогда».
Среди других программ-будильников для Windows можно отметить:
Видео инструкция
Есть и другие аналогичные утилиты, но для большинства применений, уверен, представленных возможностей должно вполне хватить. Если же вы пользуетесь чем-то еще, что кажется вам удобнее, буду благодарен комментарию к статье.
Содержание
- Часы (Живые плитки, будильник, таймер)
- Alarm Clock HD+
- Будильники и часы Windows
- Music Alarm Clock
- Atomic Alarm Clock
- Hot Alarm Clock
- Free Alarm Clock
- Cool Timer
- MaxLim Alarm Clock
- Вопросы и ответы
Часы (Живые плитки, будильник, таймер)
Часы — продвинутое приложение для Windows 10, которое можно бесплатно скачать в Microsoft Store. Оно предлагает пользователю все необходимые функции, связанные с отслеживанием даты и времени, имеет приятный интерфейс с удобным расположением кнопок, а настройки понятны и их редактирование не займет много времени. О наличии таймера и календаря лишь упомянем, поскольку основная тема статьи — будильники.
Что же касается будильника, то здесь перед вами открывается огромное количество самых разных настроек и плиток. Эти плитки и являются будильниками, то есть отображаются в главном окне сразу же после создания. Можно добавить их 5 или 10 штук, главное, чтобы каждый просто поместился и нормально отображался в приложении. При настройке будильника можно выбрать цвет его плитки, установить время, продолжительность сигнала и его звук. Есть возможность указать, стоит ли показывать всплывающее оповещение в операционной системе. Из недостатков выделяется только отсутствие настройки с выбором пользовательского звука для воспроизведения при активации будильника. Если Часы вам приглянулись, скачайте их из встроенного в ОС магазина, подтвердите все запрашиваемые разрешения, ознакомьтесь с уведомлениями от приложения и создайте свой первый будильник.
Скачать Часы (Живые плитки, будильник, таймер) из Microsoft Store
Alarm Clock HD+
Раз зашла тема про приложения-будильники, доступные в Microsoft Store, нельзя обойти стороной и Alarm Clock HD+. В первую очередь это просто красивая программа с различными изображениями на фоне и красивой сопровождающей музыкой, которую можно запустить в любой момент. Она отображает текущее время и погоду в указанном регионе. Пользователь может настроить цвет отображения всех надписей, поменять фон и другие внешние детали Alarm Clock HD+, что не может не порадовать всех любителей эстетически продуманного софта.
Однако основная функция данного приложения — будильник. Для его настройки понадобится перейти в отдельное меню и начать редактирование профиля. Кстати, самих профилей может быть несколько, что позволит устанавливать будильники на разное время и дату. Вы самостоятельно выбираете звук уведомления и музыку для сигнала. Два этих параметра отличаются: звук уведомления появляется даже тогда, когда программа свернута в трей, а вот музыка воспроизводится только при ее активном состоянии, соответственно, Alarm Clock HD+ придется постоянно держать открытой, а это подходит далеко не всем пользователям. Из плюсов можно отметить огромное количество разных звуков и доступ к собственной библиотеке файлов, хранящихся на компьютере, то есть разрешено установить свою музыку на будильник.
Скачать Alarm Clock HD+ из Microsoft Store
Будильники и часы Windows
Поговорим о стандартном приложении от Microsoft, которое по умолчанию установлено в операционную систему и называется Будильники и часы Windows. Данное решение предназначено для слежения за временем, использования таймера, секундомера и будильника. Обладает только основным набором функций и работает, когда ПК находится в режиме бодрствования, о чем более детально написано в уведомлении в главном окне самой программы. Если на компьютере установлена Windows 10, ее обычно не нужно устанавливать, поскольку она добавлена в систему автоматически. Но у нее есть страница и в официальном магазине, следовательно, приложение можно в любой момент удалить или загрузить.
Расскажем о процессе установки будильника в этом приложении. Он не особо отличается от других программ и обладает всеми необходимыми настройками. Присутствует довольно солидный набор звуков уведомлений, но нет возможность выбора собственной музыки. Помимо времени и звука для будильника доступен его повтор и настройка отложенного сигнала. Управление всеми будильниками происходит в соответствующем разделе, где вы можете отключить их, удалить, редактировать или создать новый.
Скачать Будильники и часы Windows из Microsoft Store
Music Alarm Clock
Завершит список приложений из Microsoft Store будильник под названием Music Alarm Clock. Оно отлично подойдет тем пользователям, кто желает установить на мелодию будильника свой звук. В Music Alarm Clock есть все основные настройки, связанные с часами и календарем, а также проработанная визуальная часть интерфейса, поэтому приложение выглядит стильно, когда находится в активном состоянии поверх всех окон.
В главном окне данного софта отображаются сразу все плитки с созданными будильниками, что позволяет отслеживать, какие из них должны сработать в ближайшее время или пока находятся в отключенном состоянии. Что касается доступных настроек, то здесь нет ничего такого, чего не было бы и в других будильниках. Привычный состав основных функций, необходимых для нормального редактирования уведомлений по времени, и возможность сразу же послушать то, как будет звучать будильник, когда сработает. Главное условие — Music Alarm Clock должен находиться поверх остальных окон, чтобы компьютер не уходил в спящий режим и звуковое уведомление появлялось в назначенное время.
Скачать Music Alarm Clock из Microsoft Store
Atomic Alarm Clock
Пользователи, еще не перешедшие на Windows 10, не могут скачать приложения, в том числе и будильники, из упомянутого Microsoft Store. Им на помощь приходят отдельные программы от сторонних разработчиков. В качестве первого представителя разберем удобный будильник под названием Atomic Alarm Clock. Сразу предупредим, что это платный софт, распространяющийся по цене 15 долларов. На официальном сайте можно загрузить пробную версию, чтобы ознакомиться с функциональностью инструмента и решить, стоит ли его использовать на постоянной основе.
Среди его функций вы найдете стандартные профили настройки будильника с возможностью выбрать время, отложенное срабатывание и количество повторений. Для любого профиля может назначаться свое действие — будильник, помимо прочего, играет роль напоминания о какой-либо задаче. Каждому такому профилю присваивается своя миниатюра, добавляется описание — благодаря такому подходу вы никогда не запутаетесь во всех добавленных будильниках, отображающихся в одном окне. Atomic Alarm Clock поддерживает скины и позволяет выбрать любой часовой пояс при настройке. На странице разработчиков есть вся необходимая информация о демо-версии и все присутствующие темы оформления.
Скачать Atomic Alarm Clock с официального сайта
Hot Alarm Clock
Hot Alarm Clock — более функциональная программа, разработанная для выполнения огромного количества действий, связанных с расписанием и уведомлениями. Назначение будильника — лишь одна из многих опций, работающая точно так же, как и в предыдущих программах. Уточним, что при срабатывании не только звучит мелодия, но и появляется уведомление с текстом, который создается пользователем самостоятельно. Из этого можно сделать вывод, что Hot Alarm Clock работает как система напоминаний.
Дальше только больше интересных функций, к которым относятся: добавление простого расписания на неделю или даже месяцы, добавление графика по часам с активацией соответствующих будильников, создание списка с Днями Рождения и другими праздниками. По сути Hot Alarm Clock представляет собой небольшую CRM-систему, которая подойдет даже для офисных сотрудников в мелкой компании. Конечно, за такой набор инструментов придется заплатить, и стоимость приложения — 30 долларов. Бесплатный тестовый период доступен на один месяц без каких-либо других ограничений.
Скачать Hot Alarm Clock с официального сайта
Free Alarm Clock
Если предыдущие программы хоть и имели тестовый период, но все равно распространялись платно, Free Alarm Clock — полностью бесплатное решение, вмещающее в себя основные функции будильника и корректно функционирующее как в Windows 7, так и в «десятке». Конечно, можно сказать, что доступных настроек и дополнительных инструментов здесь гораздо меньше, нежели в платном, но это частично объясняет его свободное распространение. К тому же некоторым пользователям вовсе не нужны другие опции и им достаточно исключительно будильника.
В Free Alarm Clock вы можете создать сразу несколько профилей будильников, срабатывающих в разное время. Для каждого из них доступно добавление описания, позволяющего не забыть, для чего именно тот устанавливался. Все сигналы отображаются в главном окне и, если рядом со строчкой стоит галочка, будильник сработает в указанное время. Так вы можете быстро управлять всеми созданными профилями, решая, когда необходимо активизировать конкретный. Помимо использования встроенных звуков разрешается добавлять и свои файлы в формате MP3, хранящиеся на компьютере. Интерфейс Free Alarm Clock простой и понятный, выглядит приятно и не нагружен лишними деталями. Есть полная локализация на русский язык, портативная версия, поэтому внимание на данное приложение обратить точно стоит.
Скачать Free Alarm Clock с официального сайта
Cool Timer
В завершение рассмотрим две программы, которые имеют нестандартный внешний вид и наделены только основными функциями будильника, но могут приглянуться определенным пользователям. Первая из них называется Cool Timer, и по следующему скриншоту уже можно понять, чем она необычна. Главная ее особенность заключается в том, что здесь нет распределения на профили и отдельные меню с настройками будильника. Все действия человек производит через главное окно, каждый раз указывая, в который час необходим сигнал.
Помимо этого программа может работать как таймер или секундомер, а режимы переключаются через настройки. Если говорить о режиме обратного отсчета, то для него разработчики создали уникальную визуализацию, ознакомиться с которой можно во время использования данной опции. Cool Timer открывается не только небольшим окошком на рабочем столе, но и на весь экран, позволяя вам следить за временем из любого угла комнаты. Если желаете поставить свою музыку на звонок, а не использовать встроенные звуки, перейдите в раздел с настройками и укажите расположение файла.
Скачать Cool Timer с официального сайта
MaxLim Alarm Clock
Интерфейс приложения MaxLim Alarm Clock придется по душе не всем, поскольку он реализован в достаточно специфическом формате. Сразу понятно, что разработчики делали упор не на внешний вид программы, а на ее функциональность. К слову об этом — в MaxLim Alarm Clock присутствует таймер, календарь и небольшой планировщик заданий, предназначенный для автоматического выполнения определенных действий в заданное время. К этим действиям относятся: выключение компьютера, его перезагрузка, переход в ждущий или спящий режим, запуск либо завершение программ и вывод на экран текстовых сообщений.
Если выбрать вариант проигрывания звука, планировщик сработает как обычный будильник. Кстати, добавить его можно и отдельно, перейдя в соответствующее меню программы через ее контекстное меню. Там вы выбираете дату, время и количество повторений сигнала. Для воспроизведения мелодии вам понадобится выбрать файл MP3, который заранее должен быть сохранен на компьютере. Далее обратите внимание на дополнительные функции и активируйте только необходимые. Остается дождаться времени срабатывания будильника и проверить, как он работает на вашем ПК.
Скачать MaxLim Alarm Clock с официального сайта