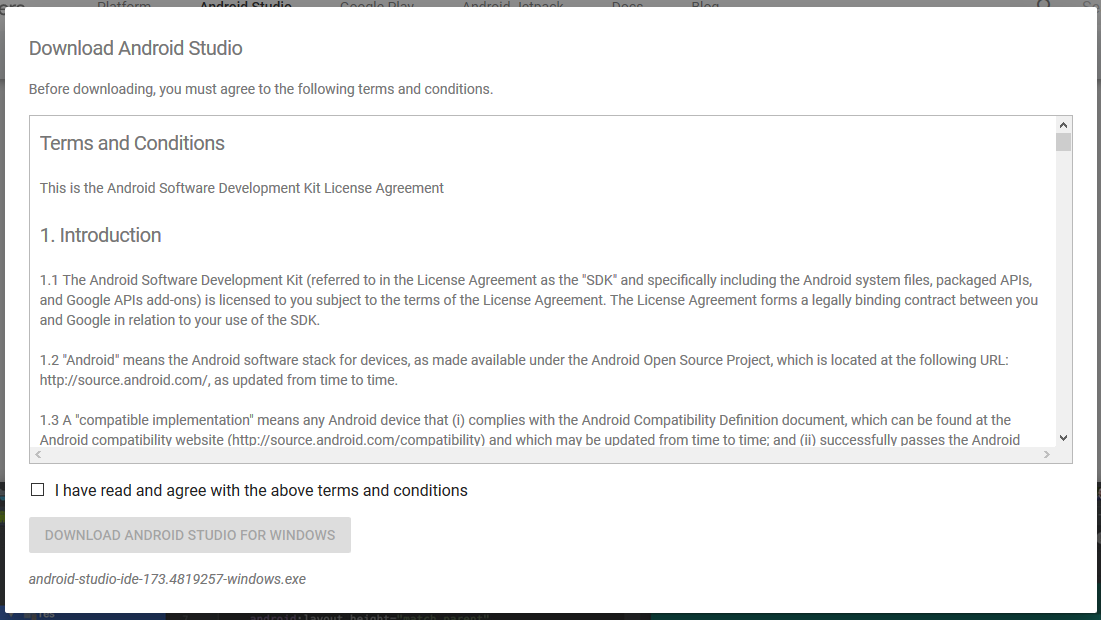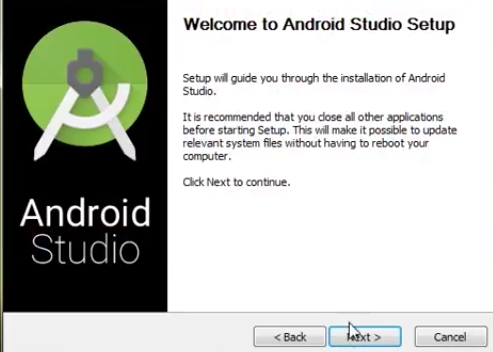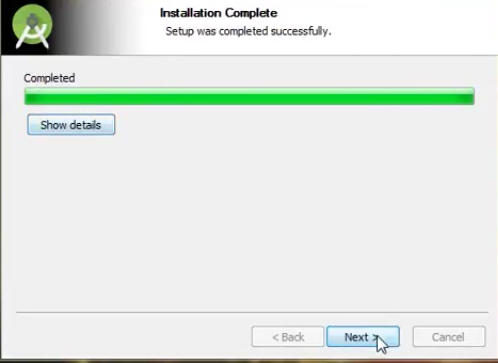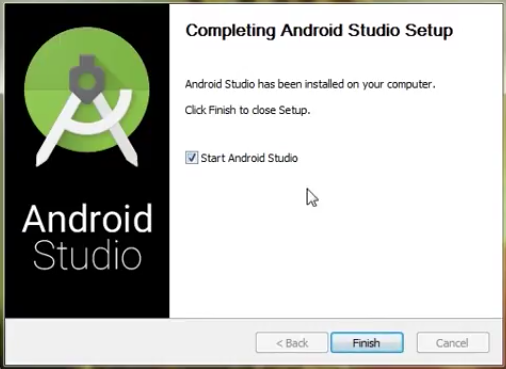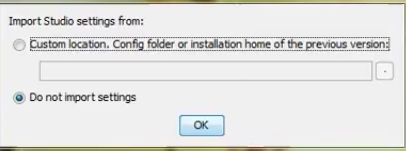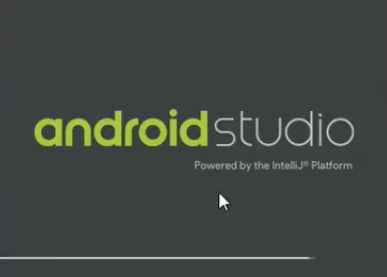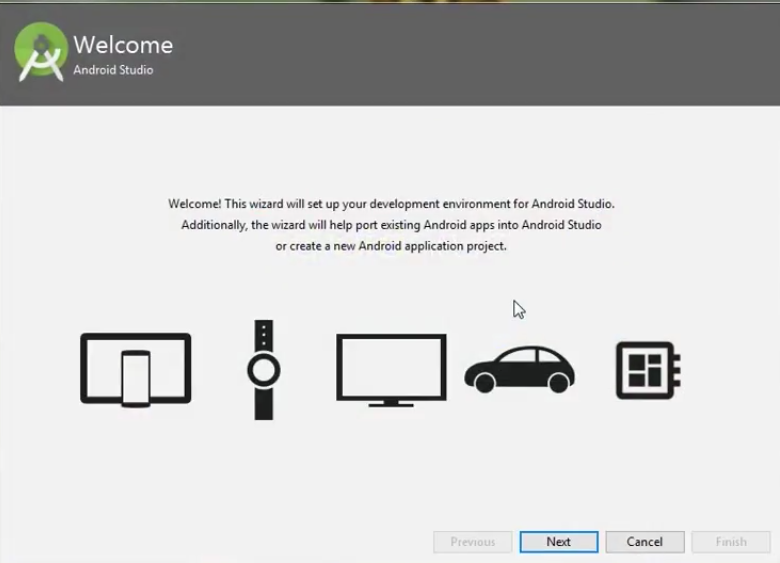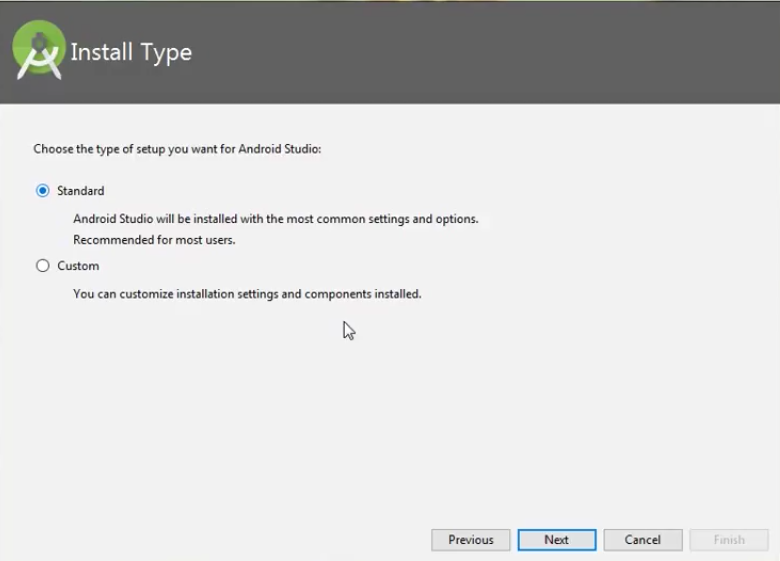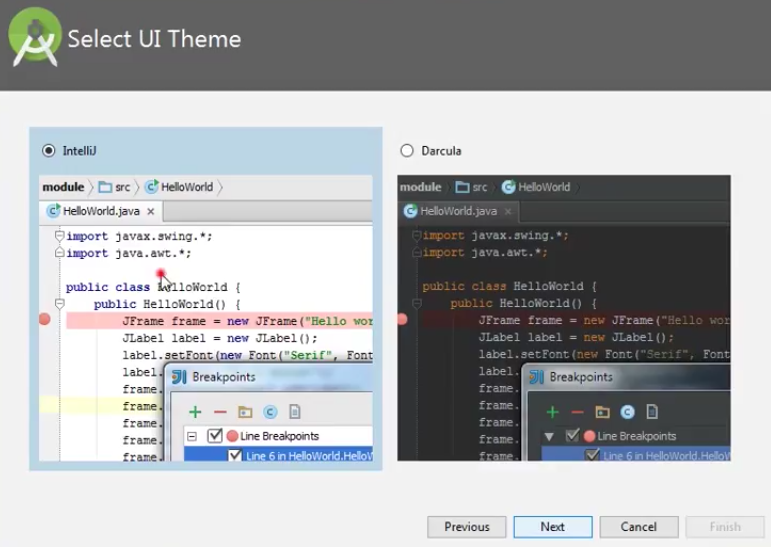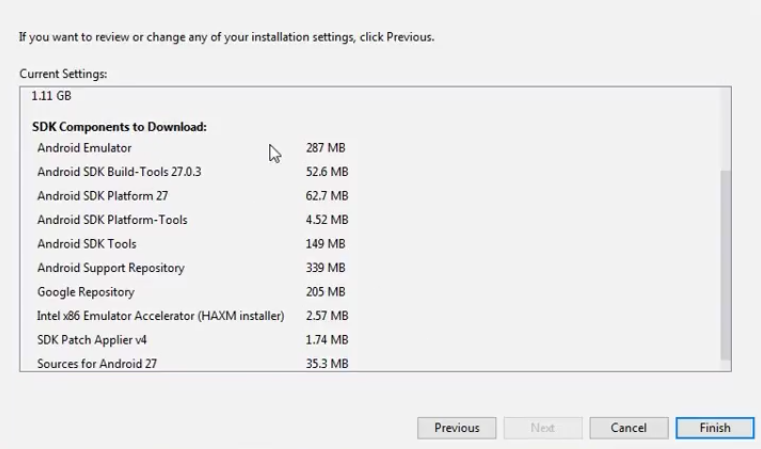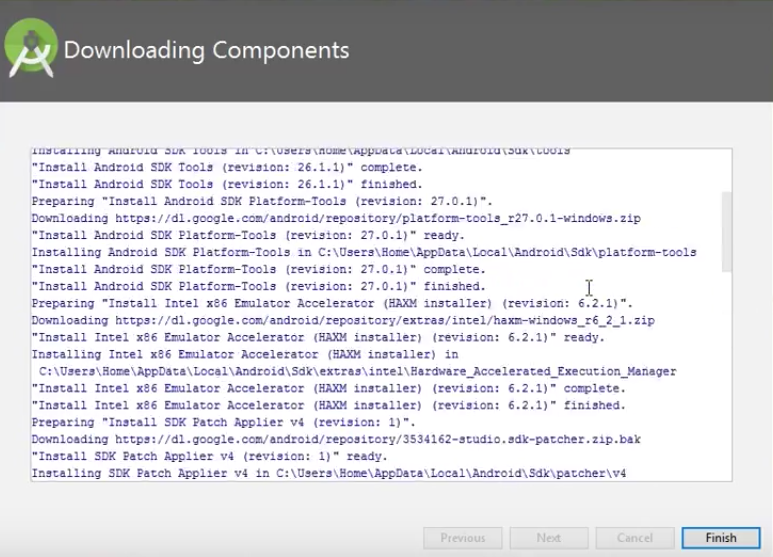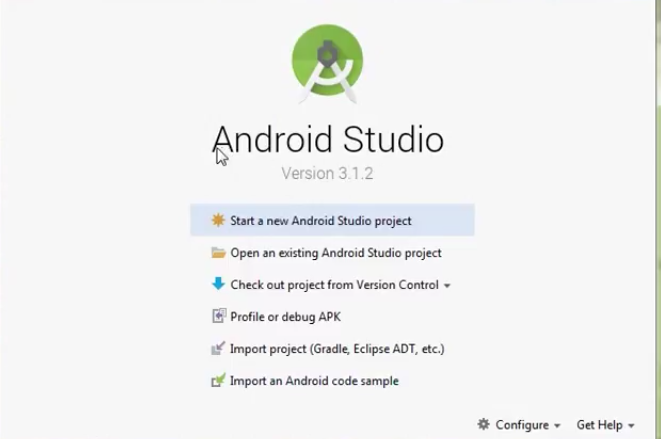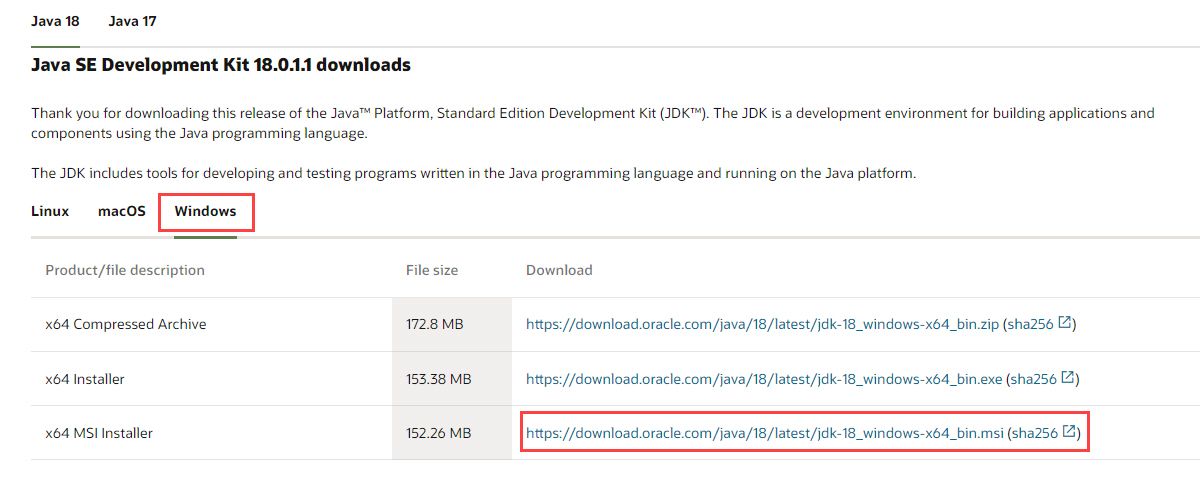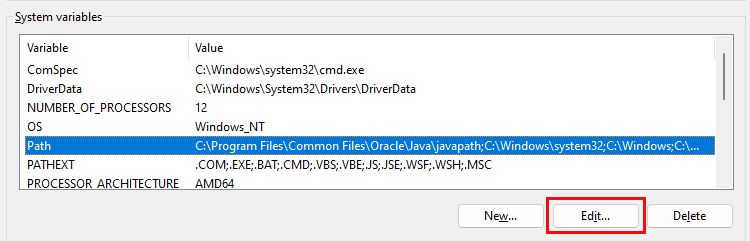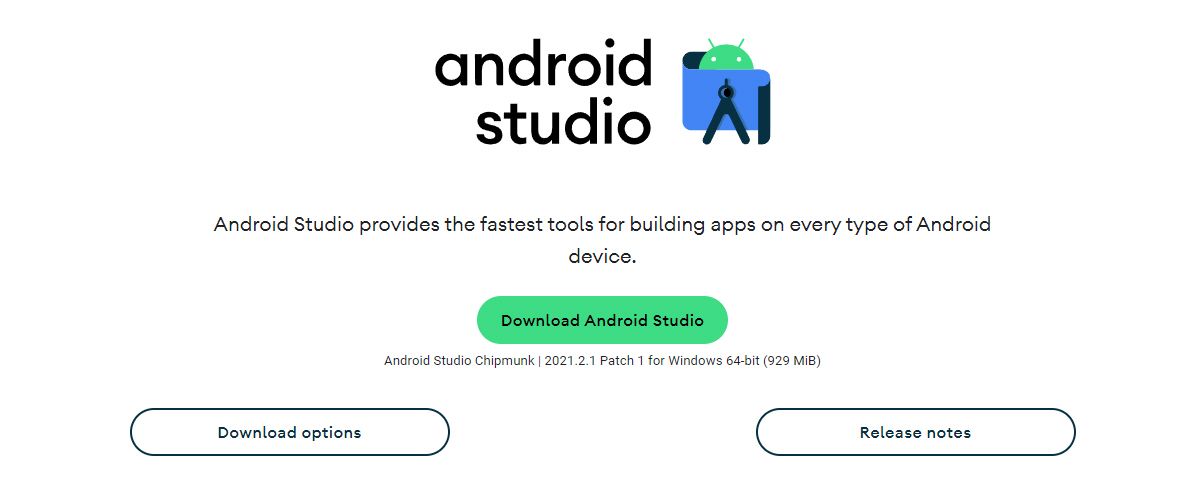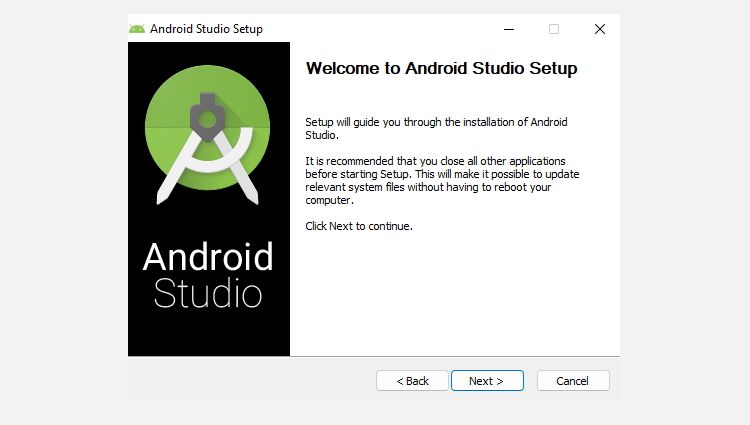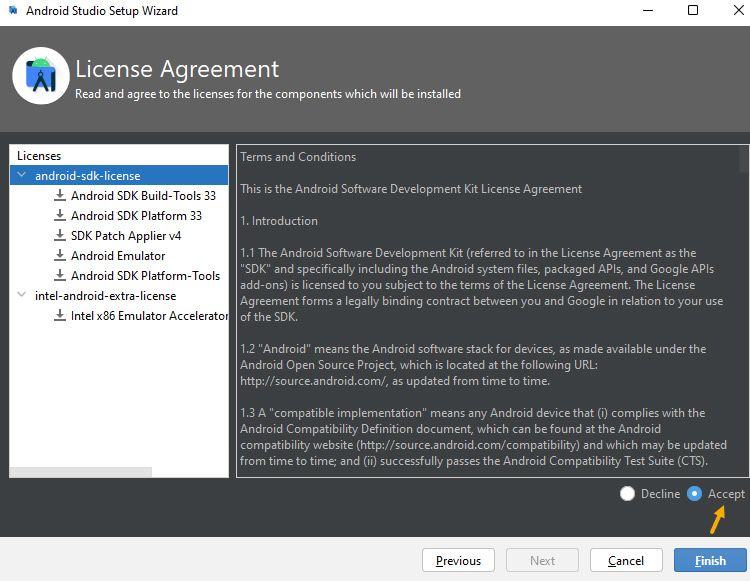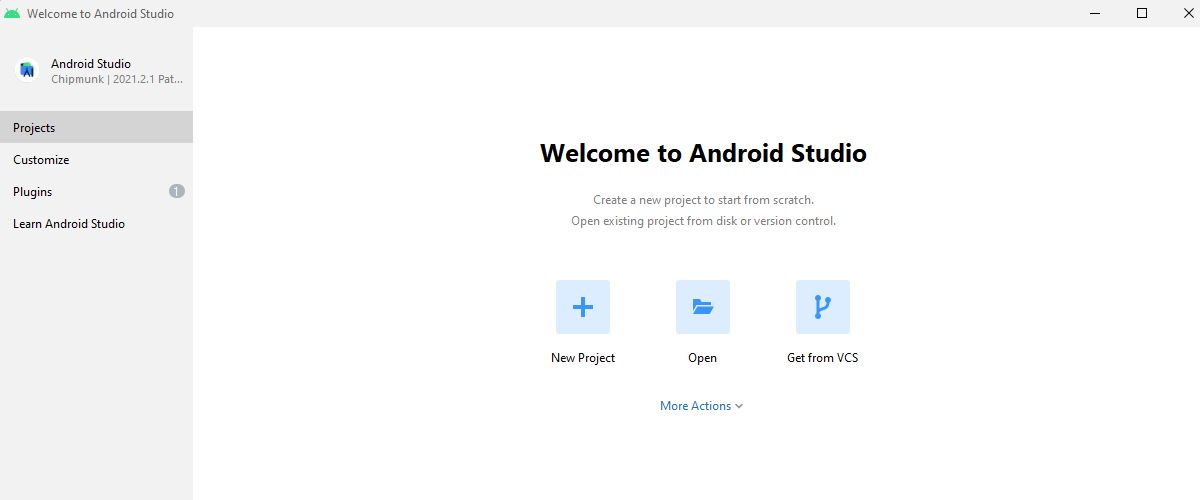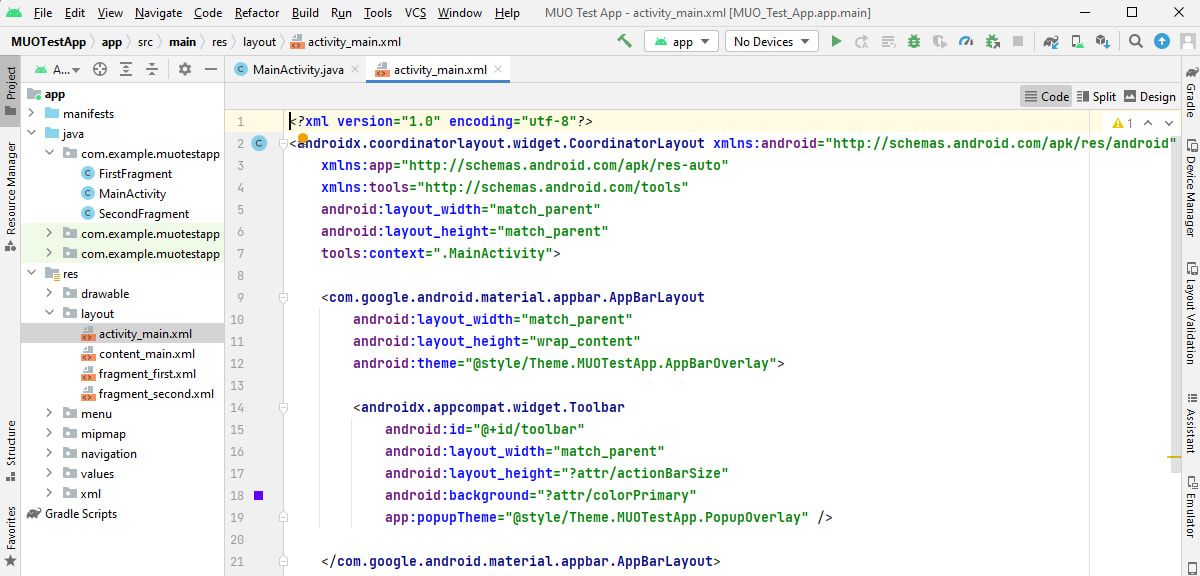Вступление
Всем привет! Начинаем первый урок по созданию приложений для оперативной системы Андроид. На этом уроке мы установим программу для создания приложений “Android Studio”. Это бесплатная программа и скачать ее вы сможете по ссылки ниже. А также мы создадим эмулятор для тестирования приложений на компьютере. Для тех кто не знает что такое эмулятор: эмулятор это виртуальный смартфон который в точности работает как и реальный смартфон, эмулятор нам помогает тестировать приложения без необходимости устанавливать приложения на наш смартфон. Еще достоинство данного эмулятора в том что мы можем создать виртуальный смартфон с нужными нам характеристиками, такими как: память, разрешение экрана и.т.д
Скачиваем «Android Studio»
Если у вас оперативная система на вашем компьютере Windows 10 то вам скорее всего не придется устанавливать Java JDK, лично мне не пришлось устанавливать не на одном из моих компьютеров с Windows 10. А вот на компьютере с Windows 7 пришлось установить. Java JDK. Java JDK нам нужно так как мы будем писать приложения на языке программирования Java. Ниже находиться ссылка на скачивание. После установки рекомендую перезагрузить компьютер, если ссылка не работает то гуглим “java sdk download“. Если уже установлено то переходим к скачиванию программы “Android Studio“, не забываем что нам понадобится место на жостком диске около 1Гб для скачивания “Android Studio“.
Установка «Android Studio»
Скачали exe-файл, жмем на него и начинается установка. В первом появившемся окне жмем “Next“.

В следующем окне убедитесь что “Android Virtual Device” отмечен и жмем “Next”.

В следующем окне можно выбрать где установится программа. Можно оставить все как есть и жмем “Next“.

В следующем окне можно оставить все как есть и жмем “Install“.

Начинается установка, ждем завершения установки и жмем “Next“.

Установка завершена, жмем “Finish“.

Теперь нам нужно установить все что нам понадобится для работы. Идем в SDK manager.

В SDK manager устанавливаем пакеты которых не хватает. Сначала в SDK platform устанавливаем пакеты с версиями андроид устройств для которых будем писать приложения, можете установить как у меня, выбираем нужные пакеты и жмем “OK” и начнется скачивание и установка пакетов.

В SDK manager устанавливаем пакеты которых не хватает.Переходим в SDK tools и устанавливаем пакеты как у меня выбираем нужные пакеты и жмем “OK” и начнется скачивание и установка пакетов.

Все, теперь Android Studio готово к работе, давайте теперь создадим виртуальный смартфон “эмулятор” и запустим его. Жмем на кнопку AVD manager

В открывшемся окне жмем Create virtual device

Выбираем устройство с нужными нам характеристиками (разрешение экрана и.т.д) и жмем “Next“

Выбираем устройство с версией андроид которая нам интересна и жмем “Next“

На следующем открывшемся окне мы можем дать свое имя данному устройству, на случай если у нас их будет несколько, будет легче распознать и жмем “Finish“

Теперь при открытии AVD manager появится наш эмулятор, жмем на кнопку запуска и эмулятор запустится на вашем компьютере

Ну вот и наш эмулятор! Теперь можем пользоваться им для тестирования наших приложений. Надеюсь что вам все понятно, если что не понятно оставляйте комментарий внизу. На следующем уроке начнем изучать создание приложений для оперативной системы андройд! Всего доброго и до встречи на следующем уроке!

Android Studio is the official IDE (Integrated Development Environment) for Android app development and it is based on JetBrains’ IntelliJ IDEA software. Android Studio provides many excellent features that enhance productivity when building Android apps, such as:
- A blended environment where one can develop for all Android devices
- Apply Changes to push code and resource changes to the running app without restarting the app
- A flexible Gradle-based build system
- A fast and feature-rich emulator
- GitHub and Code template integration to assist you to develop common app features and import sample code
- Extensive testing tools and frameworks
- C++ and NDK support
- Built-in support for Google Cloud Platform, making it easy to integrate Google Cloud Messaging and App Engine, and many more.
- Provides GUI tools that simplify the less interesting parts of app development.
- Easy integration with real time database ‘firebase’.
System Requirements
- Microsoft Windows 7/8/10 (32-bit or 64-bit)
- 4 GB RAM minimum, 8 GB RAM recommended (plus 1 GB for the Android Emulator)
- 2 GB of available disk space minimum, 4 GB recommended (500 MB for IDE plus 1.5 GB for Android SDK and emulator system image)
- 1280 x 800 minimum screen resolution
Installation Guide
Step 1: Head over to this link to get the Android Studio executable or zip file.
Step 2: Click on the Download Android Studio Button.
Click on the “I have read and agree with the above terms and conditions” checkbox followed by the download button.
Click on the Save file button in the appeared prompt box and the file will start downloading.
Step 3: After the downloading has finished, open the file from downloads and run it. It will prompt the following dialog box.
Click on next. In the next prompt, it’ll ask for a path for installation. Choose a path and hit next.
Step 4: It will start the installation, and once it is completed, it will be like the image shown below.
Click on next.
Step 5: Once “Finish” is clicked, it will ask whether the previous settings need to be imported [if the android studio had been installed earlier], or not. It is better to choose the ‘Don’t import Settings option’.
Click the OK button.
Step 6: This will start the Android Studio.
Meanwhile, it will be finding the available SDK components.
Step 7: After it has found the SDK components, it will redirect to the Welcome dialog box.
Click on Next.
Choose Standard and click on Next. Now choose the theme, whether the Light theme or the Dark one. The light one is called the IntelliJ theme whereas the dark theme is called Dracula. Choose as required.
Click on the Next button.
Step 8: Now it is time to download the SDK components.
Click on Finish. Components begin to download let it complete.
The Android Studio has been successfully configured. Now it’s time to launch and build apps. Click on the Finish button to launch it.
Step 9: Click on Start a new Android Studio project to build a new app.
To run your first android app in Android Studio you may refer to Running your first Android app.
Last Updated :
16 Nov, 2022
Like Article
Save Article
Содержание
- Установка Android Studio на компьютер
- Шаг 1: Java Development Kit (JDK)
- Шаг 2: Установка Android Studio
- Шаг 3: Настройка для работы
- Заключение
- Вопросы и ответы
Программное обеспечение Android Studio нацелено специально на создание приложений для платформы Андроид, предоставляя соответствующий набор функций и удобный интерфейс. Для его использования на компьютере прежде всего потребуется произвести скачивание файлов и установку софта. В ходе данной статьи мы детально опишем процедуру инсталляции и подготовки Android Studio к последующему использованию.
Рассматриваемый процесс можно поделить на три основных шага, выполнять которые следует в представленном нами порядке. Это позволит избежать ошибок, связанных с нехваткой компонентов и в целом сэкономит большое количество времени. Кроме того, заранее убедитесь в соответствии ПК минимальным системным требованиям Андроид Студио.
Шаг 1: Java Development Kit (JDK)
Для начала нужно загрузить и установить программное обеспечение JDK, доступное совершенно бесплатно на официальном сайте Java. Оно совместимо с любой версией Windows, будь то 32- или 64-разрядная система. Однако для успешного завершения инсталляции и последующего запуска лучше также заранее позаботиться об инсталляции JRE в полностью автоматическом режиме.
Скачать Java Runtime Environment
Скачивание
- Откройте страницу с актуальными версиями JDK на официальном сайте по указанной ниже ссылке и, находясь на вкладке «Downloads» в блоке «Java Platform», рядом с последней версией нажмите кнопку «Download».
Перейти на страницу загрузки JDK
- Дальше в нижней ее части установите маркер «Accept License Agreement» для принятия условий лицензионного соглашения и выберите одну из представленных версий в соответствии с используемой на компьютере операционной системой. В нашем случае также необходимо скачать файл, только с расширением EXE.
Статус загрузки вы сможете отслеживать в соответствующем разделе в зависимости от браузера. По завершении переходите к следующему этапу.
Установка
- Откройте ранее загруженный файл в формате EXE и кликните «Next». Повторите процедуру до появления страницы «Destination Folder».
- На указанном этапе необходимо кликнуть по «Change» и выбрать на компьютере место для установки. По желанию оставьте путь по умолчанию, однако помните о защите файлов от изменения в системных разделах.
- Определившись с местом, снова щелкните на «Next». После этого начнется установка, как правило, не требующая много времени.
- При успешном завершении вы увидите соответствующее сообщение. Нажмите «Close», чтобы закрыть инсталлятор.
Примечание: При отсутствии на компьютере JRE средство установки предложит загрузить и инсталлировать нужные компоненты в автоматическом режиме.
Настройка JDK
- Через меню «Пуск» или с помощью универсальной комбинации клавиш «Win + Pause/Break» откройте «Свойства системы». Здесь необходимо выбрать пункт «Дополнительные параметры».
- В открывшемся разделе кликните по «Переменные среды».
- Теперь в нижнем блоке найдите и воспользуйтесь кнопкой «Создать».
- Представленные поля следует заполнить следующим образом:
- «Имя» — JAVA_HOME;
- «Значение» — путь к папке с установленным JDK.
Во втором случае вы можете использовать кнопки «Обзор» для нахождения и автоматического добавления нужной директории.
- После сохранения добавленная строка появится в списке «Системные переменные». Нажмите «ОК» и выполните перезагрузку системы.

Мы не стали рассматривать особенности сборок JDK и в частности вопросы, связанные с коммерческим и некоммерческим использованием программного обеспечения. Однако если вы планируете заниматься разработкой не только «для себя», с данным аспектом следует разобраться в первую очередь.
Шаг 2: Установка Android Studio
Разобравшись с инсталляцией и настройкой JDK, можно приступать к работе непосредственно с Андроид Студио. Данная программа была нами рассмотрена в отдельной статье со всеми необходимыми для скачивания ссылками. При этом процедуре следует уделить наибольшее внимание, заранее подготовив удобную рабочую среду на компьютере.
Скачать Android Studio
Загрузка
- Перейдите на официальный сайт программы и на вкладке «Download» воспользуйтесь кнопкой «Download Android Studio». В таком случае будет загружена версия, полностью совместимая с установленной ОС.
- В появившемся окне добавьте галочку для принятия лицензионного соглашения и нажмите «Download Android Studio for Windows». Дальше начнется загрузка установочного файла со всеми компонентами.
- По необходимости на странице загрузки воспользуйтесь ссылкой «Download Option» и перейдите к полному списку версий. Это будет полезно, например, если вам необходима портативная версия или софт для системы с другой разрядностью.

Установка
- Откройте скачанный ранее EXE-файл и щелкните «Next». В окне «Choose Components» необходимо установить галочку рядом со всеми вариантами и снова нажать «Next».
- На следующем этапе вы можете изменить месторасположение программы на ПК. Лучше всего воспользоваться этой возможностью, выбрав более удобный путь.
- После нажатия «Next» и перехода на следующую страницу по желанию измените название папки в меню «Пуск» и нажмите «Install».
Данная процедура займет некоторое время, однако по завершении можно будет приступить к работе с программой.

Процесс скачивания и установки Android Studio, как видно, не занимает много времени, если своевременно подготовить компоненты на ПК. Это делает программу максимально удобной для всех пользователей вне зависимости от опыта работы с инструментами разработчика.
Шаг 3: Настройка для работы
Оставшийся этап, напрямую относящийся к процедуре инсталляции Андроид Студио, сводится к выставлению параметров на личное усмотрение и загрузке вспомогательных компонентов. Большую часть настроек вы без проблем сможете поменять в будущем. При этом для успешного завершения вам так или иначе потребует активное подключение к интернету.
- Кликните левой кнопкой мыши по значку Android Studio и в окне «Import» выберите один из вариантов. Например, чтобы применить настройки, сохраненные при использовании программы в прошлом или на другом ПК.
После этого начнется загрузка программы и проверка компонентов, требующие некоторое время.
При нехватке тех или иных файлов Android Studio автоматически загрузит недостающее из официального репозитория Google.
- Разобравшись с первым запуском, вы увидите стартовую страницу средства быстрой настройки. Нажмите «Next» на нижней панели, чтобы продолжить.
- На странице «Install Type» будет представлено сразу два варианта установки: «Standard» или «Custom». Лучше всего выбрать «Custom», однако для пробного использования можно ограничиться первым пунктом.
- Следующий раздел позволяет выбрать один из вариантов темы: светлый или темный. Ни один из стилей не влияет на функции программы и потому данная настройка зависит полностью от личных предпочтений.
- В разделе «SDK Components Setup» стоит уделить особое внимание настройкам. Установите галочки рядом с нужными компонентами и обязательно измените стандартное расположение папки «SDK».
Упомянутую папку «SDK» следует перенести в любое удобное место из пользовательской директории. Это связано в первую очередь с внушительными размерами папки после активной работы с Android Studio.
- Последний раздел с настройками позволяет изменить количество зарезервированной оперативной памяти под нужды программного обеспечения. Позволяется установить любое значение, в том числе и рекомендованное.
- Дальше внимательно ознакомьтесь со списком настроек и нажмите на «Finish». В результате из репозитория будут скачаны вспомогательные компоненты, а инсталляцию будет считаться законченной.

За счет правильной настройки программы вы можете сразу приступать к работе с приложениями для Android. В этом вам поможет одна из статей на нашем сайте.
Подробнее: Инструкция по созданию приложений в Android Studio на ПК
Заключение
Каждый этап, включая добавление и настройку JDK, выполнен на интуитивно понятном уровне, позволяя избежать каких-либо ошибок. Более того, некоторые настройки можно применить автоматически, значительно сократив время на установку. Нами же были рассмотрены все аспекты инсталляции Android Studio на ПК, поэтому данная статья подходит к завершению.
Еще статьи по данной теме:
Помогла ли Вам статья?
Search code, repositories, users, issues, pull requests…
Provide feedback
Saved searches
Use saved searches to filter your results more quickly
Sign up
Android Studio is fantastic, but it can be difficult to set up properly. Follow these steps and you’ll be good to go in no time.
Android Studio is one of the best programs for Android app development. It offers a plethora of features and integrated tools for creating professional Android apps.
The program includes a feature-rich Android emulator, testing tools, and a consistent development environment. In addition, it also features an intelligent code editor that provides you with advanced code suggestions.
Due to many configuration steps, Android Studio may be challenging to set up if you’re a novice developer. Here, we show how to install Android Studio on Windows and create a sample application.
How to Download and Install the Java JDK
Before installing Android Studio, you first need to install the Java JDK and set up the Java environment to start working on it.
The Java Development Kit (JDK) is a required development package for creating Java-based applications. Additionally, it also includes tools for developers for testing Java-coded applications.
Follow these steps to get the latest version of Java JDK for Windows and set it up:
- Go to the official Oracle Java Downloads page.
- Choose the most recent version of Java JDK and download the x64 MSI Installer under the Windows tab.
- Open the file you’ve just downloaded from the Downloads folder.
- Follow the on-screen instructions to install the latest Java JDK.
Now that you’ve successfully installed JDK, you need to set up a Java environment so that Android Studio can easily find the location of Java on your desktop.
Setting Up the Java Environment
Here are the steps you’ve to perform for setting up the Java environment:
- Open Windows search and type «Edit environment variables.»
- Hit the Enter key to open the Environment Variables window.
- Now, under the System variables section, click Path > Edit > New
- Copy the path of the folder where the JDK binaries are installed. For example, in our case, the path is C:\Program Files\Java\jdk-18.0.1.1\bin
- Switch to the Environment variables window and paste the path you’ve copied and save the changes.
- Next, under the User Variables section, click New.
- Add PATH_HOME in the variable name box and C:\Program Files\Java\jdk-18.0.1.1 in the variable value box.
- Finally, save the changes by clicking OK.
Don’t forget to replace the JDK version with the version you’re currently using. In our case, we’ve used the jdk-18.0.1.1 version.
In general, you do not need to reconfigure any environment variables if you have already done so. But if it’s your first time, setting the variables will help you reduce Java-based errors during compilation.
How to Install Android Studio on Windows
Follow these steps to download and install Android Studio for Windows:
- Visit the Android Developers website and click on Download Android Studio.
- Now, open the downloaded file to install Android Studio.
- Click Next to continue installing Android Studio.
- Further, click Install and wait while Android Studio is being installed on your PC.
- Once done, click Finish to close the installer and start Android Studio.
- Android Studio will now ask you to import settings. Click OK to continue to set up Android Studio.
You should use SSD storage when working with Android Studio to get better performance and faster processing. Moreover, if you want to know more about the reasons, we’ve already explained why SSDs are better than HDDs.
If the installer crashes or closes with a random error code, the chances are that your PC doesn’t meet the minimum system requirements. For this, you must check the below-mentioned requirements once.
The System Requirements for Android Studio on Windows
Your PC must meet the following requirements to run Android Studio efficiently:
- 64-bit Microsoft Windows OS 8/10/11.
- 1280 x 800 minimum screen resolution.
- x86_64 CPU architecture; 2nd generation Intel Core or newer; or AMD CPU with Hypervisor support.
- 8GB of RAM or more.
- 12GB of available disc space is required (IDE + Android SDK + Android Emulator).
If you’re not sure about your PC’s specifications, do check out our guide on how to check a PC’s hardware specs.
If your PC is too old or fails to meet the above requirements, you won’t be able to install the program properly. And so, it’ll be a waste of time for you to continue any further with the steps.
How to Set Up Android Studio on Windows
While you’ve installed Android Studio on your Windows PC, to create a new project you’ll have to configure the Setup Wizard. The Setup Wizard will help you create a development environment for your future projects.
Follow these steps to set up Android Studio:
- In the Setup Wizard window, select the Standard option to apply the recommended settings and click Next.
- Next, select a theme you want and click Next again to verify the settings you’ve configured.
- On the following screen, select Accept and click Finish to apply the changes.
- Wait till the Setup Wizard downloads some required files. It may take somewhere around 15 to 30 minutes, depending on your network speed.
- Once the download is completed, click Finish to complete the setup process.
If it gets stuck while downloading, it’s because of either high CPU usage or interruption in downloading. This is why you must close all the programs that may consume the internet or are still running in the background.
To fix this issue, we recommend you read our article on how to fix the high CPU usage issue in Windows. In addition, if you’re facing slow downloading issues—have a look at some effective ways to check for internet throttling in Windows.
How to Create a New Test Project in Android Studio
Now, that you’ve set up and configured Android Studio, follow these steps to run a test project from scratch:
- Open Android Studio and click New Project.
- Select the Basic Activity option and click Next to proceed further.
- On the next screen, type in a name for your app, and select the language (for example, Java).
- Next, select the Minimum SDK for your app. The Minimum SDK defines the minimum Android version needed to run your test app.
- Once done, click Finish to generate a new test project.
- Finally, click Allow access on the next screen to allow ADB to access your public network.
- That’s it. Now, you can make changes to your test project and build your Android app.
The first test project takes around 10-15 minutes to load all the files and sync the project using Gradle (a build automation tool). Once it is done, you can interact with your app’s project structure and view different activities in Android Studio.
After making the changes to your project, you have many different options to run your test app:
- Device Manager: You can create a new emulator from the device manager and run your app on it. However, the emulator consumes a large number of resources, so we don’t recommend using this option if you’re using a low-end PC.
- Pair Devices Using Wi-Fi: You can also run the test app on your Android smartphone. The only condition here is that your smartphone and your PC should be connected to the same Wi-Fi network.
- ADB Connection: Lastly, you can use a USB cable and turn on USB Debugging on your phone to run your app via an ADB connection.
App Development Made Easy With Android Studio
Without a doubt, Android Studio is a robust app development software. The best part is that you are not limited to Android apps only. With Android Studio, you can create apps for tablets, watch faces for Wear OS, and even apps for your Android TV.
Furthermore, Android apps are developed in Java (or Kotin) and rely on XML. So, if you’re just getting started with app development, you should enroll in some app development courses.