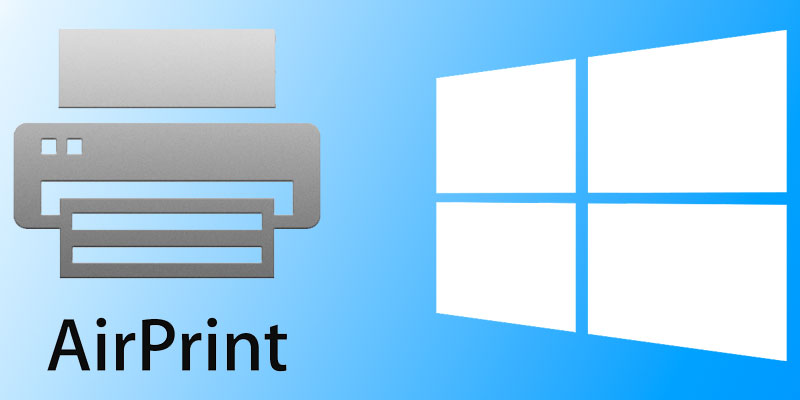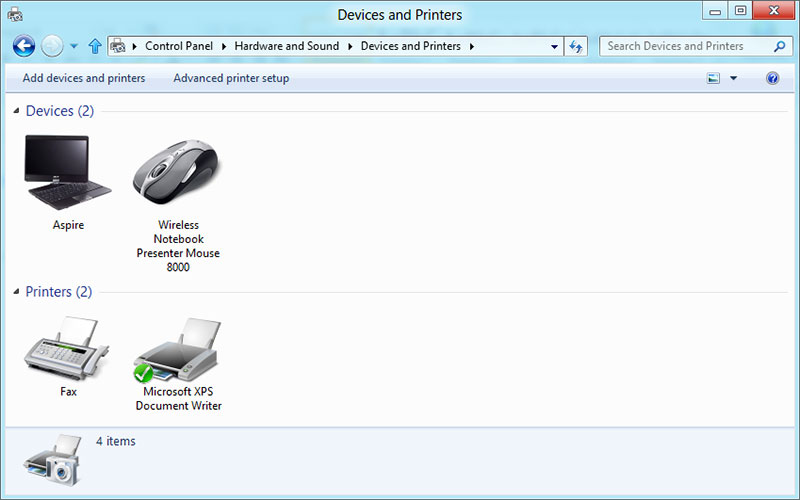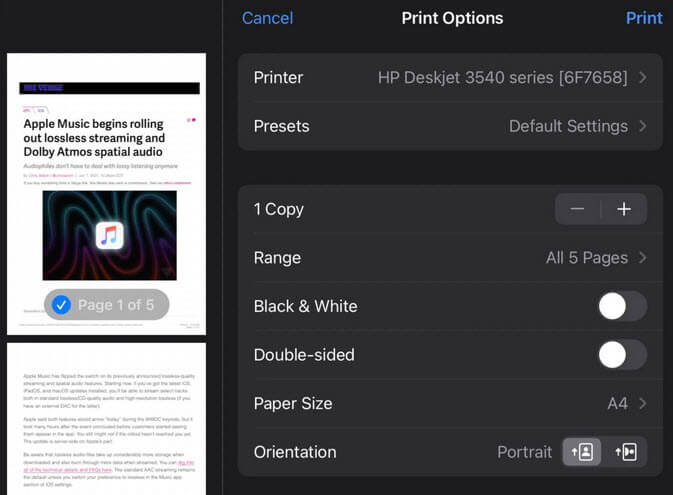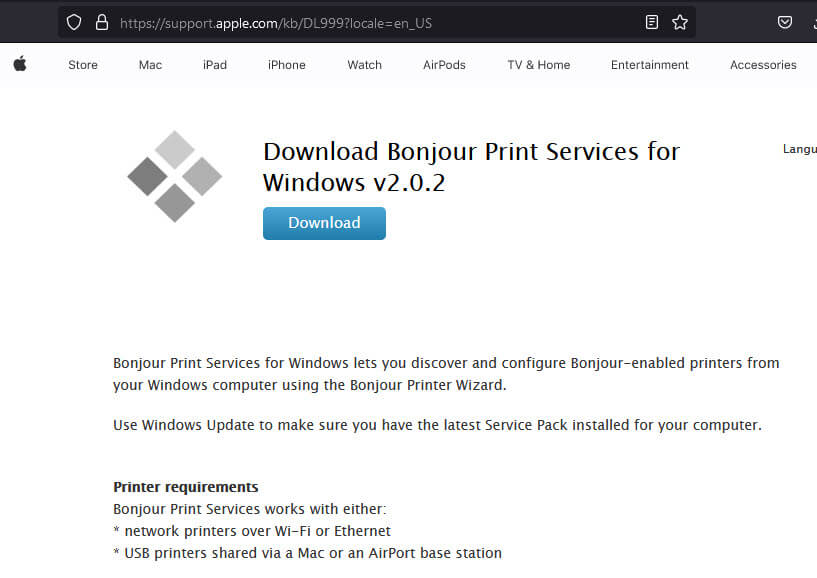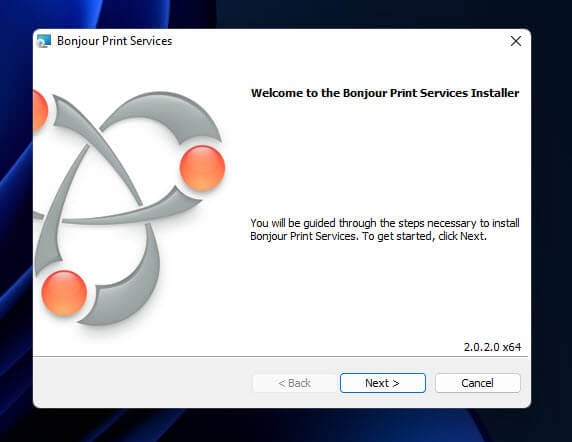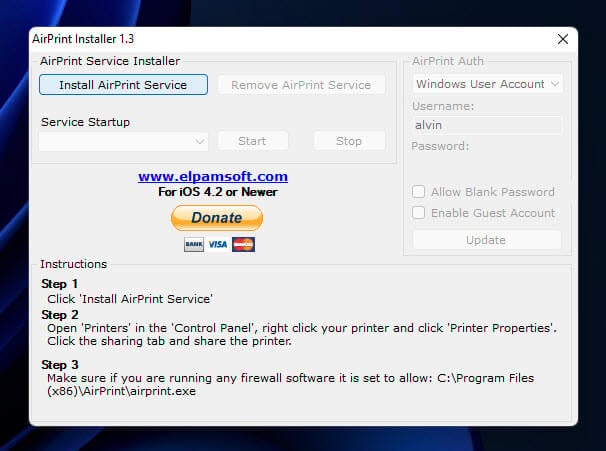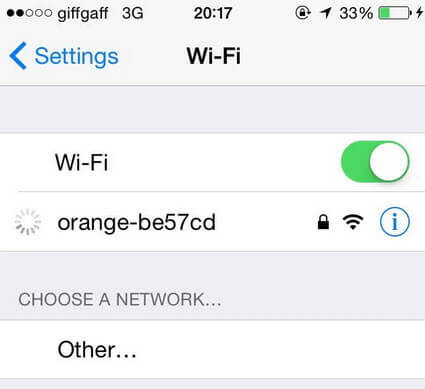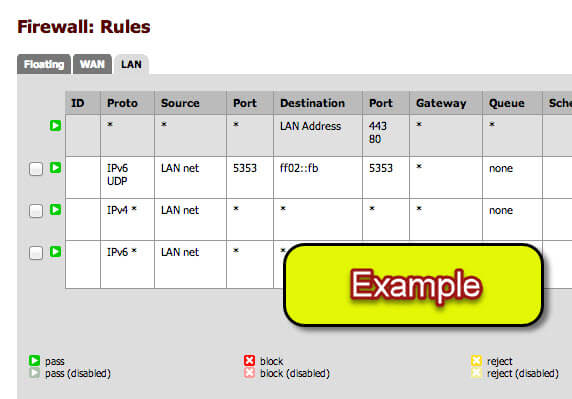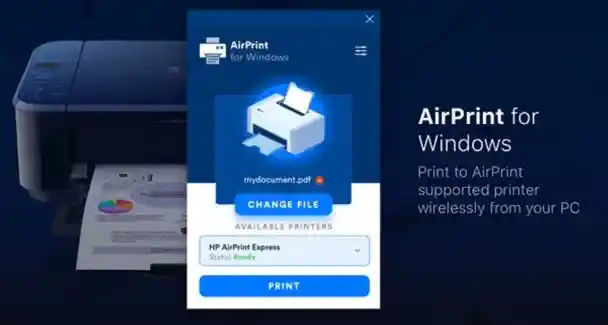Apple’s AirPrinting technology is an Apple brand name for wireless printing, through their Bonjour connectivity setup. Using AirPrint technology an Apple user can effectively print any text or document file, photo and other printable contents without using any wires. The file only needs to be transferred to the printer wirelessly, preferably through a wireless access point and the AirPrint enabled printer does the rest of the job. Follow our instructions below to download and install AirPrint for Windows 10, 8 or 7 PC.
AirPrint enabled printers are now common in the printer market, they might be costlier than the average product pricing though. However, if you don’t want to invest on an AirPrint enabled printer yet, but own a Windows based PC and a great printer – all you need is to do some installation on your Windows 10, 8 or 7 computer so that it can redirect AirPrint requests to the printer.
Why would you need AirPrint service on Windows 10?
One common question the above title might arise, why bother installing so many printer services on a Windows 10 machine if you can buy an AirPrint enabled printer for quite a reasonable price? Well, on small and home offices with lots of traditional computer and printer setup it isn’t really easy to replace all or most of them with a new printer as it wouldn’t be very economic. Or maybe if you are an enthusiast who has a bare bone printer in your home you would like to use as an AirPrinter, then installing this service would be very useful.
The AirPrint for Windows PC installation is divided into few different steps, illustrated underneath.
Steps to Download and Install AirPrint for Windows 10, 8 or 7
- Printer Sharing Feature on Windows: Before using a printer on a Windows 10 system as an Apple AirPrint enabled printer, the printer needs to be shared across connected networks. The settings are located inside Control Panel. Using the Start menu or Search option, navigate to Control Panel and find Devices and Printer. Double click to enter, then find the installed printer and right click on it, then select Properties. Once the Properties box opens, check the box ‘Share this printer’. Now your printer could be accessed and shared by other network users.
- Bonjour Print Service Installation: Apple website has the Bonjour Print Service installer files, however a full installation of iTunes might install Bonjour Printer Service. You should install the latest version of Bonjour Print Service for optimum output through your regular printer installed on a Windows 10 machine.
- Third Party AirPrint Components: Among lot of third party programs available for the purpose, we would choose Elpamsoft AirPrint Installer. Download the executable file, launch and click on ‘Install AirPrint Service’. If you have opened the executable files of Elpamsoft installer with Administrative Rights, the installation should enable all required components for Apple AirPrint. Once the Service Startup becomes active, click on Auto from the dropdown options box.
Now the installation is done properly, you should have AirPrint components installed on your Windows 10/8/7 computer.
Conclusion: Installing AirPrint for Windows 10 enables a computer user to utilize available resources for Apple AirPrint. However, if it’s no big deal to afford an actual AirPrint enabled printer then avail that by any means.
Printing from your iPhone or iPad has never been easier, thanks to Apple’s AirPrint technology. AirPrint is a feature that allows iOS devices to print directly to compatible printers without the need for any additional drivers or software. However, if you have a shared printer connected to a Windows 11/10 machine, you might be wondering how to use AirPrint to print from your iOS device. In this article, we’ll guide you through the process of setting up AirPrint to print from your iPhone or iPad to a Windows 11/10 shared printer.
Pro tip: How to Check Print History in Windows 11
Prerequisites
Before we begin, ensure that you have the following items:
- A Windows 11 or Windows 10 computer with a printer connected and shared on the network.
- An iPhone or iPad running iOS version 4.2 or later.
- The latest version of iTunes installed on the Windows 11/10 computer.
Step 1: Install and configure Bonjour Print Services
Apple’s Bonjour Print Services is a key component in enabling AirPrint for Windows printers. Follow the steps below to install and configure Bonjour Print Services on your Windows 11/10 computer.
- Download Bonjour Print Services from Apple’s website here.
- Install Bonjour Print Services by following the on-screen instructions.
- Once the installation is complete, launch the Bonjour Printer Wizard from the Start menu.
- In the Bonjour Printer Wizard, select your shared printer and click “Next”.
- Choose the appropriate printer driver from the list and click “Next”.
- Click “Finish” to complete the setup process.
Also see: How to Reinstall Printer Driver on Windows 11
Step 2: Enable AirPrint on your Windows 11 or 10 computer
After installing Bonjour Print Services, the next step is to enable AirPrint on your Windows 11/10 computer.
Unfortunately, the Elpamsoft AirPrint Installer, which was previously used to enable AirPrint on Windows, is no longer available on the official website. However, the good news is that it still works for enabling AirPrint on Windows 11/10 computers. You can try searching for a mirror of the Elpamsoft AirPrint Installer by doing a quick Google search.
After downloading and installing the Elpamsoft AirPrint Installer, restart your Windows 11/10 computer.
Step 3: Connect your iPhone or iPad to the same network as your Windows 11/10 computer
To print from your iPhone or iPad using AirPrint, both the iOS device and the Windows 11/10 computer must be connected to the same network.
- On your iPhone or iPad, open the “Settings” app.
- Tap “Wi-Fi” and connect to the same Wi-Fi network as your Windows 11/10 computer.
Additional resource: How to Connect to a Wi-Fi Network on Windows 11
Step 4: Print from your iPhone or iPad using AirPrint
Now that you have enabled AirPrint on your Windows 11/10 computer and connected your iOS device to the same network, you can print using AirPrint.
- On your iPhone or iPad, open the app that you want to print from (e.g., Photos, Safari, Mail, etc.). Many native and third-party iOS apps support AirPrint functionality.
- Find the content you want to print and tap the “Share” button (usually represented by a square with an arrow pointing upward).
- Scroll through the available options and tap “Print”. This will open the AirPrint dialog on your iOS device.
- Choose your shared printer from the list of available printers. Your iOS device should automatically detect the printer you set up using Bonjour Print Services in Step 1.
- Adjust your print settings, such as the number of copies and page range, if necessary. You can also choose between color or black and white printing, depending on your printer’s capabilities.
- Tap “Print” to send your document or image to the shared printer. The printer will now start printing your selected content.
By following these detailed steps, you can easily set up AirPrint to print from your iPhone or iPad to a Windows 11/10 shared printer. This seamless integration allows you to print documents, photos, and more from your iOS devices, making it convenient for both personal and professional use.
Enable UDP port 5353 on your firewall
In some cases, AirPrint may not work with a Windows shared printer due to firewall restrictions. To resolve this issue, you may need to enable UDP port 5353 on your firewall. This can usually be done by accessing your firewall’s settings and adding a new rule to allow incoming and outgoing traffic for UDP port 5353. Consult your firewall’s documentation or support resources for specific instructions on how to do this.
Related guide: How to Allow an App Through Firewall in Windows 11
Troubleshooting tips
In case you run into any issues while using AirPrint with your Windows 11/10 shared printer, here are some troubleshooting tips:
- Enable UDP port 5353: If you’re unable to find the printer after setting up AirPrint on your Windows device, ensure that UDP port 5353 is enabled on either your device’s or router’s firewall, as previously mentioned.
- Check your network connection: Ensure that both your iOS device and your Windows 11/10 computer are connected to the same Wi-Fi network. AirPrint won’t work if the devices are on separate networks.
- Restart the devices: Try restarting your iPhone or iPad, as well as your Windows 11/10 computer. This can help resolve any temporary issues that might be affecting the AirPrint functionality.
- Update your software: Make sure that your iPhone or iPad is running the latest version of iOS and that your Windows 11/10 computer has the most recent updates installed. Outdated software can sometimes cause compatibility issues with AirPrint.
- Check the Bonjour Print Services settings: Double-check that your shared printer is correctly set up in Bonjour Print Services, as described in Step 1. If the printer is not properly configured, your iOS device may not be able to find it on the network.
- Disable any firewalls or antivirus software: Some firewalls or antivirus software may block the AirPrint service. Temporarily disable these applications to see if this resolves the issue.
На чтение 2 мин Опубликовано Обновлено
Если вы являетесь пользователем устройств Apple и имеете компьютер с операционной системой Windows 10, вы, возможно, сталкивались с проблемой печати документов с вашего устройства на принтере, подключенном к компьютеру. В таком случае, настройка AirPrint на Windows 10 может быть полезной для вас.
AirPrint – это технология, разработанная Apple, которая позволяет печатать с устройств iOS или macOS на беспроводном принтере без необходимости установки драйверов. Однако, по умолчанию Windows 10 не поддерживает AirPrint.
Чтобы настроить AirPrint на Windows 10, вам потребуется дополнительное программное обеспечение, которое эмулирует AirPrint-совместимый принтер на компьютере. Продолжайте чтение этой пошаговой инструкции, чтобы узнать, как настроить AirPrint на вашем компьютере с Windows 10.
Примечание: данный процесс настройки AirPrint на Windows 10 может быть несколько сложным, поэтому рекомендуется следовать инструкциям внимательно.
Шаг 1: Установка Bonjour Print Services
Следуйте этим шагам, чтобы установить Bonjour Print Services на вашем компьютере:
- Перейдите на официальный сайт Apple по адресу https://support.apple.com/downloads/bonjour-for-windows.
- Нажмите на ссылку «Загрузить» рядом с последней версией Bonjour Print Services.
- Сохраните загруженный файл на ваш компьютер.
- Запустите загруженный файл и следуйте инструкциям мастера установки Bonjour Print Services.
- После завершения установки перезагрузите компьютер, чтобы изменения вступили в силу.
Поздравляю! Вы успешно установили Bonjour Print Services на вашем компьютере. Теперь вы готовы перейти к следующему шагу – настройке AirPrint на Windows 10.
Шаг 2: Включение службы AirPrint
После установки Bonjour на вашем компьютере Windows 10 необходимо включить службу AirPrint, чтобы установить поддержку протокола AirPrint для вашего принтера.
Для этого выполните следующие действия:
- Откройте меню «Пуск» и введите «Управление службами».
- Нажмите на «Управление службами» в результатах поиска.
- В открывшемся окне «Службы» найдите службу Bonjour и щелкните правой кнопкой мыши по ней.
- Выберите «Свойства» в контекстном меню.
- В окне «Свойства службы» выберите «Автоматически» в поле «Тип запуска».
- Подтвердите изменения, нажав «Применить» и «ОК».
После того, как вы включите службу AirPrint, вы будете готовы к настройке AirPrint на вашем принтере. Продолжайте с шагом 3.
Чтобы печатать с устройств под управление iOS 6 на принтере подключенном к компьютеру с Windows необходимо:
1) Скачать AirPrint Installer 1.4
2) Распаковать из скачанного архива AirPrint Installer 1.4 и нажав правой кнопкой мыши по нему выбрать «Запуск от имени администратора»
3) В открывшемся окне нажать «Install AirPrint Service» и «Start».
4) Найти в панели управления свой принтер и нажав правой кнопкой мыши по его значку выбрать «Свойства принтера», открыть вкладку «Доступ» и разрешить общий доступ к принтеру. В системе также должна быть включена гостевая учетная запись.
Все.
Airprint is a feature that allows an iPhone user to print wirelessly to an AirPrint-enabled printer. So an Apple user can publish anything without the help of a printer. Unfortunately, every printer can’t support Airprint. But still, you can do this in some tricky way.
You can install Airprint on your windows and share the printer with Apple devices. Here I will show you how you install Airprint for Windows.
About Airprint
Airprint creates full-quality printed output without the help of drivers. You can print full-quality pictures and documents from the Mac, iPhone, iPod and iPad. The Airprint technology has some awesome features like automatic media selection, discovery, and enterprise-class finishing options.
AirPrint Features:
- Airprint has a powerful technology that helps to print anything easily with apple devices.
- It is a very friendly application.
- It can connect with multiple printers.
Why would you need AirPrint service on Windows 10?
Sometimes it is essential to print some files using windows and apple devices together. Airprint works well in that case. You can print anything wirelessly if you have AirPrint. Air print will help you to print anything from your Ipad or iPhone.
See More: Free Download AirDrop For PC
Steps to Download and Install AirPrint for Windows 10, 8 or 7
The download and installation process of AirPrint for windows 10, 8 or 7 is so easy.
First of all, open a browser. Then you must use the search bar and search for AirPrint download for windows 10. Then go to the first link and find the download links. You will find an executable file download link, and you have to download it. Then double click on it to launch its setup menu. If you follow their guidance, you will be able to install the app properly. You will also need to download some components for the Airprint service to work. You will also have to visit the Bonjour print service website and download them. They will enable some dependencies, which helps AirPrint to work smoothly.
How do I set up AirPrint on windows 10?
To setup Air Print on windows 10 correctly, you have to follow these steps:
- At first, Share a printer connected to your PC. You can do that by going to the Printers and Faxes option and then Printers, and other hardware => Control Panel => Sharing => Select your printer on XP operating Systems. But if you use Windows 7/8/10, then follow these steps. Go to Control Panel è Network and Internet è Network and Sharing Center è Printer Sharing è Click on ‘turn on printer sharing,’ available from the start menu. Now go to Printer Properties è Sharing è Share this printer.
- Now you need to create a folder named Airprint and put this folder in C:\ Program Files (x86). Then Download Airprint.zip, which is available on Mediafire, and unzip it into the folder you have just created.
- Now open Command Promt. Copy and paste it to cmd “exe create AirPrint binPath= “C:\ Program Files (x86)\AirPrint\airprint.exe -s” depend= “Bonjour Service” start= auto”.
- After that, paste this command “sc.exe start AirPrint.”
- Windows will ask you to give them access to your system. So, click on allow access.
- Finally, you can now use Airprint.
How to print using Apple AirPrint?
You have to follow these steps:
- Find the app that you want to use for printing.
- After going to the app, select the sharing button and click on the print.
- Now scroll down and tap select printer option.
- You have to select an air print-supported printer.
- Choose the files you want to print.
- Finally, press the print button to start printing.
How to print from an iPhone using AirPrint?
There are 2 ways to print from your iPhone. Today we will be sharing the method of using air print to print anything. Follow these steps to do so:
- Firstly, ensure that you have an AirPrint-supported printer, or it won’t work.
- Now open an iPhone application that supports air print.
- Select the files or photos that you want to print.
- Now click on the share button.
- Tap on the print button.
- Click on Select a printer and find your printer’s name. Then click on it to select it.
- Finally, click on print, and you will be able to print your files.
How to print from iPhone directly using a non-AirPrint compatible printer?
If you have a non-air print supported printer and you want to print something, then you need to follow these guides:
- Turn on your printer and iPhone.
- Now plug a USB into the printer and the other part into your iPhone.
- If you successfully did this, a pop-up will appear on your iPhone.
- Click Ok, go to documents, and select the files you want to print.
- Now click on the share button, and many types of sharing platforms will appear. Select the print option from there.
- Now click on print, and it will start printing your documents.
How to AirPrint from iPhone to brother printer?
Follow these steps to air print anything from iPhone to a brother printer.
- At first, have to set up a brother printer and IOS device with the same network.
- Select the files you want to print.
- Click on share and click on print.
- Finally, it will start printing your documents.
Frequently Asked Questions
What port does AirPrint use?
Airprint uses port 19631.
Is my canon printer AirPrint compatible?
Yes, your Canon printer is compatible with air print, and you can use air print on it.
Can I AirPrint to my Epson printer?
Some Epson printers support air print, but some of them also don’t support air printing. You can view the whole list on the official website of apple’s air print.
Is AirPrint wifi or Bluetooth?
Air print is basically for WIFI. The printer and your IOS device should be connected to the same network to use air print.
Final Thought
Airprint for windows makes printing convenient and enjoyable for windows users, and it also saves time. You can run the printer if you have a wifi connection and if both devices are connected to the wifi connection. So if you are an Apple device user, you can use Airprint for wireless printing.