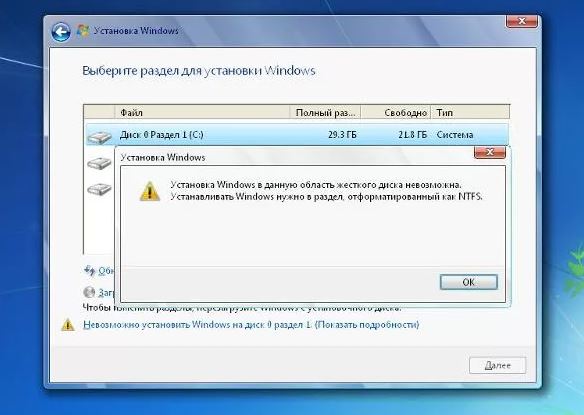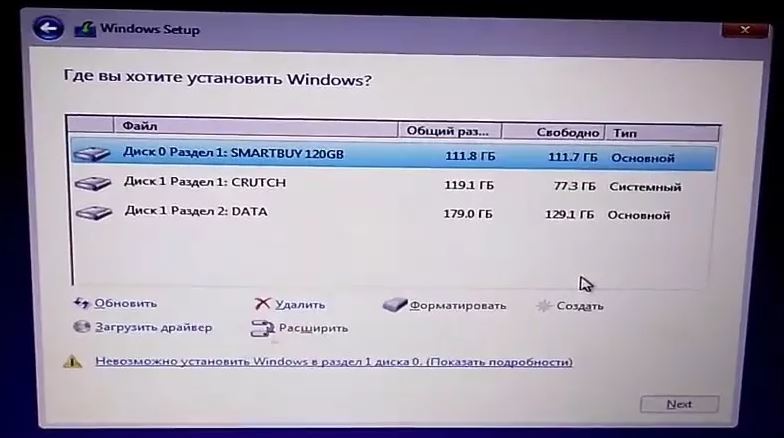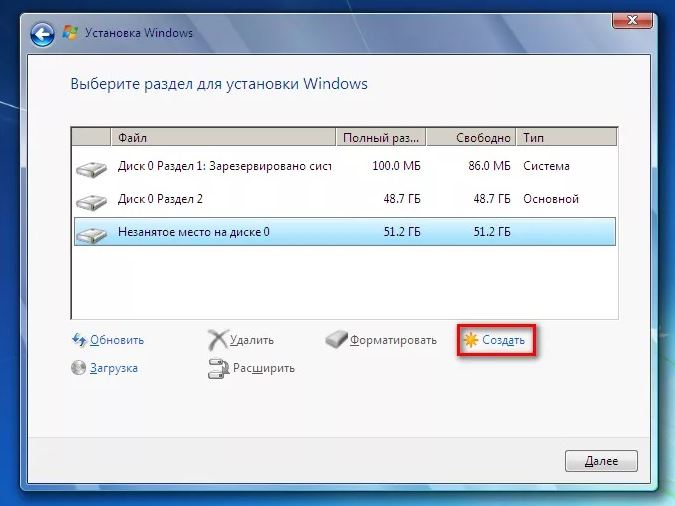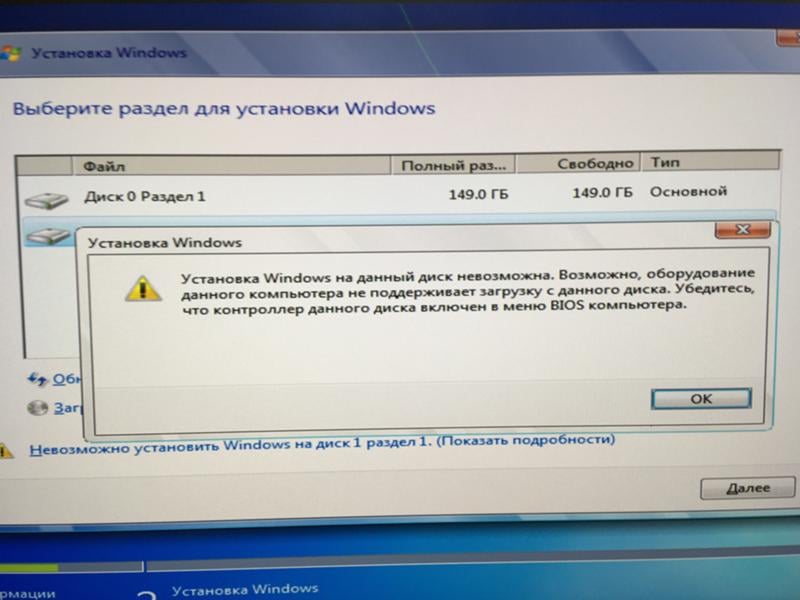Установка на данный диск невозможна. Он должен быть отформатирован в NTFS.
Установка/переустановка операционной системы Windows является достаточно простой процедурой, которую многие пользователи выполняют самостоятельно без привлечения сторонних специалистов. Создав загрузочную флешку и выставив в BIOS приоритет загрузки с нее, запускается процесс установки. Практически всегда он проходит гладко без каких – либо ошибок. Но бывают случаи, когда появляется то или иное информационное окно, не позволяющее продолжить процесс установки. Один из таких случаев мы и рассмотрим в данной статье.
Windows устанавливается в раздел, отформатированный как NTFS
Большинство проблем с установкой Windows возникают на этапе выбора локального диска. Зачастую текст сообщений с ошибкой начинается со слов “Невозможно установить Windows на диск 0 раздел 1”. Далее, если нажать на кнопку “Показать подробности”, отображается следующий текст: “Установка Windows в данную область жёсткого диска невозможна. Устанавливать Windows нужно в раздел, отформатированный как NTFS”.
Текст ошибки
При этом кнопка “Форматировать” в разделе “Настройка диска” недоступна.
Кнопка “Форматировать” недоступна
Для решения данной проблемы нужно удалить раздел, на который вы хотите установить Windows, нажав соответствующую кнопку в нижней части окна.
Обратите внимание, что удаление раздела приведет к потере всех данных, находящихся на нем. Поэтому предварительно скопируйте с него всю важную для Вас информацию, если она там есть.
Далее создаем на месте освободившейся неразмеченной области новый локальный диск, форматируем его и пробуем устанавливать на него систему.
Создание раздела в неразмеченной области
После всех вышеописанных действий сообщение с ошибкой должно исчезнуть, а кнопка “Далее” станет активной, что позволит запустить процесс копирования установочных файлов.
Download Windows Speedup Tool to fix errors and make PC run faster
If you receive Windows cannot be installed to this disk, Windows must be installed to a partition formatted as NTFS while installing Windows 11/10, then this post will help you.
This error means your HDD or SSD is not properly formatted with the required file system needed for Windows installation. The issue mainly occurs with new hard drives. But you can also face the issue when trying to reinstall Windows.
What does the Windows must be installed to a partition formatted as NTFS error mean?
NTFS stands for New Technology File System, the modern Windows default file system. NTFS has a lot of benefits, like improved security, file compression, support for larger files, and so on. As a result, Windows made it mandatory to use the file system for OS installation than older file systems like FAT32.
Starting with Windows 11, you cannot install any copy of Windows on FAT32. You will need to format or create a partition in NTFS.
Before you go ahead, here are a few things to know:
- If you have a brand new HDD/SSD and you are receiving, Windows cannot be installed to this disk error. Then you can format your drive while installing Windows. So run the Windows installer, follow the onscreen steps, and format your drive on the “Where do you want to install Windows?”
- However, if you are reinstalling Windows on an old drive with data, it would be better to take a backup of your data before reinstalling Windows. You can take a backup of the C: drive’s data and then format the drive to NTFS and install Windows.
Once you have taken your backup, use the following method to Fix Windows cannot be installed to this disk error:
1] Use DiskPart
- First, create a Windows installation disk or drive using the Media Creation tool.
- Next, boot up your PC using the installation media drive.
- On the Windows Setup window, press the Shift key + F10 to launch the command prompt.
- Over here, type diskpart and press enter to open Disk Partition Tool.
- Type the following command to list all the storage volumes: list volume
- You should not be able to see all the partitions with their volume number.
- Now you need to format your C drive. So select the C drive by typing: disk <volume #> and then press Enter. Make sure to replace <volume #> with the actual number of the drive.
- Next, type clean and press Enter.
- After that, type convert mbr, then press Enter.
- Next, type create partition primary and then press Enter.
- Now type active to make the partition active.
- After that, you must format the drive, so type format quick fs=ntfs and press Enter.
- Finally, type exit and press Enter key twice to get out of DiskPart.
Once done, restart your PC and boot up using your media installation drive and continue with the OS installation.
2] Use Installation UI
When you receive this error when installing Windows, the installation UI offers a direct option to format the drive. If you have nothing to back up, click the Format button and choose NTFS if prompted.
Once done, Windows installation can begin immediately.
That was a quick fix for this error while installing Windows 11/10 error. Now go ahead and try the above steps and see if it works for you.
Alternatively, you can empty one of your existing partitions, format it using the Disk Management utility tool, and install Windows on the drive.
How do I fix a corrupted Windows partition?
You can use the following command chkdsk /f /r to fix the corrupted Windows partition. The “/f” parameter tells the utility to fix any errors found on the disk, while the “/r” parameter tells it to locate and repair any bad sectors on the disk. In the background, all files will be moved to the good part of the drive, and the bad sectors will be marked not to be used again. If nothing else works, it would be best to use System Restore to take Windows to a point where it works properly.
Related:
- The selected disk has an MBR partition table
- Setup does not support configuration of or installation to disks connected through a USB or IEEE 1394 port
- Ensure disk controller is enabled in BIOS
- This computer’s hardware may not support booting to this disk.
Can corrupted Windows be fixed?
There is a chance to fix corrupted Windows using SFC, DISM, and the Startup Repair tool. You will need to boot your Windows into Advanced Recovery and then go to Troubleshoot section to find these options. While the SFC and DISM need the command prompt, the Startup Repair tool is part of the UI.
Ashish holds a Bachelor’s in Computer Engineering and is a veteran Windows and Xbox user. He has work experience as a Database and Microsoft.NET Developer. He has been a Microsoft MVP (2008-2010) and excels in writing tutorials to improve the day-to-day experience with your devices.

В этой инструкции подробно о том, как можно исправить такую ошибку при установке и чем она обычно бывает вызвана.
Почему установка в данную область диска невозможна и как это исправить
Обычно, вся необходимая информация о причинах невозможности установки в выбранную область диска есть в самом сообщение об ошибке:
В большинстве случаев это следующие причины:
- Раздел диска отформатирован в файловую систему, отличную от NTFS (установка Windows возможна только на раздел с этой файловой системой).
- Раздел является каким-либо служебным системным разделом: разделом MSR, разделом восстановления или EFI-разделом.
Для того, чтобы исправить ошибку, достаточно выполнить одно из:
- Выбрать раздел диска NTFS и не являющийся одним из служебных системных разделов и нажать кнопку «Далее».
- Удалить разделы с диска (данные будут потеряны), выбрать «Незанятое пространство на диске» и нажать «Далее» — программа установки автоматически отформатирует раздел нужным образом.
- Полностью очистить диск от разделов (данные будут удалены со всех разделов диска) в командной строке: для этого прямо в программе установки нажмите клавиши Shift+F10 (на некоторых ноутбуках — Shift+Fn+F10) и по порядку введите команды (переключение языка на этом этапе выполняется клавишами Alt+Shift)
diskpart list disk select disk НОМЕР_ДИСКА clean exit
после чего закройте командную строку, нажмите «Обновить» в списке разделов, выберите незанятое пространство на диске и нажмите «Далее».
- Возможно удаление отдельных разделов диска, если программа установки ошибочно их начала считать служебными разделами. Сделать это можно по аналогии с удалением раздела восстановления с диска в командной строке, запущенной прямо в программе установки с помощью команд (в -3-й команде заменить N на номер удаляемого раздела):
diskpart list volume select volume N delete partition override exit
Подводя итог, подход к исправлению ошибки «Установка Windows в данную область жесткого диска невозможна» заключается в простом выборе подходящего раздела для установки и решить проблему обычно очень легко, куда проще чем ошибки:
- Не удалось создать новый или найти существующий раздел
- Установка Windows на данный диск невозможна
- Диск имеет стиль разделов GPT
- На диске находится таблица MBR-разделов
Если ваша ситуация отличается, опишите её в деталях в комментариях ниже, я постараюсь предложить решение для вашего случая.
При установке Windows некоторые пользователи сталкиваются с ошибкой «Установка Windows в данную область жесткого диска невозможна». Кроме того, к сообщению также прикладывается краткое объяснение тому, почему Windows не может быть установлена на выбранный носитель. Начиная от XP и заканчивая актуальные сборками Windows 11 — появление ошибки возможно буквально на всех версиях Windows.
Почему установка Windows невозможна?
Возможных причин — целый вагон и маленькая тележка. Собственно, в сообщении ошибки и будет указана точная причина. Тем не менее зачастую ошибка возникает из-за того, что подключенный носитель имеет некорректную файловую систему, т.е. не NTFS, либо установка Windows производится на один из служебных разделов (MSR, EFI или раздел для восстановления).
«Установка Windows в данную область жесткого диска невозможна» — решение
При установке Windows важно указывать раздел, который был форматирован в файловую систему NTFS. Вернитесь к окошку «Где вы хотите установить Windows», выберите подходящий раздел и нажмите «Далее». Если NTFS-раздел диска обладает достаточным объемом свободного места, установка ОС будет запущена без каких-либо проблем.
Если у вас нет NTFS-раздела, вам придется его создать, отформатировав существующий раздел в NTFS. Как альтернатива, можно удалить один из разделов, чтобы он превратился в незанятое пространство, а затем начать в этом пространстве установку Windows. Последняя автоматически отформатирует пространство в NTFS — все пойдет как по маслу.
Не стоит и говорить, что при форматировании и удалении разделов информация на них будет уничтожена, так ведь? Если на вашем диске хранятся важные данные, создайте бэкап и только потом занимайтесь установкой ОС.
Удаление всех разделов Командной строкой
Иногда — очень часто, на самом деле — что-то идет не так и на диске появляется куча разделов, которых там не должно быть. Например, бывают такие случаи, когда ОС создает множество мелких разделов и почему-то считает их системными. Разумеется, в окошке установки исправить ситуацию удается далеко не всегда. Что же делать? Ответ — выполнить ряд особых команд в Командной строке, которые вмиг удалят ВСЕ РАЗДЕЛЫ с диска.
Прямо во время установки Windows нажмите комбинацию SHIFT+F10 для вызова Командной строки. Как только перед вами появится черное окошко, выполните в нем следующий ряд команд:
- diskpart
- list disk
- select disk
- [УКАЗАТЬ НОМЕР (НЕ БУКВУ РАЗДЕЛА!!!) ДИСКА]
- clean
- exit
После выполнения всех команд закройте окошко Командной строки. Обновите конфигурацию диска, чтобы ознакомиться с изменениями на них. Теперь выберите только что созданное пустое место на диске и запустите установку нужной версии Windows.
Удаление одного раздела Командной строкой
Если же вам нужно удалить лишь какой-то один конкретный раздел диска, то это точно также можно сделать с помощью Командной строки. Нажмите SHIFT+F10 для вызова консоли и выполните в ней следующий ряд команд:
- diskpart
- list volume
- [УКАЗАТЬ БУКВУ (НЕ НОМЕР ДИСКА!!!) РАЗДЕЛА]
- delete partition override
- exit
Не получилось избавиться от ошибки «Установка Windows в данную область жесткого диска невозможна»? Пожалуйста, опишите свою ситуацию в комментариях. Возможно, мы или другие посетители сайта смогут вам чем-то помочь.
если вы получитеWindows не может быть установлена на этот диск, Windows должна быть установлена на раздел, отформатированный в NTFS.во время установки Windows 11/10, то этот пост вам поможет.
Эта ошибка означает, что ваш жесткий диск или твердотельный накопитель неправильно отформатирован в соответствии с файловой системой, необходимой для установки Windows. Проблема в основном возникает с новыми жесткими дисками. Но вы также можете столкнуться с проблемой при попытке переустановки Windows.
Что значит винда должна быть установлена на раздел, отформатированный в NTFS, это означает ошибку?
NTFS означает файловую систему новой технологии, современную файловую систему Windows по умолчанию. NTFS имеет множество преимуществ, таких как повышенная безопасность, сжатие файлов, поддержка файлов большего размера и т. д. В результате Windows сделала обязательным использование файловой системы для установки операционной системы, чем более старые файловые системы, такие как FAT32.
Начиная с Windows 11, вы не можете установить ни одну копию Windows на FAT32. Вам нужно будет отформатировать или создать раздел в NTFS.
Прежде чем мы продолжим, вот несколько вещей, которые вам следует знать:
- Если у вас новый HDD/SSDи вы получаете ошибку: Windows не может быть установлена на этот диск. тогда ты можешьформат ты дискотекаво время установки Windows. Поэтому запустите установщик Windows, следуйте инструкциям на экране и отформатируйте диск в«Где вы хотите установить Windows?»
- Однако, если выпереустановка винды на старый дискс данными было бы лучшесделать резервную копиюваших данных перед переустановкой Windows. Можетсделайте резервную копию диска C:данные, а затем отформатируйте диск в NTFS и установите Windows.
После создания резервной копии используйте следующий метод, чтобы исправить ошибку «Невозможно установить Windows на этот диск»:
1] Используйте DiskPart
- Первый,создать установочный диск Windowsили диск с помощью инструмента создания мультимедиа.
- Следующий,загрузите компьютер с помощью установочного носителя.
- В окне настроек Windowsнажмите Shift + F10для запуска командной строки.
- Здесь,тип дисковой частии нажмите Enter, чтобы открыть Disk Partition Tool.
- Введите следующую команду, чтобы просмотреть все тома хранения:объем списка
- Вы не сможете увидеть все разделы с их номерами томов.
- Теперь вам нужно отформатировать диск C. Поэтому выберите диск C, набрав:дискотека
а затем нажмите Enter. Обязательно замените
с реальным номером устройства. - Затем написатьчистыйи нажмите Enter.
- После этого напишитеконвертировать MBRзатем нажмите Enter.
- Затем написатьсоздать разделосновной и нажмите Enter.
- Теперь пишиобъектдля активации раздела.
- После этого вам нужно отформатировать диск, поэтому введитебыстрое форматирование fs=ntfsи нажмите Enter.
- Наконец, напишитеСалидаи дважды нажмите клавишу Enter, чтобы выйти из DiskPart.
После этого перезагрузите компьютер, загрузитесь с помощью установочного носителя и продолжите установку операционной системы.
2] Используйте пользовательский интерфейс установки.
Когда вы получаете эту ошибку при установке Windows, пользовательский интерфейс установки предлагает прямую возможность отформатировать диск. Если у вас нет данных для резервного копирования, нажмите кнопку «Формат» и при появлении запроса выберите NTFS.
После этого установка Windows может начаться немедленно.
Это было быстрое исправление ошибки во время установки. Ошибка Windows 11/10. Теперь попробуйте описанные выше шаги и посмотрите, сработает ли это у вас.
Альтернативно вы можете очистить один из существующих разделов, отформатировать его с помощью утилиты «Управление дисками» и установить Windows на диск.
Как исправить поврежденный? Окна разошлись?
Вы можете использовать следующую командуchkdsk/ф/рчтобы исправить поврежденное разделение Windows. Параметр «/f» указывает утилите исправить любые ошибки, обнаруженные на диске, а параметр «/r» указывает ей найти и исправить любые поврежденные сектора на диске. В фоновом режиме все файлы будут перемещены в исправную часть диска, а плохие сектора будут помечены, чтобы их нельзя было использовать снова. Если ничего не помогает, лучше всего использовать восстановление системы, чтобы довести Windows до состояния, когда она работает правильно.
- Выбранный диск имеет таблицу разделов MBR.
- Программа установки не поддерживает настройку или установку дисков, подключенных через порт USB или IEEE 1394.
- Убедитесь, что контроллер диска включен в BIOS
- Аппаратное обеспечение этого компьютера может не поддерживать загрузку с этого диска.
Можно ли исправить поврежденную Windows?
Существует возможность исправить поврежденную Windows с помощью SFC, DISM и инструмента восстановления при загрузке. Вам нужно будет загрузить Windows в Advanced Recovery, а затем перейти в раздел «Устранение неполадок», чтобы найти эти параметры. Хотя SFC и DISM требуют командной строки, инструмент восстановления при загрузке является частью пользовательского интерфейса.