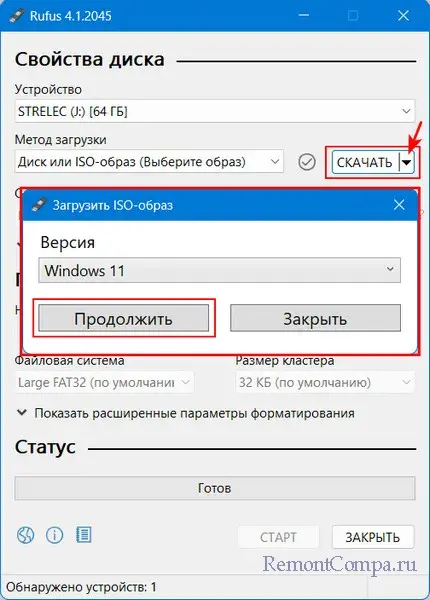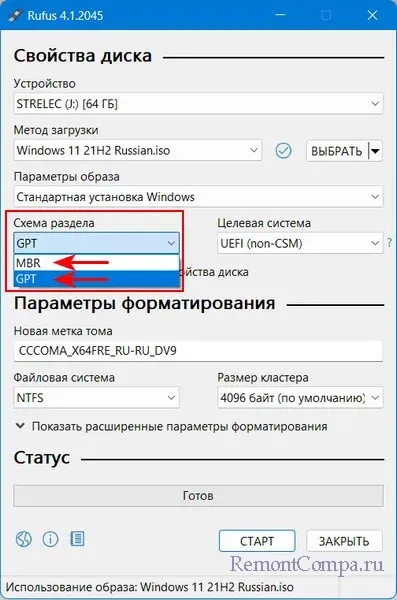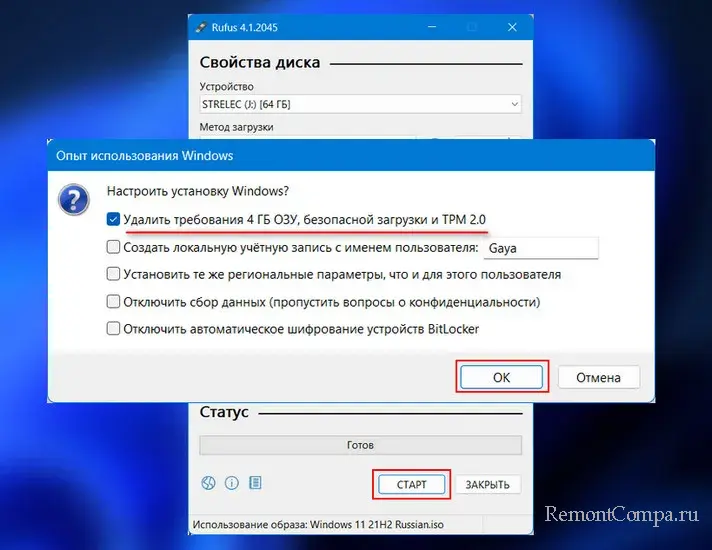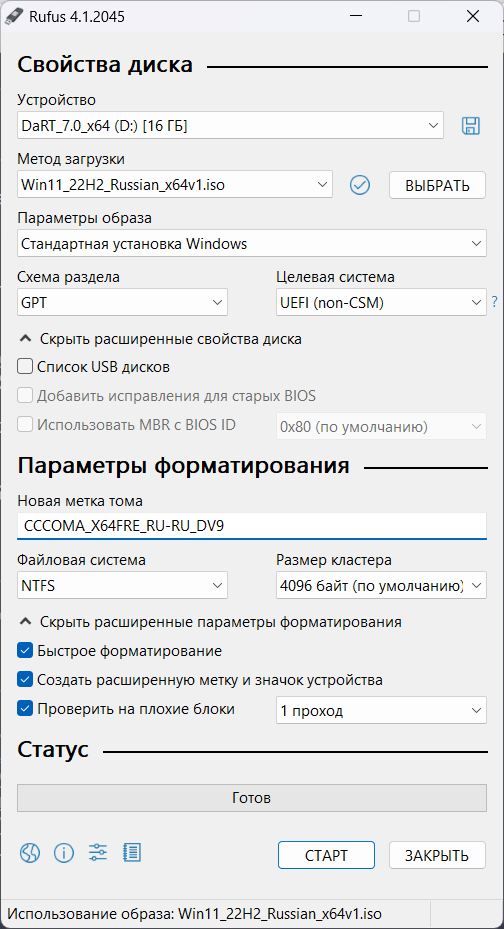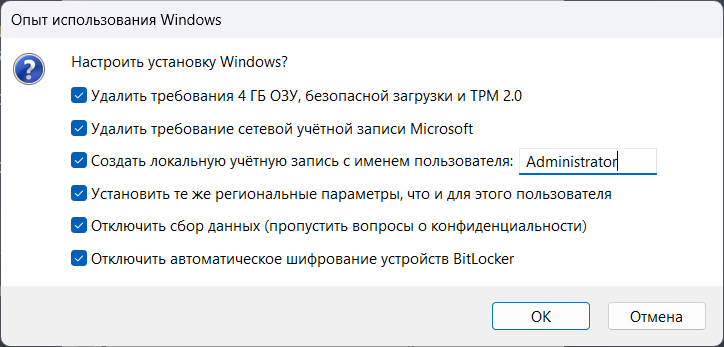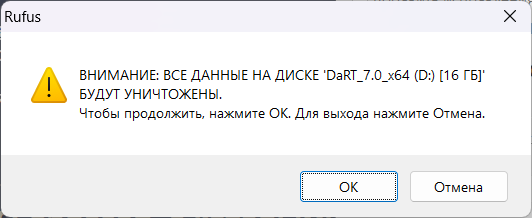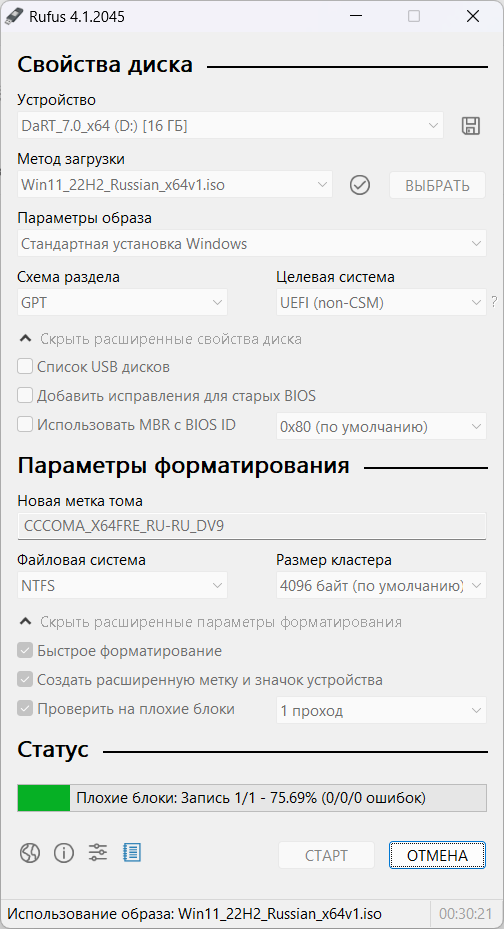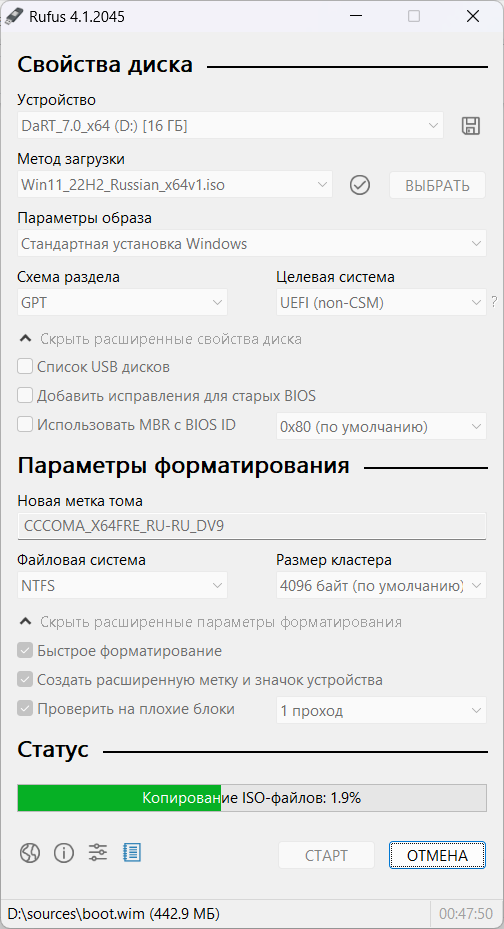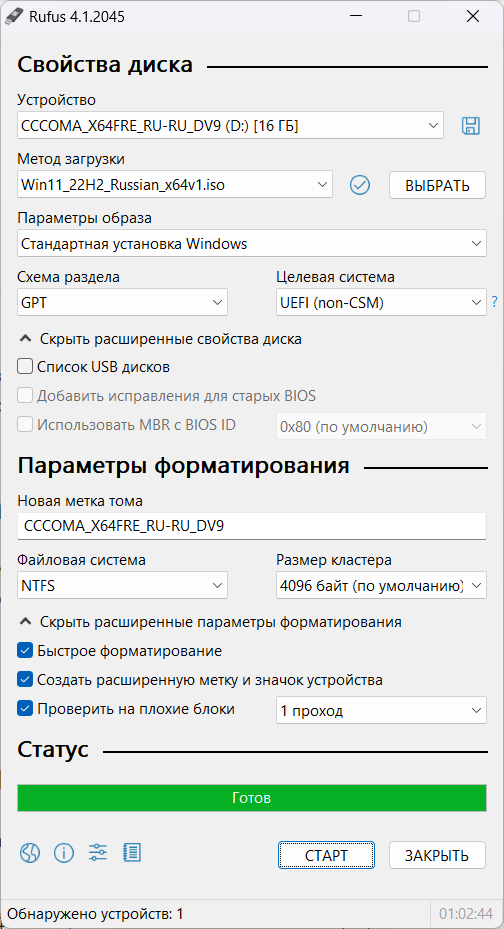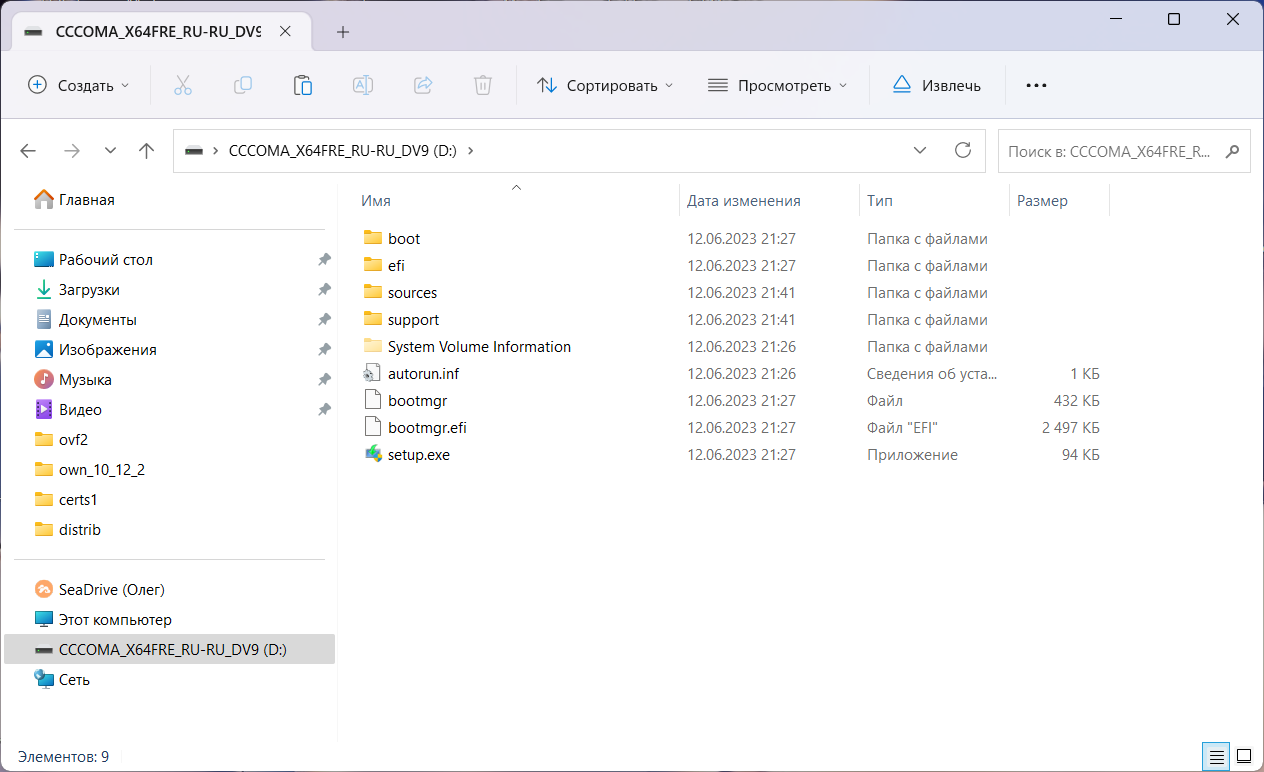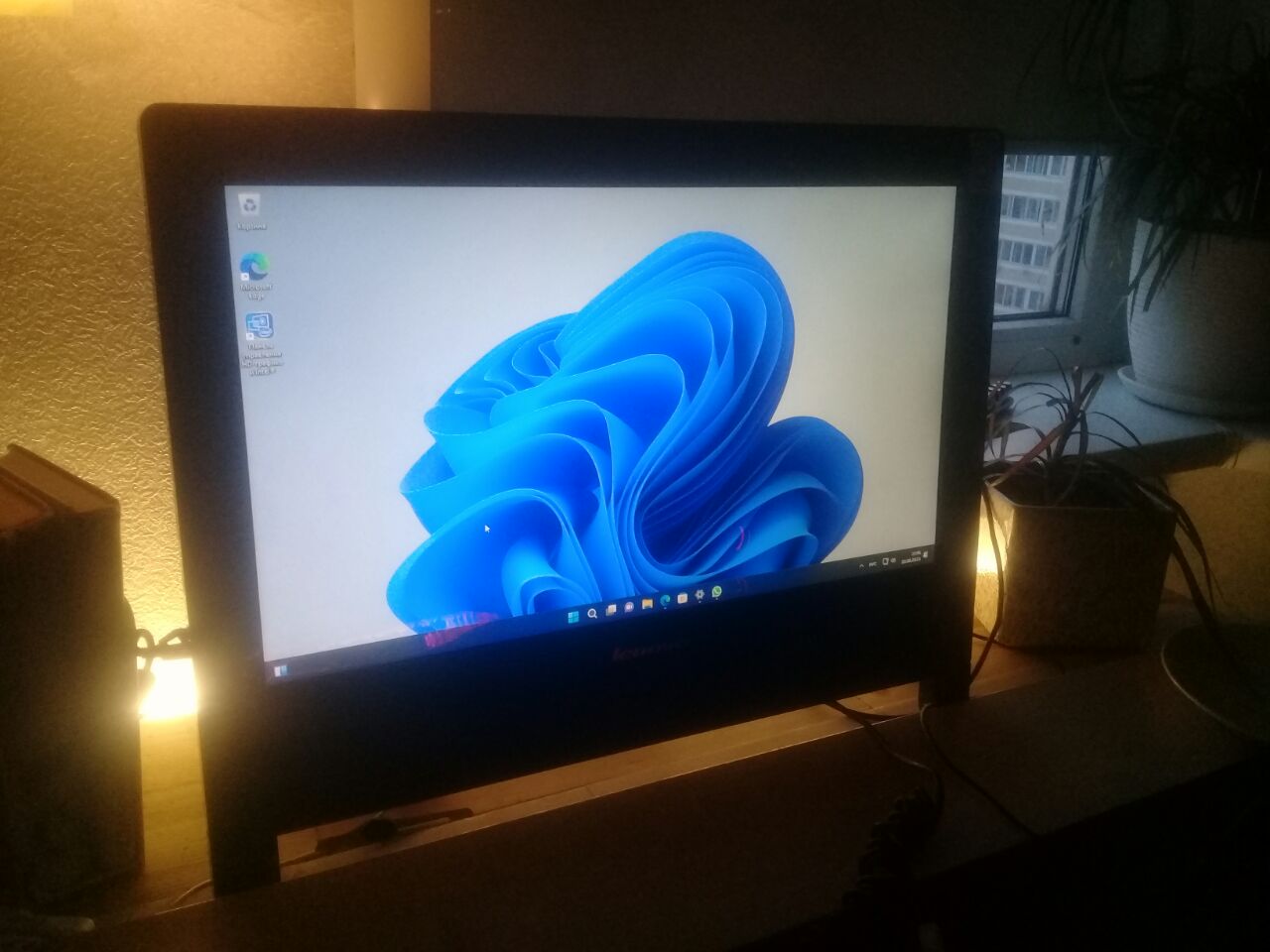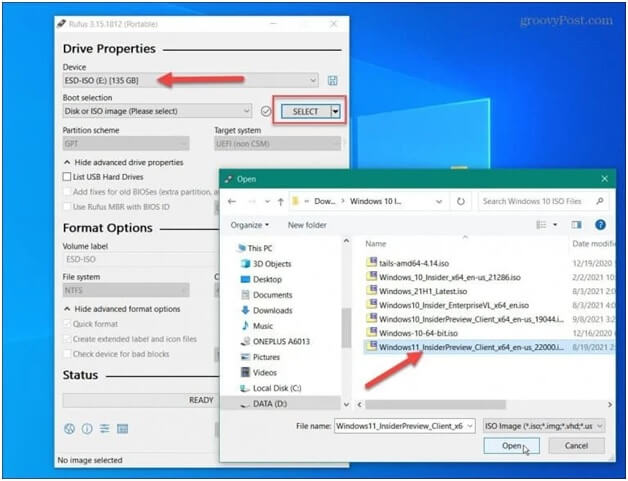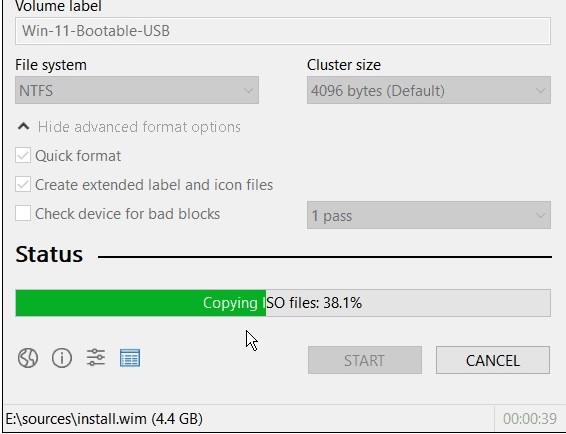В этой инструкции подробно о том, как отключить проверку на наличие модуля TPM 2.0 и включенной безопасной загрузки (Secure Boot), минимальных требований к объему оперативной памяти и места на диске, а также экран настройки сбора персональных данных, создав загрузочную флешку в Rufus последней версии. Дополнительная возможность — установка Windows 11 с локальной учётной записью. Также может быть полезным: способы создания загрузочной флешки Windows 11, Создание мультизагрузочной флешки в Ventoy (также отключает требования к системе для Windows 11).
Опции при создании загрузочной флешки Windows 11, доступные в Rufus
Сам процесс записи установочного накопителя в Rufus не изменился по сравнению с тем, что было описано в статье про одну из предыдущих версий программы: Создание загрузочной флешки Windows в Rufus.
Однако в новой версии (скачать можно на официальном сайте — https://rufus.ie/ru/), при использовании образа ISO Windows 11 (Как скачать Windows 11 оригинальные ISO образы), возможно включение дополнительных опций в программе.
Ранее обход требований Windows 11 включался в поле «Параметры образа», теперь в главном окне программы такие настройки отсутствуют. Вместо этого, после того как заданы все параметры создания загрузочной флешки, достаточно нажать кнопку «Старт», чтобы появилось следующее окно с дополнительными параметрами:
В текущей версии текст в окне представлен на английском языке, а потому поясню каждый из пунктов:
- Remove requirement for 4Gb RAM, Secure Boot and TPM 2.0 — отключить требование наличия модуля TPM 2.0 и включенной безопасной загрузки Secure Boot, а также наличия нужного объема оперативной памяти.
- Remove requirement for an online Microsoft account — отменить требования обязательного создания учетной записи Майкрософт. Также вы можете создать локальную учетную запись при установке Windows 11 другими способами или удалить учетную запись Майкрософт уже после установки.
- Create a local account with username — автоматическое создание локальной учётной записи с указанным именем при установке Windows 11 с созданного USB-накопителя.
- Set regional options to the same values as this user’s — установить региональные параметры такими же, как у текущего пользователя. Пропускает настройку языков и клавиатур при установке системы.
- Disable data collection (Skip privacy questions) — опция для отключения экрана настройки параметров конфиденциальности при установке (отключает сбор данных во всех пунктах).
Используя эти опции при создании загрузочной флешки Windows 11, вы можете не только отключить нежелательные вам требования к установке, но и сильно сократить время, необходимое для первоначальной настройки после копирования файлов.
Частый вопрос пользователей касается также требований новой ОС к поколению процессора. Здесь всё просто: эти требования не учитываются при чистой установке Windows 11 с флешки, то есть установка возможна даже при использовании очень старых CPU (при условии, что они в принципе с этим могут справиться).
Друзья, если вы из числа тех, кто ещё не обновил своё железо компьютера до соответствия Windows 11, приводим для вас простейший способ создания установочной флешки Windows 11 для компьютеров без UEFI, Secure Boot и TPM 2.0 — с помощью утилиты Rufus. Утилита при записи ISO-образа установки Windows 11 предусматривает настройки, в числе которых — возможность снятия ограничений на установку Windows 11 на компьютерах без UEFI, Secure Boot и TPM 2.0. Давайте посмотрим, как с помощью Rufus создать установочную флешку Windows 11 для компьютеров, которые не соответствуют системным требованиям этой операционной системы.
Итак, друзья, Windows 11 с её системными требованиями, которым не соответствует большая половина компьютеров в мире. Возможно, вы проверили свой компьютер на совместимость в Windows 11, и он показал проседание компонентов, принципиально важных для официального использования операционной системы, а это:
- 2 ядра процессора,
- 4 Гб оперативной памяти,
- 64 Гб места на диске,
- UEFI,
- Secure Boot,
- TPM 2.0.
В таком случае устанавливать Windows 11 на свой компьютер вам необходимо неофициально. Есть масса способов это сделать, все они приведены в статье сайта «Как установить Windows 11 без TPM 2.0, Secure Boot и UEFI». Приводимый в этой статье способ с использованием утилиты Rufus безоговорочно выигрывает у всех остальных простотой и лёгкостью. Этот способ убирает проверку соответствия компьютера системным требованиям Windows 11. Такая проверка при обычной установке Windows 11 блокирует дальнейшую установку с выдачей ошибки «Запуск Windows 11 на этом компьютере невозможен».
Созданная с помощью Rufus установочная флешка Windows 11 установит операционную систему на компьютеры, не отвечающие любым системным требованиям Windows 11. Т.е. на компьютеры с несовместимым процессором, с оперативной памятью меньше 4 Гб, с местом на диске меньше 64 Гб, без модуля безопасности TPM 2.0 и даже без UEFI и Secure Boot. Т.е. с такой флешкой, друзья, вы даже сможете установить Windows 11 как Legacy-систему на компьютер со старым BIOS Legacy.
Rufus является продуктом проекта энтузиастов с GitHub, это бесплатная портативная утилита для создания загрузочной флешки. Скачать утилиту можно:
- На её сайте rufus.ie/ru;
- В магазине Microsoft Store.
Запускаем утилиту. Если у вас скачан установочный ISO-образ Windows 11 с официального сайта, указываете его в блоке «Метод загрузки».
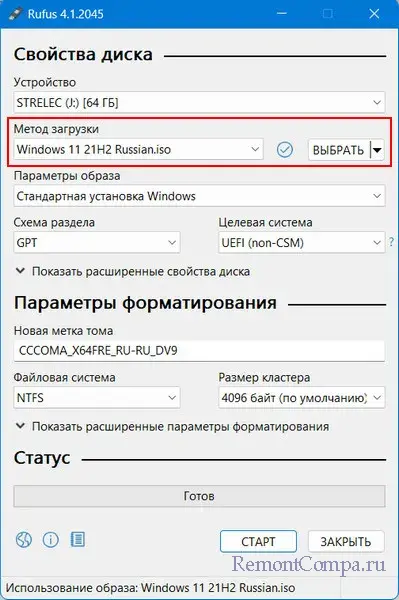
В блоке «Схема раздела» указываем стиль разметки диска:
- GPT для современных компьютеров с BIOS UEFI;
- MBR для старых компьютер с BIOS Legacy.
Нажимаем «Старт». Перед нами появляются настройки создания установочной флешки Windows 11. Первая настройка «Удалить требования 4 ГБ ОЗУ, безопасной загрузки и TPM 2.0» — это и есть снятие ограничений на установку Windows 11 на несоответствующих ей компьютерах. Эта настройка предустановлена. Мы просто жмём «Ок» для старта создания установочной флешки.
Дожидаемся завершения записи флешки. И всё – у нас есть установочная флешка Windows 11 для компьютеров, которые не отвечают требованиям этой операционной системы.
Увы, друзья, использовать такую флешку для обновления до Windows 11 путём запуска файла setup.exe, не получится. Снятие блокировки на установку Windows на не отвечающих её требованиям компьютерах работает только в процессе установки операционной системы с нуля. Так что если вы планируете обновиться до Windows 11 вообще или новой её версии на неподдерживаемом ею компьютере, вам в помощь статья сайта «Как обновиться до Windows 11 на не отвечающих системным требованиям компьютерах».
Напоследок, друзья, лайфхак: если вы до сих пор используете Windows 7, которую Rufus не поддерживает, либо у вас проблемы с запуском актуальной версии Rufus, запустите Rufus в среде WinPE 11-10-8 Sergei Strelec.
Простая установка оригинальной Windows 11 без ограничений Secure Boot и TPM2.0 на любой ПК.
Снятие ограничений TPM/UEFI для Windows 11 с помощью новой версии Rufus – простой и эффективный способ. Многие до сих пор не протестировали оригинальную Виндовс 11 – из-за «несоответствия ее системным требованиям». Таких пользователей до сих пор очень много, и они искренне верят, что надо обновлять свой ПК, а иначе – никак. На самом деле, даже новый Rufus успешно справляется со снятием этих ограничений (нежелательных) – прямо на стадии записи образа. Вам не нужно будет соответствие проца каким-то поколениям или характеристикам, не нужно будет TPM/UEFI, и вы сможете хоть на старинный Core2Duo успешно установить Windows 11. Кроме того, мы давненько не обновляли версию Rufus’а, а это уже давно надо было сделать. Преимуществ у новой версии хватает, многократно улучшена совместимость с различными системами (кроме Windows). А самое главное – сможете успешно записывать образы новых систем для GPT/MBR дисков, а заодно и указать снятие ограничений Win 11 (если это вам необходимо). Программа известная и очень понятная в использовании. Для предстоящей установки Виндовс 11 лучше всего использовать именно новый Rufus. Мы предлагаем вам стандартную официальную версию, без всяких изменений, как она есть.
Версия: Rufus 3.21 (портативная переносная версия) 2023
Разрядность: не имеет значения
Поддерживаемые системы: Виндовс 7, 8.1, 10, 11 (32-bit и 64-bit)
Язык Интерфейса: RUS Русский
Таблетка: не требуется
Размер файла (.exe): 1,33 MB
Как убрать ограничения Windows 11 при помощи Rufus
Для начала вам нужен сам образ iso. Оригинальную Windows 11 вы сможете без проблем загрузить с windows64.net (самую свежую версию). Запускаете Rufus, и в нем указываете путь к образу, а также выбираете опцию, что хотите записать без TPM/SecureBoot. Флешка при этом уже должна быть подключенной.
На скрине наглядно показано, что необходимо выбрать Extended Installation со снятием ограничений.
Можно еще также поменять тип файловой системы и некоторые другие параметры. Жмете «Старт» (или “Go”), образ в считанные минуты записывается. Затем, при установке уже никаких оповещений о несовместимости у вас не возникнет.
Важная рекомендация: если записываете сборку (с уже снятыми ограничениями), то записываете ее стандартно, без использования опции Extended Installation – во избежание ошибок или даже вылетов при установке. Конечно, они не всегда случаются, но возможны.
Для чего Microsoft создала ограничения для Виндовс 11
-Для повышения безопасности, путем подключения TPM-модуля.
-Чтобы снять с себя ответственность за качество работы системы на старых ПК. Но если есть SSD и 4-ядерный проц (пусть даже старый), то Windows 11 работает очень достойно, особенно, когда 8+ ГБ оперативки. Microsoft сама часто тестирует эту систему на старых ПК, так что прекрасно ее адаптировала для них.
-Ограничения также для того, чтобы пользователи обновили ПК. Многие привыкли, что ПК служит лет 10-15 «верой и правдой». Корпорация стремится удивить прогрессом технологий, а людям чаще всего нужна простая система – для Интернета и игр.
-По сути, ограничения эти больше формальные, ведь даже Rufus их успешно убирает.
Дополнительная информация
Довольно часто видим в отзывах, что «не удалось записать на флешку, какие-то ошибки» и т.д. Чтобы не было вообще таких вопросов, нужно скачивать образы нормальным торрент-клиентом на хорошей скорости (рекомендуем официальный qbittorrent), а затем записывать их на нормальные флешки. Китай в последнее время стал выбрасывать на рынок очень много некачественных флешек. Не стоит вестись на дешевизну флеш-накопителя, лучше один купить себе нормальную брендовую флешку на 64 ГБ и выше. Ее будет также удобно использовать с такими программами как Ventoy. Кроме того, на ней достаточно много поместится нужных данных. В ISO образах допускается установщик браузера и некоторые пользовательские изменения по умолчнию для браузера Chrome, каждый может без проблем изменить настройки браузера на свои предпочтительные. Все авторские сборки перед публикацией на сайте, проходят проверку на вирусы. ISO образ открывается через dism, и всё содержимое сканируется антивирусом на вредоносные файлы.
Для установки Windows 11 ваш компьютер должен соответствовать определённом минимальным системам требованиям:
Минимальные требования для Windows 11:
- Процессор: Не менее двух ядер с тактовой частотой не менее 1 гигагерца (ГГц) на совместимом 64-битном процессоре или Системе на кристалле (SoC).
- ОЗУ: 4 гигабайта (ГБ).
- Память: Устройство хранения на 64 ГБ или больше.
- Системная прошивка: UEFI, с поддержкой безопасной загрузки Secure Boot.
- TPM: Доверенный платформенный модуль (TPM) версии 2.0.
- Видеоадаптер: Совместим с DirectX 12 или более поздней версии с драйвером WDDM 2.0.
- Дисплей: Дисплей высокой четкости (720p) с диагональю более 9 дюймов, 8 бит на цветовой канал.
- Подключение к Интернету и учетные записи Майкрософт: Для завершения установки на устройство при первом использовании Windows 11 Home edition требуется подключение к Интернету и учетная запись Майкрософт. Отключение на устройстве Windows 11 в S-режиме также требует наличия интернет-соединения. Для всех выпусков Windows 11 требуется доступ в Интернет для выполнения обновлений, а также для загрузки и использования некоторых функций.
Перед началом установки Windows 11 выполняется проверка на соответствие системным требованиям. Если ваш компьютер не соответствует минимальным требованиям, то при установке получим ошибку:
Запуск Windows 11 на этом компьютере не возможен. Этот компьютер не соответствует минимальным требованиям к системе для установки этой версии Windows.
This PC can’t run Windows 11. This PC doesn’t meet the minimum system requirements to install this version of Windows.
Если нет поддержки UEFi:
Установка Windows 11 на компьютер без UEFI с MBR
Если поддержка UEFi у вас-таки имеется, то продолжаем. Подсказываем как установить Windows 11 на несовместимые устройства без проверки требований к CPU, TPM, Secure Boot, и ограничений памяти с помощью Rufus.
Rufus — утилита для создания загрузочного USB-диска
Rufus — это бесплатная утилита для Windows, которая помогает создавать загрузочные USB Flash/Pen/Key диски, карты памяти и т.д. Незаменимый инструмент для продвинутых пользователей и системных администраторов.
https://rufus.ie
Нам понадобится:
- Последняя версия утилиты Rufus. Я использую версию 4.1.
- Флешка для установочного образа.
- Официальный ISO образ с Windows 11.
Подключаем флешку к компьютеру, запускаем Rufus.
- Указываем USB флешку.
- Выбираем установочный ISO образ Windows 11.
- Параметры образа: Стандартная установка Windows.
- Схем раздела: GPT.
- Целевая система: UEFI.
- Файловая система: NTFS.
- Размер кластера: 4096 (по умолчанию)
Я добавляю проверку на плохие блоки, потому как для примера взял какую-то непонятную старую флешку.
СТАРТ.
Начинается самое интересное. Нам предлагают настроить установку Windows. И я радостно включаю все галки:
- Удалить требования 4 ГБ ОЗУ, безопасной загрузки и TPM 2.0
- Удалить требование сетевой учётной записи Microsoft
- Создать локальную учётную запись с именем пользователя Administrator
- Установить те же региональные параметры, что и для этого пользователя
- Отключить сбор данных (пропустить вопросы о конфиденциальности)
- Отключить автоматическое шифрование устройств BitLocker
OK.
Подтверждаем очищение флешки. OK.
Проверка на бэд блоки.
Копирование ISO образа на флешку.
Готово. ЗАКРЫТЬ.
Установочная флешка с Windows 11 без лишних требований готова.
Пример успешной установки
Windows 11 на моноблоке Lenovo ThinkCentre Edge 72z, там только одна особенность, при установке нужно отключить патчкорд от сети, иначе получаем синий экран смерти. После установки Windows 11 можно смело подключать патчкорд обратно.
What is Rufus?
If you are looking for a clean install of the Windows 11 operating system on your PC and wondering how to use Rufus to install Windows 11, then the best way to do so is by creating a bootable USB drive. Rufus utility will help you create a bootable USB drive on your PC.
Rufus is a utility software that helps users to create or format bootable USB flash drives. Rufus is used when you need a USB installation media from bootable ISO, which includes Linux, UEFI, and Windows, to install on a PC without any operating system.
* Do you know how to create a Windows bootable USB with Rufus?
How to use Rufus to install Windows 11
To reduce the chance of getting stuck in the process of the bootable USB creation with Rufus, get to know the four basic requirements and prepare for them in advance.
1. An empty USB stick, flash drive
Once the installation process of the Rufus utility is complete, users will now need an empty flash drive to burn the ISO image. Make sure the USB device you are using is empty. Format the drive before going on to the next step.
2. Download Windows 11 ISO image
There are multiple Windows 11 files available on the internet, so downloading it is quite simple. All you have to do is open the internet and look for Windows 11 ISO images. Make sure to download the file from a renowned website to be sure that the file is not corrupt.
*This guide tells you how to download Windows 11 automatically without searching iso around.
3. Download and install Rufus on your PC
If you want to download and install Windows 11 with the help of Rufus, then you have to download and install the Rufus utility on your PC. When you are downloading Rufus if you are asked to download the update, make sure to do that as well.
4. Burn ISO image to the USB drive in Rufus
Launch the Rufus application and select the USB flash drive you want to use under devices. Click on the Select button on the right-hand side of the application. This will open up a new window where you need to select the Windows 11 ISO file you have downloaded from the internet.
Full guide for how to create and install Windows 11 with Rufus
Step 1. Now go to the third option available on the Rufus utility called «Image Option». Select on the dropdown to Standard Windows Installation. Go to the partition option and select GPT. Click on the Volume Label and type the name of the USB drive as you like.
Step 2. Keep all the rest options as it is and click on the Start button. You will see a warning come up on the screen which says all data on the flash drive will be wiped, so make sure you click on the OK button.
Step 3. Wait for the USB drive to get created. You can check on the Status section to stay updated on how much the installation has been completed.
Once the process is complete, you would get to see the following media bar.
Step 4. Once the USB drive is completed, insert the USB drive on the computer you are looking to install the OS and reboot the system. This will start up the installation process. Proceed ahead, and your OS will be installed in a very short time.
How to run Windows 11 from a bootable USB drive
The other case is that you need a bootable Windows 11 USB drive from other computers. Rufus can help you clean install a Windows 11 operating system on a computer, but with EaseUS OS2Go, you can try to copy a Windows 11 operating system to a USB drive and then make it bootable on any device, including another PC and Mac.
What’s EaseUS OS2Go?
EaseUS OS2GO is a popular Windows bootable USB creation tool that helps in creating a portable USB drive from an Already installed Microsoft Windows operating system. It helps in cloning an already installed OS into a USB drive.
A simple comparison between OS2Go and Rufus
EaseUS OS2GO and Rufus are utility software that helps in creating bootable USB drives, but both of them are quite different from each other. Rufus is used when you already have an ISO file of the operating system, and all you have to do is creating the bootable USB drive. Whereas EaseUS OS2Go is used to directly clone and make a USB bootable drive from a previously installed operating system. Both of the utility software have their uses.
Guide for how to create a bootable Windows 11 bootable drive with OS2Go
Step 1. Install EaseUS OS2Go on your Windows computer, it will display your system drive’s used space. Plug in a USB drive that is larger than the system drive used space. Choose the target USB drive and click Next to continue.
Step 2. EaseUS OS2Go will notify you that the following operation would delete all data on your drive. Make sure that you have backed up all the important data. Click the Continue button to proceed.
Step 3. Adjust disk layout. The default disk layout on the target drive will be exactly the same as the resource drive. You could also edit the layout according to your needs. Tick the option there if you’re using a Solid State Drive as the Windows bootable drive. Next, click Proceed.
Step 4. Then EaseUS OS2Go will start to create the portable USB drive. It usually takes a while depending on your OS and Network condition. When the progress reaches 100%, the USB drive should be bootable now.
Step 5. Insert the portable Windows USB and start your computer. Press the required key (F2, DEL, F10…) to access BIOS. Choose to boot from the USB disk.
Note: Please make sure that the boot mode (UEFI or Legacy) of the portable USB and your target computer are the same, otherwise you may not be able to boot.
Both Rufus and EaseUS OS2GO are popular in the market when creating a bootable USB drive. They are just used in different scenarios. You can choose the process you want depending on how and where you are creating a bootable drive.