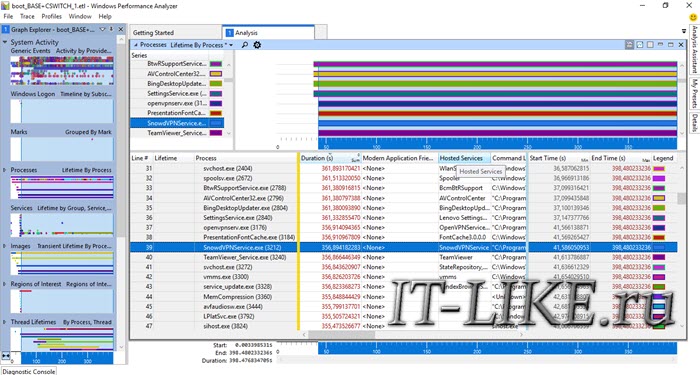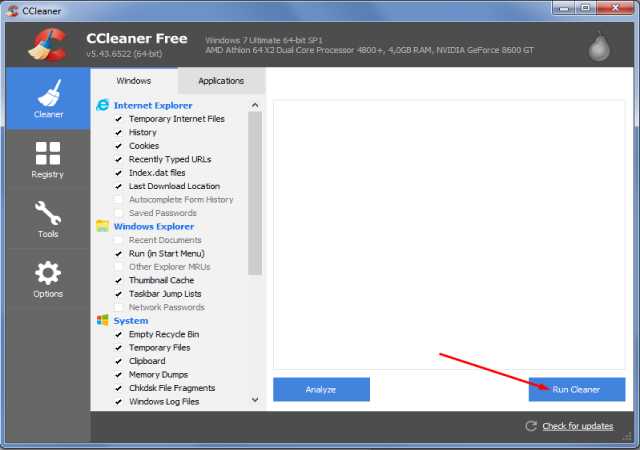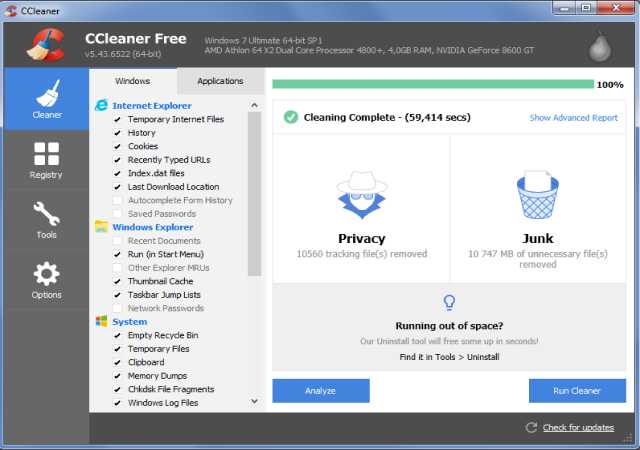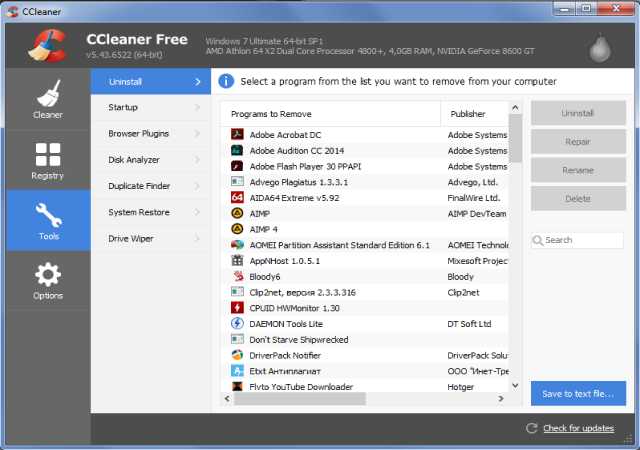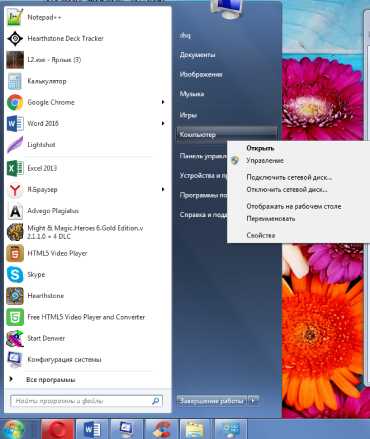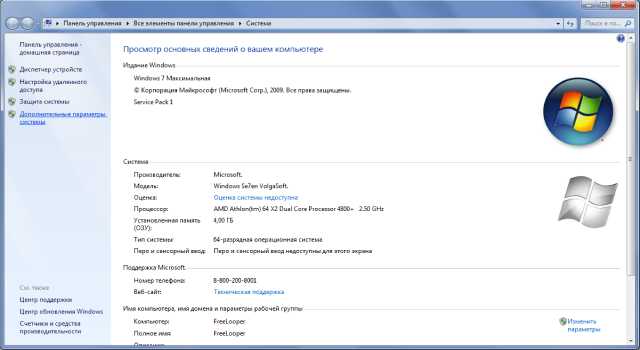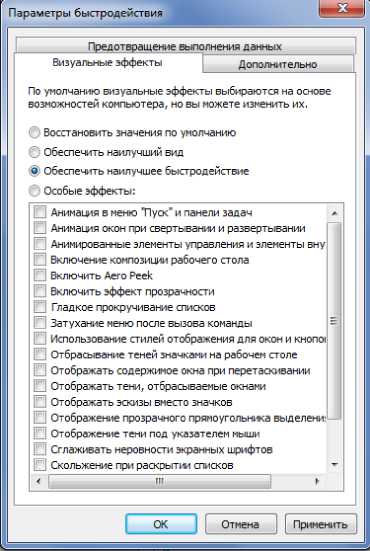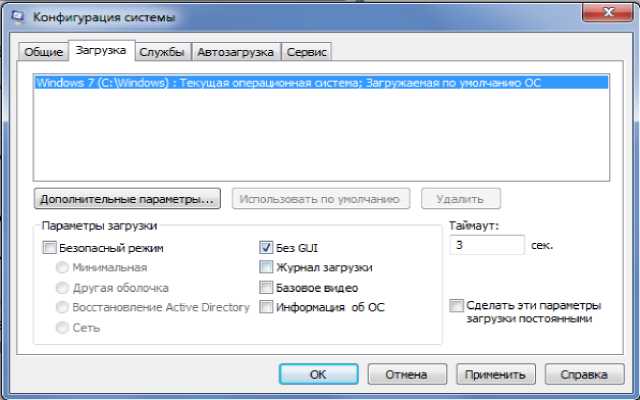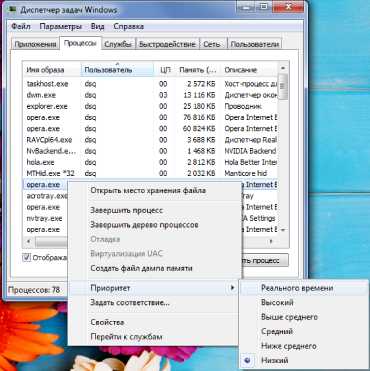Автор:
Обновлено: 08.10.2022
Windows 7 – очень популярная сегодня операционная система, которая установлена на миллионы компьютеров.
Несмотря на то, что последняя версия Windows 7 вышла 22 февраля 2011 года и после этого не обновлялась, для многих пользователей она остается актуальной, по сей день, а значит, остается актуальным и решением проблем, связанных с ней.
Операционная система имеет достаточно низкие по современным меркам системные требования. Например, для 32-битной версии ОС требуется всего лишь 1 гигабайт оперативной памяти. Тем не менее многие пользователи активно жалуются на долгую загрузку системы и медленную работу. Мы рассмотрим несколько способов, как сделать работу за компьютером с Windows 7 более комфортной, а загрузку этой ОС более быстрой.
Как ускорить загрузку Windows 7
Содержание
- Причины медленной загрузки и работы
- Способы ускорения загрузки компьютера
- Чистка системы от мусора
- Просмотр и отключение программ в автозагрузке
- Выключение ненужных сервисов
- Способ ускорения процесса завершения работы системы (через «Реестр»)
- Очистка компьютера от ненужных программ
- Действенный метод для ускорения загрузки с использованием BIOS
- Кардинальное решение для ускорения загрузки, замена жесткого диска
- SSD диски
- Установка большего количества оперативной памяти
- Покупка нового компьютера
- Вывод
- Видео — Как ускорить загрузку компьютера при включении
Причины медленной загрузки и работы
- слабый компьютер. Чаще всего на медленную работу и загрузку жалуются обладатели старых, офисных или несбалансированных компьютеров. Если ваш компьютер не обладает минимальными системными требованиями Windows 7, то работа с этой системой может быть крайне нестабильна. Все же современные компьютеры практически всегда имеют на борту 1 гигабайт оперативной памяти, и проблема может крыться в другом;
Какие причины влияют на медленную работу компьютера
- засорение системы. Тоже очень распространенная проблема. Зачастую, система загружается дольше и работает медленнее, если давно установлена на компьютере. Виной этому гигабайты ненужных файлов, программ, которые давно осели в разных уголках компьютера и их никто не удаляет. Большое количество программ, которые запускаются сразу после включения компьютера – также негативно сказываются на скорости включения компьютера. Если таких программ много, то ваша система может загружаться в разы дольше. Поэтому подумайте что нужно вам нужно включать, сразу после включения системы, а что можно включить и позже самому.
Способы ускорения загрузки компьютера
Начнем с тех, что может сделать каждый пользователь, а, следовательно, они помогут большему количеству людей.
Эффективные способы для ускорения загрузки и работы компьютера
Чистка системы от мусора
Сделать это проще и удобнее всего будет с помощью популярных программ для очистки компьютера. Для примера возьмем CCleaner. Эта популярная программа, которая хорошо себя зарекомендовала перед миллионами пользователей. Ей по сей день пользуются многие люди, которым не все равно на состояние системы.
CCleaner – бесплатная программа, но имеет PRO версию. Для наших целей бесплатной версии более чем достаточно. Стоит отметить, что для ускорения работы загрузки компьютера, нам нужно будет затронуть такое место, как реестр. Большинство важных параметров и настроек ОС хранится именно здесь. В реестре могут оставаться остатки программ и приложений из-за некорректной работы их деинсталляторов. Поэтому мы будем исправлять проблемы именно в реестре.
Для этого:
- Нужно скачать и установить программу CCleaner. Так как программа бесплатная, сложности в скачивании не возникнет.
На официальном сайте разработчика нажимаем «Скачать CCleaner» для своей системы
- Устанавливаем программу на свой компьютер, попутно выбирая предложенные компоненты, ставим или убираем галочки в зависимости от того нужны они нам или нет.
Нажимаем «Install», снимаем галочки с дополнительных программ для скачивания
- Открываем программу и выбираем вкладку «Реестр». Нажимаем на кнопку «Поиск проблем».
Открываем вкладку «Реестр», ставим галочки на все пункты, нажимаем кнопку «Поиск проблем»
- После этого на экране появится список всех проблем реестра. Нажимаем «Исправить выбранное».
Нажимаем «Исправить выбранное»
- Вам будет предложено сохранить резервную копию сделанных изменений для того, чтобы избавить вас от проблем, в случае, если будут удалены важные элементы ОС.
Нажимаем «Да»
- Нажимаем «Исправить отмеченные». На этом все, программа очень быстро сама исправит все проблемы, и вы сможете дальше пользоваться ПК.
Нажимаем «Исправить отмеченные»
Примечание! С помощью этой программы вы также можете полностью удалить оставшиеся файлы и программы.
Просмотр и отключение программ в автозагрузке
Для ускорения производительности компьютера нам нужно отключить в автозагрузке все программы не используемые при запуске.
Что бы сделать это:
- В CCleaner открываем раздел «Сервис», далее кликаем по вкладке «Автозагрузка».
Открываем вкладку «Сервис» и выбираем «Автозагрузка»
- Вы увидите список программ, которые запускаются вместе с загрузкой системы автоматически.
Список программ, которые запускаются автоматически
- Выбираем приложения, какие вам не нужны при запуске, нажимаем «Выключить».
Выбираем приложения, которые нам не нужны при запуске, нажимаем «Выключить»
Отключение программ из автозагрузки без сторонних программ
Если у вас нет программ для чистки компьютера, и вы не хотите их устанавливать, то есть способ для удаления программ из автозагрузки без любых других программ.
Для этого нужно:
- Открыть меню «Пуск» и написать в строке поиска слово «msconfig». Нажимаем на единственную программу, которая появилась. Это – «Конфигурация системы».
Открываем меню «Пуск» и пишем в строке поиска слово «msconfig», нажимаем на программу, которая появилась
- Здесь есть раздел «Автозагрузка» он нам и нужен.
Переходим в раздел «Автозагрузка»
- Выбираем программу, автозагрузку которой мы хотим выключить, снимаем с нее галочку и нажимаем «ОК».
Снимаем галочку с программы, автозагрузку которой мы хотим выключить, нажимаем «ОК»
Выключение ненужных сервисов
Вместе с Windows обязательно запускается несколько сервисов, которые используются для нормального функционирования ОС. Большинство сервисов лучше не отключать, иначе может пострадать стабильность системы. Но некоторые особенно не нужны, и их можно выключить, тем самым сильно увеличить скорость загрузки ОС.
Для отключения этих сервисов воспользуемся следующей инструкцией:
- В строке поиска меню «Пуск» пишем «services.msc».
В строке поиска меню «Пуск» пишем «services.msc»
- Вы увидите список всех сервисов. Сразу возникает вопрос, что тут лучше не выключать? Для этого необходимо каждый сервис вводить в поисковик и узнавать, за что он отвечает. Универсальную инструкцию дать нельзя.
Список всех сервисов системы
На заметку! Но можно посоветовать сайт Black Viper, здесь содержится информация о большинстве этих сервисов.
- Что бы выключить ненужный сервис дважды щелкните по названию.
Двойным кликом левой кнопкой мыши нажимаем на службу, которую хотим отключить
- В поле «Тип запуска» в списке выберите опцию «Отключить».
В разделе «Тип запуска» из списка выбираем опцию «Отключить»
- Нажмите «Применить», затем «ОК».
Нажимаем «Применить», затем «ОК»
На заметку! Если вы сомневаетесь в полезности какого-либо сервиса, то лучше его не трогать.
Способ ускорения процесса завершения работы системы (через «Реестр»)
Возможностей ускорить загрузку самой операционной системы много и мы говорим о них в этой статье. Но помимо запуска Windows есть и процесс «Завершения работы», который тесно связан с этим понятием. Способов ускорить завершение работы мало, но они все же есть. С реестром нужно быть осторожным, так как случайная ошибка может обернуться в серьезные проблемы с ОС.
Итак, нам нужно:
- Вводим команду «regedit» в поисковое поле меню «Пуск», открыв этим «Редактор реестра».
Вводим слово «regedit» в поисковую строку меню «Пуск», щелкаем по программе
- Далее переходите по указанному пути «HKEY_LOCAL_MACHINE»-«SYSTEM»-«CurrentControlSet»-«Control».
Поочередно открываем папки «HKEY_LOCAL_MACHINE»-«SYSTEM»-«CurrentControlSet»-«Control»
- Находим тут файл: «WaitToKillServiceTimeout». В нем будет стоять цифра 12000, что будет равняется 12 секундам. Не трудно догадаться, что именно столько система тратит на остановки всех процессов, то есть, на завершение работы. Эту цифру можно поменять вручную вплоть до 2 секунд. Чем вы сильно ускорите завершение работы.
Находим значение «WaitToKillServiceTimeout»
- Щелкните дважды левым кликом мыши по файлу «WaitToKillServiceTimeout», в поле вбейте нужную цифру, нажмите «ОК».
Щелкаем дважды левым кликом мыши по файлу «WaitToKillServiceTimeout», в поле вбиваем нужную цифру, нажимаем «ОК».
Но не стоит сильно занижать это значение. Дело в том, что в таком случае операционная система будет слишком быстро завершать работу, а необходимые данные не будут сохранены. Так что прибегайте к этой настройке только, если действительно в этом нуждаетесь и не ставьте слишком мало значение.
Очистка компьютера от ненужных программ
Этот способ позволит не только увеличить скорость загрузки, но и в целом повысит быстродействие и отзывчивость вашего компьютера. Практически на каждом компьютере найдутся бесполезные программы, которые никак не используются. Они могут попадать в компьютер вместе с установкой болезного программного обеспечения. Как правило, неопытные пользователи не следят за установленными программами.
Потому давайте узнаем, как увеличить количество места на жестком диске, что бы увеличить быстродействие и скорость загрузки:
- Открываем «Панель управления».
В меню «Пуск» открываем «Панель управления»
- Выбираем там пункт «Удаление программ».
В категории «Просмотр» выбираем «Категория», находим и открываем пункт «Удаление программ»
- Перед вами появится список всех установленных программ. Если вы не знаете, что за программа перед вами, то можете воспользоваться поиском в интернете. Щелкните на программу, которую хотите удалить, в верхней панели нажмите кнопку «Удалить».
Окно «Удаление или изменение программ» со списком всех установленных программ
Щелкаем на программу, нажимаем в верхней панели кнопку «Удалить»
На заметку! Удалить ненужные программы также можно через CCleaner или аналогичные приложения.
Действенный метод для ускорения загрузки с использованием BIOS
Bios – это несколько микропрограмм, которые позволяют настраивать отдельные элементы системного блока, компьютер в целом. Именно здесь пользователи должны поставить первым загрузочным CD-ROM, для того, чтобы выполнить установку Windows на свой компьютер с диска. Как правило, после установки никто не возвращает на первое место загрузку с жесткого диска. Из-за этого система при каждом запуске сначала пытается загрузить операционную систему из дисковода, а после неудачи переходит к жёсткому диску. Этот процесс занимает несколько драгоценных секунд, тем самым делает загрузку более долгой.
Чтобы система сразу загружалась с жёсткого диска необходимо:
- Войти в BIOS. Нажмите нужную кнопку на клавиатуре при запуске компьютера. Какую — написано в процессе загрузки системы или в инструкции к вашей материнской плате. Как привило, на современных компьютерах, это кнопка «Delete». На многих компьютерах возможно нужно будет нажать кнопки «F4» или «F2», либо другие кнопки «F».
При загрузке системы можно увидеть клавиши входа в БИОС
- После попадания в БИОС перейдите в раздел «Boot». Переводится, как «Загрузка».
Переходим во вкладку «Boot» с помощью стрелок на клавиатуре, нажимаем «Enter»
- Выбираем здесь «Boot Device Priority» и выбираем ваш HDD. Называться такие диски в BIOS могут по-разному. Но в названии должно быть слово HDD.
Переходим в пункт «Boot Device Prority»
В разделе «1t Boot Device» выставляем на первое место диск HDD
Вот и все, теперь ваш компьютер будет тратить еще меньшее времени на загрузку системы.
Кардинальное решение для ускорения загрузки, замена жесткого диска
Основная проблема обычных HDD дисков заключается в том, что их конструкция принципиально не изменилась с начала 90 годов. Именно тогда впервые начали использовать жесткие диски, работающие со скоростью 5400 оборотов в минуту. Именно эта скорость является крайне распространенной на сегодняшний день. Конечно, сегодня на рынке есть жесткие диски, скорость которых 7200 оборотов в минуту, но это не дало особенного прироста в производительности системы, ведь едва перевалила за 100 мегабайт в секунду, вместо 70 на дисках со скоростью вращения 5400 оборотов в минуту.
HDD -диск самый медленный элемент компьютера, из-за низкой скорости чтения которого, может гораздо медленнее работать система
Поэтому можно считать технологию производства HDD дисков наиболее устаревшей и бесперспективной, по сравнению с другими комплектующими компьютера. Именно жёсткий диск на сегодняшний день является самым медленным элементом компьютера, из-за низкой скорости чтения которого, может гораздо медленнее работать система.
SSD диски
К нашему счастью на рынке появилось принципиально новое устройство для хранения информации в компьютере — SSD диск. Простыми словами – это флешка большого объёма и с огромной скоростью записи и чтения, которая может в 10 или даже сотни раз превосходить скорость обычных HDD дисков. В SSD диске нет движущихся элементов, он абсолютно бесшумен, слабо греется и способен переживать физические воздействия. Но главное то, что такой диск способен гораздо быстрее читать и записывать информацию. С помощью такого устройства вы сразу заметите прирост производительности, все программы, браузеры и игры, включая Windows, будут загружаться гораздо быстрее. Казалось бы – SSD это прекрасная технология, которая моментально вытеснит устаревшие HDD диски с рынка. Но все не так просто.
С использованием SSD-диска сразу же станет заметен прирост производительности компьютера
Идеальным решением станет использование в компьютере сразу двух дисков – SSD и HDD. На первый вы установите операционную систему и необходимые программы, а на HDD все остальное. Такой подход поможет не потратить слишком много денег и получить производительную систему с большим объёмом памяти.
Это интересно! SSD диски полноценно появились на рынке примерно в начале 2010.
Установка большего количества оперативной памяти
Наряду с установкой SSD диска, производительность системы может повысить увеличение объёма ОЗУ. Увеличить объём оперативной памяти очень просто. Для такого апгрейда системы вам не придется покупать новые комплектующие, только саму оперативную память. Заранее позаботьтесь, чтобы оперативная память была полностью совместима с вашей материнской платой. Сделать это можно на официальном сайте производителя.
Установка дополнительной оперативной памяти может увеличить производительность компьютера
Но добавление оперативной памяти поможет далеко не во всех случаях. Убедитесь, что именно ваш компьютер нуждается в таком обновлении. В противном случае – оперативная память не даст желаемого большего прироста к производительности и скорости загрузки операционной системы.
Покупка нового компьютера
Обратите внимание, что если ваш компьютер окончательно устарел и не поддается обновлениям (в нем используются устаревшие модули оперативной памяти, и нет возможности установки SSD диска), то возможно, стоит задуматься о покупке нового, более мощного компьютера. В таком случае, проблема уйдет сама собой. Старый компьютер можно продать на досках объявлений и таким способом у вас получится сэкономить немного денег.
Вывод
Используя все или несколько из этих нехитрых советов, вы сможете добиться гораздо более быстрой загрузки операционной системы, а также, в общем, повысите производительность вашего компьютера.
Видео — Как ускорить загрузку компьютера при включении
Рекомендуем похожие статьи
Содержание
- Способы ускорения загрузки
- Способ 1: Windows SDK
- Способ 2: Очистка автозапуска программ
- Способ 3: Выключение автозапуска служб
- Способ 4: Чистка системы
- Способ 5: Использование всех ядер процессора
- Способ 6: Настройка BIOS
- Способ 7: Апгрейд аппаратной части
- Вопросы и ответы
Бывает такое, что при загрузке операционная система сильно долго запускается или запускается не так быстро, как того хотелось бы пользователю. Таким образом, теряется драгоценное для него время. В этой статье мы определим различные способы увеличения скорости запуска операционной системы на Windows 7.
Способы ускорения загрузки
Ускорить запуск ОС можно, как при помощи специализированных утилит, так и использовав встроенные инструменты системы. Первая группа способов проще и подойдет, в первую очередь, не очень опытным пользователям. Вторая же подойдет тем юзерам, которые привыкли понимать, что именно они изменяют на компьютере.
Способ 1: Windows SDK
Одной из таких специальных утилит, которые позволяют ускорить запуск ОС, является разработка компании Майкрософт — Windows SDK. Естественно, лучше пользоваться подобными дополнительными инструментами от самого разработчика системы, чем доверять посторонним производителям.
Скачать Windows SDK
- После того, как вы закачали установочный файл Windows SDK, запустите его. Если у вас не будет установлен специальный компонент нужный для работы этой утилиты, установщик предложит его установить. Щелкайте «OK» для перехода к установке.
- Затем откроется приветственное окно установщика Windows SDK. Интерфейс установщика и оболочки утилиты англоязычный, поэтому мы подробно расскажем о шагах установки. В этом окне требуется просто щелкнуть по «Next».
- Появляется окно лицензионного соглашения. Чтобы согласится с ним, установите переключатель в форме радиокнопки в позицию. «I Agree» и нажимайте «Next».
- Затем будет предложено указать путь на жестком диске, куда произведется инсталляция пакета утилит. Если у вас нет серьезной необходимости в этом, то лучше не менять данные настройки, а просто нажать «Next».
- Далее будет открыт список утилит, подлежащих установке. Вы можете выбрать те из них, которые посчитаете нужными, так как существенная польза при правильном применении есть от каждой из них. Но для выполнения конкретно нашей цели требуется установка только утилиты Windows Performance Toolkit. Поэтому снимаем галочки со всех остальных пунктов и оставляем только напротив «Windows Performance Toolkit». После выбора утилит нажимайте «Next».
- После этого открывается сообщение, в котором говорится о том, что все необходимые параметры внесены и теперь можно переходить к загрузке утилиты с веб-узла Microsoft. Нажимайте «Next».
- Затем начинается процедура загрузки и инсталляции. Во время этого процесса пользователю вмешиваться не нужно.
- После окончания процесса откроется специальное окно, извещающее о его успешном завершении. Об этом должна свидетельствовать надпись «Installation Complete». Уберите флажок напротив надписи «View the Windows SDK Release Notes». После этого можете нажимать «Finish». Нужная нам утилита успешно установлена.
- Теперь, непосредственно для того, чтобы воспользоваться Windows Performance Toolkit в целях увеличения скорости старта ОС, активируйте инструмент «Выполнить», нажав Win+R. Введите:
xbootmgr -trace boot –prepSystemНажимайте «OK».
- После этого появится сообщение о перезагрузке компьютера. В целом за весь период выполнения процесса ПК будет перезагружен 6 раз. Чтобы сэкономить время и не дожидаться окончания отсчета таймера, после каждой перезагрузки в появившемся диалоговом окне жмите «Finish». Таким образом перезагрузка будет происходить немедленно, а не после окончания отчета таймера.
- После последней перезагрузки скорость запуска ПК должна увеличиться.
Способ 2: Очистка автозапуска программ
Негативно на скорость запуска компьютера влияет добавление программ в автозапуск. Часто это происходит во время процедуры инсталляции этих программ, после чего они автоматически запускаются при загрузке компьютера, тем самым увеличивая время её выполнения. Поэтому, если вы хотите ускорить загрузку ПК, то необходимо удалить из автозапуска те приложения, для которых эта возможность пользователю не важна. Ведь иногда в автозагрузке прописаны даже те приложения, которыми вы реально не пользуетесь месяцами.
- Запустите оболочку «Выполнить», нажав Win+R. Введите команду:
msconfigНажимайте Enter или «OK».
- Появляется графическая оболочка управлением конфигурацией системы. Перейдите в её раздел «Автозагрузка».
- Открывается перечень приложений, которые прописаны в автозагрузке Виндовс через системный реестр. Причем, тут отображается, как тот софт, который в настоящее время запускается вместе с системой, так и ранее добавленный в автозагрузку, но потом удаленный из неё. Первая группа программ отличается от второй тем, что напротив их наименования установлена галочка. Внимательно просмотрите список и определите, нет ли среди этих программ таких, без автозагрузки которых вы могли бы обойтись. Если вы такие приложения обнаружите, то снимите галочки, которые расположены напротив них. Теперь жмите «Применить» и «OK».
- После этого, чтобы корректировка вступила в силу, нужно перезагрузить компьютер. Теперь система должна запускаться быстрее. Насколько данные действия будут эффективными, зависит от того, сколько вы приложений таким образом удалите из автозапуска, и насколько эти приложения «тяжеловесны».
Но программы в автозапуск могут добавляться не только через реестр, но и методом создания ярлыков в папке «Автозагрузка». При помощи варианта действий через конфигурацию системы, который был описан выше, такой софт из автозапуска удалить не получится. Тогда следует использовать другой алгоритм действий.
- Щелкайте «Пуск» и выбирайте «Все программы».
- В списке найдите каталог «Автозагрузка». Щелкайте по нему.
- Откроется список приложений, которые добавлены в автозапуск указанным выше путем. Если вы найдете такое ПО, которое не желаете запускать автоматически вместе с ОС, то щелкните по его ярлыку правой кнопкой мышки. В перечне выберите «Удалить».
- Появится окно, где нужно подтвердить свое решение об удалении ярлыка, нажав «Да».
Точно так же можете удалить и другие ненужные ярлыки из папки «Автозагрузка». Теперь Windows 7 должна начать запускаться быстрее.
Урок: Как выключить автозапуск приложений в Виндовс 7
Способ 3: Выключение автозапуска служб
Не менее, а может даже более, тормозят запуск системы различные её службы, стартующие вместе с началом работы компьютера. Аналогично с тем, как мы это делали и в отношении софта, для того, чтобы ускорить запуск ОС, нужно найти службы, являющиеся малополезными или бесполезными для тех задач, которые пользователь выполняет на своем компьютере, и отключить их.
- Для перехода в Центр управления службами щелкните «Пуск». Затем нажимайте «Панель управления».
- В появившемся окошке щелкайте по «Система и безопасность».
- Далее переходите в «Администрирование».
- В списке утилит, которые расположены в разделе «Администрирование», найдите название «Службы». Щелкайте по нему для перемещения в «Диспетчер служб».
В «Диспетчер служб» можете попасть и более быстрым способом, но для это нужно запомнить одну команду и сочетание «горячих» клавиш. Наберите на клавиатуре Win+R, тем самым запустив окошко «Выполнить». Введите в него выражение:
services.mscЩелкайте Enter или «OK».
- Независимо от того, действовали вы через «Панель управления» или инструмент «Выполнить», запустится окно «Службы», в котором находится перечень запущенных и отключенных служб на этом компьютере. Напротив наименований запущенных служб в поле «Состояние» установлено значение «Работает». Напротив наименований тех из них, которые запускаются вместе с системой в поле «Тип запуска» стоит значение «Автоматически». Внимательно изучите данный перечень и определите, в каких службах, которые запускаются автоматически, вы не нуждаетесь.
- После этого для перехода в свойства конкретно выбранной службы, чтобы отключить её, дважды щелкните левой кнопкой мышки по её наименованию.
- Запускается окошко свойства службы. Именно тут нужно произвести манипуляции для отключения автозапуска. Щелкайте по полю «Тип запуска», в котором в данный момент стоит значение «Автоматически».
- Из раскрывшего списка выбирайте вариант «Отключена».
- Затем жмите по кнопкам «Применить» и «OK».
- После этого окно свойств будет закрыто. Теперь в «Диспетчере служб» напротив наименования той службы, в свойствах которой производились изменения, в поле «Тип запуска» будет стоять значение «Отключена». Теперь при запуске Windows 7 данная служба стартовать не будет, что ускорит загрузку ОС.
Но стоит сказать, что, если вы не знаете, за что конкретная служба отвечает или не уверены, каковы будут последствия её отключения, то производить манипуляции с ней категорически не рекомендуется. Это может послужить причиной существенных проблем в работе ПК.
В то же время, вы можете ознакомиться с материалами урока, в котором рассказывается, какие службы можно выключать.
Урок: Выключение служб в Виндовс 7
Способ 4: Чистка системы
Ускорить запуск ОС помогает очистка системы от «мусора». В первую очередь, имеется в виду освобождение жесткого диска от временных файлов и удаление ошибочных записей в системном реестре. Сделать это можно как вручную, очищая папки временных файлов и удаляя записи в редакторе реестра, так и используя специализированные программные инструменты. Одной из лучших программ в данном направлении является CCleaner.
Подробно о том, как очистить Windows 7 от мусора, рассказывается в отдельном материале.
Урок: Как очистить жесткий диск от мусора на Windows 7
Способ 5: Использование всех ядер процессора
На ПК с многоядерным процессором можно ускорить процедуру запуска компьютера, подключив к данному процессу все ядра процессора. Дело в том, что по умолчанию при загрузке ОС задействуется только одно ядро, даже в случае использования многоядерного компьютера.
- Запустите окно конфигурации системы. Как это сделать, уже обсуждалось ранее. Переместитесь во вкладку «Загрузка».
- Перейдя в указанный раздел, жмите на кнопку «Дополнительные параметры…».
- Запускается окошко дополнительных параметров. Установите флажок около пункта «Число процессоров». После этого поле, расположенное ниже, станет активным. Из раскрывающегося списка выбирайте максимальное число. Оно будет равно численности ядер процессора. Затем жмите «OK».
- Далее следует перезагрузить компьютер. Запуск Виндовс 7 теперь должен происходить быстрее, так как во время него будут использованы все ядра процессора.
Способ 6: Настройка BIOS
Ускорить загрузку ОС можно, произведя настройку BIOS. Дело в том, что зачастую BIOS в первую очередь проверяет возможность загрузки с оптического диска или USB-носителя, таким образом, каждый раз тратя на это время. Это важно при переустановке системы. Но, согласитесь, что переустановка системы – это не такая уж и частая процедура. Поэтому для ускорения загрузки Виндовс 7 есть смысл отменить первоочередную проверку возможности запуска с оптического диска или USB-носителя.
- Зайдите в BIOS компьютера. Для этого при его загрузке следует нажать клавишу F10, F2 или Del. Бывают и другие варианты. Конкретная клавиша зависит от разработчика материнской платы. Впрочем, как правило, указание клавиши для захода в БИОС высвечивается на экране во время загрузки ПК.
- Дальнейшие действия, уже после захода в БИОС, подробно расписать не получится, так как различные производители используют разный интерфейс. Тем не менее, общий алгоритм действий мы опишем. Вам необходимо зайти в раздел, где определяется очередность загрузки системы с различных носителей. Этот раздел на многих версиях BIOS называется «Boot» («Загрузка»). В данном разделе выставьте на первое место очередности загрузку с жесткого диска. В этих целях зачастую используется пункт «1ST Boot Priority», где следует установить значение «Hard Drive».
После того, как вы сохраните результаты настройки BIOS, компьютер в поисках операционной системы для загрузки сразу же будет обращаться к жесткому диску и, найдя её там, уже не будет опрашивать другие носители, что сэкономит время на запуске.
Способ 7: Апгрейд аппаратной части
Увеличить скорость загрузки Windows 7 можно также, произведя апгрейд аппаратной части компьютера. Чаще всего задержка загрузки может быть вызвана низкой скоростью работы жесткого диска. В этом случае есть смысл заменить жесткий диск (HDD) на более скоростной аналог. А лучше всего вообще HDD заменить на SSD, который работает значительно быстрее и эффективнее, что позволит существенно сократить время загрузки ОС. Правда, у SSD есть и недостатки: высокая цена и ограниченное количество операций записи. Так что тут пользователь должен взвесить все «за» и «против».
Читайте также: Как перенести систему с HDD на SSD
Также ускорить загрузку Windows 7 можно, увеличив размер оперативной памяти. Это можно сделать, приобретя ОЗУ большего объема, чем то, которое установлено на ПК в настоящий момент, или добавив дополнительный модуль.
Имеется много разных методов ускорения запуска компьютера под управлением Windows 7. Все они влияют на разные компоненты системы, как программные, так и аппаратные. При этом для достижения цели можно использовать как встроенные инструменты системы, так и сторонние программы. Наиболее радикальным способом решения поставленной задачи является смена аппаратных компонентов компьютера. Наибольшего эффекта можно добиться при сочетании всех вышеописанных вариантов действий вместе или хотя бы, используя для решения поставленной задачи некоторые из них одновременно.
Надоело, что Windows 7,8,10 медленно загружается? ДА, чем больше времени установлена операционная система, тем больше начинает мучить эта тема. Компьютеры становятся всё мощнее и производительнее, но вместе с этим растут и запросы программ, которые разрабатываются под новое оборудование. Так, например, Windows XP загружается на порядок быстрее, чем Windows 7/10 на одинаковом оборудовании.
Так что теперь, отказаться от новых возможностей ради быстрой загрузки операционной системы? Нет, к счастью есть хитрые и не очень приёмы, которые помогут нам в решении данной проблемы. В этой статье вы узнаете как программно сократить время загрузки Windows до 20 секунд и менее.
Шаг первый, службы и процессы
В ОС Windows частенько запускаются лишние службы, которые тормозят загрузку и работу системы. Также предусмотрена поддержка разнообразного оборудования, поэтому службы, обеспечивающие его правильную работу, запускаются вместе с системой. Конечно, если система посчитала, что в службе нет необходимости (поскольку, соответствующего устройства в компьютере попросту нет), то она отключается. Но на запуск, проверку и остановку службы всё равно тратится время.
Запускаем программу «Конфигурация системы», для этого жмём «Win+ R», пишем в окошке: msconfig и жмём Enter. Чтобы отключить временно ненужные службы, переходим в одноимённую вкладку:
Но нужно понимать какие службы можно выключить, а какие необходимо оставить рабочими. По большинству служб легко найти информацию в интернете, поэтому останавливаться подробно на этом не буду. Скажу только: не надо торопиться и отключать всё подряд, это может печально отразиться на работе операционной системы.
Пользуясь той же логикой, отключаем программы, загружаемые при старте системы, на следующей вкладке «Автозагрузка». Более подробно как отключить автозапуск программ в Windows 7-10 рассказано в отдельной статье. Для применения новых параметров запуска необходимо будет перезагрузить компьютер.
Шаг второй, реестр
Существует в Windows слабое место – реестр. Так уж издревле повелось, что большинство жизненно важных параметров Windows хранятся в иерархической базе данных. От того, с какой скоростью ОС находит нужные записи в реестре, напрямую зависит как скорость загрузки, так и работа ОС Windows в целом.
Не редко деинсталляторы программ работают неэффективно, оставляя в реестре записи о своём присутствии и работе (параметры, регистрируемые библиотеки, привязка к определённым расширениям файлов и т.д.). Такие записи можно считать мусором, захламляющим БД. И от этого мусора необходимо избавляться, для чего стоит использовать такие утилиты как, например, Reg Organizer, CCleaner, Ashampoo WinOptimizer и другие.
Скачать CCleaner
Запускаем CCleaner, переходим в раздел «Реестр», нажимаем «Поиск проблем», и по окончанию — «Исправить выбранное»:
Во время такой очистки, да и просто во время работы Windows, реестр постоянно подвергается фрагментации. Значит необходимо будет выполнить ДЕфрагментацию реестра. Это можно сделать с помощью программы Defraggler, того же разработчика. Однако, сделаю важное замечание, что в некоторых случаях «чистка» реестра может затронуть и важные параметры. Поэтому обязательно предварительно создавайте точки восстановления системы, и в случае проблем в работе Windows вы сразу сможете восстановиться до предыдущего состояния.
Шаг третий, главный
Теперь можно приниматься за глубокую оптимизацию процесса загрузки системы и программ. Во время выполнения приложений может происходить множество побочных действий, таких как долгая загрузка дополнительных библиотек и подпрограмм, предсказание условных переходов, кеш промахи и всё в таком роде. Анализ таких данных называется профилированием.
Поскольку рассматриваемая ОС создана компанией Microsoft, то воспользуемся профилировщиком, созданным в той же компании – Windows Performance Toolkit. С недавних пор этот инструмент стал входить в состав Windows SDK. На сайте компании Microsoft можно скачать web-установщик.
Windows 7 SDK
Windows 8/10 SDK
Все входящие компоненты ставить необязательно, можно обойтись лишь Windows Performance Toolkit
Данный инструмент позволяет провести трассировку загрузки операционной системы с самого начала. Нам нужен исполняемый файл «xbootmgr.exe», который находится в той папке, куда вы соизволили установить Windows Perfomance Toolkit, по умолчанию он располагается в директории «C:\Program Files\Microsoft Windows Performance Toolkit\».
Посмотрите видео или продолжите чтение статьи:
Для вызова утилиты следует запустить xbootmgr.exe с параметром, например параметр «-help» отобразит список всех возможных функций. Для этого нажимаем кнопки «Win + R» или идём в меню «Пуск -> Выполнить», и в окно вводим команду:
xbootmgr –help
Путь к файлу добавлять не обязательно, если и так запускается:
Ради интереса, если хотите посмотреть, как ваша система ведёт себя при запуске в данный момент, то выполните команду:
xbootmgr -trace boot
Она перезагрузит компьютер и соберёт данные во время запуска. Результат её работы можно посмотреть в файле boot_BASE+CSWITCH_1.etl, который xbootmgr сохранит в своей папке или в папке «C:\Users\ваше_имя». В этом файле содержится вся информация о поведении программ при запуске системы, можно увидеть много интересного. Для этого нужно кликнуть по файлу два раза, чтобы открылся Анализатор:
Если интересно, изучите информацию, здесь есть всё в мельчайших подробностях о процессе загрузки: сколько секунд ушло на запуск каждого процесса, как использовались ресурсы компьютера и др.
Теперь перейдём к делу — запустим процесс автоматического анализа и ускорения загрузки Windows. Выполните команду:
xbootmgr -trace boot –prepsystem
В ходе оптимизации, по умолчанию, будет выполнено 6 перезагрузок и в той же директории будет сохранено 6 файлов с информацией о поведении программ при каждой перезагрузке. Весь этот процесс довольно длительный, но участия пользователя не требует. С успехом можно пообедать пока программа работает. И не забудьте сначала проверить, что есть пару Гигабайт свободного места на диске «C:»!
После перезагрузок будут появляться сообщения в белом окошке, например «Delaying for boot trace 1 of 6» с отсчётом времени:
При этом не нужно пытаться работать за ноутбуком, просто ждите. Будут появляться и другие сообщения. На втором этапе окошко «Preparing system» у меня провисело минут 30, при этом процессор ничем загружен не был, но потом всё-таки перезагрузка произошла и остальные этапы прошли быстро. Реально на весь процесс может уйти час.
Что же делает Xbootmgr? Он не отключает не нужные службы и процессы, как могло показаться. Xbootmgr оптимизирует загрузку таким образом, чтобы в каждый момент времени ресурсы компьютера использовались максимально. Т.е., чтобы не было такого, когда процессор загружен на 100%, а жёсткий диск отдыхает, или наоборот. Также происходит дефрагментация системных файлов. После последней перезагрузки ничего делать не надо, Windows будет загружаться, и даже работать, быстрее.
Шаг четвёртый, опасный
Этот шаг стоит применять, только если вы уверены, что сможете восстановить прежние параметры Windows 7, если чё. Актуально только на первых (старых) многоядерных компьютерах.
В семёрке, как впрочем и в XP (хотя об этом догадываются не все), есть поддержка многоядерных процессоров. Непонятно только почему система не всегда сама в состоянии задействовать все имеющиеся ресурсы при своём запуске, а начинает их использовать только, когда уже полностью загрузилась и пользователь приступил к работе.
Значит надо помочь ей задействовать имеющиеся ресурсы в параметрах запуска системы. Для этого нужно покопаться в конфигурации. Сочетанием клавиш «Win + «R» открываем окно «Выполнить» и пишем команду msconfig , жмём «Ок». В появившемся окне конфигурирования системы выбираем вкладку «Загрузка»
Выбираем «Дополнительные параметры»
В появившемся окне выставляем на максимум параметры «Число процессоров» и «Максимум памяти». Теперь внимание! Закрываем и снова открываем программу, смотрим что значение «Максимум памяти» не сбросилось в «0». Если так, то снимаем отсюда галочку, иначе система может не запуститься вообще. Перезагружаемся, готово.
Замечание: Если вы решите добавить оперативной памяти или заменить процессор на другой (с большим количеством ядер), то вышеуказанные параметры необходимо будет изменить. В противном случае, система просто не будет использовать дополнительную память и/или дополнительные ядра процессора.
Заключение
Описанные выше шаги позволили сократить время загрузки ОС Windows 7 Ultimate на нетбуке (процессор Intel Atom N570, 2ГБ DDR3 и HDD со скоростью вращения 5400rpm) с 62 до 28 секунд. Скорость загрузки можно увеличивать не только программно, но и аппаратно. Так, например, замена винчестера на твёрдотельный SSD накопитель уменьшит время загрузки ОС примерно вдвое. Теперь можете перейти на новый уровень и ещё лучше оптимизировать Windows.
Windows 7 x64 — одна из самых популярных операционных систем, которая широко используется пользователями по всему миру. Однако, со временем производительность этой системы может снижаться, а загрузка компьютера становится все медленнее. В данной статье мы рассмотрим несколько эффективных способов, которые помогут ускорить загрузку Windows 7 x64.
Первым шагом к ускорению загрузки Windows 7 x64 является оптимизация автозагрузки. Многие программы добавляют свои ярлыки в автозагрузку, что может существенно замедлить запуск операционной системы. Важно проверить список программ, запускаемых при старте компьютера, и удалить ненужные ярлыки.
Одним из наиболее эффективных способов ускорить загрузку Windows 7 x64 является очистка системы от ненужных файлов и ошибок реестра. Для этого можно воспользоваться специальной программой, которая автоматически выполнит все необходимые действия.
Важным этапом ускорения загрузки Windows 7 x64 является установка обновлений операционной системы. Часто разработчики выпускают патчи и исправления, которые могут существенно повысить производительность системы. Поэтому необходимо проверять наличие новых обновлений и регулярно их устанавливать.
Следуя этим простым рекомендациям, вы сможете ускорить загрузку Windows 7 x64 и в значительной степени улучшить производительность вашего компьютера. Приятной работы!
Содержание
- Оптимизация загрузки Windows 7 x64
- 1. Удаление ненужного программного обеспечения
- 2. Настройка BIOS
- 3. Очистка жесткого диска
- 4. Обновление драйверов
- 5. Перенос страницы подкачки на другой диск
- 6. Отключение эффектов визуализации
- Удаление ненужных программ
- Отключение автозапуска приложений
- Очистка реестра и временных файлов
Оптимизация загрузки Windows 7 x64
Загрузка операционной системы Windows 7 x64 может иногда занимать довольно много времени. Это может быть вызвано различными причинами, такими как наличие слишком большого количества программ, запуск на старом аппаратном обеспечении или непроизводительности жесткого диска. Однако, существуют несколько эффективных способов оптимизировать загрузку и ускорить работу операционной системы Windows 7 x64.
1. Удаление ненужного программного обеспечения
- Удалите программы, которыми вы уже не пользуетесь или которые не нужны для ежедневной работы. Это позволит сократить количество программ, загружающихся при старте компьютера и ускорит процесс загрузки Windows 7 x64.
- Отключите автозагрузку программ, которые запускаются при старте системы. Для этого можно воспользоваться менеджером задач Windows или специальными программами, такими как CCleaner.
2. Настройка BIOS
Настройка BIOS может помочь ускорить загрузку операционной системы Windows 7 x64. В BIOS можно задать оптимальные настройки загрузки, такие как первоочередный запуск жесткого диска с операционной системой, отключение неиспользуемых устройств и т.д.
3. Очистка жесткого диска
Регулярная очистка жесткого диска помогает не только освободить место, но и повысить производительность операционной системы Windows 7 x64. Удалите временные файлы, ненужные программы, очистите кэш и исправьте ошибки диска и реестра. Для этого можно воспользоваться встроенными средствами операционной системы или сторонними программами.
4. Обновление драйверов
Драйверы, устаревшие или несовместимые с Windows 7 x64, могут существенно замедлить загрузку операционной системы. Установите последние версии драйверов для аппаратных компонентов вашего компьютера, таких как видеокарта, звуковая карта и сетевые адаптеры.
5. Перенос страницы подкачки на другой диск
Перенос страницы подкачки на отдельный диск может значительно ускорить загрузку операционной системы Windows 7 x64. Выберите другой диск с более высокой скоростью чтения и записи и установите его как место размещения страницы подкачки.
6. Отключение эффектов визуализации
Отключение некоторых эффектов визуализации, таких как прозрачность окон и анимация, может ускорить загрузку операционной системы Windows 7 x64. Чтобы отключить эффекты, перейдите в «Панель управления» -> «Система и безопасность» -> «Система» -> «Дополнительные параметры системы» -> «Настройки» в разделе «Производительность».
Соблюдение этих рекомендаций поможет ускорить загрузку операционной системы Windows 7 x64 и повысить ее производительность.
Удаление ненужных программ
Перед удалением программ рекомендуется создать точку восстановления, чтобы в случае ошибки или нежелательных последствий можно было вернуть систему к предыдущему состоянию. Для создания точки восстановления нужно зайти в «Панель управления» -> «Система и безопасность» -> «Система» -> «Защита системы» -> «Создание», ввести название точки и выполнить сохранение.
Список программ, которые можно удалить:
- Программы, которые мы уже не используем. Часто некоторые программы после установки перестают быть необходимыми или мы просто забываем о них. Одним из способов определить ненужные программы является просмотр списка установленных программ в панели управления. Если программа отсутствует в списке, то она уже была удалена.
- Программы, которые автоматически запускаются при загрузке системы. Такие программы замедляют загрузку операционной системы и занимают оперативную память. Чтобы определить список программ, запускаемых при загрузке, нужно нажать комбинацию клавиш «Win + R», ввести команду «msconfig» и нажать «Enter». Затем переходим на вкладку «Автозагрузка» и снимаем флажки с программ, которые мы не хотим запускать при загрузке Windows.
- Программы, которые работают в фоновом режиме и потребляют ресурсы. Некоторые программы запускаются при загрузке и работают в фоновом режиме, занимая оперативную память и процессорное время. Чтобы определить такие программы, можно воспользоваться диспетчером задач. Нажмите комбинацию клавиш «Ctrl + Shift + Esc», откроется диспетчер задач. Затем перейдите на вкладку «Процессы» и посмотрите список активных процессов. Если вам известны программы, которые вы не хотите иметь в фоновом режиме, то завершите их выполнение.
Удаление ненужных программ позволит освободить оперативную память и процессорное время, что положительно скажется на скорости загрузки Windows 7 x64.
Отключение автозапуска приложений
Автоматический запуск программ при загрузке операционной системы может замедлить процесс загрузки Windows 7 x64. Чтобы ускорить загрузку компьютера, можно отключить автозапуск некоторых приложений. В этом разделе мы рассмотрим, как это сделать.
1. Откройте меню «Пуск» и введите в строке поиска «msconfig». Нажмите Enter.
|
2. В открывшемся окне «Конфигурация системы» перейдите на вкладку «Автозагрузка». 3. Здесь вы найдете список приложений, которые запускаются при загрузке компьютера. 4. Уберите галочку напротив ненужных программ, чтобы отключить их автозапуск. |
[Вставить изображение] |
5. После того как вы отметите необходимые программы, нажмите «ОК».
6. После завершения настройки, компьютер попросит вас перезагрузить систему для применения изменений. Нажмите «Перезагрузить».
Теперь приложения, которые вы отключили, не будут запускаться автоматически при загрузке Windows 7 x64. Это поможет ускорить запуск операционной системы и сделает ваш компьютер более отзывчивым.
Очистка реестра и временных файлов
Очистка реестра — один из самых эффективных способов ускорить загрузку Windows 7 x64. Для этого можно воспользоваться стандартным средством операционной системы — редактором реестра (regedit).
Перед тем как что-либо менять, рекомендуется сделать резервную копию реестра. Для этого откройте редактор реестра, выберите в меню «Файл» пункт «Экспорт» и сохраните резервную копию на внешнем носителе.
После этого можно переходить к очистке реестра. Откройте редактор реестра, пройдите к следующему пути:
HKEY_CURRENT_USER\Software\Microsoft\Windows\CurrentVersion\Explorer\User Shell Folders
Удалите все ненужные записи, которые указывают на несуществующие или недоступные пути к файлам или папкам.
Также можно провести очистку реестра с помощью сторонних программ, которые предлагают более удобный и безопасный способ удаления лишних записей.
Очистка временных файлов — еще один способ ускорить загрузку Windows 7 x64. Временные файлы, которые накапливаются на компьютере, могут занимать значительное количество места на жестком диске и замедлять работу операционной системы.
Для начала рекомендуется очистить временные файлы вручную. Для этого откройте проводник, в адресной строке введите «%temp%» (без кавычек) и нажмите Enter. Появится окно, в котором находятся временные файлы. Выделите все файлы и удалите их нажатием на кнопку Delete или клавишу Delete на клавиатуре.
Также можно воспользоваться стандартным средством операционной системы — чистильщиком диска (cleanmgr). Для этого нажмите клавишу Win + R, в появившемся окне введите «cleanmgr» и нажмите Enter. Выберите диск, на котором нужно очистить временные файлы, и нажмите на кнопку OK. После этого выберите вкладку «Файлы, необходимые для работы системы», уберите галочки с ненужных файлов и нажмите на кнопку OK.
Очистка реестра и временных файлов регулярно помогает ускорить загрузку Windows 7 x64 и повысить производительность операционной системы в целом. Не забывайте делать резервные копии и быть аккуратными при проведении данных процедур.
Перед резонным вопросом, как ускорить загрузку Windows 7, стоит каждый пользователь не только маломощного компьютера, но и высокопроизводительной машины. В системе сами по себе эффективно расходятся ресурсы, но из-за постепенного захламления системы, неправильных настроек и других негативных явлений система начинает работать медленно. Мы рассмотрим способы, как выжать из своего компьютера по максимуму.
Как ускорить загрузку Windows 7 при включении?
Ускорить загрузку компьютера Windows 7 помогут настройки BIOS (UEFI) и устранение с автозапуска отдельных программ.
При правильной настройке BIOS удаётся сэкономить до половины времени на запуск системы. Выполним изменение основных параметров:
- Перезагружаем компьютер и во время запуска наживаем Del, F2 или другую клавишу (если кнопка отличается, смотрим документацию к компьютеру).
- Переходим в раздел «Boot» в более старых версиях – «Boot Priority».
- В разделе «Fast boot» устанавливаем положение «Enable».
- В графе «1st Boot Priority» устанавливаем свой HDD или SSD.
После произведённых изменений система перестанет искать наличие диска в DVD-дисководе, флешек и других USB-устройств. Во время запуска не будет работать USB-клавиатура, в будущем запуститься в безопасном режиме будет сложнее.
Читайте также: ошибка a disk read error occurred
Следующая важная процедура – устранение лишних приложений с автозапуска:
- После запуска системы нажимаем Win + R и вводим msconfig.
- Переходим в раздел «Автозагрузка».
- Убираем выделение со второстепенных программ. Важно – они останутся доступными, но их нужно будет запускать вручную.
Работа с диском
Должен быть уже ощутим существенный прирост скорости, но процедуру следует продолжить, так как ускорить загрузку ноутбука Windows 7 поможет ещё и повышение производительности жёсткого диска. HDD – это единственный механический элемент компьютера (кроме дисковода), который по совместимости и самый медленный, часто замедляет ПК. Лучший вариант – установить SSD, но при отсутствии такой возможности можно использовать свой HDD с лучшей эффективностью.
Убираем временные файлы:
- Загружаем CCleaner с оф. сайта.
- После установки и запуска на вкладке «Cleaner» нажимаем «Run Cleaner».
- Программа автоматически удалит неиспользуемые и временные файлы.
Второй этап ускорения – удаление посторонних программ:
- В той же программе CCleaner переходим в раздел «Tools».
- Убираем неизвестные, малополезные, устаревшие программы и игры.
Этап 3 – дефрагментация диска:
- Переходим в «Мой компьютер», ПКМ по системному разделу диска, затем выбираем «Свойства».
- Кликаем на вкладку «Сервис».
- Нажимаем кнопку «Выполнить дефрагментацию».
После завершения процедуры с системным диском лучше выполнить то же самое в отношении других разделов.
Читайте также: Как активировать Виндовс 7 без ключа?
Как ускорить загрузку Windows 7 64 bit с помощью устранения визуальных эффектов
Кстати, сильно влияет на скорость загрузки наличие и тип антивируса, рекомендуем заменить его на менее ресурсоёмкий или вовсе использовать антивирусные сканеры. С ними не будет постоянной защиты, но при необходимости легко запустить сканирование системы и удалить вирусы, один из лучших вариантов – Dr. Web.
Классическая тема системы требует намного меньше ресурсов, чем различные анимированные варианты. Если готовы мириться с простым интерфейсом, приступаем к изменению параметров.
Отключение эффектов:
- Кликаем на Пуск, ПКМ на «Компьютер» и выбираем «Свойства».
- Выбираем «Дополнительные параметры системы».
- В разделе «Быстродействие» нажимаем на «Параметры…».
- Устанавливаем выделение «Обеспечить наилучшее быстродействие».
- Применяем изменения.
Уменьшение таймаута загрузки
Этот метод также поможет ускорить время загрузки Windows 7, прирост не будет столь заметным, но все равно ощутим.
Уменьшаем время отклика:
- Зажимаем Win + R и вводим msconfig.
- Переходим во вкладку «Загрузка».
- В графе «Таймаут» устанавливаем значение 3 (если установлена одна система).
- Устанавливаем флажок возле «Без GUI».
- Кликаем «Применить» и закрываем окно.
Читайте также: Как запустить последнюю удачную конфигурацию Windows 7?
Дополнительные методы ускорить загрузку Windows 7 Максимальная
Есть ещё несколько полезных способов:
- удаление вирусов. Одного антивируса недостаточно для обнаружения всех угроз, рекомендуем использовать несколько, например, Kaspersky, Dr. Web, Malwarebytes Antimalware;
- работа с железом. Если просто установлено мало оперативной памяти или низкая ёмкость накопителя, лучше просто расширить эти показатели. В отношении процессора можно использовать разгон, но эта процедура ускоряет износ железа;
- очистка от пыли. Из-за загрязнения, компьютер перегревается и начинает медленно работать. Можно самостоятельно выполнить очистку или обратиться в сервисный центр. Порой перегрев происходит из-за слабой системы охлаждения, возможно, целесообразно установить более мощный кулер;
- задание приоритетов работы. В «Диспетчере задач» (Alt + Ctrl + Del) во вкладке «Процессы» можно устанавливать приоритетность задачи. Находим нужную программу, ПКМ по процессу, наводим курсов на «Приоритет» и устанавливаем «Реального времени».
С помощью перечисленных методов компьютер будет работать значительно быстрее, а пользоваться им станет приятнее.
Если у Вас остались вопросы по теме «Ускоренная загрузка Windows 7», то можете задать их в комментария
Сайт: tvoykomputer.ru