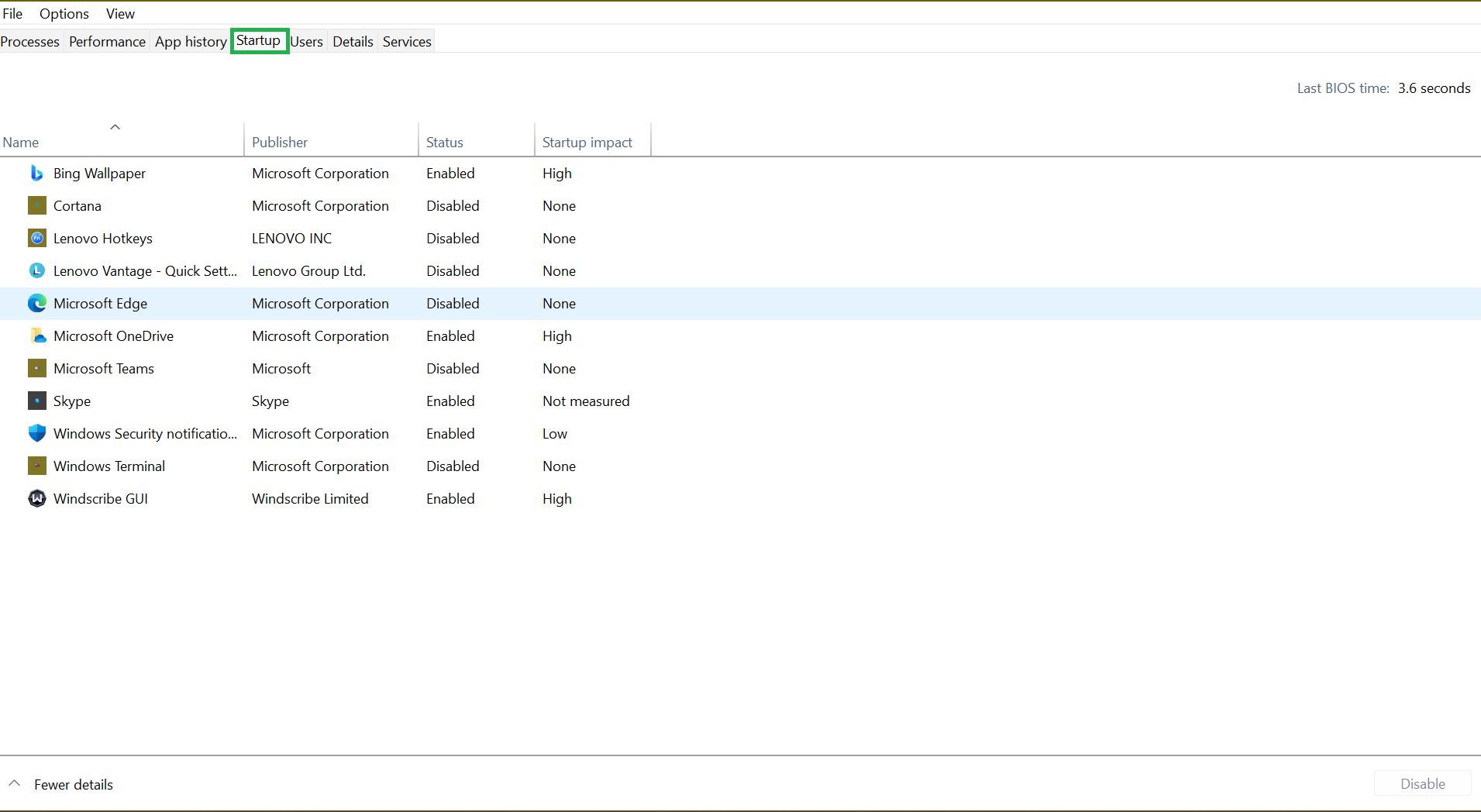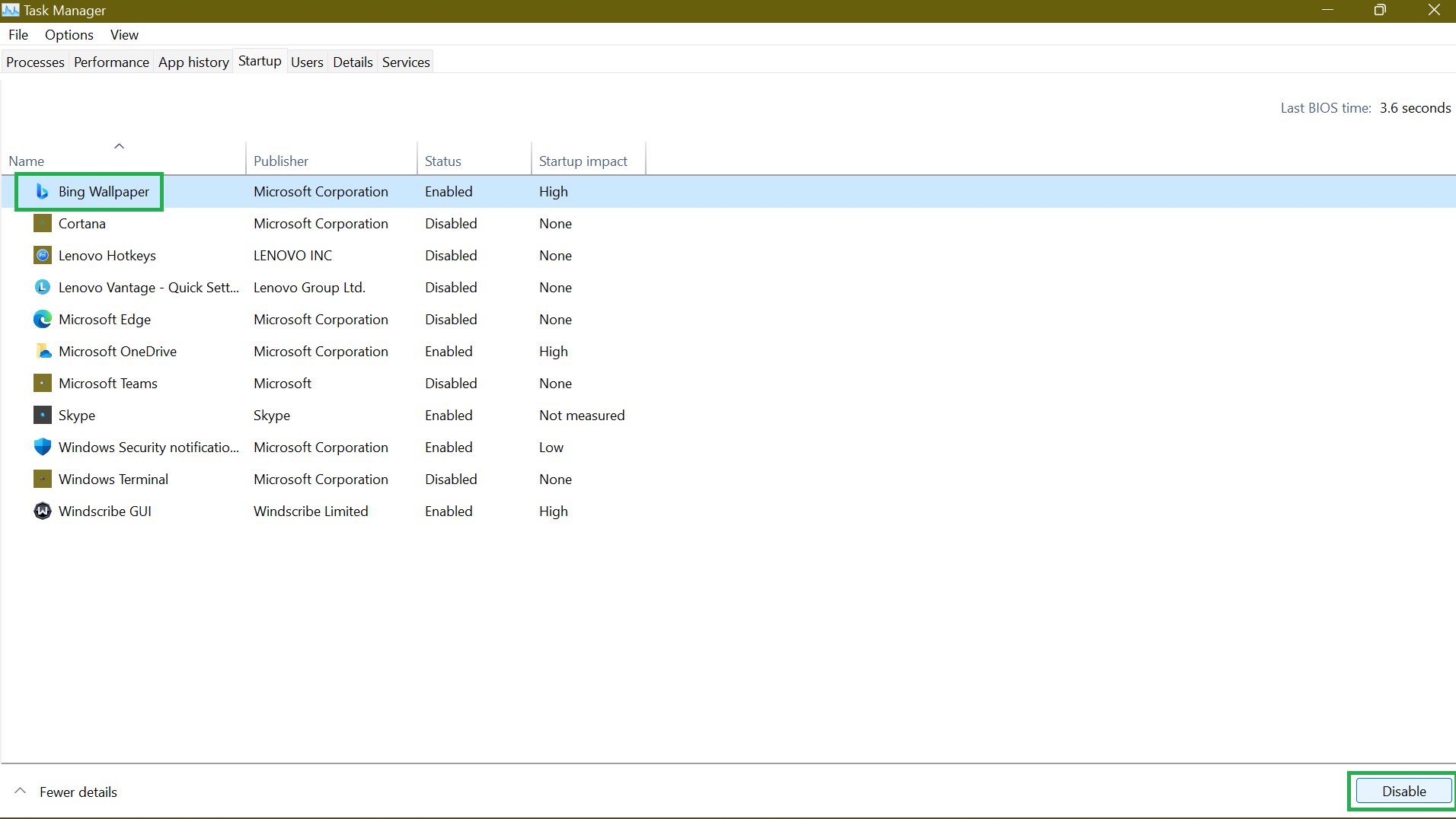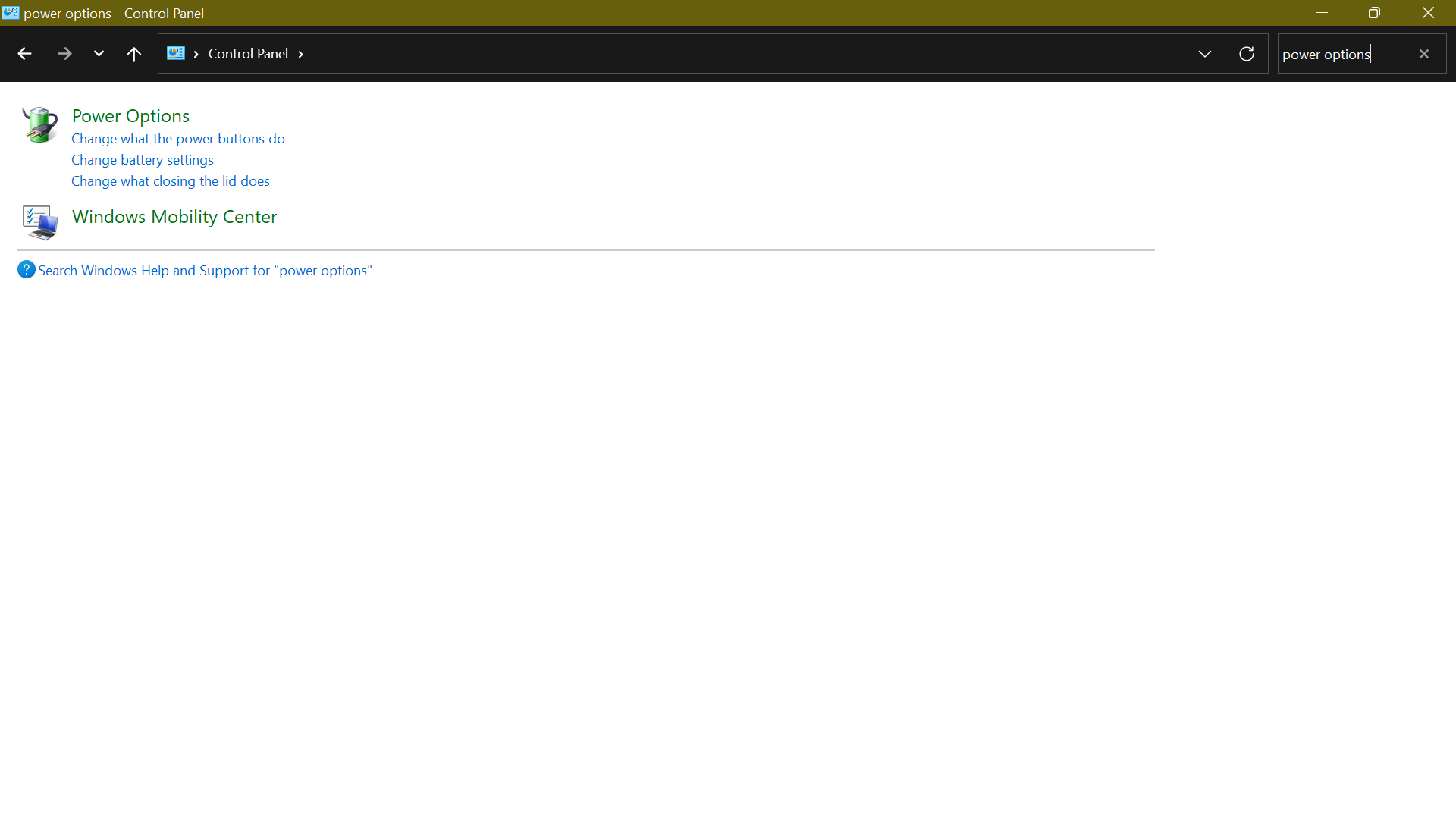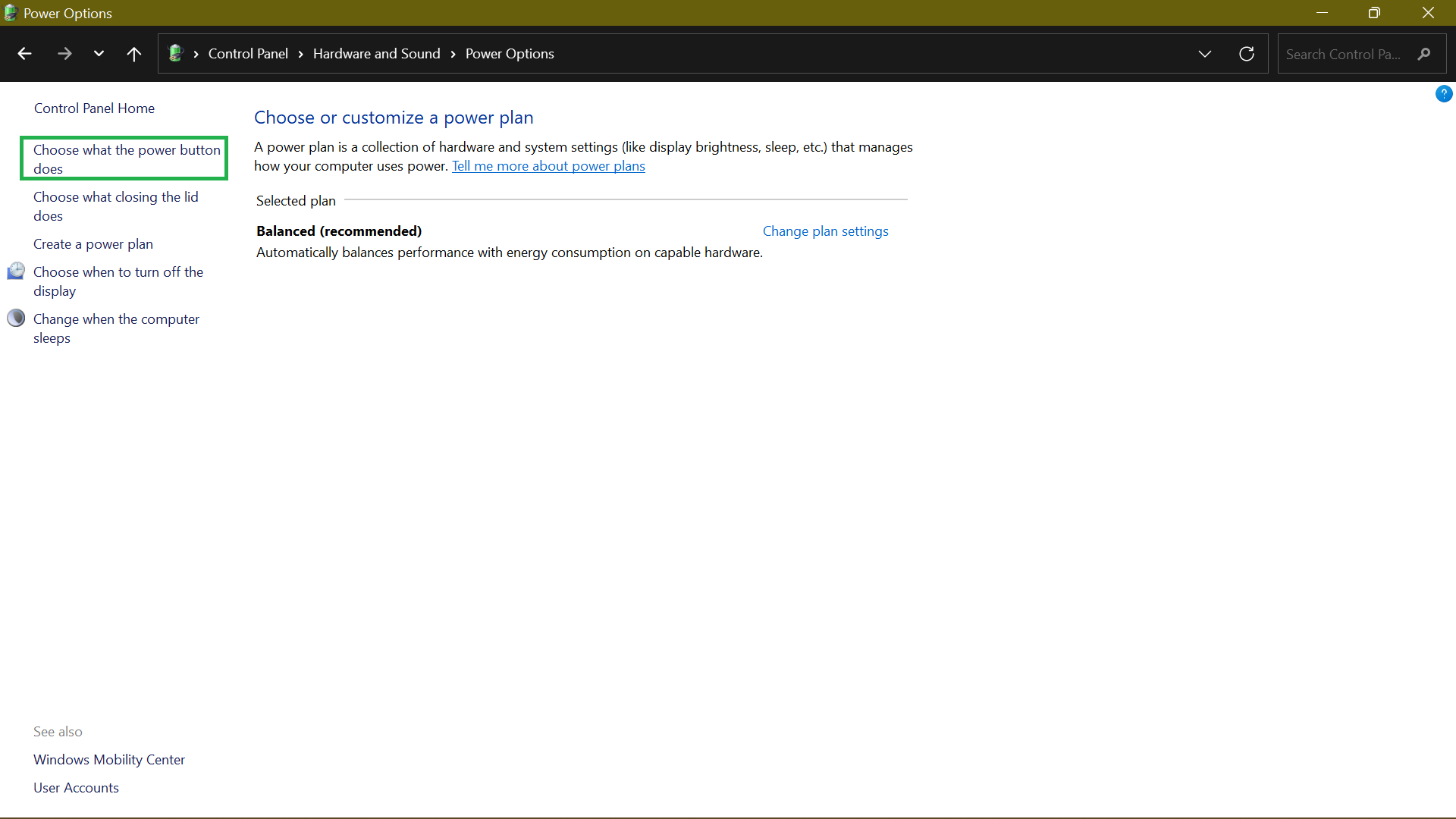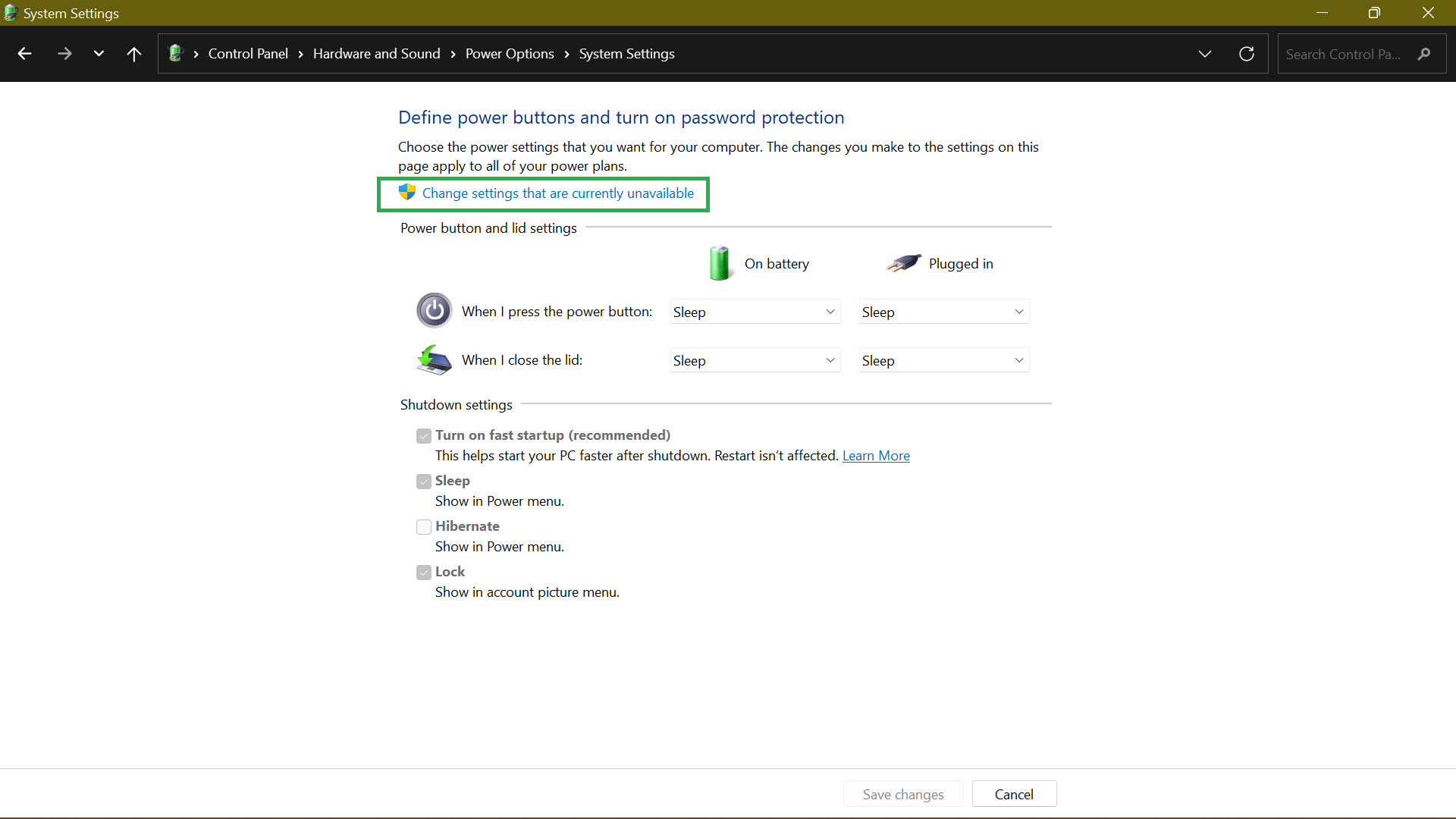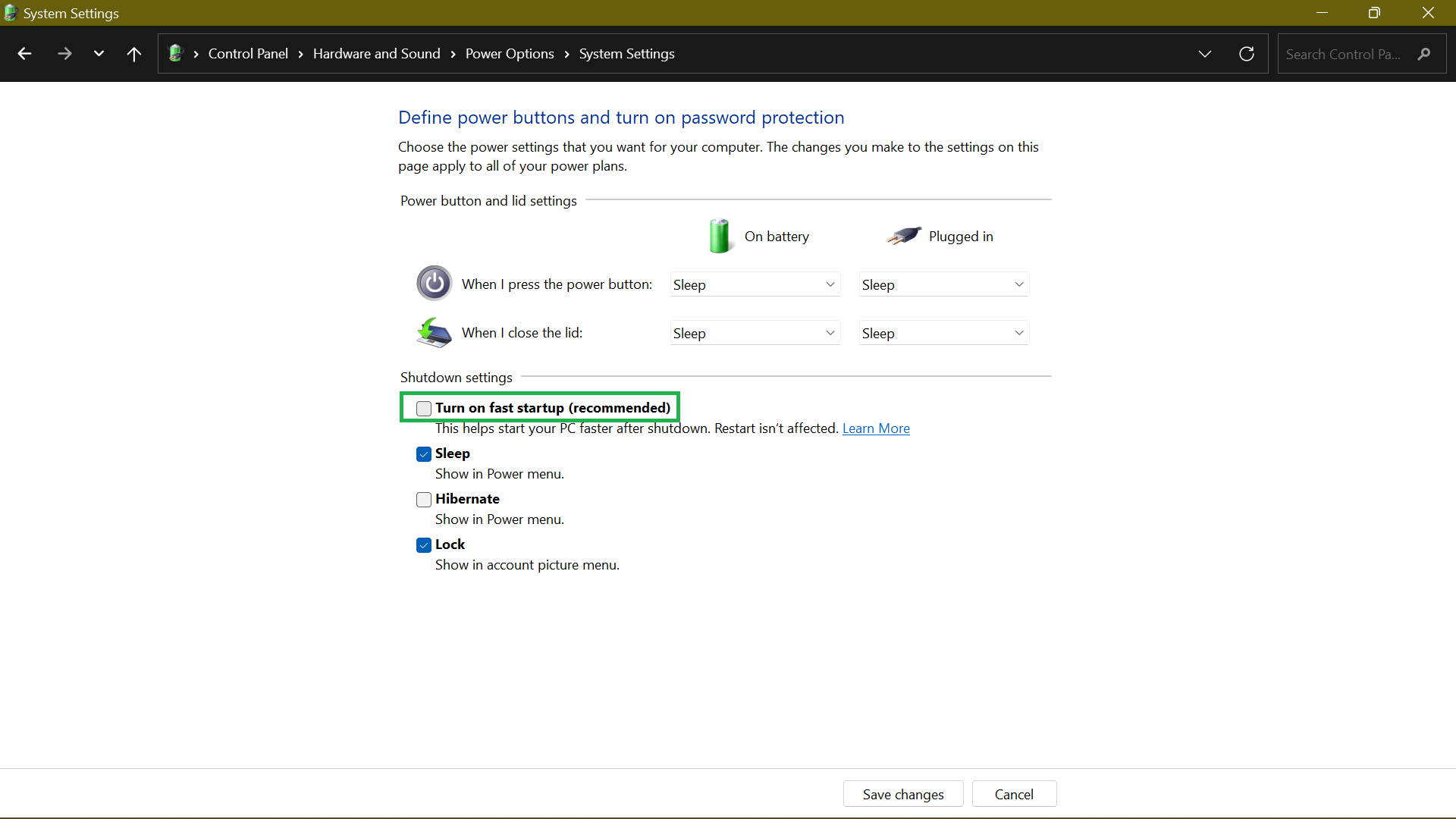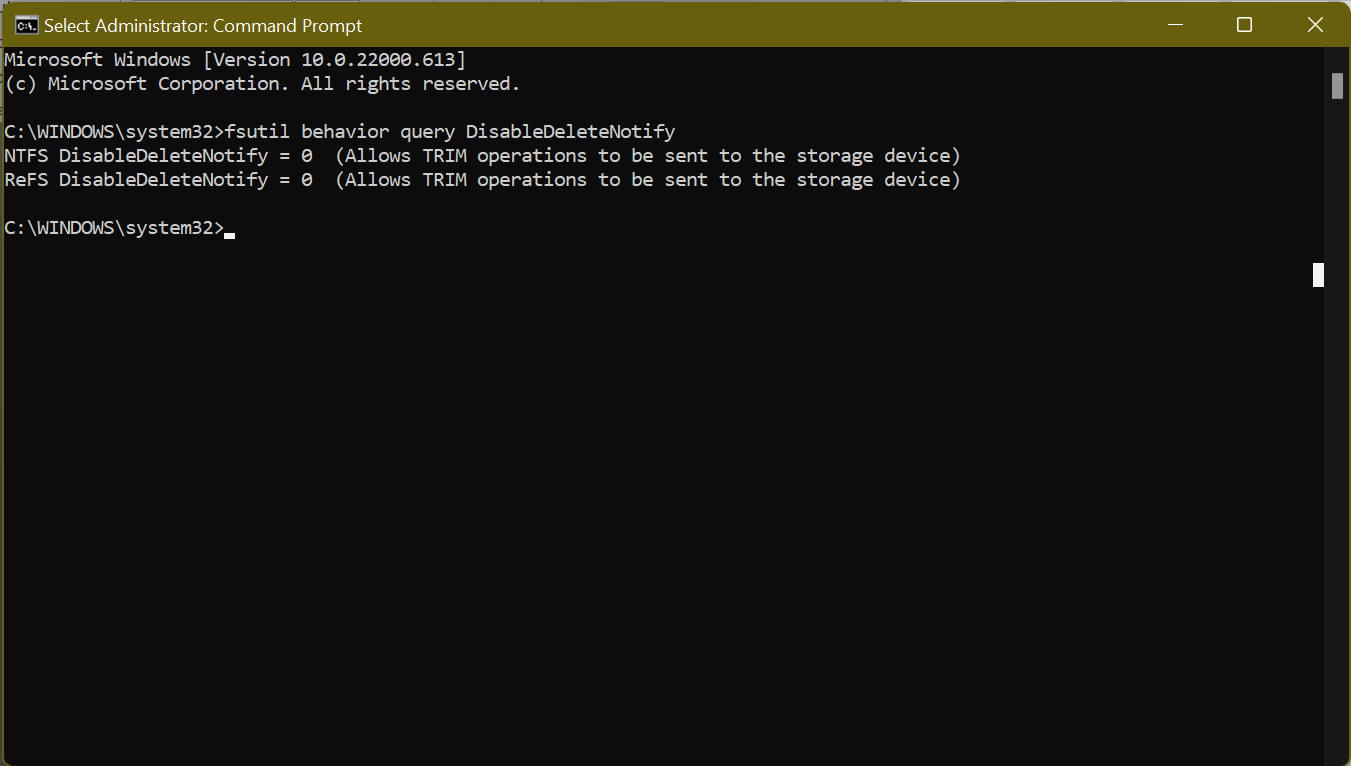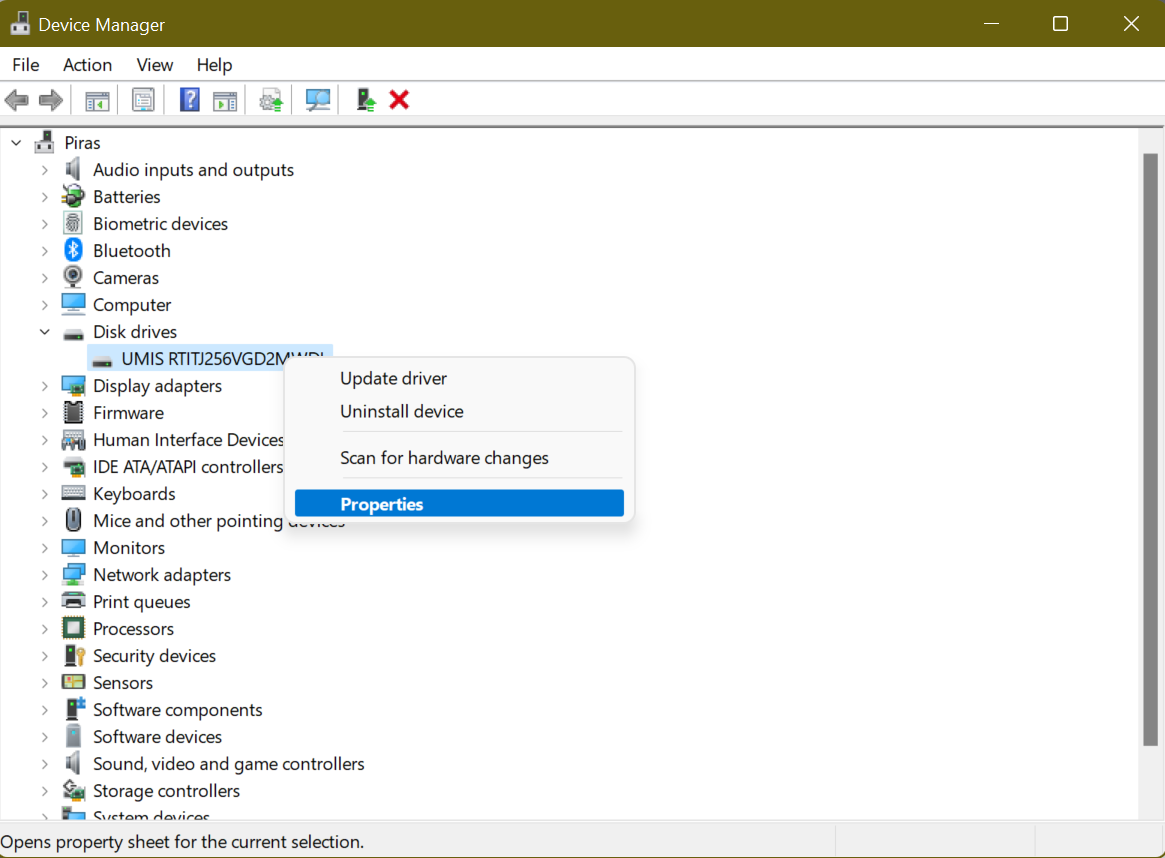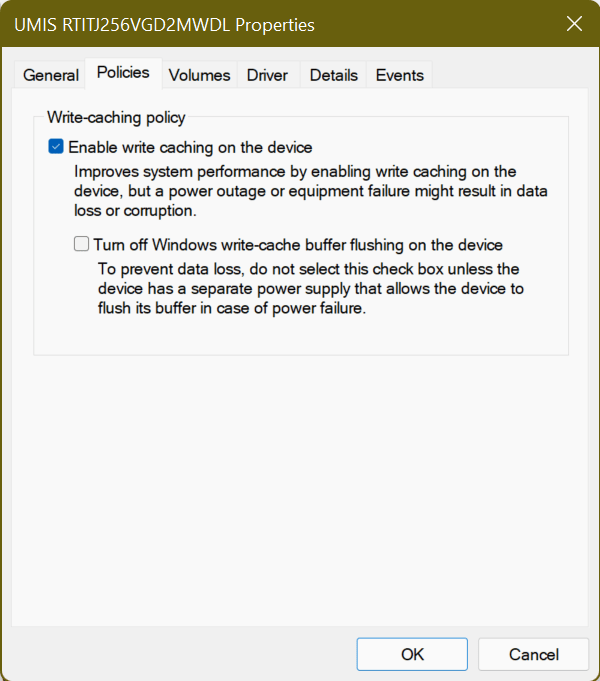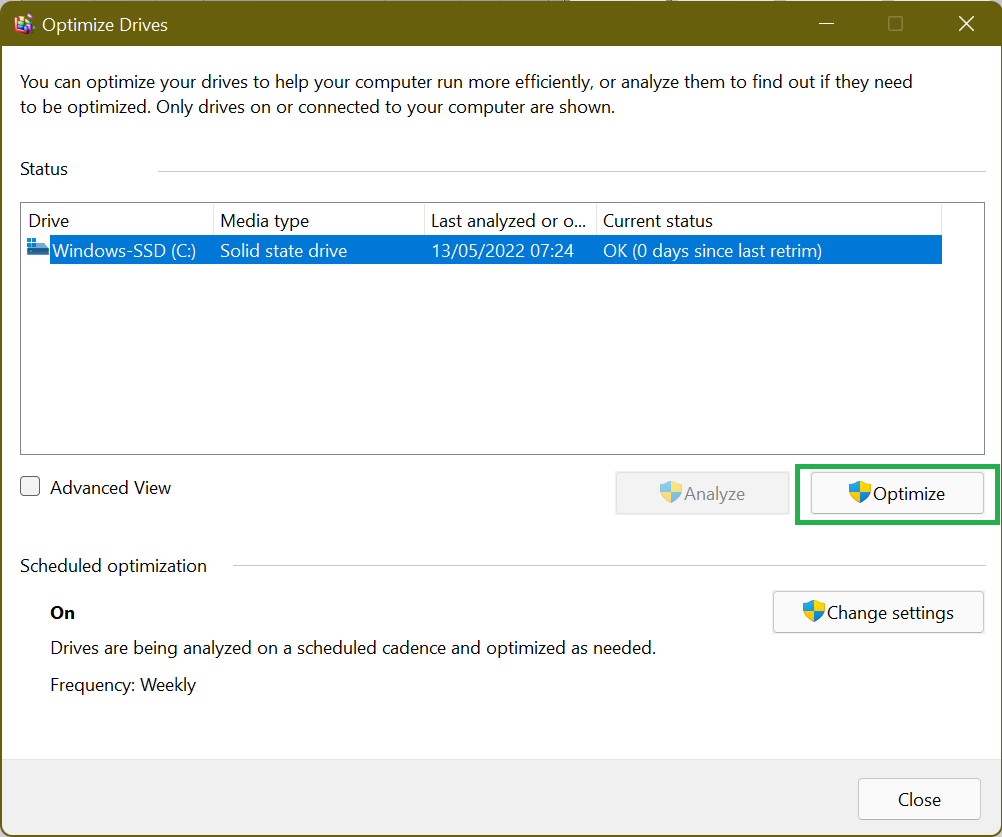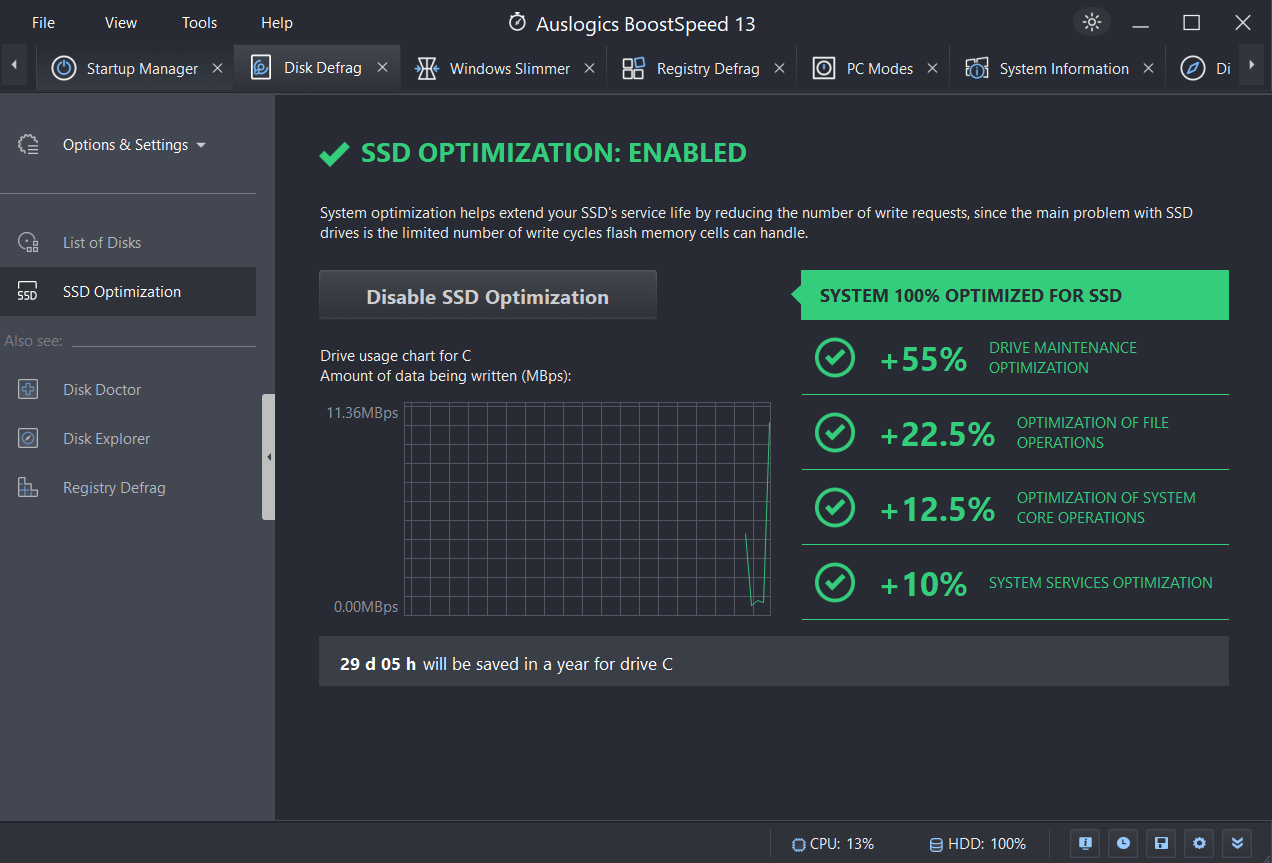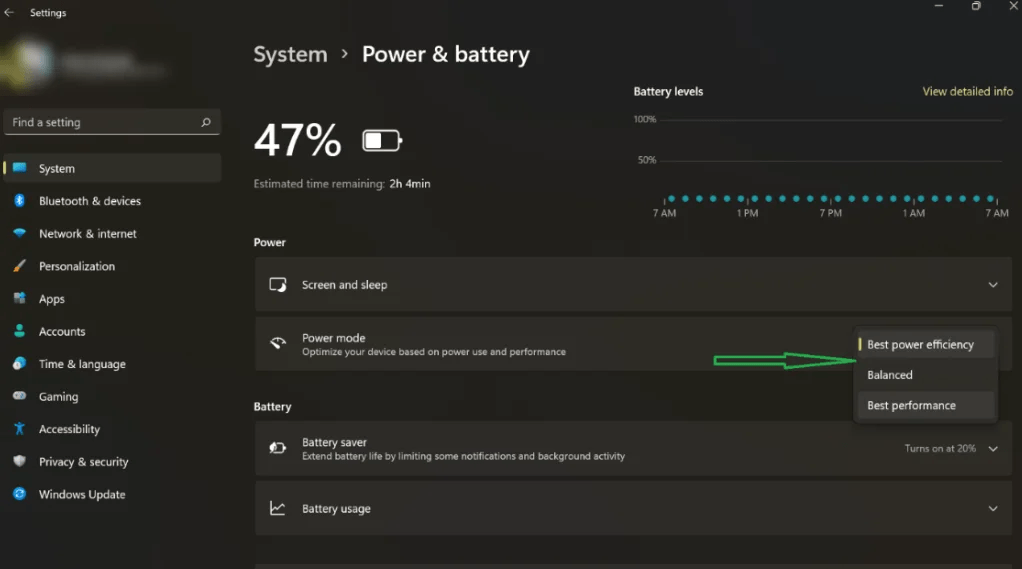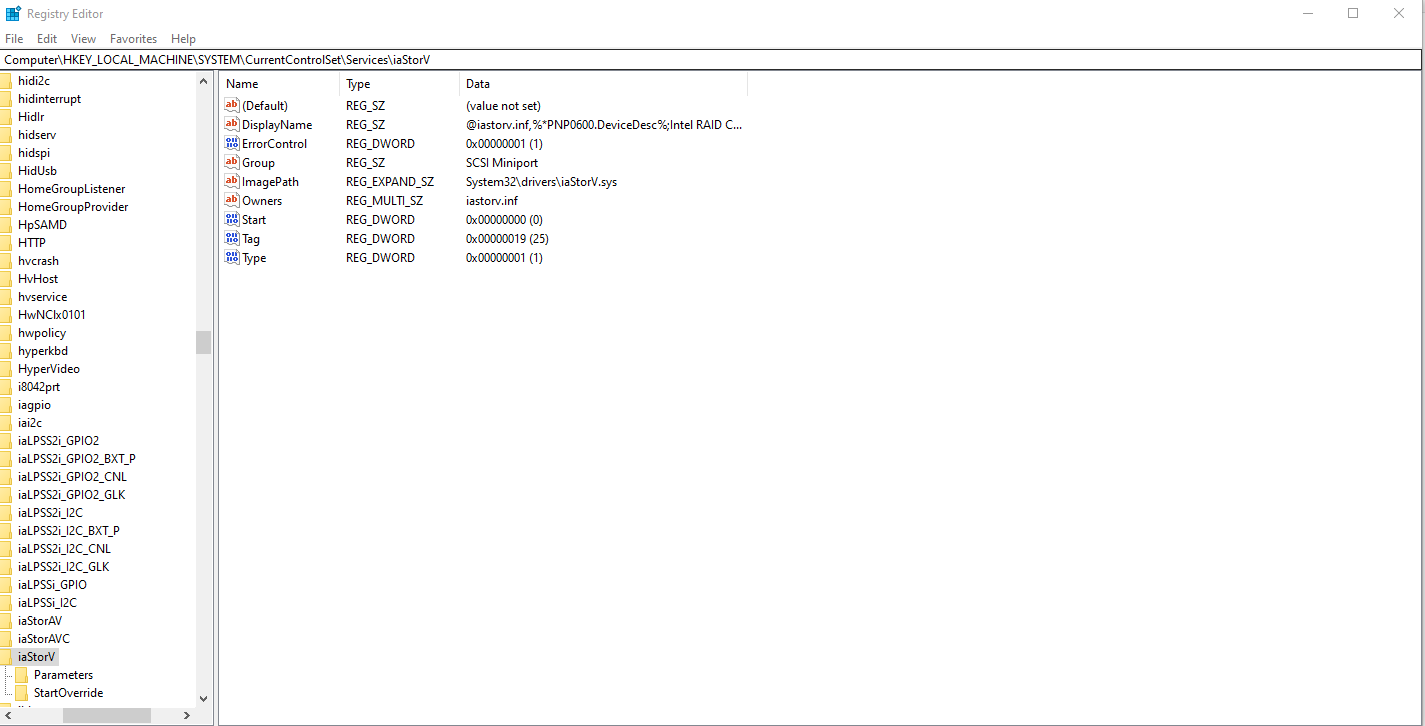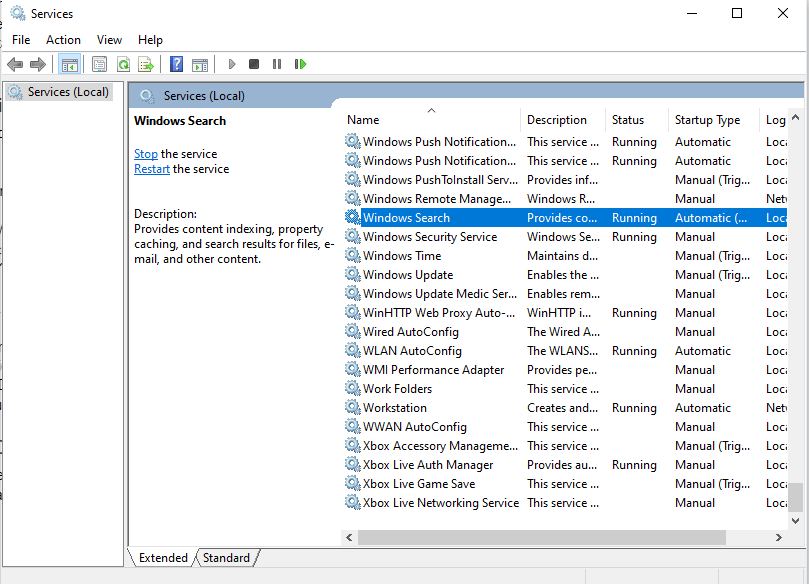SSD значительно быстрее своих старых аналогов и набирают всё большую популярность. Операционная система, установленная на такой диск, быстрее включается и работает, повышая быстродействие всего компьютера. Если вы хотите использовать все возможности SSD, нужно потратить немного времени на его настройку.
Нужно ли оптимизировать SSD
По словам производителей, в современных операционных системах твердотельные накопители памяти вовсе не нуждаются в дополнительной настройке или оптимизации. Какие-либо ручные настройки, по мнению компании Microsoft, могут лишь замедлить работу вашего диска или привести к неполадкам в системе.
Однако довольно часто может возникнуть ситуация, когда SSD с установленной системой Windows 10 выдаёт совсем не тот результат производительности, на который хочется рассчитывать пользователю. Причины на это могут быть совсем разные. В подобном случае пользователям приходится вмешиваться и проводить оптимизацию диска самостоятельно.
Рекомендации по использованию SSD
Есть несколько советов, которые помогут улучшить работу SSD и продлить срок его службы:
- всегда оставляйте примерно шестую часть диска свободной: свободное место требуется для стабильной работы диска без падения быстродействия;
- если у вас несколько дисков, установите на SSD вашу операционную систему и тяжёлые программы, с которыми вы часто работаете;
- старайтесь не менять стандартные настройки SSD: оптимизация диска и другие функции системы разрабатывались вместе с производителями твердотельных накопителей и являются наиболее оптимальными;
- не делайте дефрагментацию на SSD: для них она не только бесполезна, но и сокращает срок службы накопителя;
- периодически обновляйте прошивку вашего диска, но не делайте этого слишком часто: новые прошивки выходят постоянно, и устанавливать каждую из них особого смысла не имеет.
SSD обладают ограниченным количеством циклов перезаписи информации, а потому дефрагментация сокращает сроки их службы
Автоматическая настройка SSD
При подключении SSD к компьютеру Windows 10 проводит самостоятельную настройку диска. В эту настройку входит:
- отключение дефрагментации диска;
- оптимизация питания SSD;
- включение функции TRIM и Superfetch;
- отключение функции ReadyBoot.
Некоторым пользователям может показаться, что время от времени проводится автоматическая дефрагментация SSD. Причина этого в том, что Windows 10 делает дефрагментацию и оптимизацию диска с помощью одного и того же инструмента. То, что вы можете принять за дефрагментацию, является другим процессом, который идёт на пользу вашему твердотельному накопителю.
Ручная настройка SSD
Как и в случае с жёсткими дисками, есть несколько способов ускорить работу SSD. Тем не менее эти способы заключаются в отказе от тех или иных функций системы, чем могут не устроить некоторых пользователей.
Отключение файла подкачки
Производить отключение файла подкачки стоит, только если в вашем компьютере установлено большое количество оперативной памяти. Но даже тогда это является спорным решением. Отключение файла подкачки может повысить срок работы вашего диска: обращений к нему от системы для постоянной перезаписи файлов станет намного меньше.
- Откройте панель управления. Её можно найти через поиск.
Откройте панель управления
- Откройте категорию «Система и безопасность». Откройте категорию «Система и безопасность»
Откройте категорию «Система и безопасность»
- Перейдите в раздел «Система».
Перейдите в раздел «Система»
- Нажмите на «Дополнительные параметры системы».
Нажмите на «Дополнительные параметры системы»
- Возле надписи «Быстродействие» нажмите на кнопку «Параметры».
Нажмите на кнопку «Параметры»
- Откройте вкладку «Дополнительно» и нажмите на кнопку «Изменить…».
Нажмите на кнопку «Изменить…»
- Снимите галочку с пункта «Автоматически выбирать объём файла подкачки», отметьте «Без файла подкачки» и подтвердите внесённые изменения.
Отключите файл подкачки
Отключение режима гибернации
Гибернация используется для быстрого включения компьютера. При переходе в режим гибернации компьютер не отключается полностью: информация обо всех запущенных программах остаётся лежать в активных процессах. Отключение этого режима положительно скажется на сроке жизни вашего твердотельного накопителя, но может создать неудобства некоторым пользователям.
- Откройте панель управления и перейдите в категорию «Оборудование и звук».
Перейдите в категорию «Оборудование и звук»
- Перейдите в раздел «Электропитание».
Перейдите в раздел «Электропитание»
- Для начала стоит убрать гибернацию из кнопок выключения компьютера. Нажмите на надпись «Действия кнопок питания».
Нажмите на надпись «Действия кнопок питания»
- Нажмите на надпись «Изменения параметров, которые сейчас недоступны», снимите галочку с режима гибернации и подтвердите внесённые изменения.
Уберите гибернацию из кнопок питания
- Теперь отключим автопереход в режим гибернации. Вернитесь в раздел «Электропитание» и нажмите на надпись «Настройка схемы электропитания» возле используемого режима.
Нажмите на надпись «Настройка схемы электропитания» возле используемого режима
- Нажмите на надпись «Изменить дополнительные параметры питания».
Нажмите на надпись «Изменить дополнительные параметры питания»
- Откройте ветку «Сон», затем «Гибернация после» и измените оба значения на «Никогда».
Отключите автопереход в режим гибернации
Индексация файлов для поиска
Довольно большую нагрузку на производительность системы и SSD оказывает индексация. Она необходима для быстрого поиска файлов на диске. Индексация подразумевает, что о каждом файле на вашем диске дополнительно создаётся запись в системе. Отключение индексации файлов увеличит скорость работы вашего накопителя, но значительно снизить скорость поиска файлов.
- Откройте проводник, нажмите правой кнопкой мыши на одном из дисков и перейдите в его свойства.
Перейдите в свойства одного из дисков
- Отметьте галочкой «Разрешить индексировать…» и нажмите OK. После отмените индексацию на других дисках.
Отключите индексацию диска
Отключение системной защиты
Функция системной защиты используется для создания точек восстановления. Каждый раз, когда вы что-либо устанавливаете, текущее состояние вашего компьютера и статус установленных программ сохраняются в памяти компьютера. Отключение функции системной защиты увеличит срок службы SSD, но устранение любых неполадок в системе станет труднее.
- Нажмите правой кнопкой мыши на иконке «Этот компьютер» и выберите «Свойства».
Перейдите в свойства компьютера
- Нажмите на «Дополнительные параметры системы».
Откройте «Дополнительные параметры системы»
- Откройте вкладку «Защита системы» и нажмите на кнопку «Настроить…».
Нажмите на кнопку «Настроить…»
- Выберите «Отключить защиту» и подтвердите внесённые изменения.
Отключите защиту системы
Переключение диска в режим ANCI
Режим ANCI, предназначенный для жёстких дисков, может быть полезен и для SSD. Он должен поднять быстродействие компьютера и понизить потребление энергии.
Приступая к включению режима ANCI для твердотельного накопителя, помните: вы выходите за пределы установленных системой настроек и рискуете навредить вашему SSD.
Убедиться, что режим ANCI у вас не включён, вы можете в диспетчере устройств.
- Откройте панель управления, перейдите в категорию «Оборудование и звук» и откройте «Диспетчер устройств».
Откройте «Диспетчер устройств»
- Разверните группу «Контроллеры IDEA». Тут вы увидите ваш SSD. По его подписи можно определить используемый им режим.
В подписи к SSD будет упомянут используемый режим хранения информации
Включение режима ANCI производится в биосе вашего компьютера. Так как BIOS и способы в него попасть на всех компьютерах разные, рассматривать каждый случай надо в индивидуальном порядке. В биосе вам нужно будет найти настройки диска и изменить режим его работы. О том, как это правильно включить режим ANCI, лучше узнать на сайте производителя.
Даже если режим ANCI у вашего SSD уже активирован, система не будет его использовать. Что это исправить, вам надо изменить несколько параметров в реестре системы.
- Найдите regedit через поиск в меню «Пуск» и откройте редактор реестра.
Перейдите в редактор реестра
- Скопируйте в адресную строку путь «HKEY_LOCAL_MACHINE\SYSTEM\CurrentControlSet\Services\iaStorV» (без кавычек) и нажмите Enter.
Скопируйте путь к параметру в адресную строку и нажмите Enter
- Найдите в правой панели параметр Start и откройте его.
Откройте нужный параметр в правой части окна
- Измените параметр на ноль и нажмите OK.
Обнулите значение параметра и нажмите OK
- Точно так же обнулите следующие параметры:
- параметр start по адресу «HKEY_LOCAL_MACHINE\ SYSTEM\CurrentControlSet\ Services\storahci»;
- параметр 0 по адресу «HKEY_LOCAL_MACHINE\SYSTEM\CurrentControlSet\Services\iaStorAV\StartOverride»;
- параметр 0 по адресу «HKEY_LOCAL_MACHINE\SYSTEM\CurrentControlSet\Services\storahci\StartOverride».
Обновление прошивки для SSD
SSD диск имеет собственную прошивку (комплекс системных программ, которые по принципу действия похожи на драйверы). В случаях каких-либо неполадок прошивки или её сильного устарения вы можете заметить замедление работы диска. Появление каких-либо ошибок или конфликтов с системой также может быть связано с устаревшей прошивкой твердотельного накопителя.
Конкретные способы прошивки диска зависят от его производителя. Чаще всего для этого предлагается специальная программа. В других случаях достаточно просто сохранить прошивку на диске и перезагрузить компьютер. А иногда пользователю придётся делать всё вручную через командную строку. Подробную инструкцию к прошивке диска вы найдёте на официальном сайте производителя.
Вот ряд общих советов перед прошивкой диска, которым стоит следовать в любом случае:
- сохраните самую важную информацию на другой накопитель;
- изучите устанавливаемую версию прошивки: почитайте официальный форум разработчика или комментарии пользователей к последним обновлениям. Иногда новая прошивка содержит ряд недоработок, которые исправят только в следующих версиях. В таком случае стоит обратить внимание на последнюю стабильную версию;
- не устанавливайте каждое новое обновление прошивки: если у вас всё работает стабильно и нет никаких проблем, с обновлением прошивки можно и повременить;
- проверяйте работу SSD диска после установки прошивки, чтобы убедиться в том, что прошивка не привела к появлению новых ошибок. Хорошим решением будет использование специальных программ для проверки диска.
Видео: настройка SSD
Специальные программы для оптимизации SSD
Большинство действий, которые делаются специальными программами для оптимизации SSD, — то же самое, что мы описали выше, но в автоматическом режиме. Все подобные программы предельно просты и одинаковы, так что мы рассмотрим лишь две из наиболее популярных.
SSD Mini Tweaker
SSD Mini Tweaker — очень маленькая и простая в обращении программа, которая позволяет за несколько минут полностью подготовить систему к работе с твердотельными накопителями. Установка для неё не требуется.
Всё, что нужно сделать в самой программе, — отметить галочками нужные вам пункты и нажать «Применить изменения». По окончании процесса перезагрузите компьютер.
Выберите необходимые опции и нажмите «Применить изменения»
SSD FRESH 2017
SSD FRESH 2017 очень похожа на предыдущую программу: те же настройки и тот же принцип работы. Более наглядный интерфейс предлагает оценить, насколько изменилась оптимизация вашего диска. Впрочем, правдивость этой оценки довольно условна.
SSD FRESH 2017 приводит графики повышения эффективности диска после применения изменений
Теперь вы знаете, какие именно настройки SSD дисков производит Windiows 10 автоматически, а что вам придётся настраивать самостоятельно. Следите за обновлениями вашего диска и держите его в хорошем состоянии, чтобы он прослужил вам долгое время.
- Распечатать
Всем привет! Мне нравится писать для людей, о компьютерной сфере — будь то работа в различных программах или развлечение в компьютерных играх. Стараюсь писать только о вещах, с которым знаком лично. Люблю путешествовать и считаю, что только в пути можно по-настоящему познать себя.
Оцените статью:
- 5
- 4
- 3
- 2
- 1
(27 голосов, среднее: 4 из 5)
Поделитесь с друзьями!

Однако, некоторые нюансы все-таки следует учесть, а заодно и прояснить вещи, связанные с тем, как в Windows 10 работают SSD диски, о них и поговорим. В последнем разделе статьи также присутствует информация более общего характера (но полезная), имеющая отношение к работе твердотельных накопителей на аппаратном уровне и применимая и к другим версиям ОС.
Сразу после выхода Windows 10, в Интернете появилось множество инструкций по оптимизации SSD, подавляющее большинство из которых представляют собой копии руководств к предыдущим версиям ОС, без учета (и, по всей видимости, попыток разобраться в них) появившихся изменений: например, продолжают писать, что нужно запустить WinSAT для того, чтобы система определила SSD или отключить автоматическую дефрагментацию (оптимизацию) по умолчанию включенную для таких накопителей в Windows 10.
Настройки Windows 10 для SSD накопителей по умолчанию
Windows 10 по умолчанию настроена на максимальную производительность для твердотельных дисков (с точки зрения Microsoft, которая близка точке зрения производителей SSD), при этом она определяет их автоматически (без запуска WinSAT) и применяет соответствующие настройки, каким-либо образом инициировать это не требуется.
А теперь по пунктам о том, как именно Windows 10 оптимизирует работу SSD при их обнаружении.
- Отключает дефрагментацию (об этом будет далее).
- Отключает функцию ReadyBoot.
- Использует Superfetch/Prefetch — функция, которая изменилась со времен Windows 7 и не требует отключения для SSD в Windows 10.
- Оптимизирует питание твердотельного накопителя.
- Функция TRIM по умолчанию включена для SSD.
Что осталось неизменным в настройках по умолчанию и вызывает разногласия в части необходимости настройки при работе с SSD: индексирование файлов, защита системы (точки восстановления и история файлов), кэширование записей для SSD и очистка буфера кэша записей, об этом — после интересной информации об автоматической дефрагментации.
Дефрагментация и оптимизация SSD в Windows 10
Многие заметили, что по умолчанию автоматическая оптимизация (в предыдущих версиях ОС — дефрагментация) включена для SSD в Windows 10 и кто-то кинулся отключать ее, кто-то изучать происходящее при процессе.
В общих чертах — Windows 10 не выполняет дефрагментацию SSD, а оптимизирует его, выполняя очистку блоков посредством TRIM (или, вернее, Retrim), что не вредно, а даже полезно для твердотельных накопителей. На всякий случай, проверьте, определила ли Windows 10 ваш диск как SSD и включила ли TRIM.
Некоторые написали объемные статьи на тему того, как работает оптимизация SSD в Windows 10. Процитирую часть такой статьи (только самые важные для понимания части) от Скотта Хансельмана (Scott Hanselman):
Я покопался поглубже и поговорил с командой разработчиков, работающих над реализацией накопителей в Windows, и этот пост написан в полном соответствии с тем, что они ответили на вопрос.
Оптимизация накопителей (в Windows 10) производит дефрагментацию SSD раз в месяц, если включено теневое копирование тома (защита системы). Это связано с влиянием фрагментации SSD на производительность. Здесь имеет место неправильное представление о том, что фрагментация не является проблемой для SSD — если SSD будет сильно фрагментирован, вы можете достичь максимальной фрагментации, когда метаданные не смогут представлять больше фрагментов файлов, что приведет к ошибкам при попытках записи или увеличения размера файла. Кроме этого, большее количество фрагментов файлов означает необходимость обработать большее количество метаданных для чтения/записи файла, что приводит к потерям производительности.
Что касается Retrim, эта команда выполняется по расписанию и необходима в связи с тем, каким образом выполняется команда TRIM в файловых системах. Выполнение команды происходит асинхронно в файловой системе. Когда файл удаляется или место освобождается другим образом, файловая система ставит запрос на TRIM в очередь. В связи с ограничениями на пиковую нагрузку, эта очередь может достигнуть максимального количества запросов TRIM, в результате чего последующие будут проигнорированы. В дальнейшем, оптимизация накопителей Windows автоматически выполняет Retrim для очистки блоков.
Подводя итог:
- Дефрагментация выполняется только если включена защита системы (точки восстановления, история файлов использующие VSS).
- Оптимизация дисков используется для того, чтобы пометить неиспользуемые блоки на SSD, которые не были помечены при работе TRIM.
- Дефрагментация для SSD может быть нужна и при необходимости автоматически применяется. При этом (это уже из другого источника) для твердотельных накопителей используется иной алгоритм дефрагментации по сравнению с HDD.
Тем не менее, если вы хотите, можно отключить дефрагментацию SSD в Windows 10.
Какие функции отключить для SSD и нужно ли это
Любой, кто задавался вопросом настройки SSD для Windows, встречал советы, связанные с отключением SuperFetch и Prefetch, отключением файла подкачки или его переносом на другой диск, отключением защиты системы, гибернации и индексирования содержимого диска, переносом папок, временных файлов и прочего на другие диски, отключением кэширования записи на диск.
Часть этих советов пришли еще из Windows XP и 7 и не применимы к Windows 10 и Windows 8 и к новым SSD (отключение SuperFetch, кэширования записи). Большая же часть этих советов действительно способна уменьшить количество данных, записываемых на диск (а у SSD имеется ограничение по общему количеству записанных данных за весь срок службы), что в теории приводит к продлению срока его службы. Но: путем потери производительности, удобств при работе с системой, а в некоторых случаях и к сбоям.
Здесь отмечу, что несмотря на то, что срок службы SSD считается меньшим, чем у HDD, с большой вероятностью купленный сегодня твердотельный накопитель средней цены при обычном использовании (игры, работа, интернет) в современной ОС и при наличии резервной емкости (для отсутствия потери производительности и продления срока службы стоит держать 10-15 процентов места на SSD свободными и это один из советов, который является актуальным и верным) прослужит дольше, чем вам требуется (т.е. будет заменен в итоге на более современный и емкий). На скриншоте ниже — мой SSD, срок использования год. Обратите внимание на графу «Всего записано», гарантия 300 Tb.
А теперь по пунктам о различных способах оптимизации работы SSD в Windows 10 и целесообразности их использования. Отмечу еще раз: эти настройки могут лишь незначительно увеличить срок службы, но не улучшат производительность.
Примечание: такой способ оптимизации, как установка программ на HDD при наличии SSD я рассматривать не стану, так как тогда не ясно, зачем вообще приобретался твердотельный накопитель — не для быстрого ли запуска и работы этих программ?
Отключение файла подкачки
Самый частый совет — отключить файл подкачки (виртуальную память) Windows или перенести его на другой диск. Второй вариант послужит причиной падения производительности, так как вместо быстрого SSD и оперативной памяти будет использоваться медленный HDD.
Первый вариант (отключение файла подкачки) — очень спорный. Действительно, компьютеры с 8 и более Гб оперативной памяти во многих задачах могут работать с отключенным файлом подкачки (но некоторые программы могут не запуститься или обнаруживать сбои при работе, например, из продуктов Adobe), тем самым сохраняется резерв твердотельного накопителя (происходит меньше операций записи).
Одновременно с этим, нужно учитывать, что в Windows файл подкачки используется именно таким образом, чтобы обращаться к нему как можно меньше, в зависимости от размера доступной оперативной памяти. По официальной информации Microsoft соотношение чтения к записи для файла подкачки при обычном использовании составляет 40:1, т.е. значительного количества операций записи не происходит.
Тут же стоит добавить, что производители SSD, такие как Intel, Samsung рекомендуют оставлять файл подкачки включенным. И еще одно примечание: некоторые тесты (двухлетней давности, правда) показывают, что отключение файла подкачки для непроизводительных дешевых SSD может приводить к повышению их производительности. См. Как отключить файл подкачки Windows, если вдруг все-таки решите попробовать.
Отключение гибернации
Следующая возможная настройка — отключение гибернации, которая также используется для функции быстрого запуска Windows 10. Файл hiberfil.sys, записываемый на диск при выключении (или переводе в режим гибернации) компьютера или ноутбука и используемый для последующего быстрого запуска занимает несколько гигабайт на накопителе (примерно равный занятому объему оперативной памяти на компьютере).
Для ноутбуков отключение гибернации, особенно если она используется (например, автоматически включается через некоторое время после закрытия крышки ноутбука) может быть нецелесообразным и привести к неудобствам (необходимость выключать и включать ноутбук) и снижению времени автономной работы (быстрый запуск и гибернация позволяют сэкономить заряд по сравнению с обычным включением).
Для ПК отключение гибернации может иметь смысл, если требуется сократить объем данных, записываемых на SSD при условии, что функция быстрой загрузки вам не требуется. Есть также способ оставить быструю загрузку, но отключить гибернацию, сократив размер файла hiberfil.sys в два раза. Подробнее об этом: Гибернация Windows 10.
Защита системы
Автоматически создаваемые Windows 10 точки восстановления, а также История файлов при включении соответствующей функции, разумеется, записываются на диск. В случае SSD некоторые рекомендуют отключить защиту системы.
Среди некоторых — Samsung, рекомендующая сделать это и в своей утилите Samsung Magician и в официальном руководстве по работе с SSD. При этом указывается, что резервное копирование может вызывать выполнение большого количества фоновых процессов и снижение производительности, хотя по факту защита системы работает лишь при внесении изменений в систему и во время простоя компьютера.
Intel для своих SSD такого не рекомендует. Так же, как и Microsoft не рекомендует выключать защиту системы. И я бы не стал: значительное число читателей этого сайта могли бы исправить проблемы с компьютером в разы быстрее, если бы у них была включена защита Windows 10.
Подробнее о включении, выключении и проверки состояния защиты системы в статье Точки восстановления Windows 10.
Перенос файлов и папок на другие диски HDD
Еще один из предлагаемых вариантов оптимизации работы SSD — перенос пользовательских папок и файлов, временных файлов и других компонентов на обычный жесткий диск. Как и в предыдущих случаях, это может сократить количество записываемых данных с одновременным снижением производительности (при переносе места хранения временных файлов и кэша) или удобства при использовании (например, при создании миниатюр фотографий из пользовательских папок, перенесенных на HDD).
Однако, при наличии отдельного емкого HDD в системе может иметь смысл хранить действительно объемные медиа-файлы (фильмы, музыка, какие-то ресурсы, архивы), к которым не нужен частый доступ именно на нем, высвобождая тем самым место на SSD и продлевая срок службы.
Superfetch и Prefetch, индексация содержимого дисков, кэширование записей и очистка буфера кэша записей
С этими функциями есть некоторые неясности, разные производители дают разные рекомендации, с которыми, думаю, следует ознакомиться на официальных сайтах.
По информации Microsoft, Superfetch и Prefetch успешно используются и для SSD, сами функции претерпели изменение и работают иначе в Windows 10 (и в Windows 
Про буфер кэша записи в целом рекомендации сводятся к «оставить включенным», а вот по очистке буфера кэша разнится. Даже в рамках одного производителя: в Samsung Magician рекомендуется отключить буфер кэша записи, а на их же официальном сайте по поводу этого сказано, что рекомендуется держать его включенным.
Ну а насчет индексирования содержимого дисков и службы поиска я даже не знаю, что написать. Поиск в Windows — очень эффективная и полезная вещь для работы, однако, даже в Windows 10, где кнопка поиска на виду, им почти никто не пользуется, по привычке выискивая нужные элементы в меню пуск и многоуровневых папках. В контексте же оптимизации SSD отключение индексации содержимого диска не является особенно эффективным — это больше операции чтения, чем записи.
Общие принципы оптимизации работы SSD в Windows
До этого момента речь в основном шла об относительной бесполезности ручных настроек SSD в Windows 10. Однако есть некоторые нюансы, в равной степени применимые ко всем маркам твердотельных накопителей и версиям ОС:
- Для улучшения характеристик и срока службы SSD полезно иметь на нем около 10-15 процентов свободного места. Связано это с особенностями хранения информации на твердотельных накопителях. Все утилиты производителей (Samsung, Intel, OCZ и др.) для настройки SSD имеют опцию выделения этого места «Over Provisioning». При использовании функции, на диске создается скрытый пустой раздел, который как раз и обеспечивает наличие свободного пространства в нужном количестве.
- Убедитесь, что ваш SSD работает в режиме AHCI. В режиме IDE часть функций, влияющих на производительность и срок службы не работают. См. Как включить режим AHCI в Windows 10. Посмотреть текущий режим работы можно в диспетчере устройств.
- Не критично, но: при установке SSD на ПК рекомендуется подключать его к портам SATA 3 6 Гб/сек, не использующих сторонних чипов. На многих материнских платах присутствуют SATA-порты чипсета (Intel или AMD) и дополнительные порты на сторонних контроллерах. Подключать лучше к первым. Информацию о том, какие из портов являются «родными» можно найти в документах к материнской плате, по нумерации (подписи на плате) они являются первыми и обычно отличаются по цвету.
- Иногда заглядывайте на сайт производителя вашего накопителя или используйте фирменную программу для проверки обновления прошивки SSD. В некоторых случаях новые прошивки заметно (в лучшую сторону) сказываются на работе накопителя.
Пожалуй, пока все. Общий итог статьи: ничего делать с твердотельным накопителем в Windows 10 в общем-то не нужно без явной на то необходимости. Если вы только что приобрели SSD, то возможно вам будет интересна и полезна инструкция Как перенести Windows с HDD на SSD. Однако, более уместной в данном случае, на мой взгляд, будет чистая установка системы.
В последнее время твердотельные (SSD) накопители стали самыми востребованным для персональных компьютеров и ноутбуков. Они значительно превосходят обычные жесткие диски по многим параметрам: по скорости, надежности работы и бесшумности. Особенно это касается новинок NVMe M.2, которые работают через PCI-E интерфейс, вместо привычного SATA разъема.
Однако, как и со всеми комплектующими, эти SSD можно настроить так, чтобы добиться наибольшей производительности и высокой скорости загрузки. В этой статье мы рассмотрим несколько способов как это сделать.
Настраиваем схему управления питанием
- Открываем Пуск и вводим “Изменение схемы управления питанием”.
- В новом окне нажимаем “Изменить дополнительные параметры питания”.
- В настройках электропитания найдите категорию “Жесткий диск” > “Отключать жесткий диск через” и укажите в каждом значение 0.
Эта настройка предотвращает переход SSD в спящий режим, что избавит вас от ожидания системы после пробуждения.
- В этом же окне Электропитания находим категорию “PCI Express” > “Управление питанием состояния связи” и отключаем параметр “Максимальное энергосбережение”.
Эта настройка предотвращает разгон шины PCIe, что снижает производительность SSD. При выключении этого параметра, компьютер будет потреблять больше энергии, но при этом минимизируется задержка. Если у вас ПК, то вы можете отключить эту настройку и незначительно ускорить работу вашей системы. Настройка “Умеренное энергосбережение” больше подойдет именно для пользователей ноутбуков, чтобы добиться оптимальной производительности и энергосбережения.
Включаем кэширование записи на диск
- Открываем Пуск и вводим в поиске “Диспетчер устройств”.
- В окне Диспетчера устройств находим “Дисковые устройства”, выбираем диск и правым кликом мыши заходим в “Свойства”.
- В следующем окне выбираем вкладку “Политика”.
- Убедитесь, что в этой вкладке включена следующая опция – “Разрешить кэширование записей для этого устройства”.
Эта настройка помогает ускорить работу системы с твердотельными накопителями. Однако, если у вас обычный жесткий диск, такую настройку рекомендуется отключить во избежание потери данных при отключении электропитания.
Создаем расписание для оптимизации диска
Твердотельные накопители работают не так, как обычные жесткие диски, и традиционная дефрагментация им не нужна. Однако, когда файлы удаляются с SSD, необходима функция обрезки (Trimming), чтобы очистить все ненужные блоки для следующего использования. Для таких целей и существует утилита по Дефрагментации и оптимизации дисков.
- Открываем Пуск и вводим в поиске “Дефрагментация и оптимизация ваших дисков”.
- В окне утилиты выбираем нужный диск (если их несколько) и нажимаем кнопку “Изменить параметры”.
- Выберите, как часто Windows будет автоматически оптимизировать ваш SSD. По умолчанию частота оптимизации выбрана “Еженедельно”, но вы можете поменять ее на “Ежедневно”.
Как только Windows оптимизирует твердотельный накопитель, размер блоков будет перераспределен, и область пустых блоков будет готова для записи новых данных. Если долгое время не проводить оптимизацию твердотельных накопителей, это может привести к множеству необрезанных (Trimming) блоков, что приведет к снижению общей производительности.
Используем утилиту очистки диска
Другой способ очистки диска – это использование утилиты файлы и файлы обновлений
- Открываем Пуск и вводим в поиске “Очистка диска”.
- Выбираем диск, который вы хотите почистить от временных файлов.
- В следующем окне нажимаем кнопку “Очистить системные файлы”.
- После сканирования, утилита отобразит все типы данных, которые можно удалить.
- Выбираем те данные, которые вам нужно удалить – это могут быть файлы обновления Windows, временные файлы Интернета, Кэш, файлы оптимизации или Корзина.
После того, как утилита произведет очистку всех данных, у вас станет больше свободного места на диске, а сама система, вероятно станет работать быстрее чем прежде.
Отключение режима гибернации
Гибернация полезна для ноутбуков, поскольку она сохраняет текущее состояние компьютера без потребления энергии. Состояние компьютера в такой режиме записывается в специальный системный файл (hiberfil.sys), который может занимать немало места на твердотельном накопителе. Это особенно может быть заметным на дисках с малым объемом дискового пространства.
Такое решение подходит в основном для пользователей ноутбуков, которые работают от аккумулятора. Что касается обычных ПК, то они всегда подключены к сети и не сильно нуждаются в данной функции.
Файл гибернации может занимать значительную часть места на SSD (по умолчанию 40% от установленной оперативной памяти). Если у вам не хватает свободного места на SSD, то файл гибернации можно удалить и освободить несколько гигабайт для ваших задач.
- Открываем Пуск и вводим в поиске “Командная строка”. Нажимаем правым кликом мыши и запускаем от имени Администратора.
- В окне командной строки пишем команду: powercfg -h off – Это отключит режим гибернации в системе и удалит тяжеловесный файл гибернации (hiberfil.sys).
Если вам нужно вернуть режим гибернации, то вместо этого введите команду: powercfg.exe /hibernate on
Установка последней версии прошивки накопителя
Последним немаловажным шагом в оптимизации ваших твердотельных накопителей станет обновление прошивки. Несмотря на то, что SSD редко нуждаются в обновлении прошивки, некоторые обновления могут улучшать производительность и устранять ошибки.
Многие производители твердотельных накопителей имеют собственные утилиты-менеджеры контроля состояния SSD, и также позволяют обновлять безопасно в пару кликов обновлять прошивку устройства. Так, для владельцев SSD от Samsung можно воспользоваться приложением Samsung Magician в котором можно гибко настраивать диск, следить за его температурой и количеством доступного места.
А для Western Digital есть отдельная программа Western Digital Dashboard. Однако, если у вашего производителя нет специального приложения для SSD, то можно перейти на страницу поддержки, найти там необходимые драйвера и прошивки и установить их вручную без графического интерфейса.
Денис Быковский
Профессиональный лингвист-переводчик. Пишу информационные статьи о свежих событиях в видеоиграх, IT-технологиях, и программировании.
Время на прочтение
5 мин
Количество просмотров 59K
Привет, Geektimes! Многие до сих пор продолжают утверждать, что твердотельные накопители ненадежные, поскольку имеют ограниченное количество циклов перезаписи и больше подвержены износу, нежели HDD. Сейчас большинство мифов об этом уже развенчаны, однако некоторые советы по оптимизации Windows для работы с SSD могут оказаться полезными.
Многие трюки по оптимизации устарели с того момента, когда SSD были слишком дорогими и ограничивались максимальной емкостью в 128 ГБ. Тем более в погоне за более высокой производительностью накопителя вы можете затронуть другие процессы и в конечном итоге сделать только хуже. Поэтому очень важно знать, какие советы действительно окажутся полезными и будут работать, а какие в современных реалиях бестолковые и не имеют практического смысла.
Улучшить производительность твердотельного накопителя можно не только посредством снижения нагрузки на диск стандартными средствами Windows, но и также при помощи сторонних действий. Одно из них — обновление прошивки SSD. Для дисков компании OCZ предусмотрен удобный апдейт в один клик в специальной утилите SSD Guru, о которой мы вам уже рассказывали.
Достаточно запустить программу, выбрать соответствующую вкладку и запустить процедуру обновления. Ничего сложного, к тому же поставляется утилита бесплатно и совместима со всеми современными накопителями OCZ.
В целом, многие пользователи могут ограничиться одним лишь обновлением прошивки. Но продвинутые гики, уверены, на этом не остановятся. И если вы хотите, чтобы накопитель прослужил вам максимально долго, можете воспользоваться еще несколькими советами. А мы, в свою очередь, поможем определить, какие из них полезные.
Первый, актуальный и для Windows 10 — выбор интерфейса. Чтобы SATA SSD нормально функционировал, необходимо обязательно выбирать интерфейс AHCI. Если выбрать IDE, твердотельный накопитель может либо вообще не работать, либо работать с ошибками. Также использование AHCI позволяет активировать TRIM для накопителя SATA, а также очередь команд NCO.
Хотите добиться наибольшей производительности на той же «семерке»? Обязательно устанавливайте AHCI в качестве интерфейса, если еще этого не сделали.
Сперва зажмите клавиши WIN + R, введите msconfig и нажмите Enter. Во вкладке «Загрузка» выберите безопасный режим, примените изменения и перегрузитесь.
При загрузке зажмите F2 или DEL для входа в настройки BIOS, а затем измените интерфейс SATA с IDE на AHCI. После этого сохраните настройки и снова перезагрузитесь. Осталось вновь проделать нехитрые действия с msconfig и отключить безопасный режим.
Не лишним будет также перенести каталог для кеширования временных файлов с твердотельного накопителя на HDD, если у вас есть такая возможность. В Windows это папки TMP и TEMP, которые сперва необходимо создать на том диске, куда будем их переносить, если вы хотите достить увеличения ресурса SSD. Затем заходим в «Компьютер» — «Свойства» — «Дополнительные параметры системы» — вкладка «Дополнительно». Заходим в «Переменные среды», где при помощи кнопки «Изменить» указываем новые значения переменных взамен старых.
Вам останется перезагрузить компьютер для внесения изменений, а потом удалить содержимое папок на SSD, поскольку оно вам больше не потребуется.
Отключение гибернации — пожалуй, первый спорный совет из нашего списка. Да, круто избавиться от файла, который занимает львиную долю оперативной памяти (hiberfil.sys), и снизить износ SSD посредством уменьшения количества записей при гибернации. Но у этого совета есть два ключевых минуса.
Во-первых, вы не сможете быстро приступать к работе, придется заново открывать часто используемые приложения. Конечно, с накопителями OCZ система стартует быстро, но зачем создавать себе лишние неудобства? Кроме того, без гибернации велик риск снижения автономной работы компьютера. Впрочем, это актуально только для ноутбуков, а не для стационарных машин. В случае с последними гибернация имеет хоть какой-то смысл.
Даже с включенной гибернацией SSD прослужит вам долго, гарантия говорит сама за себя. Однако если вы все же хотите поэкспериментировать и убедиться в спорности данного утверждения, можете воспользоваться командой ниже.
powercfg -h ofА вот отключение Prefetch, напротив, положительно скажется на твердотельном накопителе, поскольку вам удастся уменьшить количество записей на диск. Если на HDD от этой технологии еще есть какой-то толк, то в случае с SSD она оказывается практически бесполезной, так как не дает ощутимый прирост скорости загрузки приложений.
Чтобы ее отключить, необходимо сперва войти в реестр Windows (Win + R — regedit). Далее проделать следующий путь:
HKEY_LOCAL_MACHINE\System\CurrentControlSet\Control\Session Manager\Memory Management\PrefetchParametersЗдесь достаточно установить значение параметра EnablePrefetcher на 0.
Что касается Superfetch и ReadyBoot, от их отключения вы вряд ли выиграете. В случае с первой оно вовсе нецелесообразно, поскольку никак не отражается на объеме данных, записанных на диск. Избавление от ReadyBoot защитит SSD от некоторого дополнительного износа, но сделает это настолько незаметно, что вы даже не почувствуете.
Также полезным может оказаться отключение индексации диска, так как это снизит количество записей на SSD. На производительности системы это никак не скажется, зато накопитель скажет вам спасибо. Тем более каких-либо хитрых телодвижений совершать не нужно: просто открываете свойства диска и отключаете индексацию во вкладке «Общие».
Дефрагментация диска также оказывает на SSD негативное влияние — она ему просто не нужна, данные в NAND всегда фрагментированы из-за процесса выравнивания износа ячеек. На Windows 7 ее нет, но в Windows 8 и Windows 10 она может встречаться. Если ваша система еще сама не поняла, что столкнулась с твердотельным накопителем, а не с SSD, ей нужно об этом напомнить.
Зажимаем Win + R и вводим команду dfrgui. Здесь вы сможете проверить, выполняет система дефрагментацию SSD или нет, а также настроить ее расписание для жестких дисков.
Как видите, в нашем случае система сама поняла, что установлен SSD (диск C:), и никогда не будет запускать его дефрагментацию.
Многие спросят про отключение или перенос файла подкачки, но для современных накопителей это уже бесполезный совет. Ни в коем случае не стоит переносить его на HDD, поскольку вы ничего от этого не выиграете, а вот с производительностью и работой сторонних программ могут возникнуть проблемы.
В то же время эффективно будет устанавливать большие программы на HDD при наличии такой возможности, не говоря уже о хранении больших объемов данных на внешнем накопителе или на жестком диске на этом же компьютере. Особенно актуально для тех дисков, которые работают на технологиях MLC и TLC — они способствуют быстрому износу.
Стоит отметить, что большинство этих советов положительно не влияют на производительность Windows, но зато способствуют долголетию SSD. Просто надо помнить одну вещь: современные твердотельные накопители от OCZ надежные и прослужат вам много лет даже без применения подобных трюков. А те, кто до сих пор считают обратное и верят в сильный износ дисков, могут положить свои SSD на полку — эффект будет тот же.
Предлагайте свои умные советы по оптимизации Windows для работы с SSD в комментариях, будет интересно обсудить опыт владельцев.
Contents
- Why Is SSD Faster than HDD?
- Useful Methods to Optimize SSD Windows 10/11
- Method 1: Disable Startup Programs
- Method 2: Disable Fast Startup
- Method 3: Confirm TRIM Is Enabled
- Method 4: Make Sure the SSD Firmware Is Up to Date
- Method 5: Turn on Write Caching
- Method 6: Schedule SSD Optimization
- Download Auslogics BoostSpeed to Optimize SSD
- Method 7: Set Your Power Plan to High Performance
- Method 8: Enable AHCI Mode
- Method 9: Disable Indexing Service/Windows Search
- Conclusion
- FAQs
- How to Improve SSD Performance?
- Do SSDs Need Defragmentation?
- Should SSDs Be Optimized?
- What Does SSD Optimization Do?

Solid state drives (SSDs) have numerous benefits. However, one drawback is that their performance might deteriorate with time and become slower than their initial state. But there are several measures you can take to optimize SSD for better performance.
In this article, we’ll look at practical ways to speed up your SSD using SSD optimization methods.
Let’s begin.
Why Is SSD Faster than HDD?
Unlike an HDD, which requires track seeking and latency time to read data, an SSD can retrieve and read data directly from any location of the flash memory. It basically takes under 0.1ms (random access time) for an SSD to read data. That’s almost no time at all.
It’s this fast response that makes it more favorable than the traditional HDD. It means you can open and run applications on your PC at lightning speeds. That said, SSDs are also affected by wear and tear, and it’s usually advisable to back up your data regularly to the cloud for safekeeping.
Related: SSD vs HDD: What’s the Difference and What to Choose?
Useful Methods to Optimize SSD Windows 10/11
First things first. Make sure to use the SSD as the boot or system disk (the disk containing Windows OS). That way, you’ll have quicker boot time and increased system running speed.
On top of that, if you’re still using Windows 10, we highly suggest upgrading to Windows 11, as it’s one of the most advanced operating systems today. Apart from offering a wonderful experience, this system has plenty of features to optimize SSD, such as the TRIM command.
Below are SSD tweaks to ensure your SSD performs optimally:
Method 1: Disable Startup Programs
Your PC’s boot time is affected by the startup programs that are set to run when you turn on your machine. Luckily, the startup application manager shows which programs are slowing down the startup process the most.
Often, the programs you install add themselves to the startup process and automatically start every time you boot your PC. The good news is that you can quickly access the Startup applications manager in the Task Manager and disable these programs.
Here’s how:
- Use the Ctrl + Shift + Esc keyboard shortcuts to bring up Task Manager. Alternatively, press Ctrl + Alt + Delete and select Task Manager.
- From the Task Manager’s interface, switch to the Startup tab to see a list of startup programs and their impact on your computer’s startup. You may want to disable all applications with a “High” impact.
- To disable a program, select it and click Disable at the far-right bottom section of the page.
That said, disabling some programs can limit their functionality. Applications like OneDrive or Google Drive need to run at startup to keep your files synced. Thus, you want to leave them enabled so they can automatically sync your files in the background.
Related: Quick Tips: How to Disable Startup Programs in Windows 10
Method 2: Disable Fast Startup
Another SSD optimization method is the Fast Startup. This feature was solely designed to accelerate the boot process, particularly for machines with SSDs. So, you might be wondering, why disable it?
An SSD is so fast that the time gained by enabling a fast startup is almost insignificant. In fact, disabling this feature may allow your Windows computer to get a clean full reboot.
While disabling Windows Fast Startup may not have a big impact, it could be useful.
- Access the Control Panel from your Start Menu.
- Open Power Options and click Choose what the power button does.
- If the Shut-down settings option is grayed out, click Change settings that are currently unavailable.
- Uncheck the Turn on fast start-up (recommended) box and click on Save changes.
Method 3: Confirm TRIM Is Enabled
TRIM ensures that the SSD wipes data from blocks no longer in use. Doing so reduces the write speed and helps maintain optimum performance throughout the SSD’s lifespan.
TRIM should be enabled by default on your Windows 10/11 machine. However, sometimes that’s not the case. That’s why it’s worth checking and ensuring that it’s functioning.
To do so, perform the following steps:
- Hit the Windows Key on your keyboard and type “CMD.” On the right sidebar, select “Run as administrator.”
- Next, execute the command fsutil behavior query DisableDeleteNotify. If it is set to “0”, TRIM is enabled. If it is set to “1”, TRIM is disabled, and you need to enable it.
Method 4: Make Sure the SSD Firmware Is Up to Date
The SSD can only run efficiently if the SSD firmware stays updated. Unfortunately, the process isn’t automated; you must do it manually.
Nonetheless, it’s not a complex process. All you have to do is visit your SSD’s manufacturer’s website and find the available SSD firmware upgrades.
Usually, you’ll find a step-by-step guide there on how to update your SSD firmware and help you optimize SSD.
Related: What is BIOS on a Computer: Everything You Need to Know
Method 5: Turn on Write Caching
Enabling write caching may not always be the best idea. And that’s because, in case of a power outage or device malfunction, it might result in data corruption or loss. Therefore, use this feature with caution.
If you want SSD optimization Windows 10, follow these steps to enable write caching:
- Right-click your “Start Menu” or press the “Win + X” key combination and select “Device Manager.”
- Locate “Disk Drives,” expand it, and open “Properties.” Alternatively, double-click your SSD to open its properties window.
- On the next screen, go to the Policies tab and find the Write-caching policy section.
- Under it, you’ll see an option labeled Enable write caching on the device. Check the box next to it and select OK.
Now, use your SSD as you normally would and check for performance behaviors. If it’s improved, keep the option on. If not, follow the process and disable it.
Method 6: Schedule SSD Optimization
You may have noticed that modern computers using SSDs don’t have the option to defragment an SSD. On Windows 10 and Windows 11, you can only “Optimize” your drives.
Defragmenting a drive ensures that large files are stored in one contiguous section of a hard disk for faster access.
It’s applicable for mechanical drives with a long wait time of around 15ms. So, every time a file is fragmented, you lose 15ms as it tries to find the next one.
Over time, this can add up, resulting in longer read times. That’s not the case with SSDs since the seek time is approximately 0.1 ms.
This speed, and the fact that SSDs move data already on your disk to other areas on the disk, usually storing them in a temporary position first, means there’s no performance advantage of defragmentation.
But Windows already knows this. No wonder there isn’t an option to defrag your SSD on modern versions of Windows. In its place is the option to “Optimize” your SSD.
Among other things, the process will “retrim” the SSD, which forces the deletion of data no longer deemed necessary, a task usually handled by TRIM.
Therefore, ensure you regularly configure a schedule to allow Windows 10 SSD optimization, thus keeping its performance optimal.
Download Auslogics BoostSpeed to Optimize SSD
While Windows performs the necessary optimization on your SSD, it doesn’t always resolve speed-reducing issues like junk files, corrupt keys, invalid registry entries, or duplicate files. That’s where a tool such as Auslogics BoostSpeed comes in.
The program automatically scans and detects PC junk like unused error logs, web browser cache, user temporary files, etc.
It then deletes them, reclaiming the much-needed space on your SSD. By freeing up this space, your SSD can perform much better than when it’s almost out of space. Additionally, BoostSpeed checks your registry and fixes anything damaged or corrupt.
As you are aware, your registry is crucial to your system’s core functioning, and if there are corrupt keys or invalid entries, you might start experiencing system glitches or even crashes.
Generally, BoostSpeed identifies issues that slow down your computer’s performance, tweak non-optimal system settings, and ultimately enhance your PC’s operations.
Related: Speed Up Slow Computer: Auslogics BoostSpeed 13
Method 7: Set Your Power Plan to High Performance
By default, Windows sets your system to the “Balanced” power plan that automatically kills power to your drives when they aren’t in use. This is useful for laptops as it helps prolong battery life.
Switching to “High Performance” means the drives remain powered on all the time and will eliminate the lag you notice after your PC has been idle for a while.
To change the power options:
- You’ll need to access the “Control Panel” via the “Start Menu.”
- Once there, locate “Power Options” from Settings. A quick way to do that is to use the search function. Simply type “power options” in the “Search Control Panel” text field and select “Power Options.”
- Choose the “High Performance” option to speed up your system’s performance. However, this power plan will consume more energy, and your battery may drain faster.
- On a Windows 11 machine, click on the battery icon at the far right corner of your taskbar and select the battery icon on the window that pops up. On the Settings page, click the drop-down menu next to Power mode and choose Best Performance.
There you have it! These SSD tweaks will ensure your Windows 10/11 PC boosts faster and runs efficiently every time you use it.
Method 8: Enable AHCI Mode
AHCI is usually confused with IDE mode. The IDE mode is designed to help you easily add and remove hardware components but comes with a speed penalty.
On the other hand, AHCI or advanced host controller interface uses a more streamlined approach that doesn’t require too much overhead, making your computer faster overall.
Setting the SATA controller to run in AHCI Mode ensures your SSD performs better.
If you want to optimize your SSD, switch from IDE mode to AHCI in your BIOS. However, you must do this before installing your Windows OS.
Otherwise, your PC will fail to boot properly. It will only force you to format Windows and reinstall it in the correct mode.
Then again, enabling the AHCI mode on a Windows install that is in IDE mode is possible. And for this, you need to access the registry. Here’s how:
- Launch the Run menu by pressing the Windows + R shortcut.
- Input regedit and press Enter to launch the Registry Editor.
- Then go to HKEY_LOCAL_MACHINE\System\CurrentControlSet\services\iaStorV and change the reg_dword start value from 3 to 0.
- Next, access this location: HKEY_LOCAL_MACHINE\System\CurrentControlSet\services\msahci and change the reg_dword start value to 0.
- Once done with these two changes, restart your computer and enter the BIOS mode.
- Now, switch from the IDE mode to AHCI.
Method 9: Disable Indexing Service/Windows Search
When searching, Windows checks all your disks when looking for documents. This means every bit of data on your computer is being read multiple times as it searches. Because of its design, an SSD can only be written a number of times before it starts deteriorating in performance and dies, making indexing your search process even more important.
By disabling the indexing service, Windows is prevented from writing data over an existing file. This means you can significantly increase your drive’s life span without reducing speed. So, how do you disable the indexing service?
- Press Windows “Key + R” to launch and open a “Run” box.
- Type “services.msc.”
- Find “Windows Search” and right-click on it.
- Select “Properties” and click “Stop.”
- Change the “Startup” type to “Disabled.”
- Click “OK” and restart your PC.
Conclusion
You can use the SSD optimization methods discussed in this guide to improve your Pc performance. Although SSDs offer outstanding speed, remember they are not immune to deterioration. So you need to regularly backup your data.
You can ultimately unlock the potential of your SSD and experience a faster, more effective computing experience by putting the suggested SSD optimization techniques into practice.
FAQs
How to Improve SSD Performance?
You can improve SSD speed by updating the SSD firmware, ensuring the most recent drivers are loaded, turning on TRIM, turning off pointless background processes, and not using the SSD to its maximum capacity.
Do SSDs Need Defragmentation?
If you defrag SSD like an HDD, it won’t improve your computer performance. That’s because SSDs operate differently from HDDs. After all, they access data electronically, not physically, like HDDs.
So you can use software like Auslogics BoostSpeed’s Disk Defrag for optimizing SSD because it uses a unique algorithm to optimize your system.
Should SSDs Be Optimized?
Yes. SSDs can benefit from SSD optimization. This includes turning on TRIM, turning off disk indexing, changing power options, and configuring the operating system to work best with SSDs. You can check out Auslogics BoostSpeed to defrag your SSD in a way that improves your system’s performance.
What Does SSD Optimization Do?
SSD optimization involves implementing different methods to increase the SSD’s performance and lifespan. Typically, it involves turning on TRIM, stopping pointless background programs, tweaking power options, and setting up the operating system to take advantage of the SSD’s features best.