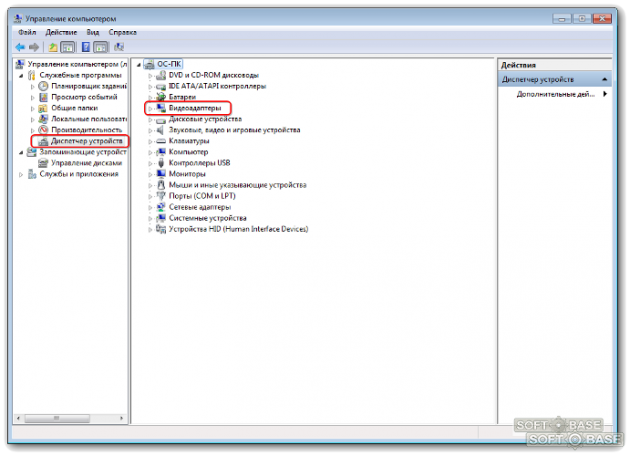Проблема
При запуске игр, перечисленных в разделе «Информация в данной статье применима к», возможно возникновение приведенных ниже проблем.
-
Недоступен параметр Трехмерное ускорение.
-
Появляется сообщение об ошибке «Видеоадаптер не соответствует необходимым требованиям для игры».
-
Появляется сообщение об ошибке «Видеоадаптер не поддерживает трехмерное ускорение».
-
В средстве диагностики DirectX (Dxdiag.exe) параметр Всего памяти пуст или имеет значение Н/Д.
-
В средстве диагностики DirectX (Dxdiag.exe) недоступен параметр
DirectDraw или Direct3D.
Причина
Эта проблема может возникать по одной из приведенных причин.
-
Ваш компьютер не соответствует минимальным требованиям к аппаратному ускорению трехмерной графики для запуска игры.
-
Объем памяти видеоадаптера недостаточен для запуска игры.
-
Отключено ускорение DirectDraw.
-
Для видеоадаптера используются устаревшие драйверы.
-
Не установлена или повреждена последняя версия DirectX.
-
Одна или несколько программ, выполняющихся в фоновом режиме, конфликтуют с игрой.
Решение
Чтобы решить эту проблему, воспользуйтесь приведенными ниже способами в указанном порядке.
Примечание. Приведенные ниже действия могут отличаться в зависимости от версии установленной на компьютере операционной системы Microsoft Windows. В этом случае для выполнения этих действий см. документацию к продукту.
Способ 1. Настройте полное аппаратное ускорение
Для этого выполните указанные ниже действия.
-
Откройте окно «Настройки экрана». Выполните для этого описанные ниже действия в соответствии с используемой версией Windows.
-
Windows 7 или Windows Vista
Нажмите кнопку Пуск
, в поле Начать поиск введите запрос экран, а затем в списке Программы выберите пункт Настройки экрана.
При получении запроса на подтверждение или ввод пароля администратора введите пароль или подтвердите действие.
-
Windows XP и более ранние версии
Нажмите кнопку Пуск, выберите элемент Выполнить, введите команду desk.cpl и нажмите кнопку ОК.
-
-
Перейдите на вкладку Параметры и нажмите Дополнительно.
-
На вкладке Производительность или Диагностика перетащите ползунок Аппаратное ускорение в крайнее правое (полное) положение.
-
Нажмите кнопку ОК, а затем кнопку Закрыть.
-
В ответ на предложение перезагрузить компьютер нажмите кнопку Да.
Если ваш компьютер соответствует минимальным требованиям к системе, используйте для обхода проблемы приведенные ниже способы.
Способ 2. Включите DirectDraw или Direct3D
Чтобы включить DirectDraw или Direct3D, выполните описанные ниже действия в соответствии с используемой версией Windows.
-
Запустите средство диагностики DirectX (Dxdiag.exe). Для этого выполните указанные ниже действия.
-
Windows 7 или Windows Vista
Нажмите кнопку Пуск
, в поле Начать поиск введите запрос dxdiag и нажмите клавишу ВВОД.
При получении запроса на подтверждение или ввод пароля администратора введите пароль или подтвердите действие.
-
Windows XP и более ранние версии
Нажмите кнопку Пуск, выберите элемент Выполнить, введите команду dxdiag и нажмите кнопку ОК.
-
-
На вкладке Экран убедитесь, что в разделе Возможности DirectX включены функции Ускорение DirectDraw и Ускорение Direct3D.
Если в одной из строк указан статус Отключено, нажмите кнопку Включить для этой строки.
-
Если в компьютере установлено несколько видеоадаптеров, повторите шаг 2 на каждой вкладке Экран в средстве диагностики DirectX.
Способ 3. Скачайте и установите последнюю версию веб-установщика исполняемых библиотек DirectX для конечного пользователя
Для этого посетите веб-сайт корпорации Майкрософт по адресу:
http://www.microsoft.com/ru-ru/download/details.aspx?FamilyId=2DA43D38-DB71-4C1B-BC6A-9B6652CD92A3&displaylang=en
Примечание. При установке может появиться следующее сообщение об ошибке:
Устанавливаемое программное обеспечение не проходило проверку на совместимость с этой версией Windows. (Подробнее о тестировании на совместимость.)
Для получения дополнительной информации щелкните приведенный ниже номер статьи базы знаний Майкрософт:
822798 Не удается установить некоторые обновления и программы
Если проблема продолжает возникать, воспользуйтесь следующим способом.
Способ 4. Обновите видеодрайвер
Сведения о наличии обновлений для драйверов см. на веб-узле Центра обновления Windows по следующему адресу:
http://update.microsoft.com
Контактные данные поставщиков оборудования и программного обеспечения см. на указанном ниже веб-сайте корпорации Майкрософт.
http://support.microsoft.com/ru-ru/gp/vendors
Контактные данные сторонних компаний предоставляются для того, помочь пользователям получить необходимую техническую поддержку. Эти данные могут быть изменены без предварительного уведомления. Корпорация Майкрософт не дает гарантий относительно верности приведенных контактных данных независимых производителей.
Если проблема продолжает возникать, воспользуйтесь следующим способом.
Способ 5. Перезагрузите компьютер, используя «чистую» загрузку
Как правило, при загрузке Microsoft Windows автоматически загружается ряд программ, которые могут конфликтовать с игрой. К числу таких программ относятся антивирусные и системные служебные программы. Чтобы предотвратить автоматический запуск подобных программ, выполните «чистую» загрузку.
Дополнительные сведения о том, как выполнить «чистую» загрузку, см. в следующей статье базы знаний Майкрософт:
Для получения дополнительных сведений, а также для просмотра указаний для других операционных систем щелкните следующий номер статьи базы знаний Майкрософт:
331796 Выполнение «чистой» загрузки для выявления конфликта игры или используемой программы с фоновыми программами
Если проблема продолжает возникать, воспользуйтесь следующим способом.
Способ 6. Запретите функцию удаленного управления рабочим столом через NetMeeting и закройте NetMeeting
При включенной функции удаленного управления рабочим столом программа Microsoft Windows NetMeeting отключает Direct3D. Чтобы запретить удаленное управление рабочим столом через NetMeeting, выполните приведенные действия.
-
Запустите NetMeeting.
-
В меню Сервис выберите пункт Удаленное управление рабочим столом.
-
Снимите флажок Включить удаленное управление рабочим столом на этом компьютере.
-
Нажмите кнопку ОК.
-
Закройте NetMeeting.
Если проблема продолжает возникать, воспользуйтесь следующим способом.
Способ 7. Отключите функцию Windows XP «Включить совмещение записи»
Чтобы отключить функцию «Включить совмещение записи», выполните указанные ниже действия.
-
В меню Пуск выберите пункт Панель управления, а затем дважды щелкните значок Экран.
-
Перейдите на вкладку Параметры, нажмите Дополнительно, затем перейдите на вкладку Диагностика.
-
Снимите флажок Включить совмещение записи.
-
Нажмите кнопку ОК, затем снова OK.
-
Если проблема не устранена, повторите шаги 1–4, но при выполнении шага 4 установите флажок Включить совмещение записи.
Запустите игру. Если проблема продолжает возникать, воспользуйтесь следующим способом.
Способ 8. Создайте новую учетную запись пользователя в Windows XP
Для создания новой учетной записи на компьютере под управлением Windows XP выполните указанные действия.
-
Откройте инструмент «Управление компьютером». Выполните для этого описанные ниже действия в соответствии с используемой версией Windows.
-
Windows 7 или Windows Vista
Нажмите кнопку Пуск, в поле Начать поиск введите запрос compmgmt.msc и нажмите клавишу ВВОД.
При получении запроса на подтверждение или ввод пароля администратора введите пароль или подтвердите действие.
-
Windows XP и более ранние версии
Чтобы открыть инструмент «Управление компьютером» в Windows XP, в меню Пуск выберите Выполнить, введите команду compmgmt.msc и нажмите кнопку ОК.
-
-
Разверните раздел Локальные пользователи и группы, щелкните правой кнопкой мыши папку Пользователи и выберите пункт Новый пользователь.
-
В поле Пользователь введите Имя пользователя.
-
В полях Пароль и Подтверждение введите Пароль пользователя и нажмите кнопку Создать.
Внимание Пароль чувствителен к регистру. Например, «MyPassword» и «mypassword» — два различных пароля.
-
Дважды щелкните созданную учетную запись пользователя, перейдите на вкладку Членство в группах, нажмите кнопку Добавить, чтобы добавить пользователя в соответствующую группу, после чего нажмите кнопку ОК.
Примечание. Для запуска некоторых игр требуется учетная запись, входящая в группу администраторов.
Дальнейшие действия
Для получения дополнительной помощи посетите веб-сайт службы поддержки Майкрософт. На нем доступны указанные ниже службы.
-
Сообщество Microsoft Community (http://answers.microsoft.com/ru-ru/windows/default.aspx). Возможность задать вопрос лучшим специалистам корпорации Майкрософт (со статусом Microsoft Most Valuable Professional) или другим пользователям. -
Центры решений (http://support.microsoft.com/select/?target=hub). Список часто задаваемых вопросов и советов службы поддержки.
-
База знаний с возможностью поиска (http://support.microsoft.com/search/?adv=1). Поиск технических сведений и рекомендаций по самостоятельному разрешению вопросов, связанных с продуктами Майкрософт.
-
Прочие виды поддержки (http://support.microsoft.com/default.aspx?pr=csshome). Отправка вопросов или отзывов, а также обращение в службу поддержки пользователей Майкрософт через Интернет.
Нужна дополнительная помощь?
Нужны дополнительные параметры?
Изучите преимущества подписки, просмотрите учебные курсы, узнайте, как защитить свое устройство и т. д.
В сообществах можно задавать вопросы и отвечать на них, отправлять отзывы и консультироваться с экспертами разных профилей.
Попробуйте наш инструмент устранения неполадок
Выберите операционную систему
Выберите язык програмирования (опционально)
‘>

Это может быть потому, что:
- Direct3D Acceleration отключено;
- Последняя версия DirectX не установлена или повреждена;
- Драйвер вашей видеокарты устарел или отсутствует;
- Ваш компьютер не соответствует минимальным требованиям к 3D-оборудованию для запуска приложения.
Решение 1: Убедитесь, что у вас включен Direct3D и установлена последняя версия DirectX.
Решение 2: Обновите драйвер видеокарты
Решение 3: Переустановите распространяемые компоненты Visual C ++
Direct3D , как часть DirectX, представляет собой программный интерфейс (API) графических приложений для Windows. Он используется для визуализации трехмерных объектов в приложениях, включая игры, и позволяет запускать их в полноэкранном режиме.
Решение 1. Убедитесь, что у вас включен Direct3D и установлена последняя версия DirectX.
- На клавиатуре нажмите Windows logo key
и
р одновременно нажмите клавишу, чтобы вызвать окно «Выполнить».
-
Тип dxdiag и нажмите Хорошо .
-
В инструменте диагностики DirectX щелкните значок Дисплей чтобы проверить, работает ли ваше ускорение Direct3D. включен . Если нет, щелкните, чтобы включить его.
- Нажми на Система вкладка, чтобы проверить свой Версия DirectX .Если он не соответствует требованиям (DirectX 9.0 и новее), вам следует обновить версию DirectX в своей системе. Обновление DirectX зависит от версии Windows.
Если вы используете Windows 10, 8 или 8.1, вам необходимо обновить и установить последнюю версию DirectX; если вы используете Windows 7, Vista или XP, вам следует установить пакет обновления для обновления. Проверьте поддержку Microsoft, чтобы обновить DirectX в другой системе Windows: Как установить последнюю версию DirectX .
- Проверьте, решена ли ваша проблема. Если нет, попробуйте Решение 2 ниже.
Решение 2. Обновите драйвер видеокарты
Отсутствующий или устаревший драйвер видеокарты также может вызвать Direct3D недоступен проблема. Вам следует обновить драйвер видеокарты, чтобы лучше устранить проблему.
Есть два способа обновить драйвер видеокарты: вручную и автоматически .
Обновите драйвер видеокарты вручную — Вы можете обновить драйвер вручную, перейдя на сайт производителя оборудования и выполнив поиск последней версии драйвера для вашей видеокарты. Но если вы воспользуетесь этим подходом, обязательно выберите драйвер, совместимый с точным номером модели вашего оборудования и вашей версией Windows.
ИЛИ ЖЕ
Обновите драйвер видеокарты автоматически — Если у вас нет времени, терпения или компьютерных навыков для обновления драйвера видеокарты вручную, вы можете сделать это автоматически с помощью Водитель Easy . Вам не нужно точно знать, в какой системе работает ваш компьютер, вам не нужно беспокоиться о неправильном драйвере, который вы будете загружать, и вам не нужно беспокоиться об ошибке при установке. Driver Easy справится со всем этим.
- Скачать и установите Driver Easy.
- Запустите Driver Easy и нажмите Сканировать сейчас . Driver Easy просканирует ваш компьютер и обнаружит проблемы с драйверами.
-
Нажмите Обновить рядом с любыми помеченными устройствами, чтобы автоматически загрузить правильную версию их драйверов, а затем вы можете установить их вручную. Или нажмите Обновить все для их автоматической загрузки и автоматической установки. (Для этого требуется Pro версия — вам будет предложено выполнить обновление, когда вы нажмете Обновить все . Вы получаете полную поддержку и 30-дневную гарантию возврата денег.)
- Перезагрузите компьютер и проверьте, решена ли ваша программа. Если нет, обратитесь в службу поддержки Driver Easy по адресу support@drivereasy.com для дальнейшей помощи. Они будут рады вам помочь. Или вы можете перейти к Решению 3 ниже.
Решение 3. Переустановите распространяемые компоненты Visual C ++.
Вы также можете попробовать переустановить распространяемые пакеты Visual C ++ на свой компьютер:
- нажмите Windows logo key
+
р ключ
, чтобы открыть окно «Выполнить».
- Тип appwiz.cpl и нажмите Хорошо .
- Вы можете увидеть список Распространяемые пакеты Microsoft Visual C ++ установлен на вашем компьютере. Щелкните правой кнопкой мыши тот, который хотите удалить, и нажмите Удалить , затем следуйте инструкциям на экране, чтобы удалить его.
- Когда удаление будет завершено, вы можете перейти к Страница загрузки Windows чтобы загрузить соответствующие распространяемые пакеты Visual C ++.
- Дважды щелкните назагруженный файл, чтобы начать процесс установки.
- Перезагрузите компьютер и проверьте, правильно ли работает приложение, в котором вы обнаружили сообщение об ошибке.
Надеюсь, это поможет вам.
Вы, как всегда, можете оставить комментарий ниже, чтобы поделиться своими результатами или любыми другими предложениями.
-
Windows
-
Система
-
Драйверы
-
DirectX
- Вопросы
DirectX для Windows
-
Обзор
1
-
Видео
4
-
Вопросы
10
После установки Windows7 не запускаются игры.
Ошибка — Application has failed to start because dirrectX hardware acceleration is not availableor is turned off — что означает отключенное аппаратное ускорение.
Проблема с включением аппаратного ускорения в операционной системе встречается постоянно, причем чаще всего при запуске игры World of Tanks на свежеустановленной Windows7.
Основная причина — отсутствующие, не корректно установленные либо устаревшие драйверы видеокарты.
Способ 1. Проверяем отсутствие ошибок в уже установленных драйверах к видеокарте.
Для этого, в меню «Пуск» правой кнопкой кликаем на пункте «Компьютер» и выбираем «Управление».
В открывшемся окне выбираем «Диспетчер устройств» здесь нас интересует раздел «Видеоадаптеры».
Если возле названия видеоадаптера восклицательный знак желтого цвета, установите нужный видео-драйвер.
Способ 2: Устанавливаем полные драйверы для видеосистемы.
При наличии доступа к Интернет можно попробовать сделать это автоматически.
- На проблемном устройстве кликните правой кнопкой мыши и выбрать пункт «Обновить драйверы…» и далее «Автоматический поиск обновленных драйверов».
- Если это не удалось, нужно выполнить установку вручную, для чего вы должны знать производителя установленного адаптера.
Как правило это
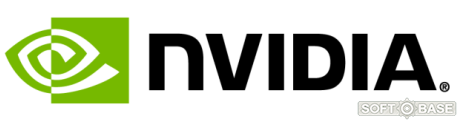
либо
Свежие драйверы можно загрузить, кликнув на картинку.
Скачивайте и запускайте исполняемый файл драйверов, ожидайте завершения установки.
После перезагрузки компьютера, можно запускать игру.

Привет.Я сделал тоже самое но почему то не помогает. У меня выдаёт такую же проблему — Application has failed to start because dirrectX hardware acceleration is not availableor is turned off.
Попробуйте драйверы для видеокарты обновить, а затем уже ставить последний DirectX, никаких особых рекомендаций больше нет….
максимум включите Автоматическое обновление системы и установите все что будет рекомендовано к обновлению.

Здравствуйте, у меня выдает при запуске игры Pankiller Errr: culd not Initialize DirectX 9 Renderer
Скачала DirectX 9, все равно не открывает. Что делать?
Убедитесь, что у вас стоит самая последняя версия драйверов для видеокарты.

чювак спасибо два часа в нете лазял и вот нашёл спс большой
чувачок,а почему я просто откатил драйвер и стало всё норм?
подскажи пожайлуста переустановил драйвера карты и дирекс а все равно не запускаются танки пишет туже ошибку!!! заранее спасибо!

Я бы удалил игру, затем обновил драйвера и с нуля установил игру.

У меня на програмномобеспечении показывает что драйверановые. Но ошибка остаеться. Видеоадаптер: Стандартный VGA графический адаптер. Систему на ноуте раз5 сносил наверно… Думал вдруг винда плохо встала.. Помогите
Стандартный VGA адаптер показывается в системе пока не установлены нужные драйверы.
Для их установки перейдите на сайт производителя ноутбука, найдите на сайте именно вашу модель и скачайте драйверы разработанные именно для установленной в вашем ноутбуке, видеокарты.

а что если у меня такая проблема но на видеоадаптере нет восклицательного знака? что делать?
Винда 7 не хочет менять драйвера. Пишет «в обновлении не нуждаются». А сама даже косынку запустить не может..
Блин… У меня не получается…Ну и пох** с ним(-_-)
привет игроки в world of tanks !
я обновлял инвидию но форс оказавалось что надо обновить другой видео адаптер после обновы он называется Intel(r)hd graphics 
В свойствах ярлыка WoT можно выбрать видеоадаптер, который будет работать с игрой. Не нужно ставить Intel — он не подходит для мощных игр.

Другие вопросы по DirectX
-
6
-
1
-
1
-
23
-
1
-
7
-
4
-
3
-
5
Ответы
- Добавить комментарий
Здравствуйте,я открыл «Видеоадаптеры» и никакого желтого треугольника там не было,пытался обновить драйверы, он выдает мне «Драйверы не нуждаются в обновлении»открываю любую игру и опять эта надпись Application has failed to start because dirrectX hardware acceleration is not availableor is turned off ,что мне делать?Подскажите пожалуйста..
В зависимости от типа установленной видеокарты вручную установите самый свежий пакет драйверов, как правило это nVidia или AMD.
Просто загрузите их по этим ссылкам а после установите инсталяциююнную программу, перезагрузите ПК и снова запускайте игру.

А скажите вот к примеру у меня на ноуте Acer Aspire написано просто что карта Intel HD Graphics то это обозначает что не какой карты нет в ноуте не nVidia, не AMD верно?
у меня все в порядке не стоит восклицательный знак но все рано показывает ту же надпись что делать
Для начала установите самые последние драйверы для видео, подробнее описано в первом посте.

привет всем! у меня такая проблема скачал с этого сайта нвидео но все ровно эта ошибка(
пачему при загрустки зип экстрактор выходит ошибка?
блин(я скачал энвидео полностью ну а далше скачалось что то другое какото динамикчто делать как паступить? АДМИН ЖДУ ОТ ТЕБЯ ОТВЕТА!!!
Может вы нажали справа вверху меню Softobase клиента для загрузки софта?
Если хотите пустую загрузку только инсталлятора nVidia — пожалуйста «Загрузка nVidia» на странице загрузки драйверов — ссылка в начале ответа..

у мнея ничего не получается!!!
В чем у вас возникла проблема? давайте решать вместе!

Аналогичная проблема…играл в WoT после чего вылетело и выскачил синий экран смерти(ошибка 0х00000116)
относил на диагностику комп,сказали все нормально,только винду переустанови…Все сделал,и как только я обновляю дрова на видеокарту у меня так же выскакивает синий экран,до дров всё отлично работало.
откатываю дрова обратно и все повторяется,температура процессора в поряде,винда 7-ая 32bit.Помогите кто может,я уже в отчаянии(
у меня показивает ошибку при входе в танки как устранить!
Ребят,играл в WoT после чего вылетело и выскачил синий экран смерти(ошибка 0х00000116)
относил на диагностику комп,сказали все нормально,только винду переустанови…Все сделал,и как только я обновляю дрова на видеокарту у меня так же выскакивает синий экран,до дров всё отлично работало.
откатываю дрова обратно и все повторяется,температура процессора в поряде,винда 7-ая 32bit.Помогите кто может,я уже в отчаянии(
Попробуйте вычистить старые видео драйверы специальными утилитами, перед установкой свежих версий. Сообщите какая у вас видеокарта и мы подскажем какой программой можно вычистить систему.

После установки Windows7 не запускаются игра WOT.
Ошибка — Application has failed to start because dirrectX hardware acceleration is not availableor is turned off.Все драйвера обновлены DirectX 11,но всё ровно не заходит!!!!!!!!!!! Помогите пожалуйста так хочу играть!!!!!!!!
Процессор AMD A8-5500 APU withy Redeon ™ HD Graphics
При запуске WoT выдает ошибку «Application has failed to start because dirrectX hardware acceleration is not availableor is turned off.»
Видеокарта без ошибок пишет драйвера в обновлении не нуждаются, и пишет — Стандартный VGA адаптер.
Помогите с решением такой проблемы.
Установите пакет драйверов AMD и перегрузите ПК.


Windows 7 Процессор AMD Atholon(tm) II X2 220 Processor 2.80 GHz. Опер память (ОЗУ) 2,00 Гб ,32 Бит Версия DirectX 11 У меня проблема том что у меня всё в Direxct Недоступно Вот пример. DirectDraw: Недоступно,Direct3D: Недоступно,AGP: Недоступно Как быть ? Помогите с решением такой проблемы.
Ставьте драйверы для видеокарты — однозначно в них проблема.

Всем доброго здравия!
У меня все таже не решаемая проблема, не запускаются игры из за Директ, пишет что не удоется подключиться к каким то ускорителям и так далее! Начитался уже всего, начну все поэтапно:
1-необходимо переустановить директ-не помогло
2-проверить драйверы на видеокарту-проверил все самые последние и в обновление не нуждаются,
3-переустановил систему- установил все занова- не помогло
4-черз разрешения экрана проверил включено ли аппаратное ускорение-включено-но результат все тот же-игры не запускаются
В чем проблема может быть уже и не знаю, подскажите пожалуйста!!!
1. Попробуйте не проверять наличие новых драйверов, а удалите имеющиеся, перегрузитесь и почистите реест CCleaner.
2. Теперь найдите вашу видеокарту и операционку на сайте разработчика драйверов и именно под них загрузите драйверпак, после чего установите его на пк.
3. Перезагрузите ПК и проверяйте.

спасибо все работает прекрасно
Ну, а если у меня на видеоадаптерах не стоит восклицательный знак.
Игры не запускаются, и пишет: Application has failed to start because DirectX hardware acceleration is not availableor is turned off. (WoT)
Другие игры не совсем так пишут, но итог: что-то не то с DirectX. Так как исправить что…?
ПАРНИ!!!!!!! такая же тема была.. уже плакать собирался, только танки до 9.2 обнови, а тут…*** КОРОЧЕ тупо в свойствах видеоадаптера нажал на ОТКАТИТЬ, экран стал огромным..) затем нажал на ОБНОВИТЬ… и о чудо!!!! сработало!!!!!! Короче 2 часа парился, а в итоге- всего делов то..)) может кому то поможет)))
Куда эти разрабы смотрят?такая мощная игра и постоянные препоны на 7ке.
То бл;;;дь директх нужен,то дрова не те,то игра в подвал сваливается постоянно.лучше чем тупые обновы штопать занялись бы устранением проблем!
Драйвера переустанавливайте и не парьтесь.
Я 2 дня возился пытался исправить и все к чертям
Спасибо очень помогла статья
У меня точно токая-же проблема Лаунчер WOT работает жмёш играть и пишет Application has failed to start because DirectX hardware acceleration is not available or is turned off.
Люди подскажите как сделать так чтоб игры не тормозили?
Они запускаются но играть невозможно как раньше и заставку свою тоже не поставить.
У меня ноут packard bell.
купила почти два года назад.
АДМИН ПОМОГИТЕ ПОЖАЛУЙСТА.
После переустановки винды7 моё решение на эту проблемму:
Application has failed to start because DirectX hardware acceleration is not available or is turned off.
В диспетчер устройств/ видеоадаптеры стояли знаки вопроса.
сначала я отключил( не удалил) драйвер vga на видеокарте нвидиа и автоматически нашёл в обновлениях драйвер. перезагрузил потом на встроеной видеокарте сделал тоже самое .
всё попёрло)) попробуйте. может кому и поможет.
Когда на семёрке показывает знаки вопроса то мне на HP Pavilion g 6 2128sr я удали дрова полностью потом обновил дрова автомат и всё за фурычило!

у меня пишет Failed to initialize Direct3D.
Make sure you have at least DirectX 9.0c installed, have drivers for your
graphics card and have not disabled 3D acceleration
in display settings.
InitializeEngineGraphics failed пж помогите
Обновите драйвер видеокарты, обновите DirectX.

Страницы
- 1
- 2
- >
- >>
Добавить ответ
Автор:
Обновлено: 28.07.2018
Аппаратное ускорение – применение аппаратных средств (т.е. непосредственно компьютерных комплектующих, а не ПО или данных) для того, чтобы ускорить выполнение отдельных функций и программ. Если оно отключено, все программы выполняет процессор общего назначения и это может значительно сказываться на быстроте действия компьютера.
Как включить аппаратное ускорение на Виндовс 7
Содержание
- Актуальность включения и последствия
- Пошаговая инструкция включения
- Ускорение DirectX
- Неполадки и их устранение
- Проверка драйверов видеокарты
- Ручная установка
- Переустановка DirectX
- Обновление операционной системы
- Если ничего не помогло
- Видео — Как включить — отключить аппаратное ускорение в Windows 7
Актуальность включения и последствия
Поскольку именно комплектующие, за исключением процессора, будут отдавать свою производительность на выполнение программ, активация ускорения наиболее полезна пользователем ПК и ноутбуков с хорошим «железом» (например, мощной видеокартой).
В таком случае включение аппаратного ускорения может дать наиболее полезный эффект в работе высоко требовательных игр, графических и видео редакторов, других ресурсозатратных приложений.
Увеличенная нагрузка на все аппаратные средства компьютера приводит к их быстрому износу. Поэтому рекомендуется отключать функцию после выполнения требующих его задач.
Пошаговая инструкция включения
Аппаратное ускорение можно активировать с помощью настроек графической микросхемы. Для начала стоит удостовериться в потребности вмешиваться в конфигурацию системы.
Как проверить работу аппаратного ускорения:
- Правым кликом мышки нажать на любую свободную область рабочего стола. Перейти в пункт «Разрешение экрана».
Правой кнопкой мышки нажимаем на пустом месте рабочего стола, открываем пункт «Разрешение экрана»
- Появится меню, где следует пройти по ссылке «Дополнительные параметры».
Переходим по ссылке «Дополнительные параметры»
- Откроется еще одно окно свойств, где нужно перейти по вкладке «Диагностика».
Переходим по вкладке «Диагностика»
- Здесь находится кнопка настройки параметров. Если по ней нельзя кликнуть – аппаратное ускорение уже работает.
Если кнопка «Изменить параметры» неактивна, значит аппаратное ускорение уже подключено
- Если кнопка «Изменение параметров» активна, то нажав на нее, можно настраивать графический адаптер. Ползунок аппаратного ускорения можно установить на одну из пяти шкал. Чем правее он установлен, тем сильнее задействуются дополнительные ресурсы видеокарты.
Двигаем ползунок на нужное значение, нажимаем «Применить», затем «ОК»
Ускорение DirectX
Как правило в современных системах ускорение DirectX для видео- и звуковой карты включен изначально.
Но стоит удостовериться, что это действительно так:
- Сочетанием клавиш «Win+R» (нажать одновременно, кнопка «Win» обычно находится слева на клавиатуре между клавишами «Ctrl» и «Alt», на ней нарисован логотип Windows) вызывается специальная консоль «Выполнить».
Нажимаем одновременно клавиши «Win+R», вызвав окно «Выполнить».jpg
- В появившейся консоли ввести команду «dxdiag» и нажать «ОК».
В поле «Открыть» вводим команду «dxdiag», нажимаем «ОК»
- Откроется окно, где требуется перейти во вкладку «Экран».
Переходим во вкладку «Экран»
- Здесь можно увидеть небольшую рамку с названием «Возможности DirectX». Если параметры «DirectDraw», «Direct3D», настройки текстур AGP включены, а окошко «Примечания» сигнализирует о том, что неполадок не найдено, беспокоиться не о чем. Иначе, следует переходить к следующему заголовку статьи.
Если в разделе «Возможности DirectX» все параметры включены и есть надпись «Неполадок не найдено», значит аппаратное ускорения работает исправно
Неполадки и их устранение
Основные неполадки программного обеспечения, по вине которых приложение выдает соответствующую ошибку:
- драйвер видеоадаптера устарел;
- некорректно распакован набор DirectX;
- не обновлена система Windows 7.
Проверка драйверов видеокарты
Для нормальной работы графического адаптера требуются подходящие для него и, главное, актуальные на данный момент драйвера. При первом запуске компьютера Windows 7 автоматически находит нужное ПО. Но оно не всегда может работать правильно. Кроме того, следует регулярно обновлять драйвера (т.к. новые правки вносятся достаточно часто) и, лучше всего, это делать вручную.
Проверка программного обеспечения видеокарты производится следующим образом:
- Зайти в «Панель управления» через меню «Пуск».
Открываем «Панель управления» через меню «Пуск»
- Найти и открыть «Диспетчер устройств».
В режиме «Просмотр» выставляем «Крупные значки», находим и открываем «Диспетчер устройств»
- Появится окошко, в котором необходимо раскрыть ветку «Видеоадаптеры».
Раскрываем ветку «Видеоадаптеры», щелкнув один раз по стрелочке рядом с пунктом
На заметку! Если рядом с адаптером находится желтая восклицающая иконка, определенные проблемы с драйвером имеются, и его, скорее всего, придется устанавливать вручную. Перейдите к пункту «Ручная установка» в этой статье.
При наличии желтого треугольника нужно обновить драйвера для видеоадаптера
В ином случае стоит проверить актуальность ПО:
- Кликнув по наименованию графической платы правой кнопкой мыши, а затем выбрав пункт «Свойства».
Правой кнопкой мышки щелкаем по названию видеоадаптера, выбираем пункт «Свойства»
- В окне свойств перейти во вкладку «Драйвер». Здесь необходимо обратить внимание на дату разработки программного обеспечения. Если версия устарела, ее следует обновить, нажав на соответствующую кнопку в этом же меню.
Переходим во вкладку «Драйвер», нажимаем «Обновить»
- Система предложит один из вариантов поиска новых драйверов. В данном случае есть смысл только автоматического выбора поиска новых версий. При неудачной попытке Windows найти новое обеспечение, остается последний вариант.
Выбираем «Автоматический поиск обновленных драйверов»
Нажимаем «Закрыть», возвращаемся назад, и выбираем обновление вручную
![Якорь Якорь]() Ручная установка
Ручная установка
- Необходимо найти в интернете официальный сайт производителя видеокарты. Название фирмы изготовителя уже известно из «Диспетчера устройств».
В поисковике любого браузера вводим название видеоадаптера
Открываем сайт разработчика
- На сайте нужно найти раздел с драйверами, а далее выбрать тип, серию и семейство продукта, а также битность операционной системы.
Открываем вкладку «Драйверы и поддержка»
- Остается лишь скачать последнюю версию.
Выбираем один из 2-х вариантов, во втором случае нужно заполнить все поля и нажать «Display Results»
- Установить ее и перезагрузить компьютер.
Выбираем подходящие драйвера, нажимаем «Download»
Щелкаем на ссылку поиска драйверов вручную
Ставим галочку на пункт «Включая вложенные папки», нажимаем кнопку «Далее» и ожидаем завершения установки
Переустановка DirectX
В современных играх прорисовкой графических объектов занимается библиотека DirectX.
При неудачном запуске приложение может сообщить об одной из следующих проблем:
- пакет DirectX устарел и его нужно обновить;
- аппаратное ускорение выключено и запуск невозможен.
В случае с DirectX ошибка обычно сигнализирует о потере каких-либо dll-файлов, либо о неправильной установке всего пакета. Это распространенный случай, если установщик был скачен с не официального сайта.
Решение следующее:
- Перейти по следующей ссылке https://www.microsoft.com/ru-RU/download/35 на официальный сайт Microsoft.
Вставляем скопированную ссылку в поисковике любого браузера, нажимаем «Enter»
- Скачать и установить предложенный пакет DirectX, отказавшись, по желанию, от других пакетов обновлений.
Нажимаем «Скачать»
Обновление операционной системы
Пользователям с выбранной опцией автоматического обновления Windows этот пункт статьи не поможет. Тем же, кто вручную отключил обновления или не уверен в наличии у себя последних патчей, выпущенных разработчиками Microsoft, потребуется актуализация версии ОС.
Порядок действий:
- В меню «Пуск» перейти в «Панель управления».
Открываем «Панель управления» через меню «Пуск»
- Найти и открыть «Центр обновления Windows».
В режиме «Просмотр» выставляем «Мелкие значки», находим и открываем «Центр обновления Windows»
- Кликнуть «Проверка обновлений».
Кликаем по кнопке «Проверка обновлений»
Таким образом система сама найдет и скачает нужные файлы, а затем установит их на компьютер.
Если ничего не помогло
Последний вариант – откатить Windows к состоянию, когда все работало исправно. При этом должны быть заранее созданы точки восстановления. Достаточно редко ускорение отказывает на неисправных видеокартах, в таком случае остается только заменить плату на новую.
Видео — Как включить — отключить аппаратное ускорение в Windows 7
Рекомендуем похожие статьи
Аппаратное ускорение в Windows
Аппаратное ускорение предполагает распределение выполняемых компьютером специфических задач для снятия нагрузки с центрального процессора. Ярким примером является работа с 3D-графикой. Задачи, связанные с пространственной обработкой изображений, выполняет графический ускоритель, известный пользователям как видеокарта. GPU специально адаптирован для выполнения операций с «плавающей точкой», которые лежат в основе 3D-графики. Аналогичные вычисления требуются и при майнинге. Именно поэтому для него используются видеокарты, а не процессорные мощности.
Аппаратное ускорение в Windows
Операционная система Windows наиболее приспособлена для использования в игровых конфигурациях и аппаратное ускорение в ней включено по умолчанию. В старых версиях ОС пользователь имел возможности включать и выключать его по своему усмотрению. На скриншоте показано, как это опция выглядела в Windows XP.
Начиная с Windows 7 такая возможность недоступна. «Повезти» может только владельцам старых видеокарт, ПО которых еще предусматривает такую возможность. Убедиться поддерживается или не поддерживается драйвером графического ускорителя эта функция можно, выполнив следующие действия. Используем приведенную на скриншоте команду, чтобы открыть параметры экрана.
В появившемся окне нажимаем на отмеченную гиперссылку.
Переходим на вкладку «Диагностика». Область «Изменить параметры» находится в неактивном состоянии. Это говорит нам о невозможности влиять на аппаратное ускорение. В противном случае должен присутствовать «ползунок» регулятора, как в Windows XP.
В Windows 10 вкладка «Диагностика» из диалогового окна свойств исключена полностью.
Таким образом, Microsoft исключил присутствующую в ранних версиях ОС возможность влияния пользователя на работу графической подсистемы.
Состояние аппаратного ускорения
Проверить состояние, в котором находится аппаратное ускорение Windows на компьютере можно, используя средство диагностики DirectX. Чтобы запустить его, введем в текстовое поле окна «Выполнить» команду «dxdiag».
На первой вкладке мы можем посмотреть используемую версию ПО. Для Windows 7 это будет DirectX 11.
Windows 10 c актуальными обновлениями автоматически устанавливает DirectX 12. В ранних сборках этой ОС использовалась версия 11.3.
Переходим на вкладку «Экран» и смотрим область «Возможности». Здесь расположены три основных параметра: DirectDraw, Direct3D и ускорение текстур AGP. В нормальном состоянии системы все они включены.
Никаких переключателей для ручной регулировки здесь не предусмотрено. Windows по умолчанию поддерживает все доступные виды аппаратного ускорения и не допускает их отключения пользователем.
Отключение аппаратного ускорения
Если по какой-то причине вам все-таки требуется добиться отключения данной функции, можно воспользоваться комплектом DirectX SDK. Предназначается он для разработчиков ПО, которым эта возможность требуется в процессе тестирования. Для скачивания он доступен в центре загрузки Microsoft. Системные требования предполагают его использование в версиях Windows 7 и младше, но работает SDK и в Windows 10.
После установки пользователь получает целый набор инструментов для работы с API DirectX. Для того чтобы отключить аппаратное ускорение, нам потребуется только контрольная панель. Найти ее можно, воспользовавшись встроенной службой поиска ОС.
Выбираем для работы подходящую по разрядности и запускаем ее. Переходим на вкладку DirectDraw. Нужный нам параметр взят в рамку.
Как видим, по умолчанию данная опция включена, что соответствует реальному положению дел в системе. Снимаем галочку и применяем изменения. Запустим dxdiag и посмотрим, что это нам дало.
Возможности DirectX стали недоступны. Чтобы вернуть систему к первоначальному состоянию, ставим обратно галочку в панели разработчика. Все изменения выполняются без перезагрузки.
Ошибки аппаратного ускорения
Ошибки аппаратного ускорения условно можно разделить на две категории. С первой сталкиваются геймеры в Windows 7. Вторая появляется у пользователей виртуальной машины VirtualBox на Windows 10.
Ошибка в играх
Если игровое приложение просит включить аппаратное ускорение на «Виндовс» 7 это может говорить о некорректной установке драйверов. Мы уже знаем, что данная функция включена в системе по умолчанию и отключить ее пользователь по своему желанию не может. Запускаем диспетчер устройств командой, показанной на скриншоте.
Разворачиваем ветку «Видеоадаптеры». Вызываем контекстное меню и переходим к отмеченному пункту.
В свойствах видеокарты выбираем вкладку «Драйвер». Используем обозначенную кнопку для запуска автоматического поиска.
Если система считает, что установленное ПО обновления не требует, можно посетить сайт производителя оборудования. Обновления драйверов выпускаются регулярно, а система автопоиска в Windows 7 работает не совсем корректно. Установка последней версии должна решить проблему.
Конфликт виртуальных машин
Виртуальная машина VirtualBox кроссплатформенная, полностью бесплатная, и при этом обладает широкими возможностями. С ее помощью можно установить практически любую существую операционную систему в качестве гостевой. В Windows 10 пользователи столкнулись со следующей проблемой. При попытке установки некоторых гостевых ОС появлялась ошибка: «аппаратное ускорение (VT-x/AMD-V) недоступно в вашей системе». Современные материнские платы поддерживают технологии виртуализации по умолчанию. Если в UEFI не вносились изменения, ищем проблему на стороне ПО. Проверяем состояние собственной виртуальной машины Microsoft. В Windows 10 она поставляется как отдельный компонент для редакций Pro и Enterprise. Запускаем меню управления программами.
В области быстрого перехода выбираем отмеченную гиперссылку.
Разворачиваем обозначенную на скриншоте ветку и проверяем чтобы все компоненты были отключены. Параллельная работа Hyper-V с VirtualBox невозможна. Windows 10 считает необходимые ресурсы задействованными и не желает «делиться» с другими виртуальными машинами.
В самом VirtualBox настройки виртуализации можно найти по указанным на скриншоте координатам. Выбираем машину, которая не позволяет установить OC. Переходим в разделе «Система» на вкладку «Ускорение». Проверяем состояние аппаратной виртуализации, при необходимости включая ее.
Проделанных манипуляций должно быть достаточно для устранения появившейся проблемы.
В заключение
С помощью приведенных инструкций вы сможете самостоятельно решить наиболее часто возникающие вопросы, касающиеся работы аппаратного ускорения в ОС Windows, а при необходимости полностью его отключить.
Источник
Как включить аппаратное ускорение в Windows 7/10
Аппаратное ускорение – это важная функция, позволяющая при выполнении сложных задач по обработке графики задействовать не только основной процессор компьютера, но и процессор видеокарты. В результате увеличивается производительность, и ПК получает возможность выполнять даже очень ресурсоемкие процессы. Например, практически все новые игры в обязательном порядке требуют наличия аппаратного ускорения, которое без проблем поддерживается большинством современных видеоадаптеров. Однако в некоторых случаях при установке программного обеспечения могут возникать конфликты, приводящие к появлению сообщений типа «Аппаратное ускорение отключено или не поддерживается драйвером». Попробуем разобраться в причинах подобных неисправностей в Windows 7/10.
Как проверить, включено ли аппаратное ускорение
Как уже отмечалось, все последние модели видеокарт по умолчанию работают в режиме аппаратного ускорения графики, но, конечно, только в том случае, если драйвера установлены корректно. В Windows 7 кликнем правой кнопкой мыши по рабочему столу и выберем в меню пункт «Разрешение экрана».
Далее нажмем на ссылку «Дополнительные параметры».
В открывшемся окне перейдем на вкладку «Диагностика». Смотрим на состояние кнопки «Изменить параметры». Если она не активна, значит аппаратное ускорение уже включено, а драйвер не позволяет им манипулировать (отключать или изменять уровень).
Если же кнопка допускает нажатие, то кликаем по ней и переходим к окну настройки ускорения графического адаптера. Двигаем ползунок в нужную сторону, тем самым выставляя уровень аппаратного ускорения. Для максимальной производительности рекомендуется установить переключатель в крайнее правое положение.
В Windows 10 нет вкладки «Диагностика» в свойствах адаптера монитора, поэтому включением/отключением аппаратного ускорения можно управлять только через реестр. Как и в «семерке», в Windows 10 ускорение по умолчанию активно, так что вносить никаких изменений в реестр не требуется.
Верный способ убедиться в том, что аппаратное ускорение работает – воспользоваться пакетом библиотек DirectX. Через меню Пуск переходим к окну «Выполнить» и вписываем команду dxdiag.
В окне «Средства диагностики DirectX» выбираем вкладку «Экран».
Проверяем, чтобы параметры «Ускорение DirectDraw», «Ускорение Direct3D» и «Ускорение текстур AGP» имели значение «Вкл». Если какой то из них выключен, то необходимо искать причину, чем и займемся.
Причины ошибок, связанных с аппаратным ускорением
Чаще всего пользователи задаются вопросом, как включить аппаратное ускорение видеоадаптера, получив ошибки при запуске игр или графических приложений. И причина появления подобных ошибок кроется вовсе не в выключенной функции ускорения, как таковой. Источником проблем могут быть:
- Устаревшие (неправильно установленные ) драйвера видеокарты;
- Некорректная установка пакета DirectX;
- Отсутствие необходимых обновлений операционной системы Windows 7/10.
Пройдемся по всем пунктам.
Проверка наличия и актуальности драйверов видеокарты
Нормальная работа видеоадаптера возможна только при наличии соответствующих драйверов. Причем даже если необходимое программное обеспечение вроде бы установлено, то нет гарантии, что не возникнут проблемы с аппаратным ускорением. Во избежание их появления следует проводить регулярную актуализацию драйверов.
Зайдем в Диспетчер устройств через меню Пуск или Панель управления. Далее раскроем ветку «Видеоадаптеры» и убедимся, что рядом с графическим адаптером не стоит желтая иконка с восклицательным знаком. Если таковая имеется, то однозначно есть проблемы с драйверами и необходимо их устанавливать. В нашем случае драйвер установлен, но стоит проверить, не является ли он слишком старым.
Кликаем по наименованию видеокарты правой кнопкой мыши, и выбираем пункт «Свойства».
На вкладке «Драйвер» просматриваем сведения о нем. Если версия достаточно старая (строка «Дата разработки»), то лучше ее актуализировать.
Нажимаем на кнопку «Обновить» и выбираем один из двух режимов поиска – автоматический или ручной.
Если автоматический поиск закончился неудачей, заходим на официальный сайт производителя видеокарты, скачиваем последнюю версию драйвера и устанавливаем ее в ручном режиме. Также следует поступить при полном отсутствии драйверов.
Обновление DirectX
Современные игры зачастую требуют наличия последней редакции библиотеки DirectX, ответственной за прорисовку графических объектов. При отсутствии нужной версии выдается сообщение с ошибкой, но в нем, как правило, указывается, что проблема заключается именно в устаревшем пакете DirectX. Если же сообщение ссылается на выключенное аппаратное ускорение графики, то, скорее всего, каким-то образом потерялись некоторые dll-файлы библиотеки или же она была изначально развернута, что называется, «криво». Такое возможно, если инсталляция производилась не из официального дистрибутива.
Для установки или обновления DirectX переходим на сайт Майкрософт и скачиваем последнюю версию пакета. Далее устанавливаем его и перезагружаем компьютер. Если причина неполадок заключалась именно в DirectX, то после указанных действий аппаратное ускорение должно включиться.
Установка обновлений Windows 7/10
Как известно, разработчики Windows 7 и 10 периодически выпускают обновления для своей операционной системы. Эти патчи призваны улучшать взаимодействие между «железом» компьютера и новыми приложениями, для создания которых используется постоянно совершенствующийся инструментарий. Отсутствие последних обновлений в Windows 7/10 может приводить к ошибкам, говорящим о том, что аппаратное ускорение отключено или не поддерживается драйвером. Для пользователей с включенным автоматическим обновлением операционной системы эта проблема будет неактуальна, а вот тем, кто, например, вообще деактивировал службу обновления, не мешает периодически актуализировать свою версию Windows.
Настройка режима обновления производится через «Центр обновления Windows» в Панели управления.
В «десятке» добраться до конфигурации обновления можно через Параметры – Обновление и безопасность.
Как отключить аппаратное ускорение в браузерах
В некоторых ситуациях возникает необходимость не включить, а отключить аппаратное ускорение. Это чаще всего случается при возникновении проблем с воспроизведением видеороликов в браузерах. Решается вопрос через настройки обозревателя. Например, в Mozilla Firefox для деактивации соответствующей опции заходим в раздел Инструменты – Настройки – Дополнительные – Общие. Здесь нас интересует пункт «По возможности использовать аппаратное ускорение».
В Google Chrome схема почти такая же. Необходимо в Настройках найти подраздел «Система» и снять галочку с параметра «Использовать аппаратное ускорение (при наличии)».
Заключение
Это все, что мы хотели рассказать о том, как включить аппаратное ускорение в Windows 7/10 при появлении соответствующих ошибок. Если никакой из приведенных рецептов не помог, имеет смысл откатить систему к тому состоянию, когда все работало нормально. Для этого необходимо иметь заранее созданные точки восстановления. В редких случаях не работающее ускорение может быть связано с аппаратной неисправностью самой видеокарты.
Источник
 , в поле Начать поиск введите запрос экран, а затем в списке Программы выберите пункт Настройки экрана.
, в поле Начать поиск введите запрос экран, а затем в списке Программы выберите пункт Настройки экрана. При получении запроса на подтверждение или ввод пароля администратора введите пароль или подтвердите действие.
При получении запроса на подтверждение или ввод пароля администратора введите пароль или подтвердите действие.
 и
и