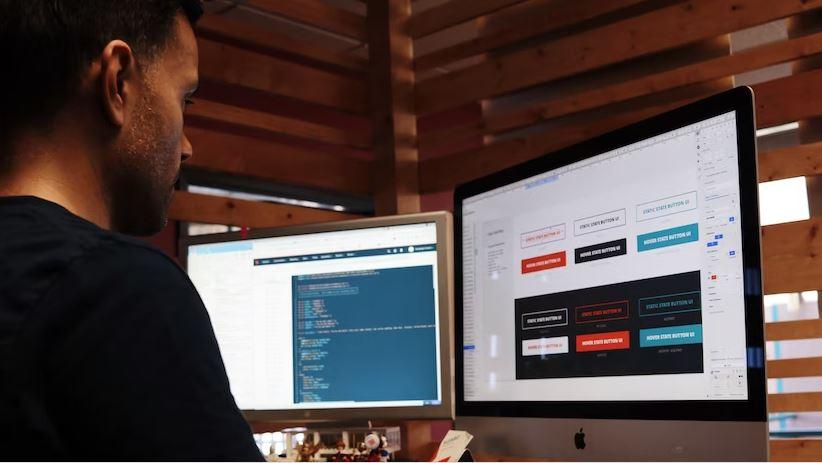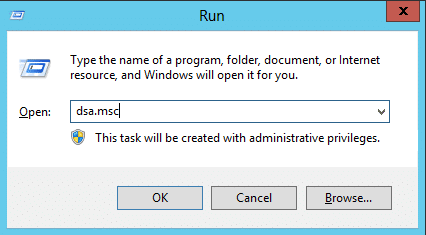Click Start, point to Administrative Tools, and then click Active Directory Users and Computers to start the Active Directory Users and Computers console. Click the domain name that you created, and then expand the contents.
Contents
- 1 How do I access Active Directory Users and Computers?
- 2 How do I access Active Directory?
- 3 How do I open Active Directory Users and Computers in Windows Server 2012?
- 4 How do I open Active Directory Users and Computers Server 2008?
- 5 How do I open Active Directory Users and Computers on Windows Server 2019?
- 6 How do I open Active Directory Users and Computers in Windows Server 2016?
- 7 How do I turn on Active Directory Administrative Center?
- 8 What is domain controller and Active Directory?
- 9 How do I use Microsoft Active Directory?
- 10 How do I find Active Directory users in Windows 10?
- 11 What is DSA MSC?
- 12 How do you create a group by using Active Directory Users and Computers snap in?
- 13 What are the 5 roles of Active Directory?
- 14 Is Active Directory only for Windows Server?
- 15 What is the difference between server and Active Directory?
Use these steps to install it.
- Right-click the Start button and choose “Settings” > “Apps” > “Manage optional features” > “Add feature“.
- Select “RSAT: Active Directory Domain Services and Lightweight Directory Tools“.
- Select “Install“, then wait while Windows installs the feature.
How do I access Active Directory?
Select Start > Administrative Tools > Active Directory Users and Computers. In the Active Directory Users and Computers tree, find and select your domain name. Expand the tree to find the path through your Active Directory hierarchy.
How do I open Active Directory Users and Computers in Windows Server 2012?
Here’s how to install Active Directory Users and Computers in Windows Server 2012 R2:
- Click with Windows Icon at the Bottom Right Corner of your Screen, and click “Server Manager” when the menu opens.
- When the Server Manager Dashboard displays, click the “Add Roles and Features” link to open the Wizard.
How do I open Active Directory Users and Computers Server 2008?
Access the Active Directory in Windows Server 2008 by opening the Active Directory Administrative Center.
- Click Start to open the Start Menu from the desktop.
- Left-click on the Administrative Tools option from the Start Menu and select the Active Directory Administration Center.
How do I open Active Directory Users and Computers on Windows Server 2019?
From the Start menu, select Settings > Apps. Click the hyperlink on the right side labeled Manage Optional Features and then click the button to Add feature. Select RSAT: Active Directory Domain Services and Lightweight Directory Tools. Click Install.
How do I open Active Directory Users and Computers in Windows Server 2016?
Navigate into Server Manager.
- Click Manage -> Add roles and features.
- Pick Role based or feature based installation -> Click Next.
- Pick the Server from the Server pool -> click Next.
- Check Active Directory Domain Services -> Click Next.
- Follow the screenshot and click Next.
- Proceed by clicking Next.
How do I turn on Active Directory Administrative Center?
To enable Active Directory Recycle Bin in ADAC on the target domain
- Right click the Windows PowerShell icon, click Run as Administrator and type dsac.exe to open ADAC.
- Click Manage, click Add Navigation Nodes and select the appropriate target domain in the Add Navigation Nodes dialog box and then click OK.
What is domain controller and Active Directory?
Active Directory is a directory service that stores information of users, network resources, files and other network objects. On the other hand, a domain controller is a server that responds to security authentication requests within a Windows Server domain.
How do I use Microsoft Active Directory?
Right-click on the Start button and go to Settings > Apps > Manage optional features > Add feature. Now select RSAT: Active Directory Domain Services and Lightweight Directory Tools. Finally, select Install then go to Start > Windows Administrative Tools to access Active Directory once the installation is complete.
How do I find Active Directory users in Windows 10?
Open File Explorer, select Network, and you should see a button in the toolbar labeled “Search Active Directory”. Depending on your permissions, it will let you search users and groups by name, and view the membership of those.
What is DSA MSC?
By default, the Active Directory Users and Computers (dsa. msc) console is installed on a Windows Server host, when it’s promoted to the domain controller during the Active Directory Domain Services (AD DS) role installation.
How do you create a group by using Active Directory Users and Computers snap in?
To add a new membership group in Active Directory
- Open the Active Directory Users and Computers console.
- In the navigation pane, select the container in which you want to store your group.
- Click Action, click New, and then click Group.
- In the Group name text box, type the name for your new group.
What are the 5 roles of Active Directory?
Currently in Windows there are five FSMO roles:
- Schema master.
- Domain naming master.
- RID master.
- PDC emulator.
- Infrastructure master.
Is Active Directory only for Windows Server?
The main Active Directory service is Active Directory Domain Services (AD DS), which is part of the Windows Server operating system.It’s important to understand that Active Directory is only for on-premises Microsoft environments.
What is the difference between server and Active Directory?
Definition. A directory service produced by the Microsoft for the networks of windows domain is known as the active directory whereas a server that responds to the authentication security requests such as checking permissions, logging in, etc.
Any Windows Server administrator must have used the Active Directory Users and Computers (ADUC) Microsoft Management Console on a Domain Controller (DC). Using this console, you can control and manage users, user groups, computers, and the Organizational Units (OUs) in the domain.
The ADUC console is no longer limited to servers anymore. You can install the Active Directory Users and Computers snap-in on a Windows 11 or Windows 10 computer as well, which performs the same functions as the original Server console. This snap-in is part of the Remote Server Administration Tools (RSAT) for Windows operating systems.
We have written separate posts for installing any RSAT tools on Windows 11 and Windows 10. This article focuses on installing specifically the Active Directory Users and computers snap-in on a Windows PC and then using it to manage your domain.
Table of contents
- How to Install Active Directory Users and Computers (ADUC) on Windows
- Install Active Directory Users and Computers from Settings App
- Install Active Directory Users and Computers from Command Prompt
- Install Active Directory Users and Computers from PowerShell
- How to Use Active Directory Users and Computers
- How to Open Active Directory Users and Computers Snap-In
- Connect ADUC to Domain Controller
- Manage Users, Computers, Organizational Unit using ADUC
- What is Active Directory Users and Computers Used For
How to Install Active Directory Users and Computers (ADUC) on Windows
All RSAT tools, including the Active Directory Users and Computers snap-in, allow you to manage the different Active Directory components as if you are on the server itself. This way, you do not always have to access the server, neither physically nor remotely, to perform an action.
You can download and install the Active Directory Users and Computers snap-in using the Settings app, from the Command Prompt, and Windows PowerShell.
Note: On Windows 10 v1803 and older, you must download and install all RSAT tools using the MSI files. You can find the MSI files for your version of Windows here.
Install Active Directory Users and Computers from Settings App
The easiest way to install the ADUC snap-in on a Windows PC is from the settings app. It does involve more steps than the other methods shared below, but this is the only method using the Windows GUI.
Use these steps to install the ADUC snap-in from the Settings app:
-
Navigate to the following:
Settings app >> Apps >> Optional Features
-
Click “View features.”
Add an optional feature -
Search for “Active Directory,” select “RSAT: Active Directory Domain Services and Lightweight Directory Services Tools,” and click Next.
Select Active Directory Users and Computers -
Click “Install.”
Install Active Directory Users and Computers from the Settings app -
Once installed, restart the computer.
The Active Directory Users and Computers snap-in will now be installed. If you prefer installing it using the command line, refer to the sections below. To learn how to use the snap-in, continue reading down.
Install Active Directory Users and Computers from Command Prompt
Below are the simple steps to install Active Directory Users and Computers snap-in using the Command Prompt:
-
Open an elevated Command Prompt instance.
-
Run the following command:
DISM /Online /Add-Capability /CapabilityName:Rsat.ActiveDirectory.DS-LDS.Tools~~~~0.0.1.0Install Active Directory Users and Computers snap-in using Command Prompt
The ADUC snap-in should now be installed. Run the following command in Command Prompt to confirm that the Active Directory Users and Computers snap-in has been installed:
DISM.exe /Online /Get-CapabilityInfo /CapabilityName:Rsat.ActiveDirectory.DS-LDS.Tools~~~~0.0.1.0You should see “Installed” in front of Status.
Install Active Directory Users and Computers from PowerShell
Use the following steps to install the Active Directory Users and Computer snap-in using PowerShell:
-
Launch an elevated PowerShell instance.
-
Run the following command to install ADUC:
Add-WindowsCapability -Online -Name Rsat.ActiveDirectory.DS-LDS.Tools~~~~0.0.1.0Install Active Directory Users and Computers snap-in using PowerShell
The ADUC snap-in should now be installed. To confirm its status, run the following command in PowerShell:
Get-WindowsCapability -Online | Where-Object {$_.Name -like "RSAT.ActiveDirectory*"}You should see “Installed” in front of State.
These are all the methods to install the Active Directory Users and Computers snap-in on a Windows 11/10 PC. Let us now continue to see how to use this tool.
How to Use Active Directory Users and Computers
How to Open Active Directory Users and Computers Snap-In
Now that Active Directory Users and Computers is installed, you can open it by searching for it in the Start menu, or running the following in the Run Command box:
dsa.mscAlternatively, you can also open the ADUC snap-in through the Control Panel at the following location:
Control Panel >> System and Security >> Windows Tools
If your computer is connected to a domain and you are logged in from an authorized domain account, then the ADUC snap-in will automatically connect to the server. However, if one is not connected, then you must connect to the Domain Controller.
Connect ADUC to Domain Controller
Use these steps to connect to a Domain Controller. You can also use these to change your domain/Domain Controller.
-
From the ADUC console, click “Action,” and then click “Change Domain Controller.”
Change or connect to Domain Controller The Change Directory Server window will now open.
-
Select the “This Domain Controller or AD LDS instance” radio button, then select the Domain Controller from the give list and click Ok.
Select and connect to Domain Controller
The ADUC will now connect to the Domain Controller and populate the fields.
Now that you are connected to the Domain Controller, you can now begin making changes and managing the different components of the domain.
Manage Users, Computers, Organizational Unit using ADUC
You can now begin adding new users, computers, printers, and Organizational Units to the domain. Simply right-click on the OU that you want to add the new device/user to, expand “New”, and select the element that you want to add.
Once you have selected the element to add, the respective window will open, where you can then configure the component to add.
You can now also use other operators to manage the users, devices, and other elements configured inside the domain directly from your Windows PC.
Additionally, you can also manage what you see inside the snap-in. Click “View” from the top menu and select the things that you want to see. You can then also click “Filter options” to open the advanced viewing options.
The list does not end here. There are a bunch of other management options you can perform directly from the ADUC snap-in on a Windows PC. We suggest that you play around to discover all the options. However, we advise caution and only use the console if you know what you are doing.
What is Active Directory Users and Computers Used For
By now, we have a pretty good understanding of what the ADUC snap-in can be used for. However, there is more to it than meets the eye. The Active Directory Users and Computers RSAT tool can be used to perform the following actions:
- Create and manage user accounts, computers, and Active Directory groups.
- View and edit AD object attributes with ADSI Edit.
- Search for AD objects.
- Change or reset user password in Active Directory.
- Create organizational units and build hierarchical structures for AD objects. You can also delegate administrative permission on these OUs to other domain users.
- Delegate administrative permissions.
- Raise domain functional level, and transfer FSMO roles with PowerShell to another domain controller.
From this, it is understood how useful the ADUC snap-in is for administrators that use Windows client PCs.
Оснастка Active Directory Users and Computers (или ADUC) – это одна из наиболее часто используемых консолей управления объектами в домене Active Directory. Вы можете установить mmc оснастку ADUC как на Windows Server, так и на десктопные Windows 10 и 11. Консоль ADUC входит в состав набора компоненту администрирования Microsoft Remote Server Administration Tools (RSAT). В этой статье мы покажем, как установить и использовать консоль управление Active Directory Users and Computers в Windows.
Содержание:
- Установка оснастки RSAT Active Directory в Windows 10 и 11
- Как пользоваться консолью Active Directory?
- Подключение консоли ADUC к домену из рабочей группы
Установка оснастки RSAT Active Directory в Windows 10 и 11
В современных версиях Windows 10 (начиная с билда 1809) и в Windows 11 инструменты администрирования RSAT устанавливаются онлайн в виде Features on Demand. Чтобы установить инструменты администрирования RSAT Active Directory в Windows 10/11, перейдите в Settings -> Apps -> Optional Features -> Add an optional feature (View features).
Наберите в поисковой строке Active Directory и выберите для установки компонент RSAT: Active Directory Domain Services and Lightweight Directory Services Tool.
Нажмите Next-> Install для начала установки.
Windows подключится к серверам Microsoft, скачает и установит набор инструментов для управления Active Directory (включает в себя графические консоли Active Directory, утилиты командной строки и модуль Active Directory PowerShell).
Либо вы можете установить набор компонентов администрирования AD с помощью PowerShell:
Add-WindowsCapability –online –Name Rsat.ActiveDirectory.DS-LDS.Tools~~~~0.0.1.0
В изолированных сетях, в которых нет доступа в интернет, вы можете установить инструменты RSAT Active Directory с помощью ISO образа Windows 10 Features on Demand (образ FoD можно скачать из кабинета лицензирования Microsoft).
Для установки инструментов Active Directory, из сетевого каталога с содержимым образа FoD выполните команду:
Add-WindowsCapability -Online -Name Rsat.ActiveDirectory.DS-LDS.Tools~~~~0.0.1.0 -LimitAccess -Source \\fs01\Distr\Windows10-FOD\
В предыдущих билдах Windows 10, а также в Windows 8.1, установить RSAT можно с помощью MSU обновления. Скачать RSAT можно здесь:
- RSAT для Windows 10 1803/1709 — https://www.microsoft.com/en-us/download/details.aspx?id=45520
- RSAT для Windows 8.1 — https://www.microsoft.com/en-us/download/details.aspx?id=39296
Скачайте версию файла RSAT в зависимости от разрядности вашей операционной системы и установите его. Дважды щелкните по файлу для начала установки:
Или установите MSU файл RSAT из командной строки в «тихом» режиме:
wusa.exe c:\Install\WindowsTH-RSAT_TP5_Update-x64.msu /quiet /norestart
После окончания установки RSAT нужно перезагрузить компьютер.
Осталось активировать необходимый функционал RSAT. Для этого:
- Щелкните ПКМ по кнопке Start и выберите Control Panel (Панель управления)
- Выберите Programs and Features (Программы и компоненты)
- В левой панели нажмите кнопку Turn Windows features on or off
- В дереве компонентов разверните Remote Server Administration Tools-> Role Administration Tools -> AD DS and AD LDS Tools
- Отметьте раздел AD DS Tools и нажмите OK.
Установка оснастки ADUC также может быть выполнена из командой строки. Последовательно выполните 3 команды:
dism /online /enable-feature /featurename:RSATClient-Roles-AD
dism /online /enable-feature /featurename:RSATClient-Roles-AD-DS
dism /online /enable-feature /featurename:RSATClient-Roles-AD-DS-SnapIns
После установки оснасток управления, в разделе Administrative Tools панели управления (Control Panel\System and Security\Windows Tools) появится ссылка на консоль Active Directory Users and Computers.
Как пользоваться консолью Active Directory?
Чтобы запустить консоль ADUC, щелкните по ярлыку в панели управления или выполните команду:
dsa.msc
Все аутентифицированные пользователи домена могут использовать консоль ADUC для просмотра объектов Active Directory.
Если ваш компьютер состоит в домене Active Directory, то консоль ADUC подключится к контролеру домена, на основании текущего Logon сервера. Имя контроллера домена, с которого вы получаете информации указано в верху.
Вы можете подключиться к другому контроллеру домена AD или другому домену, щелкнув по корню консоли и выбрав пункт в контекстном меню.
В консоли Active Directory отображается древовидная структура организационных юнитов (Organizational Unit, OU) вашего домена (и отдельный раздел с сохраненными запросами/ Saved Queries AD).
Администратор домена может создавать контейнеры (OU) в соответствии с физической или логической структуры предприятиями. С помощью контекстного меню можно создать новые объекты в AD (пользователей, группы, компьютеры, OU, контакты), переименовать, переместить или удалить объекты. В зависимости от типа объекта, который вы выбрали пункты контекстного меню могут отличаться.
Например, у пользователя есть опции на сброс пароля в AD или блокировку/разблокировку учетной записи.
Вы можете использовать контекстное меню Search для поиска объектов в AD.
Администратор может делегировать права на создание/редактирование/удаление объектов в Active Directory другим пользователям или группам.
С помощью меню View -> Add/Remove columns можно добавить атрибуты объектов, которые вы хотите отображать в консоли ADUC.
В консоли ADUC можно посмотреть или изменить свойства объектов домена. Например, можно открыть свойства пользователя и изменить его настройки. Часть свойств пользователя находится на соответствующих вкладках, а полный список атрибутов пользователя доступен на вкладке редактора атрибутов AD (Attribute Editor).
Можно добавить отдельную вкладку с фотографией пользователя AD.
Чтобы показывать системные контейнеры и свойства объектов в оснастке AD (по умолчанию скрыты), включите опцию View -> Advanced features.
После этого у всех объектов появится ряд системных вкладок. Например, на вкладке Object можно получить каноническое имя объекта, дату создания учетной записи и включить опцию защиты от удаления (protect object from accidental deletion).
Подключение консоли ADUC к домену из рабочей группы
Если вы хотите подключится консолью ADUC к контроллеру домена с компьютера, который не включен в домен (состоит в рабочей группе), воспользуйтесь таким методом:
- Запустите командную строку и выполните команду запуска оснастки от имени другого пользователя:
runas /netonly /user:winitpro\aaivanov mmc - В пустой консоли MMC выберите File->Add/Remove Snap-In
- Перенесите оснастку Active Directory Users and Computers в правую панель и нажмите Add;
- Чтобы подключится к домену, щелкните по корню консоли и выберите Change domain. Укажите имя домена.
В результате консоль ADUC подключится к контроллеру домена, получит и отобразит структуру контейнеров (OU) данного домена Active Directory.
IT administrators have been working with Active Directory since the introduction of the technology in Windows 2000 Server. Windows 2000 Server was released on February 17, 2000, but many administrators began working with Active Directory earlier, when it was released to manufacturing (RTM) on December 15, 1999.
There are number of tools for Active Directory. The tool that we will cover today is Active Directory Users and Computers (ADUC), which was released with Windows 2000 Server.
Active Directory Users and Computers (ADUC) is a Microsoft Management Console snap-in that you use to administer Active Directory (AD). You can manage objects (users, computers), Organizational Units (OU), and attributes of each.
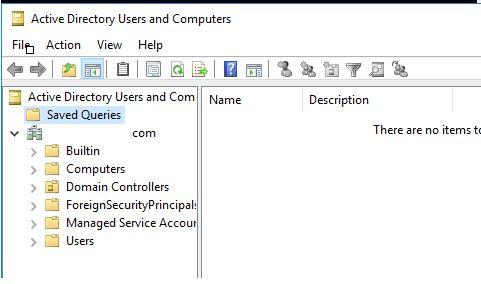
In addition to managing objects, ADUC can also manage domain operations. For example, you can use ADUC to raise the domain functional level or to transfer the RID, PDC Emulator, and Infrastructure FSMO roles to a different domain controller.
Active Directory Users and Computers (ADUC) is a common tool used by administrators in Active Directory AD to carry out everyday activities and much more. The following are some of the activities that an administrator may complete with the use of this MMC snap-in:
- Create and manage Active Directory objects and their attributes, such as users, computers, groups, and contacts.
- Create Organizational Units (OU), and move users and machines into and around them.
- Delegate Group Policy management permissions to users.
- In AD, define advanced security and auditing.
- Manage FSMO roles like RID master, PDC Emulator, and Infrastructure master.
- Raise the functional level of the domain.
- Advanced feature settings that help with the management of the LostAndFound container, NTDS Quotas, Program Data, and System data.
- Change passwords
- Reset user accounts
- Add users to security groups
How to Install Active Directory Users and Computers
The installation method for ADUC for Windows 10 1809 and later changes from the one for Windows 10 1803 and before. The following are the two methods for installing ADUC:
Installing Active Directory Users and Computers for Windows 1809 and higher
The deployment technique for ADUC for Windows 10 1809 and later changes from the one for Windows 10 1803 and before. The following are the two methods for installing ADUC:
Installing Active Directory Users and Computers for Windows 1803 and lower, and Windows 8
- Go to Start, select Settings, and then Apps.
- Click on Manage Optional Features.
- In the new window, click on Add feature.
- Select RSAT: Active Directory Domain Services and Lightweight Directory Tools, and then click Install.
The ADUC console will be included in the installation of Active Directory Domain Services and Lightweight Directory Tools. Go to Start to confirm. Windows Administrative Tools will now be on the list.
Installing ADUC using the command line
If you have Windows 10 version 1809 or later, you may also install ADUC through the command line as follows:
- Click Start (or press Win+R). Type “cmd” and click Enter.
- Run following commands:
dism /online /enable-feature /featurename:RSATClient-Roles-AD
dism /online /enable-feature /featurename:RSATClient-Roles-AD-DS
dism /online /enable-feature /featurename:RSATClient-Roles-AD-DS-SnapIns
Several methods for opening Active Directory Users and Computers on a DC are as follows:
Using the RUN command
- Go to Start, and click Run.
- Type dsa.msc, and hit Enter.
Using the Start button
- Go to Start → Administrative Tools → Active Directory Users and Computers.
ADUC Use
To open the ADUC console, choose Start, then Administrative Tools, and then Active Directory Users and Computers.
- Choose the domain to which you wish to add the user, then expand its contents.
- Right-click the container to which you wish to add a user (often Users), choose New, and then User.
- Type the new user’s first name, last name and logon name. Then click Next.
- Type and confirm a new password for the user. Make sure you enable one of the following options to control how the user must manage their password:
- User must change password at next logon
- User cannot change password
- Password never expires
- Account is disabled
- Click Next.
- Make sure everything you entered is correct and then click Finish.
Add a user to a group
- Right-click the domain in which you want to add a user to the group and then select Find.
- Select Users, Contacts, and Groups in the Find dropdown list.
- Enter the name of the group you want to add the user to, click Find Now, select proper group in search results and click OK.
- 4. Go to Action > Properties and select the Members
- Click Add.
- Enter the name of the user to add to the group (if you specify multiple users, separate the names using semicolons), and then click Check Names. Alternatively, you can use Advanced button to search for the users one by one.
- Select each of the users you want to add to the group, and then click OK.
Remove a user from a group
- Right-click the domain from which you want to remove the user and then select
- Select Users, Contacts, and Groups in the Find dropdown list.
- Enter the name of the group you want to remove the user from and click Find Now.
- Right-click the group and select Properties.
- Go to the Members tab, highlight the user and click Remove.
Disable a user account
- Select the user’s domain and expand its contents.
- Right-click the user’s account. (To select multiple users, hold down the CTRL). Then click Disable Account.
Reset a user’s password
- Navigate to the Users folder of the user’s domain.
- Right-click the user’s name, choose All Tasks and select Reset Password.
- Type a new password, type it again in the Confirm password box, and then click OK.
Move a user to another OU
- Right-click Active Directory Users and Computers and select Connect to Domain.
- Enter the name of the user’s domain and click OK.
- Right-click the user and select Move.
- Choose the container you want to move the user to and then click OK.
Change a user’s data
- Right-click Active Directory Users and Computers and select Connect to Domain.
- Enter the name of the user’s domain and click OK.
- Right-click the user and select Properties.
- Navigate to the tab containing the data you want to change, make your edits, and click
Other Tools in RSAT for Managing Active Directory
RSAT also comes with the following tools:
Active Directory Administration Center – Here is where you can control the AD trash can and password rules, as well as view your PowerShell history.
Install the Active Directory Module for Windows PowerShell to enable PowerShell cmdlets for AD administration.
Domains and Trusts in Active Directory — Manages functional level, forest functional level, user principal names (UPNs), and trust between forests and domains.
Sites and Services in Active Directory – Allows you to access and administer your sites and services.
ADSI Edit — Has some capabilities for managing AD objects, however most experts prefer that you use ADUC instead.
Frequently Asked Questions
- What ADUC is used for?
ADUC is a Microsoft Management Console (MMC) snap-in that enables administrators to manage Active Directory objects and their attributes. For example, they can:
- Change passwords
- Reset user accounts
- Add users to security groups
- Create and delete organizational units (OUs)
- Handle FSMO roles like RID master, PDC Emulator and infrastructure master
- Create and manage computers, groups and users and their attributes
- Delegate control of objects
- Define advanced security and auditing in AD
- How do I get Active Directory Users and Computers on Windows 10?
In Windows 10 version 1809 or higher, you can enable ADUC by going to Settings > Apps and Features > Optional features > Add a feature. In older versions of Windows, to get ADUC, you need to download and install the RSAT package manually.
- How do I install RSAT on Windows 10?
Starting with the October 2018 update to Windows 10, RSAT is included as a set of “Features on Demand,” so you don’t need to install it. You simply need to enable the specific RSAT tools you require by going to Settings > Apps and Features > Optional features > Add a feature.
If you’re using an earlier version of Windows, you need to manually download and install RSAT.
- What is RSAT tool?
The Remote Server Administration Tool enables you to remotely manage Windows Server services and features from a Windows computer.
- What is included in Remote Server Administration Tools?
RSAT has a busload of tools, including ADUC, Active Directory Module for Windows PowerShell and Active Directory Administrative Center (ADAC).
So, that’s all in this blog. I will meet you soon with next stuff .Have a nice day !!!
Recommended content
RODC Installation Guide- Step by step guide to install read only domain controller
RODC Filtered Attribute Set
Installing and configuring a RODC in Windows Server-2012
How to find the GUID of Domain Controller
Understanding Group Policy Preferences
Group Policy Verification Tool GPOTool Exe
Group Policy Health Check on Specific Domain Controller
Netlogon Folder in Active Directory
Custom Attributes in Active Directory
Tombstone Lifetime of My Active Directory Forest
Computers AD Site From the Command Line
Active Directory Database Integrity
Disabling and Enabling the Outbound Replication
DFS Replication Service Stopped Replication
Strict Replication Consistency
The replication operation failed because of a schema mismatch between the servers involved
Troubleshooting ad replication error 8418 the replication operation failed because of a schema mismatch between the servers
Replication information in txt file
Repadmin Replsummary
Enabling the outbound replication
Guys please don’t forget to like and share the post.Also join our WindowsTechno Community and where you can post your queries/doubts and our experts will address them .
You can also share the feedback on below windows techno email id.
If you have any questions feel free to contact us on [email protected] also follow us on facebook@windowstechno to get updates about new blog posts.

He is an Active Directory Consultant. He has been working in IT industry for more than 10 years. He is dedicated and enthusiastic information technology expert who always ready to resolve any technical problem. If you guys need any further help on subject matters, feel free to contact us on [email protected] Please subscribe our Facebook page as well website for latest article. https://www.facebook.com/windowstechno