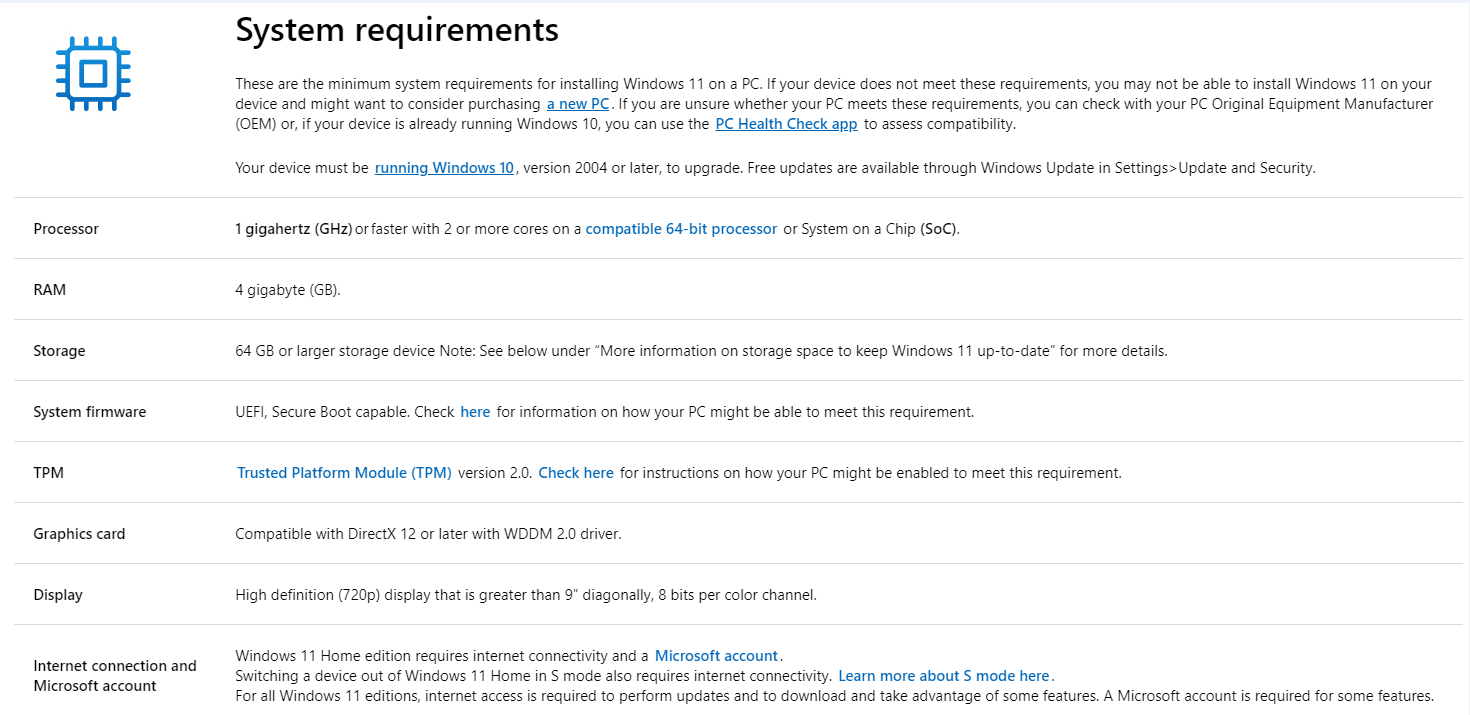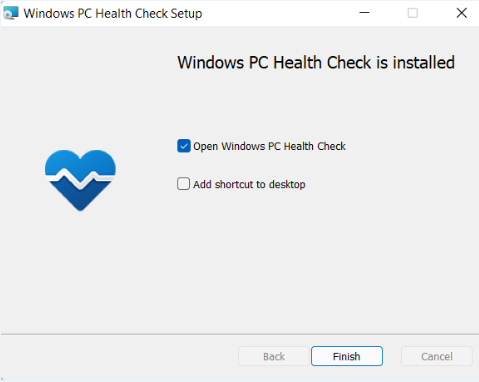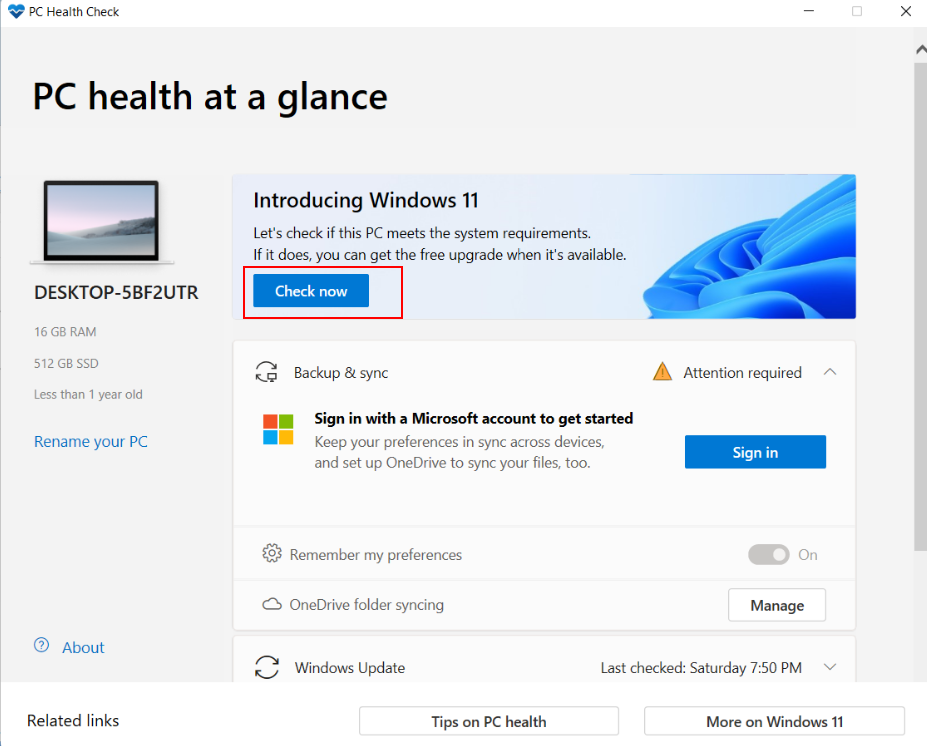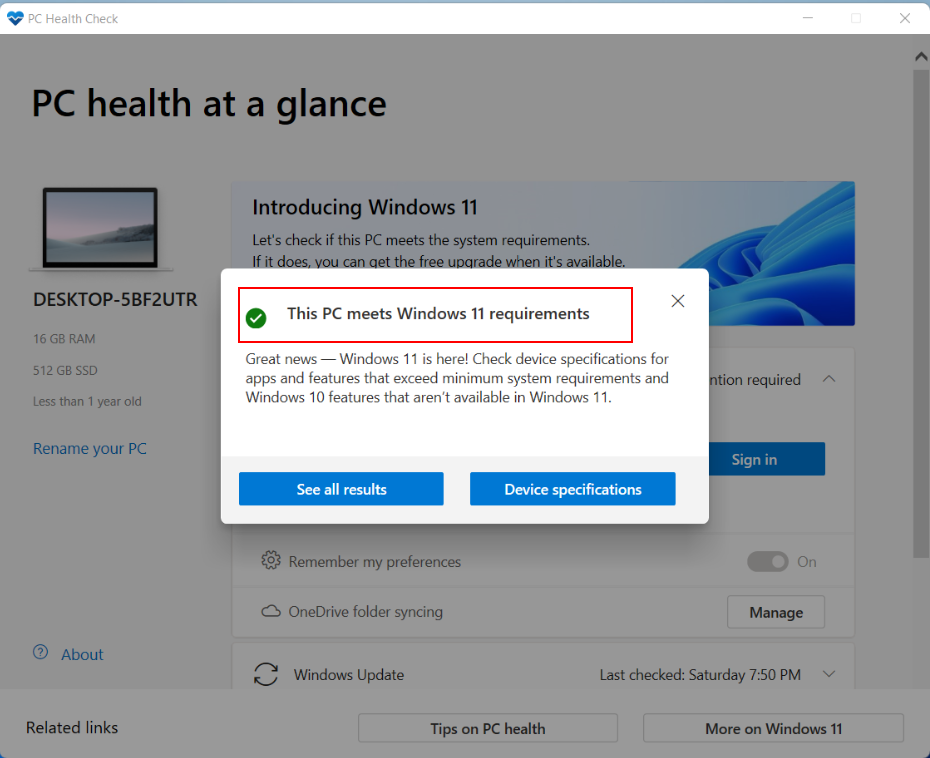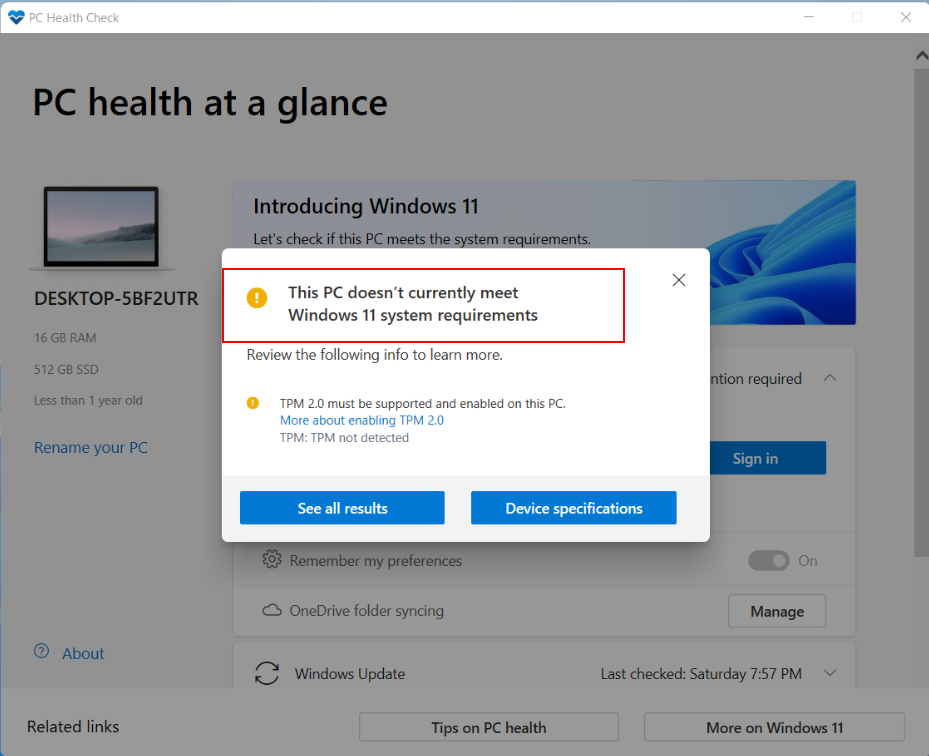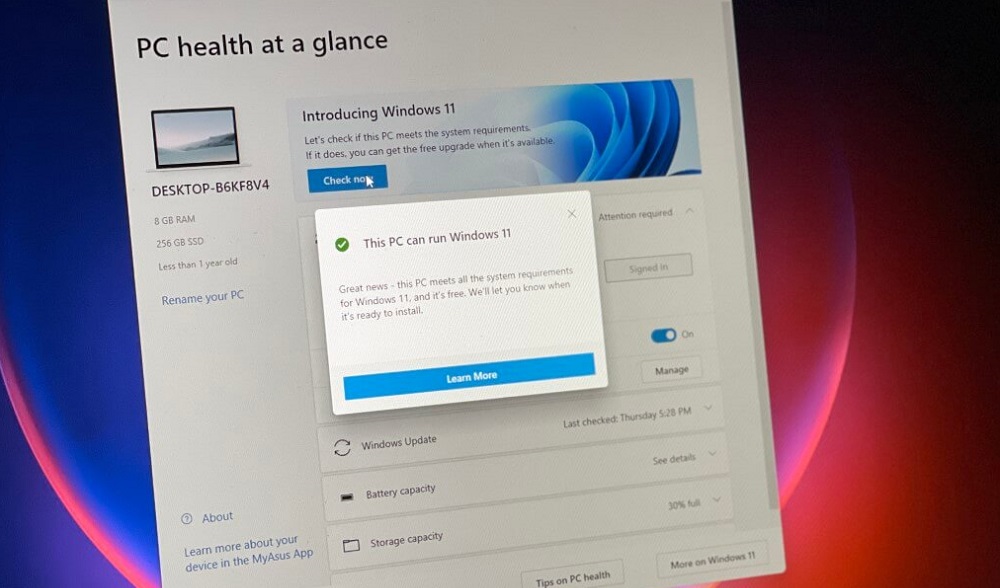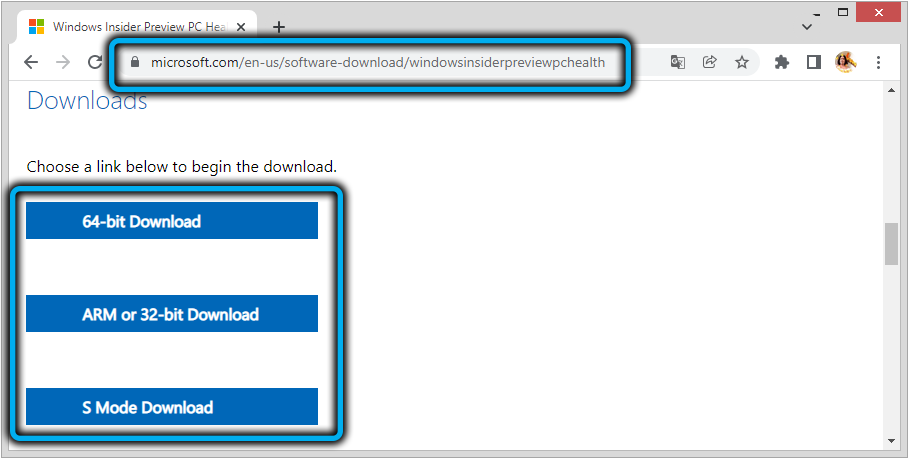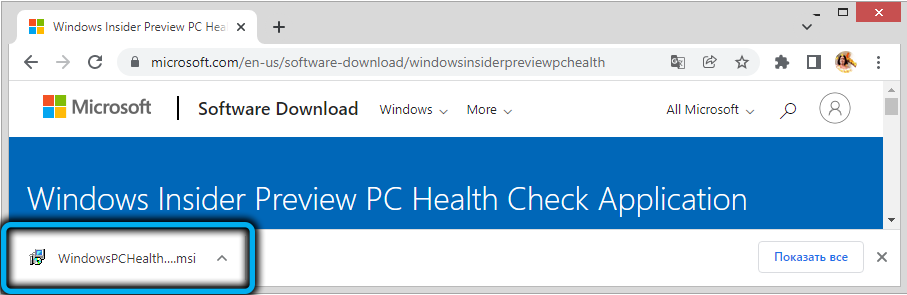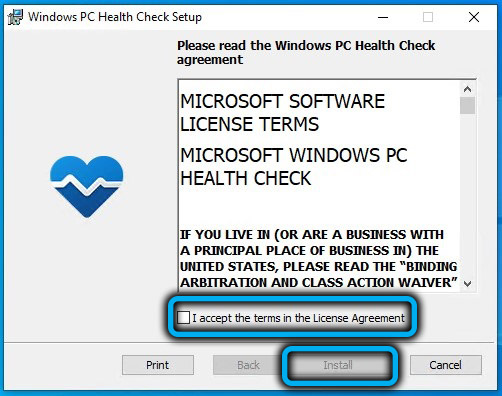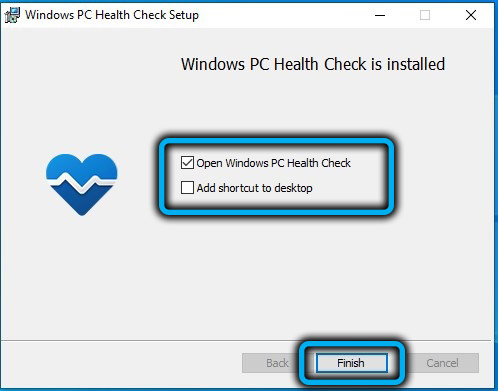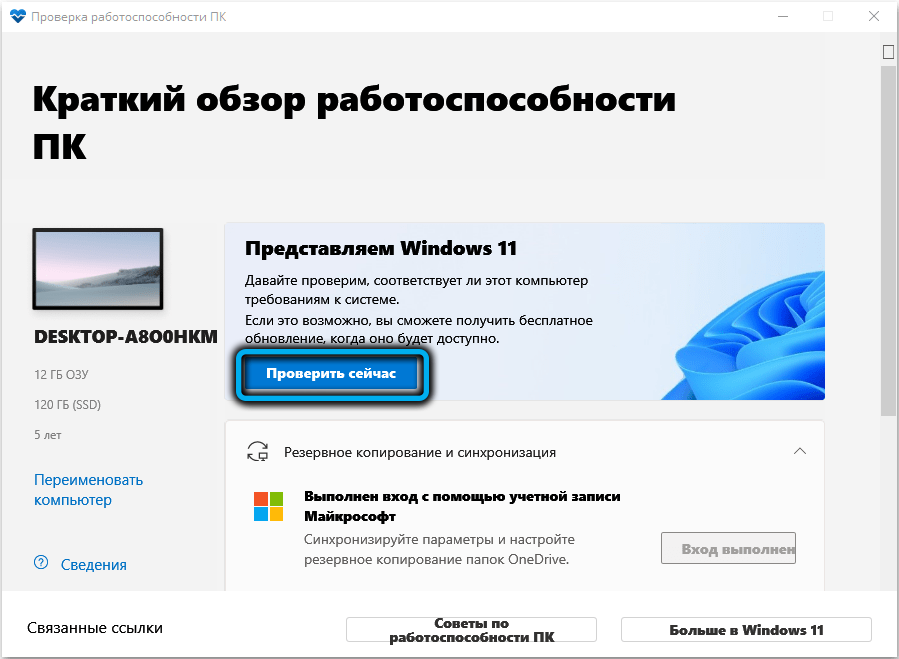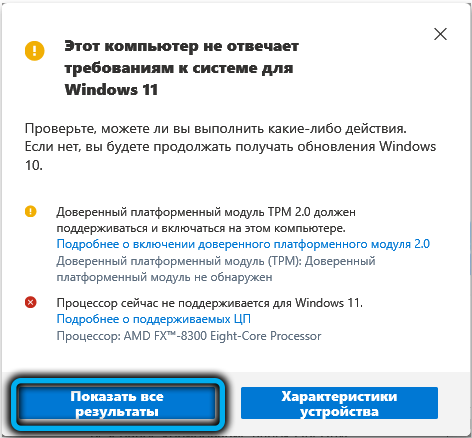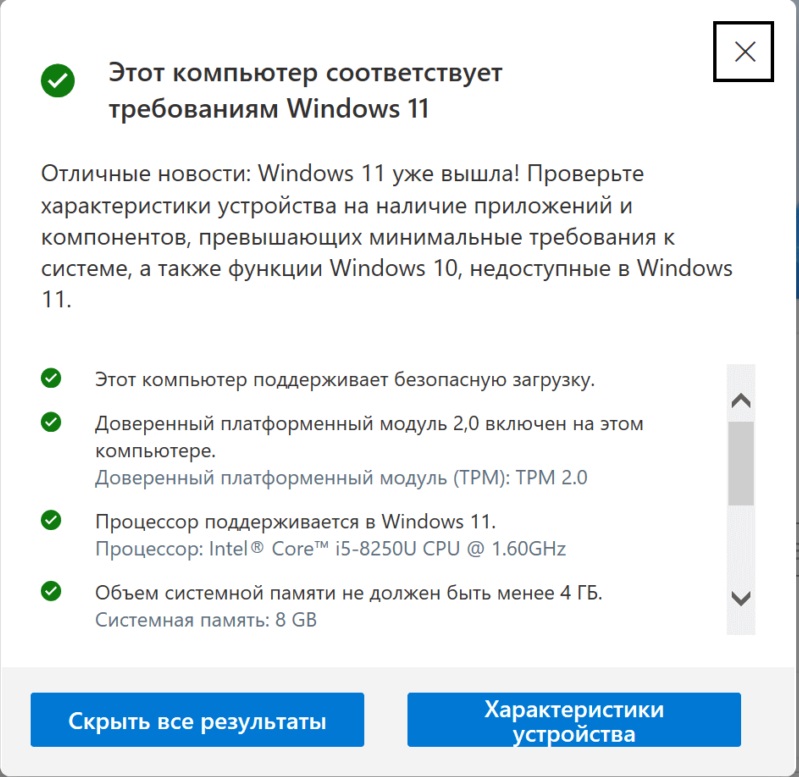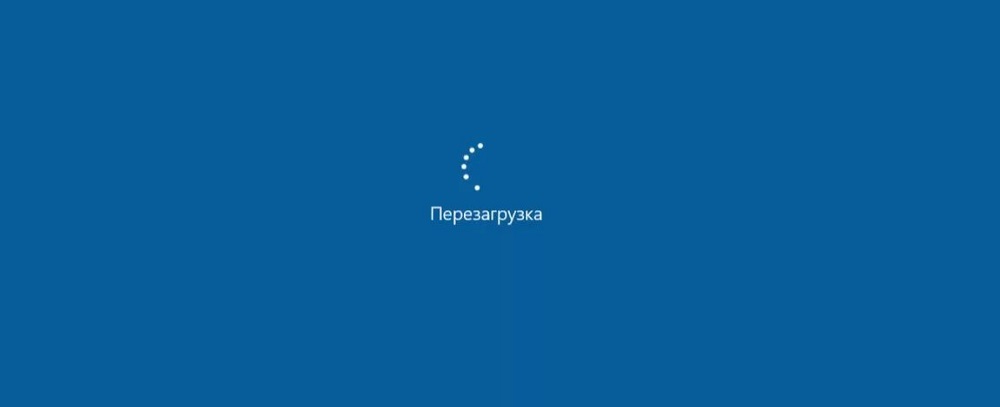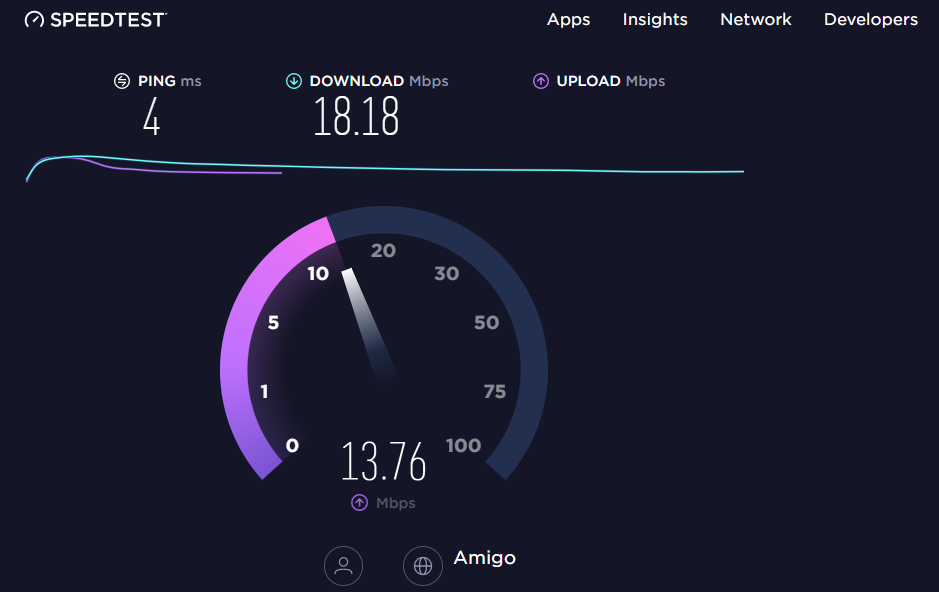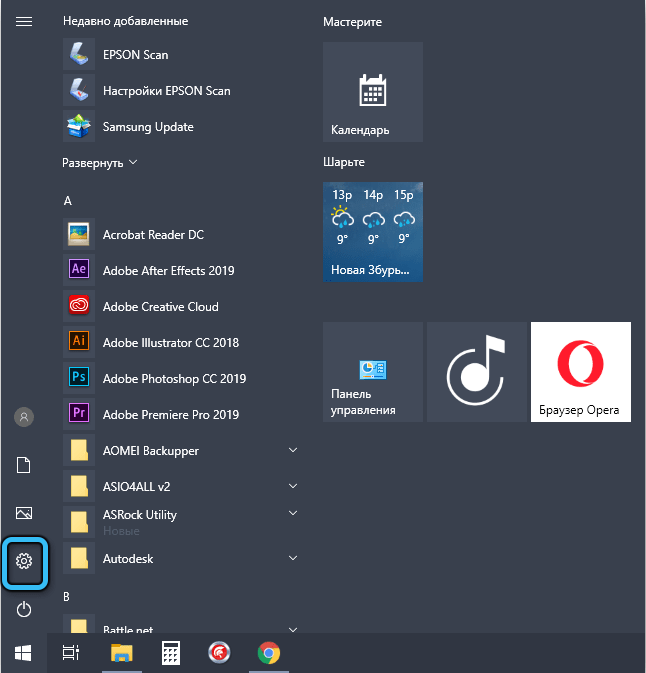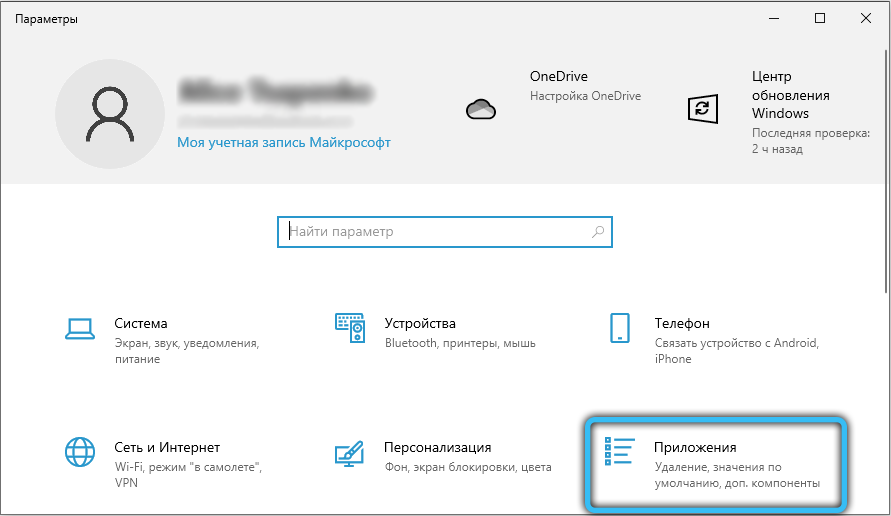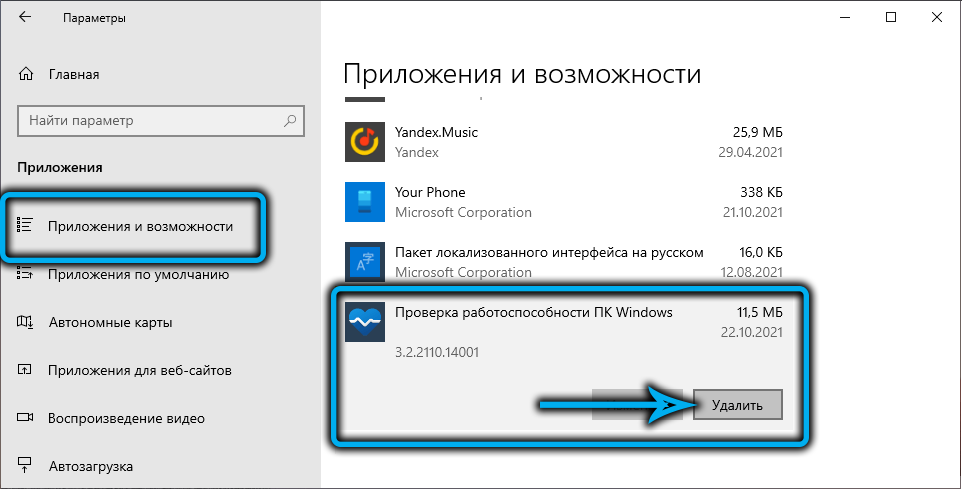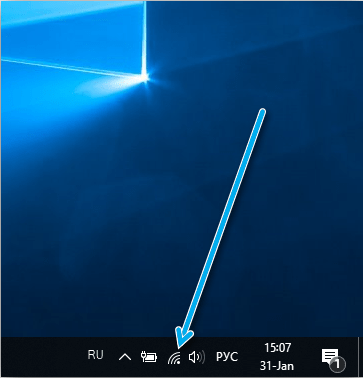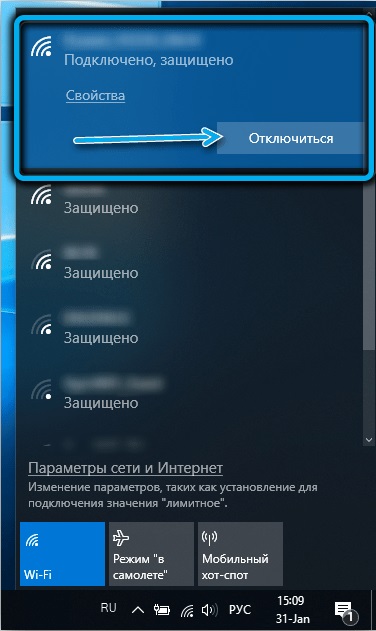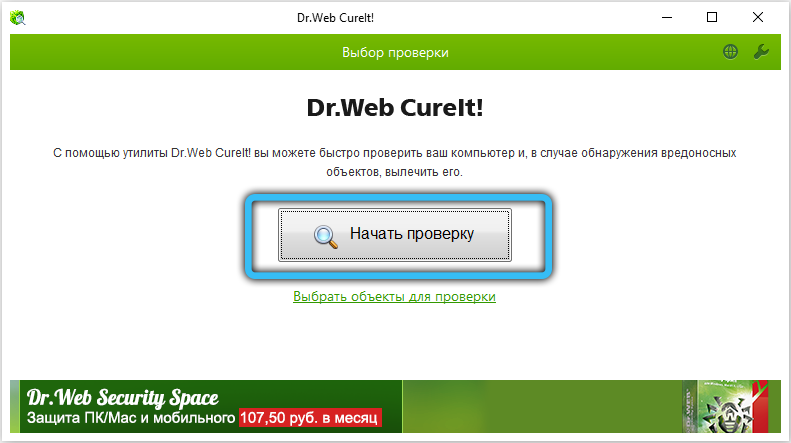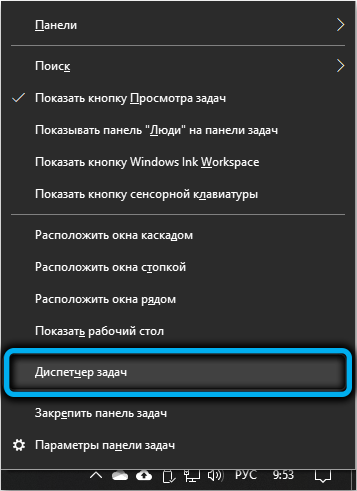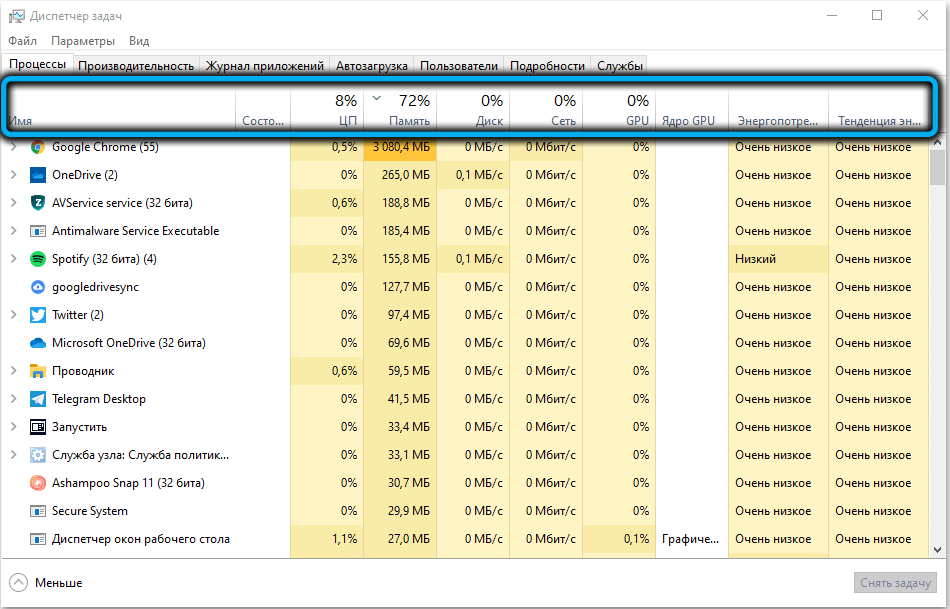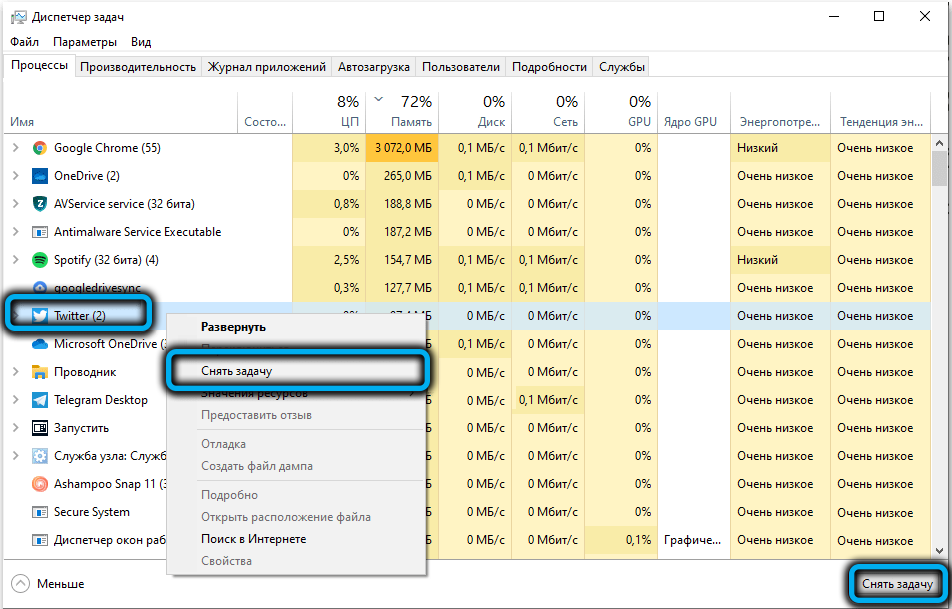В этой статье, друзья, будем говорить о том, как обновить Windows 7, 8.1 или 10 до Windows 11 на компьютерах, которые не отвечают её минимальным системным требованиям. Т.е. о том, как обновиться до Windows 11 без TPM 2.0, Secure Boot и UEFI и с неподдерживаемым процессором. Требования 11-й Windows жёсткие, технически не аргументированные, на деле являют собой стратегический шаг компании Microsoft по вытеснению из пользовательского обихода старых и относительно таковых компьютеров. Если у нас компьютер не отвечает системным требованиям Windows 11, мы не получим обновление до неё в центре обновления нашей текущей версии Windows. И не сможем обновиться до Windows 11 с помощью официальных инструментов обновления, предложенных Microsoft для соответствующих требованиям компьютеров. Но мы сможем установить Windows 11 с нуля и обновиться до неё на неподдерживаемых компьютерах с использованием сторонних инструментов. Давайте посмотрим, как обновиться до Windows 11, если ваш компьютер не соответствует её системным требованиям.
Что являет собой Windows 11 в целом, стоит ли в принципе заморачиваться с её обновлением и переходить на неё, друзья, можете посмотреть в статье о презентации Windows 11 и в её комплексном обзоре. Ещё можете посмотреть на операционную систему детально в публикациях, посвящённых работе с ней. Новая 11-я Windows, бесспорно, хороша, но из-за своих системных требований может стать головной болью для тех, у кого компьютеры не отвечают этим требованиям. На таких компьютерах обновиться до Windows 11 не сможем с помощью официальных инструментов обновления от Microsoft — утилиты «Помощник по установке Windows 11» и установочного ISO-образ Windows 11. Утилита выдаст нам уведомление «Use the PC Health Check app to check compatibility», т.е. отправит нас к использованию утилиты на предмет совместимости с Windows 11.
А обновление с помощью установочного ISO Windows 11 застопорится на этапе проверки системных требований с выдачей нам компонентов, которые не тянут на 11-ю Windows.
Проверить, соответствует или не соответствует ваш компьютер требованиям Windows 11, можно с помощью различных утилит, подробности в статье «Как проверить компьютер на совместимость с Windows 11». Если не соответствует, в статье о системных требованиях Windows 11 найдёте пояснения и руководства по устранению причин несоответствия. Если эти причины вы не можете устранить без радикального апгрейда компьютера, а таковой пока что невозможен, добро пожаловать в зону аутсайдеров. В этой зоне вы сможете:
- Установить Windows 11 с нуля различными обходными способами, описанными в статье «Как установить Windows 11 без TPM 2.0, Secure Boot и UEFI»,
- Обновляться до Windows 11 с помощью различных обходных способов, о чём будем говорить предметно ниже.
Благо, соответствие или несоответствие системным требованиям никак не влияет на перенос лицензии на Windows 11. Обновившись до Windows 11 с Windows 8.1 или 10, перенесём лицензию в новую операционную систему и лицензии. Вместе с лицензией перенесём также свою учётную запись, пользовательские данные, хранящиеся в папках на диске С, установленные программы с их настройками. Но программы переносятся только при обновлении до Windows 11 с Windows 10 и 8.1.
Важно: при обновлении Windows 7 до Windows 11 установленные программы и их настройки не будут перенесены. Если у вас Windows 7, и вы хотите перенести программы, вам нужно сначала обновиться с Windows 7 до Windows 10. А потом Windows 10 обновить до Windows 11 по этой статье. Ещё нюанс: не сможем обновиться до Windows 11, если у нас исходной операционной системой будет Windows 10 с долгосрочным обслуживанием LTSB или LTSC. И не сможем обновиться на 32-разрядных операционных системах, ибо Windows 11 – только 64-разрядная.
Как обновиться до Windows 11, если компьютер не отвечает её системным требованиям? Друзья, с обновлением до Windows 11 на компьютерах, не отвечающих системным требованиям, не всё просто, в отличие от новой установки. Проверка компонентов компьютера на предмет соответствия Windows 11 прочно вшита в процесс обновления, и никакие правки реестра и подмены файлов в образе установки, которые работали с первыми инсайдерский сборками, со стабильной операционной системой нынче не работают. Microsoft серьёзно намерена ограничить использование Windows 11 и укрепляет механизмы блокировки установки системы на неподдерживаемые ПК и ноутбуки. Но на всякое действие есть противодействие, и сколь бы Microsoft не ставила преград, найдутся способы их обхода.
Упомянутая выше утилита «Помощник по установке Windows 11» — это один из официальных инструментов обновления Windows 10 до Windows 11. Она не работает для Windows 7 и 8.1. И она не будет работать, если ваш компьютер не отвечает системным требованиям Windows 11, но можно сделать один нехитрый трюк, и в Windows 10 она будет работать. Нужно запустить эту утилиту в режиме совместимости со старыми версиями Windows, например, с Windows 7. Как скачать эту утилиту, и как выполнить с её помощью обновление, смотрите в статье сайта про официальные способы обновления до Windows 11. В случае с неподдерживаемыми 11-й Windows компьютерами делаем всё то же, только перед запуском утилиты «Помощник по установке Windows 11» давайте в её контекстном меню выберем «Свойства».
Зайдём в свойствах в раздел «Совместимость» и установим режим совместимости с Windows 7. Нажмём «Применить»
И только после этого можем запускать утилиту и работать с ней. Будет ли этот трюк работать в дальнейшем, кто знает. Потому, безусловно, нужны дополнительные механизмы решения поставленной задачи.
Простой и удобный способ, как обновить Windows 11 до последней версии или до инсайдерской ветви на компьютерах, которые не отвечают требованиям операционной системы – бесплатная утилита WinPass11. Детально об этом способе – в статье «WinPass11: как обновить Windows 10 и 11 до актуальной Windows 11 без TPM и прочих требований».
На всякое действие есть противодействие – этот жизненный закон претворили в жизнь энтузиасты с GitHub. И предложили для компьютеров, которые не соответствуют Windows 11, решения по обновлению. Это решения и для Windows 10, и также для Windows 8.1 и 7. Решения эти, правда, могут сработать, а могут нет. Но, как говорится, спрос не ударит в лоб. Вы ничего не теряете, если попробуете.
Энтузиасты на GitHub выложили комплект инструментов Universal MediaCreationTool, позволяющий создавать установочные образы Windows 10 и 11 в разных их версиях с помощью кастомной утилиты MediaCreationTool. Но главное – в число этих инструментов входит скрипт пропуска проверки соответствия требованиям Windows 11 перед обновлением, а также механизм обновления до Windows 11, который работает для компьютеров, не отвечающих её требованиям. Качаем на GitHub архив с инструментами.
Распаковываем архив. И давайте рассмотрим отдельно два способа обновления до Windows 11, предлагаемые инструментами в этом архиве.
В распакованной папке есть два файла сценария командной строки:
- Skip_TPM_Check_on_Dynamic_Update_v1 — первый скрипт, это скрипт пропуска проверки соответствия требованиям Windows 11 перед обновлением до неё;
- Skip_TPM_Check_on_Dynamic_Update_v2 — второй скрипт, он отменяет первый скрипт.
Запустив первый скрипт, возможно, сможем после этого обновиться с использованием официального установочного образа Windows 11.
После чего качаем установочный ISO-образ Windows 11 с сайта Microsoft и пробуем обновиться с его помощью.
Важно: друзья, повторный запуск первого скрипта отменяет его действие. Если у вас что-то не получается, запустите скрипт по новой.
Если способ не сработает, пробуем следующий.
В распакованной папке у нас будет также файл сценария командной строки MediaCreationTool. Это подобие оригинальной утилиты загрузки Windows от Microsoft, выполненное в скрипте.
Запускаем этот скрипт. Обходим фильтр SmartScreen: жмём «Подробнее», затем – «Выполнить в любом случае».
После запуска скрипта у нас появится окошко с версиями Windows 10 и 11. Выбираем «11».
Далее жмём «Auto Setup».
И у нас запустится процесс обновления до Windows 11. Он полностью автоматизированный, мы лишь будем наблюдать его этапы. Друзья, пусть вас не смущает, что на первых этапах процесс обновления будет происходит в окне программы установки Windows 10. Так надо.
Позднее процесс обновления перейдёт на программу установки Windows 11.
Запустится установка Windows 11.
Далее пойдут этапы внедрения обновлений в предзагрузочном режиме.
Завершающие этапы.

Подменяем программу установки Windows 11 на программу установки Windows 10, которая не производит проверку соответствия компьютера требованиям Windows 11, способ описан в этой статье, в пункте «Отредактированный установочный ISO Windows 11».
Вот это, друзья, как обновиться до Windows 11 на не отвечающих системным требованиям компьютерах.
Приложение «Проверка работоспособности ПК» предоставляет вам актуальные сведения о работоспособности вашего устройства с Windows, помогает выполнять действия для повышения производительности устройства и устранять неполадки с производительностью. Оно периодически обновляется на основе отзывов пользователей, чтобы вы могли использоваться все возможности своего компьютера с Windows.
Как открыть приложение «Проверка работоспособности ПК»
В Windows воспользуйтесь поиском на панели задач для поиска по запросу «Проверка работоспособности ПК», а затем выберите это приложение в списке результатов.
Если доступно обновление для приложения «Проверка работоспособности ПК», вы можете быстро установить его для получения последней версии.
Если у вас нет установленной проверки работоспособности компьютера, ее можно установить, перейдя в https://aka.ms/GetPCHealthCheckApp и следуя инструкциям на скачивание и установку приложения.

Проверка соответствия требованиям Windows 11
Если вы в настоящее время используете Windows 10, приложение «Проверка работоспособности ПК» обеспечивает комплексную проверку вашего устройства, чтобы убедиться, что оно соответствует минимальным системным требованиям Windows 11. Вы получите сведения о том, почему ваше устройство соответствует или не соответствует требованиям, а также информацию о том, что можно сделать, если устройство не соответствует требованиям.
Выберите Проверить сейчас, чтобы проверить, можно ли запустить Windows 11 на вашем устройстве.
Резервное копирование и синхронизация
Войдите в свою учетную запись Майкрософт или создайте новую для синхронизации ваших настроек на устройствах, например паролей, параметров браузера Microsoft Edge, таких как избранное, списки для чтения, темы и т. д.
Вы также можете создать резервные копии своих фотографий и файлов в OneDrive. После этого они будут защищены и доступны на всех ваших устройствах.
Центр обновления Windows
Регулярные обновления Windows помогают обеспечить бесперебойную работу и безопасность устройства. Если ваше устройство не обновлено или требует внимания, приложение «Проверка работоспособности ПК» сообщит вам об этом.
Выберите Открыть Центр обновления Windows, чтобы перейти непосредственно к Центру обновления Windows в параметрах.
Емкость батареи
В этом разделе приложения «Проверка работоспособности ПК» вы можете получить сведения о показателях работы ваших батарей по сравнению с их исходной емкостью для устройств с одной или двумя батареями. Емкость батареи будет доступна для устройств старше 3 лет.
Выберите См. советы по экономии заряда, чтобы ознакомиться с действиями для улучшения работы батареи.
Емкость хранилища
Узнайте, сколько места используется для основного диска устройства, который содержит ваши файлы, приложения и Windows. Вы увидите процент заполнения вашего диска.
Разверните этот раздел приложения, чтобы узнать, сколько свободного места осталось. Выберите Управление параметрами хранилища, чтобы включить Контроль памяти или получить другие рекомендации по очистке.
Время запуска
Получите сведения о времени запуска вашего устройства, а также о том, что влияет на это время. Выберите Управление автозапуском программ, чтобы просмотреть и изменить приложения, запускаемые автоматически.
Советы по работоспособности ПК
Выберите Советы по работоспособности ПК, чтобы узнать дополнительные способы повышения производительности вашего устройства.
Просмотр спецификаций устройства
Вы можете найти дополнительные сведения о своем устройстве под его изображением, включая возраст устройства и объем хранилища. Выберите Переименовать компьютер, чтобы присвоить устройству другое имя.
Нужна дополнительная помощь?
Нужны дополнительные параметры?
Изучите преимущества подписки, просмотрите учебные курсы, узнайте, как защитить свое устройство и т. д.
В сообществах можно задавать вопросы и отвечать на них, отправлять отзывы и консультироваться с экспертами разных профилей.
Windows 11 имеет определенные требования к аппаратному обеспечению компьютеров. Компьютеры, которые не соответствуют минимальным системным требованиям, не могут быть обновлены до Windows 11.
Вы можете использовать приложение PC Health Check Microsoft, чтобы проверить, можно ли запустить Windows 11 на вашем компьютере.
Для этого выполните следующие действия:
- Перейдите на страницу https://aka.ms/GetPCHealthCheckApp, чтобы загрузить установочный пакет приложения PC Health Check Microsoft.
Вы также можете посетить официальный веб-сайт Microsoft https://www.microsoft.com/ru-ru/windows/windows-11, чтобы получить подробную информацию о Windows 11.
Нажмите ЗАГРУЗИТЬ ПРИЛОЖЕНИЕ PC HEALTH CHECK (DOWNLOAD PC HEALTH CHECK APP) в разделе Проверьте совместимость (Check for compatibility) на официальном веб-сайте Microsoft, чтобы загрузить и установить приложение.
- Дважды нажмите на установочный пакет, чтобы установить приложение PC Health Check, затем нажмите Готово (Finish).
- Нажмите Проверить сейчас (Check now) под надписью Представляем Windows 11 (Introducing Windows 11), чтобы посмотреть результаты проверки.
- Если отображается надпись Этот компьютер соответствует требованиям Windows 11 (This PC meets Windows 11 requirements), вам необходимо только ожидать обновления от Microsoft.
- Если отображается надпись Этот компьютер не отвечает требованиям к системе для Windows 11 (This PC doesn’t currently meet Windows 11 system requirements), нажмите Показать все результаты (See all results), чтобы посмотреть причины несовместимости компьютера с системой Windows 11.
Если в результатах указана причина, связанная с модулем TPM, см. информацию по ссылке https://consumer.huawei.com/en/support/content/ru-ru15825140/. Если ваше устройство оснащено модулем TPM, включите TPM и нажмите Проверить сейчас (Check now), чтобы проверить, можно ли использовать Windows 11 на этом компьютере.
Если указаны другие причины, связанные с аппаратным обеспечением, это означает, что аппаратное обеспечение вашего компьютера не соответствует требованиям к установке Windows 11.
- Если отображается надпись Этот компьютер соответствует требованиям Windows 11 (This PC meets Windows 11 requirements), вам необходимо только ожидать обновления от Microsoft.

В этом обзоре — 2 программы для проверки совместимости текущей системы с Windows 11. Сначала об официальном инструменте, а затем — о сторонней утилите, информация в которой может оказаться более понятной и детальной. Обратите внимание, при установке обновления системы, также автоматически выполняется проверка совместимости: Как обновиться до Windows 11.
- PC Health Check
- WhyNotWin11
- Видео
- Дополнительная информация
Microsoft PC Health Check
Первая из программ — официальная утилита PC Health Check от Microsoft. Скачать последнюю версию программы можно с официального сайта https://aka.ms/GetPCHealthCheckApp
После загрузки, установки, запуска утилиты потребуется нажать кнопку «Проверить сейчас» для запуска проверки совместимости с Windows 11. В результате проверки вы можете получить:
- Сообщение «Этот компьютер соответствует требованиям Windows 11».
- Окно с текстом: «Этот компьютер не отвечает требованиям к системе для Windows 11» или «Запуск Windows 11 на этом компьютере невозможен». Кстати, скриншот ниже я получил на системе с Windows 11, установленной безо всяких трюков (была выполнена чистая установка). Ниже в окне будут указаны пункты, по которым ваш ПК или ноутбук не проходит проверку.
- Кнопка «Показать все результаты» открывает все пункты, которые проверяются при анализе совместимости, а кнопка «Характеристики устройства» запустит браузер, в котором будет открыта страница с информацией о системных требованиях Windows 11.
Обратите внимание, что при проверке некоторые индикаторы несовместимости отображаются с красным крестом (по идее, «строго» ограничивают установку Windows 11), некоторые — с желтым восклицательным знаком (предполагают наличие исключений, когда установка всё-таки возможна, например, при использовании чистой установки с флешки).
Внимание: на текущем этапе готовности Windows 11 рекомендую скептически относиться к сведениям о совместимости — они могут поменяться и отсутствие официальной поддержки «старых» процессоров, систем без TPM и Secure Boot не обязательно будет означать реальную невозможность установки Windows 11. Например, перед выходом 10-ки также был список «поддерживаемых» процессоров, однако система успешно устанавливалась и на предыдущие поколения CPU. А после того, как я написал первый вариант этой статьи, Майкрософт уже несколько раз смягчала требования и добавляла исключения, позволяющие предположить, что на почти на любом компьютере, где возможна установка предыдущей ОС, можно будет установить и Windows 11. В крайнем случае, можно использовать различные способы обойти проверку соответствия требованиям.
WhyNotWin11
Как можно понять из названия программы, её задача — определить, почему система не совместима с Windows 11.
- Внимание: утилита имеет 3 обнаружения в VirusTotal. Похоже, что ложные срабатывания, но ручаться не могу.
- Загружаем последнюю версию WhyNotWin11 с официальной страницы разработчика https://github.com/rcmaehl/WhyNotWin11/releases/
- Запускаем программу и ждем завершения проверки системы.
- В результате видим список системных требований Windows 11 и соответствие вашего компьютера или ноутбука каждому из них. В последней версии программы — на русском языке. Если подвести указатель мыши к значку «i» справа от пункта, во всплывающей подсказке появится более подробная информация о нём.
Ещё раз обращаю ваше внимание, что изображение с несовместимостью выше получено на системе с успешно и без каких-либо нюансов установленной Windows 11 (предварительной Dev-версией). Поэтому рекомендую не торопиться с приобретением нового ПК.
Видео
И моя личная общая рекомендация для тех, кто переживает о том, что их компьютер не совместим с Windows 11:
- Не торопитесь и не переживайте. Новости о системных требованиях и заявления Майкрософт выходят ежедневно с момента презентации ОС. Всё может поменяться, и я предполагаю, что в сторону более широкого охвата компьютеров обычных пользователей.
- Если вы из тех, кто пользуется не совсем лицензионными версиями Windows и собираетесь продолжать в том же духе (чего, конечно же, не рекомендую), то я на 99% уверен, что после выхода системы (вероятно, даже раньше) вы легко найдёте образы, которые будут устанавливаться почти на любую систему, независимо от того, что показывают средства проверки совместимости.
Эпопея с выходом новой версии операционной системы от Microsoft, похоже, подходит к завершающей стадии. Сегодня любой желающий может приобрести компьютер с предустановленной системой, а тем, кто хочет мигрировать с «десятки», в Microsoft советую проверить, соответствует ли их компьютер спецификациям Windows 11. Сделать это можно вручную, ознакомившись с минимальными системными требованиями новинки, но у многих пользователей при этом могут возникнуть вопросы, касающиеся не очень хорошо задокументированных требований. В частности, о поддержке модуля безопасности TPM, причём не ниже версии 2.0.
Для этой категории юзеров компания разработала отдельную утилиту, чего раньше никогда не делала. И, нужно сказать, первый блин вышел комом: из-за жалоб пользователей практически сразу после публикации ссылки на программу она была удалена для доработок. В настоящее время этот инструмент снова доступен, а мы попробуем разобраться, как им пользоваться.
Как проверить совместимость с Windows 11 утилитой PC Health Check
Для начала следует ознакомиться с минимальными системными требованиями, предъявляемыми к компьютеру, владелец которого намеревается перейти на новую версию ОС. Они таковы:
- 64-битный процессор или SoC с тактовой частотой не ниже 1 ГГц и количеством ядер от 2 и более;
- 4 ГБ ОЗУ;
- минимум 64 ГБ свободного места на диске;
- UEFI с Secure Boot;
- модуль безопасности TPM0;
- совместимый с DirectX 12 видеоадаптер;
- монитор с разрешением не ниже 720p (для ноутбуков – с диагональю от 9″);
- наличие учётной записи Microsoft.
Со списком совместимых процессоров можно ознакомиться, перейдя по ссылке на официальном сайте.
Если у вас возникли сомнения по поводу того, отвечают ли характеристики вашего компьютера перечисленным требованиям, имеет смысл воспользоваться утилитой PC Health Check от Microsoft, доступной по следующей ссылке.
Инсталляция программы производится стандартным образом: кликаем по файлу WindowsPCHealthCheckSetup.msi, который появится в нижней статусной строке браузера, соглашаемся с условиями лицензионного соглашения и жмём кнопку «Установить».
После запуска утилиты необходимо нажать кнопку «Проверить сейчас», и через некоторое время программа проинформирует вас о том, годится ли ваш компьютер для перехода на Windows 11.
Если результат окажется положительным, вы получите уведомление о том, что обновление для перехода на новую версию операционной системы в скором времени станет доступно.
В случае, если сообщение будет противоположным (компьютер несовместим с Windows 11), нужно нажать кнопку «Learn More», чтобы узнать подробности, почему вы не сможете мигрировать на Windows 11.
Что делать, если PC Health Check не запускается
Как отмечают многие пользователи, даже после доработки утилита работает не всегда корректно, а в некоторых случаях вообще не запускается. Причины, по которым при открытии программы PC Health Check возникает ошибка, могут быть разными:
- сбой в работе компьютера;
- недоступность сети;
- сбои в работе сервиса;
- использование старой версии утилиты.
Если для вас критически важно проверить свой ПК на совместимость с Windows 11, но фирменная программа не запускается или при её работе возникают ошибки, предлагаем вашему вниманию небольшой обзор методов, которые помогут справиться с возникшей проблемой.
Перезапуск компьютера/ноутбука
Если ПК работает длительное время без перезагрузки, его память засоряется, что сказывается на стабильности функционирования. Большинство пользователей в курсе, что простая перезагрузка помогает решить проблему – компьютер снова становится шустрым.
Может оказаться, что ошибка при запуске PC Health Check как раз и вызвана сбоем в работе операционной системы, и часто после перезапуска компьютера утилита стартует в штатном режиме и работает без ошибок.
Проверка доступности сети
Если интернет сбоит, велика вероятность, что скачанный файл содержит ошибки, которые и препятствуют его нормальному запуску или установке. В таких случаях можно воспользоваться сервисом speedtest.net, который протестирует ваше интернет-соединение и определит, насколько оно стабильно. Как вариант, можно попробовать открыть в браузере другие вкладки, чтобы убедиться, что сайты грузятся, как обычно или, наоборот, очень медленно, или вообще не открываются.
В последнем случае свяжитесь с вашим провайдером и опишите проблему, а после её решения попробуйте запустить программу снова.
Восстановление системных файлов
Если, кроме ошибки при запуске утилиты PC Health Check, ваш компьютер и в остальном демонстрирует не очень стабильную работу – возможно, в этом виновны испорченные системные файлы, для восстановления которых Windows имеет целый арсенал инструментов.
Можно попробовать воспользоваться одним из них:
Переустановка программу
Как вы помните, одной из причин неудачного запуска PC Health Check может являться сбой при загрузке файла на компьютер, поэтому стоит попробовать выполнить повторную установку утилиты. Для этого нужно сначала удалить проблемную версию приложения. Сделать это можно стандартным способом, зайдя в «Параметры» и затем в «Приложения».
После этого снова заходим на официальный сайт Microsoft и повторно скачиваем инсталлятор с последующей установкой утилиты.
Если программа запустится нормально, то через несколько секунд вы сможете узнать, подходит ли ваш компьютер для перехода на Windows 11.
Отключение Интернета
Ещё одной причиной неудачного старта PC Health Check пользователи называют попытку сразу после запуска выполнить обновление до свежей версии программы на сайте производителя. И, как результат, эта попытка по неизвестным причинам оказывается неудачной. Представители Microsoft утверждают, что знают о проблеме и работают над ней, но пока что есть, то есть.
В таких случаях можно посоветовать на время запуска утилиты отключить доступ к сети, как правило, PC Health Check при этом продолжит работу в штатном режиме.
Повторение попытки запуска программы через некоторое время
Если при отключенном интернете программа тоже не хочет запускаться – значит, нужно просто подождать. Бывает, что сервера из-за большого наплыва посетителей или хакерских атак бывают перегруженными, поэтому обращение утилиты к ним оказываются блокированными.
Поэтому попробуйте запустить PC Health Check позже, например, через несколько часов – обычно этого времени бывает достаточно, чтобы технические специалисты справились с высокой нагрузкой на сетевое оборудование.
Если ничего из перечисленного не помогло, приведём ещё несколько проверенных советов. Возможно, один из них и сработает:
- зайдите в «Диспетчер задач» во вкладку «Процессы», найдите там PC Health Check, удалите процесс из памяти и после этого попробуйте повторно запустить программу;
- запустите полное сканирование установленной на вашем ПК антивирусной программой – если она выявит угрозы, устраните их, используя предложенные способы, после чего перезагрузите компьютер и попробуйте выполнить запуск утилиты снова;
- возможно, ваш компьютер оказался перегруженным из-за большого количества запущенных программ, и для PC Health Check в оперативной памяти просто не осталось места. Попробуйте напрямую или с помощью диспетчера задач закрыть ненужные программы или процессы, тем самым освободив ресурсы ПК.
Отметим, что, если вам удалось решить проблему с запуском PC Health Check, но результат её работы оказался неутешительным, это ещё не окончательный приговор. В сети уже имеется немало материала, объясняющего, как устанавливать Windows 11 на компьютер, который забракован этой утилитой. Остаётся добавить, что работать на новой операционной системе при несоответствии заявленным системным требованиям вам вряд ли понравится.