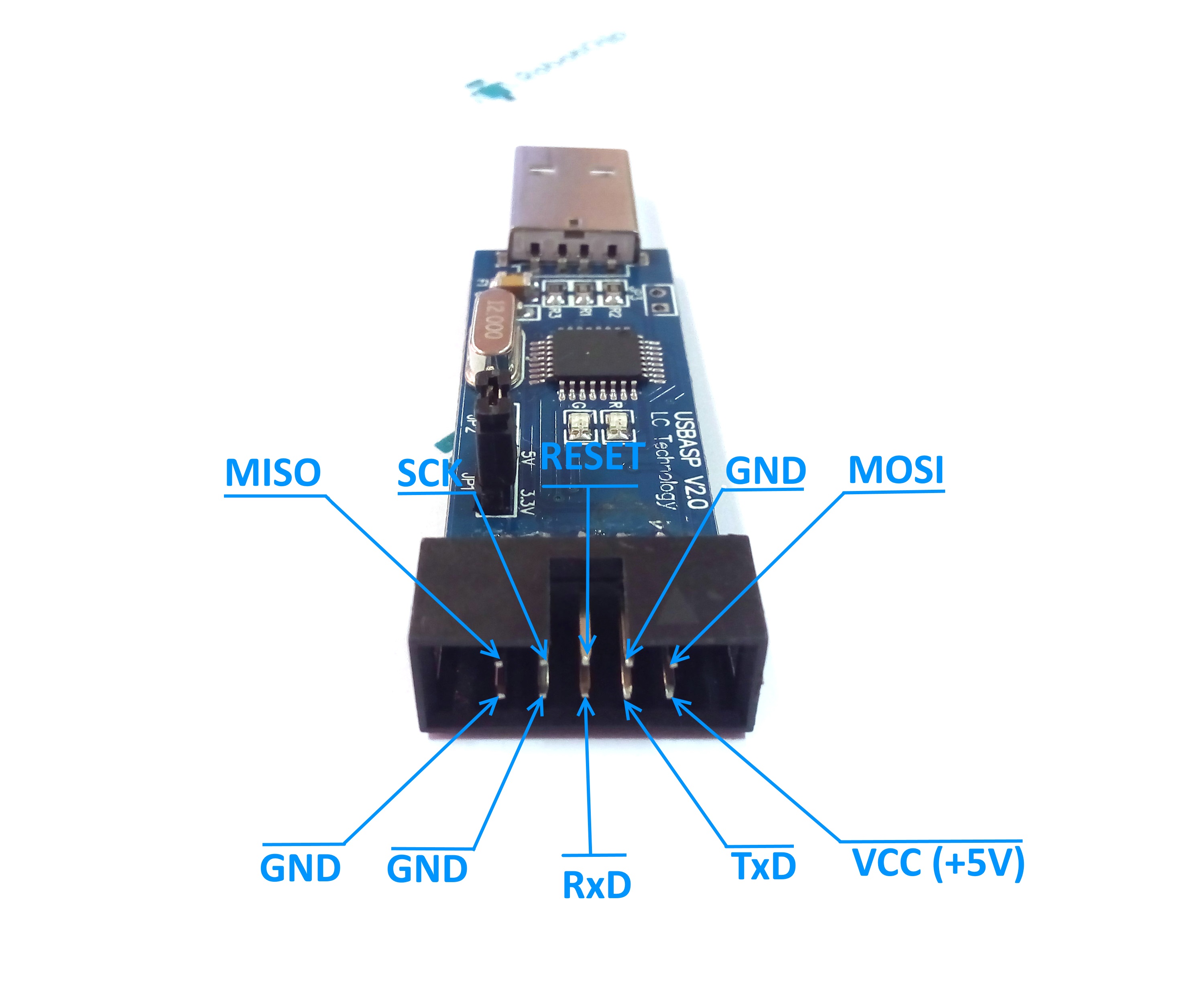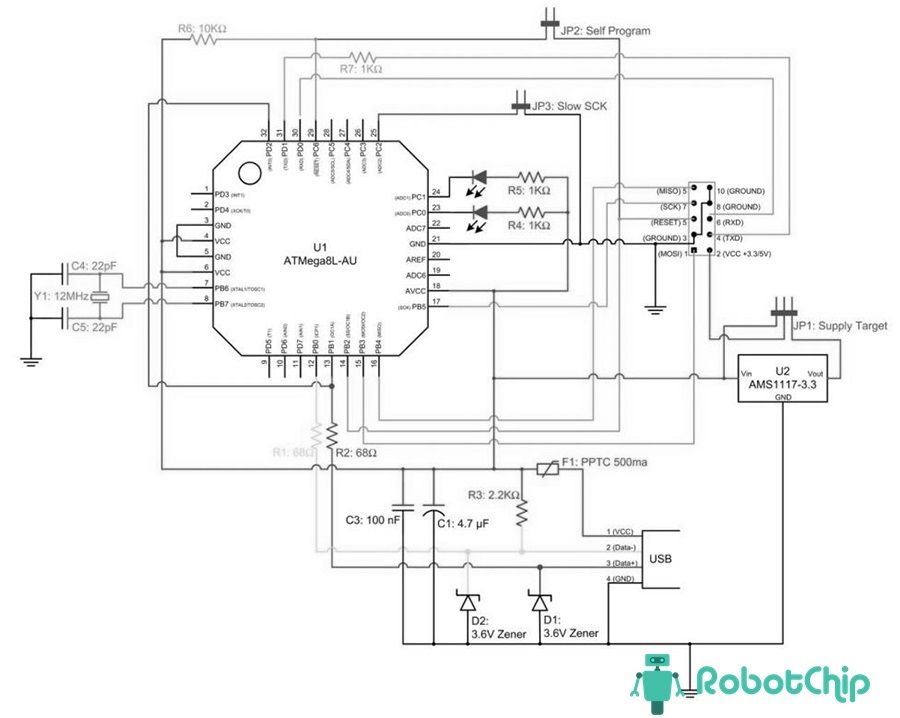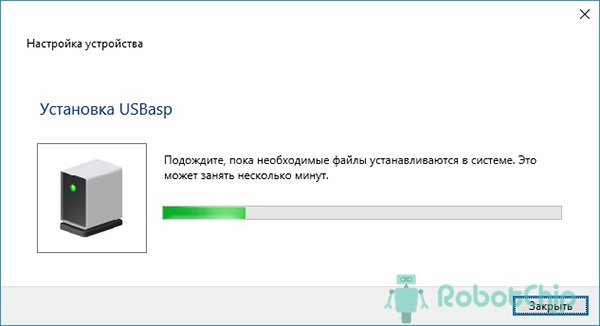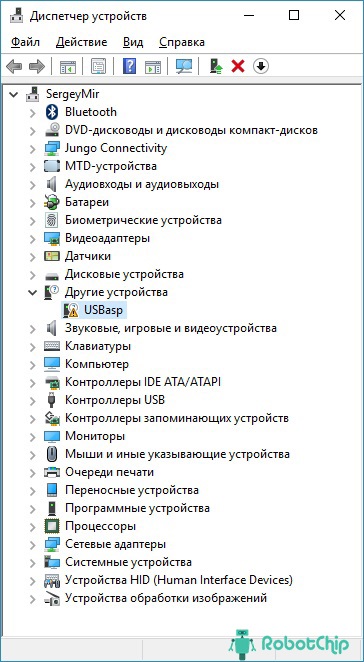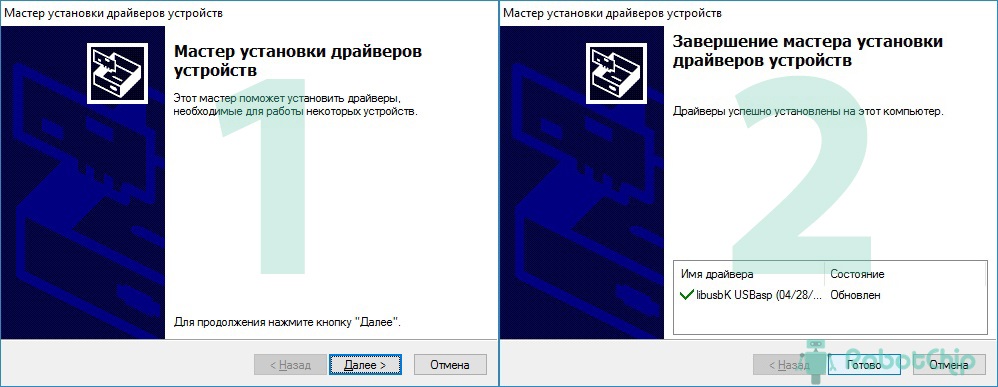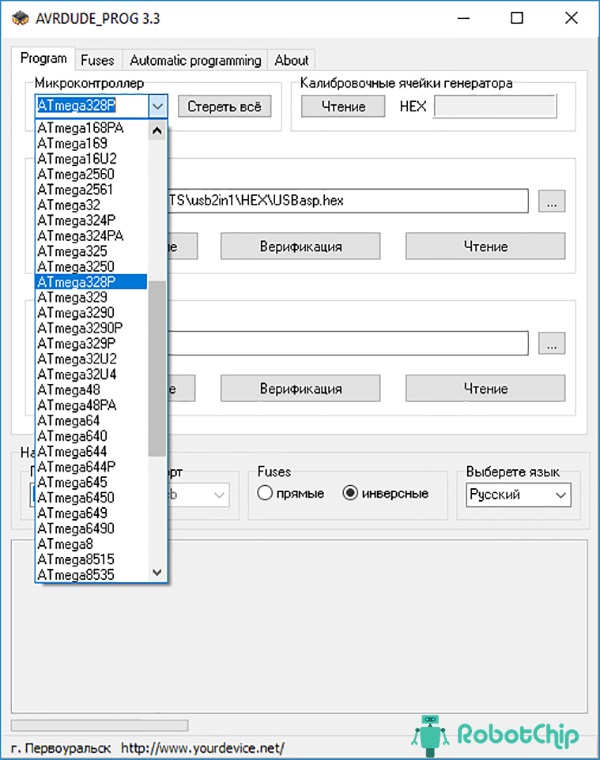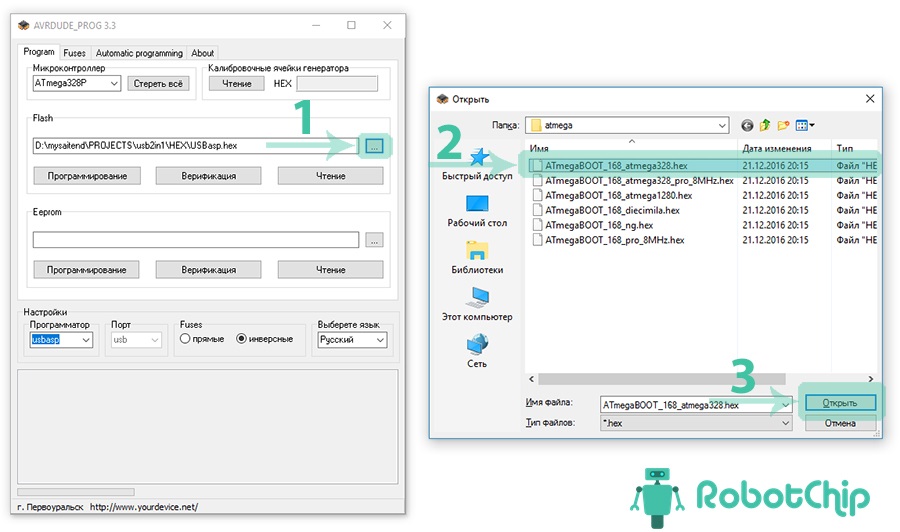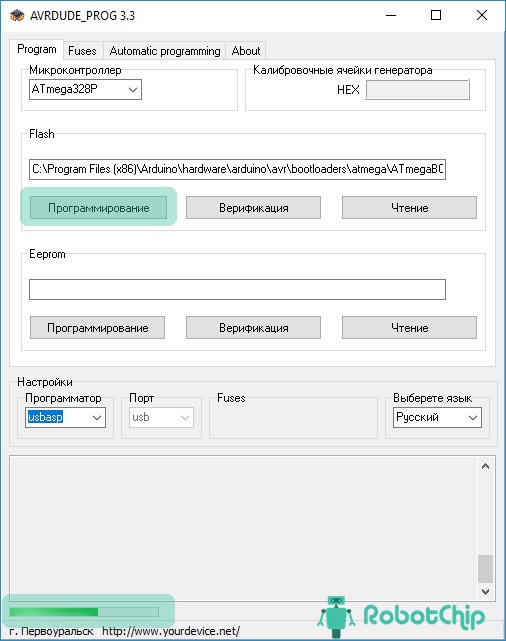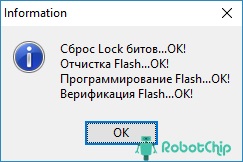Для программирования микроконтроллеров часто используют программаторы USBasp. Но если в Windows 7 и более старых ОС драйвер было установить легко и просто, то в новых версиях ОС Windows 8 и Windows 10 прежде нужно проделать определённые манипуляции. Давайте разберёмся, как установить драйвер для программатора USBasp в Windows 8 и Windows 10.
Инструкция по установке драйвера для программатора USBasp в Windows
Нам понадобятся:
- компьютер с подключением к интернету;
- USBasp программатор.
1 Выбор драйверадля USBasp программатора
Первым делом нужно скачать драйвер usbasp-windriver.2011-05-28.zip и распаковать скачанный архив на жёсткий диск.
2 Перезагрузка компьютерав режиме диагностики
Чтобы установить драйвер в Windows 8 или Windows 10, сначала нужно отключить проверку цифровой подписи драйверов. Делается это одним из следующих способов.
Первый вариант. Нажимаем клавишу Shift и кликаем мышью на кнопке Перезагрузка. Выбираем опцию Диагностика (Troubleshoot).
Второй вариант. Вводим в командной строке, запущенной с правами Администратора, команду: shutdown.exe /r /o /f /t 00
3 Задание параметровзагрузки Windows
Появится окно выбора вариантов перезагрузки. Выбираем второй вариант – Диагностика (или Troubleshoot). Далее выбираем Дополнительные параметры Параметры загрузки.
Появится информационное сообщение о возможностях перезагрузки в режиме диагностики. Нажимаем кнопку Перезагрузка.
4 Выбор параметровзагрузки
Компьютер перезагрузится и предложит выбрать клавишами с цифрами или функциональными клавишами F1-F9 различные параметры загрузки. Нас интересует вариант под номером 7 – Отключить обязательную проверку подписи драйверов. Нажимаем клавишу F7 или цифровую клавишу «7».
5 Установка драйверадля программатора USBasp
После окончательной загрузки компьютера подключаем программатор USBasp к USB-порту компьютера. Устройство определится и появится в диспетчере устройств под названием USBasp. Кликаем по нему правой кнопкой мыши и выбираем опцию Обновить драйверы…. Выбираем скачанный и распакованный ранее драйвер. Несмотря на предупреждение менеджера безопасности, устанавливаем драйвер.
6 Завершение установкидрайвера программатора
По завершении установки система сообщит об успешном завершении обновления драйверов Windows 8 или Windows 10, а программатор появится в диспетчере устройств под названием USBasp без жёлтого треугольника. Теперь вы можете пользоваться своим программатором.

Добавил(а) microsin
Программатор USBasp из-за своей простоты и дешевизны все еще остается очень популярным. Кроме того, на основе протокола USBasp работают некоторые загрузчики кода [8]. Но к сожалению, стандартная попытка установить драйвер под Windows 10 часто оканчивается неудачей из-за отсутствия подписи сертификатом:
В этой статье показано простое решение [1], которое позволяет установить для USBasp драйвер Zadig [3].
Процесс по шагам:
1. Подключите программатор USBasp к компьютеру.
2. Загрузите и запустите zadig-2.4.exe [3] (или более новую текущую версию). В правом выпадающем списке, на который указывает зеленая стрелка, выберите вариант драйвера libusbK.
3. Нажмите кнопку Install Driver, через несколько секунд драйвер установится.
4. Закройте Zadig, драйвер установлен.
Примечание: некоторые рекомендации по установке драйвера USBasp на основе Zadig предлагают установить вариант libusb-win32, но это не всегда работает (например, утилита программатора avrdude выдает ошибку «initialization failed, rc=-1»).
[Ссылки]
1. Working solution for USBasp driver in Windows 10 64bit site:quadmeup.com.
2. USBasp Driver Issues in Windows 10, 8, 7 [SOLVED] site:drivereasy.com.
3. Zadig USB driver installation made easy site:zadig.akeo.ie.
4. AVR-USB-MEGA16: USB bootloader USBasp для микроконтроллера ATmega32.
5. Бутлоадер USBasp с XOR-шифрованием.
6. Что такое Metaboard?
7. Утилиты для программатора USBasp с графическим интерфейсом.
8. Загрузчики (bootloader) для микроконтроллеров AVR.
Сегодня расскажу, о недорогим и очень простом программаторе USBAsp v.2.0 для микроконтроллеров AVR (основанный на дизайне Томаса Фишла), с его помощью можно прошивать контроллеры AVR по интерфейсу ISP (не выпаивая его с платы), а самое главное, можно прошить загрузочный сектор на контроллерах Arduino.
 Технические параметры
Технические параметры
► Напряжение питания: 5 В, DC
► Интерфейс: USB 2.0
► Программирование/ чтение: Atmel (AVR)
► Габариты: 70 мм x 18 мм x 10 мм
► Поддержка операционных систем: Windows XP / 7 / 8 / 8.1 / 10.
Общие сведения
Программатор USBAsp распространяется и открытым исходным кодом, так что при желании можно изготовить самому, скачав печатную плату и прошивку с сайта Thomas, из-за этого в различных интернет магазинах существует различные варианты программатора с одинаковым функционалом. В моем случае буду рассказывать о USBAsp V2.0 китайского производителя LC Technelogy.
Программатор собран на синий печатной плате, слева расположен USB-разъем необходимый для подключения к компьютеру. В центре располагается контроллер ATmega8A, рядом установлен кварцевый резонатор на 12 МГц и электрическая обвязка (резисторы, конденсаторы). Справа расположен 10-контактный разъем (два ряда, по пять выводов, шагом 2.54 мм), обеспечивающий обмен данными с прошиваемым микроконтроллером (интерфейс ISP). В комплекте поставляется кабель, с каждой стороны которого, установлен разъем IDC (10 выводов), для простоты прошивки некоторых плат (например Arduino), советую приобрести адаптер-переходник с 10-pin на 6-pin. Назначение выводов программатора USBAsp можно посмотреть на рисунке ниже, вид на стороне программатора.
Назначение выводов:
► 1 – MOSI
► 2 – VCC
► 3, 8, 10 – GND
► 4 – TXD
► 5 – RESET
► 6 – RXD
► 7 – SCK
► 9 – MISO
Световая индикация
► Красный светодиод G — Включен
► Красный светодиод R — Обмен данными
Перемычки
► JP1 — POWER, управляет напряжением на разъеме ISP VCC (вывод 2), можно установить на + 3.3В, + 5В или вовсе убрать перемычку, если программируемое устройство, имеет собственный источник питания.
► JP2 — SERVICE, обновления прошивки USBasp.
► JP3 — SLOW, программирования на низких скоростях, если программируемое устройство, работает на частоте ниже 1.5 МГц, SCK (вывод 7) уменьшит частоту с 375 кГц до 8 кГц.
Принципиальная схема программатора USBAsp V2.0 можно посмотреть на рисунке ниже.
Список поддерживаемых AVR микроконтроллеров:
► Mega Series: ATmega8, ATmega8A, ATmega48, ATmega48A, ATmega48P, ATmega48PA, ATmega88, ATmega88A, ATmega88P, ATmega88PA, ATmega168, ATmega168A, ATmega168P, ATmega168PA, ATmega328, ATmega328P, ATmega103, ATmega128, ATmega128P, ATmega1280, ATmega1281, ATmega16, ATmega16A, ATmega161, ATmega162, ATmega163, ATmega164, ATmega164A, ATmega164P, ATmega164PA, ATmega169, ATmega169A, ATmega169P, ATmega169PA, ATmega2560, ATmega2561, ATmega32, ATmega32A, ATmega324, ATmega324A, ATmega324P, ATmega324PA, ATmega329, ATmega329A, ATmega329P, ATmega329PA, ATmega3290, ATmega3290A, ATmega3290P, ATmega64, ATmega64A, ATmega640, ATmega644, ATmega644A, ATmega644P, ATmega644PA, ATmega649, ATmega649A, ATmega649P, ATmega6490, ATmega6490A, ATmega6490P, ATmega8515, ATmega8535,
► Tiny Series: ATtiny12, ATtiny13, ATtiny13A, ATtiny15, ATtiny25, ATtiny26, ATtiny45, ATtiny85, ATtiny2313, ATtiny2313A
► Classic Series: AT90S1200, AT90S2313, AT90S2333, AT90S2343, AT90S4414, AT90S4433, AT90S4434, AT90S8515, AT90S8535
► Can Series: AT90CAN128
► PWN Series: AT90PWM2, AT90PWM3
Установка драйвера USBAsp на Windows 8/10
Подключаем программатор к USB порту на компьютере, если все нормально, на плате загорится красный светодиод. Далее операционная система начнет поиск драйвера
Так как, в операционной системе нету необходимого драйвера, в «Диспетчере устройств» появится устройство «USBAsp» с восклицательным знаком.
Скачиваем архив с цифровой подписью, разархивируем и запускаем «InstallDriver.exe»
Драйвер установлен, в «Диспетчере устройств» пропадет восклицательный знак с «USBAsp».
Установка драйвера на Windows XP и Windows 7 аналогичная, программатор готов к работе.
Программу разработал «Боднар Сергей», работает не только с китайским программатором USBAsp v.2.0, но и другими программаторами. Первым делом скачиваем программу, разархивируем и запускаем «AVRDUDEPROG.exe».
В качестве примера, прошью китайскую плату Arduino UNO R3 в которой установлен микросхема ATmega328P. В программе, жмем на вкладку «Микроконтроллеры» и выбираем ATmega328P.
Далее, необходимо выбрать прошивку, в строке «Flash» нажимаем «. . .», переходим в папку «C:\Program Files\Arduino\hardware\arduino\avr\bootloaders\atmega» и выбираем «ATmegaBOOT_168_atmega328.hex», жмем «Открыть»
Подключаем программатор к плате «Arduino UNO R3», и нажимаем кнопку «Программирование».
В конце, выйдет диалоговое окно, о удачном окончании программировании.
Ссылки
Скачать драйвер для программатора USBASP v2.0 (LC Technology, ATMEL)
Скачать программу AVRDUDE_PROG v.3.3
Купить на Aliexpress
Программатор USBASP v2.0 (LC Technology, ATMEL)
Адаптер для ATMEL AVRISP, USBASP, STK500 (10 pin на 6 pin)
Купить в Самаре и области
Программатор USBASP v2.0 (LC Technology, ATMEL)
Адаптер для ATMEL AVRISP, USBASP, STK500 (10 pin на 6 pin)
Для внутрисхемной прошивки AVR микроконтроллеров чаще всего применяют специализированный AVR программатор: он прекрасно работает с любыми контроллерами AVR серии ATmega, ATtiny и AT, имеющими SPI интерфейс в режиме внутрисистемного программирования или ISP (In System Programming).
USBASP программатор даёт возможность программировать устройства в собранном виде без отключения от питания, а также существенно упрощает отладку программного обеспечения. Программирование можно осуществлять многократно.
Драйверы для USBASP доступны под различные ОС:
- Windows
- Linux
- Mac OS
Как установить драйвер USBASP на компьютер?
Установка драйвера USBASP производится в несколько простых шагов:
- Скачиваем драйвера по ссылкам выше
- Распаковываем архив с установочными файлами
- Запускаем исполняемый файл (SETUP)
- В открывшимся окне соглашаемся с установкой
- Перезагружаем компьютер для корректного обновления данных в реестре
После установки драйвера заново подключаем контроллер и смотрим, чтобы плата корректно отобразилась в списке диспетчера устройств.
Программаторы USBASP в нашем магазине
Настройка устройств и драйверов в Windows 10 может быть сложной задачей, особенно когда речь идет о устройствах для разработки и программирования микроконтроллеров. Одним из популярных устройств этого типа является Usbasp — программатор для AVR-микроконтроллеров. Он позволяет прошивать и отлаживать программы и скетчи на Arduino и других платформах.
Однако, перед использованием Usbasp необходимо правильно установить драйвер на компьютере под управлением Windows 10. Это важный шаг, поскольку без правильного драйвера ваше устройство может не работать или работать неправильно. В этой статье мы рассмотрим подробное руководство по установке драйвера Usbasp в Windows 10.
Перед началом процесса установки драйвера Usbasp важно убедиться, что ваш компьютер подключен к Интернету. Также вам понадобится сам драйвер, который можно скачать с официального сайта производителя. После этого можно приступить к установке драйвера.
Шаг 1: Подключите Usbasp к компьютеру
Первым шагом является физическое подключение Usbasp к вашему компьютеру. Убедитесь, что у вас есть соответствующий кабель для подключения к USB-порту. Вставьте его в свободный USB-порт на компьютере. Компьютер сам определит новое устройство, но не сможет найти подходящий драйвер для него, поэтому необходимо установить его вручную.
Примечание: перед подключением Usbasp убедитесь, что вы не подключаете его к USB-порту 3.0. Для правильной работы установки используйте USB 2.0 или более старые версии.
Содержание
- Установка драйвера Usbasp в Windows 10:
- Шаг 1: Загрузка драйвера
- Шаг 2: Извлечение архива
- Шаг 3: Установка драйвера
- Шаг 4: Проверка установки
- Шаг 5: Проверка работы программатора
- Подготовка и загрузка драйвера
Установка драйвера Usbasp в Windows 10:
Шаг 1: Загрузка драйвера
Перейдите на официальный сайт производителя драйвера и найдите раздел скачивания драйвера Usbasp для Windows 10. Скачайте драйвер в соответствии с разрядностью вашей операционной системы (32-бит или 64-бит).
Шаг 2: Извлечение архива
После завершения загрузки, найдите скачанный файл драйвера и распакуйте его при помощи программы для архивации, например, 7-Zip.
Шаг 3: Установка драйвера
Подключите программатор Usbasp к компьютеру с помощью USB-кабеля. Затем откройте файл установки драйвера, запустив его двойным щелчком мыши. Следуйте инструкциям мастера установки, чтобы завершить процесс установки драйвера.
Шаг 4: Проверка установки
После завершения установки драйвера Usbasp, перезагрузите компьютер. После перезагрузки компьютера, подключите программатор Usbasp к компьютеру. Если драйвер был успешно установлен, операционная система должна автоматически распознать программатор и готовность к работе.
Шаг 5: Проверка работы программатора
Для проверки работоспособности программатора Usbasp, откройте программу-прошивальщик, которую вы собираетесь использовать. Выберите программатор Usbasp в настройках программы и попытайтесь прошить микроконтроллер. Если процесс прошивки проходит успешно, значит, драйвер Usbasp был установлен правильно и готов к использованию.
Теперь вы можете использовать программатор Usbasp для прошивки микроконтроллеров и других задач, связанных с микроконтроллерной разработкой, на компьютере под управлением операционной системы Windows 10.
Подготовка и загрузка драйвера
Перед установкой драйвера Usbasp в операционную систему Windows 10 необходимо выполнить предварительные шаги:
- Скачайте драйвер Usbasp с надежного источника. Обычно его можно скачать с официального сайта производителя или с других проверенных ресурсов.
- Разорхивируйте скачанный архив с драйвером. Для этого может понадобиться программа архиватора, такая как 7-Zip или WinRAR.
После выполнения этих шагов можно переходить к загрузке драйвера:
| Шаг | Описание |
|---|---|
| 1 | Подключите Usbasp к компьютеру с помощью USB-кабеля. Убедитесь, что устройство правильно подключено и работает. |
| 2 | Нажмите на клавишу Win + X, чтобы открыть контекстное меню Пуск, а затем выберите «Устройства и принтеры». |
| 3 | В открывшемся окне «Устройства и принтеры» найдите Usbasp в списке устройств. Обычно он отображается в виде «Unknown Device» или «Неизвестное устройство». |
| 4 | Щелкните правой кнопкой мыши на Usbasp и выберите «Обновить драйвер». |
| 5 | Выберите «Поиск драйверов на этом компьютере». |
| 6 | Нажмите на кнопку «Обзор» и укажите путь к разорхивированной папке с драйвером Usbasp. |
| 7 | Нажмите на кнопку «Далее» и дождитесь завершения установки драйвера. |
| 8 | После успешной установки драйвера Usbasp будет готов к использованию в системе Windows 10. |