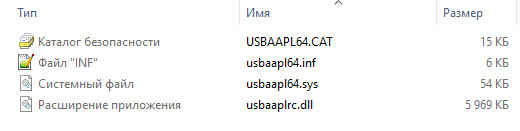Перед установкой драйвера распакуйте скачанный файл на своем ПК
Для автоматической установки драйвера найдите и запустите файл Setup.exe или Install.exe
Для ручной установки драйвера небходимо указать путь к папке с драйвером
Подробнее…
Поиск по ID
Apple Mobile Device USB Driver v.6.0.9999.69 Windows XP / Vista / 7 / 8 / 8.1 / 10 32-64 bits
Подробнее о пакете драйверов:Тип: драйвер |
USB драйвер для устройств от компании Apple, Inc. Предназначен для ручной установки на Windows XP, Windows Vista, Windows 7, Windows 8, Windows 8.1 и Windows 10.
Версия драйверов:
- usbaapl.inf — v.6.0.9999.69 от 19.05.2017
- usbaapl64.inf — v.6.0.9999.69 от 19.05.2017
.
Поддерживаемые устройства:
- Apple Mobile Device USB Driver
- Apple Recovery (iBoot) USB Driver
- Apple Recovery (DFU) USB Driver
- Apple iPod USB Driver
- Apple Mobile USB Driver
Внимание! Перед установкой драйвера Apple Mobile Device USB Driver рекомендутся удалить её старую версию. Удаление драйвера особенно необходимо — при замене оборудования или перед установкой новых версий драйверов для видеокарт. Узнать об этом подробнее можно в разделе FAQ.
Скриншот файлов архива
Файлы для скачивания (информация)
Поддерживаемые устройства (ID оборудований):
| USB\VID_05ac&PID_1261 | Apple, Inc. iPod Classic |
| USB\VID_05ac&PID_1262 | Apple, Inc. iPod Nano 3.Gen |
| USB\VID_05ac&PID_1263 | Apple, Inc. iPod Nano 4.Gen |
| USB\VID_05ac&PID_1265 | Apple, Inc. iPod Nano 5.Gen |
| USB\VID_05ac&PID_1266 | Apple, Inc. iPod Nano 6.Gen |
| USB\VID_05ac&PID_1267 | Apple, Inc. iPod Nano 7.Gen |
| USB\VID_05ac&PID_1302 | Apple, Inc. iPod Shuffle 3.Gen |
| USB\VID_05ac&PID_1303 | Apple, Inc. iPod Shuffle 4.Gen |
| USB\VID_05ac&PID_1290 | Apple, Inc. iPhone |
| USB\VID_05ac&PID_1291 | Apple, Inc. iPod Touch 1.Gen |
| USB\VID_05ac&PID_1292 | Apple, Inc. iPhone 3G |
| USB\VID_05ac&PID_1293 | Apple, Inc. iPod Touch 2.Gen |
| USB\VID_05ac&PID_1294 | Apple, Inc. iPhone 3GS |
| USB\VID_05ac&PID_1297 | Apple, Inc. iPhone 4 |
| USB\VID_05ac&PID_1299 | Apple, Inc. iPod Touch 3.Gen |
| USB\VID_05ac&PID_129a | Apple, Inc. iPad |
| USB\VID_05ac&PID_129c | Apple, Inc. iPhone 4(CDMA) |
| USB\VID_05ac&PID_129d | Apple Mobile Device USB Driver |
| USB\VID_05ac&PID_129e | Apple, Inc. iPod Touch 4.Gen |
| USB\VID_05ac&PID_129f | Apple, Inc. iPad 2 |
| USB\VID_05ac&PID_12a0 | Apple, Inc. iPhone 4S |
| USB\VID_05ac&PID_12a1 | Apple Mobile Device USB Driver |
| USB\VID_05ac&PID_12a2 | Apple, Inc. iPad 2 (3G; 64GB) |
| USB\VID_05ac&PID_12a3 | Apple, Inc. iPad 2 (CDMA) |
| USB\VID_05ac&PID_12a4 | Apple, Inc. iPad 3 (wifi) |
| USB\VID_05ac&PID_12a5 | Apple, Inc. iPad 3 (CDMA) |
| USB\VID_05ac&PID_12a6 | Apple, Inc. iPad 3 (3G, 16 GB) |
| USB\VID_05ac&PID_12a7 | Apple Mobile Device USB Driver |
| USB\VID_05ac&PID_12a8 | Apple, Inc. iPhone5/5C /5S/6 |
| USB\VID_05ac&PID_12a9 | Apple, Inc. iPad 2 |
| USB\VID_05ac&PID_12aa | Apple, Inc. iPod Touch 5.Gen [A1421] |
| USB\VID_05ac&PID_12ab | Apple, Inc. iPad 4/Mini1 |
| USB\VID_05ac&PID_12ac | Apple Mobile Device USB Driver |
| USB\VID_05ac&PID_12af&MI_00 | Apple Mobile Device USB Driver |
| USB\VID_05ac&PID_12af | Apple Mobile Device USB Driver |
| USB\VID_05ac&PID_1280 | Apple Recovery (iBoot) USB Driver |
| USB\VID_05ac&PID_1281 | Apple, Inc. Apple Mobile Device [Recovery Mode] |
| USB\VID_05ac&PID_1282 | Apple Recovery (iBoot) USB Driver |
| USB\VID_05ac&PID_1283 | Apple Recovery (iBoot) USB Driver |
| USB\VID_05ac&PID_1220 | Apple Recovery (DFU) USB Driver |
| USB\VID_05ac&PID_1221 | Apple Recovery (DFU) USB Driver |
| USB\VID_05ac&PID_1222 | Apple Recovery (DFU) USB Driver |
| USB\VID_05ac&PID_1223 | Apple, Inc. iPod Classic/Na no 3.Gen (DFU mode) |
| USB\VID_05ac&PID_1224 | Apple, Inc. iPod Nano 3.Gen (DFU mode) |
| USB\VID_05ac&PID_1225 | Apple, Inc. iPod Nano 4.Gen (DFU mode) |
| USB\VID_05ac&PID_1226 | Apple Recovery (DFU) USB Driver |
| USB\VID_05ac&PID_1227 | Apple, Inc. Mobile Device (DFU Mode) |
| USB\VID_05ac&PID_1228 | Apple Recovery (DFU) USB Driver |
| USB\VID_05ac&PID_1229 | Apple Recovery (DFU) USB Driver |
| USB\VID_05ac&PID_1230 | Apple Recovery (DFU) USB Driver |
| USB\VID_05ac&PID_1231 | Apple, Inc. iPod Nano 5.Gen (DFU mode) |
| USB\VID_05ac&PID_1232 | Apple Recovery (DFU) USB Driver |
| USB\VID_05ac&PID_1233 | Apple Recovery (DFU) USB Driver |
| USB\VID_05ac&PID_1234 | Apple Recovery (DFU) USB Driver |
| USB\VID_05ac&PID_1240 | Apple, Inc. iPod Nano 2.Gen (DFU mode) |
| USB\VID_05ac&PID_1241 | Apple Recovery (DFU) USB Driver |
| USB\VID_05ac&PID_1242 | Apple, Inc. iPod Nano 3.Gen (WTF mode) |
| USB\VID_05ac&PID_1243 | Apple, Inc. iPod Nano 4.Gen (WTF mode) |
| USB\VID_05ac&PID_1245 | Apple, Inc. iPod Classic 3.Gen (WTF mode) |
| USB\VID_05ac&PID_1246 | Apple, Inc. iPod Nano 5.Gen (WTF mode) |
| USB\VID_05ac&PID_1247 | Apple Recovery (DFU) USB Driver |
| USB\VID_05ac&PID_1248 | Apple Recovery (DFU) USB Driver |
| USB\VID_05ac&PID_1249 | Apple Recovery (DFU) USB Driver |
| USB\VID_05ac&PID_124A | Apple Recovery (DFU) USB Driver |
| USB\VID_05ac&PID_1250 | Apple Recovery (DFU) USB Driver |
| USB\VID_05ac&PID_1700 | Apple Recovery (DFU) USB Driver |
| USB\VID_05ac&PID_1701 | Apple Recovery (DFU) USB Driver |
Другие драйверы от Apple
Сайт не содержит материалов, защищенных авторскими правами. Все файлы взяты из открытых источников.
© 2012-2023 DriversLab | Каталог драйверов, новые драйвера для ПК, скачать бесплатно для Windows
kamtizis@mail.ru
Страница сгенерирована за 0.050816 секунд
-
Apple Mobile Device USB Composite
Версия:
538.0.0.0
(14 июн 2023)
Файл *.inf:
appleusb.inf
Windows Vista
x64,
7
x64,
8
x64,
8.1
x64,
10/11
x64
-
Apple Mobile Device USB Composite
Версия:
6.0.9999.69
(19 мая 2017)
Файл *.inf:
usbaapl.inf
Windows Vista
x86,
7
x86,
8
x86,
8.1
x86,
10/11
x86
-
Apple Mobile Device USB Composite
Версия:
6.0.9999.69
(19 мая 2017)
Файл *.inf:
oem4.inf
Windows Vista
x64,
7
x64,
8
x64,
8.1
x64,
10/11
x64
В каталоге нет драйверов для Apple Mobile Device USB Composite под Windows.
Скачайте DriverHub для автоматического подбора драйвера.
Драйверы для Apple Mobile Device USB Composite собраны с официальных сайтов компаний-производителей и других проверенных источников.
Официальные пакеты драйверов помогут исправить ошибки и неполадки в работе Apple Mobile Device USB Composite (сетевые устройства).
Скачать последние версии драйверов на Apple Mobile Device USB Composite для компьютеров и ноутбуков на Windows.
Последнее обновление: 07/06/2023
[Время на прочтение статьи: 5 мин.]
Файлы Setup Information, такие как usbaapl64.inf, считаются разновидностью файла Драйвер (Setup Information). Они соотносятся с расширением INF, разработанным компанией CopyTrans для CopyTrans Drivers Installer 2.048.
Первый выпуск файла usbaapl64.inf в ОС Windows 10 состоялся 09/25/2018 в составе CopyTrans Drivers Installer 2.048.
По нашим данным, эта версия файла является последним обновлением от компании CopyTrans.
В этой статье обсуждаются подробные сведения о файлах, порядок устранения неполадок с файлом INF при проблемах с usbaapl64.inf, а также полный набор бесплатных загрузок для каждой версии файла, которая была зарегистрирована нашей командой.
Что такое сообщения об ошибках usbaapl64.inf?
Usbaapl64.inf — ошибки «синего экрана» (BSOD)
Существует ряд причин, по которым вы можете столкнуться с проблемами с usbaapl64.inf. Большинство проблем с файлами INF связаны с ошибками «синего экрана» (BSOD). Эти типы ошибок usbaapl64.inf могут быть вызваны аппаратными проблемами, устаревшей прошивкой, поврежденными драйверами или другими проблемами, связанными с программным обеспечением (например, обновление CopyTrans Drivers Installer). В число этих ошибок входят:
- Не удается найти usbaapl64.inf.
- Не удалось загрузить usbaapl64.inf.
- Файл usbaapl64.inf отсутствует или поврежден.
- Windows не удалось запустить — usbaapl64.inf.
Обнаружена проблема, в результате которой ОС Windows завершила работу, чтобы предотвратить повреждение компьютера. По всей видимости, причиной проблемы стал следующий файл: usbaapl64.inf.

STOP 0x0000000A: IRQL NOT LESS EQUAL (usbaapl64.inf)
STOP 0×0000007A: KERNEL DATA INPAGE (usbaapl64.inf)
STOP 0x0000001E: KMODE EXCEPTION NOT HANDLED (usbaapl64.inf)
STOP 0x0000003B: SYSTEM SERVICE EXCEPTION (usbaapl64.inf)
STOP 0x00000050: PAGE FAULT IN A NONPAGED AREA (usbaapl64.inf)
STOP 0x0000007E: SYSTEM THREAD EXCEPTION NOT HANDLED (usbaapl64.inf)
Крайне важно устранять ошибки «синего экрана»
В большинстве случаев ошибки BSOD usbaapl64.inf возникают после установки нового оборудования, программного обеспечения (CopyTrans Drivers Installer) или выполнения неудачного обновления Windows. В остальных случаях к ошибке «синего экрана» usbaapl64.inf может привести повреждение программного обеспечения, вызванное заражением вредоносным программным обеспечением. Таким образом, крайне важно, чтобы антивирус постоянно поддерживался в актуальном состоянии и регулярно проводил сканирование системы.
СОВЕТ ОТ СПЕЦИАЛИСТА: Как показывает опыт, целесообразно всегда создавать резервную копию системы Windows и (или) точку восстановления системы, прежде чем вносить какие-либо изменения в аппаратное или программное обеспечение на компьютере. Таким образом, в случае неблагоприятного поворота событий и возникновения связанной с файлом usbaapl64.inf ошибки «синего экрана» после недавних изменений можно восстановить систему в предыдущее состояние.
Как исправить ошибки usbaapl64.inf — 3-шаговое руководство (время выполнения: ~5-15 мин.)
Если вы столкнулись с одним из вышеуказанных сообщений об ошибке, выполните следующие действия по устранению неполадок, чтобы решить проблему usbaapl64.inf. Эти шаги по устранению неполадок перечислены в рекомендуемом порядке выполнения.
Шаг 1. Восстановите компьютер до последней точки восстановления, «моментального снимка» или образа резервной копии, которые предшествуют появлению ошибки.
Чтобы начать восстановление системы (Windows XP, Vista, 7, 8 и 10):
- Нажмите кнопку «Пуск» в Windows
- В поле поиска введите «Восстановление системы» и нажмите ENTER.
- В результатах поиска найдите и нажмите «Восстановление системы»
- Введите пароль администратора (при необходимости).
- Следуйте инструкциям мастера восстановления системы, чтобы выбрать соответствующую точку восстановления.
- Восстановите компьютер к этому образу резервной копии.
Если на этапе 1 не удается устранить ошибку usbaapl64.inf, перейдите к шагу 2 ниже.

Шаг 2. Если вы недавно установили приложение CopyTrans Drivers Installer (или схожее программное обеспечение), удалите его, затем попробуйте переустановить CopyTrans Drivers Installer.
Чтобы удалить программное обеспечение CopyTrans Drivers Installer, выполните следующие инструкции (Windows XP, Vista, 7, 8 и 10):
- Нажмите кнопку «Пуск» в Windows
- В поле поиска введите «Удалить» и нажмите ENTER.
- В результатах поиска найдите и нажмите «Установка и удаление программ»
- Найдите запись для CopyTrans Drivers Installer 2.048 и нажмите «Удалить»
- Следуйте указаниям по удалению.
После полного удаления приложения следует перезагрузить ПК и заново установить CopyTrans Drivers Installer.
Если на этапе 2 также не удается устранить ошибку usbaapl64.inf, перейдите к шагу 3 ниже.
CopyTrans Drivers Installer 2.048
CopyTrans
Шаг 3. Выполните обновление Windows.
Когда первые два шага не устранили проблему, целесообразно запустить Центр обновления Windows. Во многих случаях возникновение сообщений об ошибках usbaapl64.inf может быть вызвано устаревшей операционной системой Windows. Чтобы запустить Центр обновления Windows, выполните следующие простые шаги:
- Нажмите кнопку «Пуск» в Windows
- В поле поиска введите «Обновить» и нажмите ENTER.
- В диалоговом окне Центра обновления Windows нажмите «Проверить наличие обновлений» (или аналогичную кнопку в зависимости от версии Windows)
- Если обновления доступны для загрузки, нажмите «Установить обновления».
- После завершения обновления следует перезагрузить ПК.
Если Центр обновления Windows не смог устранить сообщение об ошибке usbaapl64.inf, перейдите к следующему шагу. Обратите внимание, что этот последний шаг рекомендуется только для продвинутых пользователей ПК.

Если эти шаги не принесут результата: скачайте и замените файл usbaapl64.inf (внимание: для опытных пользователей)
Если ни один из предыдущих трех шагов по устранению неполадок не разрешил проблему, можно попробовать более агрессивный подход (примечание: не рекомендуется пользователям ПК начального уровня), загрузив и заменив соответствующую версию файла usbaapl64.inf. Мы храним полную базу данных файлов usbaapl64.inf со 100%-ной гарантией отсутствия вредоносного программного обеспечения для любой применимой версии CopyTrans Drivers Installer . Чтобы загрузить и правильно заменить файл, выполните следующие действия:
- Найдите версию операционной системы Windows в нижеприведенном списке «Загрузить файлы usbaapl64.inf».
- Нажмите соответствующую кнопку «Скачать», чтобы скачать версию файла Windows.
- Скопируйте этот файл в соответствующее расположение папки CopyTrans Drivers Installer:
Windows 10: C:\Program Files\Common Files\Apple\Mobile Device Support\Drivers\
Windows 10: C:\Windows\System32\DriverStore\FileRepository\usbaapl64.inf_amd64_c0e4d8c2aef471b7\ - Перезагрузите компьютер.
Если этот последний шаг оказался безрезультативным и ошибка по-прежнему не устранена, единственно возможным вариантом остается выполнение чистой установки Windows 10.
СОВЕТ ОТ СПЕЦИАЛИСТА: Мы должны подчеркнуть, что переустановка Windows является достаточно длительной и сложной задачей для решения проблем, связанных с usbaapl64.inf. Во избежание потери данных следует убедиться, что перед началом процесса вы создали резервные копии всех важных документов, изображений, установщиков программного обеспечения и других персональных данных. Если вы в настоящее время не создаете резервных копий своих данных, вам необходимо сделать это немедленно.
Скачать файлы usbaapl64.inf (проверено на наличие вредоносного ПО — отсутствие 100 %)
ВНИМАНИЕ! Мы настоятельно не рекомендуем загружать и копировать usbaapl64.inf в соответствующий системный каталог Windows. CopyTrans, как правило, не выпускает файлы CopyTrans Drivers Installer INF для загрузки, поскольку они входят в состав установщика программного обеспечения. Задача установщика заключается в том, чтобы обеспечить выполнение всех надлежащих проверок перед установкой и размещением usbaapl64.inf и всех других файлов INF для CopyTrans Drivers Installer. Неправильно установленный файл INF может нарушить стабильность работы системы и привести к тому, что программа или операционная система полностью перестанут работать. Действовать с осторожностью.
Файлы, относящиеся к usbaapl64.inf
Файлы INF, относящиеся к usbaapl64.inf
| Имя файла | Описание | Программа (версия) | Размер файла (байты) | Расположение файла |
|---|---|---|---|---|
| netaapl64.inf | Setup Information | CopyTrans Drivers Installer 2.048 | 4215 | C:\Program Files\Common Files\Apple\Mobile Devi… |
| SFPAT.inf | Setup Information | CopyTrans Drivers Installer 2.048 | 11365 | C:\$WINDOWS.~BT\Sources\ |
| oem2.inf | Setup Information | CopyTrans Drivers Installer 2.048 | 5729 | C:\Windows\inf\ |
| SFPATRS1.inf | Setup Information | CopyTrans Drivers Installer 2.048 | 169870 | C:\$WINDOWS.~BT\Sources\ |
| nxquery.inf | Setup Information | CopyTrans Drivers Installer 2.048 | 1475 | C:\$WINDOWS.~BT\Sources\ |
Другие файлы, связанные с usbaapl64.inf
| Имя файла | Описание | Программа (версия) | Размер файла (байты) | Расположение файла |
|---|---|---|---|---|
| setuperr.log | Log | CopyTrans Drivers Installer 2.048 | 5179 | C:\Windows\Panther\NewOs\Panther\ |
| setuperr.log | Log | CopyTrans Drivers Installer 2.048 | 23532 | C:\Windows\Logs\DPX\ |
| setupact.log | Log | CopyTrans Drivers Installer 2.048 | 62521 | C:\Windows\Panther\UnattendGC\ |
| WmiApRpl.ini | Windows Initialization | CopyTrans Drivers Installer 2.048 | 29736 | C:\Windows\inf\WmiApRpl\0009\ |
| diagwrn.xml | Extensible Markup Language | CopyTrans Drivers Installer 2.048 | 5718 | C:\Windows\System32\Sysprep\Panther\ |
Вы скачиваете пробное программное обеспечение. Для разблокировки всех функций программного обеспечения требуется покупка годичной подписки, стоимость которой оставляет 39,95 долл. США. Подписка автоматически возобновляется в конце срока (Подробнее). Нажимая кнопку «Начать загрузку» и устанавливая «Программное обеспечение», я подтверждаю, что я прочитал (-а) и принимаю Лицензионное соглашение и Политику конфиденциальности компании Solvusoft.
If you’re having trouble connecting your Apple USB device to your PC, then you may need to download and install the Apple USB driver. It’s important to know that there are several ways to do this. This article will cover how to install, uninstall, and reinstall the driver.
Read on to learn how to get the driver for your Apple USB device. You can also find information on how to download and install the Apple USB driver on other computers.
How to update the Apple USB driver
If you own an Apple USB device, you may want to update the driver in Windows. However, if the driver is outdated, this may cause a number of problems. Fortunately, Windows includes a built-in facility for updating drivers, called Device Manager.
This tool allows you to update Apple USB drivers with a single click. It also offers full support and a money-back guarantee. Alternatively, you can download the free Driver Easy version to update Apple USB drivers.
To update the driver, open Device Manager. You can find this in the Computer Management window by selecting “Hardware and devices.” On the left panel, expand the “Universal Serial Bus” option, and then click on “Apple Mobile Device USB Driver.”
Then, click the arrow to the right to view the driver’s details. Once you have found the driver, select it and click the “Update Driver” button.
How to uninstall
Uninstalling software can be difficult, especially if you don’t have much experience with computers. The drivers often occupy a large space on your hard drive. To remove an Apple USB driver, first, find out where it’s installed.
Depending on the operating system, you may be able to find this software in the C: drive. If not, you can manually uninstall it. On Windows, you can do this from the Control Panel, while on Mac, you need to use the Terminal.
Software Name: Apple USB Driver
Current Version: 13.1
File Size: 191 MB
To install the latest version of the Apple USB driver for Windows, you must first download it from the manufacturer’s website. After downloading it, install it on your computer. Otherwise, you can use a driver updater, which automatically installs the latest version of the drivers.
This option is particularly useful if you’ve had problems with your USB device before. Otherwise, the procedure to uninstall the Apple USB driver for Windows may be a little complicated.
Supporting OS
It can support for all over OS for installation. When using an Apple mobile device on your computer, the USB driver should be installed and updated to allow Windows to read the device.
If your USB driver is outdated, it could cause your system to fail. To fix this problem, you can download the latest version of the driver.
Follow these steps to update your USB driver for your iPhone. If you’re not sure which driver to use, read on. You’ll need to know how to install the USB driver for Windows on an iPhone.
Once you’ve downloaded the latest version of the Apple USB driver, you need to install it on your computer. You can install it manually, but you can also use driver installation software that is compatible with Windows.
One option is to download Driver Easy, which is free to download and uses simple installation processes to install the driver for you. The pro version includes full support and a 30-day money-back guarantee.
How to reinstall the Apple USB driver
Whether your Apple USB driver has been removed by mistake or you want to reinstall it, you’re sure to find it in the Device Manager. Look for Apple Mobile Device USB Driver under Universal Serial Bus devices, and then double-click on it.
If the driver is not listed, download and install it. It will take you just 2 clicks to install and will offer you full support and 30-day money-back guarantee.
If you are unable to connect to your Mac, try reinstalling iTunes. This will reinstall the device driver on your computer. If this is not the case, try connecting to another computer or changing the port to see if it works.
You may have to do it several times to get it to work properly. Once you’ve done this, restart your computer and reinstall iTunes to fix any other problems with the driver.
Apple Mobile Device USB Driver Windows drivers were collected from official vendor’s websites and trusted sources. This software will let you to fix Apple Mobile Device USB Driver or Apple Mobile Device USB Driver errors and make your stuff work. Here you can download all latest versions of Apple Mobile Device USB Driver drivers for Windows devices with Windows 11, 10, 8.1, 8, and 7 (32-bit/64-bit). You can download all drivers for free. We check all files and test them with antivirus software, so it’s 100% safe to download. Get the latest WHQL certified drivers that works well.
Apple Mobile Device USB Driver Drivers: A Comprehensive Guide
The Apple Mobile Device USB Driver drivers are software programs that enable communication between the operating system on your computer and devices. These drivers play a crucial role in ensuring optimal performance and stability of your PC.
Installing the Apple Mobile Device USB Driver Drivers
To install the Apple Mobile Device USB Driver drivers, follow these steps:
- Visit the official website of the developer and navigate to the Drivers section.
- Use the search bar or select your device model from the list.
- Choose your operating system and click on «Search.»
- Click on the «Download» button next to the latest version of the drivers compatible with your system.
- Once downloaded, double-click on the installer file and follow the on-screen instructions to complete the installation process.
Updating the Apple Mobile Device USB Driver Drivers
To update the Apple Mobile Device USB Driver drivers, you can follow these steps:
- Open the Device Manager on your computer.
- Expand the category and locate your Apple Mobile Device USB Driver driver.
- Right-click on the driver and select «Update Driver.»
- Choose the option to search for updated driver software automatically.
- If an update is available, follow the prompts to download and install it.
Reinstalling the Apple Mobile Device USB Driver Drivers
If you need to reinstall the Apple Mobile Device USB Driver drivers for any reason, here’s what you can do:
- Open the Device Manager on your computer.
- Expand the necessary category and locate your Apple Mobile Device USB Driver driver.
- Right-click on the driver and select «Uninstall device.»
- Follow the prompts to complete the uninstallation process.
- Visit the official developer website and download the latest version of the driver for your needs.
- Run the installer and follow the instructions to complete the installation process.
Rolling Back or Downgrading the Apple Mobile Device USB Driver Drivers
If you encounter any issues with the latest version of the Apple Mobile Device USB Driver drivers, you can roll back or downgrade to a previous version by following these steps:
- Open the Device Manager on your computer.
- Expand the necessary category and locate your Apple Mobile Device USB Driver driver.
- Right-click on the driver and select «Properties.»
- Go to the «Driver» tab and click on «Roll Back Driver.»
- Follow the prompts to complete the process.
Rolling Back or Downgrading the Apple Mobile Device USB Driver Drivers
If you encounter any issues with the latest version of the Apple Mobile Device USB Driver drivers, you can roll back or downgrade to a previous version by following these steps:
- Open the Device Manager on your computer.
- Expand the necessary category and locate your Apple Mobile Device USB Driver driver.
- Right-click on the driver and select «Properties.»
- Go to the «Driver» tab and click on «Roll Back Driver.»
- Follow the prompts to complete the process.
Uninstalling the Apple Mobile Device USB Driver Drivers
If you need to uninstall the Apple Mobile Device USB Driver drivers completely, here’s what you can do:
- Open the Device Manager on your computer.
- Expand the necessary category and locate your Apple Mobile Device USB Driver driver.
- Right-click on the driver and select «Uninstall device.»
- Follow the prompts to complete the uninstallation process.
- Restart your computer.
It is essential always to have the latest version of the Apple Mobile Device USB Driver drivers installed for optimal performance and stability.