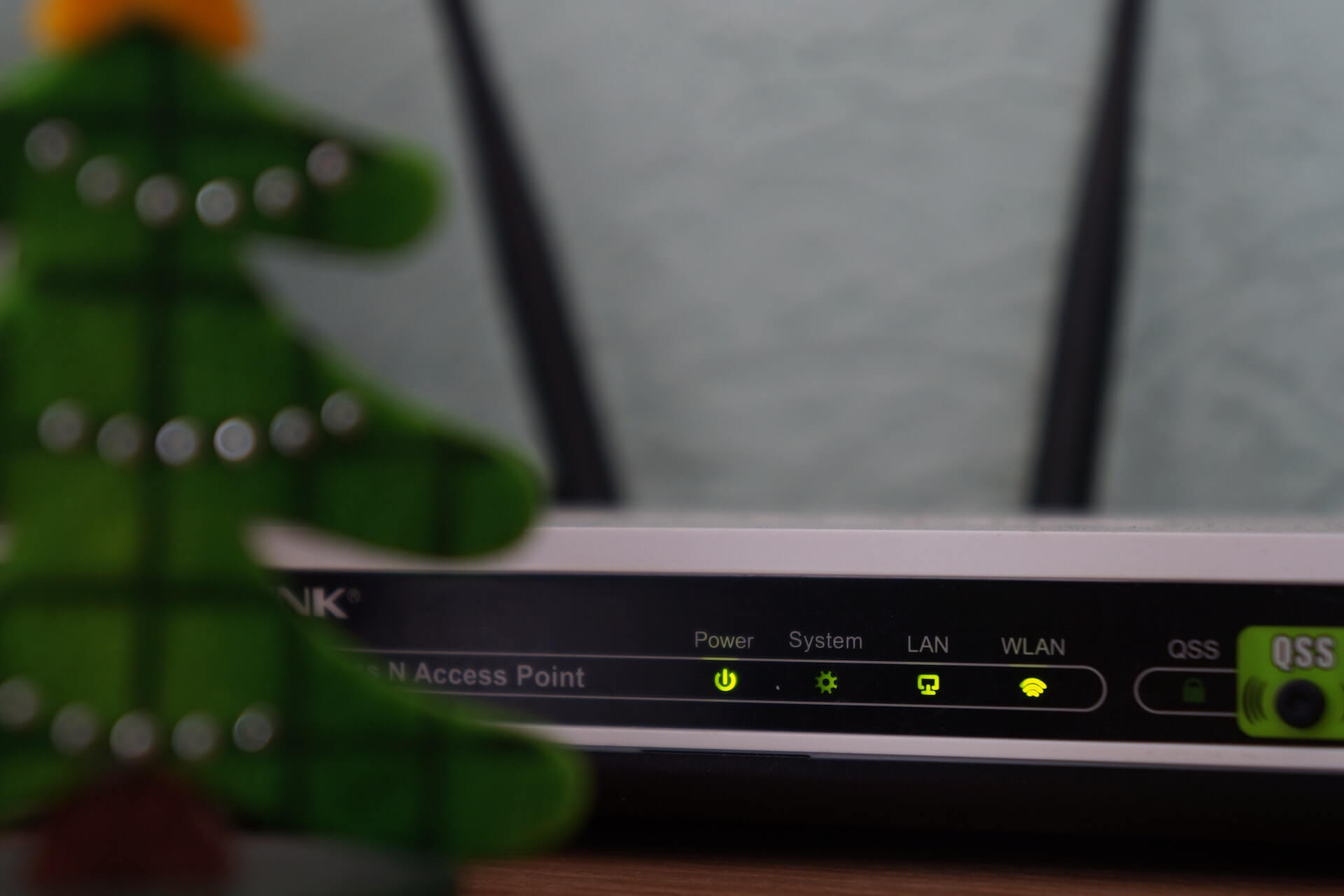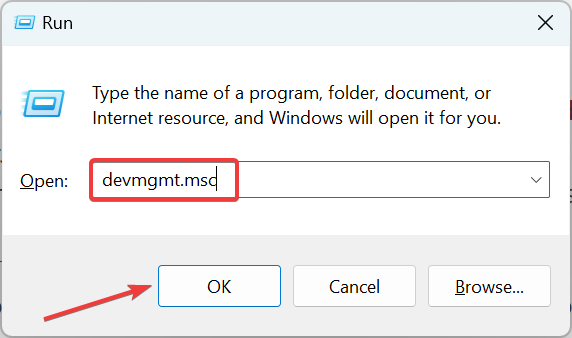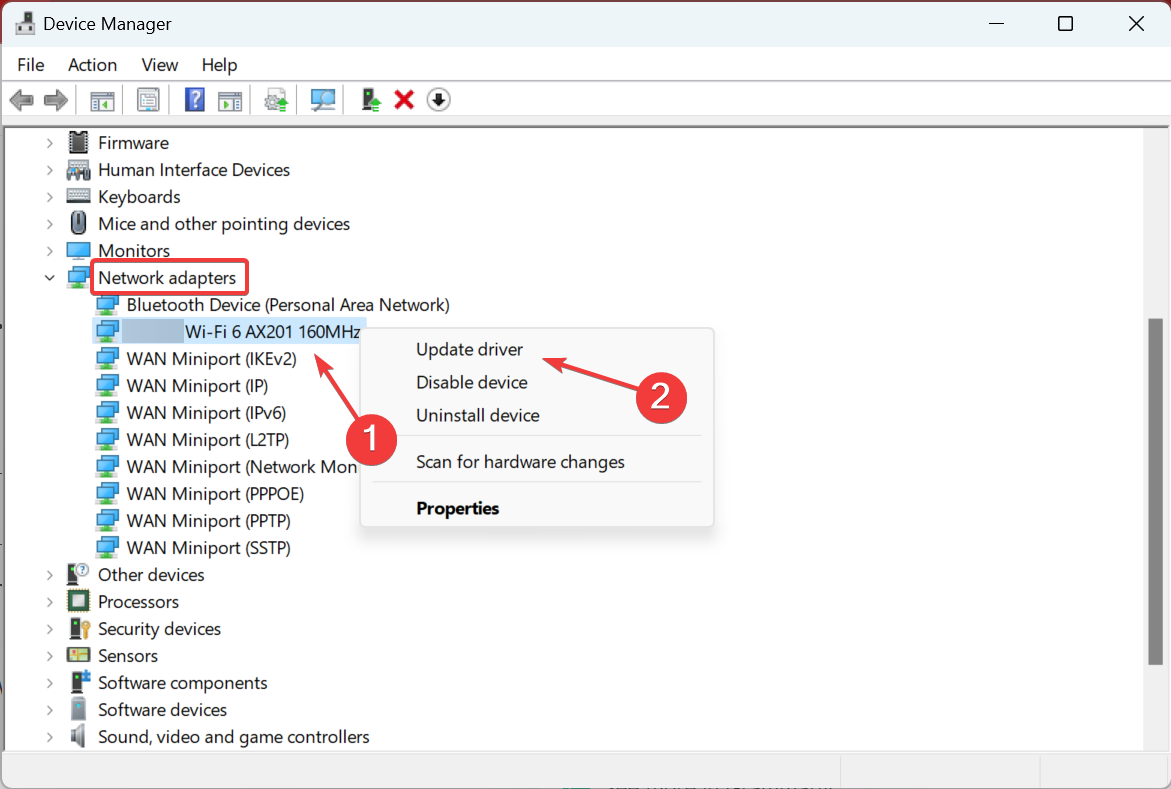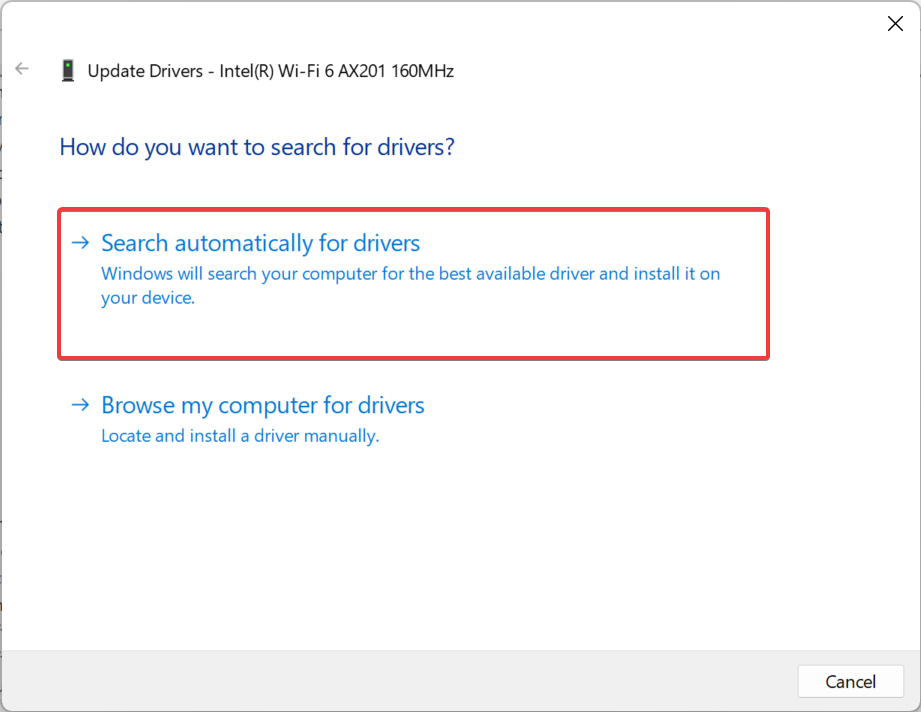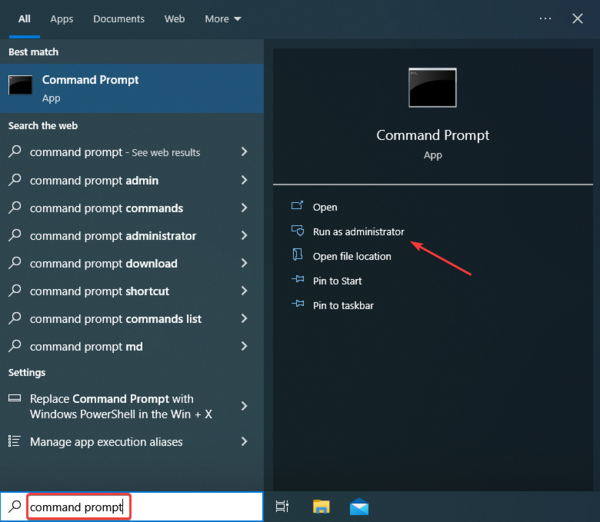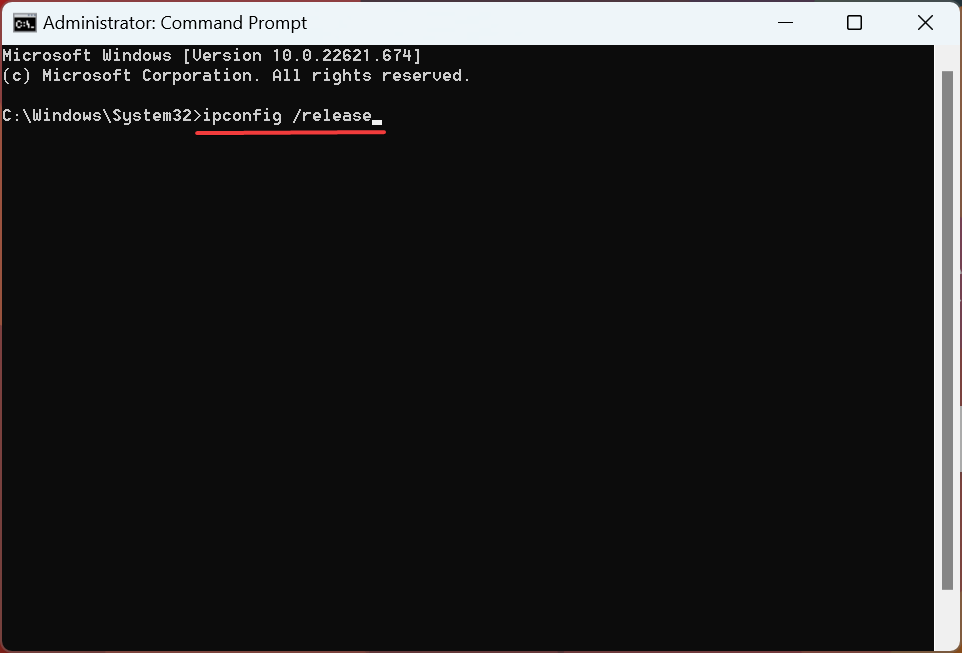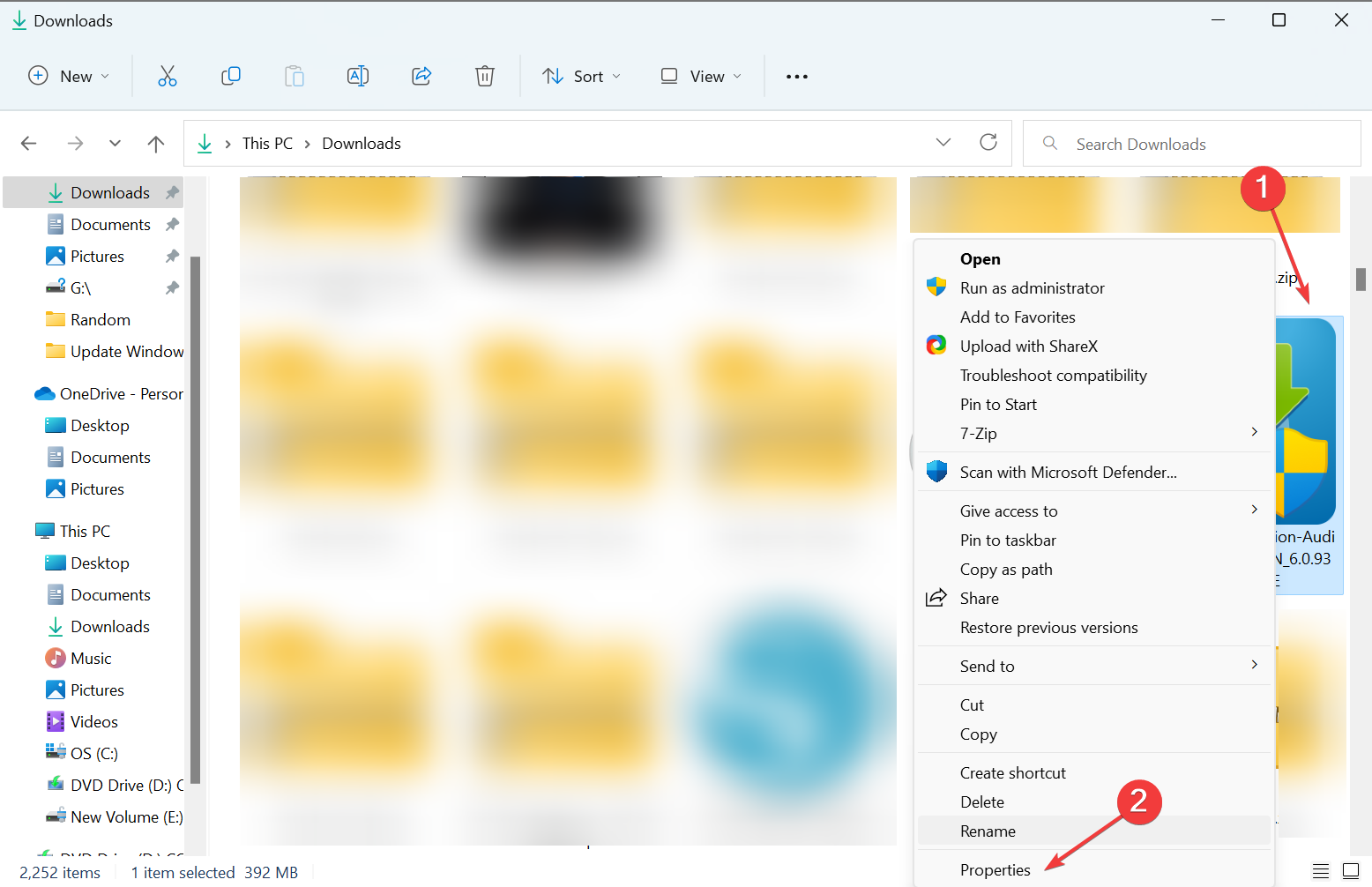На чтение 4 мин. Просмотров 16.6k. Опубликовано
Для получения лучшего из домашней сети часто требуется доступ к Wi-Fi. Тем не менее, кажется, что пользователи, которые обращаются к внешнему USB-адаптеру Wi-Fi, часто сталкиваются с проблемами. То, на что мы ссылаемся сегодня, касается частых отключений. Пользователи не могут поддерживать постоянное соединение, и нет веской причины, почему это так.
Для этого в приведенном ниже списке мы предусмотрели несколько шагов по устранению неполадок, которые должны помочь нуждающимся.
Содержание
- Как исправить частое отключение USB Wi-Fi Adapter в Windows 10
- 1: Проверьте оборудование
- 2: обновить драйверы
- 3: Проверьте настройки питания
Как исправить частое отключение USB Wi-Fi Adapter в Windows 10
- Проверьте оборудование
- Обновление драйверов
- Проверьте настройки питания
1: Проверьте оборудование
Первым и очевидным шагом является подтверждение того, что адаптер Wi-Fi USB действительно работает. Испытание на разных ПК должно дать вам хорошую отправную точку. Если адаптер Wi-Fi USB действительно работает без сбоев, мы опасаемся, что ни один из приведенных ниже шагов вам не поможет. С другой стороны, если он работает хорошо и проблемы тесно связаны с одним ПК, продолжайте с шагами ниже.
- ЧИТАЙТЕ ТАКЖЕ: 3 лучших программных повторителя Wi-Fi для Windows 10 для стабильного сигнала Wi-Fi
Кроме того, не забудьте попробовать несколько портов USB, прежде чем отключить оборудование и перейти к поиску и устранению неисправностей программного обеспечения. Благодаря поддержке полосы частот USB 3.0 будет работать исключительно на полосе 5 ГГц, а USB 2.0, скорее всего, предназначен для работы на частоте 2,4 ГГц.
2: обновить драйверы
Наиболее вероятными зачинщиками несогласованности соединений являются драйверы. Большинство популярных USB-адаптеров Wi-Fi поставляются с установочным диском с соответствующим программным обеспечением. Однако из-за несовместимости с устаревшими материнскими платами даже драйверы, поставляемые OEM, не будут работать каждый раз. Кроме того, многие OEM-производители пропускают отличительное вспомогательное программное обеспечение и советуют вам использовать универсальные драйверы, которые вы обычно устанавливаете на внутренний адаптер Wi-Fi.
- ЧИТАЙТЕ ТАКЖЕ: ИСПРАВЛЕНИЕ: USB-адаптер Wi-Fi не подключается к Интернету
Имея это в виду, мы можем выбрать два способа решения проблемы возможных драйверов. Первый способ – переустановить драйвер через Центр обновления Windows, а второй – загрузить драйверы вручную.
Сначала попробуем решить проблему с Центром обновления Windows:
- Нажмите правой кнопкой мыши кнопку Пуск и откройте Диспетчер устройств .
- Перейдите в раздел Сетевые адаптеры и разверните этот раздел.
-
Щелкните правой кнопкой мыши USB-адаптер Wi-Fi в списке и удалите его .
- Перезагрузите компьютер, оставив USB-устройство подключенным .
- Новый драйвер будет установлен немедленно.
Во-вторых, давайте попробуем найти драйверы вручную в системе:
- Нажмите правой кнопкой мыши Пуск и откройте Диспетчер устройств .
- Разверните раздел Сетевые адаптеры .
-
Нажмите правой кнопкой мыши на USB-адаптер Wi-Fi и выберите Обновить драйвер .
- Нажмите Просмотреть мой компьютер для поиска драйверов .
- На следующем экране нажмите « Позвольте мне выбрать из списка доступных драйверов на моем компьютере ».
- Выберите альтернативный драйвер и установите его.
Кроме того, вы можете подключить внешний адаптер Google и найти подходящие драйверы. Тем не менее, убедитесь, что вы загружаете только надежные драйверы из официальных источников, чтобы избежать заражения вредоносным ПО.
3: Проверьте настройки питания
Помимо стандартной суеты, связанной с драйверами, еще одна возможная причина недостаточной производительности USB-адаптера Wi-Fi приводит к настройкам питания. Существуют различные варианты питания – некоторые из них связаны с USB-концентратором, а другие находятся в расширенных настройках адаптера. Тем не менее, все они объединены в одной системе: сохранить энергопотребление, отключив некоторые функции USB Wi-Fi Adapter.
- Читайте также: Windows 10 Power Throttling увеличивает время автономной работы ноутбука на 11%
Поэтому, чтобы решить эту проблему, нам нужно убедиться, что все связанные параметры отключены.
Отключить выборочную приостановку USB
- Нажмите правой кнопкой мыши на значок батареи в области уведомлений и откройте Параметры питания .
-
Выберите Изменить настройки плана .
-
Выберите « Изменить дополнительные параметры питания ».
- Разверните Настройки USB , а затем Настройки выборочной приостановки USB .
-
Отключить этот параметр для обоих вариантов и подтверждения изменений.
Отключите энергосбережение корневого концентратора USB
- Нажмите правой кнопкой мыши Пуск и выберите Диспетчер устройств в меню Опытный пользователь .
- Разверните до Контроллеры универсальной последовательной шины .
- Нажмите правой кнопкой мыши на корневой USB-концентратор и откройте Свойства .
- Нажмите на вкладку “Управление питанием” .
-
Снимите флажок « Разрешить компьютеру выключать это устройство для экономии энергии » и подтвердите изменения на каждом порту.
- Перезагрузите компьютер.
Отключить приостановку адаптера WLAN
- Откройте Диспетчер устройств .
- Разверните Сетевые адаптеры .
- Нажмите правой кнопкой мыши на USB-адаптер Wi-Fi и откройте Свойства .
-
На вкладке Управление питанием снимите флажок « Разрешить компьютеру выключать устройство для экономии энергии ».
- Теперь на вкладке Дополнительно найдите Выборочная приостановка и отключите ее .
Это должно сделать это. Если у вас есть какие-либо вопросы или предложения относительно частого отключения USB-адаптера Wi-Fi, не стесняйтесь поделиться ими с нами в разделе комментариев.
- В наши дни подключение к Wi-Fi повсеместно. Тем не менее, иногда нам нужно добавить или обновить Wi-Fi на устройстве, поэтому мы устанавливаем для этого адаптер Wi-Fi.
- Если USB-адаптер WiFi продолжает отключаться от маршрутизатора и разрывает соединение, убедитесь, что он не слишком нагревается. Обновите драйверы и измените некоторые параметры питания, как мы описываем в статье.
- Если у вас возникли проблемы с WiFi, мы вам поможем. Ознакомьтесь с разделом, посвященным проблемам с WiFi, чтобы узнать о других средствах устранения неполадок.
- Кому не нравятся аксессуары? Особенно когда они такие полезные. Наш центр периферийных устройств заполнен статьями обо всем, что можно подключить к компьютеру, и о том, как заставить их работать должным образом.
Чтобы максимально использовать возможности домашней сети, часто требуется доступ к Wi-Fi. Тем не менее, похоже, что пользователи, которые обращаются к внешнему USB-адаптеру Wi-Fi, часто сталкиваются с проблемами. То, о чем мы говорим сегодня, касается частого отключения.
Пользователи не могут поддерживать длительное соединение, и нет веских причин, почему это так. Для этой цели мы предоставили несколько шагов по устранению неполадок в списке ниже, которые должны помочь тем, кто в этом нуждается.
Что делать, если мой WiFi-адаптер USB часто отключается?
- Проверить оборудование
- Обновите драйверы
- Проверьте настройки питания
1: Проверить оборудование
Первый и очевидный шаг — убедиться, что USB-адаптер Wi-Fi действительно работает. Опробование его на разных компьютерах должно стать хорошей отправной точкой.
Если USB-адаптер Wi-Fi действительно исправен, мы опасаемся, что ни один из следующих шагов вам не поможет. С другой стороны, если он работает хорошо и проблемы тесно связаны с одним компьютером, продолжайте шаги, указанные ниже.
Кроме того, не забудьте попробовать несколько портов USB, прежде чем отключать оборудование и переходить к устранению неполадок программного обеспечения.
Из-за поддержки частотного диапазона USB 3.0 будет работать исключительно в диапазоне 5 ГГц, тогда как USB 2.0 скорее предназначен для работы на частоте 2,4 ГГц.
USB-порт не работает в Windows 10? Это легко исправить, следуя этому замечательному руководству.
2: Обновите драйверы
Наиболее вероятными зачинщиками несоответствия подключения являются водители. Большинство популярных USB-адаптеров Wi-Fi поставляются с установочным диском с поддерживающим программным обеспечением.
Однако из-за отсутствия совместимости с устаревшими материнскими платами даже драйвер, предоставленный OEM-производителем, не будет работать каждый раз.
Кроме того, многие OEM-производители пропускают специальное вспомогательное программное обеспечение и советуют использовать общие драйверы, которые вы обычно устанавливаете на внутренний адаптер Wi-Fi.
Имея это в виду, мы можем выбрать два способа решения проблемы с возможными драйверами. Первый способ — переустановить драйвер через Центр обновления Windows, а второй — загрузить драйверы вручную.
Для начала попробуем решить проблему с Центром обновления Windows:
- Щелкните правой кнопкой мыши кнопку « Пуск» и откройте Диспетчер устройств .
- Перейдите к Сетевым адаптерам и разверните этот раздел.
- Щелкните правой кнопкой мыши USB-адаптер Wi-Fi в списке и удалите его .
- Перезагрузите компьютер, не отключая USB-устройство .
- Новый драйвер будет установлен немедленно.
Windows не может автоматически найти драйвер для вашего сетевого адаптера? Положитесь на нас в решении проблемы.
Во-вторых, давайте попробуем вручную найти драйверы в системе:
- Щелкните правой кнопкой мыши Пуск и откройте Диспетчер устройств .
- Разверните раздел Сетевые адаптеры .
- Щелкните правой кнопкой мыши USB-адаптер Wi-Fi и выберите « Обновить драйвер» .
- Нажмите « Найти на моем компьютере драйверы» .
- На следующем экране нажмите « Разрешить мне выбрать» из списка доступных драйверов на моем компьютере .
- Выберите альтернативный драйвер и установите его.
Кроме того, вы можете погуглить свой внешний адаптер в Интернете и найти подходящие драйверы. Однако обязательно загружайте только проверенные драйверы из официальных источников, чтобы избежать заражения вредоносным ПО.
Знаете ли вы, что у большинства пользователей Windows 10 устаревшие драйверы? Будьте на шаг впереди, используя это руководство.
3. Проверьте настройки питания.
Помимо стандартной возни с драйверами, еще одна возможная причина неэффективности USB Wi-Fi адаптера — это настройки питания.
Существуют различные параметры питания — некоторые из них связаны с USB-концентратором, а другие находятся в расширенных настройках адаптера.
Тем не менее, все они объединены в одной цели системы: сохранить энергопотребление за счет отключения определенных функций USB Wi-Fi адаптера.
Итак, чтобы решить эту проблему, нам нужно убедиться, что все связанные параметры отключены.
Отключить выборочную приостановку USB
- Щелкните правой кнопкой мыши значок батареи в области уведомлений и откройте « Электропитание» .
- Выберите Изменить настройки плана .
- Выберите Изменить дополнительные параметры питания .
- Разверните Параметры USB, а затем разверните Параметры выборочной приостановки USB .
- Отключите эту опцию для обоих вариантов и подтвердите изменения.
Вы не можете найти свои планы электропитания? Верните их, выполнив простые шаги, описанные в этой статье.
Отключить сохранение питания корневого концентратора USB
- Щелкните правой кнопкой мыши « Пуск» и выберите « Диспетчер устройств» в меню « Опытный пользователь» .
- Расширьте до контроллеров универсальной последовательной шины .
- Щелкните правой кнопкой мыши корневой концентратор USB и откройте Свойства .
- Щелкните вкладку Управление питанием .
- Снимите флажок Разрешить компьютеру выключать это устройство для экономии энергии и подтвердите изменения для каждого порта.
- Перезагрузите компьютер.
Отключить приостановку адаптера WLAN
- Откройте диспетчер устройств .
- Разверните Сетевые адаптеры .
- Щелкните правой кнопкой мыши USB-адаптер Wi-Fi и откройте Свойства .
- На вкладке « Управление питанием » снимите флажок « Разрешить компьютеру выключать устройство для экономии энергии» .
- Теперь на вкладке « Дополнительно » найдите « Выборочная приостановка» и отключите ее .
Это должно сработать. Если у вас есть какие-либо вопросы или предложения относительно частого отключения USB-адаптера Wi-Fi, не стесняйтесь поделиться ими с нами в разделе комментариев.
FAQ: Подробнее об отключении адаптера WiFi
- Почему мой адаптер Wi-Fi продолжает отключать Windows 10?
Краткое руководство по ремонту USB-адаптера WiFi, который постоянно отключается, расскажет о нескольких наиболее распространенных причинах и о том, что делать в каждом случае.
- Почему мой беспроводной адаптер продолжает отключаться?
Если адаптер Wi-Fi отображается как отключенный , это обычно указывает на неисправное оборудование или плохие драйверы. Сначала попробуйте обновить или изменить драйверы. Если нет, замените оборудование. У нас могут быть предложения по адаптерам WiFi с низкой задержкой.
- Почему мой компьютер не определяет мой WiFi?
Это может произойти по ряду причин: возможно, драйверы устройства повреждены. Или сеть Wi-Fi скрыта. Ознакомьтесь с этим подробным руководством, если домашняя сеть не отображается.
Примечание редактора: этот пост был первоначально опубликован в январе 2018 года и с тех пор был переработан и обновлен в апреле 2020 года для обеспечения свежести, точности и полноты.
Windows 10 — самая популярная операционная система в мире, но несмотря на ее широкое распространение, пользователи иногда сталкиваются с проблемами в работе своих устройств. Одной из таких проблем является постоянное отключение wifi адаптера.
Постоянное отключение wifi адаптера на Windows 10 может быть вызвано несколькими причинами. Некоторые из них включают несовместимость драйверов, конфликты между программным обеспечением и настройками операционной системы, а также проблемы с оборудованием.
Для решения этой проблемы можно предпринять несколько действий. Во-первых, рекомендуется обновить драйверы wifi адаптера до последней версии. Кроме того, стоит проверить наличие конфликтов с другими программами или настройками операционной системы. Если проблема продолжает возникать, возможно, стоит обратиться к специалистам или производителю устройства для получения дополнительной поддержки.
Необходимо отметить, что пользователи Windows 10 могут также столкнуться с проблемой отключения wifi адаптера из-за вирусов или других вредоносных программ. В таком случае необходимо провести комплексную проверку системы на наличие вредоносного ПО и, при необходимости, удалить его.
В целом, постоянное отключение wifi адаптера на Windows 10 может быть мешающей проблемой для пользователей. Однако, следуя приведенным рекомендациям и проводя систематическую диагностику, можно найти причину и найти решение этой проблемы.
Содержание
- Почему wifi адаптер отключается: причины и решения для Windows 10
- Проблемы с драйверами
- Перегрев компьютера
- Неправильные настройки энергосбережения
- Вирусы и трояны
- Проблемы с аппаратной частью
Почему wifi адаптер отключается: причины и решения для Windows 10
Wifi адаптер может отключаться на компьютере с операционной системой Windows 10 по разным причинам. Вот некоторые из них и возможные решения:
1. Проблемы с драйверами: Неактуальные или поврежденные драйверы могут вызывать отключение wifi адаптера. Решением может быть установка последних версий драйверов с официального сайта производителя или использование инструментов для автоматического обновления драйверов.
2. Конфликты с другими программами: Некоторые программы или антивирусные программы могут вызывать конфликты с wifi адаптером и приводить к его отключению. Попробуйте временно отключить программы, чтобы проверить, исправится ли проблема.
3. Неправильные настройки энергосбережения: Настройки энергосбережения могут вызывать отключение wifi адаптера при его неактивности. Проверьте настройки энергосбережения и установите опцию, чтобы wifi адаптер не выключался автоматически.
4. Поврежденное оборудование: Если все вышеперечисленные проблемы были исключены, возможно, проблема в самом оборудовании — wifi адаптер мог поврежден. В этом случае рекомендуется заменить адаптер или обратиться к специалисту для ремонта.
Важно помнить, что эти решения являются лишь рекомендациями. В каждом конкретном случае может потребоваться индивидуальный подход для решения данной проблемы.
Проблемы с драйверами
Если драйвер Wi-Fi адаптера устарел, несовместим с вашей версией Windows или поврежден, возникают различные проблемы, включая постоянное отключение Wi-Fi адаптера.
Чтобы решить проблему с драйверами, сначала попробуйте обновить драйвер Wi-Fi адаптера до последней версии. Для этого можно воспользоваться встроенной функцией Windows — «Диспетчер устройств».
| Шаги: | Действия: |
|---|---|
| 1. | Нажмите правой кнопкой мыши на кнопку «Пуск» и выберите «Диспетчер устройств». |
| 2. | Разверните раздел «Адаптеры сетевых устройств». |
| 3. | Найдите ваш Wi-Fi адаптер, нажмите на него правой кнопкой мыши и выберите «Обновить драйвер». |
| 4. | Выберите автоматическое обновление драйвера, чтобы Windows сама попыталась найти и установить последнюю версию драйвера. |
Если автоматическое обновление драйвера не помогло, вы также можете попробовать найти драйвер на официальном сайте производителя вашего Wi-Fi адаптера и установить его вручную.
Если после всех этих действий проблема с драйверами остается, возможно, у вас установлена некорректная или поврежденная версия драйвера. В этом случае рекомендуется удалить текущий драйвер и установить более старую или другую версию драйвера.
Обратите внимание, что при установке другой версии драйвера может потребоваться перезагрузка компьютера.
Перегрев компьютера
Одной из причин постоянного отключения wifi адаптера на Windows 10 может быть перегрев компьютера. Когда компьютер перегревается, это может вызывать различные проблемы с работой аппаратного оборудования, включая wifi адаптер.
Перегрев компьютера может быть вызван различными факторами, такими как плохая вентиляция корпуса, пыль внутри компьютера или неисправность вентилятора. Когда компьютер перегревается, это может вызывать сбои в работе аппаратного оборудования, в том числе wifi адаптера.
Для исправления проблемы с перегревом компьютера, вам можно попробовать следующие решения:
- Очистите компьютер от пыли. Если внутри корпуса накопилась пыль, она может препятствовать нормальной циркуляции воздуха и приводить к перегреву. Используйте сжатый воздух или специальную щетку для удаления пыли с вентиляторов и радиаторов.
- Улучшите вентиляцию компьютера. Убедитесь, что вентиляционные отверстия компьютера не заблокированы и обеспечьте свободное пространство вокруг компьютера для циркуляции воздуха.
- Проверьте работу вентилятора. Убедитесь, что вентилятор на процессоре и другие вентиляторы внутри компьютера работают надежно. Если вентиляторы не вращаются или работают неэффективно, замените их.
- Установите дополнительные системы охлаждения. Если после выполнения вышеперечисленных действий компьютер все равно перегревается, вы можете установить дополнительные вентиляторы или системы охлаждения, чтобы обеспечить более эффективное охлаждение компонентов.
Перегрев компьютера — распространенная проблема, которая может вызывать отключение wifi адаптера на Windows 10. Следуя вышеприведенным решениям, вы можете устранить перегрев и сохранить стабильную работу wifi адаптера на вашем компьютере.
Неправильные настройки энергосбережения
Настройки энергосбережения могут быть причиной постоянного отключения wifi адаптера на компьютере под управлением Windows 10. Когда компьютер находится в режиме сна или ждущем режиме, операционная система может отключать некоторые устройства, включая wifi адаптер, чтобы сэкономить энергию. Однако, неправильные настройки энергосбережения могут привести к некорректной работе wifi адаптера.
Для исправления проблемы с отключением wifi адаптера во время режима сна или ждущего режима рекомендуется проверить и изменить настройки энергосбережения:
- Откройте Панель управления.
- Перейдите в раздел «Параметры электропитания».
- Выберите активную схему электропитания (обычно это «Рекомендуемые параметры») и нажмите «Изменить параметры схемы».
- Нажмите на «Дополнительные параметры электропитания».
- Раскройте раздел «Беспроводной адаптер» и выберите опцию «Максимальная производительность».
- Сохраните изменения и закройте окно настроек.
После изменения настроек энергосбережения компьютер должен перестать отключать wifi адаптер во время режима сна или ждущего режима, что позволит поддерживать постоянное подключение к беспроводной сети.
Вирусы и трояны
- Вирусы: это вредоносные программы, которые умеют воспроизводиться и распространяться сами по себе. Они могут нанести значительный ущерб системе, удалить файлы или захватить управление над компьютером.
- Трояны: это вирусы, которые маскируются под обычные программы или файлы и распространяются неавторизованным доступом. Они могут воровать личные данные пользователя, устанавливать дополнительное вредоносное ПО или использоваться для удаленного управления компьютером.
Для защиты от вирусов и троянов необходимо принимать следующие меры:
- Установка антивирусного ПО: регулярно обновляйте и сканируйте компьютер антивирусным ПО. Это поможет обнаружить и удалить вирусы и трояны.
- Осторожность при скачивании файлов: избегайте скачивания файлов с ненадежных и незнакомых источников. Проверяйте их на вирусы перед открытием.
- Обновление операционной системы: регулярно обновляйте Windows 10, чтобы исправить уязвимости в системе и улучшить безопасность.
- Ограничение прав доступа: используйте аккаунт с ограниченными правами для повседневной работы на компьютере, чтобы уменьшить выставленность системы к вирусам и троянам.
Следуя этим советам, вы сможете уменьшить риск инфицирования компьютера вирусами и троянами, а также избавиться от проблем с постоянным отключением wifi адаптера на Windows 10.
Проблемы с аппаратной частью
Если wifi адаптер на Windows 10 постоянно отключается, причиной может быть неисправность аппаратной части компьютера или неправильная работа самого адаптера. В данном случае, следует обратить внимание на следующие проблемы:
1. Драйвер адаптера: убедитесь, что у вас установлена последняя версия драйвера для wifi адаптера. Иногда, старая версия драйвера может вызывать проблемы с подключением к сети или приводить к его отключению. Можно обновить драйвер вручную через диспетчер устройств, либо воспользоваться программами для автоматического обновления драйверов.
2. Конфликт с другими устройствами: если у вас подключено много устройств к компьютеру через USB-порты, возможно, они мешают правильной работе wifi адаптера. Попробуйте изменить порт подключения адаптера или временно отключить другие устройства и проверьте, изменилась ли ситуация.
3. Неполадки с адаптером: если ни одно из перечисленных решений не помогло, возможно, ваш wifi адаптер вышел из строя и требуется его замена. Обратитесь к продавцу или производителю адаптера для дальнейших действий и решений данной проблемы.
Бережное обращение с адаптером и регулярное обновление драйвера помогут избежать проблем с аппаратной частью и обеспечить стабильное подключение к wifi сети на Windows 10.
Дорогие пользователи! У нас появился новый форум на платформе tp-link.community (Сообщество)
Форум доступен по ссылке https://community.tp-link.com/ru
Если при регистрации в Сообществе Вы укажете адрес электронный почты, который используете на данном форуме, то Ваши данные будут перенесены на форум Сообщества автоматически.
Также, если на форуме Сообщества Ваш никнейм будет занят, то Вам предложат сменить его или оставить, но с приставкой «_RU».
Подробнее Вы можете прочитать тут: https://community.tp-link.com/ru/home/f … pic/501542
Убедительная просьба не дублировать темы на старом/новом форуме.
Адаптер «вылетает» каждые несколько минут
-
Виктория17
- Сообщения: 3
- Зарегистрирован: 28 фев 2019, 12:39
- Страна: Россия
Адаптер «вылетает» каждые несколько минут
Название темы: Адаптер «вылетает» каждые несколько минут
Аппаратная версия устройства: TL-WN823N
Режим работы адаптера: Принимает WIFI
Операционная система: Windows 10
Какие антивирусы/фаерволы установлены на компьютере: Avast, 360 Total Security
Описание проблемы: Здравствуйте, возникла проблема с адаптером, который раньше работал исправно. Каждые 1-2 минуты он отключает интернет и помогает только метод вытащить-вставить. Но его, опять же, хватает на несколько минут. Думаю, что дело в том, что я обновлялась с Windows 7 на 10. Поначалу после обновления он работал хорошо, но последние пол года начал вылетать все чаще и чаще. Я пыталась установить последние драйвера (для 10-ки), но программа не видит мой адаптер, хотя я уверена, что выбрала драйвер именно для моей версии устройства. Подскажите как исправить ситуацию.
-
Maria2017
- Сообщения: 690
- Зарегистрирован: 16 окт 2017, 13:23
- Страна: Россия
Re: Адаптер «вылетает» каждые несколько минут
Сообщение
Maria2017 » 28 фев 2019, 13:32
Для какой аппаратной версии устройства Вы устанавливаете драйвера?
В момент разрыва подключения отображается ли адаптер в Диспетчере устройств, в разделе сетевые адаптеры?
Проверяли ли работу адаптера на другом компьютере?
-
Виктория17
- Сообщения: 3
- Зарегистрирован: 28 фев 2019, 12:39
- Страна: Россия
Re: Адаптер «вылетает» каждые несколько минут
Сообщение
Виктория17 » 02 мар 2019, 20:58
1. Драйвер устанавливала для TL-WN823N
2. Да, отображается
3. Нет
-
aureoli86
- Сообщения: 1554
- Зарегистрирован: 06 фев 2015, 12:07
- Страна: Россия
Re: Адаптер «вылетает» каждые несколько минут
Сообщение
aureoli86 » 06 мар 2019, 15:13
Виктория17 писал(а): ↑
02 мар 2019, 20:58
1. Драйвер устанавливала для TL-WN823N
2. Да, отображается
3. Нет
Попробуйте отключить все антивирусы на компьютере. По возможности, проверить в безопасном режиме, с поддержкой сетевых драйверов.
В диспечере устройств в «Сетевые адаптеры» — найти этот адаптер, открыть Свойства, убрать галочку «разрешить отключение этого устройства для энергосбережения»
-
Виктория17
- Сообщения: 3
- Зарегистрирован: 28 фев 2019, 12:39
- Страна: Россия
Re: Адаптер «вылетает» каждые несколько минут
Сообщение
Виктория17 » 07 мар 2019, 01:07
Помогло отключение функции автоматического отключения устройства для энергосбережения. Спасибо за помощь!
Check expert solutions for seamless troubleshooting
by Aleksandar Ognjanovic
Aleksandar’s main passion is technology. With a solid writing background, he is determined to bring the bleeding edge to the common user. With a keen eye, he always… read more
Updated on
- Many users reported that the USB Wi-Fi adapter keeps disconnecting in Windows, and they lose access to the Internet.
- The problem is usually due to outdated drivers, misconfigured settings, or problems with the adapter itself.
- Other methods here are to fix things, update the relevant driver, reset network settings, and look for hardware issues.
Taking the best out of the home network often requires WiFi access. Nonetheless, many users who turned to an external USB WiFi adapter have reported that it keeps disconnecting.
The problem is more tricky than it sounds. There are several temporary resolutions, but only a few works in the long run. And it’s the latter that we will walk you through today to fix the problem, once and for all.
Why does my USB WiFi adapter keep disconnecting?
Here are some of the reasons your WiFi dongle keeps disconnecting:
- Hardware issues – In most cases, it was a hardware fault in the adapter itself that led to it persistently disconnecting.
- Running outdated or incompatible drivers – Many users reported that outdated drivers caused the problem. Also, if you recently upgraded to a newer iteration, it might be that the installed drivers are incompatible.
- Bug in the OS – Some reported that the USB WiFi adapter disconnects when downloading after installing an update. And it’s usually a bug in the latest version that led to this situation.
- Misconfigured network properties – It’s a common reason, and simply reverting the changes recently made should fix things.
Also, some of the standard devices that usually cause the problem are:
- Realtek WiFi adapter keeps disconnecting – External USB wireless adapters manufactured by Realtek have been found to exhibit the issue often.
- TP-Link WiFi adapter keeps disconnecting – Many models of TP-Link adapters are known to disconnect and automatically reconnect.
- Qualcomm WiFi adapter keeps disconnecting – Another adapter with which users faced the problem.
How can I fix my USB WiFi adapter?
Before we head to some slightly complex solutions, here are a few quick ones for you to try:
How we test, review and rate?
We have worked for the past 6 months on building a new review system on how we produce content. Using it, we have subsequently redone most of our articles to provide actual hands-on expertise on the guides we made.
For more details you can read how we test, review, and rate at WindowsReport.
- Restart the computer.
- Connect the WiFi adapter to another port, and make sure other devices work fine when connected to the same port. Also, if you use a USB hub for the connection, directly plug in the WiFi adapter.
- Connect the WiFi adapter to another PC to ascertain if the problem lies with it or the previous computer. If it’s the former, you will have to get it repaired or replaced, while in the latter, our solutions would get things up and running.
- Check for overheating. When the WiFi adapter overheats, it automatically resets and disconnects from the network.
If none of these worked, try the following solutions:
1. Update drivers
- Press Windows + R to open Run, type devmgmt.msc in the text field, and click OK.
- Expand Network adapters, right-click on the problematic one, and select Update driver.
- Now, select Search automatically for drivers and wait while Windows installs the best available version.
Alternatively, you could use third-party driver updater software. The benefit of using such tools is that they save you a lot of time and ensure an error-free experience.
We recommend you try Outbyte Driver Updater, which is very easy to use and lightweight. Once you install it, you can set it up immediately and fix your drivers in just a few clicks.

Outbyte Driver Updater
Make sure to have all your drivers updated with this practical driver tool.
2. Reset the IP settings
- Type Command Prompt in the Search bar, and click on Run as administrator.
- Click Yes in the UAC prompt.
- Now, paste the following commands individually and hit Enter each:
ipconfig /releaseipconfig /flushdnsipconfig /renew - Once done, restart the computer, and the WiFi adapters should now work fine.
3. Check Power settings
Besides the standard fuss concerning drivers and network settings, another possible reason why the USB WiFi adapter keeps disconnecting is Power settings.
There are various Power options involved, some related to a USB hub and others in the advanced adapter settings.
Nonetheless, there are all unified in one system’s goal: to preserve power consumption by disabling certain features of the USB WiFi Adapter. So, to resolve this, you’ll need to ensure all related options are disabled.
4. Install the driver in compatibility mode
- Head to the manufacturer’s website and download the driver you find, regardless of if it’s for another iteration.
- Now, right-click on the setup and select Properties.
- Head to the Compatibility tab, tick the checkbox for Run this program in compatibility mode for, select an older iteration from the menu, and click on OK to save the changes.
- Once done, run the setup and follow the on-screen instructions to install the driver.
In some cases, users couldn’t find a driver that worked on their iteration of the OS. Here, you can download it and install the driver in Compatibility Mode with the previous iteration.
5. Reinstall the OS
If nothing has worked, you are only left with the option to reinstall Windows. Here, the first step is to create a bootable USB drive and then use it to reinstall the OS.
While you could also factory reset Windows, that has often been found to be ineffective against several issues, and only a complete reinstall did the trick.
That’s it! By now, you would have the Internet working fine if the USB WiFi adapter keeps disconnecting.
Also, once you have managed to fix things, do not forget to find ways to increase Internet speed.
If you know of any other solutions, drop them in the comments below.