Содержание
- Исправляем ошибку «USB-устройство не опознано» в Windows 10
- Способ 1: Обновление драйвера
- Способ 2: Установка обновлений
- Способ 3: Настройка Android
- Вопросы и ответы
«Устройство USB не опознано» — довольно повседневная и распространённая проблема. В большинстве случаев она не является критичной, поэтому не составит труда всё исправить за пару минут.
Причина такой ошибки может заключаться в USB-порте, кабеле, некорректной работе подключаемого устройства или сбое драйверов. И это неполный список. Для начала стоит убедиться, что ошибка несерьёзная и её можно быстро устранить.
- Попробуйте отключить все лишние устройства, а после подключить нужное.
- Используйте другой порт компьютера.
- Проверьте целостность кабеля и портов. По возможности воспользуйтесь другим шнуром.
- Чтобы исключить вариант неисправности девайса, попробуйте подключить его к другому компьютеру.
- Также можно перезагрузить оба устройства.
Если ни один из вариантов не подействовал, значит, проблема немного серьёзнее и требует некоторых манипуляций.
Способ 1: Обновление драйвера
В большинстве случаев обновление драйверов способно помочь устранить возникшую проблему. Система может автоматически загрузить неподходящие компоненты, особенно если ваш ПК не поддерживает или не имеет драйверов для Виндовс 10.
- Зажмите Win+S.
- Впишите в поисковое поле «Диспетчер устройств».
- Откройте первый результат.
- Раскройте «Контроллеры USB» или другой раздел, в котором может находиться ваше устройство. Выбор драйвера зависит от причины неполадки.
- Кликните правой кнопкой мыши на необходимом объекте и найдите «Свойства». Устройство может быть обозначенным как неизвестное.
- Перейдите во вкладку «Драйвер».
- Опция «Обновить…» даёт возможность установить обновления драйвера самостоятельно или автоматически.
- Функция «Откатить» применяется, если драйвер устройства не хочет работать корректно.
- «Удаление» используется для полной переустановки. После удаления нужно открыть «Действие» — «Обновить конфигурацию оборудования». Впрочем, вы можете воспользоваться другими средствами для обновления.

Также проверьте, есть ли в разделе «Управление электропитанием» отметка напротив «Разрешить отключение…». Если есть, уберите её.

Переустановки или отката драйверов должно быть достаточно, но если это не помогло, то перейдите к следующему методу.
Подробнее:
Установка драйверов стандартными средствами Windows
Лучшие программы для установки драйверов
Способ 2: Установка обновлений
Часто из-за отсутствия необходимых обновлений в Windows 10 могут появляться ошибки, связанные с USB-устройствами. В таком случае нужно скачать и установить необходимые компоненты.
- Зажмите Win+I.
- Перейдите к «Обновление и безопасность».
- В «Центре обновления» кликните на «Проверка наличия обновлений».
- Когда система найдёт нужные компоненты, начнется процесс их скачивания и инсталляции.
Обычно обновления загружаются автоматически, но в некоторых случаях этого может и не произойти. Если вы обнаружили проблемы с загрузкой или установкой, у нас на сайте есть соответствующие инструкции по их устранению.
Читайте также:
Обновление Windows 10 до последней версии
Устранение проблем с установкой обновлений в Windows 10
Способ 3: Настройка Android
Если вы не можете подключить смартфон на базе Андроид, то следует проверить его настройки. Возможно, он подключён как модем или в режиме зарядки. Также не забудьте разблокировать устройство после подключения к ПК и закрыть все лишние приложения.
- Чтобы отключить режим модема, перейдите к настройкам, которые обычно находятся в «Главном меню».
- В разделе «Беспроводные сети» найдите «Ещё».
- Далее откройте «Режим модема».
- Отключите функцию «USB-модем», если она была активирована.

Чтобы активировать передачу файлов вместо режима зарядки, проделайте такие шаги:
- Откройте шторку и тапните на «Зарядка через USB».
- Теперь выберите «Передача файлов».


Пути и расположения элементов настроек могут немного отличаться и зависят от версии Андроида, а также типа установленной производителем оболочки.
Читайте также:
Windows 10 не видит iPhone: решение проблемы
Решение проблемы с отображением флешки в Windows 10
Что делать, когда компьютер не распознает карту памяти
Чтобы исправить ошибку «USB-устройство не опознано» в Windows 10, достаточно обновить драйвера. Изредка проблема заключается в неустановленных обновлениях ОС. Но всё-таки в большинстве случаев помогают небольшие манипуляции со сменой USB-порта или кабеля.
Еще статьи по данной теме:
Помогла ли Вам статья?

В этой инструкции подробно о возможных причинах сбоя и о способах исправить ошибку «USB-устройство не опознано» в Windows 11, Windows 10 и предыдущих версиях системы. На близкую тему: Как исправить ошибку Сбой запроса дескриптора устройства (код 43) в Windows.
Первые действия при появлении ошибки «USB-устройство не опознано»
Ошибки «USB-устройство не опознано» в Windows 11, 10 и других версиях ОС обычно вызваны теми или иными аппаратными проблемами: иногда с самим подключаемым устройством, иногда — со стороны вашего ПК или ноутбука. Суть проблемы в том, что по какой-то причине устройство не может передать сведения о себе операционной системе, либо ОС не может получить их.
Прежде всего рекомендую следующие варианты действий, чтобы быстро определить и в некоторых случаях — исправить возникшую проблему:
- Проверьте, появляется ли ошибка, если отключить устройство, перезагрузить компьютер (при этом использовать пункт «Перезагрузка», а не «Завершение работы» с последующим включением) и снова подключить устройство. Если в этом варианте ошибка исчезает и устройство работает, а при последующих выключениях вы вновь сталкиваетесь со сбоем — попробуйте отключить быстрый запуск Windows 11 или 10.
- При наличии такой возможности, проверьте: а работает ли это же USB-устройство, если подключить его к другому компьютеру: если в этом случае проблемы не наблюдаются, можно заключить, что само устройство исправно. Иначе — есть основания предполагать, что причина проблемы в его аппаратной неисправности или повреждении контактов.
- Проверьте, появляется ли ошибка при подключении к другим USB-разъемам: USB 2.0 вместо 3.0 (или наоборот), на задней панели ПК вместо передней. Не используйте USB-хабы (в том числе на мониторе), удлинители, разветвители при подключении: предпочтите прямое подключение.
- В случае, если вы столкнулись с ошибкой при подключении устройства отдельным USB-кабелем, попробуйте использовать другой совместимый кабель, при этом учитывайте: некоторые кабели USB поддерживают только зарядку, без передачи данных.
- Если к вашему компьютеру подключено большое количество USB-устройств, попробуйте отключить те из них, которые не нужны прямо сейчас, а также устройство с ошибкой. Перезагрузите компьютер и вновь подключите устройство, с которым возникли проблемы.
- При необходимости внешнего питания для подключаемого устройства, убедитесь, что соответствующий блок питания исправен.
И ещё один вариант, который следует попробовать, особенно если раньше это же устройство работало исправно, а возможность проверки работы устройства на другом компьютере отсутствует:
- Отключите USB устройство, которое не опознается и выключите компьютер (удерживайте Shift, нажимая «Завершение работы»). Вытащите вилку из розетки, после чего нажмите и удерживайте кнопку включения на компьютере несколько секунд — это уберет остатки зарядов с материнской платы и комплектующих.
- Включите компьютер и подключите проблемное устройство снова после загрузки Windows. Есть вероятность, что оно заработает.
Диспетчер устройств и драйверы USB
Следующая по распространенности причина — неправильная работа драйверов USB-контроллеров и других драйверов чипсета на вашем ПК или ноутбуке. В этой ситуации то же самое USB-устройство будет исправно работать на других компьютерах.
Основное решение:
- Зайдите на официальный поддержки вашей модели материнской платы или ноутбука, вручную скачайте драйверы из раздела «Чипсет» а при наличии — отдельные драйверы USB-контроллеров и управления электропитанием.
- Установите скачанные драйверы.
- Перезагрузите компьютер и проверьте, решило ли это проблему.
Отсутствие важных системных драйверов чипсета может, в том числе, влиять и на работу USB-контроллеров, поэтому их установка в некоторых случаях оказывается результативной.
Следующая возможность — исправление работы USB-устройств (контроллеров USB) в диспетчере устройств:
- Зайдите в диспетчер устройств: для этого можно нажать клавиши Win+R на клавиатуре, ввести devmgmt.msc и нажать Enter, а в случае Windows 11 и Windows 10 — нажать правой кнопкой мыши по кнопке Пуск и выбрать соответствующий пункт контекстного меню.
- Ваше неопознанное устройство скорее всего будет находиться в следующих разделах диспетчера: Контроллеры USB или Другие устройства.
- Установить драйвер этого устройства не получится, до тех пор, пока оно опознается как «Неизвестное USB-устройство», а в его свойствах в качестве ИД Оборудования указано: USB\DEVICE_DESCRIPTOR_FAILURE Однако, иногда может сработать следующий подход: нажмите правой кнопкой мыши по устройству и выберите пункт «Удалить устройство». Подтвердите удаление, а после него в меню диспетчера устройств выберите «Действие» — «Обновить конфигурацию оборудования».
- Проверьте диспетчер устройств на наличие других пунктов с ошибками или без установленных драйверов: при наличии таковых, попробуйте установить драйверы для них (может пригодиться: Как установить драйвер неизвестного устройства): иногда это приводит к восстановлению работы и других устройств компьютера.
- В разделе «Контроллеры USB» для всех устройств с именами: Расширяемый хост-контроллер USB, Generic USB Hub, Корневой USB-концентратор, USB Root Controller и аналогичными, в свойствах на вкладке «Управление электропитанием» снимите отметку «Разрешить отключение этого устройства для экономии питания», примените параметры и перезагрузите компьютер.
Если предыдущие способы не сработали или ваша ситуация отличается от описываемой в каких-то деталях, ниже — дополнительные варианты решения и нюансы, которые могут быть полезными:
- В некоторых случаях вы можете видеть сообщение «USB-устройство не опознано» даже при отсутствии подключенных USB-устройств (кроме, например, клавиатуры и мыши, которые работают исправно). Это может говорить о том, что неправильно работает какое-то из внутренних устройств, подключенных по интерфейсу USB: на ПК это часто кард-ридер, на ноутбуках это может быть веб-камера или тачпад. Причиной же могут быть быть проблемы с их подключением (в случае ПК легко проверить и переподключить) или выход из строя.
- В Windows 11 и Windows 10 при работе с внешними жесткими дисками и другими накопителями, подключаемыми к высокоскоростным разъемам USB Type-C, USB 3.0 — 3.2 может сработать запрет на выключение USB-портов: зайдите в панель управления Windows — Электропитание (или нажмите клавиши Win+R и введите powercfg.cpl), выберите используемую схему электропитания, нажмите «Изменить дополнительные параметры питания». Затем в параметрах USB запретите временное отключение USB портов.
- При наличии обновлений БИОС для вашей материнской платы или ноутбука, попробуйте установить соответствующие обновления — иногда это решает проблему.
- Проверьте наличие настроек быстрой инициализации USB, параметры быстрой загрузки Fast Boot и экономии энергии USB-портов в БИОС/UEFI. При наличии этих настроек: отключите их все. Также можно попробовать использовать автоматическую установку безопасных параметров БИОС (пункт Load Optimized Defaults или Load Fail-Safe Defaults на вкладке Exit).
- В случае, если вы столкнулись с проблемой после неудачной прошивки флешки или другого устройства, поищите в Интернете: есть ли какая-то возможность перевода этого устройства в тестовый режим (для флешки) или какой-либо режим восстановления. Это может помочь определить её в соответствующей программе и установить прошивку повторно.
Надеюсь, что-то из перечисленного вам поможет, и вы не увидите сообщений о том, что одно из подключенных к этому компьютеру USB-устройств работает неправильно. Будет отлично, если в комментариях ниже вы сможете описать в деталях ваш случай и результат восстановления работоспособности устройства. Также в контексте рассматриваемой темы может быть полезным отдельный материал: Компьютер не видит флешку — что делать?
Если при подключении флешки, внешнего жесткого диска или другого USB устройства в Windows 10 у вас появляется ошибка «USB устройство не опознано», то советы, собранные в этой статье должны помочь вам исправить проблему. Отметим, что данная ошибка может возникать как с устройствами USB 3.0, так и с USB 2.0.
Причины, по которым Windows не корректно распознает USB-устройства, могут быть совершенно разными, и, в общем-то, способы решения проблемы тоже бывают различными. Так что одни советы из это статьи будут работать у одних, и не будут работать у других пользователи. Я постараюсь разобрать большинство распространенных причин появления проблем с USB устройствами.
[contens h2]
Итак, как выглядит проблема. Пользователь подключает к компьютеру новое USB устройство (это может быть флешка, клавиатура, мышь или что-то еще) и неожиданно в трее появляется всплывающее уведомление.
USB устройство не опознано
Последнее USB-устройство, подключенное к этому компьютеру, работает неправильно, и Windows не удается опознать его.
Проверка на наличие аппаратных проблем
Прежде всего вам нужно убедиться, что проблема не связана с неисправностью самого подключаемого USB устройства или аппаратными проблемами (это существенно сэкономит ваше время). Что нужно проверить:
- Попробуйте подключить проблемное устройство к другому компьютеру и проверить работает ли оно там. Если нет – скорее всего неисправно само устройство, подключаемое по USB (или USB кабель) и советы из статьи вам не помогут.
- Затем, попытайтесь подключить устройство в другой USB порт (как на лицевой, так и на обратной стороне компьютера).
- Попробуйте отключить USB устройство и выключить компьютер. Вытащите вилку компьютера из розетки. Зажмите кнопку питания
- компьютера не несколько секунд – это уберет остаточное напряжение с материнской платы. Также извлеките на несколько минут батарейку BIOS (+ 3В).
- В том случае, если к компьютеру подключено множество оборудования (особенно через передние USB порты ПК или через USB хаб), попробуйте временно отключить часть оборудования.
- Проверьте, что вы не превысили максимальную мощность, выдаваемую USB концентратором. Проверить потребляемую и доступную мощность можно в свойствах USB хаба в диспетчере оборудования. (Диспетчер устройств-> Контроллеры USB -> Корневой USB концентратор -> Свойства -> Питание).
Если один из данных советов помог, дальше читать статью не имеет смысла.
Драйвера USB устройств
Откройте консоль диспетчера устройств Device Manager (Win+R -> devmgmt.msc). Проверьте, нет ли неопознанных устройств в следующих секциях консоли:
- Контроллеры USB (Universal serial Bus controllers)
- Другие устройства
Щелкните ПКИ по неопознанному устройству и выберите пункт Обновить драйверы -> Автоматический поиск обновленных драйверов (Update Driver Software> Search automatically for update driver software).
В том случае, если компьютер подключен к интернету, Windows попытается найти и установить наиболее подходящий драйвер автоматически.
В том случае, если неизвестное USB устройство с восклицательным значком присутствует в списке USB контроллеров, попробуйте следующие решения:
- Щелкните ПКМ по устройству и откройте его свойства. Затем на вкладке Драйвер нажмите на кнопку Откатить драйвер (если она доступна), или кнопку Удалить для удаления драйвера. Затем в консоли диспетчера устройств выберите пункт Действия -> Обновить конфигурацию оборудования. Проверьте, идентифицировалось ли устройство.
- Откройте по очереди свойства всех устройств с именами Generic USB Hub (Универсальный USB-концентратор), USB-root hub (корневой USB концентратор) или USB Root Controller (корневой USB контроллер) и затем на вкладку Управление электропитанием снимите галку у пункта Разрешить отключение этого устройства для экономии энергии
Другой способ, который может помочь, когда система отображает в описании проблемы код ошибки USB устройства 43: для всех перечисленных в предыдущих разделах устройств, попробуйте выполнить следующие действия: щелкните ПКМ -> Обновить драйверы -> Выполнить поиск драйверов на этом компьютере -> Выбрать драйвер из списка уже установленных драйверов. В списке вы увидите совместимый драйвер (в нашем случае он уже установлен).
Выберите драйвер и нажмите Далее. После переустановки драйвера USB контроллера, через который подключено неизвестное устройство, оно должно распознаться корректно.
Устройства USB 3.0 (USB флешки и жесткие диски) не распознаются в Windows 10
На ноутбуках с Windows 10 ошибка «USB устройство не распознано» довольно часто возникает при подключении внешних жестких дисков и флешек порт USB 3.0.
Чтобы решить эту проблему, вы должны изменить настройки схемы питания для ноутбука. Перейдите в панель управления Windows -> Электропитание, выберите используемую схему питания, затем нажмите Настройка схемы электропитания -> Изменить дополнительные параметры питания. Затем в параметрах USB -> Параметр временного отключения USB ->Смените на Запрещено .
Надеюсь, что описанные мной методики помогут вам решить проблему с ошибкой невозможности распознать USB-устройства в Windows 10.
В случае, если у вас появляется ошибка USB-устройство Не Опознано всякий раз, как только вы подключаете USB-клавиатуру или мышь, вы можете использовать описанные ниже методы для того, чтобы исправить такую ошибку в Windows 10.
 Ошибка USB-устройство Не Опознано в Windows 10
Ошибка USB-устройство Не Опознано в Windows 10
Ошибка замечена не только при присоединении новых USB-устройств, она также может появиться, когда USB-устройства, например, клавиатура или мышь, уже подключены к компьютеру.
Независимо от ситуации, когда такая ошибка возникает, у вас есть возможность все исправить, используя один из следующих методов.
- Отключите USB-устройство и перезапустите ПК.
- Отключите от компьютера кабель электропитания.
- Обновите драйверы устройства.
- Проверьте обновления.
- Отключение Параметра временного отключения USB-порта.
- Измените настройку плана электропитания.
- Удалите неисправные драйверы устройств.
Убедитесь, что вы не пропустили первый и второй метод, которые перечислены ниже.
1 Отключите USB-устройство и перезапустите ПК
Отключите все USB-устройства, а затем перезапустите компьютер.
Как только компьютер перезагрузится, снова подключите USB-устройство в тот же самый USB-порт, который не распознал его. Если это не сработает, попробуйте подключить устройство к другому USB-порту компьютера.
2 Отключите от компьютера кабель электропитания
Причина ошибки неопознанного устройства в Windows 10 может быть связана с тем, что ваш компьютер сталкивается с незначительными сбоями программного обеспечения.
Чтобы устранить ее, просто выключите компьютер, а также отключите его от источника питания. Подождите 5 минут и перезагрузите компьютер.
Иногда этот простой шаг может устранить ошибку.
3 Обновите драйверы устройства
Компьютер Windows должен автоматически обновлять программное обеспечение для всех драйверов устройств. Однако это может не всегда происходить, в результате чего драйверы устройств устаревают.
- Правый клик на кнопку Пуск, а затем клик на Диспетчер устройств.
- На экране Диспетчера устройств разверните запись Контроллеры USB (или Универсальные контроллеры последовательной шины).
- Затем в развернутых Контроллерах USB, вы увидите Неопознанное устройство, сделайте на него правый клик, а потом выберите Свойства.
- На следующем экране перейдите на вкладку Драйвер и нажмите кнопку Обновить драйвер.
- На следующем экране кликните Автоматический поиск обновленных драйверов.
После установки обновленного драйвера, проверьте может ли ваш компьютер распознать USB-устройство.
4 Проверьте Обновления
Проверьте, доступны ли обновления для вашего компьютера. Если обновления доступны, Windows также установит последние доступные драйверы для компьютера.
- Кликните на кнопку Пуск > иконку Параметры > Обновление и безопасность.
- На экране Обновление и безопасность кликните на Центр обновления Windows в боковом меню, а затем кликните на кнопку Проверка наличия обновлений.
- Позвольте Windows проверить наличие обновлений и установить их на ваш компьютер.
В случае, если обновления доступны, последние обновления драйверов устройства также будут установлены на компьютер.
5 Отключение Параметра временного отключения USB-порта
По умолчанию, Windows компьютер настроен на сохранение энергии путем приостановки питания на внешние USB-устройства в то время, когда они неактивны. Однако, такая настройка сохранения энергии может привести к проблемам, например, к ошибке Код 43 или к ошибке USB-устройство Не Опознано в Windows 10.
- Откройте Панель управления на компьютере.
- На экране Панели управления убедитесь, что в Просмотре выбрана Категория и нажмите на Система и безопасность.
- На экране Система и безопасность кликните на Электропитание.
- На экране Электропитание кликните на Настройка схемы электропитания, расположенной напротив действующего плана питания.
- Далее, кликните на ссылку Изменить дополнительные параметры питания.
- На следующем экране, кликните на Параметры USB > Параметр временного отключения USB-порта и выберите опцию Запрещено, и для опции От батареи тоже выберите Запрещено, если у вас ноутбук.
- Нажмите ОК для сохранения настроек.
6 Изменение настроек управления питанием для USB-корневого концентратора
- Правый клик на кнопку Пуск, затем клик на опцию Диспетчер устройств.
- На экране Диспетчера устройств разверните строку Универсальные контроллеры последовательной шины.
- Правый клик на USB-корневой концентратор, а затем клик на Свойства.
- На экране Свойства кликните на Управление электропитанием и снимите галочку с опции Разрешить отключение этого устройства для экономии энергии, затем нажмите ОК.
В случае, если у вас много USB-портов, вам нужно проделать эти шаги для каждого из них.
Примечание: Если данный шаг не помог, вы можете вернуть назад галочки в строчке Разрешить отключение этого устройства для экономии энергии.
7 Удалите неисправные драйверы устройств
Проблема возникновения ошибки может быть связана с неисправными, поврежденными или отсутствующими драйверами устройств.
Это можно устранить, удалив неисправные драйверы устройств и позволив Windows автоматически переустановить их на компьютер.
Примечание: В редких случаях Windows может не установить Драйверы устройств, и вы останетесь без работающих без USB-портов.
- Правый клик на кнопку Пуск, а затем на Диспетчер устройств.
- На экране Диспетчера устройств разверните строку Универсальные контроллеры последовательной шины.
- Среди USB-устройств правый клик на неработающее устройство, а затем на опцию Свойства.
- На следующем экране кликните на вкладку Драйвер, а затем на кнопку Удалить.
- В появившемся окне нажмите ОК для того, чтобы подтвердить, что вы хотите удалить драйвер.
- Повторите шаги, описанные выше, для всех неработающих устройств.
- После того, как вы проделали работу со всеми неработающими устройствами, перезагрузите компьютер.
Как только компьютер перезагрузится, Windows автоматически загрузит нужные драйверы на ПК.
Нет ничего более раздражающего, чем желание использовать гарнитуру, а компьютер ее не распознает. Особенно, когда эта проблема возникает в одночасье, а вы ничего не меняете в своих привычках. К счастью, это не является неизбежным, и есть решения для ремонта. ваша USB-гарнитура, которая не распознается. Сначала выясните причины, которые могут объяснить эту проблему, и первые проверки, чтобы более точно диагностировать происхождение вашей поломки. Затем изучите все решения для устранения проблемы с наушниками, не обнаруженными в Windows.
Почему ваша USB-гарнитура не распознается Windows 10?
Читайте также: Моя гарнитура Bluetooth не обнаружена, что мне делать?
Возможные причины
когда ваши USB-гарнитура больше не обнаруживается и не распознается, причина проблемы может быть аппаратные средства ou программное обеспечение. Примеры аппаратных сбоев включают поврежденный шнур, отказ внутреннего компонента или разъема, неисправный источник питания и т. д. Что касается сбоев программного обеспечения, которые в подавляющем большинстве случаев являются источником вашей проблемы, то это могут быть поврежденные обновления, конфликты между гарнитурой и операционной системой, временная ошибка Windows 10 и т. д.
Первоначально время, поэтому необходимо будетисключите возможность того, что проблема с оборудованием вызывает вашу проблему. Тогда вам понадобится выполнять простые манипуляции, чтобы попытаться диагностировать и решить программную проблему. Чтобы добиться этого, следуйте действия по устранению неполадок этой статьи по порядку:
Проверка и устранение аппаратных проблем и мелких программных ошибок
1 — Проверить статус гарнитуры. Если его шнур питания поврежден или начинает стареть, скорее всего, проблема связана с оборудованием. Чтобы убедиться, попробуйте подключите гарнитуру к другому компьютеру. Если на другом ПК не работает, то скорее всего он неисправен. В этом случае лучшим решением будет его замена. Если вы обнаружите, что ваша USB-гарнитура не определяется только на вашем ПК, проблема заключается либо в аппаратной проблеме вашего компьютера, либо в программной ошибке.
2 – Когда ваша гарнитура не распознается только на вашем ПК, затем попробуйте втыкать в любые порты USB из последних. Если он распознается на одном из них, возможно, один или несколько ваших портов неисправны. В этом случае их придется ремонтировать.
3 – Иногда мы не всегда придумываем самые очевидные решения. Убедитесь, что ваш USB-гарнитура включена и если у него есть переключатель, включите его. Если ваша нераспознанная USB-гарнитура имеет разъем микрофона, который отключается, подключите его снова. На некоторых моделях гарнитура работает только при включенном микрофоне или переключателе.
4 — попробуй перезагрузите компьютер с подключенной USB-гарнитурой. Иногда простая перезагрузка операционной системы может устранить небольшие ошибки и незначительные ошибки, которые потенциально могут помешать Windows обнаружить вашу USB-гарнитуру. Если у вас есть настольный ПК, выключите его, затем отсоедините шнур питания на 2 минуты, прежде чем снова подключить. Это позволяет выполнить электрический сброс и удалить любые ошибки, присутствующие в памяти компьютера. Если это не сработает, то попробуйте на этот раз запустите компьютер без подключенной USB-гарнитуры. Это помогает избежать конфликтов, которые могут возникнуть между USB-гарнитурой и другими USB-устройствами. Подключите гарнитуру после запуска Windows.
Что делать, чтобы исправить проблему «Наушники не обнаружены» на ПК?
Обновите драйверы для неопознанной USB-гарнитуры
когда ваши USB-гарнитура не распознается, в подавляющем большинстве случаев проблема исходит от его драйвера. Действительно, драйвер — это программное обеспечение, которое обеспечивает совместимость между периферийными устройствами и вашей операционной системой. Иногда бывает, что между двумя устройствами возникают конфликты, драйвер поврежден, устарел или обновление установлено неправильно. В результате гарнитура не может быть обнаружена Windows.
В принципе, операционная система Windows автоматически ищет последние обновления для каждого драйвера, используя Центр обновления Windows. Однако бывает, что некоторые обновления не работают или работают некорректно. В этом случае сначала попробуйте вручную проверьте наличие доступных обновлений для вашей USB-гарнитуры, которая не обнаружена. Для этого выполните следующие действия:
- Откройте Диспетчер устройств с помощью панели поиска Windows
- Щелкните правой кнопкой мыши стрелку перед заголовком «Аудио, видео и игровые контроллеры
- В появившемся списке найдите нераспознанную USB-гарнитуру и щелкните по ней правой кнопкой мыши.
- Выбирать «Обновите драйвер».
- Окно открывается. Сначала выберите вариант «Автоматический поиск драйверов».
- Ваш компьютер выполнит поиск доступных драйверов. Если он его найдет, то запустите его установку. Если они найдут несколько, протестируйте их один за другим.
- Перезагрузите компьютер и проверьте, распознается ли снова ваша USB-гарнитура.
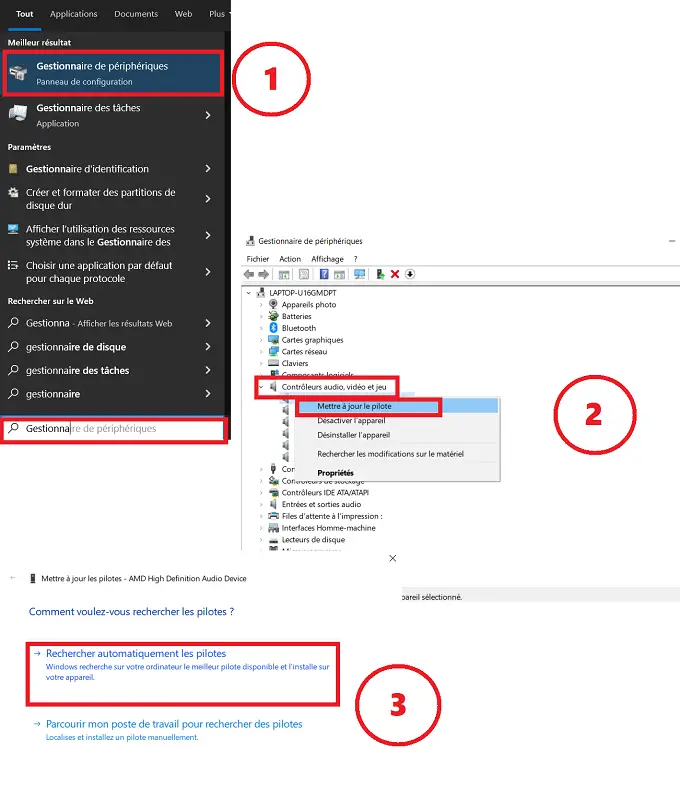
Примечание. Если Windows не может найти драйвер для вашей USB-гарнитуры, вам может потребоваться загрузить его с веб-сайта производителя (или вставить диск, прилагаемый к гарнитуре, если он у вас есть). Затем вам придется следовать инструкциям по установке программного обеспечения и, возможно, начать предыдущую процедуру с нуля, на этот раз выбрав на шаге 5 параметр «Просмотреть мою рабочую станцию на наличие драйверов».
Si ваша USB-гарнитура не распознается вашим ПК, проверьте в диспетчере устройств, отображается ли оно как «неизвестное устройство“ (обозначается аббревиатурой Осторожно). Если это так, щелкните правой кнопкой мыши «Неизвестное устройство», щелкните правой кнопкой мыши и выберите «Свойства». Затем нажмите «Обновить драйвер» и подтвердите.
Удалите USB-гарнитуру
Если обновление драйвера недоступно и поэтому ваша USB-гарнитура по-прежнему не определяется, попробуйте удалить его драйвер. Это позволяет удалить ошибки, записанные в памяти драйвера, и, следовательно, переустановить версию без ошибок и сбоев, потенциально ответственных за проблему.
Во-первых, просто попробуйте деактивировать, а затем повторно активировать устройство. Для этого просто повторите предыдущую процедуру, но выберите «Отключить драйвер»:
- Зайдите в Диспетчер устройств с помощью строки поиска
- Щелкните правой кнопкой мыши стрелку перед заголовком «Звуковые, видео и игровые контроллеры».
- В появившемся списке найдите нераспознанную USB-гарнитуру и щелкните по ней правой кнопкой мыши.
- Выберите «Деактивировать устройство».
- Подожди несколько секунд
- Еще раз щелкните правой кнопкой мыши гарнитуру и выберите «Включить устройство».
- Перезагрузите компьютер.
Если это не сработает и ваш наушники продолжают не распознаваться Windows, затем попробуйте удалить драйвер действуя следующим образом:
- Перейти к «Периферийный менеджер».
- Нажмите на маленькую стрелку напротив «Аудио, видео и игровые контроллеры
- Щелкните правой кнопкой мыши неисправную USB-гарнитуру и выберите параметр «Удалите устройство».
- Также откройте в разделе «Аудиовходы и выходы» и нажмите «удалить устройство» для всех устройств.
- Затем перезагрузите ПК.
- Устройства должны автоматически переустанавливаться. Если нет, проделайте процедуру еще раз и на этот раз нажмите «Установить устройство».
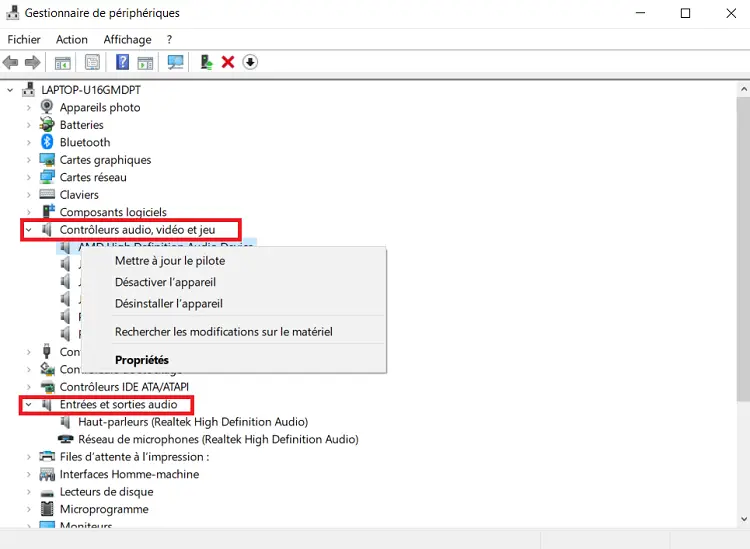
Обновление или удаление контроллеров последовательной шины USB
На этом этапе, когда ваша USB-гарнитура все еще не распознается или не обнаруживается вашим ПК, вам придется попытаться обновить или удалить все контроллеры шины USB (который впоследствии автоматически переустановится, удалив ошибки и сбои, которые могут привести к сбою вашей гарнитуры). Начните с обновления драйверов устройств, выполнив следующие действия:
- открытый Диспетчер устройств.
- Откройте раздел «Контроллеры шины USB»
- Перейдите к контроллеру USB-мыши (если вы не знаете, какая у вас мышь, обновите их все).
- Щелкните правой кнопкой мыши и выберите «Обновите драйвер
- Перезагрузите компьютер
Если ваша гарнитура по-прежнему не определяется, сделайте то же самое, но на этот раз нажмите на удалить корень usb с периферийных устройств, нажав «Удалить устройство», предварительно отключив гарнитуру от USB-порта. Затем попробуйте перезагрузить компьютер, а затем переустановить порты USB (если это не было сделано автоматически). Затем повторно подключите USB-гарнитуру, чтобы проверить, обнаружена ли она снова.
Установите USB-гарнитуру в качестве устройства по умолчанию
Также имейте в виду, что возможно, что ваш USB-гарнитура не распознается из-за конфликтов между другими аудиоустройствами. Действительно, со временем, если вы подключили динамики, наушники или любое другое звуковое устройство к компьютеру, Windows могла определить звуковое устройство по умолчанию, отличное от ваших наушников, и больше не распознавать его автоматически. В этом случае выполните следующую процедуру:
- идти «Параметры” с помощью панели поиска Windows или нажав логотип Windows +I на клавиатуре.
- Перейти в раздел «система».
- В левой вкладке нажмите «Сын».
- Прокрутите вниз и после «Выход» нажмите « Управление аудиоустройствами».
- Sous Устройства вывода, вы должны увидеть гарнитуру. Нажмите на него и выберите «Включено»
- Теперь вернитесь к «Параметры сына» и в выпадающем списке «Выберите устройство вывода«, Выбирать твой шлем.
Запустите средство устранения неполадок
Вы также можете попробовать использовать Средство устранения неполадок Windows. Для этого выполните следующую процедуру:
- Перейдите в «Настройки» с помощью панели поиска Windows.
- Перейдите в раздел «Обновление и безопасность», затем в «Устранение неполадок».
- Нажмите «Дополнительные средства устранения неполадок».
- Выберите «Оборудование и периферия».
- Нажмите кнопку «Запустить средство устранения неполадок».
Проверьте совместимость с Windows
Многие отзывы пользователей сообщают, что некоторые версии Windows 10 вызывают проблемы несовместимости с USB-устройствами. Другими словами, может быть, что версия Windows, установленная на вашем ПК, не может распознать вашу USB-гарнитуру. В принципе, такого быть не должно, если только вашему шлему уже несколько лет.
Если вы еще не сделали Центр обновления Windows в течение длительного времени, мы рекомендуем вам запустить его как можно скорее. Наоборот, если ошибка появилась после нового обновления, переустанови старую версию.
Также убедитесь, что ваша модель USB-гарнитуры не определяется, поскольку она явно несовместима с Windows. Вы можете найти эту информацию в руководстве пользователя, прилагаемом к вашей модели шлема. Наконец, не стесняйтесь обращаться за помощью в Служба поддержки Microsoft если у вас есть малейшие сомнения в возможной несовместимости вашей гарнитуры с версией вашей операционной системы.
Если ничего не помогает и ваш гарнитура по-прежнему не определяется протестировав все операции, представленные в этой статье, вы можете затем, в зависимости от происхождения поломки и ситуации, в которой вы оказались, по вашему выбору, обратиться в Послепродажное обслуживание от производителя вашей USB-гарнитуры или специализированного профессионального ремонтного центра. в электронных устройствах рядом с вами.
Читайте также: Наушники Beats перестали заряжаться, что делать?
























 Ошибка USB-устройство Не Опознано в Windows 10
Ошибка USB-устройство Не Опознано в Windows 10














