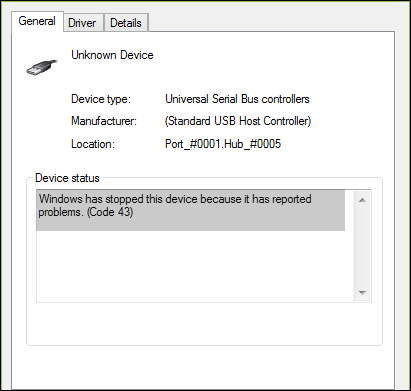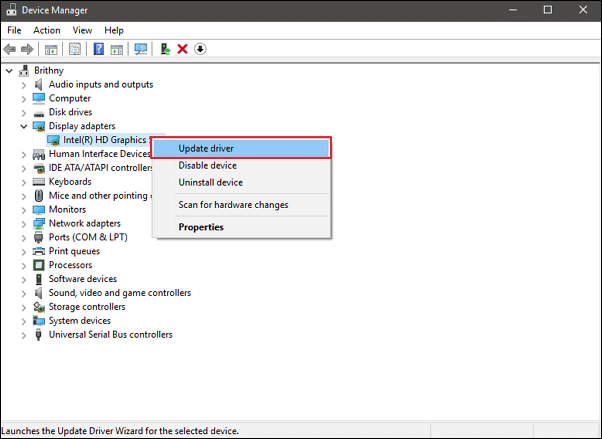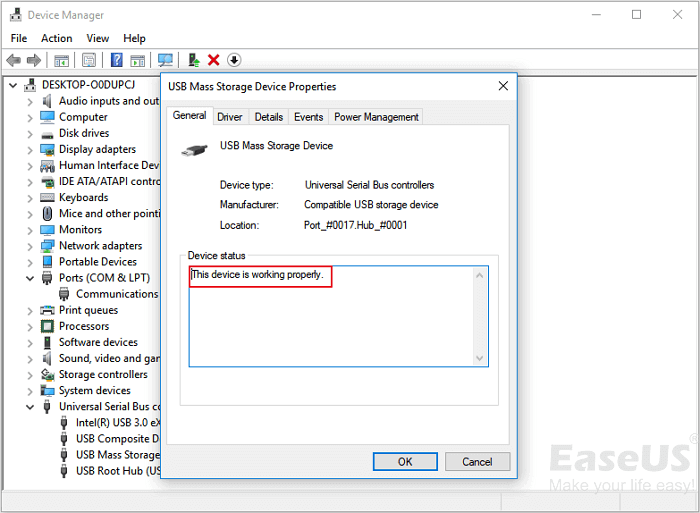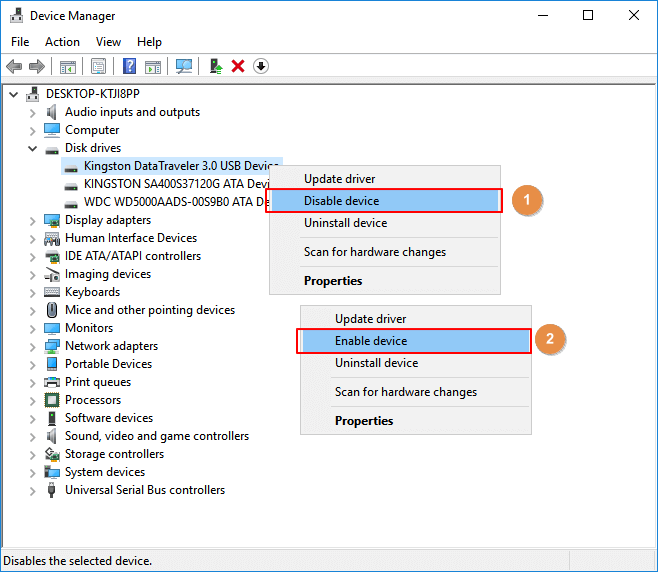По спецификации сбой запроса дескриптора устройства или сброса порта и код ошибки 43 говорят о том, что не все в порядке с подключением (физическим) к USB устройству, однако по факту, не всегда причина оказывается именно в этом (но, если что-то делалось с портами на устройствах или есть вероятность их загрязнения или окисления, проверьте и этот фактор, аналогично — если вы подключаете что-то через USB-хаб, попробуйте подключить напрямую к порту USB). Чаще — дело в установленных драйверах Windows или их неправильной работе, но рассмотрим все и другие варианты. Также может оказаться полезной статья: USB устройство не опознано в Windows
Обновление драйверов Составного USB устройства и Корневых USB-концентраторов
Если до настоящего момента подобных проблем замечено не было, а ваше устройство начало определяться как «Неизвестное USB-устройство» ни с того ни с сего, рекомендую начать с этого способа решения проблемы, как с самого простого и, обычно, самого работоспособного.
- Зайдите в диспетчер устройств Windows. Сделать это можно, нажав клавиши Windows + R и введя devmgmt.msc (или через правый клик по кнопке «Пуск»).
- Откройте раздел «Контроллеры USB».
- Для каждого из устройств Generic USB Hub, Корневой USB-концентратор и Составное USB устройство выполните следующие действия.
- Кликните по устройству правой кнопкой мыши, выберите пункт «Обновить драйверы».
- Выберите пункт «Выполнить поиск драйверов на этом компьютере».
- Выберите «Выбрать из списка уже установленных драйверов».
- В списке (там, вероятнее всего будет лишь один совместимый драйвер) выберите его и нажмите «Далее».
И так для каждого из указанных устройств. Что должно произойти (в случае успеха): при обновлении (а точнее — переустановке) одного из этих драйверов ваше «Неизвестное устройство» исчезнет и снова появится, уже как опознанное. После этого, с остальными драйверами продолжать это необязательно.
Дополнительно: если сообщение о том, что USB устройство не опознано появляется у вас в Windows 10 и только при подключении к USB 3.0 (проблема типична для ноутбуков, обновленных до новой ОС), то здесь обычно помогает замена стандартного, устанавливаемого самой ОС драйвера Расширяемый хост-контроллер Intel USB 3.0 на тот драйвер, который имеется на официальном сайте производителя ноутбука или материнской платы. Также для этого устройства в диспетчере устройств можно попробовать и метод, описанный ранее (обновление драйверов).
Параметры энергосбережения USB
Если предыдущий способ сработал, а через некоторое время ваша Windows 10 или 8-ка снова начала писать о сбое дескриптора устройства и код 43, тут может помочь дополнительное действие — отключение функций энергосбережения для USB-портов.
Для этого, также, как и в предыдущем способе, зайдите в диспетчер устройств и для всех устройств Generic USB Hub, Корневой USB концентратор и Составное USB устройство откройте через правый клик «Свойства», а затем на вкладке «Управление электропитанием» отключите параметр «Разрешить отключение этого устройства для экономии энергии». Примените сделанные настройки.
Неправильная работа USB устройств из-за проблем с питанием или статического электричества
Достаточно часто проблемы с работой подключаемых USB устройств и сбоем дескриптора устройства можно решить простым обесточиванием компьютера или ноутбука. Как это сделать для ПК:
- Извлеките проблемные USB-устройства, выключите компьютер (через завершение работы, лучше, при нажатии «Завершение работы» удерживать Shift, для полного его выключения).
- Выключите его из розетки.
- Нажмите и держите кнопку питания нажатой секунд 5-10 (да, на выключенном из розетки компьютере), отпустите.
- Включите компьютер в сеть и просто включите его как обычно.
- Подключите USB устройство снова.
Для ноутбуков у которых снимается батарея все действия будут теми же, разве что в пункте 2 добавится «снимите аккумулятор с ноутбука». Этот же способ может помочь, когда Компьютер не видит флешку (в указанной инструкции есть дополнительные методы исправить это).
Драйвера на чипсет
И еще один пункт, который может вызывать сбой запроса дескриптора USB-устройства или сбой сброса порта — не установленные официальные драйвера на чипсет (которые следует брать с официального сайта производителя ноутбука для вашей модели или с сайта производителя материнской платы компьютера). Те, что устанавливает сама Windows 10 или 8, а также драйвера из драйвер-пака не всегда оказываются полностью рабочими (хотя в диспетчере устройств вы, вероятнее всего, увидите, что все устройства работают нормально, за исключением неопознанного USB).
К таким драйверам могут относиться
- Intel Chipset Driver
- Intel Management Engine Interface
- Различные Firmware утилиты специфичные для ноутбуков
- ACPI Driver
- Иногда, отдельные драйвера USB для сторонних контроллеров на материнской плате.
Не поленитесь зайти на сайт производителя в раздел поддержки и проверить наличие таких драйверов. Если они отсутствуют для вашей версии Windows, можно попробовать установку предыдущих версий в режиме совместимости (главное, чтобы совпадала разрядность).
На данный момент это всё, что я могу предложить. Нашли собственные решения или сработало что-то из описанного? — буду рад, если поделитесь в комментариях.
Updating your graphics driver should fix this issue quickly
by Matthew Adams
Matthew is a freelancer who has produced a variety of articles on various topics related to technology. His main focus is the Windows OS and all the things… read more
Updated on
- If you are getting the code 43 USB error on Windows 10, it might be because of faulty drivers.
- You can fix this issue effectively by updating your USB drivers.
- Another excellent solution is to disable the fast startup feature.
Most external devices, such as external hard drives, webcams, mice, and more depend on USB connectivity. However, some users are complaining of a code 43 USB error on Windows 10.
This error prevents you from connecting to your external devices. Thankfully, it is an error you can fix quickly with the solutions in this guide.
What is device status code 43 Windows 10?
Below are some of the factors that can cause the code 43 error for USB devices on Windows 10:
- Outdated driver: In some cases, this issue is due to faulty or outdated USB drivers. The solution to this is to uninstall or update your drivers.
- Issues with power settings: Sometimes, this issue can be due to the fast startup feature. Many users have been able to fix it by disabling the feature.
- Hardware issues: On rare occasions, this error code might be due to problems with your hardware components. You can fix this by running the hardware and devices troubleshooter.
How do I solve Error Code 43 for USB devices on Windows 10?
- What is device status code 43 Windows 10?
- How do I solve Error Code 43 for USB devices on Windows 10?
- 1. Run the Hardware and Device Troubleshooter
- 2. Update the USB device drivers
- 3. Uninstall the USB Drivers
- 4. Restore Windows to the Previous Date
- 5. Switch off the Fast Startup
- 6. Adjust the USB Selective Suspend Settings
Before delving into the solutions in this section of this guide, there are some preliminary troubleshooting steps that might fix this issue. They are listed below:
- Insert the USB Device into an Alternative USB Slot
- Restart Your Laptop or Desktop
If the steps above do not solve the problem, proceed to the solutions below:
How we test, review and rate?
We have worked for the past 6 months on building a new review system on how we produce content. Using it, we have subsequently redone most of our articles to provide actual hands-on expertise on the guides we made.
For more details you can read how we test, review, and rate at WindowsReport.
1. Run the Hardware and Device Troubleshooter
- Press the Windows key, type cmd, and select Run as administrator under Command Prompt.
- Type the command below and hit Enter to fix it:
msdt.exe -id DeviceDiagnostic - Finally, wait for the diagnosis to be complete and apply the recommended fixes.
If you are facing the code 43 USB error on Windows 10, it might be due to hardware issues. Running the Hardware and Devices troubleshooter should help you diagnose and fix this issue.
2. Update the USB device drivers
- Press the Windows key + R, type devmgmt.msc, and click the OK button.
- Now, double-click the Universal Serial Bus controllers option to expand it and right-click each of the drivers there.
- Select the Update driver option.
- Finally, select the Search automatically for drivers option and install any available update.
It might be the case that the USB Device has an outdated driver. If that’s so, that’s probably why you’re getting this code 43 USB error on Windows 10.
You can update the driver by downloading it from the USB device manufacturer’s website or update it with the Device Manager by following the steps above.
3. Uninstall the USB Drivers
- Press the Windows key + X and select the Device Manager option.
- Expand the Universal Serial Bus controllers option and right-click each of the drivers there.
- Now, select the Uninstall device option.
- Next, click the Uninstall button to confirm the action.
- Finally, restart your PC, and the drivers should be reinstalled automatically.
If updating your USB drivers does not fix the code 43 error on Windows 10, you need to uninstall the driver. This should eliminate any glitch causing the issue.
4. Restore Windows to the Previous Date
- Press the Windows key + R, type rstrui.exe, and click OK.
- Click the Next button.
- Now, select a restore point and click the Next button.
- Finally, click the Finish button to confirm the action and follow the onscreen instructions.
If the USB device worked fine a few weeks back, the System Restore tool in Windows 10 could feasibly fix error code 43. It could fix any hardware that Windows isn’t recognizing.
- Fix: NAS Drive Not Showing in Windows 11
- Security Settings Blocked Self-signed Application [Fix]
5. Switch off the Fast Startup
- Press the Windows key, type power plan, and select Choose a power plan.
- Click Choose what the power buttons do on the left of the window.
- Now, select Change settings that are currently unavailable.
- Uncheck the box for Turn on fast startup (recommended).
- Finally, click the Save Changes button and restart your PC.
At times, the code 43 USB error on Windows 10 can be due to the fast startup feature. While this feature improves your PC startup time considerably, it can sometimes lead to issues.
Hence, you need to disable the feature.
6. Adjust the USB Selective Suspend Settings
- Press the Windows key + S, type power plan, and select Edit power plan.
- Now, select the Change advanced power settings option.
- Click the + beside USB settings and USB selective suspend settings.
- Next, set the On battery and Plugged in battery settings to Disabled.
- Finally, click the Apply button, followed by OK, and restart your PC.
If the fixes above fail to solve the code 43 USB error on Windows 10, it might be because of your power settings. This is because your power setting might be set to suspend your USB to save power.
Hence, you need to change this feature to restore normalcy.
With this, we can conclude this guide on how to fix the code 43 USB error on Windows 10. You only need to follow the steps above and everything should be back to normal.
If you are facing the error code 43 on your graphics card, check our detailed guide to fix it.
Feel free to let us know the solution that helped you solve this issue in the comments below.
Как исправить ошибку Код 43 и заставить мое устройство хранения снова работать? На этой странице мы предлагаем полное руководство, которое поможет эффективно решить проблему ошибки USB-накопителя с кодом 43 без потери данных.
Исправляем ошибку Код 43 на USB/внешнем жестком диске в Windows 10
3 быстрых совета по исправлению ошибки Код 43:
- 1. Повторно подключите устройство — Отключите и снова подключите устройство, переключите порт USB.
- 2. Замените соединительный кабель — Если кабель оборван, замените его на новый и снова подключите устройство к ПК.
- 3. Перезагрузите компьютер — Отключите проблемное устройство, перезагрузите компьютер. Когда компьютер перезагрузится, снова подключите и проверьте устройство.
После этого откройте «Управление дисками» и посмотрите, обнаруживается ли ваш диск. Если да, обратитесь к надежному программному обеспечению для восстановления данных, как показано в конце этой страницы, чтобы сначала восстановить все ваши ценные данные.
Если ошибка Код 43 все еще появляется на вашем USB-устройстве или других устройствах, вы можете применить четыре эффективных способа её устранения:
| Рабочие решения | Пошаговое устранение неполадок |
|---|---|
| Решение 1. Обновите драйвер устройства | Обновите драйвер устройства > откатите драйвер USB > переустановите драйвер устройства …Все шаги |
| Решение 2. Переустановите драйвер USB-концентратора | Перейдите на вкладку «Драйвер» и выберите «Отключить устройство» > «Включить устройство» …Все шаги |
| Решение 3. Повторно включите устройство | Перейдите на вкладку «Драйвер» и выберите «Отключить устройство» > «Включить устройство» …Все шаги |
Ошибка: неизвестное устройство — Windows остановила это устройство с помощью кода 43
Не беспокойтесь, если ваш USB-накопитель или внешний USB-диск не распознается из-за ошибки Код 43.
Что такое ошибка Код 43?
Ошибка Код 43 — это один из кодов ошибок «Диспетчера устройств», в статусе которого говорится: «Это устройство было остановлено, поскольку оно сообщило о возникновении неполадок. (Код 43)».
Что произойдет, если на вашем устройстве выводится Код 43?
Когда вы получаете ошибку Код 43 с вашим USB или с другим гаджетом, ваши устройства становятся:
- Нечитаемымыми
- ОС уведомляет об отказе диска
- Неузнаваемыми компьютером
- Файлы становятся недоступны и т.п.
Итак, как исправить эту ошибку и заставить ваш диск снова работать нормально? В следующей части мы расскажем, как эффективно решить эту проблему.
Метод 1. Обновите драйвер устройства, чтобы исправить устройство с нераспознанным Кодом 43
| Уровень сложности: Просто | Уровень риска: Низкий |
Если у вашего USB-накопителя имеются проблемы с оборудованием или его драйвер или ПО драйвера не работает, вы можете попробовать установить последние версии драйверов для вашего USB-накопителя. Очень вероятно, что установка последних версий драйверов для устройства устранит ошибку Код 43.
Вариант 1. Обновите драйвер USB/ устройства
Шаг 1. Перейдите в «Поиск», введите «Диспетчер устройств« и выберите в результате «Диспетчер устройств».
Шаг 2. Найдите и щелкните правой кнопкой мыши проблемное устройство и выберите «Свойства».
Шаг 3. Щелкните по вкладке «Драйвер», а затем выберите «Обновить драйвер».
Шаг 4. Щелкните «Автоматический поиск драйверов».
Решение 2. Откатите USB-драйвер
Если вы обновили драйвер устройства до появления ошибки с кодом 43, откат драйвера устройства может быть одним из вариантов решения проблемы.
Шаг 1. Откройте «Диспетчер устройств».
Шаг 2. Щелкните правой кнопкой мыши по устройству и выберите «Свойства».
Шаг 3. Перейдите во вкладку «Драйвер» > «Откатить».
Метод 2. Переустановите драйвер устройства, чтобы исправить ошибку Код 43
| Уровень сложности: Просто | Уровень риска: Низкий |
Некоторые пользователи сообщают, что помогает переустановка драйвера устройства для исправления ошибки Код 43 в Windows 10. Попробуйте удалить, а затем переустановить драйвер USB:
Шаг 1. Нажмите клавиши Windows + S, найдите «Диспетчер устройств» и щелкните, чтобы открыть его.
Шаг 2. Разверните «Дисковые устройства» и щелкните правой кнопкой мыши по неисправному устройству, а затем нажмите «Удалить устройство».
Когда появится предупреждающее сообщение о том, что вы удаляете устройство из своей системы, нажмите «ОК».
Шаг 3. Щелкните правой кнопкой мыши по имени своего компьютера в «Диспетчере устройств» и выберите «Обновить конфигурацию оборудования».
«Диспетчер устройств» просканирует вашу систему и автоматически переустановит ваше устройство.
Шаг 4. Щелкните по устройству правой кнопкой мыши и выберите «Свойства».
Шаг 5. На вкладке «Общие» диалогового окна «Свойства устройства» в разделе «Состояние устройства» вы должны увидеть сообщение «Устройство работает нормально».
Метод 3. Повторно включите устройство, чтобы удалить ошибку Код 43
| Уровень сложности: Просто | Risky Level: Низкий |
Если вы пробовали метод 2, возможно, вы уже хорошо знакомы с «Диспетчером устройств». Чтобы снова включить USB, сделайте следующие шаги:
Шаг 1. Откройте «Диспетчер устройств», разверните «Дисковые устройства».
Шаг 2. Щелкните правой кнопкой мыши по проблемному устройству с ошибкой Код 43, выберите «Отключить устройство».
Шаг 3. Щелкните «Да» для подтверждения.
Шаг 4. Повторно щелкните по устройству и выберите «Включить устройство».
Шаг5. Перезагрузите компьютер, чтобы сохранить все изменения.
После этого вы можете проверить правильно ли работает ваше устройство.
- Уведомление:
- Обратите внимание: если на вашем устройстве все еще возникает ошибка с кодом 43, выполните следующую часть, чтобы извлечь данные из устройства и заменить его новым портативным запоминающим устройством. При необходимости отнесите устройство в ремонт.
ВАЖНО: восстановить данные с USB с ошибкой Код 43 в Windows 10
Ошибка USB с кодом 43 может привести к тому, что ОС Windows не сможет обнаружить или распознать USB-накопитель, что сделает данные USB недоступными. Необходимо научиться восстанавливать данные с неопознанного внешнего диска.
Пока ваше устройство может быть обнаружено в «Управлении дисками», вы можете восстанавливать потерянные, недоступные, нечитаемые данные с внешних USB-накопителей с ошибкой Код 43.
Вам может помочь надёжная программа для восстановления данных — EaseUS Data Recovery Wizard.
Вы получите данные из USB с ошибкой Код 43 в Windows 10 в течение нескольких минут:
Шаг 1: подключите свою проблемную карту памяти к компьютеру.
Вставьте карту в картридер и подключите его к исправному ПК/ноутбуку.
Шаг 2: запустите программу восстановления данных от EaseUS и начните сканировать карту.
Запустите EaseUS Data Recovery Wizard на своем ПК и выберите карту памяти в столбце «Внешние устройства».
Затем нажмите «Сканировать», чтобы начать поиск потерянных (удаленных) данных на SD-карте.
Шаг 3: проверьте и восстановите потерянные данные.
Вы можете предварительно оценить состояние найденных фото и документов (посмотреть, открываются ли они / проверить их) — для этого достаточно двойного клика мышки по нужному файлу… Затем нажмите «Восстановить», чтобы сохранить файлы в безопасном месте на вашем ПК или внешнем хранилище.
Заключение
На этой странице мы собрали 3 быстрых решения и 3 надежных метода, которые помогут вам исправить ошибку Код 43 на ваших устройствах хранения, таких как USB, внешний жесткий диск или даже внутренний жесткий диск.
В течение этого процесса мы рекомендуем вам обратиться к программе восстановления данных EaseUS, чтобы восстановить важные данные, как только устройство будет обнаружено.
Кроме того, важно, чтобы вы использовали стороннее программное обеспечение для резервного копирования системы, такое как EaseUS Todo Backup, для создания регулярных резервных копий всех ваших ценных файлов.
Всем привет. USB – это наиболее распространенный интерфейс подключения. Через этот стандарт реализуется обмен информацией с множеством типов устройств, а еще у него присутствует адекватная совместимость с программным обеспечением. Подключая какое-либо устройство по USB, компьютер должен сразу его определить, но, если высвечивается код 43 – ошибка USB, значит есть неполадка, которую следует устранить.
Содержание
- Причины
- Поврежденные порты
- Неисправность оборудования компьютера
- Эконом-режим для USB-портов
- Драйвера USB
- Проблемы после переустановки системы Windows
- Ошибки реестра
- Удаление драйверов через программу
- Иные варианты появления ошибки 43 для USB
- Задать вопрос автору статьи
Причины
Проблема проявляется из-за различных причин и с любыми устройствами, сопрягаемыми по USB. В проводнике Windows 10 сопряженный объект не отобразится, но в диспетчере устройств девайс будет отправлен в подраздел «неопределенные устройства» и отмечен желтым восклицательным знаком.
«Unknown device код 43» – возникает ошибка по ряду причин.
Поврежденные порты
Важно, чтобы ни один из контактов порта не был поврежден. В противном случае порт не может обнаружить подсоединенное устройство и не распознает его. Чтобы исключить повреждение порта:
- Внимательно его осмотрите – если есть возможность, можно разобрать системный блок или ноут и удостоверится, что с портом все в порядке.
- Подключите в этот порт другое устройство. Если не заработает и оно, значит с портом проблемы.
- Подсоедините гаджет в соседний порт ПК. Если и здесь устройство не определится, проблема либо с устройством, либо с системой.
Неисправность оборудования компьютера
Может ошибка USB с кодом 43 выдавать из-за временного сбоя в подсоединяемом оборудовании. Исправить это можно перезагрузкой компьютера. Данный процесс временно обесточит порт и устройство, а затем подаст нужное напряжение вновь. Если перезагрузка не помогает, выключите компьютер штатным способом:
- На компьютере завершите работу системы и выключите его из розетки. Подождав около минуты (чтобы остаточное напряжение сошло с платы) вновь запустите ПК и проверяйте подключенные устройства.
- На ноутбуке завершите работу ОС, выключите с сети 220В и вытащите аккумулятор. После минуты ожидания возобновите подачу питания и активируйте ноутбук. Проверяйте на наличие ошибки 43 (при подключении).
Если неисправность не устраняется, и вы уверены, что с аппаратной частью ПК все в порядке, переходите к настройкам в операционной системе.
На USB-порты при подключении к ним устройств подается электричество (так, например, вы можете зарядить смартфон, подключив его к USB-порту ПК). Но в системе есть опция, разрешающая отключать подачу электричества, чтобы не расходовать ее при бездействии подключенного гаджета. Иногда, эта функция работает неверно. Чтобы ее отключить:
- Нажмите + R и выполните команду:
devmgmt.msc
- В диспетчере найдите проблемное устройство (в разделе «Контроллеры USB» или в «не определено» подсвечен желтым знаком) и откройте его «Свойства».
- Во вкладке «Управление электропитанием» снимите галочку с пункта «Разрешить отключение» и жмите «ОК».
- Проверяйте.
Драйвера USB
При подключении устройства к USB, операционная система находит подходящие под эту задачу драйвера и устанавливает их. После успешной установки, система может взаимодействовать с подключённым устройством. Неполадка может возникнуть в двух типичных ситуациях:
- Драйвер встал «криво» – не до конца установился, так как что-то помешало.
- В системе ранее был установлен драйвер, который сейчас система посчитала устаревшим. Установка более нового привела к конфликту драйверов. То же самое может коснуться и двух драйверов для различных устройств.
Когда возник ошибка USB с кодом 43, устранить его можно ещё и таким способом:
- В диспетчере устройств нажмите ПКМ по неисправному устройству (в 99% случаях он обнаруживается в диспетчере).
- Жмите «Удалить устройство».
- Вытащите его из порта USB (если это носитель данных, извлекайте «безопасно»).
- Затем перезагрузите ПК.
- Вновь подсоедините флешку или иной гаджет и проверяйте его работу.
Если это не помогло, можно удалить драйвера USB контроллера, чтобы система их переустановила заново. Для этого в диспетчере устройств кликните ПКМ по «Корневой USB-концентратор» и выберите опцию «Удалить устройство».
Что делать если выявлены устаревшие драйверы? Нужно их «Обновить». Устаревшим драйвер может быть в случае, если ПК ранее был Windows 7, а после обновления на Windows 10 не все прошло гладко. Обновляйте по алгоритму:
- Кликните ПКМ по проблемному девайсу в диспетчере и выберите «Обновить драйвер».
- Кликните «Автоматический поиск», чтобы скачать драйвер через системную базу без активного участия. Если не помогает, кликайте «Выполнить поиск драйверов вручную».
- Выбирайте драйвер из тех, что предлагает Виндовс, нажав на соответствующий блок внизу окна.
- Далее подтягиваете контроллер, именуемый USB-концентратором.
- Перезагрузите ПК и проверяйте работу.
Проблемы после переустановки системы Windows
Когда Windows только что переустановили на ПК, есть шанс при подключении девайсов к ПК столкнуться с 43 ошибкой. Дело в том, что система еще не успела установить необходимые драйвера для ПК. Проблема решается разными способами:
- Предоставьте Windows доступ к интернету и обновите все компоненты в штатном режиме.
- Используйте программу с доступом к базе драйверов и обновите их. Хорошим вариантом станет база DriverPack Solution. Если при установки будет установлены дополнительные программы или утилиты, которые вам не нужны – удалите их.
Ошибки реестра
Длительная и продуктивная эксплуатация ПК практически о всех софтверных действиях в системе делает запись в реестр Windows. Удаление, перезапись и прочие действия приводят к тому, что в реестре появляется столько ненужных записей, которые прямо или косвенно могут влиять на стабильность системы. Чтобы устранить проблемы с реестром, используйте утилиту «Auslogics Registry Cleaner».
После перезапустите ПК и проверяйте работу сопряженных девайсов.
Удаление драйверов через программу
Если контроллеры не выходит исправить через диспетчера устройств, то есть альтернатива – дополнительный софт. В качестве такового можно использовать утилиту: «USBOblivion». Она позволит очистить драйвера всех USB-портов, для ранее подсоединенных устройств.
После этого, вновь подсоединенный девайс будет замечен системой и для него установятся новые драйвера автоматически. Эта процедура разрешает убрать эффект «конфликта драйверов» и исправить ошибку 43, поскольку ранее установленных уже не станет на компьютере.
Чтобы действительно очистить драйвера Виндовс, поставьте птичку напротив пункта «Провести реальную очистку».
Иные варианты появления ошибки 43 для USB
В целом, код ошибки 43 не дает точного разъяснения, почему она проявилась, поэтому можно предположить, что неисправность возникает еще из-за:
- Поврежденных системных файлов. Для устранения рекомендовано восстановить Windows 10 через среду восстановления. Радикальное лечение – переустановка ОС.
- Поврежденного контроллера самого девайса. Проверить просто – подключите этот девайс еще к нескольким компьютерам. Если не работает, причина в нем.
- Перегрева железа компьютера. Если видеокарта, системная плата и прочие компоненты работают в повышенном температурном режиме, это приводит к различного рода ошибкам, в том числе и к неисправности с кодовым номером 43. Чтобы устранить перегрев, очистите все компоненты от пыли и обеспечьте отличную циркуляцию воздуха.
- Неисправности какого-либо компонента системы. Если в компьютере неисправна какая-либо деталь, ошибки будут сыпаться как снег 31 декабря. Решить эту проблему поможет сервисный центр.
Ошибка с кодом 43 «usb unknown device» может возникнуть на любом из USB устройств. На, то есть ряд причин, начиная с неполадок на стороне Windows 7, 10 и заканчивая неисправностью подключаемого устройства или порта. Поговорим обо всем по порядку и попробуем самостоятельно устранить проблему.
Стоит отметить, что одновременно вместе с кодом 43 могут появляться дополнительные сообщения, например, «Сбой запроса дескриптора. Неизвестное устройство» и «Устройство неопознано». Все это говорит о явных проблемах.
Содержание статьи
- Причины возникновения ошибки USB с кодом 43
- Поврежденные порты
- Неисправность оборудования компьютера
- Экономия энергии для режимов USB
- Отсутствие в системе нужных файлов
- Простые способы исправления неполадки
- Отключение эконом-режима
- Правильная переустановка драйверов
- Дополнительная настройка схемы питания и выключение быстрого запуска
- Ошибки на стороне реестра
- Проверка и исправление системы
- Дополнительные способы
- Как действовать, если ни один из способов решения проблемы не помог?
- Комментарии пользователей
Существует перечень причин, по которым может возникнуть ошибка USB, имеющая код 43. Вот наиболее распространенные из них:
Поврежденные порты
Есть вероятность, что порт, к которому подключается флешка, поврежден физически. В таком случае установление контакта между накопителем и компьютером невозможно.

Неисправность оборудования компьютера
Бывает и так, что системная ошибка возникает лишь по причине временного сбоя. В этом случае проблема решается банальным перезапуском компьютера.
Экономия энергии для режимов USB
Зачастую именно при недостатке энергии возникает «ошибка 43». Далее будет рассмотрен метод решения именно этой проблемы.
Отсутствие в системе нужных файлов
Зачастую, ошибка появляется по причине отсутствия нужных файлов из-за деятельности вирусных программ. В этом случае потребуется выполнить сканирование системы при помощи антивируса, после чего загрузить недостающие драйверы.
Лучше всего пользоваться антивирусными программами, прошедшими проверку временем. Наиболее надежными из них принято считать «Avast» и «Kaspersky».
Простые способы исправления неполадки
Перед тем как приступать к более сложным действиям, стоит попробовать простые варианты решения.
- Не стоит исключать временный сбой. Поэтому, отключите компьютер от сети, выдернув кабель питания. Подождите несколько минут, пока напряжение уйдет с материнской платы и затем снова включите ПК. В случае с ноутбуком нужно также выключите его из сети и отсоединить аккумуляторную батарею на пару минут.
- Убедитесь, что порты работают. Для этого нужно подключить к ним флешку, телефон или любую другую периферию.
- Также часто сбой появляется из-за неправильного отключения USB устройства от компьютера. Попробуйте подключить его к другому ПК или ноутбуку, дождитесь пока он отобразится в системе. Теперь извлеките его должным образом, например, через ярлык «Компьютер», кликнув правой мышкой по накопителю и выбрав «Извлечь». После этого подсоедините его к основному ПК. Все должно работать.
- Войдите в диспетчер устройств и найдите в нем неисправный накопитель (он должен быть подсоединен к ПК). Щелкните по нему правой мышкой и выберите «Удалить». Подтвердите действие (галочку не ставим). Отсоедините накопитель от компьютера и перезагрузите систему. После того как Windows успешно загрузится, вновь подсоедините USB. Проблема должна быть устранена.
- Убедитесь, что установлены актуальные пакеты обновлений. Для этого через поиск запустите «Центр обновлений», начните поиск и установку свежего ПО. После окончания процедуры перезагрузите ПК.
Если USB устройство не отображается в системе, то нужно проверить кабель и порт, к которому происходит подключение. Возможно, что-то повреждено и требует замены или ремонта.
Отключение эконом-режима
Проверьте, не включена ли в системе функция эконом-режима. Она предназначена для временного автоматического отключения неиспользуемых гаджетов.
- Нажмите «WIN + R» и введите «devmgmt.msc».
- В списке найдите неисправное устройство (подсвечивается желтым знаком). Как правило, находится в разделе «USB контроллеры» или в «не определено».
- Через правый клик мыши откройте «Свойства».
- Переместитесь во вкладку «Управление электропитанием» и снимите все галочки. Щелкните «Ок».
Проверьте результат.
Правильная переустановка драйверов
Скажу сразу, что драйвера, включая USB, желательно скачивать с официального сайта ноутбука или материнской платы (если у вас компьютер). Причем ПО должно быть совместимо с вашим «железом» и версией Windows. Пользоваться программами автоматического обновления не рекомендуется. Так вы предостережете себя от будущих появлений ошибки 43.
- После загрузки драйвера войдите в «Диспетчер устройств».
- Разверните раздел «Контроллеры USB» и поочередно удалите каждый из доступных компонентов. Для этого нужно нажать по нему правой мышкой и выбрать «Удалить». Установите галочку на пункте удаления драйвера и подтвердите действие.
- После того как все будет сделано, перезагрузите Windows и установите ранее скачанный драйвер.
- Вновь перезапустите ОС.
Более удобным вариантом будет использование программы «USBOblivion».
Проверьте результат.
Дополнительная настройка схемы питания и выключение быстрого запуска
Попробуйте выключить функцию быстрого запуска и внести некоторые изменения в панель настроек Windows.
- Нажмите «WIN + R» – «powercfg.cpl» – «Enter».
- Войдите в раздел «Действия кнопок питания».
- Снимите флажок с опции быстрого запуска и сохраните изменения.
- Вернитесь в предыдущий раздел, отметьте в качестве активной схемы «Высокую производительность» и войдите в «Настройки схемы».
- Выберите «Изменить дополнительные параметры».
- Разверните пункт «Параметры USB» и для опции временного отключение выставите значение «Запрещено».
Перезагрузите компьютер.
Ошибки на стороне реестра
Долгое использование компьютера без регулярной чистки и исправления ошибок влечет за собой появление не только 43 кода, но и других проблем. Скачайте «Ccleaner», очистите систему и исправьте ошибки в реестре. Это должно помочь.
Проверка и исправление системы
Ниже я предоставлю несколько команд, которые в автоматическом режиме запустят проверку и восстановление поврежденных системных файлов. Их нужно выполнить поочередно через командную строку.
- sfc /scannow
- chkdsk C: /f – где под буквой «C» подразумеваетсядиск с ОС.
Если средство диагностики найдет и устранит проблемы, то также стоит проверить жесткий диск.
Дополнительные способы
Вот список из нескольких эффективных способов, которые могут прийтись как нельзя кстати в исправлении ошибки «usb unknown device».
- Если на компьютере было произведено много изменений и вы не знаете, после каких именно появился код 43, то можно выполнить откат к раннему состоянию. При условии, что созданы точки для восстановления. Проверяется это следующим образом: WIN + R — rstrui.exe. Нажмите «Далее». Если точки созданы, то отобразится выбор даты, к которой можно откатить систему. Отметьте ее и начните процедуру.
- Обновите BIOS. Актуальная версия скачивается с официального сайта ноутбука или материнской платы.
- Некоторые USB устройства требуют большего питания, чем дает обычный USB порт. Поэтому стоит приобрести USB-концентратор с дополнительным питанием или обычный кабель с двумя разъемами для подключения.
- Если проблема наблюдается с внешним жестким диском, то возможны несколько вариантов: поврежден кабель или порт подключения, неисправно само устройство.
- В более редких случаях оказывается, что устройство вообще не совместимо с текущей версией Windows. Получить информацию о совместимости можно на официальном сайте производителя или оригинальной коробки.
- Теоретически сбой могут вызывать вирусы, поэтому стоит проверить ПК на вирусы.
- Не стоит исключать неисправность любых других комплектующих, включая их перегрев. Обычно в таком случае периодически появляются синие экраны. Для устранения перегрева нужно почистить все компоненты от пыли, обеспечить правильную циркуляцию воздуха внутри корпуса и заменить термопасту на процессоре и видеокарте.
Видео по теме:
Как действовать, если ни один из способов решения проблемы не помог?
Если ни один из приведенных выше методов решения проблемы с ошибкой не помог, остается заключительный способ – выполнить полную переустановку операционной системы.
Важно! Перед тем, как переустанавливать Windows, следует заблаговременно сохранить все важные файлы, поскольку они будут утрачены.
Загрузить Windows можно, зайдя на официальный сайт компании Microsoft, и посетив соответствующий раздел. Велик соблазн скачать неофициальную сборку, однако стоит понимать, что такое решение чревато попаданием на компьютер вредоносных программ, способных существенно подпортить жизнь пользователю.
Если и переустановка системы не решила вопрос, значит можно с уверенностью сказать, что проблема именно в самом порте – он неисправен. В этом случае рекомендуется обратиться в сервисный центр, где специалисты проведут его ремонт или замену.
Как видно, способов исправления ошибки 43 на компьютерах, находящихся под управлением ОС Windows, довольно много. Рекомендуется использовать их в порядке, описанном в статье.