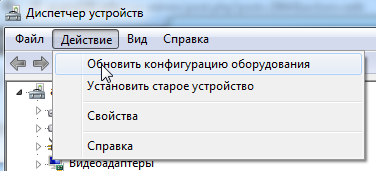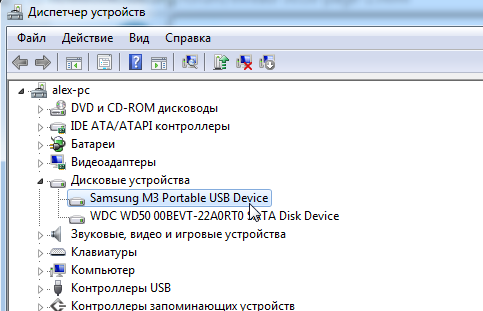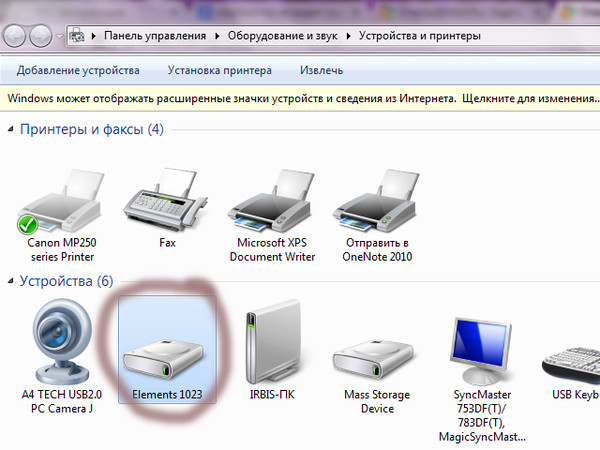Что делать, если не определяется внешний жесткий диск через USB? Факторы могут быть разными, соответственно – разберемся с несколькими возможными решениями, которые могут помочь в «обнаружении» соединяемого с ПК накопителя.
Подключаемся правильно!
Внешние HDD/SSD обрели популярность несколько лет назад, когда их стоимость существенно снизилась, а объем хранимой информации – увеличился. Это очень удобное средство для размещения данных – не только документов, музыки, видео, но и загрузочных файлов операционной системы.
Но временами всё идет не по плану, при попытке подключится возникают ошибки, носитель не определяется в Windows 7.
Сразу после покупки приспособления стоит выполнить следующие манипуляции:
- После того, как соедините диск с компьютером, попытаетесь открыть его и увидите уведомление, в котором Виндовс просит форматировать – нужно произвести требуемую операцию.
- Для этой цели можно применять как встроенные средства ОС,
так и сторонние утилиты, к примеру — Aomei Partition Assistant, о котором я рассказывал в статье – «Как разделить диск».
- Интерфейс на русском языке, поэтому разобраться с элементами управления не составит особого труда. Просто кликаете правой кнопкой мышки на обнаруженном накопителе и в меню выбираете операцию форматирования. Далее указываем тип файловой системы
После завершения процедуры сможете полноценно пользоваться устройством.
Но что делать, если всё было в порядке, но внезапно накопитель перестал определяться? Рассмотрим несколько методов исправления ситуации.
Не видит внешний жесткий диск через USB?
Чаще всего причина кроется в механическом повреждении, возникшем вследствие ударов, падений. Достаточно посмотреть на корпус и, если имеются трещины, сколы, глубокие царапины и прочие признаки, то можно с большой уверенностью сказать – HDD не работает из-за внутренних нарушений.
Или же приспособление отработало много лет, механизмы износились (это не характерно для SSD), при подключении слышатся необычные звуки – постукивания, скрежет и т.д. Или же наоборот – Вы не слышите ничего, полная тишина при соединении с ПК также говорит о неисправности.
К сожалению, здесь Вы бессильны. Можно отдать «железо» в сервис, но не факт, что они помогут. Всё зависит от степени критичности повреждений.
Не хватает питания
Был у меня старенький Seagate, которому не хватало подпитки от USB, нужно было дополнительно подсоединять его к энергосети (вставлять блок питания в розетку). Иначе аппарат не определялся в Windows 10 или любой другой версии Виндовс.
На более современных моделях WD MyPassport Ultra, которые поддерживают стандарт USB 3.0, неисправность может возникать, когда Вы соединяете девайс с ноутбуком через разъем ЮСБ второго поколения. В подобных ситуациях лучше применять такую схему коннекта:
Если же в ПК нет нужного гнезда, то внимательно ознакомьтесь с руководством по эксплуатации. Вполне возможно, производители предусмотрели возможность решения проблемы с помощью установки драйверов.
К слову, нередко носитель не работает из-за неисправности порта на компьютере. Поэтому, стоит попробовать вставить кабель в иной вход, а также проверить его на другом компе.
Не определяется внешний HDD через USB – обновляем драйвера
Не стоит также забывать об установке апдейтов для «железа», иначе в определенный момент система перестанет «дружить» с устаревшим оборудованием.
Я уже неоднократно рекомендовал прибегать к автоматическому обновлению через интернет – подойдут как стандартные методы:
так и сторонний софт IObit Driver Booster.
Несоответствие файловой системы
Такое бывает, когда вы длительное время пользовались диском на ПК со старой версией Виндовс XP, а потом перешли на «семерку» или «десятку». В итоге, накопитель имеет файловую систему FAT, которая не совсем подходит для современных ОС.
Придется выполнить форматирование, указав тип NTFS. При этом все данные удалятся без возможности восстановления.
Если же нужно сохранить информацию, то следует скопировать её на ПК с установленной Windows XP (где внешний накопитель нормально определяется), а затем отформатировать его и перейти к использованию новой операционки.
Автор рекомендует:
- Устраняем ошибку «Сетевой адаптер не имеет допустимых параметров IP»
- Не работают USB порты из-за вируса — нашли причину
- Какой WiFi адаптер для компьютера стоит купить
- Какие флешки USB самые надежные и быстрые?
- Как подключить геймпад от PS4 к ПК через Bluetooth, кабелем USB
Неправильная метка тома
Иногда случается так, что при коннекте USB HDD система присваивает накопителю букву, которая уже занята другим диском. Поправить это можно следующим образом:
- Через поиск Виндовс 7 / 10 находим «Управление компьютером»:
- В открывшемся окне следует слева переходим к «Управлению дисками»:
- Теперь в перечне разделов находим внешнее устройство и кликаем по нему правой кнопкой мышки, выбираем действие – «Изменить букву…»:
Эти советы должны помочь решить проблему — не определяется внешний жесткий диск через USB 3.0. Также, советую просмотреть нашу рубрику «Железо», где собраны полезные советы по устранению прочих аппаратных неисправностей.
Читайте как исправить внешний жесткий диск, который не распознаётся Windows. Причины и способы решения проблемы нераспознавания диска.
В этом руководстве мы постараемся описать проблему не распознавания внешнего диска в операционной системе «Windows 10» и представим возможные способы ее устранения.

Содержание
- Внешний жесткий диск и данные пользователя?
- Отображается ли диск в приложении «Управление дисками»?
- Возможные причины и способы решения проблемы не распознавания диска
- Разметка и форматирование диска
- Вопросы и ответы
- Комментарии
Внешний жесткий диск и данные пользователя?
Персональные компьютеры играют большую роль в повседневной жизни каждого человека. Они используются нами для работы и развлечений, общения с друзьями и коммуникации. Помимо персональных компьютеров разработаны дополнительно другие компьютерные устройства, дополняющие и расширяющие возможности применения компьютерных технологий для каждого. Они значительно упрощают любой производственный процесс, позволяют создавать, управлять, редактировать и обмениваться любыми проектами, документами, таблицами, презентациями и т.д. Также компьютеры позволяют получать и отправлять корреспонденцию посредством электронной почты; обрабатывать, просматривать или прослушивать разнообразные изображения, видео потоки или музыку; загружать, скачивать или обмениваться любой информацией через сеть; получать свежие новости и общаться с друзьями в социальных сетях и многое другое.
Огромный объем информации постоянно хранится на персональных компьютерах и используется нами постоянно при необходимости. Для сохранения данных используются различные запоминающие устройства: жесткие диски и твердотельные накопители, внешние диски, карты памяти и т.д. Дополнительно, пользователи компьютеров могут хранить свою информацию удаленно в сети Интернет на различных облачных хранилищах, скачивать, загружать и обмениваться ей по желанию в любое время. Так же для обмена можно использовать различные онлайн-сервисы и приложения.
Однако, как бы не были доступны такие способы хранения и обмена информацией, пользователи продолжают использовать внешние диски и накопители. Благодаря им пользователь всегда имеет у себя нужную ему информацию и может воспользоваться ей в любое время.
Внешние диски – «USB-накопители» или внешние жесткие диски – очень удобны и довольно просты в использовании. Но, как это часто бывает, в определенный момент, может произойти непредвиденное. В некоторых случаях вы можете подключить свой диск к персональному компьютеру с операционной системой «Windows» или другому устройству с помощью «USB-порта» и обнаружить, что жесткий диск не распознается. Эта проблема может быть вызвана проблемами разделов на вашем внешнем диске, неправильной файловой системой, испорченными портами «USB», проблемами с драйверами в «Windows» или другими вариантами неполадок. В худшем случае сам диск может просто быть окончательно испорчен.
Перейти к просмотру
Как исправить флешку: не видит компьютер, неправильный размер, система RAW, вставьте диск 🛠️👨💻🤔
Следующие описанные шаги будут одинаковыми для обоих флеш-накопителей «USB» и больших внешних жестких дисков, которые работают аналогичным образом.
Дополнительно, вы можете просмотреть наше видео: «Windows 10, 8, 7 не видит жесткий диск или SSD – Как подключить!». Оно поможет вам, если после переустановки «Windows» один из разделов жесткого диска перестал отображаться в «Проводнике», либо новый жесткий диск, установленный в ваш компьютер, также не отображается, хотя при этом виден в настройках «BIOS».
Отображается ли диск в приложении «Управление дисками»?
Во-первых, вам необходимо проверить, обнаруживает ли операционная система «Windows» ваш диск при его подключении. Подключите ваш съемный диск к компьютеру. Если это внешний жесткий диск, вам может потребоваться перевести переключатель питания на жестком диске в положение «Вкл.», чтобы активировать его. Некоторые сверхмощные съемные жесткие диски, возможно, даже придется подключать с помощью отдельного силового кабеля, прежде чем они будут работать.
Затем откройте инструмент управления дисками, представленный в стандартном наборе приложений операционной системы «Windows». Данный инструмент позволяет вам осуществлять полное управление всеми дисками и разделами, расположенными на вашем компьютере, внутренними и внешними, подключенными в настоящий момент. «Управление дисками» можно открыть различными способами, но мы покажем вам только некоторые из них. Выберите любой способ по своему усмотрению для дальнейшего применения.
-
Способ первый: Нажмите вместе сочетание клавиш «Windows + R» и откройте диалоговое окно «Выполнить». В поле запроса «Открыть» введите команду «diskmgmt.msc», затем нажмите кнопку «ОК» или клавишу «Ввод» на клавиатуре. Приложение «Управление дисками» будет открыто.
-
Способ второй: На рабочем столе найдите ярлык проводника файлов «Этот компьютер» и щелкните по нему правой кнопкой мыши. В открывшемся меню выберите из списка доступных действий раздел «Управление».
Откроется приложение «Управление компьютером», в котором представлены все главные элементы контроля и настройки параметров компьютера. В левой панели окна выберите раздел «Управление дисками», расположенный по следующему адресу: «Управление компьютером (локальным)» – «Запоминающие устройства» – «Управление дисками».
-
Способ третий: Щелкните правой кнопкой мыши по кнопке «Пуск», расположенной на «Панели задач» в нижнем левом углу рабочего стола, или нажмите вместе сочетание клавиш «Windows + X», и откройте всплывающее меню. В списке доступных приложений выберите раздел «Управление дисками».
Вы должны увидеть свой внешний диск в окне «Управление дисками». И даже если он не отображается в проводнике файлов вашего компьютера, потому что не содержит каких-либо разделов, он должен отображаться здесь.
Если вы видите здесь свой диск, то вы можете сразу перейти к последнему разделу нашего руководства, в котором мы покажем, как правильно его отформатировать, чтобы операционная система «Windows» или другие устройства могли получить к нему доступ и распознать его.
Если в приложении «Управление дисками» ваш диск не отображается, то перейдите к следующему разделу руководства, где мы попытаемся определить причину, почему ваш диск не распознается.
Возможные причины и способы решения проблемы не распознавания диска
Если система «Windows» вообще не видит ваш диск, то возможно, возникла проблема с аппаратным обеспечением «USB-порта» вашего компьютера, проблема с драйвером или у вас может быть просто испорченный диск.
Сначала отключите диск от «USB-порта» и попробуйте подключить его к другому «USB-порту» вашего компьютера. Если он работает в одном «USB-порту», но не работает в другом, то, вероятно, ваш «USB-порт» испорчен. Если вы подключили накопитель через «USB-концентратор» (устройство, которое позволяет увеличивать количество «USB-портов» и предоставляет возможность их одновременного использования), то попробуйте подключить накопитель к компьютеру напрямую. Некоторые «USB- концентраторы» могут не обеспечивать достаточную мощность для работы внешнего накопителя.
Если диск не отображается в окне «Управление дисками» даже после того, как вы убрали «USB- концентратор» и подключили диск к другому «USB-порту» на своем компьютере, трудно точно определить, плох ли ваш накопитель или, возможно, сам компьютер испытывает определенные проблемы. Если у вас есть другой компьютер поблизости, попробуйте подключить диск туда, чтобы проверить, будет ли он обнаружен там. Если диск не работает на любом компьютере, к которому вы его подключаете, то, вероятно, он полностью испорчен и его необходимо будет заменить.
Если диск определяется и работает на других компьютерах, то есть большая вероятность, что в операционной системе «Windows» возникли проблемы с драйверами для вашего диска. Вы можете это проверить, используя приложение «Диспетчер устройств», которое можно открыть различными способами. Список способов доступа к приложению достаточно большой, но мы опишем только три из них.
-
Способ первый: Щелкните правой кнопкой мыши по кнопке «Пуск», расположенной на «Панели задач» или нажмите вместе сочетание клавиш «Windows + X» и откройте всплывающее меню. Выберите из списка доступных приложений раздел «Диспетчер устройств».
-
Способ второй: Откройте диалоговое окно «Выполнить», например, нажав вместе сочетание клавиш «Windows + R». В поле запроса «Открыть» введите команду «devmgmt.msc» и нажмите клавишу «Ввод» или кнопку «ОК».
-
Способ третий: Откройте окно приложения «Управление компьютером» способом, описанным нами ранее в этом руководстве. В левой панели окна перейдите по следующему адресу: «Управление компьютером (локальным)» – «Служебные программы» – «Диспетчер устройств».
Найдите раздел «Дисковые устройства» и проверьте наличие в нем любого устройства с желтым восклицательным знаком, расположенного рядом с ним. Такая маркировка дискового устройства означает, что в операционной системе «Windows» возникли определенные проблемы с драйвером этого устройства. Щелкните правой кнопкой мыши устройство с желтым восклицательным знаком, выберите раздел «Свойства» и посмотрите сообщение об ошибке. Это сообщение может помочь вам устранить проблему – вы можете выполнить поиск решения для указанной ошибки в сети Интернет, и устранить неполадку.
Однако не все проблемы легко устранить, и они могут быть достаточно сложными для исправления. Если проблема возникла недавно, возможно, вы захотите запустить процесс восстановления системы в исходное состояние, используя внутренние инструменты операционной системы «Windows». Либо в окне свойств проблемного диска перейдите на вкладку «Драйвер». Затем вы можете использовать кнопку «Обновить драйвер» для установки новой обновленной версии драйвера для вашего устройства. Или использовать кнопку «Откатить», чтобы отменить любые изменения и вернуть прежний драйвер. Либо использовать кнопку «Удалить устройство», чтобы удалить его из вашей системы, и дать возможность операционной системе «Windows» самостоятельно переустановить драйвер, и правильно его настроить при повторном подключении накопителя.
Не забудьте нажать кнопку «ОК» или клавишу «Ввод» на клавиатуре для сохранения внесенных изменений.
Разметка и форматирование диска
Вы можете использовать стандартное приложение «Windows» «Управление дисками» для исправления проблем раздела и файловой системы накопителя. Если вы видите, что выбранный диск не разделен на разделы и отмечен отметкой «Не распределена», то вам придется создать на нем новый раздел. Это позволит устройствам, на базе «Windows» или других операционных систем, использовать его.
Перейти к просмотру
NTFS, FAT32 или ExFAT для флешки, внешнего USB диска, как отформатировать без потери данных
Воспользуйтесь любым описанным выше способом и откройте приложение «Управление дисками». Затем щелкните правой кнопкой мыши внутри нераспределенного пространства подключенного устройства и выберите «Создать простой том».

Будет запущен «Мастер создания простых томов», в котором вам будет предложена помощь по созданию тома на диске. Нажмите кнопку «Далее» для продолжения.

Затем выберите размер тома в пределах минимального и максимального значений. Обычно, мастер устанавливает значение размера простого тома по умолчанию, исходя из характеристик вашего диска. Нажмите кнопку «Далее» для перехода на следующую страницу помощника.

Назначьте букву для диска и нажмите кнопку «Далее».

Выберите, желаете ли вы форматировать этот том и какие параметры форматирования при этом нужно использовать, или не форматировать его, установив отметку в соответствующей ячейке. По умолчанию, вам будет предложено форматировать том, только необходимо выбрать, какую файловую систему вы будете использовать. Нажмите кнопку «Далее» и перейдите на последнюю страницу.

Здесь в главном окне вы увидите все ваши выбранные параметры, нажмите кнопку «Готово» и завершите процесс создания простого тома. Если вы хотите что-либо изменить, то используйте кнопку «Назад» для перехода на нужную страницу «Мастера создания простого тома» и внесения требуемых изменений.

Если ваш диск разделен на разделы, но вы все еще не видите его в проводнике файлов, то убедитесь, что вы присвоили ему букву диска, чтобы получить доступ к нему в операционной системе «Windows». Как мы описали выше, это происходит автоматически, но если вы вручную отменили букву диска, то диск может не отображаться и быть недоступным в системе «Windows».
Для присвоения буквы диску щелкните правой кнопкой мыши раздел съемного диска, выберите «Изменить букву диска или путь к диску…».

Нажмите кнопку «Добавить», а затем назначьте новую букву диска, выбрав свой вариант или используя вариант по умолчанию. Например, присвойте диску букву «D» и он будет отражен в проводнике файлов под указанной буквой. Затем нажмите кнопки «ОК» для сохранения изменений.

В отдельных случаях, диск может быть разделён на разделы, однако может иметь неправильную файловую систему. Например, вы можете отформатировать диск под файловую систему «ext4» из «Linux» или файловую систему «HFS Plus» из «Mac». Операционная система «Windows» не может прочитать такие файловые системы. Поэтому переформатируйте диск на более новую файловую систему «NTFS» или более старую версию файловой системы «FAT32», чтобы «Windows» смогла ее распознать.
Чтобы переформатировать раздел, щелкните на нем правой кнопкой мыши, выберите раздел «Форматировать…» и укажите нужную файловую систему.
Обратите внимание, что процесс форматирования приведет к стиранию всех файлов на вашем диске. Поэтому, если вы хотите сохранить все важные файлы, то подключите диск к той файловой системе, на которой вы производили форматирование диска ранее (например, если вы форматировали диск на компьютере с «Linux» или «Mac», то подключите его на компьютер с соответствующим управлением), и скопируйте свои важные файлы, прежде чем продолжить.

Если вы не можете получить доступ к диску с другого устройства, например, «DVD-плеера», «SMART» телевизора, игровой консоли или медиацентра, то возможно, диск отформатирован под файловую систему «NTFS». Многие устройства, даже собственные «Xbox 360» от корпорации «Microsoft», не могут читать «NTFS» от «Windows». Они могут обращаться только к дискам, отформатированным в старой файловой системе «FAT32». Чтобы устранить эту проблему, просто переформатируйте раздел «NTFS» заново в систему «FAT32». Теперь диск будет распознаваться при подключении к таким устройствам.
Перейти к просмотру
Как записать музыку в машину на USB, CD, DVD, телефон (MP3, FLACC, Аудио и Видео CD, DVD) 🎵 🚗 💽
Обратите внимание, что этот процесс удалит файлы на вашем внешнем диске. Поэтому, в случае необходимости, скопируйте файлы с диска на другое устройство.

Нажмите кнопку «ОК» или клавишу «Ввод» для запуска процесса переформатирования.
Следуя этим действиям, вы сможете решить большинство проблем с распознаванием дисков, с которыми вы можете столкнуться. Если диск не распознается любым компьютером, к которому он подключен, и никогда не появляется в окне приложения «Управление дисками», то, возможно, он окончательно испорчен, и вам необходимо просто его заменить.
Перейти к просмотру
Как снять защиту от записи с USB флешки, карты памяти SD, Micro SD или диска 👨💻🛠️🖥️
Приходилось ли вам когда-нибудь выполнять какие-либо действия, призванные исправить неполадки с распознаванием дисков? Сообщите нам об этом или оставьте под статьей свои комментарии, какие способы помогли именно вам.
Если вы используете внешний диск или привод на базе технологии USB to ATA ATAPI bridge и столкнулись с проблемой, когда ваш компьютер с Windows 10 не может распознать устройство, не отчаивайтесь. Эта статья предоставит вам несколько решений, которые помогут вам восстановить работоспособность вашего устройства.
Одним из возможных решений проблемы является проверка подключения вашего устройства к компьютеру. Убедитесь, что все кабели надежно подключены и нет повреждений. Кроме того, вам следует проверить, правильно ли установлены драйверы для вашего устройства и операционной системы.
Если проблема не решается проверкой подключения и драйверов, вы можете попробовать изменить BIOS компьютера. Возможно, ваш компьютер не настроен на автоматическое распознавание подключенных устройств. Зайдите в меню настроек BIOS и убедитесь, что USB-порты включены и настроены на автоматическое распознавание устройств.
Наконец, если ни одно из вышеперечисленных решений не помогло, возможно, проблема кроется в самом USB to ATA ATAPI bridge. В этом случае вам следует обратиться в сервисный центр для профессиональной диагностики и ремонта устройства.
Не стоит поддаваться панике, если ваш USB to ATA ATAPI bridge не распознает диск в Windows 10. Следуйте предложенным решениям, и вы, скорее всего, сможете восстановить работу устройства. Случаи, когда проблема оказывается серьезной, являются редкостью, поэтому не забывайте обратиться к профессионалам в случае необходимости.
Содержание
- Проблема с Usb to ata atapi bridge и Windows 10: как ее решить?
- Разбираемся с отсутствием распознавания диска
- Проверяем подключение и обновляем драйверы
- Используем Диспетчер устройств для настройки Usb to ata atapi bridge
- Проверяем совместимость и обновляем BIOS
- Избавляемся от конфликта между диском и Usb to ata atapi bridge
- Итоговые шаги по устранению проблемы
Проблема с Usb to ata atapi bridge и Windows 10: как ее решить?
Если у вас возникла эта проблема, вам могут потребоваться следующие решения:
| Шаг | Решение |
|---|---|
| 1 | Проверить подключение |
| 2 | Обновить драйверы |
| 3 | Использовать Утилиту настройки диска |
| 4 | Проверить целостность диска |
Шаг 1: Проверить подключение
Убедитесь, что мост Usb to ata atapi правильно подключен к компьютеру и диск верно подключен к мосту. Попробуйте сменить порт USB или испытать устройство на другом компьютере, чтобы убедиться, что проблема не в них.
Шаг 2: Обновить драйверы
Первым делом, попробуйте обновить драйверы для моста Usb to ata atapi bridge. Перейдите в Диспетчер устройств, найдите устройство, щелкните правой кнопкой мыши и выберите «Обновить драйвер». Подключите компьютер к Интернету, чтобы Windows могла автоматически найти и установить соответствующий драйвер, если он доступен.
Шаг 3: Использовать Утилиту настройки диска
Windows 10 поставляется с встроенной Утилитой настройки диска, которая может помочь в обнаружении и решении проблем с дисками. Перейдите в Панель управления, найдите Утилиту настройки диска и запустите ее. Проанализируйте диск, который не распознается мостом Usb to ata atapi bridge, и следуйте инструкциям программы для исправления обнаруженных проблем.
Шаг 4: Проверить целостность диска
Если предыдущие шаги не помогли, возможно, присутствуют проблемы с целостностью самого диска. Откройте Файловый проводник, найдите диск в разделе «Мои устройства», щелкните правой кнопкой мыши и выберите «Свойства». В закладке «Инструменты» запустите Проверку и восстановление системных файлов или Дисковую проверку на наличие ошибок и исправьте все обнаруженные проблемы.
Если ни одно из вышеперечисленных решений не помогло, возможно, причина кроется в неполадках самого моста Usb to ata atapi bridge. Рассмотрите возможность замены устройства или обратитесь к производителю для получения дополнительной поддержки и советов.
Разбираемся с отсутствием распознавания диска
Отсутствие распознавания диска Usb to ata atapi bridge в операционной системе Windows 10 может быть вызвано различными причинами. Ниже приведены некоторые возможные решения проблемы:
- Проверьте подключение: убедитесь, что кабель USB подключен надежно как к компьютеру, так и к дисковому устройству.
- Проверьте драйверы: убедитесь, что у вас установлены актуальные драйверы для устройства Usb to ata atapi bridge. Вы можете обновить драйверы через Диспетчер устройств Windows или загрузить их с сайта производителя.
- Проверьте совместимость: убедитесь, что ваше дисковое устройство совместимо с операционной системой Windows 10. В случае несовместимости, вы можете попытаться найти обновленные драйверы или альтернативное решение.
- Проверьте оконечные пункты: проверьте, что оконечные пункты устройства Usb to ata atapi bridge не повреждены или загрязнены. В случае повреждения или загрязнения, очистите или замените эти пункты.
- Проверьте настройки BIOS: убедитесь, что в настройках BIOS вашего компьютера включена поддержка USB устройств и дисков.
- Проверьте другое устройство: подключите другое дисковое устройство или USB-флешку к компьютеру, чтобы убедиться, что проблема не связана с портом USB или компьютером в целом.
- Обратитесь за помощью: в случае, если все вышеперечисленные решения не работают, рекомендуется обратиться к специалисту по поддержке или производителю устройства Usb to ata atapi bridge для получения дополнительной помощи.
Одно из вышеперечисленных решений может помочь в распознавании диска Usb to ata atapi bridge в операционной системе Windows 10. В случае, если проблема не устраняется, рекомендуется провести дальнейшие исследования или обратиться за помощью, чтобы найти более подходящее решение.
Проверяем подключение и обновляем драйверы
Если ваш Usb to ata atapi bridge не распознает диск в Windows 10, первым делом нужно проверить правильность подключения. Убедитесь, что все кабели надежно подключены и не повреждены. Если возможно, попробуйте подключить устройство к другому порту USB на компьютере или к другому компьютеру, чтобы исключить возможность проблемы с портом или компьютером.
Если подключение правильное, то проблема может быть связана с драйверами. Драйверы – это программное обеспечение, которое обеспечивает связь между устройством и операционной системой. Убедитесь, что драйверы для Usb to ata atapi bridge установлены и актуальны.
Чтобы обновить драйверы, можно воспользоваться встроенным в Windows 10 инструментом – Диспетчером устройств. Чтобы открыть Диспетчер устройств, нажмите правой кнопкой мыши на кнопке «Пуск» и выберите «Диспетчер устройств».
В Диспетчере устройств найдите раздел «Контроллеры USB». Разверните его и найдите устройство «Usb to ata atapi bridge». Если рядом с ним есть значок восклицательного знака или красный крестик, это означает, что драйверы не установлены или установлены неправильно.
Чтобы обновить драйверы, нажмите правой кнопкой мыши на устройстве «Usb to ata atapi bridge» и выберите «Обновить драйвер». Затем выберите «Автоматический поиск драйверов в Интернете». Windows 10 попытается найти и установить подходящий драйвер для вашего устройства.
Если автоматическое обновление драйверов не помогло, вы можете попробовать найти и скачать драйверы с официального веб-сайта производителя устройства. Найдите модель своего Usb to ata atapi bridge и загрузите драйверы, совместимые с вашей операционной системой.
Используем Диспетчер устройств для настройки Usb to ata atapi bridge
Чтобы открыть Диспетчер устройств, выполните следующие действия:
- Нажмите правой кнопкой мыши по кнопке «Пуск» в левом нижнем углу экрана Windows.
- Выберите пункт «Диспетчер устройств» из контекстного меню.
После этого откроется окно Диспетчера устройств, в котором вы сможете видеть все устройства, подключенные к вашему компьютеру. Ищите устройство, связанное с вашим Usb to ata atapi bridge. Оно может отображаться в разделе «Контроллеры USB» или «Дисковые устройства».
Когда вы нашли ваш Usb to ata atapi bridge, выполните следующие действия:
- Нажмите правой кнопкой мыши по устройству и выберите пункт «Обновить драйвер».
- Выберите опцию «Автоматический поиск обновленного программного обеспечения драйверов».
- Дождитесь завершения процесса обновления драйвера.
После обновления драйвера перезагрузите компьютер и проверьте, работает ли ваш Usb to ata atapi bridge.
Если после обновления драйвера проблема не была устранена, вы можете попробовать удалить устройство из Диспетчера устройств и затем выполнить его установку заново:
- Нажмите правой кнопкой мыши по устройству и выберите пункт «Удалить устройство».
- Подтвердите удаление устройства.
- Отсоедините Usb to ata atapi bridge от компьютера и перезагрузите его.
- Подключите Usb to ata atapi bridge к компьютеру снова.
- Дождитесь, пока Windows обнаружит устройство и выполнит его установку.
После выполнения этих действий проверьте работу вашего Usb to ata atapi bridge.
Если эти шаги не помогли решить проблему, возможно, вам придется обратиться за помощью к производителю вашего Usb to ata atapi bridge или к специалисту по компьютерным устройствам.
Проверяем совместимость и обновляем BIOS
Если ваш USB-to-ATA/ATAPI-мост не распознает диск в Windows 10, одной из причин может быть несовместимость с текущей версией BIOS. В этом случае, вам следует проверить совместимость и обновить BIOS.
Для начала, вам необходимо узнать модель вашего материнской платы, чтобы определить, какая версия BIOS установлена. Для этого:
- Нажмите клавиши Win + R, чтобы открыть окно «Выполнить».
- Введите команду «msinfo32» и нажмите Enter.
- В открывшемся окне «Информация о системе» найдите строку «Модель базовой платы» и запишите название модели.
После того, как вы определили модель материнской платы, вы можете посетить официальный сайт производителя вашей материнской платы и найти раздел поддержки или загрузок. Там вы сможете найти доступные обновления BIOS для вашей модели.
Обратите внимание на номер версии BIOS и дату последнего обновления. Если существует более новая версия BIOS, скачайте ее и следуйте инструкциям производителя для установки обновления.
Помните, что обновление BIOS может быть рискованным процессом, поэтому рекомендуется внимательно читать и следовать инструкциям производителя и, при необходимости, обратиться за помощью к специалисту или технической поддержке.
После успешного обновления BIOS попробуйте снова подключить ваш USB-to-ATA/ATAPI-мост и проверить, распознается ли диск в Windows 10. В большинстве случаев обновление BIOS помогает решить проблему с нераспознаванием диска.
Избавляемся от конфликта между диском и Usb to ata atapi bridge
Когда ваш Usb to ata atapi bridge не распознает диск в Windows 10, это может быть вызвано конфликтом между устройствами. Чтобы решить эту проблему, вам потребуется выполнить несколько действий:
- Проверьте, что ваш диск подключен правильно и работает корректно. Убедитесь, что его разделы отображаются в менеджере дисков.
- Отключите Usb to ata atapi bridge. Для этого перейдите в «Устройства и принтеры» в панели управления, найдите ваше устройство и щелкните правой кнопкой мыши, затем выберите «Отключить».
- Перезагрузите компьютер. Иногда простая перезагрузка может решить конфликтные ситуации.
- Подключите Usb to ata atapi bridge снова. Устройство должно быть автоматически определено и установлено драйверами.
- Если проблема все еще не решена, вам может потребоваться обновить драйверы для Usb to ata atapi bridge. Посетите веб-сайт производителя и загрузите последнюю версию драйвера.
- Проверьте наличие обновлений для вашей операционной системы Windows 10. Иногда проблемы с устройствами могут быть решены путем установки последних обновлений.
- В случае, если ни одно из вышеперечисленных действий не помогло, попробуйте подключить Usb to ata atapi bridge к другому компьютеру или порту USB. Это может помочь выяснить, является ли проблема связанной с вашим компьютером или самим устройством.
Если все проблемы по-прежнему остаются нерешенными, возможно, вам придется обратиться за помощью к специалисту или технической поддержке производителя устройства.
Итоговые шаги по устранению проблемы
Если ваш Usb to ata atapi bridge не распознает подключенный диск в Windows 10, следуйте этим шагам для устранения проблемы:
- Убедитесь, что ваш Usb to ata atapi bridge корректно подключен к компьютеру и диск определенно подключен к мосту.
- Проверьте, работает ли ваш диск на другом компьютере или с помощью другого моста. Это поможет исключить возможность сбоя диска.
- Установите последние драйверы для Usb to ata atapi bridge, чтобы убедиться, что устройство работает совместимо с Windows 10. Вы можете загрузить драйверы с официального веб-сайта производителя.
- Попробуйте обновить систему Windows 10 до последней версии. Возможно, проблема совместимости между устройством и операционной системой будет решена в новых обновлениях.
- Если ни один из вышеперечисленных шагов не помог решить проблему, попробуйте подключить диск к другому компьютеру или использовать другое USB-устройство.
- Свяжитесь с технической поддержкой производителя Usb to ata atapi bridge для получения дальнейшей помощи и инструкций по устранению проблемы.
Что делать, если не определяется внешний жесткий диск через USB? Факторы могут быть разными, соответственно – разберемся с несколькими возможными решениями, которые могут помочь в «обнаружении» соединяемого с ПК накопителя.
Подключаемся правильно!
Внешние HDD/SSD обрели популярность несколько лет назад, когда их стоимость существенно снизилась, а объем хранимой информации – увеличился. Это очень удобное средство для размещения данных – не только документов, музыки, видео, но и загрузочных файлов операционной системы.
Но временами всё идет не по плану, при попытке подключится возникают ошибки, носитель не определяется в Windows 7.
Сразу после покупки приспособления стоит выполнить следующие манипуляции:
- После того, как соедините диск с компьютером, попытаетесь открыть его и увидите уведомление, в котором Виндовс просит форматировать – нужно произвести требуемую операцию.
- Для этой цели можно применять как встроенные средства ОС,
так и сторонние утилиты, к примеру — Aomei Partition Assistant, о котором я рассказывал в статье – «Как разделить диск».
- Интерфейс на русском языке, поэтому разобраться с элементами управления не составит особого труда. Просто кликаете правой кнопкой мышки на обнаруженном накопителе и в меню выбираете операцию форматирования. Далее указываем тип файловой системы
После завершения процедуры сможете полноценно пользоваться устройством.
Но что делать, если всё было в порядке, но внезапно накопитель перестал определяться? Рассмотрим несколько методов исправления ситуации.
Чаще всего причина кроется в механическом повреждении, возникшем вследствие ударов, падений. Достаточно посмотреть на корпус и, если имеются трещины, сколы, глубокие царапины и прочие признаки, то можно с большой уверенностью сказать – HDD не работает из-за внутренних нарушений.
Или же приспособление отработало много лет, механизмы износились (это не характерно для SSD), при подключении слышатся необычные звуки – постукивания, скрежет и т.д. Или же наоборот – Вы не слышите ничего, полная тишина при соединении с ПК также говорит о неисправности.
К сожалению, здесь Вы бессильны. Можно отдать «железо» в сервис, но не факт, что они помогут. Всё зависит от степени критичности повреждений.
Не хватает питания
Был у меня старенький Seagate, которому не хватало подпитки от USB, нужно было дополнительно подсоединять его к энергосети (вставлять блок питания в розетку). Иначе аппарат не определялся в Windows 10 или любой другой версии Виндовс.
На более современных моделях WD MyPassport Ultra, которые поддерживают стандарт USB 3.0, неисправность может возникать, когда Вы соединяете девайс с ноутбуком через разъем ЮСБ второго поколения. В подобных ситуациях лучше применять такую схему коннекта:
Если же в ПК нет нужного гнезда, то внимательно ознакомьтесь с руководством по эксплуатации. Вполне возможно, производители предусмотрели возможность решения проблемы с помощью установки драйверов.
К слову, нередко носитель не работает из-за неисправности порта на компьютере. Поэтому, стоит попробовать вставить кабель в иной вход, а также проверить его на другом компе.
Не определяется внешний HDD через USB – обновляем драйвера
Не стоит также забывать об установке апдейтов для «железа», иначе в определенный момент система перестанет «дружить» с устаревшим оборудованием.
Я уже неоднократно рекомендовал прибегать к автоматическому обновлению через интернет – подойдут как стандартные методы:
так и сторонний софт IObit Driver Booster.
Несоответствие файловой системы
Такое бывает, когда вы длительное время пользовались диском на ПК со старой версией Виндовс XP, а потом перешли на «семерку» или «десятку». В итоге, накопитель имеет файловую систему FAT, которая не совсем подходит для современных ОС.
Придется выполнить форматирование, указав тип NTFS. При этом все данные удалятся без возможности восстановления.
Если же нужно сохранить информацию, то следует скопировать её на ПК с установленной Windows XP (где внешний накопитель нормально определяется), а затем отформатировать его и перейти к использованию новой операционки.
Автор рекомендует:
- Устраняем ошибку «Сетевой адаптер не имеет допустимых параметров IP»
- Не работают USB порты из-за вируса — нашли причину
- Какой WiFi адаптер для компьютера стоит купить
- Какие флешки USB самые надежные и быстрые?
- Как подключить геймпад от PS4 к ПК через Bluetooth, кабелем USB
Неправильная метка тома
Иногда случается так, что при коннекте USB HDD система присваивает накопителю букву, которая уже занята другим диском. Поправить это можно следующим образом:
- Через поиск Виндовс 7 / 10 находим «Управление компьютером»:
- В открывшемся окне следует слева переходим к «Управлению дисками»:
- Теперь в перечне разделов находим внешнее устройство и кликаем по нему правой кнопкой мышки, выбираем действие – «Изменить букву…»:
Эти советы должны помочь решить проблему — не определяется внешний жесткий диск через USB 3.0. Также, советую просмотреть нашу рубрику «Железо», где собраны полезные советы по устранению прочих аппаратных неисправностей.
Не читается внешний жесткий диск что делать
5 причин, почему компьютер не видит внешний жесткий диск
Что делать, если компьютер не видит внешний жесткий диск? Обычно такие накопители отличаются простотой в использовании, потому что они адаптированы для повседневного использования массовым потребителем. Но бывают ситуации, когда HDD не распознается после подключения к компьютеру с операционной системой Windows или к другому устройству с портом USB.
Возможные причины
Чаще всего компьютер или ноутбук не видит съемный жесткий диск из-за ошибки форматирования раздела, использования неправильной файловой системы, поломки порта USB или отсутствия необходимых драйверов, но могут быть и другие причины. В худшем случае, это может означать, что винчестер вышел из строя. Необходимо отметить, что принцип работы больших внешних HDD и карманных флеш-накопителей идентичен, так что связанные с ними проблемы обычно решаются одинаково. Здесь Вы можете ознакомиться с идентичным материалом по невидимости карт памяти на различных устройствах.
Прежде всего нужно выяснить, по какой причине не определяется внешний жесткий диск. Для этого нужно соединить внешний накопитель с компьютером. Если это полноценный жесткий диск, то необходимо включить на нем питание. Некоторые тяжелые съемные HDD даже могут подключаться с электросети с помощью отдельного кабеля. После соединения нужно открыть инструмент управления накопителями. Для этого используется комбинация клавиш Windows + R. В появившуюся строку нужно ввести diskmgmt.msc и нажать Enter.
Теперь вы должны увидеть внешний HDD в списке всех доступных накопителей. Он появится здесь даже в том случае, если его не распознает Explorer на Windows XP из-за отсутствия разделов. Если внешний жесткий диск определяется, но не открывается, значит его нужно отформатировать должным образом, после чего он будет распознаваться различными устройствами. В случае, когда накопитель не удалось обнаружить даже здесь, причина может быть в чем-то другом.
Что делать, если внешний жесткий диск не определяется? Это может быть вызвано аппаратной поломкой порта USB, отсутствием необходимого драйвера или выходом накопителя из строя. Прежде всего, нужно попробовать запустить диск через другой свободный разъем. Если после такой процедуры открывшийся HDD работает нормально, значит, причина была в поломанном порте USB. Бывает, что разъемы на передней части корпуса компьютера обладают ограниченной функциональностью и не могут обеспечить нормальную работоспособность внешнего жесткого диска. Рекомендуется использовать порты USB, расположенные сзади.
Проблемы с компьютером
Почему компьютер не видит внешний диск? Если портативный накопитель не отображается в менеджере управления дисками на Windows 7 даже после подключения к другому разъему, то остается выяснить, все ли в порядке с ПК и внешним диском. Когда комп не видит диск, но под рукой есть другой ПК, то нужно попробовать подсоединить накопитель к нему. В случае, когда доступные компьютеры не обнаруживают внешний диск, можно сделать вывод, что он сломался и не подлежит восстановлению.
Если система Windows 10 не видит накопитель, но он распознается на других компьютерах, значит, операционная система не располагает необходимыми драйверами для его обнаружения. Наверняка это можно выяснить с помощью диспетчера устройств на компьютере. Для его открытия необходимо вызвать командную строку с помощью Windows + R, ввести туда devmgmt.msc и нажать Enter.
В открывшемся окне пользователь должен проверить все доступные диски на наличие значка в виде желтого восклицательного знака. Если такая картинка обнаружена, то проблема заключается в драйверах. Нужно щелкнуть правой кнопкой мыши на устройство с желтым знаком, зайти в свойства и прочитать сообщение, которое раскрывает суть ошибки. Если дословно скопировать эту надпись в поисковую систему Google, то с большой долей вероятности найденные результаты помогут решить проблему, потому что другие пользователи наверняка уже сталкивались с такой бедой.
Подобные системные ошибки бывает сложно исправить. Если компьютер перестал видеть накопитель относительно недавно, то можно запускать восстановление системы. В диспетчере устройств также рекомендуется попробовать обновить драйвер или откатить его до предыдущей версии, в результате чего HDD может начать открываться. Еще нужно попытаться удалить устройство из списка в надежде на то, что при повторном подключении Виндовс ХР сумеет правильно его настроить.
Файловая система и форматирование
Менеджер дисков можно использовать для исправления проблем, связанных с разделами и файловой системой. Если на изображении видимый диск полон и на нем есть не распределенное пространство, то необходимо создать на нем новый раздел, благодаря чему он сможет открыться. Для этого нужно щелкнуть правой кнопкой мыши внутри незанятого пространства и создать новый раздел.
Если HDD поделен на секторы, но компьютер перестал видеть внешний диск, то нужно убедиться, что он получил обозначение в виде определенной буквы. Компьютер, видящий диск, должен делать это автоматически, но в некоторых случаях пользователь случайно удаляет литеру, из-за чего диск не может определиться. В случае, когда буква отсутствует, нужно ввести ее вручную.
Почему ПК не видит внешний жесткий диск? Всегда есть вероятность, что привод не читается, потому что использует неправильную файловую систему. Накопитель может быть отформатирован с помощью ext4 для Linux или HFS Plus для Мас. При этом Macbook не видит ext4, а Linux — HFS Plus. Даже планшет не работает с такими файловыми системами, так что накопитель нужно будет переформатировать с помощью NTFS или более старой FAT32 в случае, если компьютер его не видит. Для этого необходимо щелкнуть правой кнопкой мыши на диске и выбрать подходящую систему. Обратите внимание, что это приведет к удалению всех файлов на диске. Когда Макбук не видит внешний жесткий диск, необходимо отформатировать его с помощью HFS Plus.
Если перестал определяться внешний HDD с другого устройства, такого как дисковый плеер, смарт ТВ, игровая приставка или мультимедийный центр, то причина может быть в файловой системе NTFS. С ней отказываются работать многие устройства, среди которых Xbox 360. В таком случае нужно извлечь и отформатировать переносной диск с помощью старой файловой системы FAT32. Нужно иметь в виду, что этот процесс приведет к удалению файлов на внешнем диске, так что предварительно их нужно куда-нибудь скопировать.
Все вышеперечисленные рекомендации не помогли решить проблему, и Windows не видит HDD? В таком случае можно сделать вывод, что внешний жесткий диск вышел из строя, не подлежит восстановлению и с него нельзя извлечь информацию. К сожалению, подобная техника довольно часто ломается через несколько лет после начала интенсивного использования, и это вполне нормально. Предложенное видео поможет Вам более подробно разобраться в вопросе, почему компьютер не видит внешний жесткий диск.
Внешний жёсткий диск не определяется в проводнике
Возникла проблема с внешним жёстким диском, он не определяется в проводнике. Компьютер видит его в диспетчере устройств: в дисковых устройствах – как USB Device , а в контроллерах USB – как запоминающее устройство для USB . Если зайти в «управление дисками», то система видит его как Диск 1, который не имеет данных и не проинициализирован. Если смотреть в «устройствах и принтерах», то там он виден как «USB to ATA/ATAPI Bridge». При этом индикаторы светятся как на блоке питания к диску, так и на самом диске. Пробовал заменить USB кабель – не помогло. Ранее диск работал нормально. Попробовал подключить на другом компьютере – без изменений, не работает как внешний диск. Говорит ли всё вышесказанное о том, что диск однозначно не исправен? Если так, то можно ли спасти записанные на нём файлы?
Буду рад узнать мнение специалиста.
Сведения о вопросе
Возникла проблема с внешним жёстким диском, он не определяется в проводнике. Компьютер видит его в диспетчере устройств: в дисковых устройствах – как USB Device , а в контроллерах USB – как запоминающее устройство для USB . Если зайти в «управление дисками», то система видит его как Диск 1, который не имеет данных и не проинициализирован. Если смотреть в «устройствах и принтерах», то там он виден как «USB to ATA/ATAPI Bridge». При этом индикаторы светятся как на блоке питания к диску, так и на самом диске. Пробовал заменить USB кабель – не помогло. Ранее диск работал нормально. Попробовал подключить на другом компьютере – без изменений, не работает как внешний диск. Говорит ли всё вышесказанное о том, что диск однозначно не исправен? Если так, то можно ли спасти записанные на нём файлы?
Буду рад узнать мнение специалиста.
Судя по перечисленным Вами симптомам, проблема либо с контроллером, находящимся внутри корпуса внешнего диска, и обеспечивающим работу диска через USB-интерфейс, либо с самим жестким диском используемом в этом устройстве. Подавляющее большинство современных внешних накопителей имеют внутри стандартный ноутбучный винчестер с SATA-интерфейсом, который, если извлечь из накопителя, можно напрямую подключить к материнской плате настольного компьютера. Для проверки винчестера проще всего именно так и поступить. После установки извлеченного из внешнего накопителя винчестера в настольный компьютер его нужно проверить любой из специализированных программ, умеющих тестировать жесткий диск на низком уровне (например Victoria или MHDD). Если физических повреждений на диске нет, то скорее всего можно будет спасти записанные на нем данные. Программ умеющих восстанавливать информацию в интернете можно найти великое множество. Однако, если данные представляют для Вас значительную ценность, лучше обратится к специалистам. Потому, что неквалифицированными действиями данные очень легко уничтожить окончательно!
Что делать, если компьютер не видит внешний жесткий диск?

Внешние жесткие диски (HDD) день ото дня становятся популярнее, иногда кажется, совсем скоро будут популярнее, чем флешки. И неудивительно, ведь современные модели представляют из себя какую-то коробочку, размером с сотовый телефон и вмещают в себя 1-2 ТБ информации!
Многие пользователи сталкиваются с тем, что компьютер не видит внешнего жесткого диска. Чаще всего, это происходит сразу же после покупки нового устройства. Попробуем разобраться по порядку, в чем же здесь дело…
Если не виден новый внешний HDD
Под новым здесь понимается диск, который вы первый раз подключили к своему компьютеру (ноутбуку).
1) Первое что делаете — заходите в управление компьютером .
Для этого зайдите в панель управления , затем в настройки системы и безопасности —> администрирование —> управление компьютером . См. скриншоты ниже.
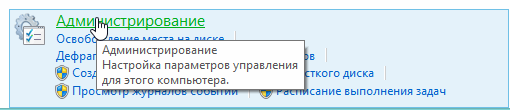
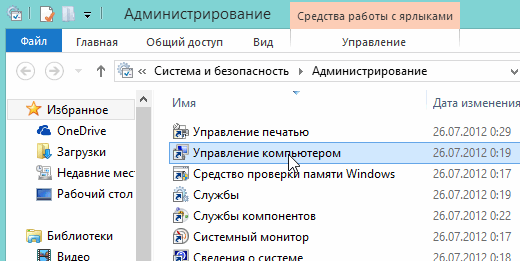
2) Обратите внимание на колонку слева. В ней есть меню — управление дисками . Переходим.
Перед вами должны отображаться все диски (в том числе и внешние), подключенные к системе. Очень часто компьютер не видит подключенного внешнего жесткого диска из-за неправильного назначения буквы диска. Вам то ее и нужно поменять!
Для этого щелкните по внешнему диску правой кнопкой и выберите « изменить букву диска… «. Далее назначьте ту, которой в вашей ОС еще нет.
3) Если диск новый, и вы подключили его первый раз к компьютеру — он может быть не отформатирован! Поэтому он и не будет отображаться в «моем компьютере».
Если дело обстоит именно так, то вы не сможете поменять букву (у вас просто не будет такого меню). Вам просто нужно щелкнуть правой кнопкой по внешнему диску и выбрать « создать простой том… «.
Внимание! Все данные при этом процессе на диске (HDD) будут удалены! Будьте внимательны.
4) Отсутствие драйверов… (Обновление от 05.04.2015)
Если внешний жесткий диск новый и вы не видете его ни в « моем компьютере » ни в « управлении дисками «, а на других устройствах он работает (к примеру, телевизор или другой ноутбук его видет и определяет) — то на 99% проблемы связаны с ОС Windows и драйверами.
Несмотря на то, что современные ОС Windows 7, 8 достаточно «умные» и при обнаружении нового устройства автоматически производят поиск драйвера для него — случается это не всегда так… Дело в том, что версий ОС Windows 7, 8 (включая всевозможные сборки от «умельцев») огромное количество, да и различные ошибки никто не отменял. Поэтому, этот вариант исключать сразу не рекомендую…
В этом случае рекомендую сделать следующее:
1. Проверить USB порт, работает ли он. Например, подключите телефон или фотоаппарат, даже просто обычную флешку. Если устройство будет работать — значит порт USB не при чем…
2. Зайдите в диспетчер устройств (В Windows 7/8: Панель управления/Система и безопасность/Диспетчер устройств ) и посмотрите две вкладки: другие устройства и дисковые устройства .
Windows 7: диспетчер устройств сообщает о том, что драйверов для диска «My Passport ULTRA WD» в системе нет.
Скриншот выше показывает, что в ОС Windows нет драйверов для внешнего жесткого диска, поэтому компьютер его и не видит. Обычно, Windows 7, 8 при подключении нового устройства, автоматически устанавливает для него драйвер. Если у вас этого не произошло, есть три варианта действий:
а) Нажать в диспетчере устройств команду «Обновить конфигурацию оборудования». Обычно вслед за этим происходит автоматическая установка драйверов.
б) Произвести поиск драйверов с помощью спец. программ: https://pcpro100.info/obnovleniya-drayverov/;
в) Переустановить Windows (для установки выбрать «чистую» лицензионную систему, без всяких сборок).
Windows 7 — диспетчер устройств: драйвера для внешнего HDD Samsung M3 Portable установлены корректно.
Если не виден старый внешний жесткий диск
Под старым здесь понимается жесткий диск, который ранее уже работал на вашем компьютере, а затем перестал.
1. Во-первых, зайдите в меню управления дисками (см. выше) и поменяйте букву диска. Обязательно это стоит сделать если вы создавали новые разделы на вашем жестком диске.
2. Во-вторых, проверьте внешний HDD на вирусы. Многие вирусы отключают возможность видеть диски или блокируют их (бесплатные антивирусы).
3. Зайдите в диспетчер устройств и посмотрите, правильно ли определяются устройства. Не должно быть восклицательных желтых знаков (ну или красных), которые сигнализируют об ошибках. Рекомендуется так же переустановить драйвера на контроллер USB.
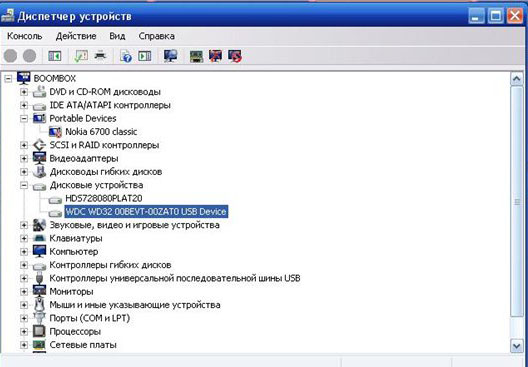
Так же полезно, попробовать почистить компьютер от лишних мусорных файлов и оптимизировать работу реестра и программ (вот статья со всеми утилитами: https://pcpro100.info/luchshie-programmyi-dlya-ochistki-kompyutera-ot-musora/. воспользуйтесь парочкой…).
5. Попробуйте внешний HDD подключить к другому порту USB. Бывало такое, что по непонятным причинам после подключения к другому порту — диск прекрасно работал как ни в чем не бывало. Такое замечал несколько раз на ноутбуках Acer.
6. Проверьте шнуры.
Один раз внешний жесткий не работал из-за того, что шнур был поврежден. С самого начала не заметил это и минут 5-10 убил на поиски причины…
Почему компьютер не видит флешку или внешний жёсткий диск и что с этим делать
Существует множество причин, по которым компьютер может не обнаружить накопитель данных. Лайфхакер приводит самые популярные из них вместе с простейшими способами решить проблему.
Почему компьютер не видит USB-устройство
Обычно в качестве подозреваемых в этом деле выступают сбои в работе ПО, неправильные настройки операционной системы, устаревшие драйверы, неисправности USB-портов компьютера, переходников или самих накопителей.
В зависимости от причин в каждом случае проблема проявляет себя по-разному. Бывает, что компьютер вообще никак не реагирует на флешку или жёсткий диск. В иных ситуациях раздаётся звук подключения нового устройства, но значок накопителя так и не появляется в проводнике. А иногда компьютер просто зависает сразу после контакта с USB-девайсом.
Что делать, если компьютер с Windows не видит флешку или внешний жёсткий диск
Для начала разберитесь, с чем именно возникает проблема: с компьютером, переходником (если подключение происходит через кабель) или накопителем. Попробуйте подключить USB-устройство через другие порты. Если не поможет и вы используете кабель, попробуйте заменить его на запасной. В случае неудачи проверьте, открывается ли накопитель на прочих компьютерах.
Если на другом ПК устройство работает или у вас нет возможности это проверить
Подключите жёсткий диск или флешку к своему компьютеру и выполняйте следующие действия по порядку. Если не поможет первое, переходите к следующему и так далее.
1. Воспользуйтесь утилитой Microsoft для решения проблем с USB. Для этого скачайте программу с официального сайта компании и запустите её на компьютере. Затем следуйте подсказкам на экране, чтобы утилита проанализировала систему и попыталась устранить неполадки автоматически. По завершении переподключите накопитель.
2. Проверьте настройки накопителя в меню «Управление дисками». Сначала откройте окно командной строки (клавиши Windows + R), далее введите в нём diskmgmt.msc и нажмите Enter. Внимательно читайте все предупреждения системы, чтобы случайно не отформатировать накопитель или не изменить записанные на него данные.
Если в меню «Управление дисками» вы увидите диск без метки тома, это и может быть причиной проблемы. Тогда кликните по диску правой кнопкой и назначьте для него букву с помощью соответствующей опции в контекстном меню.
Затем перезагрузите компьютер — нужный диск наконец может отобразиться в проводнике.
3. Проверьте настройки оборудования в «Диспетчере устройств». Чтобы открыть его, наберите в командной строке devmgmt.msc и нажмите Enter. Если в диспетчере увидите неработающее устройство (со знаком вопроса или восклицания), может помочь обновление.
Кликните правой кнопкой по этому устройству и нажмите «Удалить». В верхнем меню нажмите «Действие» → «Обновить конфигурацию оборудования».
4. Установите последние обновления для Windows. Без них — особенно это касается Windows XP — в операционной системе могут отсутствовать нужные исправления для работы с современными USB-накопителями. Кроме того, не будет лишним обновить драйверы.
Если другой ПК тоже не видит накопитель или все вышеперечисленные советы не помогли
В таком случае, скорее всего, проблема в самом накопителе.
Если у вас флешка, а не жёсткий диск, вы можете воспользоваться специальными утилитами для исправления программных ошибок. Такое ПО обычно можно найти на сайте производителя. К примеру, программа JetFlash Online Recovery — для накопителей фирмы Transcend. А USB Flash Drive Online Recovery — для флешек бренда ADATA. Но учтите, что в процессе восстановления эти утилиты стирают все данные c флешек.
Если ничего из перечисленного не помогло, то, вероятно, дело в физической неисправности жёсткого диска или флешки. Тогда лучше показать устройство специалисту или вернуть в магазин по гарантии.
Что делать, если Mac не видит флешку или внешний жёсткий диск
На компьютерах Apple процедура проверки несколько иная, но происходит примерно по такому же алгоритму. Будем считать, что вы уже пробовали перезагружать компьютер, отключать и подключать флешку, а также убедились в надёжности подключения. Если это не помогло, нужно сделать следующее:
1. Проверьте накопитель в «Дисковой утилите». Откройте встроенный инструмент для работы с дисками («Программы» → «Утилиты» → «Дисковая утилита») и проверьте, отображается ли там проблемная флешка. Если накопитель всё-таки виден, попробуйте переформатировать его, нажав кнопку «Стереть», и подключите заново. Имейте в виду, что все данные с флешки будут при этом безвозвратно удалены.
2. Проверьте накопитель в «Информации о системе». Специальная программа для диагностики Mac предоставляет подробные сведения обо всех программных и аппаратных компонентах компьютера, включая USB-устройства. Откройте меню Apple, затем, удерживая клавишу Option, нажмите «Информация о системе» и перейдите в открывшемся меню в раздел USB.
Если флешка там есть, значит, проблема кроется в ПО и диск можно попробовать восстановить, обратившись к рекомендациям производителя. Если же никакой информации о флешке нет, тогда дело в физической неисправности, а вам стоит обратиться в магазин или сервисный центр, если ремонт имеет смысл.
Проблемы с внешним жестким диском: не определяется через USB
В последние годы внешний жесткий диск очень популярен среди пользователей. Это связано с мобильностью и большим объемом дополнительной памяти. Но иногда в его работе возникают неполадки, из которых наиболее частой можно назвать такую, когда не определяется внешний жесткий диск через USB. В статье рассмотрим самые популярные причины этой проблемы и ее решение.
Подключение нового устройства
Если вы только купили винчестер, то перед началом работы его стоит отформатировать. В противном случае он не будет отображаться. Для полной очистки и настройки надежнее использовать утилиту Acronis.
- Скачайте утилиту с сайта и запустите её.
- Выберите внешний диск.
- Кликнув ПМК, выберите «Форматировать».
Механические повреждения
В первую очередь при вопросе «Почему не работает?» необходимо осмотреть винчестер на наличие сколов, следов от удара. Это часто является основной проблемой неполадки устройства.
Иногда можно по звуку узнать о проблемах с диском при подключении к компьютеру или ноутбуку:
- Если слышно треск, прерывистые удары, стук, то это говорит о неисправности устройства.
- Если горят индикаторы питания, но не слышно звуков движения шпинделя и магнитной головки, то это также говорит о поломке.
В таких случаях необходимо заменить устройство либо отдать его мастеру на ремонт.
Проблемы с питанием
Существует много разных моделей внешних HDD и некоторые из них при недостатке мощности либо не работают, либо работают со сбоями. Для устранения проблемы используют отдельный кабель для подключения питания.
Стоит изучить инструкцию к вашей модели диска и при необходимости подключить дополнительный кабель питания.
Обновление драйверов
Если драйвера устарели либо отсутствуют, то диск может не отображаться в проводнике. Для устранения проблемы:
- Нажмите ПМК на «Мой компьютер».
- В появившемся окне выберите «Диспетчер устройств».
- Кликните на строку «Дисковые устройства».
- Кликнув ПМК по внешнему диску, выберите пункт «Обновить драйвера».
Если данные действия не помогли, необходимо проверить драйвера комплексно (как это сделать, смотрите здесь) и в случае необходимости удалить их в том же окне, перезагрузить компьютер и установить заново, скачав с сайта производителя.
Устаревшая файловая система
Чаще всего данная проблема возникает после перехода с Windows XP на новую версию. Получается, что файловая система внешнего диска старой версии и это не позволяет полноценно работать с ОС.
Для устранения конфликта можно отформатировать внешний диск, если на нем нет важных данных. Либо же снова установить более старую версию Windows, переписать файлы с винчестера. А потом уже обновлять ОС и форматировать диск.
Более сложным вариантом будет изменение файловой системы самостоятельно. Для этого можно использовать специальные утилиты.
Изменение типа файловой системы в программе Acronins:
- Кликаем ПМК на внешний HDD и выбираем пункт «Изменить тип раздела».
- Выбираем NTFS как показано на картинке и нажимаем ОК.
Проблемы с обозначением диска в системе
Возможно, винчестер не определяется из-за того, что ОС присвоила ему букву уже существующего диска либо вообще буква отсутствует. Для решения проблемы необходимо (на примере Windows 10):
- Зайти в «Средства администрирования» через меню «Пуск».
- Зайти в «Управление компьютером» → «Управление дисками».
- Выбрать свой внешний HDD и, нажав ПМК, кликнуть на «Изменить букву накопителя».
- Выбрать доступную букву.
На чтение 7 мин Просмотров 7.5к. Опубликовано 1 января 2021
Обновлено 18 сентября 2022
Практически каждый человек с целью развлечений или для работы использует персональный компьютер. Кроме ПК разработано немало компьютерных устройств, которые дополняют или расширяют его возможности. На жестком диске компьютера хранится информация, используемая пользователем при необходимости. Сегодня известно довольно большое количество способов хранения данных не только на жестком диске компьютера или ноутбука, но и на картах памяти, флешках, внешних SSD дисках.
Благодаря портативным запоминающим устройствам важная для пользователя информация будет храниться в надежном месте и при необходимости может быть использована. Особенно популярны в последнее время внешние HDD и SSD диски. Они удобные и простые в эксплуатации. Но часто происходят непредвиденные ситуации и пользователи сталкиваются с тем, что ноутбук не видит подключенный диск по USB или через так называемые «салазки». Что делать в таком случае? Какие есть способы решения проблемы?
Кстати, на wifika.ru мы уже разбирали проблему, когда Смарт ТВ не видит USB флешек, можете тоже прочитать.
Основные причины, почему ноутбук не видит диск по USB
Иногда можно обнаружить, что с подключением внешнего устройства к USB ноутбук не видит диск. Причин на это может быть несколько, но основные из них: неисправность разделов накопителя, неправильная файловая система, неработающий USB-порт, отсутствие нужных драйверов в системе. Самый неприятный момент, это когда диск физически неисправен. В таком случае ничего не поможет, кроме его замены на исправный аналог.
Прежде чем приступать к решению проблемы, необходимо проделать следующее:
- Убедитесь, что неисправен именно внешний накопитель, а не порт USB. Для этого подключайте его в разные разъемы.
- вновь подключить жесткий диск.
- Осмотрите корпус внешнего устройства на предмет повреждений.
- Когда HDD или SSD виден в разделе «Устройства и принтера», но отсутствует в диспетчере устройств, переустановите драйвер, удалив устройство и перезагрузив компьютер.
Подключение может не устанавливаться из-за поврежденного кабеля. Замените его и попытайтесь
Если вы выполнили эти действия, но ноутбук не видит диск Windows как и прежде, следует детальней разбираться в причинах. Если у вас есть второй ноутбук или настольный компьютер, попробуйте подключить внешний диск к нему. Это занятие отнимет совсем немного времени, но результат будет достоверным. Подключив HDD или SSD по USB к другому компьютеру, вы сможете понять, работоспособен он или нет.
Управление дисками на Windows
Убедитесь, что подключаемый внешний SSD обнаруживает операционная система. Если это HDD, проверьте, что после подсоединения к ноутбуку на его корпусе кнопка была переведена в положение «Вкл». В Windows предоставлен штатный инструмент по управлению всеми дисками. Открывается программа разными способами, но проще всего осуществить запуск через «Выполнить».
Нажимаем Win+R, дальше вводим команду «diskmgmt.msc» и жмем Enter.
На экране откроется окно программы, в котором отображены все главные элементы.
В левой части необходимо перейти по следующему пути: «Управление компьютером (локальным)» – «Запоминающие устройства» – «Управление дисками».
В правой части экрана вы должны увидеть подключенный внешний диск. Здесь он должен обязательно отображаться, даже при условии того, что его нет в «Проводнике». Останется только его отформатировать с той целью, чтобы операционная система могла распознать его. Но когда ноутбук не видит жесткий диск через USB в этом разделе, необходимо идти дальше по пунктам проверки.
Проверяем BIOS
Обычно БИОС не видит диски на ноутбуке по подключению через интерфейс SATA — например, когда вы хотите установить второй жесткий диск в свой лэптоп. Причина заключается в отключенном контроллере, Его основное назначение – обеспечить переключение между IDE и SATA в компьютере с подключенным к материнской плате периферийным устройствам по соответствующим портам.
Для активации контроллера CAT выполните такие действия:
- Перед включением или во время перезагрузки ноутбука еще во время первого экрана нажмите кнопку запуска BIOS. Это может быть F2, F12, Escape – все зависит от версии БИОС.
- Найдите раздел SATA Controller и выставите в нем необходимое значение, а именно Enabled. Если по умолчанию стоит Disabled, просто выделите его и нажмите клавишу Enter.
- Дальше переходим в раздел Advanced и атрибуту SATA Operation (Mode) присваиваем значение ACHI.
После этого вновь перезагрузите устройство, и дождитесь загрузки Windows. Если внешний накопитель упорно отказывается работать, еще раз зайдите в БИОС и сбросьте настройки, выбрав функцию Reset and Save Settings.
Обновляем драйвера ноутбука
Немаловажно убедиться в наличии необходимых драйверов в системе. Обнаружив, что внешний диск определяется другим компьютером, но не работает ни через один USB на ноутбуке Asus, Lenovo или других брендов, проверьте управляющие программы, которые необходимы для исправного функционирования запоминающегося устройства. Для этого вновь потребуется запуск «Диспетчера устройств».
Жмем Win+R и в строке программы «Выполнить» вписываем devmgmt.msc
Перейдя в программу, внимательно просмотрите весь список и попытайтесь обнаружить устройства, напротив которых стоит желтый восклицательный знак.
Таковых может и не быть, но если вам удалось найти внешний диск с восклицательным знаком, откройте его свойства и ознакомьтесь с деталями ошибки.
Можно найти решение проблемы в Интернете, удалить или переустановить драйвер. Если вы хорошо разбираетесь в компьютерах, найдите и скачайте драйвер для HDD или SSD с официального сайта производителя устройства и выполните его ручную установку.
Отдельно проверяем драйвер USB-контроллера, поскольку взаимодействие внешнего накопителя и ноутбука происходит посредством разъема, для работы которого также требуется управляющая программа.
Еще лучше, если для каждой позиции обновить управляющую утилиту – драйвер. Это не займет слишком много времени, если на наименовании USB-контроллера нажать ПКМ, выбрать «Свойства» и нажать кнопку обновления драйвера.
Проверяем метку тома
Еще одна причина, почему ноутбук не видит новый SSD диск, – неправильная метка тома. Это особенно стоит сделать, когда слышны характерные работе диска жужжания, мигают все индикаторы, но при этом система его не определяет.
Порядок следующий:
- Снова нажимаем Win+R.
- В строку вписываем команду compmgmt.msc и жмем «Ок».
- В левой части программы находим «Управление дисками», жмем по названию.
- В правом окне находим наш внешний накопитель.
- Теперь нажимаем ПКМ и выбираем «Изменить букву…»
- Дальше «Изменить» и вместо изначальной буквы выбираем другую.
- Перезагружаем ноутбук (Acer, HP, Huawei, Asus, Lenovo и т.д.).
Если проблема была в неправильной метке тома, то после загрузки компьютера диск будет распознан.
Форматируем диск
Это необходимо сделать, когда HDD или SSD виден в «Управлении дисками», но отсутствует в окне «Мой компьютер». Как и в предыдущем случае открываем окно путем ввода команды compmgmt.msc в программе «Выполнить». Дальше находим нужный нам диск, жмем ПКМ и выбираем «Форматировать».
Присвойте тому любое название, установите «Быстрое форматирование» и обязательно остановите выбор на файловой системе NTFS. Она совместима с большей частью версий операционной системы Windows.
Процесс форматирования может отнять несколько часов, но ни в коем случае не прерывайте эту операцию, так как придется в дальнейшем решать новые проблемы с подключаемым запоминающим устройством.
Заключение
Как видим, причин, почему ноутбук не видит диски Виндовс 10, может быть большое количество, как и способов решения. Все приведенные выше способы решения актуальны для всех моделей ноутбуков Асус, Леново, ХП и других производителей. Если ни один из предложенных способов не помогает, то высока вероятность неисправности подключаемого устройства. Частая поломка некоторых SSD – «лагающий» контроллер. Решается поломка только перепрошивкой, но выполнить эту работу самостоятельно пользователю не удастся. В таком случае необходимо отправиться в сервисный центр. Также помните, что у каждого SSD есть свой ресурс, если он интенсивно использовался, возможно, пришло время его заменить.
Актуальные предложения:

Задать вопрос
- 10 лет занимается подключением и настройкой беспроводных систем
- Выпускник образовательного центра при МГТУ им. Баумана по специальностям «Сетевые операционные системы Wi-Fi», «Техническое обслуживание компьютеров», «IP-видеонаблюдение»
- Автор видеокурса «Все секреты Wi-Fi»
Если Windows 10 не видит внешний жесткий диск или флешку, то причиной этого может быть нехватка питания, неправильная разметка тома, ошибки при подключении, отсутствие драйверов и другие факторы.
Запутались? Не переживайте, сейчас быстро разберемся, как проверить внешний носитель, чтобы определить источник проблемы и устранить его своими силами или с помощью специалистов сервисного центра, если поломка имеет аппаратный характер.
Проверка подключения
Прежде чем копаться в настройках системы и нести диск в ремонт, проверьте, правильно ли вы подключили накопитель. Я бы не стал говорить о такой банальности, если бы как-то не вставил кабель USB в разъем Ethernet. Не то чтобы я не знаю, чем они отличаются: просто на ноутбуке порты находятся рядом, и когда вставляешь кабели, не глядя на корпус, можно промахнуться. Но понимание этого не помешало мне потратить пару минут на мучительные раздумья, почему не работает мышка.
Даже если вы вставляете накопитель в правильный порт, ему может не хватать питания. Особенно это относится к внешним жестким дискам: у некоторых старых моделей на корпусе два разъема, для передачи данных и питания. Не пользуйтесь хабами – только прямое подключение к системному блоку/ноутбуку.
Отключите от компьютера лишнее оборудование, оставив только самое необходимое: клавиатуру и мышь. Попробуйте подключить накопитель еще раз, возможно, теперь ему хватит питания.
Обращайте также внимание на тип порта: это может быть USB 2.0 и USB 3.0. Разъем для версии 3.0 обычно покрашен в синий цвет. Совместимость с USB 2.0 полная, но если вы подключите к 2.0 устройство, поддерживающее передачу по 3.0, то заметно срежете производительность работы.
Чтобы убедиться, что порт вообще работает, подключите к нему любое другое устройство. Самое простое – компьютерная мышь. Драйверы на нее уже установлены в системе, так что от переключения портов не должно ничего измениться. Если в другом разъеме мышь перестает работать, то проблема точно в нем.
Программные ошибки
Если при подключении диска появляется предложение выполнить форматирование, не торопитесь соглашаться на выполнение этой процедуры. В результате форматирования с носителя будет удалена вся информация.
Если диск пустой, или на нем не хранится ничего важного, согласитесь на форматирование с очисткой содержимого.
Требование выполнить форматирование может появиться из-за несоответствия файловой систем накопителя и системы. Для извлечения данных придется использовать специальные утилиты восстановления информации с дисков или обращаться в сервисный центр.
Еще одной причиной того, что внешний диск не определяется, может быть отсутствие необходимых драйверов. Обычно они устанавливаются автоматически при первом подключении. Но иногда этого не происходит, или пользователь сам удаляет необходимо программное обеспечение. Чтобы проверить состояние драйверов:
- Щелкните правой кнопкой по «Пуску».
- Выберите «Диспетчер устройств».
- Найдите подключенный накопитель. Раз он не отображается в «Компьютере», то будет отмечен восклицательным знаком и спрятан в подменю «Другие устройства».
- Щелкните правой кнопкой и запустите обновление драйверов.
Если драйверы поставляются в комплекте, или вы скачали их с официального сайта производителя, укажите место хранения, чтобы система могла установить необходимое программное обеспечение.
Иногда хватает нажатия на кнопку «Обновить конфигурацию оборудования». Система заново проверяет все устройства и внезапно обнаруживает диск, который вы давным-давно подключили. Меня несколько раз спасало это решение, попробуйте обязательно.
Разметка тома
Одна из распространенных проблем – неправильная метка тома, которая присваивается диску при подключении. Формально компьютер обнаруживает накопитель, но в Проводнике он не отображается. Чтобы устранить этот сбой:
- Нажмите на клавиатуре сочетание Win+R.
- Выполните команду «diskmgmt.msc».
Появится окно «Управление дисками». Посмотрите на подключенные накопители. Если у одного из них статус «Нет данных» и «Не проинициализирован», то это ваш клиент, который не хочет показываться в Проводнике. Чтобы сделать диск видимым в системе:
- Кликните по накопителю правой кнопкой.
- Выберите в меню «Инициализировать».
- Задайте структуру разделов GPT.
После нажатия кнопки «Ок» вы увидите нераспределенное пространство. Чтобы превратить его в полезный объем накопителя, щелкните правой кнопкой и выберите создание простого тома. Далее останется только назначить незанятую букву и выполнить другие действия, которые посоветует мастер создания простых томов. Подробно об этой операции мы уже рассказывали, разбирая, почему внешний жесткий диск не открывается.
Важно: при разметке тома с диска будет удалена вся информация. Если на носителе хранится что-то важное, выполните восстановление данных, прежде чем начнете выполнять указанные выше действия по инициализации носителя.
Повреждение жесткого диска
Если ни один из перечисленных выше способов не помог решить проблему с определением внешнего диска или флешки, то возможно причиной сбоя является аппаратная ошибка. Чтобы удостовериться в том, что накопитель работает, попробуйте подсоединить его к другим компьютерам. Если внешний носитель нигде не определяется, обратитесь в сервисный центр. Особое внимание – при наличии сколов, трещин и вмятин на корпусе.
С флешками можно не церемониться. Если на них нет важной информации – выбрасывайте, проще купить новую. Внешний диск же стоит дорого, поэтому придется озадачиться его ремонтом. Важно понимать, что даже с поврежденного накопителя в сервисе могут снять образ с информацией, так что вероятность того, что записанные данные будут утеряны, крайне мала.
Понравилась статья? Оцените её:
Практически каждый из пользователей компьютеров сталкивался с ситуацией, когда приобретен внешний носитель, комп не видит внешний жесткий диск. Иногда прекращается взаимодействие и с носителем, который уже работал с ПК. Чтобы решить эту проблему, существует множество способов.
Это полезное устройство, позволяющее хранить и обмениваться данными с компьютерами. Объем аппарата может быть разным, максимум до нескольких терабайт. Устройство дает возможность длительное время безопасно хранить различную информацию.
Почему ПК не видит внешний жесткий диск
Если ноутбук не видит внешний жесткий диск, следует воспользоваться определенным алгоритмом действий. Сначала в Панели управления следует отыскать «Настройки системы» и «Администрирование». Именно там можно увидеть раздел «Управление».
Важно обратить свое внимание на левую колонку. Нужно перейти в управление дисками, там будут видны диски, в настоящее время подключенные к системе. Зачастую, система не видит внешний жесткий диск, вследствие неправильного назначения его буквы. Чтобы изменить букву, нужно щелкнуть по значку внешнего носителя и произвести изменение буквы диска. Затем назначается буква, которой в системе еще нет.
Если не обнаруживается новый диск и он впервые подключен в ПК, вероятно, он не отформатирован, поэтому и не виден в перечне работающих устройств. В этом случае следует щелкнуть по носителю, создав простой том. При этом действии на диске будет удалена вся информация.
Если ПК перестал видеть внешний жесткий диск, вероятнее всего, данная ситуация связана с отсутствием драйверов или сбоем системы. Современные системы довольно «умны», и при появлении нового устройства быстро выполняют поиск соответствующего драйвера. Но иногда, вследствие накопившихся ошибок в системе, она не обнаруживает устройство.
Прежде всего, необходимо исследовать USB порт. Для этого можно подключить флеш-накопитель, фотоаппарат или смартфон. Если система увидела устройства, значит порт работает.
Также полезно исследовать составляющие диспетчера устройств, его можно найти в «Панели управления». Значок носителя находится в «Других устройствах» либо «Дисковых устройствах».
Драйверы ПК могут устаревать. Нажав мышкой на жесткий диск (напротив него восклицательный знак), следует выбрать «Обновить драйверы». Нахождение драйверов обеспечивается специальными программами либо поиском в интернете.
Часто Windows устаревает, это и является ответом на то, почему компьютер не видит внешний жесткий диск. Следует переустановить систему.
Windows 10 не видит внешний жесткий диск
Операционные системы последних поколений также могут не определять старый или новый носитель. Носитель может быть не отформатированным, не иметь разделов, вследствие чего не указываться в Проводнике.
Когда перестал видеть внешний жесткий диск Виндовз 10, можно зайти на «Панель инструментов», затем на «Систему безопасности» и в подраздел «Администрирование». Далее следует работать с разделом «Создание и управление жесткими дисками».
Если в поиске ввести команду «diskmgmt.msc», появится утилита, которая называется «Управление дисками». В этом случае можно увидеть носитель, а его разделы будут иметь синий оттенок. Неразмеченный диск выделится черным цветом.
Следует нажать на вкладку «Диск 1», далее выбрать «Инициализировать диск». Затем необходимо нажать на черную полосу, а потом на «Новый раздел». В данной локации формируется раздел, где и присваивается свободная буква.
Диски большого формата разделяются на несколько частей. Можно отформатировать носитель с файловой системой NTFS. Когда человек нажмет кнопку «Готово», система отобразит носитель.
Если ПК не видит внешний жесткий диск, при условии, что он новый, можно войти в BIOS, выключить AHCI, затем компьютер перегружают и диск появится.
Иногда требуется интегрировать драйвера SATA в операционную систему Виндовз 10. Следует устанавливать только самые новые драйвера. Оптимально, если данная работа будет поручена компетентному человеку.
Внешний носитель не показывает ПК, если он ранее подвергался механическим воздействиям. Если накопитель используется уже давно, то можно использовать специальные утилиты для выявления ошибок и бэдблоков.
Заражение носителя вирусами становится причиной того, почему не виден внешний жесткий диск. Виндовз его будет блокировать. Также ситуация часто возникает, вследствие сбоев в материнской плате, показана ее диагностика.
Чтобы устройство работало оптимально, оно должно находиться в рамках режима DMA. Когда диск функционирует в PIO, можно открыть «Диспетчер устройств», а затем и «Контроллеры IDE ATA/ATAPI». Далее следует обнаружить рубрику «Дополнительные параметры» и удалить вторичный либо первичный каналы IDE. На заключительном этапе показана перезагрузка системы. Кроме этого, проблема решается с помощью приобретения дополнительного шлейфа.
Если накопитель перегрелся, то система может его выключить. При необходимости устанавливается кулер и устройство очищается от загрязнений.
У блока питания, который был с накопителем, может быть недостаточная мощность. Это станет причиной того, что система не видит внешний жесткий диск. Лучше пользоваться оригинальным кабелем, он имеет нужную длину и металлизированные защелки.
Содержание
- Не виден внешний жесткий диск в проводнике Windows 10! Почему и как исправить?!
- Компьютер не видит внешний жесткий диск
- Почему ПК не видит внешний жесткий диск
- Windows 10 не видит внешний жесткий диск
- Windows 10 не видит жесткий диск
- Проверяем альтернативные варианты решения проблем
- Удаление контроллера в Диспетчере устройств
- Комментарии к статье (31)
Не виден внешний жесткий диск в проводнике Windows 10! Почему и как исправить?!
Последнее время ко мне часто обращаются подписчики вот с какой проблемой: после подключения к компьютеру не виден внешний жесткий диск. Подключение проходит нормально, без ошибок устанавливаются драйвера, но в списке логических дисков проводника Windows 10 он не появляется. Почему это происходит. Причин у такой неприятности бывает несколько, причём как программные, так и аппаратные.
Прежде чем приступать к поискам неисправностей, сначала попробуйте отсоединить съёмный накопитель от компьютера и заново подключить его в соседний порт.
На некоторых моделях кабель идёт с двумя USB-разъёмами с одной стороны. Первый используется для основного подключения, а второй — обеспечивает дополнительное питание. Если второй не подключен, то устройству элементарно может не хватать питания.
Если Вы подсоединили гаджет к портам USB 3.0 и компьютер не видит внешний диск, то попробуйте подключить его к обычным портам. Отличаются они по цвету. Высокоскоростные разъёмы нового стандарта обычно выделяются цветом — синим или желтым. Вот так:
Обычные же — серого или черного цвета. Этим шагом Вы исключите возможные проблемы с драйвером USB 3.0 на компьютере или ноутбуке, из-за которых может быть не виден съёмный диск.
Теперь давайте перейдём к причинам программного уровня.
Одна из самых распространённых случаев, когда съёмный внешний диск не виден в проводнике, является то, что операционная система Windows не назначила при подключении букву для нового логического раздела. Соответственно в списке логических разделов проводника он не появится. Исправляется это просто.
На рабочем столе кликаем по значку компьютера правой кнопкой и выбираем пункт «Управление компьютером.»
Откроется вот такое окно:
Находим раздел «Запоминающие устройства», а в нём — пункт «Управление дисками». В правой части окна должен будет появится список логических и физических диском. В нем по объёму находим свой внешний жесткий диск:
Далее кликаем по нему правой кнопкой мыши и в появившемся меню выбираем пункт «Изменить букву диска».
Выбираем свободную букву и нажимаем на «ОК». Лично я люблю выставлять буквы с самого конца алфавита — X, Y или Z.
Так же, при наличии проблем в работе съёмного USB-диска, я бы советовал открыть Диспетчер устройств и заглянуть в раздел «Переносные устройства»:
Здесь должен отображаться Ваш гаджет. Кликаем по нему правой кнопкой мыши и выбираем пункт «Свойства».
В появившемся окне на вкладке «Общие» смотрим в поле «Состояние устройства». Там не должно быть ошибок, всё должно быть нормально. Затем открываем вкладку «Драйвер»:
Если у Вас по прежнему не виден внешний жесткий диск в проводнике Windows 10, то попробуйте обновить драйвер. В некоторых случаях помогает полное удаление устройства и установка драйвера заново.
Компьютер не видит внешний жесткий диск
Практически каждый из пользователей компьютеров сталкивался с ситуацией, когда приобретен внешний носитель, комп не видит внешний жесткий диск. Иногда прекращается взаимодействие и с носителем, который уже работал с ПК. Чтобы решить эту проблему, существует множество способов.
Это полезное устройство, позволяющее хранить и обмениваться данными с компьютерами. Объем аппарата может быть разным, максимум до нескольких терабайт. Устройство дает возможность длительное время безопасно хранить различную информацию.
Почему ПК не видит внешний жесткий диск
Если ноутбук не видит внешний жесткий диск, следует воспользоваться определенным алгоритмом действий. Сначала в Панели управления следует отыскать «Настройки системы» и «Администрирование». Именно там можно увидеть раздел «Управление».
Важно обратить свое внимание на левую колонку. Нужно перейти в управление дисками, там будут видны диски, в настоящее время подключенные к системе. Зачастую, система не видит внешний жесткий диск, вследствие неправильного назначения его буквы. Чтобы изменить букву, нужно щелкнуть по значку внешнего носителя и произвести изменение буквы диска. Затем назначается буква, которой в системе еще нет.
Если не обнаруживается новый диск и он впервые подключен в ПК, вероятно, он не отформатирован, поэтому и не виден в перечне работающих устройств. В этом случае следует щелкнуть по носителю, создав простой том. При этом действии на диске будет удалена вся информация.
Если ПК перестал видеть внешний жесткий диск, вероятнее всего, данная ситуация связана с отсутствием драйверов или сбоем системы. Современные системы довольно «умны», и при появлении нового устройства быстро выполняют поиск соответствующего драйвера. Но иногда, вследствие накопившихся ошибок в системе, она не обнаруживает устройство.
Прежде всего, необходимо исследовать USB порт. Для этого можно подключить флеш-накопитель, фотоаппарат или смартфон. Если система увидела устройства, значит порт работает.
Также полезно исследовать составляющие диспетчера устройств, его можно найти в «Панели управления». Значок носителя находится в «Других устройствах» либо «Дисковых устройствах».
Драйверы ПК могут устаревать. Нажав мышкой на жесткий диск (напротив него восклицательный знак), следует выбрать «Обновить драйверы». Нахождение драйверов обеспечивается специальными программами либо поиском в интернете.
Часто Windows устаревает, это и является ответом на то, почему компьютер не видит внешний жесткий диск. Следует переустановить систему.
Windows 10 не видит внешний жесткий диск
Операционные системы последних поколений также могут не определять старый или новый носитель. Носитель может быть не отформатированным, не иметь разделов, вследствие чего не указываться в Проводнике.
Когда перестал видеть внешний жесткий диск Виндовз 10, можно зайти на «Панель инструментов», затем на «Систему безопасности» и в подраздел «Администрирование». Далее следует работать с разделом «Создание и управление жесткими дисками».
Если в поиске ввести команду «diskmgmt.msc» , появится утилита, которая называется «Управление дисками». В этом случае можно увидеть носитель, а его разделы будут иметь синий оттенок. Неразмеченный диск выделится черным цветом.
Следует нажать на вкладку «Диск 1», далее выбрать «Инициализировать диск». Затем необходимо нажать на черную полосу, а потом на «Новый раздел». В данной локации формируется раздел, где и присваивается свободная буква.
Диски большого формата разделяются на несколько частей. Можно отформатировать носитель с файловой системой NTFS. Когда человек нажмет кнопку «Готово», система отобразит носитель.
Если ПК не видит внешний жесткий диск, при условии, что он новый, можно войти в BIOS, выключить AHCI, затем компьютер перегружают и диск появится.
Иногда требуется интегрировать драйвера SATA в операционную систему Виндовз 10. Следует устанавливать только самые новые драйвера. Оптимально, если данная работа будет поручена компетентному человеку.
Внешний носитель не показывает ПК, если он ранее подвергался механическим воздействиям. Если накопитель используется уже давно, то можно использовать специальные утилиты для выявления ошибок и бэдблоков.
Заражение носителя вирусами становится причиной того, почему не виден внешний жесткий диск. Виндовз его будет блокировать. Также ситуация часто возникает, вследствие сбоев в материнской плате, показана ее диагностика.
Чтобы устройство работало оптимально, оно должно находиться в рамках режима DMA. Когда диск функционирует в PIO, можно открыть «Диспетчер устройств», а затем и «Контроллеры IDE ATA/ATAPI». Далее следует обнаружить рубрику «Дополнительные параметры» и удалить вторичный либо первичный каналы IDE. На заключительном этапе показана перезагрузка системы. Кроме этого, проблема решается с помощью приобретения дополнительного шлейфа.
Если накопитель перегрелся, то система может его выключить. При необходимости устанавливается кулер и устройство очищается от загрязнений.
У блока питания, который был с накопителем, может быть недостаточная мощность. Это станет причиной того, что система не видит внешний жесткий диск. Лучше пользоваться оригинальным кабелем, он имеет нужную длину и металлизированные защелки.
Имея персональный компьютер или ноутбук, вы замечаете, что ваш комп не видит жесткий диск, или встроенный USB-девайс. Проблемы могут быть связаны как с аппаратными причинами вашего ПК, так и с вероятными ошибками операционной.
Жёсткий диск компьютера, вообще, не разделим, но виртуально его можно поделить на тома, которые привыкли называть локальными дисками. Если вы купили новый HDD или просто впервые включили компьютер, вы, возможно, увидели, что вся память.
Жесткий диск компьютера является средством хранения данных системы и пользователя в частности. Иногда, необходимо делить информацию по некоторым большим разделам, чтобы избежать путаницы. Рекомендуется устанавливать систему на один.
Windows 10 не видит жесткий диск
Случается такое, что при установке дополнительного жесткого диска, операционная система Windows 10 наотрез отказывается его «видеть». Это известная проблема, и к ней уже давно найдено решение, но перед его применением не лишним будет убедиться, что проблема точно не в чем-то другом.
Проверяем альтернативные варианты решения проблем
Для этого проверяем следующее:
- Виден ли отсутствующий жесткий диск в BIOS/UEFI (сразу при включении компьютера обычно достаточно нажать кнопку DEL на клавиатуре)?
- Виден ли жесткий диск в «Управлении дисками» (правой кнопкой по меню Пуск — пункт «Управление дисками») — возможно просто следует создать на нем раздел?
- Виден ли жесткий диск в «Диспетчере устройств» (правой кнопкой по меню Пуск — пункт «Диспетчер устройств»)?
Удаление контроллера в Диспетчере устройств
Если же в BIOS диск виден, но в загруженной системе он по прежнему отсутствует, то можно воспользоваться достаточно радикальным способом, а именно — удалением контроллера из системы. Для этого:
- Открываем «Диспетчер устройств».
- Затем, в списке категории устройств находим «Контроллеры IDE ATA/ATAPI», и удаляем все перечисленные в нем устройства (Правой кнопкой по устройству — «Удалить устройство»).
- Перезагружаем компьютер, и проверяем, появился ли отсутствующий жесткий диск в «Диспетчере устройств».
Была ли эта статья Вам полезна?
Комментарии к статье (31)
-
- Гость
- 29.03.2021 19:58
Объяснение не той проблемы, моя проблема глубже и не решается так.
Здравствуйте! Ситуация такова, система Windows 10 Pro 1607, у меня два жестких диска, мат.плата от BIOSTAR, подключал третий жесткий диск, Биос их видит, Windows отказался наотрез и невидит этот жесткий диск, в третьем жестком диске у меня есть файлы из другого компа. Подключил этот жесткий диск на другом компе с Windows 7, с мат.платой Lenovo, он видит её. В управления дисками жесткий диск назначен как чужой в Windows 10, он автоматический преобразован самим образом в динамический диск, теперь я боюсь потерять файлы, которые мне нужны. Может, без потери файлов, как её восстановить.
Скриншот упраления дисками:
http://prnt.sc/xuxg6dСпасибо, 10 винда увидела второй диск после Ваших рекомендаций!
Здравствуйте, мой компьютер и жесткий диск работали исправно год, но может быть неделю назад компьютер стал видет только ssd, а жесткий диск нет, что делать?
Проверить, работает ли вообще жесткий диск и проверить провода, которыми он подсоединен.
Спасибо, мужик. Реально помог. Windows 10 Home
Доброй ночи ,помогите понять в чем проблема и желательно ее решить . После усновки виндовс 10 ,когда уже все установилось с диска и пошла перезагрузка ,комп больше не запустился тупо висит экран зайти в биос ,но не в биос не в систему я так зайти и не смог , кто нибудь может знает что за хрень ? Ранее спасибо
PS я думаю дело в жестком диске ,тк без него все работает
Вполне возможно, что с диском какие-то проблемы, нужно только выяснить какие именно — аппаратные или программные. Не лишним было бы провести проверку диска на другом компьютере (или на этом, если есть возможность загрузится с другой ОС), попробовать удалить с него все данные и разделы и провести повторную установку ОС.
Ну. в принципе я так и думал сделать ,но вдруг был получше вариант
«спасибо». система вообще перестала загружаться
Здравствуйте!
Помогите решить проблему: собрал комп, поставил туда жёсткий диск на 4 тб, установил windows 10 pro, а жёсткий диск виден только на 2 тб, остальная часть видна как «нераспределённая», создать том тоже не получается. Что можно сделать?Проверьте, что Вы установили Windows в UEFI режиме, поскольку иначе скорее всего таблица разделов на Вашем жестком диске MBR, а не GPT.
Мне помогло. Спасибо!
Просто красавчик!! спасибо!!
Вот никогда не пишу комментарии. но дай тебе Бог здоровья! Перепробовал все а это помогло!
Такая трабла: ставил винду(10 про), в окне установки было 5 хардов( 3hdd, ssd и М2), увидел лишние диски по 100-500мб, ну я и решил их снести, может из-за,а может промахнулся — снёс HDD toshiba 2тб, Биос и система его не видят, ваш способ не помог((( как исправить ситуацию?
Установщик Windows никак не мог вывести из строя жесткий диск, да еще так, что в итоге его не видит BIOS. Однако, как минимум стоит проверить, есть ли данный жесткий диск в Диспетчере дисков — попасть туда можно нажав клавиши Win + R , и введя команду diskmgmt.msc .
Диспетчер видит 4 харда (диск 0,1,2,3), а также диск 4, (съёмное уст-во Н, нет носителя), а так же DVD-rom.
Тогда стоит проверить все ли в порядке с подключением этого жесткого диска, по возможности попробовать подключить данный жесткий диск другими проводами, на случай повреждения одного из них.
Вобщем, на другом компе поставил на левый ссд вин7, подрубил свой 2тбшный Тошиба -на месте! Снял, поставил на основной — нету! Короче как я понял, что новый комп его увидел, надо хард форматировать (
Ситуация такая, диспетчер устройств видит диск, биос видит, а в управлении дисками его нет, есть варианты?
Действия из статьи проделывали? Так же нельзя исключать чисто физические проблемы — например, проверить работу диска с другим кабелем (если он подключается через него).
У меня тоже самое, напишите как вы исправили эту ситуацию
удаление контроллера помогло. Спасибо!
У меня такая ситуация. используется Win 10 Pro 1803. К системе подключены 3 жестких диска. после перезагрузки все они видны winsows. Но после выхода из гибернации один из дисков(не системный) часто не виден. Что можно придумать чтобы побороть глюк?
Никаких сторонних утилит на компьютере не установлено, как-либо связаных с работой жестких дисков, файловых систем и т. д.? Возможно стоит попробовать отключить или поудалять их, и проверить, решилась ли проблема или нет.
В моем случае, после удаления стандартного контроллера, windows 10 наотрез отказался запускаться с попыткой автоматического восстановления по кругу. Точки восстановления тоже не удалось обнаружить, потому как система видимо некорректно работала с диском, потеряв драйвера. Пришлось потанцевать с бубном через восстановление реестра через RegBack.
Так что способ неоднозначный на свой страх и риск. А ноутбучную тошибу, из за которой разгорелся весь «сыр бор» так и не распознает. Хотя отдельно от windows 10 стартует отлично. В 7 определяется на раз в том же железе.
Microsoft думаю можно уже давно присвоить статус скрытых вредителей. Проблемная десятина и вредная получилась.(Решение проблемы: переустановить драйвер SATA Controller
Мат плата Asus P8H67-M LX. Установил свежую Windows 10. Подключил два жестких диска на 320 и 500. Биос их видит. Windows наотрез отказалась. Установил драйвер чипсет от родной от мат. платы. Один диск увидел второй нет. Переключил порты. Стал видится второй диск, первый нет. Потом каким то чудом появился и первый диск. В общем глюкодром!
Содержание
- Не виден внешний жесткий диск в проводнике Windows 10! Почему и как исправить?!
- Компьютер не видит внешний жесткий диск
- Почему ПК не видит внешний жесткий диск
- Windows 10 не видит внешний жесткий диск
- Windows 10 не видит жесткий диск
- Проверяем альтернативные варианты решения проблем
- Удаление контроллера в Диспетчере устройств
- Комментарии к статье (31)
Не виден внешний жесткий диск в проводнике Windows 10! Почему и как исправить?!
Последнее время ко мне часто обращаются подписчики вот с какой проблемой: после подключения к компьютеру не виден внешний жесткий диск. Подключение проходит нормально, без ошибок устанавливаются драйвера, но в списке логических дисков проводника Windows 10 он не появляется. Почему это происходит. Причин у такой неприятности бывает несколько, причём как программные, так и аппаратные.
Прежде чем приступать к поискам неисправностей, сначала попробуйте отсоединить съёмный накопитель от компьютера и заново подключить его в соседний порт.
На некоторых моделях кабель идёт с двумя USB-разъёмами с одной стороны. Первый используется для основного подключения, а второй — обеспечивает дополнительное питание. Если второй не подключен, то устройству элементарно может не хватать питания.
Если Вы подсоединили гаджет к портам USB 3.0 и компьютер не видит внешний диск, то попробуйте подключить его к обычным портам. Отличаются они по цвету. Высокоскоростные разъёмы нового стандарта обычно выделяются цветом — синим или желтым. Вот так:
Обычные же — серого или черного цвета. Этим шагом Вы исключите возможные проблемы с драйвером USB 3.0 на компьютере или ноутбуке, из-за которых может быть не виден съёмный диск.
Теперь давайте перейдём к причинам программного уровня.
Одна из самых распространённых случаев, когда съёмный внешний диск не виден в проводнике, является то, что операционная система Windows не назначила при подключении букву для нового логического раздела. Соответственно в списке логических разделов проводника он не появится. Исправляется это просто.
На рабочем столе кликаем по значку компьютера правой кнопкой и выбираем пункт «Управление компьютером.»
Откроется вот такое окно:
Находим раздел «Запоминающие устройства», а в нём — пункт «Управление дисками». В правой части окна должен будет появится список логических и физических диском. В нем по объёму находим свой внешний жесткий диск:
Далее кликаем по нему правой кнопкой мыши и в появившемся меню выбираем пункт «Изменить букву диска».
Выбираем свободную букву и нажимаем на «ОК». Лично я люблю выставлять буквы с самого конца алфавита — X, Y или Z.
Так же, при наличии проблем в работе съёмного USB-диска, я бы советовал открыть Диспетчер устройств и заглянуть в раздел «Переносные устройства»:
Здесь должен отображаться Ваш гаджет. Кликаем по нему правой кнопкой мыши и выбираем пункт «Свойства».
В появившемся окне на вкладке «Общие» смотрим в поле «Состояние устройства». Там не должно быть ошибок, всё должно быть нормально. Затем открываем вкладку «Драйвер»:
Если у Вас по прежнему не виден внешний жесткий диск в проводнике Windows 10, то попробуйте обновить драйвер. В некоторых случаях помогает полное удаление устройства и установка драйвера заново.
Компьютер не видит внешний жесткий диск
Практически каждый из пользователей компьютеров сталкивался с ситуацией, когда приобретен внешний носитель, комп не видит внешний жесткий диск. Иногда прекращается взаимодействие и с носителем, который уже работал с ПК. Чтобы решить эту проблему, существует множество способов.
Это полезное устройство, позволяющее хранить и обмениваться данными с компьютерами. Объем аппарата может быть разным, максимум до нескольких терабайт. Устройство дает возможность длительное время безопасно хранить различную информацию.
Почему ПК не видит внешний жесткий диск
Если ноутбук не видит внешний жесткий диск, следует воспользоваться определенным алгоритмом действий. Сначала в Панели управления следует отыскать «Настройки системы» и «Администрирование». Именно там можно увидеть раздел «Управление».
Важно обратить свое внимание на левую колонку. Нужно перейти в управление дисками, там будут видны диски, в настоящее время подключенные к системе. Зачастую, система не видит внешний жесткий диск, вследствие неправильного назначения его буквы. Чтобы изменить букву, нужно щелкнуть по значку внешнего носителя и произвести изменение буквы диска. Затем назначается буква, которой в системе еще нет.
Если не обнаруживается новый диск и он впервые подключен в ПК, вероятно, он не отформатирован, поэтому и не виден в перечне работающих устройств. В этом случае следует щелкнуть по носителю, создав простой том. При этом действии на диске будет удалена вся информация.
Если ПК перестал видеть внешний жесткий диск, вероятнее всего, данная ситуация связана с отсутствием драйверов или сбоем системы. Современные системы довольно «умны», и при появлении нового устройства быстро выполняют поиск соответствующего драйвера. Но иногда, вследствие накопившихся ошибок в системе, она не обнаруживает устройство.
Прежде всего, необходимо исследовать USB порт. Для этого можно подключить флеш-накопитель, фотоаппарат или смартфон. Если система увидела устройства, значит порт работает.
Также полезно исследовать составляющие диспетчера устройств, его можно найти в «Панели управления». Значок носителя находится в «Других устройствах» либо «Дисковых устройствах».
Драйверы ПК могут устаревать. Нажав мышкой на жесткий диск (напротив него восклицательный знак), следует выбрать «Обновить драйверы». Нахождение драйверов обеспечивается специальными программами либо поиском в интернете.
Часто Windows устаревает, это и является ответом на то, почему компьютер не видит внешний жесткий диск. Следует переустановить систему.
Windows 10 не видит внешний жесткий диск
Операционные системы последних поколений также могут не определять старый или новый носитель. Носитель может быть не отформатированным, не иметь разделов, вследствие чего не указываться в Проводнике.
Когда перестал видеть внешний жесткий диск Виндовз 10, можно зайти на «Панель инструментов», затем на «Систему безопасности» и в подраздел «Администрирование». Далее следует работать с разделом «Создание и управление жесткими дисками».
Если в поиске ввести команду «diskmgmt.msc» , появится утилита, которая называется «Управление дисками». В этом случае можно увидеть носитель, а его разделы будут иметь синий оттенок. Неразмеченный диск выделится черным цветом.
Следует нажать на вкладку «Диск 1», далее выбрать «Инициализировать диск». Затем необходимо нажать на черную полосу, а потом на «Новый раздел». В данной локации формируется раздел, где и присваивается свободная буква.
Диски большого формата разделяются на несколько частей. Можно отформатировать носитель с файловой системой NTFS. Когда человек нажмет кнопку «Готово», система отобразит носитель.
Если ПК не видит внешний жесткий диск, при условии, что он новый, можно войти в BIOS, выключить AHCI, затем компьютер перегружают и диск появится.
Иногда требуется интегрировать драйвера SATA в операционную систему Виндовз 10. Следует устанавливать только самые новые драйвера. Оптимально, если данная работа будет поручена компетентному человеку.
Внешний носитель не показывает ПК, если он ранее подвергался механическим воздействиям. Если накопитель используется уже давно, то можно использовать специальные утилиты для выявления ошибок и бэдблоков.
Заражение носителя вирусами становится причиной того, почему не виден внешний жесткий диск. Виндовз его будет блокировать. Также ситуация часто возникает, вследствие сбоев в материнской плате, показана ее диагностика.
Чтобы устройство работало оптимально, оно должно находиться в рамках режима DMA. Когда диск функционирует в PIO, можно открыть «Диспетчер устройств», а затем и «Контроллеры IDE ATA/ATAPI». Далее следует обнаружить рубрику «Дополнительные параметры» и удалить вторичный либо первичный каналы IDE. На заключительном этапе показана перезагрузка системы. Кроме этого, проблема решается с помощью приобретения дополнительного шлейфа.
Если накопитель перегрелся, то система может его выключить. При необходимости устанавливается кулер и устройство очищается от загрязнений.
У блока питания, который был с накопителем, может быть недостаточная мощность. Это станет причиной того, что система не видит внешний жесткий диск. Лучше пользоваться оригинальным кабелем, он имеет нужную длину и металлизированные защелки.
Имея персональный компьютер или ноутбук, вы замечаете, что ваш комп не видит жесткий диск, или встроенный USB-девайс. Проблемы могут быть связаны как с аппаратными причинами вашего ПК, так и с вероятными ошибками операционной.
Жёсткий диск компьютера, вообще, не разделим, но виртуально его можно поделить на тома, которые привыкли называть локальными дисками. Если вы купили новый HDD или просто впервые включили компьютер, вы, возможно, увидели, что вся память.
Жесткий диск компьютера является средством хранения данных системы и пользователя в частности. Иногда, необходимо делить информацию по некоторым большим разделам, чтобы избежать путаницы. Рекомендуется устанавливать систему на один.
Windows 10 не видит жесткий диск
Случается такое, что при установке дополнительного жесткого диска, операционная система Windows 10 наотрез отказывается его «видеть». Это известная проблема, и к ней уже давно найдено решение, но перед его применением не лишним будет убедиться, что проблема точно не в чем-то другом.
Проверяем альтернативные варианты решения проблем
Для этого проверяем следующее:
- Виден ли отсутствующий жесткий диск в BIOS/UEFI (сразу при включении компьютера обычно достаточно нажать кнопку DEL на клавиатуре)?
- Виден ли жесткий диск в «Управлении дисками» (правой кнопкой по меню Пуск — пункт «Управление дисками») — возможно просто следует создать на нем раздел?
- Виден ли жесткий диск в «Диспетчере устройств» (правой кнопкой по меню Пуск — пункт «Диспетчер устройств»)?
Удаление контроллера в Диспетчере устройств
Если же в BIOS диск виден, но в загруженной системе он по прежнему отсутствует, то можно воспользоваться достаточно радикальным способом, а именно — удалением контроллера из системы. Для этого:
- Открываем «Диспетчер устройств».
- Затем, в списке категории устройств находим «Контроллеры IDE ATA/ATAPI», и удаляем все перечисленные в нем устройства (Правой кнопкой по устройству — «Удалить устройство»).
- Перезагружаем компьютер, и проверяем, появился ли отсутствующий жесткий диск в «Диспетчере устройств».
Была ли эта статья Вам полезна?
Комментарии к статье (31)
-
- Гость
- 29.03.2021 19:58
Объяснение не той проблемы, моя проблема глубже и не решается так.
Здравствуйте! Ситуация такова, система Windows 10 Pro 1607, у меня два жестких диска, мат.плата от BIOSTAR, подключал третий жесткий диск, Биос их видит, Windows отказался наотрез и невидит этот жесткий диск, в третьем жестком диске у меня есть файлы из другого компа. Подключил этот жесткий диск на другом компе с Windows 7, с мат.платой Lenovo, он видит её. В управления дисками жесткий диск назначен как чужой в Windows 10, он автоматический преобразован самим образом в динамический диск, теперь я боюсь потерять файлы, которые мне нужны. Может, без потери файлов, как её восстановить.
Скриншот упраления дисками:
http://prnt.sc/xuxg6dСпасибо, 10 винда увидела второй диск после Ваших рекомендаций!
Здравствуйте, мой компьютер и жесткий диск работали исправно год, но может быть неделю назад компьютер стал видет только ssd, а жесткий диск нет, что делать?
Проверить, работает ли вообще жесткий диск и проверить провода, которыми он подсоединен.
Спасибо, мужик. Реально помог. Windows 10 Home
Доброй ночи ,помогите понять в чем проблема и желательно ее решить . После усновки виндовс 10 ,когда уже все установилось с диска и пошла перезагрузка ,комп больше не запустился тупо висит экран зайти в биос ,но не в биос не в систему я так зайти и не смог , кто нибудь может знает что за хрень ? Ранее спасибо
PS я думаю дело в жестком диске ,тк без него все работает
Вполне возможно, что с диском какие-то проблемы, нужно только выяснить какие именно — аппаратные или программные. Не лишним было бы провести проверку диска на другом компьютере (или на этом, если есть возможность загрузится с другой ОС), попробовать удалить с него все данные и разделы и провести повторную установку ОС.
Ну. в принципе я так и думал сделать ,но вдруг был получше вариант
«спасибо». система вообще перестала загружаться
Здравствуйте!
Помогите решить проблему: собрал комп, поставил туда жёсткий диск на 4 тб, установил windows 10 pro, а жёсткий диск виден только на 2 тб, остальная часть видна как «нераспределённая», создать том тоже не получается. Что можно сделать?Проверьте, что Вы установили Windows в UEFI режиме, поскольку иначе скорее всего таблица разделов на Вашем жестком диске MBR, а не GPT.
Мне помогло. Спасибо!
Просто красавчик!! спасибо!!
Вот никогда не пишу комментарии. но дай тебе Бог здоровья! Перепробовал все а это помогло!
Такая трабла: ставил винду(10 про), в окне установки было 5 хардов( 3hdd, ssd и М2), увидел лишние диски по 100-500мб, ну я и решил их снести, может из-за,а может промахнулся — снёс HDD toshiba 2тб, Биос и система его не видят, ваш способ не помог((( как исправить ситуацию?
Установщик Windows никак не мог вывести из строя жесткий диск, да еще так, что в итоге его не видит BIOS. Однако, как минимум стоит проверить, есть ли данный жесткий диск в Диспетчере дисков — попасть туда можно нажав клавиши Win + R , и введя команду diskmgmt.msc .
Диспетчер видит 4 харда (диск 0,1,2,3), а также диск 4, (съёмное уст-во Н, нет носителя), а так же DVD-rom.
Тогда стоит проверить все ли в порядке с подключением этого жесткого диска, по возможности попробовать подключить данный жесткий диск другими проводами, на случай повреждения одного из них.
Вобщем, на другом компе поставил на левый ссд вин7, подрубил свой 2тбшный Тошиба -на месте! Снял, поставил на основной — нету! Короче как я понял, что новый комп его увидел, надо хард форматировать (
Ситуация такая, диспетчер устройств видит диск, биос видит, а в управлении дисками его нет, есть варианты?
Действия из статьи проделывали? Так же нельзя исключать чисто физические проблемы — например, проверить работу диска с другим кабелем (если он подключается через него).
У меня тоже самое, напишите как вы исправили эту ситуацию
удаление контроллера помогло. Спасибо!
У меня такая ситуация. используется Win 10 Pro 1803. К системе подключены 3 жестких диска. после перезагрузки все они видны winsows. Но после выхода из гибернации один из дисков(не системный) часто не виден. Что можно придумать чтобы побороть глюк?
Никаких сторонних утилит на компьютере не установлено, как-либо связаных с работой жестких дисков, файловых систем и т. д.? Возможно стоит попробовать отключить или поудалять их, и проверить, решилась ли проблема или нет.
В моем случае, после удаления стандартного контроллера, windows 10 наотрез отказался запускаться с попыткой автоматического восстановления по кругу. Точки восстановления тоже не удалось обнаружить, потому как система видимо некорректно работала с диском, потеряв драйвера. Пришлось потанцевать с бубном через восстановление реестра через RegBack.
Так что способ неоднозначный на свой страх и риск. А ноутбучную тошибу, из за которой разгорелся весь «сыр бор» так и не распознает. Хотя отдельно от windows 10 стартует отлично. В 7 определяется на раз в том же железе.
Microsoft думаю можно уже давно присвоить статус скрытых вредителей. Проблемная десятина и вредная получилась.(Решение проблемы: переустановить драйвер SATA Controller
Мат плата Asus P8H67-M LX. Установил свежую Windows 10. Подключил два жестких диска на 320 и 500. Биос их видит. Windows наотрез отказалась. Установил драйвер чипсет от родной от мат. платы. Один диск увидел второй нет. Переключил порты. Стал видится второй диск, первый нет. Потом каким то чудом появился и первый диск. В общем глюкодром!