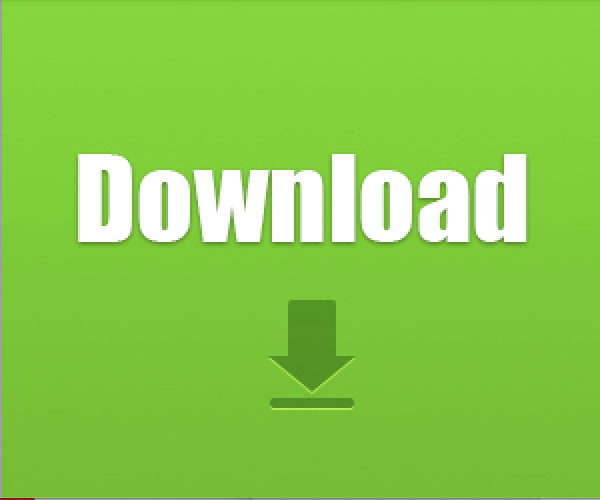Настройка Tp link usb printer controller для Windows 10 может быть сложной задачей, особенно для тех, кто впервые сталкивается с данной программой. Однако с помощью подробного руководства вы сможете справиться с этой задачей и настроить контроллер для работы с вашим принтером.
Шаг 1: Установите драйверы
Перед тем, как приступить к настройке Tp link usb printer controller, убедитесь, что у вас установлены актуальные драйверы для вашего принтера. Если вы не уверены, где их найти, посетите официальный сайт производителя вашего принтера и загрузите последнюю версию драйверов для Windows 10.
Шаг 2: Подключите принтер к устройству
Подключите ваш принтер к компьютеру с помощью USB-кабеля. Убедитесь, что принтер включен и готов к работе. Если ваш принтер поддерживает беспроводное подключение, вы можете использовать эту опцию вместо подключения через USB.
Шаг 3: Загрузите и установите Tp link usb printer controller
Перейдите на официальный сайт Tp link и загрузите последнюю версию usb printer controller. После загрузки запустите установочный файл и следуйте инструкциям на экране для установки программы.
Шаг 4: Настройте Tp link usb printer controller
После установки программы откройте ее и следуйте указаниям мастера настройки. Вам может потребоваться выбрать ваш принтер из списка доступных устройств. Если принтер не отображается в списке, убедитесь, что он правильно подключен к компьютеру.
Следуя этим простым 4 шагам, вы закончите процесс настройки Tp link usb printer controller для Windows 10 и будете готовы печатать документы с вашего компьютера без лишних проблем.
Содержание
- Как установить Tp link usb printer controller для Windows 10: подробное руководство
- Скачать и установить драйвер
- Подключение Tp link usb printer controller
- Настройка принтера
- Установка драйвера принтера
- Проверка подключения
- Работа с Tp link usb printer controller
Как установить Tp link usb printer controller для Windows 10: подробное руководство
Установка Tp link usb printer controller на компьютер с Windows 10 может показаться сложной задачей, но с помощью этого подробного руководства вы сможете успешно настроить контроллер. Следуйте инструкциям ниже, чтобы начать.
- Подготовка к установке
- Загрузка и установка драйверов
- Подключение контроллера
- Установка драйверов
- Настройка контроллера
- Проверка работы
Перед установкой убедитесь, что у вас есть актуальная версия драйверов для вашего принтера и необходимые программы для работы с устройствами.
Перейдите на официальный сайт Tp link и найдите соответствующую страницу поддержки для вашего принтера. Загрузите последнюю версию драйвера для Windows 10.
Подключите ваш Tp link usb printer controller к компьютеру с помощью USB-кабеля. Убедитесь, что контроллер и принтер включены.
Запустите загруженный драйвер и следуйте инструкциям мастера установки. Обычно процесс состоит в принятии лицензионного соглашения, выборе пути установки и подтверждении установки драйверов.
После установки драйверов настройте контроллер, следуя указаниям на экране. Обычно вам потребуется указать модель принтера, тип подключения и другие параметры.
После завершения установки и настройки, проверьте правильность работы принтера. Распечатайте тестовую страницу или любой другой документ для проверки функциональности.
Теперь вы можете успешно установить Tp link usb printer controller для Windows 10 и наслаждаться его функциональностью. При возникновении проблем обратитесь к справочной документации или службе поддержки Tp link.
Скачать и установить драйвер
Для начала, вам необходимо скачать драйвер для TP-Link USB Printer Controller. Вы можете найти последнюю версию драйвера на официальном сайте TP-Link или использовать диск, поставляемый вместе с устройством.
1. Подключите свой принтер к ПК с помощью USB-кабеля.
2. Откройте официальный сайт TP-Link в вашем веб-браузере.
3. Найдите раздел «Поддержка» или «Скачать» на сайте. Вам может помочь поиск по ключевым словам в верхней панели.
4. Введите модель вашего устройства или принтера в поле поиска.
5. Найдите подходящий драйвер для вашей операционной системы (Windows 10) и загрузите его.
6. Ждите, пока загрузка файла драйвера завершится.
7. После завершения загрузки найдите файл драйвера (обычно он находится в папке «Загрузки») и щелкните по нему дважды, чтобы запустить установку.
8. Следуйте инструкциям мастера установки, чтобы завершить процесс установки драйвера.
9. После установки драйвера перезагрузите компьютер, чтобы изменения вступили в силу.
Теперь у вас должен быть установлен и активирован драйвер TP-Link USB Printer Controller на вашем компьютере с Windows 10.
Подключение Tp link usb printer controller
Для настройки Tp link usb printer controller на компьютере с операционной системой Windows 10, следуйте инструкциям, приведенным ниже:
- Скачайте и установите ПО Tp link usb printer controller с официального веб-сайта Tp-Link.
- Подключите USB-кабель от принтера к свободному USB-порту на вашем компьютере.
- Откройте меню «Пуск» и выберите «Параметры».
- В разделе «Устройства» выберите «Принтеры и сканеры».
- Нажмите кнопку «Добавить принтер или сканер».
- Подождите, пока компьютер обнаружит ваш принтер.
- Выберите ваш принтер из списка обнаруженных устройств и нажмите «Добавить устройство».
- Дождитесь завершения процесса установки.
- Протестируйте печать, отправив тестовую страницу на печать.
После завершения этих шагов ваш Tp link usb printer controller будет успешно подключен к вашему компьютеру с операционной системой Windows 10, и вы сможете печатать документы с помощью своего принтера.
Настройка принтера
Перед началом настройки Tp link usb printer controller для Windows 10, убедитесь, что ваш принтер подключен к USB-порту роутера TP-Link.
Шаги для настройки принтера при помощи Tp link usb printer controller:
- Войдите в веб-интерфейс роутера TP-Link, введя IP-адрес роутера в адресную строку браузера.
- Введите имя пользователя и пароль для входа в настройки роутера.
- Выберите раздел «USB-устройства» в главном меню настроек.
- Выберите пункт «Принтер» в разделе «USB-устройства».
- Подключите принтер к USB-порту роутера TP-Link.
- Нажмите кнопку «Найти устройства».
- Выберите принтер из списка найденных устройств и нажмите кнопку «Далее».
- Настройте параметры принтера, такие как имя принтера, расположение и описание.
- Нажмите кнопку «Готово», чтобы завершить настройку принтера.
После завершения настройки принтера, вы сможете использовать его для печати документов с любого устройства, подключенного к вашей домашней сети.
Установка драйвера принтера
Если у вас уже установлен драйвер принтера на компьютере, вы можете пропустить этот шаг и перейти к следующему. Если же у вас нет драйвера для вашего принтера, вам необходимо его установить перед настройкой Tp link usb printer controller.
Чтобы установить драйвер принтера, выполните следующие шаги:
- Перейдите на официальный сайт производителя принтера.
- Найдите раздел «Поддержка» или «Драйверы и загрузки».
- Укажите модель вашего принтера и операционную систему Windows 10.
- Скачайте драйвер принтера с официального сайта производителя.
- По завершении загрузки откройте загруженный файл драйвера и следуйте инструкциям мастера установки.
После успешной установки драйвера ваш принтер будет готов к использованию. Теперь вы можете перейти к настройке Tp link usb printer controller.
Проверка подключения
После установки и настройки TP-Link USB Printer Controller необходимо проверить подключение принтера и убедиться, что все работает корректно. Следуйте инструкциям ниже, чтобы выполнить проверку подключения:
Шаг 1:
Убедитесь, что ваш принтер подключен к USB-порту на вашем компьютере, а также включен и готов к работе.
Шаг 2:
Откройте «Панель управления» на вашем компьютере.
Шаг 3:
Выберите раздел «Принтеры и сканеры» или «Устройства и принтеры», а затем нажмите на кнопку «Добавить принтер или сканер».
Шаг 4:
В списке найдите принтер, подключенный к TP-Link USB Printer Controller, и выберите его.
Шаг 5:
Нажмите кнопку «Далее» и дождитесь завершения процесса установки драйверов для принтера.
Шаг 6:
После завершения установки вы увидите сообщение о том, что принтер успешно установлен и готов к использованию.
Если вы успешно выполните все эти шаги, значит ваш принтер успешно подключен и готов к печати. Если что-то пошло не так или принтер не был обнаружен, попробуйте повторить процесс установки или обратитесь за помощью к технической поддержке TP-Link.
Работа с Tp link usb printer controller
Программа Tp link usb printer controller предоставляет возможность подключения USB-принтера к Wi-Fi-сети без необходимости наличия физического подключения принтера к компьютеру. Для работы с программой необходимо выполнить несколько простых шагов.
- Установка программы
- Подключение USB-принтера
- Настройка принтера в программе
- Подключение к Wi-Fi-сети
- Печать через Wi-Fi
Первым шагом необходимо скачать и установить программу Tp link usb printer controller с официального сайта разработчика. После успешной установки, запустите программу.
Подключите USB-принтер к свободному порту USB на компьютере с помощью соответствующего кабеля. Убедитесь, что принтер включен.
В программе Tp link usb printer controller выберите опцию «Добавить принтер». Последуйте инструкциям программы для обнаружения и настройки подключенного принтера.
Выберите Wi-Fi-сеть, к которой вы хотите подключить принтер. Введите пароль Wi-Fi-сети, если он требуется. Программа выполнит процедуру подключения принтера к выбранной сети.
После успешного подключения принтера к Wi-Fi-сети, вы сможете отправлять печатные задания с любого устройства в сети на этот принтер. Вам также доступны дополнительные функции, такие как сканирование и копирование.
Теперь вы знаете, как настроить Tp link usb printer controller для подключения USB-принтера к Wi-Fi-сети. Программа облегчает работу с принтером и позволяет печатать документы без необходимости располагать компьютером рядом с принтером.
Эта статья подходит для:
Archer D2 , Archer D5 , TL-WR842ND , TD-W8968 , Archer C5( V1.20 ) , Archer C2( V1 ) , TD-W9970 , Archer C50( V1 ) , TD-W8980 , TD-W9980 , TD-W8970 , TL-WDR4300 , Archer C20( V1 ) , TL-WDR3500 , TL-WDR3600 , TL-WR842N , TL-WR2543ND , Archer C20i , TL-WDR4900 , Archer D9 , Archer D7 , TL-WR1043ND , TL-WR1042ND
Принт-сервер – это функция, доступная в вашем роутере. Она позволяет создавать общий доступ к принтеру для компьютеров, подключенных к роутеру.
Что необходимо:
Роутер TP-Link с портом USB, который поддерживает функцию сервера печати.
USB-принтер и USB-кабель
Компьютер с Windows XP / Windows Vista / Windows 7 / Windows 8 / Windows 8.1 / Windows 10 / Mac
Примечание:
Убедитесь, что вы уже установили драйвер принтера на свой компьютер. В противном случае сначала установите его.
Любой компьютер в вашей локальной сети должен сначала установить программное обеспечение, если он хочет использовать сервер печати через роутер.
Установка — для Windows Vista, XP, 7, 8, 8.1 и 10 (для Mac OS)
Шаг 1
Загрузите утилиту настройки принтера TP-Link USB Printer Controller с веб-сайта: www.tp-link.com/ru. Перейдите в раздел Поддержка -> Загрузки, найдите модель вашего устройства и нажмите Утилита на следующей странице, после чего вы можете выбрать утилиту USB Printer Controller и загрузить ее.
Шаг 2
Дважды щелкните на файл Setup.exe, который вы загрузили.
Шаг 3
Нажмите Next (Далее) для устновки.
Шаг 4
Нажмите Изменить …, чтобы выбрать другую папку назначения, или оставьте ее по умолчанию и нажмите Далее.
Шаг 5.
Подождите некоторое время, нажмите Готово, чтобы завершить работу и выйти из мастера установки.
Установка — для Mac OS
Шаг 1
Загрузите установочное программное обеспечение TP-Link UDS Printer Controller Installer.dmg с нашего сайта: www.tp-link.com/ru.
Шаг 2
Дважды щелкните на загруженное программное обеспечение.
Шаг 3
Дважды щелкните на TP-Link UDS Printer Controller Installer.app в открывшемся окне
Шаг 4
Нажмите Установить, чтобы начать процесс установки.
Шаг 5
Нажмите Перезагрузить, чтобы завершить установку программного обеспечения.
Приложение- для Windows Vista, XP, 7, 8, 8.1 и 10 (для MAC OS)
После успешной установки значок появится на рабочем столе вашего компьютера.
Шаг 1
Дважды щелкните на значок, чтобы запустить приложение.
Шаг 2
Выделите принтер, который вы хотите установить в качестве принтера для автоматического подключения.
Примечание. Если ваш принтер не отображается,
а. Проверьте физическое соединение;
б. Перезапустите приложение;
с. Проверьте, есть ли ваш принтер в списке совместимости Http://www.tp-link.com/ru/comp-list.html
Шаг 3
Щелкните по знаку треугольника на вкладке Автоматическое подключение для печати, чтобы открыть список, в котором можно выбрать «Установить автоматическое подключение»
Шаг 4
Отметьте имя принтера, который вы хотите установить, как принтер с автоматическим подключением, и нажмите «Применить».
Приложение — для Mac OS
Шаг 1
Дважды щелкните на значок, чтобы запустить приложение.
Шаг 2
Выделите ваш принтер.
Шаг 3
Нажмите на вкладку Автоподключение для печати, чтобы открыть список, в котором можно выбрать Установить автоматическое подключение.
Шаг 4
Выберите принтер, который вы хотите установить, как принтер с автоматическим подключением, а затем нажмите кнопку Применить.
После успешной настройки вы увидите, что принтер помечен как Auto-Connect Printer.
Был ли этот FAQ полезен?
Ваш отзыв поможет нам улучшить работу сайта.
Что вам не понравилось в этой статье?
- Недоволен продуктом
- Слишком сложно
- Неверный заголовок
- Не относится к моей проблеме
- Слишком туманное объяснение
- Другое
Как мы можем это улучшить?
Спасибо
Спасибо за обращение
Нажмите здесь, чтобы связаться с технической поддержкой TP-Link.
Tp link usb printer controller — это программное обеспечение, которое позволяет подключить USB-принтер к беспроводной сети и управлять им с помощью компьютера под управлением операционной системы Windows 10. Ниже мы опишем процесс установки и настройки Tp link usb printer controller для Windows 10.
Первым шагом является загрузка программного обеспечения с официального сайта Tp link. Посетите страницу загрузки на сайте производителя и найдите файл установки Tp link usb printer controller. Щелкните по ссылке загрузки и сохраните файл на ваш компьютер.
Примечание: убедитесь, что загружаете последнюю версию Tp link usb printer controller, совместимую с вашей операционной системой Windows 10.
После завершения загрузки откройте файл установки Tp link usb printer controller. Запустите установку и следуйте инструкциям на экране. Во время установки может потребоваться подключение вашего компьютера к Интернету, так что убедитесь, что у вас есть доступ к сети.
После установки Tp link usb printer controller откройте программу и следуйте инструкциям по настройке. Выберите ваше беспроводное устройство из списка доступных сетей и введите пароль, если требуется. После успешной настройки вы сможете управлять своим USB-принтером через беспроводную сеть с помощью вашего компьютера под управлением Windows 10.
Содержание
- Требования к компьютеру для установки
- Шаги установки Tp link usb printer controller
- Настройка Tp link usb printer controller после установки
- Решение возможных проблем при установке и настройке
Требования к компьютеру для установки
Для установки и настройки Tp link usb printer controller на операционной системе Windows 10 необходимо удовлетворять следующим требованиям:
| Операционная система | Windows 10 |
| Процессор | Минимум 1 ГГц или более |
| Оперативная память | Минимум 1 ГБ или более |
| Свободное место на жестком диске | Минимум 100 МБ или более |
| USB-порт | Совместимый USB-порт для подключения устройства |
| Интернет-соединение | Для загрузки драйверов и обновлений |
Убедитесь, что ваш компьютер соответствует указанным требованиям, прежде чем приступать к установке и настройке Tp link usb printer controller. Это обеспечит стабильную работу программного обеспечения и устройства в целом.
Шаги установки Tp link usb printer controller
- Подключите Tp link usb printer controller к вашему компьютеру с использованием USB-кабеля.
- Откройте браузер и перейдите на официальный сайт Tp link.
- Найдите страницу поддержки продукта Tp link usb printer controller и скачайте последнюю версию драйвера для Windows 10.
- После завершения загрузки откройте загруженный файл драйвера.
- Запустите файл установки драйвера и следуйте инструкциям на экране.
- При необходимости перезагрузите компьютер, чтобы изменения вступили в силу.
- После перезагрузки компьютера подключите ваш принтер к Tp link usb printer controller с помощью USB-кабеля.
- Включите принтер и дождитесь, пока операционная система Windows распознает устройство.
- Откройте любую программу, которая поддерживает печать, и выберите Tp link usb printer controller в качестве принтера по умолчанию.
- Теперь вы можете использовать ваш принтер через Tp link usb printer controller под Windows 10.
Настройка Tp link usb printer controller после установки
После успешной установки Tp link usb printer controller на компьютер с операционной системой Windows 10, вам потребуется выполнить несколько дополнительных шагов для правильной настройки программы.
1. Подключите ваш принтер к компьютеру с помощью USB-кабеля.
2. Запустите программу Tp link usb printer controller, которую вы установили ранее.
3. В верхней части окна программы найдите и нажмите на кнопку «Настройки» или «Settings».
4. В открывшемся окне выберите вкладку «Принтеры» или «Printers».
5. Нажмите на кнопку «Добавить принтер» или «Add printer».
6. В появившемся окне выберите ваш принтер из списка доступных устройств. Если ваш принтер не отображается в списке, убедитесь, что он правильно подключен к компьютеру и включен.
7. После выбора принтера нажмите кнопку «Далее» или «Next».
8. На следующем экране выберите параметры печати, такие как формат бумаги и ориентацию печати.
9. Нажмите кнопку «Готово» или «Finish», чтобы завершить процесс настройки принтера.
После завершения настройки вы сможете использовать Tp link usb printer controller для печати документов с помощью подключенного принтера. Убедитесь, что ваш принтер выбран в качестве текущего принтера в настройках программы.
Решение возможных проблем при установке и настройке
Проблема 1: Отсутствует драйвер устройства
Если у вас нет драйвера для вашего устройства Tp link usb printer controller, обратитесь на сайт производителя или обратитесь к документации устройства для загрузки драйвера. Убедитесь, что вы скачиваете драйвер, соответствующий операционной системе Windows 10.
Проблема 2: Неправильное подключение устройства
Убедитесь, что устройство Tp link usb printer controller правильно подключено к компьютеру. Убедитесь, что вы используете правильный порт USB и устройство хорошо подключено к порту.
Проблема 3: Неверная настройка сети
При настройке Tp link usb printer controller важно правильно настроить сетевые параметры. Убедитесь, что вы используете правильные параметры сети, включая IP-адрес, шлюз и маску подсети. Если не уверены, обратитесь к руководству пользователя для получения дополнительной информации по настройке сети.
Проблема 4: Конфликт с другими устройствами
Если у вас возникают проблемы при установке или настройке Tp link usb printer controller, возможно, устройство конфликтует с другими устройствами на вашей системе. Попробуйте отключить или удалить другие устройства, подключенные к компьютеру, чтобы исключить возможность конфликтов.
Проблема 5: Неправильная конфигурация программного обеспечения
Убедитесь, что вы правильно настроили программное обеспечение Tp link usb printer controller. Проверьте настройки программного обеспечения и убедитесь, что они соответствуют вашим требованиям. Если необходимо, переустановите программное обеспечение и проверьте настройки снова.
Если у вас все еще остались проблемы с установкой и настройкой Tp link usb printer controller на Windows 10, рекомендуется обратиться в службу поддержки производителя устройства для получения более подробной помощи.
USB-принтер — это устройство, которое позволяет подключать принтер к компьютеру посредством USB-порта. Однако, для полноценной работы принтера необходимо наличие соответствующего контроллера, который будет обеспечивать связь между компьютером и принтером. Один из самых популярных контроллеров для подключения USB-принтеров — это Tp link.
Tp link — это известный производитель сетевого оборудования. Они выпускают различные модели контроллеров для подключения принтеров к компьютерам. Особенностью Tp link контроллеров является их высокая надежность и совместимость с различными операционными системами, включая Windows 10.
Windows 10 — это операционная система, которая широко используется пользователями по всему миру. Она предлагает множество возможностей для работы с принтерами и другими периферийными устройствами. Однако, для подключения USB-принтера к Windows 10, необходимо установить соответствующий контроллер.
Контроллер USB-принтера Tp link для Windows 10 обеспечивает стабильную и надежную работу принтера в операционной системе. Он позволяет подключать и настраивать USB-принтеры различных моделей и марок. Контроллер Tp link совместим с Windows 10 и гарантирует отличное качество печати, быструю передачу данных и простую установку. Если у вас есть USB-принтер и вы хотите подключить его к компьютеру с операционной системой Windows 10, рекомендуется выбрать контроллер Tp link для надежной и удобной работы.
Содержание
- Что такое контроллер USB-принтера Tp link?
- Основные функции и преимущества контроллера USB-принтера Tp link
- Системные требования и совместимость с Windows 10
Что такое контроллер USB-принтера Tp link?
Контроллер USB-принтера Tp link позволяет использовать USB-принтер в качестве сетевого принтера, что облегчает совместное использование принтера разными пользователями и устройствами в рамках локальной сети. Он поддерживает различные протоколы печати, такие как LPR, IPP, RAW и другие, и обеспечивает высокую скорость передачи данных.
Контроллер USB-принтера Tp link обычно имеет удобный интерфейс для настройки и управления принтером, который позволяет настраивать режимы работы, мониторить состояние печати, настраивать параметры сети и многое другое. Он также может поддерживать функции безопасности, такие как защита паролем и контроль доступа, чтобы обеспечить безопасность и конфиденциальность печатных данных.
В целом, контроллер USB-принтера Tp link предоставляет удобное и надежное решение для использования USB-принтера в сетевой среде. Он позволяет упростить работу с принтером, увеличить его производительность и обеспечить гибкость и масштабируемость при организации печати в офисе или домашней сети.
Основные функции и преимущества контроллера USB-принтера Tp link
Контроллер USB-принтера Tp link представляет собой устройство, которое позволяет подключить USB-принтер к сети и позволяет нескольким пользователям одновременно печатать документы через этот принтер. Вот основные функции и преимущества контроллера USB-принтера Tp link:
- Подключение USB-принтера к сети: контроллер Tp link позволяет подключить USB-принтер к вашей домашней или офисной сети. Это удобно, если принтер физически находится в другой комнате или даже в другом здании.
- Общий доступ к принтеру: благодаря контроллеру Tp link несколько пользователей могут одновременно использовать один и тот же принтер. Это особенно удобно, если вам нужно распечатать документ вместе с коллегами или членами семьи.
- Универсальная совместимость: контроллер Tp link совместим с большинством моделей принтеров, поддерживающих подключение по USB. Это означает, что вы можете использовать контроллер с любым принтером, который у вас уже есть или который планируете приобрести.
- Простая настройка: настройка контроллера Tp link очень проста. Вам нужно всего лишь подключить его к питанию и подключить принтер через USB-кабель. Затем вы можете сконфигурировать контроллер с помощью веб-интерфейса или специального приложения.
- Дополнительные функции: контроллер Tp link может предоставить дополнительные функции, такие как сканирование и отправка документов по электронной почте. Таким образом, контроллер может заменить не только принтер, но и сканер или факс машину.
В целом, контроллер USB-принтера Tp link — это удобное и функциональное устройство, которое позволяет использовать USB-принтер в сети. Он обеспечивает гибкость и удобство использования принтера для нескольких пользователей, а также предоставляет дополнительные возможности, такие как сканирование и отправка по электронной почте. Если вам необходимо подключить USB-принтер к сети, контроллер Tp link — это отличное решение.
Системные требования и совместимость с Windows 10
Для использования контроллера USB-принтера Tp link на операционной системе Windows 10 необходимо учитывать следующие системные требования:
| Компонент | Минимальные требования |
|---|---|
| Операционная система | Windows 10 |
| Процессор | 1 ГГц или более быстрый процессор с поддержкой корпорации Intel или AMD |
| Оперативная память | 1 ГБ для 32-разрядной системы или 2 ГБ для 64-разрядной системы |
| Свободное место на жестком диске | 16 ГБ для 32-разрядной системы или 32 ГБ для 64-разрядной системы |
| Видеокарта | DirectX 9 или более поздняя версия с драйвером WDDM 1.0 |
| Сетевой адаптер | Сетевой адаптер Ethernet, Wi-Fi или Bluetooth для подключения к Интернету и локальной сети |
| Дополнительные требования | Возможность подключения USB устройств и наличие свободного порта USB для подключения контроллера USB-принтера Tp link |
Контроллер USB-принтера Tp link совместим с операционной системой Windows 10 и поддерживает подключение к компьютеру через USB-порт. Это позволяет пользователям использовать принтер с удобством и скоростью, предоставляемыми этим контроллером.
Для более подробной информации о системных требованиях и совместимости с Windows 10 рекомендуется обратиться к документации, прилагаемой к контроллеру USB-принтера Tp link или посетить официальный веб-сайт производителя.
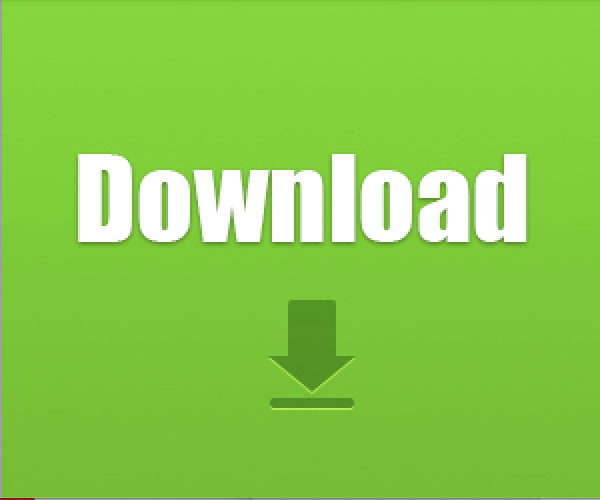
How to Install and Use TP Link USB Printer Controller on Windows 10
If you have a TP Link router with a USB port that supports print server function, you can share your printer with other computers on your network. This article will show you how to install and use the TP Link USB Printer Controller utility on Windows 10.
What You Need
- A TP Link router with a USB port that supports print server function. You can check the model and hardware version of your router on its label or web interface.
- A USB printer and a USB cable.
- A computer with Windows 10 operating system and the printer’s driver installed. You can download the driver from the printer’s manufacturer website.
How to Install TP Link USB Printer Controller
- Download the TP Link USB Printer Controller utility from this link. Choose the hardware version of your router and click Utility. Then download the file named USB_Printer_Controller_Utility_Windows.
- Double click the file you downloaded and follow the instructions to install the utility on your computer.
- After installation, you will see an icon on your desktop named TP-LINK USB Printer Controller. Double click it to launch the utility.
How to Use TP Link USB Printer Controller
- Connect your printer to the USB port of your router with a USB cable.
- Launch the TP Link USB Printer Controller utility on your computer. You will see a list of printers connected to your router.
- Select the printer you want to use and click Connect. The utility will connect your computer to the printer and show its status.
- You can now print documents from your computer as usual. The utility will automatically disconnect your computer from the printer when you finish printing or close the utility.
How to Set Auto-Connect Printer
If you want to automatically connect your computer to a printer when you launch the utility, you can set it as auto-connect printer. Here is how:
- Launch the TP Link USB Printer Controller utility on your computer.
- Select the printer you want to set as auto-connect printer and click the arrow next to Auto-Connect for printing.
- Select Set Auto-Connect Printer from the drop-down menu.
- Click Apply. The utility will mark the printer as auto-connect printer and connect your computer to it automatically when you launch the utility.
I hope this article helps you install and use TP Link USB Printer Controller on Windows 10. If you have any questions or feedback, please leave a comment below.
How to Share Printer with Other Computers
If you want to share your printer with other computers on your network, you need to install the TP Link USB Printer Controller utility on each computer that needs to use the printer. Then follow these steps:
- Launch the TP Link USB Printer Controller utility on the computer that wants to use the printer.
- Select the printer from the list and click Connect. The utility will connect the computer to the printer and show its status.
- Print documents from the computer as usual. The utility will automatically disconnect the computer from the printer when you finish printing or close the utility.
Note: Only one computer can use the printer at a time. If another computer is using the printer, you need to wait until it finishes printing or disconnects from the printer.
How to Troubleshoot TP Link USB Printer Controller
If you encounter any problems while using TP Link USB Printer Controller, you can try these solutions:
- Make sure your router, printer, and computer are powered on and connected properly.
- Make sure your router supports print server function and has the latest firmware. You can check and update the firmware from the router’s web interface.
- Make sure your printer’s driver is compatible with your operating system and installed correctly. You can download the driver from the printer’s manufacturer website.
- Make sure your firewall or antivirus software does not block the TP Link USB Printer Controller utility. You may need to add an exception for the utility in your firewall or antivirus settings.
- Restart your router, printer, and computer and try again.
If none of these solutions works, you can contact TP Link support for further assistance.