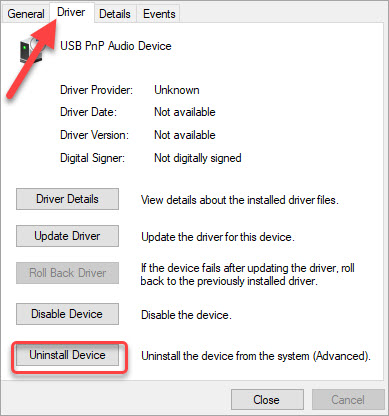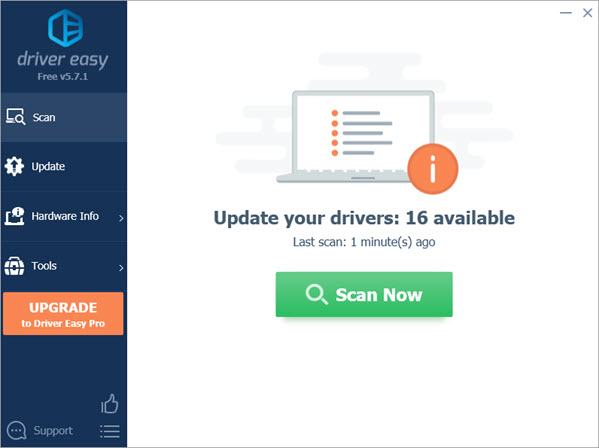USB PNP SOUND DEVICE
8.1.8.2172
Windows 7 x64
Windows 7 x86
USB\VID_1940&PID_AC02&MI_00
USB PNP SOUND DEVICE
7.0.8.2167
Windows 7 x64
Windows 7 x86
USB\VID_1940&PID_AC02&MI_00
USB PNP SOUND DEVICE
8.0.8.2167
Windows 7 x64
Windows 7 x86
USB\VID_1940&PID_AC02&MI_00
USB PNP SOUND DEVICE
6.0.8.2167
Windows Vista x64
Windows Vista x86
USB\VID_1940&PID_AC02&MI_00
USB PNP SOUND DEVICE
8.0.8.2167
Windows 7 x64
Windows 7 x86
USB\VID_1940&PID_AC02&MI_00
USB PNP SOUND DEVICE
5.12.8.2166
Windows XP SP2 x64
Windows XP SP2 x86
Windows XP x64
Windows XP x86
USB\VID_1940&PID_AC02&MI_00
USB PNP SOUND DEVICE
8.0.8.2164
Windows 7 x64
Windows 7 x86
USB\VID_1940&PID_AC02&MI_00
USB PNP SOUND DEVICE
8.0.8.2163
Windows 8 x64
Windows 8 x86
Windows XP SP2 x64
Windows XP SP2 x86
Windows XP x64
Windows XP x86
USB\VID_1940&PID_AC02&MI_00
USB PNP SOUND DEVICE
8.1.8.2172
Windows 7 x64
Windows 7 x86
USB\VID_1940&PID_AC02&MI_00
USB PNP SOUND DEVICE
7.0.8.2167
Windows 7 x64
Windows 7 x86
USB\VID_1940&PID_AC02&MI_00
USB PNP SOUND DEVICE
8.0.8.2167
Windows 7 x64
Windows 7 x86
USB\VID_1940&PID_AC02&MI_00
USB PNP SOUND DEVICE
6.0.8.2167
Windows Vista x64
Windows Vista x86
USB\VID_1940&PID_AC02&MI_00
USB PNP SOUND DEVICE
8.0.8.2167
Windows 7 x64
Windows 7 x86
USB\VID_1940&PID_AC02&MI_00
USB PNP SOUND DEVICE
5.12.8.2166
Windows XP SP2 x64
Windows XP SP2 x86
Windows XP x64
Windows XP x86
USB\VID_1940&PID_AC02&MI_00
USB PNP SOUND DEVICE
8.0.8.2164
Windows 7 x64
Windows 7 x86
USB\VID_1940&PID_AC02&MI_00
USB PNP SOUND DEVICE
8.0.8.2163
Windows 8 x64
Windows 8 x86
Windows XP SP2 x64
Windows XP SP2 x86
Windows XP x64
Windows XP x86
USB\VID_1940&PID_AC02&MI_00
USB PNP SOUND DEVICE
8.1.8.2172
Windows 7 x64
Windows 7 x86
USB\VID_1B80&PID_B4FB&MI_00
USB PNP SOUND DEVICE
8.1.8.2172
Windows 7 x64
Windows 7 x86
USB\VID_1B80&PID_B4FD&MI_00
USB PNP SOUND DEVICE
7.0.8.2166
Windows 7 x64
Windows 7 x86
USB\VID_1EA7&PID_0056&MI_00
USB PNP SOUND DEVICE
8.0.8.2166
Windows 7 x64
Windows 7 x86
USB\VID_1EA7&PID_0056&MI_00
When attempting to download HP Smart, the first step is to ensure that your device meets the operating system requirements for the application. After confirming that you meet these requirements, then you should access the official download webpage on either your mobile device or computer. There, you will be able to download and install HP Smart. Once installed, open up the application and follow any further instructions.
If you are experiencing problems with your Pantum M6550NW printer, be sure to check the manufacturer’s website for troubleshooting and support options. Additionally, you should make sure that the printer is up-to-date with the latest firmware version. Troubleshooting steps such as restarting both devices (printer & PC/Laptop) or checking cables can help in many scenarios too.
If you are having issues with the Pantum M6550nw driver, please go to https://www.pantum.com/download and select your printer model from the drop-down menu to download and install the correct driver for your system.
Troubleshooting Microsoft Issues can be a time-consuming and complicated process. The goal of this guide is to provide a step-by-step approach to troubleshoot any issues with Microsoft products. We’ll start by providing general advice for diagnosing the problem and then review troubleshooting techniques specific to different types of Microsoft services, such as Windows, Office, or Azure services. With this comprehensive roadmap in hand, you should find yourself better equipped to identify and resolve even complex issues quickly.
Realtek can cause a range of issues that can be difficult to troubleshoot without the right expertise. This comprehensive guide covers everything you need to know for troubleshooting Realtek problems so that you can get back on track quickly and easily.
software that may be blocking TeamViewer. Many firewalls and antivirus programs will block the connection unless you explicitly allow it.
Driver packs are collections of drivers that can be used to update outdated or missing device drivers. If you are having trouble with driver pack, the best thing you can do is use a trusted and reliable driver updater tool to automatically download and install the correct version of the required drivers for your PC. This will ensure all your devices are running on their latest available software.
If you are looking to download the driver for your Canon Pixma MG2500 printer, you can do so from the official Canon website. Simply go to their online support page and search for the model number of your printer. Once selected, click on ‘Drivers & Downloads’ tab and choose your operating system to get access to a list of all available downloads related to that particular model.
If you’re having issues with your Epson L4150 Printer software, try updating the software by downloading and installing the latest version from Epson’s website. You can also refer to their troubleshooting guide for more help on resolving any issues.
KMS Pico is a powerful tool that can be used to activate Windows 10. It works by emulating the Microsoft KMS server on your computer, allowing you to bypass activation processes and activate your copy of Windows for free. To fix this user query, simply download the latest version of KMS Pico from a trusted source and follow the installation instructions when prompted.
When you plug your USB audio device (e.g. microphone, headset,etc.), the device doesn’t work properly. In Device Manager, you find the device is recognized as “USB PnP Audio Device” and has a yellow triangle on it. What does this mean?
It means the driver for the device isn’t installed properly. To fix this driver issue, you can try the following methods:
Method 1: Reinstall the device driver
Method 2: Update the device driver
Method 1: Reinstall the device driver
To fix the USB PnP sound device driver issue, you can try reinstalling the driver. To do this, follow these steps:
1) Open Device Manager.
2) Double-click on USB PnP Audio Device to open the Properties window.
3) Go to the Driver tab then click Uninstall Device.
4) Click Uninstall.
Note: Don’t select the Delete the driver software for this device check box.
5) Reboot your computer then Windows will reinstall the driver for the device automatically.
If Method 1 doesn’t resolve the issue, try Method 2.
Method 2: Update the device driver
If reinstalling the driver doesn’t fix the issue, you can try updating the device driver. It’s recommended you use Driver Easy to help you update the driver.
Driver Easy can scan your computer to detect any problem drivers in a few seconds. So it can detect the problematic USB PnP Audio Device driver. After that, it will provide you with the latest drivers. To download and update the drivers, you just need a few clicks.
Here’s how to use Driver Easy to download and update the USB PnP Sound Device driver.
1) Go to the vendor’s website to download the software, and then install it on your computer.
2) Launch the application then click Scan Now to detect any problem drivers. The process will take a few seconds. Once done, you’ll see a list of drivers that can be updated.
3) Click the Update button next to the driver you wish to update. Then the driver will be downloaded automatically. After the download completes, you can easily install the driver by following the step-by-step guide from Driver Easy.
After updating the driver, reboot your computer and check to see if the USB PnP Sound Device driver issue is fixed.
Related articles:
[Solved] USB Microphone Not Working on Windows 10, 11
Hopefully you find the article helpful. If you have any questions, feel free to drop a comment below. I’ll get back to you ASAP.
Stay tuned to know how to download, install, and update the USB PnP sound device driver!
After a long-haul, every bit reveals their vulnerabilities unless you take proper care of them. The proper maintenance can prevent bits get damaged. Likewise, drivers are the essence that keeps your overall system hydrated or up-to-mark. Whenever you experience the malfunctioning of peripherals, initially try to update the drivers in order to fix the issue. Because most of the time the errors occur due to outdated or broken drivers. In that case, updating the drivers can fix the issue. So as on, today, we are going to explain to you how you can update the USB PnP sound device driver Windows 10.
Prior to this, you may have heard about numerous ways to update sound device drivers, which may be a bit tricky to implement. So, after going through the below-mentioned methods we guarantee you they will become your all-time bet. Before stepping forward, we want to explain to you a bit about the USB PnP Sound Device.
Recommendation on How to Download USB PnP Sound Device Drivers for Windows 10
If you want to identify and update all devices with outdated drivers in just a couple of mouse clicks, then you can use a powerful driver update and repair software, i.e., Bit Driver Updater. The software automatically analyzes hardware components and ensures all your Windows device drivers are always truly up to date. You can try it by yourself as it is free to download.
What is USB PnP Sound Device Drivers
Basically, it is a sound card device that reads the audio signal from the bit form in the waveform. And, then transmits the data into the audio form to the headphones and the speakers that we can listen to. Similarly, the USB PnP sound device is an external sound card that you can Plug and Play via the USB ports.
Moreover, it is very beneficial to use an external sound card device as they are easy-to-install and use. Apart from this, you can connect these devices to your home theatre too. Comes with the in-built recording facility as well. So, now you are familiar with the benefits of using external sound card devices. Then, move one more step forward to know how to download the USB PnP sound device driver quite easily.
Try the Best Methods to Download USB PnP Sound Device Drivers on Windows 10
There are two ways to download, install, and update the USB PnP sound device driver on Windows 10. Have a look at them!
Method 1: Manually Download & Update USB PnP Sound Device Driver
There are two approaches that you can use to update drivers and which are either manually or automatically. Manually you can update the USB PnP sound device driver via the official website of the manufacturer. Or, from the official website of the external sound card device producer or you can visit Microsoft’s official site too. Well, for this you must have pretty well knowledge about tech skills. So, to implement this method travel with the below-listed steps!
Step 1:- Go to the official website of the manufacturer.
Step 2:- Then, search for the model of the sound card driver which is compatible with your Windows OS as well.
Step 3:- After this, run the setup file to install the new updates.
Tip:- Do not forget to give the User Access Control permission to the setup file.
Lastly, follow the on-screen instructions to finish the task. Later on, restart your PC to validate the new changes.
Read Also: Microsoft USB Driver Updates Completely Free For Windows 10, 8, 7
Method 2: Automatically Download & Install USB PnP Sound Device Drivers on Windows (Recommended)
If you are a person who doesn’t know about every bit of the techy things then you might find it challenging to update sound card drivers via a manual approach. In that case, you can use the driver updater tool to do this task with full ease. There are numerous driver updater tools available but only a few of them prove themselves efficient. Among those efficient driver updater tools, Bit Driver Updater is the one that bags the applauds from everyone. Millions of users across the world have shown their faith in Bit Driver Updater. Bit Driver Updater is the flexible driver updater tool that fixes the Windows related issues as well, along with updating drivers. Using Bit Driver Updater is a matter of time. String with the below-listed steps to use Bit Driver Updater.
Step 1:- Download the Bit Driver Updater and launch it.
Step 2:- Once you’d triggered the Bit Driver Updater then, it will automatically start the scanning procedure, during the entire procedure you have to wait until it executes.
Step 3:- After this, it’ll develop the list of the outdated drivers, you’ll require to review the list carefully.
Step 4:- That’s it! Now click on the Update Now option to move further.
Read More: How to Create a Bootable USB Drive for Windows 10
Within four steps you can easily download USB PnP sound device driver using the Bit Driver Updater. Moreover, with Bit Driver Updater, you can also update all the drivers within a click. For this, you need to click on the Update All option instead of Update Now. Sounds extremely ultimate! Isn’t it? Of course, so what are you looking for now? Hit the below download link button to install the Bit Driver Updater tool now!
Download USB PnP Sound Device Drivers on Windows 10 [Done Successfully]
As we all know using external sound cards is very beneficial. But, do you know to maintain its stability it is even more crucial to keep its drivers up-to-date. Through this write-up, we’ve illustrated how you can easily download USB PnP sound device driver on Windows 10. And, if you are looking for our view on this, then we would like to suggest you use Bit Driver Updater. Because it is fast and easy to execute. Do share your views on this through the comment box below. Do subscribe to our Newsletter to stay informed. Stay tuned with us!
-
USB PnP Sound
Производитель:
Realtek Semiconductor Corp
Версия:
6.3.9600.4
(14 окт 2014)
Файл *.inf:
rtkusbad.inf
Windows Vista
x86,
7
x86,
8
x86,
8.1
x86,
10/11
x86
-
USB PnP Sound
Производитель:
Realtek Semiconductor Corp
Версия:
6.3.9600.4
(14 окт 2014)
Файл *.inf:
rtkusbad.inf
Windows Vista
x64,
7
x64,
8
x64,
8.1
x64,
10/11
x64
В каталоге нет драйверов для USB PnP Sound под Windows.
Скачайте DriverHub для автоматического подбора драйвера.
Драйверы для USB PnP Sound собраны с официальных сайтов компаний-производителей и других проверенных источников.
Официальные пакеты драйверов помогут исправить ошибки и неполадки в работе USB PnP Sound (звуковые карты).
Скачать последние версии драйверов на USB PnP Sound для компьютеров и ноутбуков на Windows.