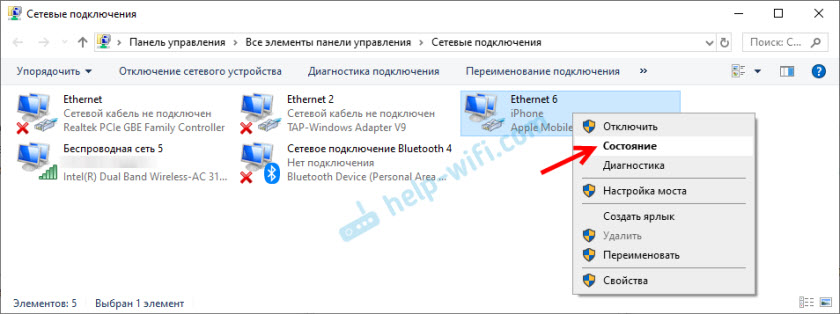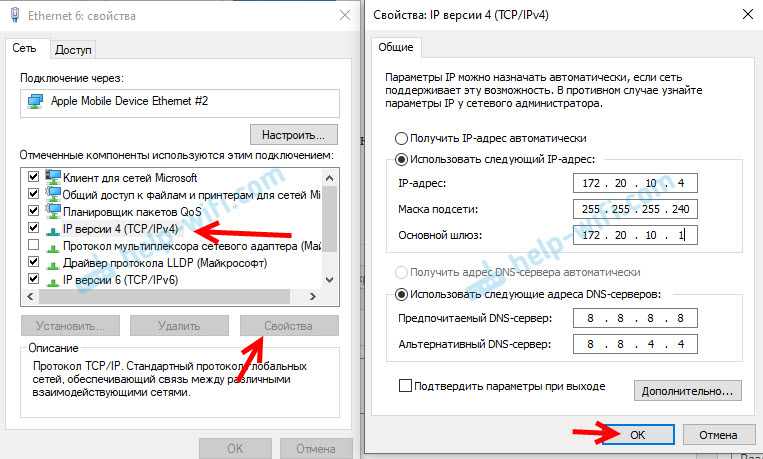Если вы пытаетесь открыть общий доступ к Интернету со своего мобильного телефона Android на ПК с Windows 10, но USB-модем не работает , тогда этот пост поможет вам. Возможно, вы сможете подключить мобильное устройство Android к компьютеру с помощью кабеля USB, но не сможете использовать Интернет. Другими словами, если вы подключили свой мобильный телефон к компьютеру через USB-кабель и включили на своем мобильном телефоне функцию USB-модема, но Интернет все равно не работает на вашем компьютере!
USB-модем не работает в Windows 10
Чтобы исправить проблему USB-модема в Windows 10, выполните следующие действия.
- Установите USB-адаптер RNDIS
- Запустите средства подключения к Интернету и устранения неполадок сетевого адаптера
- Отключить ненужные сетевые адаптеры
1] Установите/обновите USB-адаптер RNDIS
Спецификация интерфейса драйвера удаленной сети или драйвер RNDIS могут быть полезны для решения вашей проблемы. Если предустановленный драйвер не помогает вам подключиться к Интернету, вы можете установить драйвер USB RNDIS. Для этого выполните следующие действия.
) пером диспетчера устройств. Вы можете нажать Win + X и выбрать диспетчер устройств из списка. Разверните параметр Сетевые адаптеры , щелкните правой кнопкой мыши Удаленное устройство общего доступа к Интернету на основе NDIS и выберите Обновить драйвер .
Обычно этот параметр отображается как «Удаленное устройство общего доступа к Интернету на основе NDIS». Однако, если вы используете мобильный телефон Samsung, вы можете найти «Samsung» в названии этой опции.
После этого выберите Просмотреть мой компьютер для поиска драйверов и Позвольте мне выбрать из списка доступных драйверов на моем компьютере . Затем вы должны снять галочку с флажка Показать совместимое оборудование .
Теперь найдите Microsoft в списке, который отображается слева, выберите Удаленное устройство общего доступа к Интернету на основе NDIS справа и нажмите кнопку Далее. ,

Появится всплывающее окно, и вам нужно выбрать Да . После этого драйвер будет установлен. Нажмите кнопку Закрыть , перезагрузите компьютер и проверьте, решает ли он проблему или нет.
2] Запустите средства устранения неполадок с подключениями к Интернету и сетевым адаптером
Поскольку вы используете Windows 10, это очень легко обнаружить средства устранения неполадок. Вы можете открыть настройки Windows 10 и перейти на страницу устранения неполадок в разделе «Обновление и безопасность». Здесь вы должны найти некоторые средства устранения неполадок для устранения распространенных проблем с сетью, подобных этой. Из списка вам нужно запустить два средства устранения неполадок, и это Подключения к Интернету и Сетевой адаптер . Чтобы запустить средство устранения неполадок, выберите его и нажмите кнопку Запустить средство устранения неполадок .
После этого вам необходимо следовать инструкциям на экране для завершения процесса. Этот шаг может показать все, если есть внутренняя проблема.
3] Отключите ненужные сетевые адаптеры/соединения
Давайте предположим, что ваше Ethernet-соединение отображает потерю пинга. Это означает, что Интернет в данный момент нестабилен. Между тем, если вы попытаетесь использовать функцию USB-модема, вы не сможете подключиться к Интернету со своего мобильного телефона. Поскольку ваш компьютер отдает приоритет подключению Ethernet, Интернет будет часто отключаться.
Поэтому вам следует отключить это соединение Ethernet. Для этого вам нужно открыть окно «Выполнить», нажав вместе кнопки Win + R, введите ncpa.cpl и нажмите кнопку «Ввод». Теперь щелкните правой кнопкой мыши соединение Ethernet и выберите Отключить .

После этого проверьте, можете ли вы использовать Интернет или нет.
Вот некоторые из распространенных предложений по устранению неполадок. Тем не менее, вы можете проверить несколько других вещей:
- Проверьте, выбран ли на вашем мобильном телефоне вариант USB-модема. Вы не можете ожидать подключения к Интернету на вашем компьютере, если вы не включили эту опцию.
- Убедитесь, что у вас есть действующий интернет-пакет на вашем мобильном телефоне. Вы не можете использовать USB-модем с подключением Wi-Fi. Вы должны иметь сотовую связь для передачи данных.
- Включите и выключите режим полета. Иногда это может помочь вам, когда вы находитесь в паршивой зоне покрытия сети.
Надеюсь, что эти решения помогут вам решить проблему.
Ответ
Здравствуйте. С такой проблемой еще не сталкивался. По идеи, если на двух других компьютерах этот телефон Samsung S8+ работает в режиме USB-модема, то значит причина на стороне именно вашего нового компьютера.
Первым делом я бы отключил антивирус, если он есть. А еще лучше вообще его удалить. Система чистая, но на всякий случай можно выполнить сброс настроек сети. Мало ли, а вдруг поможет.
Вы писали, что пробовали прописывать адреса вручную. Но не совсем понятно, какие адреса и где именно вы прописывали. Подключите телефон к другому компьютеру, где все работает. Зайдите в «Сетевые подключения». Нажмите правой кнопкой мыши на подключение через телефон в качестве USB модема и выберите «Состояние».
Дальше нажмите на кнопку «Сведения», и посмотрите там IP-адрес, маску подсети и шлюз по умолчанию.
Затем пропишите эти адреса в свойствах подключения через телефон (в свойствах IP версии 4 (TCP/IPv4)) в качестве USB-модема на новом компьютере. DNS можете прописать 8.8.8.8 / 8.8.4.4. В IP-адресе можете сменить последнюю цифру. Примерно вот так:
Не уверен что это сработает, но можно попробовать.
Вот еще статья на тему: Неопознанная сеть в Windows 10. Подключение к интернету отсутствует
Драйвера установлены все и с сайта производителя комплектующих? Хотя, если компьютер видит сетевое подключение через смартфон, то вряд ли в драйверах причина.
Можно еще установить все обновления Windows 10. Но для этого нужно подключение к интернету. Если есть возможность на время подключится по сетевому кабелю к интернету, то сделайте это.
05.02.20
2
Автор вопроса: Андрей
Download Windows Speedup Tool to fix errors and make PC run faster
If you are trying to share the internet from your Android mobile to your Windows 11/10 PC, but USB tethering is not working, then this post will help you. You may be able to connect your Android mobile to a computer via USB cable but may not able to use the internet. In other words, if you have connected your mobile to your computer via USB cable, and you have enabled the USB tethering option in your mobile – but still the internet does not work on your computer!
To fix the USB tethering problem on Windows 11/10, follow these suggestions:
- Install USB RNDIS Adapter
- Run Internet Connections & Network Adapter troubleshooters
- Disable unnecessary network adapters
1] Install/update USB RNDIS Adapter
The Remote Network Driver Interface Specification or RNDIS driver can be helpful to fix your issue. If the pre-installed driver is not helping you to provide internet, you can install the USB RNDIS driver. For that, do follow these steps.
)pen the Device Manager. You can press Win + X, and select Device Manager from the list. Expand the Network adapters option, right-click on Remote NDIS based Internet Sharing Device and select Update driver.
Generally, this option appears as ‘Remote NDIS based Internet Sharing Device’. However, if you are using a Samsung mobile, you might find ‘Samsung’ in the title of this option.
After that, select Browse my computer for driver software and Let me pick from a list of available drivers on my computer. Then, you have to remove the tick from the checkbox saying Show compatible hardware.
Now find out Microsoft from the list that is appearing on your left-hand side, select Remote NDIS based Internet Sharing Device on your right-hand side, and click the Next button.
A popup will appear, and you need to select Yes. After that, the driver will be installed. Click the Close button, restart your computer, and check if it solves the issue or not.
2] Run Internet Connections and Network Adapter troubleshooters
As you are using Windows 10, this is very easy to find out the troubleshooters. You can open Windows 10 Settings and navigate to the Troubleshoot page in the Update & Security section. Here you should find some troubleshooters to fix common Network issues like this one. From the list, you need to run two troubleshooters, and they are Internet Connections and Network Adapter. To run a troubleshooter, select it and click the Run the troubleshooter button.
After that, you need to follow the screen instructions to finish the process. This step can show everything if there is an internal issue.
3] Disable unnecessary network adapters/connections
Let’s assume that your Ethernet connection is displays ping loss. This means that the internet is unstable at this moment. Meanwhile, if you try to use the USB tethering functionality, you might not get the internet connection from your mobile. As your computer gives priority to the Ethernet connection, the internet will be disconnected frequently.
Therefore, you should disable that Ethernet connection. For that, you need to open the Run prompt by pressing Win + R buttons together, type ncpa.cpl and hit the Enter button. Now, right-click on the Ethernet connection, and select Disable.
After that, check if you can use the internet or not.
These are some of the common troubleshooting suggestions. However, you could verify a few other things:
- Check if the USB tethering option is selected on your mobile. You cannot expect an internet connection on your computer if you haven’t turned this option on.
- Make sure you have a valid internet pack on your mobile. You cannot use USB tethering with a Wi-Fi connection. You must have a cellular data connection.
- Turn the Airplane mode on and off. Sometimes it may help you when you are in a lousy network coverage area.
Hope these solutions will help you fix the problem.
TIP: See this post if USB tethering causes Blue Screen on Windows.
Anand Khanse is the Admin of TheWindowsClub.com, a 10-year Microsoft MVP (2006-16) & a Windows Insider MVP (2016-2022). Please read the entire post & the comments first, create a System Restore Point before making any changes to your system & be careful about any 3rd-party offers while installing freeware.
Современная жизнь невозможна без доступа к интернету, и часто для этого используются USB модемы. Однако, владельцы компьютеров с операционной системой Windows 10 могут столкнуться с проблемами, когда модем перестает работать. Что делать в данной ситуации и как вернуть связь?
Первым делом, стоит проверить, правильно ли установлены драйверы для USB модема на компьютере. Необходимо убедиться, что они установлены последней версией. Если драйверы устарели, необходимо скачать и установить новые с сайта производителя модема. После установки драйверов следует перезагрузить компьютер и проверить, работает ли модем.
Если обновление драйверов не помогло, можно попробовать отключить и затем вновь подключить USB модем. Иногда это может решить проблему с его работой. Если подключение модема не помогает, стоит проверить его на другом компьютере. Если модем работает на другом компьютере, проблема может заключаться в самом компьютере или его настройках.
Если USB модем не работает ни на одном компьютере и все предыдущие способы не помогли, стоит попробовать обратиться к производителю модема. Они могут предоставить дополнительную информацию о проблеме и помочь ее решить. Также, можно обратиться к специалистам технической поддержки компьютера или оператора связи.
Содержание
- Решение проблемы с USB модемом на Windows 10
- Проверка подключения и настроек
- Обновление драйверов USB модема
- Использование специализированных программ для диагностики и устранения неполадок
Решение проблемы с USB модемом на Windows 10
Если ваш USB модем не работает на операционной системе Windows 10, есть несколько шагов, которые можно предпринять для его исправления.
1. Проверьте физическое подключение
Убедитесь, что ваш USB модем правильно подключен к компьютеру. Попробуйте подключить его к другому USB-порту или используйте другой USB-кабель для проверки.
2. Обновите драйверы
Перейдите на официальный веб-сайт производителя вашего USB модема и загрузите последнюю версию драйверов для Windows 10. Установите их на ваш компьютер и перезагрузите систему.
3. Проверьте обновления операционной системы
Откройте настройки Windows 10, выберите раздел «Обновление и безопасность» и нажмите на кнопку «Проверить наличие обновлений». Если доступны какие-либо обновления, установите их и перезагрузите компьютер.
4. Удалите и повторно установите модем
Перейдите в «Устройства и принтеры» в Панели управления. Найдите свой модем, щелкните правой кнопкой мыши и выберите «Удалить». Затем отключите модем от компьютера, подождите несколько секунд и подключите его снова. Операционная система Windows 10 должна автоматически установить драйверы для вашего модема.
5. Проверьте наличие конфликтующего программного обеспечения
Проверьте, нет ли у вас на компьютере программ, которые могут конфликтовать с работой модема. Временно отключите антивирусные программы или брандмауэры и проверьте, работает ли модем после этого.
Если после выполнения всех этих шагов ваш USB модем по-прежнему не работает, возможно, проблема связана с самим модемом или компьютером. Рекомендуется обратиться в сервисный центр для дальнейшей диагностики и ремонта.
Проверка подключения и настроек
Если ваш USB-модем не работает на Windows 10, первым делом вам следует проверить подключение и настройки. Вот несколько шагов, которые можно выполнить:
| Шаг 1: | Проверьте, что USB-модем правильно подключен к компьютеру. Убедитесь, что его USB-кабель полностью вставлен в порт. |
| Шаг 2: | Убедитесь, что у вас установлены все необходимые драйверы для работы USB-модема. Вы можете проверить их наличие в меню «Управление устройствами». Если драйвер не установлен, попробуйте скачать и установить его с официального сайта производителя модема. |
| Шаг 3: | Проверьте настройки соединения для вашего USB-модема. Для этого откройте «Панель управления» и выберите раздел «Сеть и интернет». Затем перейдите в раздел «Настройка сетевого подключения» и убедитесь, что у вас выбран правильный тип подключения (например, «Широкополосное подключение») и что все параметры соединения введены правильно. |
| Шаг 4: | Если вы все еще испытываете проблемы с подключением USB-модема, попробуйте выполнить его перезагрузку. Для этого отключите модем от компьютера, подождите несколько секунд, а затем снова подключите его к компьютеру. |
Если после выполнения всех этих шагов ваш USB-модем все еще не работает, возможно, проблема кроется в аппаратном обеспечении модема или операционной системе Windows 10. В таком случае, рекомендуется обратиться к производителю модема или специалисту по компьютерным проблемам для дальнейшей диагностики и решения проблемы.
Обновление драйверов USB модема
Если ваш USB модем не работает на Windows 10, одной из причин может быть устаревший или поврежденный драйвер. Для решения этой проблемы вы можете попробовать обновить драйверы вашего модема. Вот как это сделать:
- Подключите ваш USB модем к компьютеру и дождитесь, пока операционная система его распознает.
- Откройте Панель управления и выберите «Устройства и принтеры».
- Найдите ваш USB модем в списке устройств и щелкните правой кнопкой мыши на его значке.
- Выберите пункт меню «Свойства» и перейдите на вкладку «Драйвер».
- Щелкните на кнопке «Обновить драйвер» и выберите опцию «Автоматический поиск обновленных драйверов».
- Дождитесь окончания поиска и установки обновленных драйверов.
- Перезагрузите компьютер и проверьте, работает ли ваш USB модем теперь.
Если обновление драйверов не помогло решить проблему, попробуйте найти и скачать последнюю версию драйверов для вашего модема на официальном веб-сайте производителя.
Обновление драйверов USB модема может помочь восстановить его работу на Windows 10. Если эти действия не решают проблему, возможно, причина кроется в других настройках компьютера или модема, и вам следует обратиться за технической поддержкой.
Использование специализированных программ для диагностики и устранения неполадок
Если USB модем не работает на Windows 10, можно воспользоваться специализированными программами для диагностики и устранения неполадок. Такие программы помогут выявить возможные проблемы с драйверами или настройками компьютера, которые мешают работе модема.
Одной из таких программ является Driver Booster. Это удобный инструмент, который автоматически сканирует ваш компьютер на наличие устаревших или поврежденных драйверов и предлагает их обновление. С помощью Driver Booster вы сможете быстро и легко обновить драйверы для USB модема и исправить возможные проблемы с его работой.
Еще одна полезная программа — USBDeview. Она позволяет просматривать список всех USB устройств, подключенных к вашему компьютеру, включая модемы. Вы сможете проверить, правильно ли определяется модем системой и настроены ли все необходимые параметры. Если модем не отображается или есть какие-либо конфликты, вы сможете удалить его из списка и повторно подключить, что может помочь исправить проблему.
Также рекомендуется воспользоваться программой Windows Device Manager. Она позволяет просматривать и управлять всеми устройствами, подключенными к вашему компьютеру. Если модем отображается в списке устройств, убедитесь, что он правильно настроен и не имеет никаких предупреждающих или ошибочных сообщений. Если есть какие-либо проблемы, вы можете попробовать обновить драйвер или выполнить другие необходимые действия.
| Программа | Описание |
|---|---|
| Driver Booster | Программа для автоматического обновления драйверов |
| USBDeview | Утилита для просмотра и управления USB устройствами |
| Windows Device Manager | Утилита для просмотра и управления всеми устройствами компьютера |
Попробуйте воспользоваться этими программами для диагностики и устранения неполадок с вашим USB модемом на Windows 10. Они помогут вам определить и исправить возможные проблемы, такие как устаревшие драйверы или неправильные настройки, и вернуть модему его нормальное функционирование.
USB-модемы – это устройства, которые позволяют подключить компьютер к Интернету через сотовую сеть. Они используются в тех случаях, когда проводной или Wi-Fi-интернет недоступен. Однако, пользователи с компьютерами на базе Windows 10 могут столкнуться с проблемой, когда их USB-модем не работает.
Эта проблема может быть вызвана несколькими причинами, начиная от отсутствия подходящих драйверов и заканчивая неправильной настройкой модема в настройках ПК. В этой статье мы расскажем, как правильно настроить ваш USB-модем на Windows 10 и решить проблему его неработоспособности.
Чтобы решить проблему с USB-модемом на ПК с Windows 10, вам необходимо последовательно выполнить ряд действий, начиная от проверки драйверов и заканчивая проверкой настроек соединения. В этой статье мы подробно опишем каждый шаг.
Содержание
- Проверьте подключение
- Обновите драйверы для решения проблемы с USB-модемом на ПК с Windows 10
- Как решить проблему с USB-модемом на ПК с Windows 10?
- Убедитесь, что модем поддерживает Windows 10
- Выполните обновление Windows 10
- Обратитесь к производителю модема
- Вопрос-ответ
- Почему USB-модем не подключается к ПК с Windows 10?
- Какие программы могут приводить к конфликтам с USB-модемом?
- Какие драйвера нужно установить для работы USB-модема на ПК с Windows 10?
- Как проверить работоспособность USB-модема на другом ПК?
- Какие настройки нужно проверить для работы USB-модема на ПК с Windows 10?
Проверьте подключение
Если ваш USB-модем не работает на ПК с Windows 10, первым шагом к решению проблемы будет проверить правильность подключения устройства. Убедитесь, что модем подключен к вашему компьютеру правильно и надежно. Попробуйте использовать другой порт USB на вашем компьютере или другой кабель USB для модема.
Если вы используете порт USB-концентратора для подключения модема, попробуйте подключить его непосредственно к порту USB на вашем компьютере.
Важно также убедиться, что модем правильно подключен к интернет-сети и что у вас есть рабочее соединение. Проверьте, что ваш провайдер интернета работает нормально и что вы правильно настроили сетевое подключение на вашем ПК.
- Убедитесь, что ваш провайдер интернета работает нормально;
- Проверьте правильноность настройки сетевого подключения на вашем ПК;
- Попробуйте использовать другой порт USB на вашем компьютере или другой кабель USB для модема;
- Проверьте соединение модема с интернет-сетью.
Обновите драйверы для решения проблемы с USB-модемом на ПК с Windows 10
Часто причиной неработоспособности USB-модема на ПК с Windows 10 являются устаревшие драйверы. Устранить данную проблему можно, обновив драйверы устройства.
Как найти нужный драйвер?
Вам необходимо знать точную модель своего USB-модема и производителя. Посетите официальный сайт производителя и в разделе «Поддержка» найдите страницу с загрузками драйверов для вашей модели устройства.
Как обновить драйверы?
Существует несколько способов для обновления драйверов, но мы приведем самый простой вариант:
- Нажмите на кнопку «Пуск» и выберите «Управление устройствами».
- Найдите ваш USB-модем в списке устройств и щелкните на нем правой кнопкой мыши.
- Выберите «Обновить драйвер» из выпадающего меню.
- Выберите опцию «Автоматический поиск обновленного ПО драйвера» и следуйте инструкциям на экране для установки новых драйверов.
После установки новых драйверов необходимо перезапустить компьютер, чтобы изменения вступили в силу.
Обновление драйверов является важным шагом для исправления проблемы с USB-модемом на ПК с Windows 10. Если вы все еще сталкиваетесь с проблемой, то возможно проблема не кроется в драйверах и вам стоит обратиться за помощью к профессиональным сервисным специалистам.
Как решить проблему с USB-модемом на ПК с Windows 10?
Убедитесь, что модем поддерживает Windows 10
Если ваш USB-модем не работает на ПК с Windows 10, первым шагом будет убедиться, что он поддерживает данную операционную систему. Для этого вам следует посетить сайт производителя вашего модема и ознакомиться с информацией о его совместимости с Windows 10.
Если производитель не упоминает поддержки данной ОС, то, возможно, вам понадобится драйвер для модема, который можно скачать с сайта производителя ПК или производителя модема.
Не следует пытаться установить драйвера для других версий Windows, так как это может привести к конфликтам и ошибкам в работе ПК. Это может существенно замедлить работу ПК, а в некоторых случаях может даже привести к потере файлов и данных.
- Посетите сайт производителя модема и уточните его совместимость с Windows 10.
- Скачайте драйвер для модема с сайта производителя ПК или производителя модема.
- Не устанавливайте драйвер для других версий Windows, чтобы избежать конфликтов и ошибок в работе ПК.
Выполните обновление Windows 10
Часто проблемы с работой USB-модемов на ПК с Windows 10 связаны с устаревшей версией операционной системы. При этом, часто пользователи не обращают внимания на наличие доступных обновлений в Windows 10, что может приводить к множеству проблем при работе с периферийными устройствами, такими как USB-модемы.
Чтобы исправить ситуацию, необходимо выполнить обновление Windows 10 до последней версии. Для этого необходимо зайти в настройки системы, выбрать раздел «Обновление и безопасность» и выполнить поиск доступных обновлений.
- Выполните обновление как можно быстрее, чтобы избежать проблем с работой USB-модемов на ПК с Windows 10.
- Не забывайте проверять доступность новых обновлений регулярно, чтобы поддерживать систему в актуальном состоянии.
- Обновление операционной системы — важный шаг в решении многих проблем, в том числе связанных с работой периферийных устройств.
Обратитесь к производителю модема
Если у вас возникли проблемы с подключением USB-модема на ПК с Windows 10, то одним из наиболее эффективных способов их решения может быть обращение к производителю этого устройства.
Во-первых, производитель, как правило, лучше всех знает и понимает свое устройство, и, значит, сможет оказать наиболее квалифицированную помощь в решении проблемы.
Во-вторых, практически все производители существенную часть своего бизнеса строят на продаже и обслуживании своих модемов, поэтому они заинтересованы в том, чтобы их клиенты оставались довольными и возвращались снова.
Для обращения к производителю модема обычно достаточно найти на его сайте контактную информацию (например, телефон или электронную почту) и связаться с технической поддержкой. Чаще всего для решения проблемы потребуется предоставить информацию о вашем компьютере и модеме, а также описать проблему подробно.
Никогда не стоит стесняться обращаться за помощью к производителю своего устройства — это один из наиболее надежных способов решения проблемы. Кроме того, производитель может даже предложить более эффективное решение проблемы, которое вы не рассматривали.
Вопрос-ответ
Почему USB-модем не подключается к ПК с Windows 10?
USB-модем может не подключаться к ПК с Windows 10 по различным причинам: неполадки в драйверах, конфликты с другими программами, проблемы с самим модемом и т.д. Для решения этой проблемы необходимо провести диагностику и исправить выявленные неполадки.
Какие программы могут приводить к конфликтам с USB-модемом?
Программы, которые могут привести к конфликтам с USB-модемом, включают в себя антивирусные программы, брандмауэры, VPN-клиенты и т.д. Если у вас установлены такие программы, попробуйте временно отключить их или добавить USB-модем в исключения.
Какие драйвера нужно установить для работы USB-модема на ПК с Windows 10?
Для работы USB-модема на ПК с Windows 10 необходимо установить драйвера, которые обычно идут в комплекте с устройством или могут быть загружены с сайта производителя. Если драйвера не установлены или устарели, USB-модем может не работать или работать неправильно.
Как проверить работоспособность USB-модема на другом ПК?
Чтобы проверить работоспособность USB-модема на другом ПК, подключите его к другому компьютеру и проверьте, работает ли он там. Если USB-модем работает на другом ПК, то проблема, скорее всего, в настройках или драйверах ПК с Windows 10.
Какие настройки нужно проверить для работы USB-модема на ПК с Windows 10?
Для работы USB-модема на ПК с Windows 10 необходимо убедиться, что настройки соответствуют требованиям модема. Например, проверить, что у модема выставлен правильный провайдер и доступна ли услуга мобильного интернета. Также можно проверить настройки в диспетчере устройств и попробовать обновить драйвера.