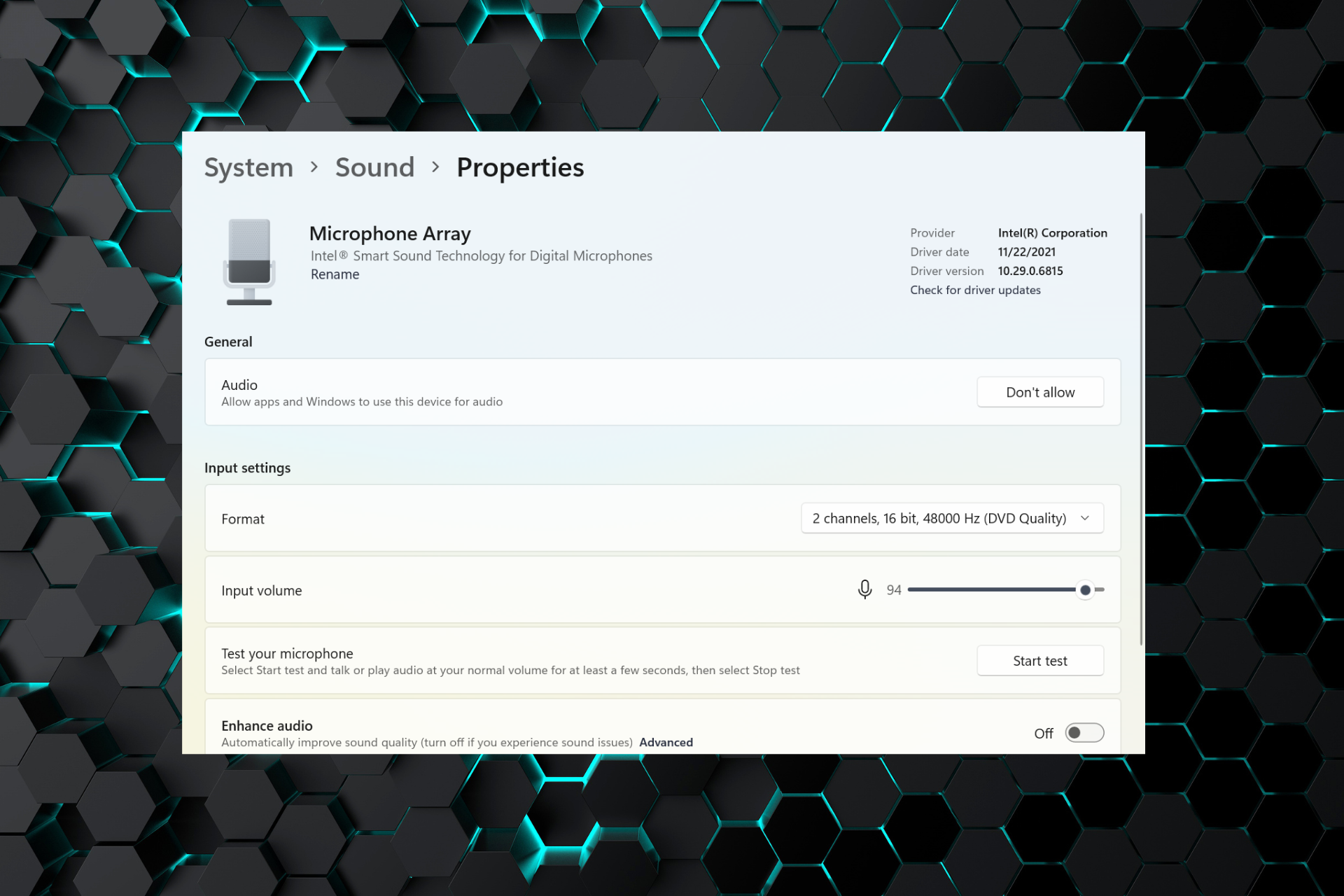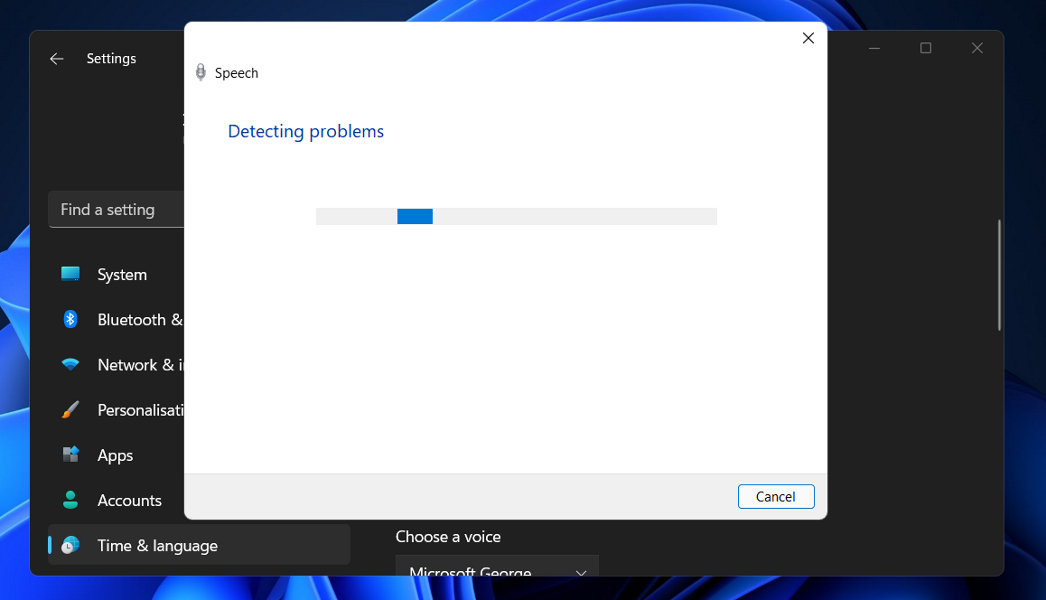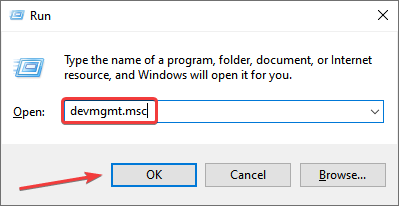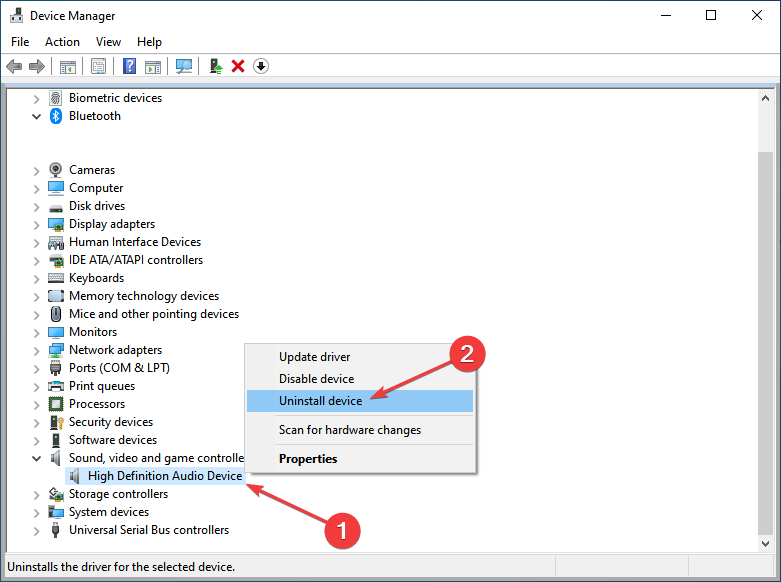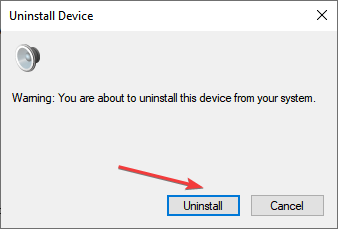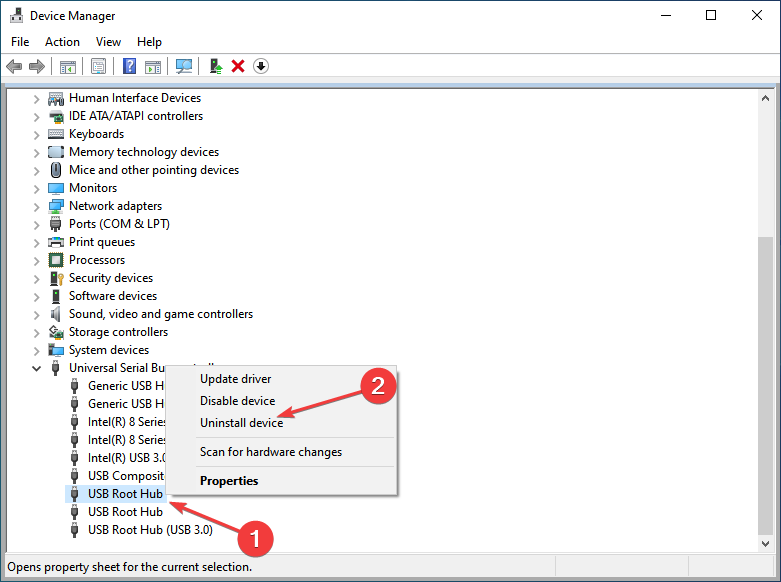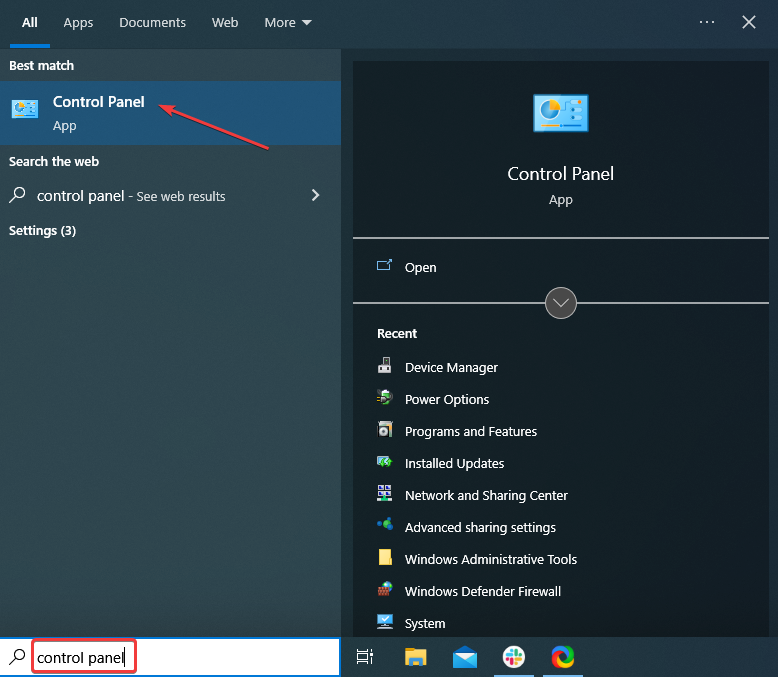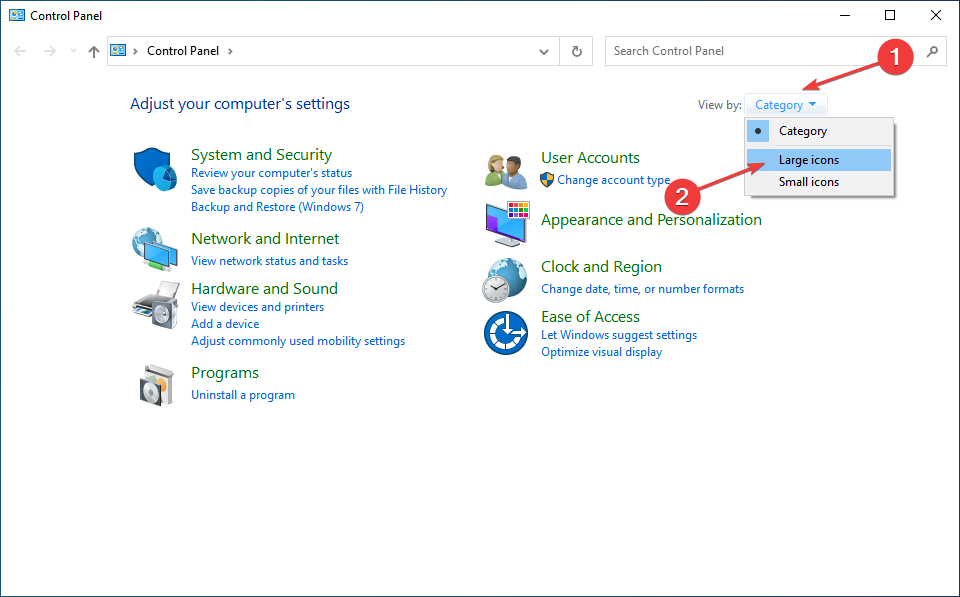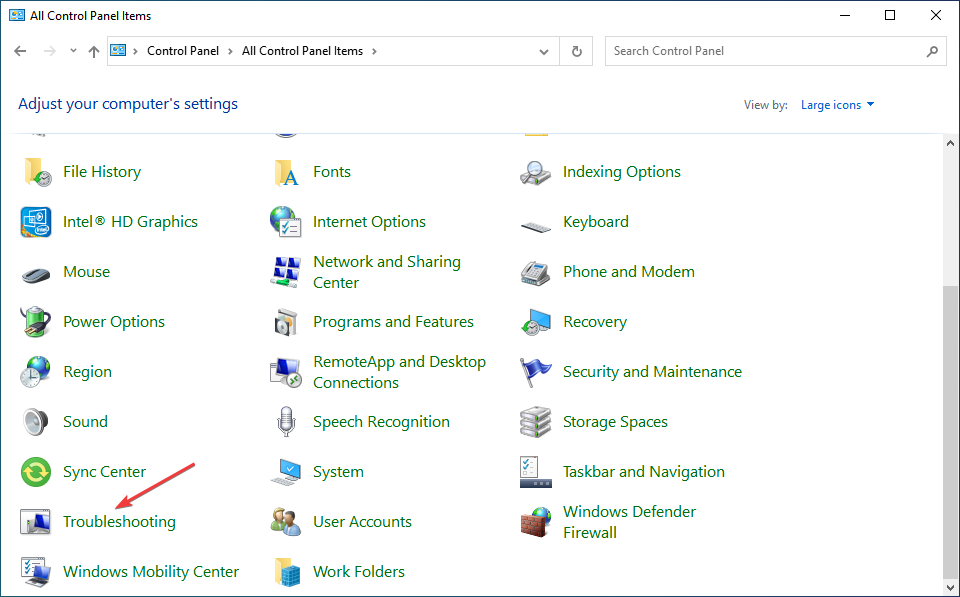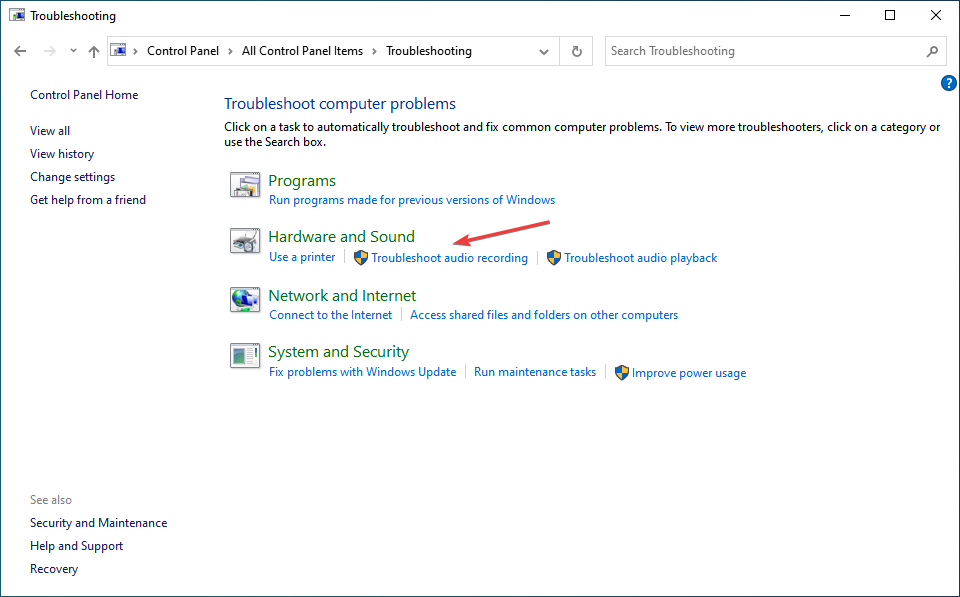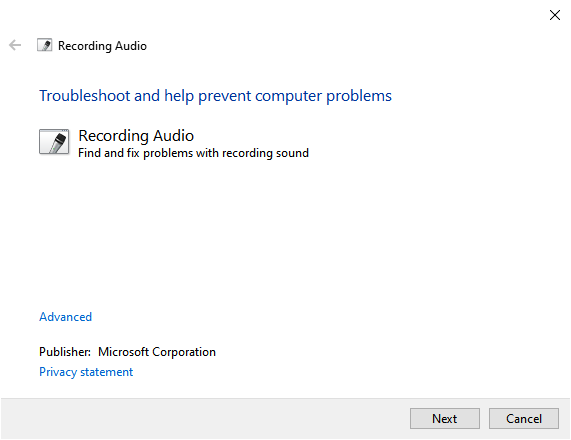Не все микрофоны подключаются через аудиоразъем на ноутбуке или ПК. Аудиоразъем – это обычно используемый порт для широкого спектра аудиоустройств, но некоторые устройства могут использовать и используют порт USB. Эти микрофоны не менее эффективны, чем те, в которых используется аудиоразъем. Фактически, многие из них предлагают лучшее качество звука.
Устройства, которые подключаются через порт USB, просты в использовании. Драйверы для них обычно являются общими, и они уже присутствуют в устройстве, позволяющем подключать и воспроизводить. Тем не менее, если USB-микрофон, который вы подключили к своей системе, не работает или если вы подключили микрофон через аудиоразъем к USB-адаптеру, и он не обнаружен, попробуйте следующие исправления.
1. Перезагрузите приложение / систему.
Если вы подключили USB-микрофон к своей системе после открытия приложения, в котором собираетесь его использовать, возможно, приложение не сможет обнаружить новое устройство.
- Отключите микрофон из системы.
- Закройте приложение вы хотите использовать его.
- Подключите микрофон в систему.
- Откройте приложение и проверьте, микрофон обнаружен.
Если это не сработает, попробуйте те же шаги, но с системой.
- Отключите микрофон из системы.
- Выключите систему.
- Подключите микрофон в систему.
- Загрузите систему вверх.
- Откройте приложение и проверьте, микрофон обнаружен.
2. Выберите микрофон в списке “Звуки”.
Микрофон может быть настроен правильно, но не может быть установлен в качестве предпочтительного устройства или устройства по умолчанию в Windows 10. Вам необходимо установить его в качестве устройства по умолчанию в настройках звука.
- Открыть Панель управления.
- Перейти к Оборудование и звук.
- Нажмите Звуки.
- Перейти к Вкладка записи.
- Щелкните микрофон правой кнопкой мыши и выберите Установить как устройство по умолчанию.
- Перезагрузите систему и проверьте, обнаружен ли микрофон.
3. Переустановите USB-микрофон.
Переустановка микрофона может помочь решить проблемы с ним.
- Открыть Диспетчер устройств.
- Расширять Аудиовходы и выходы
- Щелкните правой кнопкой мыши USB-микрофон и выберите Удалите устройство.
- Отключите микрофон.
- Снова подключите микрофон.
- Windows 10 обнаружит и установить драйверы для устройства.
4. Запустите средство устранения неполадок оборудования.
Проблемы с USB-портом могут быть одной из причин, по которой микрофон не работает. Для устранения неполадок порта UBS необходимо запустить средство устранения неполадок оборудования.
- Нажмите Сочетание клавиш Win + R , чтобы открыть окно «Выполнить».
- В поле “Выполнить” войти
msdt.exe -id DeviceDiagnosticи коснитесь клавиши ввода. - Запустить Средство устранения неполадок оборудования и применить все исправления что он рекомендует.
- Перезагрузите систему и снова подключите микрофон.
5. Запустите средство устранения неполадок со звуком.
Проблемы со звуком могут быть не связаны с портом USB. Вместо этого, возможно, потребуется проверить другие настройки звука, чтобы микрофон работал. Самый простой способ проверить и исправить проблемы с настройками звука – запустить средство устранения неполадок со звуком.
- Открой Приложение настроек с Win + I Сочетание клавиш.
- Перейти к Обновление и безопасность.
- Выберите Вкладка “Устранение неполадок”.
- Нажмите Дополнительные средства устранения неполадок.
- Выберите и запустите средство устранения неполадок со звуком.
- Применить все исправления что он рекомендует.
- Перезагрузите систему и используйте свой микрофон.
6. Проверьте источник питания.
Некоторым устройствам, включая микрофоны, которые можно подключать через порт USB, требуется внешний источник питания. Проверьте, нужен ли вашему микрофону внешний источник питания или нет. К нему прилагается соответствующий кабель и инструкции по его подключению. Попробуйте подключить его к тому же USB-порту, который вы используете для зарядки устройства, то есть к порту зарядки в системе Windows 10.
Вывод
USB-микрофоны часто обеспечивают лучшее качество звука, чем те, которые подключаются через аудиоразъем. Это особенно актуально для более дешевых микрофонов. Более дорогой микрофон будет работать независимо от порта, который он использует. Вы также должны проверить, есть ли у используемой модели микрофона какие-либо известные проблемы с ним. Посетите форумы, посвященные устройству и его настройке, и убедитесь, что вы сделали все, чтобы правильно настроить его.
Microsoft accessories Windows 10 Windows 8.1 Windows 7 Windows 11 Еще…Меньше
Если у вас возникают проблемы с функциями микрофона, следующие сведения помогут вам определить и устранить эти проблемы.
Убедитесь, что у приложений есть доступ к микрофону

Если после обновления Windows 11 ваш микрофон не обнаружен, может потребоваться предоставить приложениям разрешение на его использование. Для этого выполните следующие действия.
-
Выберите Пуск> Параметры> конфиденциальности & безопасности> Микрофон и убедитесь, что включен доступ к микрофону.
-
Убедитесь, что включено приложение «Доступ к микрофону», а затем выберите приложения, к которым у них есть доступ. Классические приложения не отображаются в этом списке.
Если вы хотите предоставить доступ к классическим приложениям, убедитесь, что включено приложение «Позволить классическим приложениям получать доступ к микрофону». Отключить доступ к микрофону для отдельных приложений нельзя.
Другие пользователи не слышат меня
Попробуйте выполнить следующие действия.
-
Если ваша гарнитура оснащена кнопкой выключения звука, убедитесь, что она не нажата.
-
Убедитесь, что микрофон или гарнитура правильно подключены к компьютеру.
-
Убедитесь, что в качестве системного устройства для записи звука по умолчанию используется микрофон или гарнитура. Вот как это сделать в Windows 11:
-
Выберите Начните > Параметры > Системный > Звук.
-
В input(Вход) перейдитек выбору устройства для выступления или записи , а затем выберите нужное устройство.
-
Чтобы проверить микрофон, говорите в нем. В областиГромкость убедитесь, что синяя Windows вас слышит.
-
Громкость микрофона слишком низкая или вообще не работает
Попробуйте выполнить следующие действия.
-
Убедитесь, что микрофон или гарнитура правильно подключены к компьютеру.
-
Убедитесь, что микрофон правильно размещен.
-
Увеличьте громкость микрофона Вот как это сделать в Windows 11:
-
Выберите Начните > Параметры > Системный > Звук.
-
На вкладеВход выберите микрофон, чтобы увидеть его свойства.
-
При громкостиввода убедитесь, что синяя греза корректируется при проговоре микрофона.
-
Если это не так, перейдите к проверкам микрофона и Начать тестирование. Это поможет вам устранить неполадки с микрофоном.
-
Если у вас возникают проблемы с функциями микрофона, следующие сведения помогут вам определить и устранить эти проблемы.
Убедитесь, что у приложений есть доступ к микрофону

Если после обновления Windows 10 микрофон вашего устройства не обнаружен, может потребоваться предоставить разрешение приложениям на его использование.
-
Чтобы разрешить приложению доступ к микрофону, нажмите Пуск и выберите Параметры > Конфиденциальность > Микрофон . Выберите Изменить, затем включите Разрешить приложениям доступ к микрофону.
-
После того как вы разрешите доступ к микрофону, вы можете выбрать, какие приложения Microsoft Store могут получать доступ к этим функциям, в статье Выберите, какие приложения Microsoft Storeмогут получать доступ к микрофону , и предоплатите доступ к классическим приложениям, не входя в Microsoft-Store, задав для переключателя разрешить классическим приложениям доступ к микрофону значение В сети .
Другие пользователи не слышат меня
Попробуйте выполнить следующие действия.
-
Если ваша гарнитура оснащена кнопкой выключения звука, убедитесь, что она не нажата.
-
Убедитесь, что микрофон или гарнитура правильно подключены к компьютеру.
-
Убедитесь, что в качестве системного устройства для записи звука по умолчанию используется микрофон или гарнитура. Вот как это можно сделать в Windows 10.
-
Выберите Начните , а затем Параметры > Системный > Звук .
-
Убедитесь, что в области Вход в поле Выбор устройства входа выбран микрофон.
-
Чтобы проверить микрофон, проговорите его и проверьте микрофон, чтобы убедиться, Windows вас слышно.
-
Громкость микрофона слишком низкая или вообще не работает
Попробуйте выполнить следующие действия.
-
Убедитесь, что микрофон или гарнитура правильно подключены к компьютеру.
-
Убедитесь, что микрофон правильно размещен.
-
Увеличьте громкость микрофона Вот как это можно сделать в Windows 10.
-
Выберите Начните , а затем Параметры > Системный > Звук .
-
Убедитесь, что в области Ввод в поле Выбор устройства ввода выбран микрофон, затем выберите Свойства устройства.
-
На вкладкеУровни окна свойств микрофона нужным образом настройте ползунки Микрофон и Усиление микрофона, затем выберите ОК.
-
Проговорите микрофон во время проверки в области Проверка микрофона, чтобы убедиться, что параметры работают. Если линия перемещается слева направо, ваш микрофон работает. Если вы не видите никаких изменений, микрофон не забирает звук.
-
Другие пользователи не слышат меня во время звонков Skype

Убедитесь, что в качестве устройства для записи звука в Skype по умолчанию используется микрофон или гарнитура. Для этого выполните следующие действия.
-
Если Skype не открыт, выберите Начните , Skype, чтобы открыть его.
-
В правом верхнем углу списка контактов в Skype выберите Еще , а затем Параметры .
-
В области & видеов областиМикрофон убедитесь, что выбран микрофон или гарнитура.
-
В области Динамикивыберите динамик или гарнитуру.
Нужна дополнительная помощь?
Нужны дополнительные параметры?
Изучите преимущества подписки, просмотрите учебные курсы, узнайте, как защитить свое устройство и т. д.
В сообществах можно задавать вопросы и отвечать на них, отправлять отзывы и консультироваться с экспертами разных профилей.
Найдите решения распространенных проблем или получите помощь от агента поддержки.
Find out expert recommended solutions to fix microphone issues
by Ivan Jenic
Passionate about all elements related to Windows and combined with his innate curiosity, Ivan has delved deep into understanding this operating system, with a specialization in drivers and… read more
Updated on
- If your USB microphone is not working on Windows 10 or Windows 11, it might be due to incompatible drivers.
- Some users suggested uninstalling the USB controller driver to fix the issue quickly.
- Using the hardware and sound troubleshooter can also solve a USB mic that is not working.
- If you’re still having trouble, use third-party software to reinstall your drivers.
XINSTALL BY CLICKING THE DOWNLOAD
FILE
Upgrading the operating system might hurt your peripherals. For instance, many users reported that the USB microphone is not working in Windows 10 and Windows 11.
Though upgrade is not the only cause here, it’s one of the prominent ones. But you don’t have to revert to the previous iteration just yet. Instead, several solutions will help get things up and running.
This guide will walk you through the issues leading to the microphone not working on Windows and its solutions.
Why is my USB mic not working?
Not all microphones are compatible with the audio jack of a laptop or desktop computer. Although the audio jack is the most widely utilized port for a wide range of audio devices, specific devices use the USB port as a secondary port.
Devices that connect to a computer via USB are simple to operate. Drivers for them are typically general, and they are already present, allowing the device to be used immediately.
Compared to microphones that connect via an audio jack, these microphones are not any less capable. Moreover, several of them have the superior sound quality to the competition.
Accordingly, if your USB microphone is not working, or if you have connected a microphone via an audio jack to a USB adapter and the microphone is not being identified, try the fixes listed below to troubleshoot your situation.
Users have faced different forms of this error including:
- Microphone not working on Windows 11 Realtek
- USB mic not working on Windows 10
- Microphone array not working on Windows 11
- Windows 10 USB microphone driver download issues
- Windows 11 teams microphone not working
- Fifine microphone not working
- CMTECK microphone not working
Regardless of the exact issue you have, the solutions below will get it fixed.
How can I fix the USB microphone not working issue?
- Why is my USB mic not working?
- How can I fix the USB microphone not working issue?
- 1. Reinstall the drivers
- 2. Run the Hardware and Sound troubleshooter
- 3. Update your microphone drivers
- 4. Update the app accessing your microphone
- 5. Additional solutions
- How do I fix the USB microphone not working on Windows 11?
- Does a USB mic need a driver?
1. Reinstall the drivers
Your USB microphone might work again after the sound drivers have been reinstalled. Here is a step-by-step guide to assist you in doing this effectively.
How we test, review and rate?
We have worked for the past 6 months on building a new review system on how we produce content. Using it, we have subsequently redone most of our articles to provide actual hands-on expertise on the guides we made.
For more details you can read how we test, review, and rate at WindowsReport.
1. Unplug your USB microphone from the Windows 10 device, and then plug them back in.
2. Press Windows + R to open Run, type devmgmt.msc, and click OK.
3. Locate the problematic microphone, right-click on it, and select Uninstall device.
4. Again, click Uninstall in the confirmation prompt.
5. Similarly, uninstall the driver for the USB port that microphone was plugged into under the Universal Serial Bus controllers entry.
6. Unplug the microphone and restart the computer.
7. When the computer restart, Windows will automatically install the drivers.
Once done, verify if the USB headset microphone that was not working is functional. In case the problem persists, head to the following method.
Also, find out what to do if Windows doesn’t install the drivers after you restart the computer.
2. Run the Hardware and Sound troubleshooter
- Type Control Panel in the Search bar, and click on the relevant search result.
- Now, click on the View by dropdown menu, and select Large icons.
- Locate and select Troubleshooting.
- Now, click on the Troubleshoot audio recording option under Hardware and Sound.
- Follow the on-screen instructions to complete the troubleshooting process.
The built-in troubleshooters are pretty effective if the USB microphone doesn’t work in Windows. You may also try running the other troubleshooters about the microphone in case this one doesn’t work.
Once done, check if the USB headset microphone is not working in Windows 10 or Windows 11 problem is resolved.
3. Update your microphone drivers
Also, look at the drivers you have installed for your USB microphone. If they are not compatible with your Windows version, you will have to look on the manufacturer’s website for the correct version and update the drivers manually. This should fix the USB mic not recognized issue quite fast.
However, there is a more straightforward method. You can update your drivers automatically by using a third-party app. This will save you the time and effort of manually searching and downloading the latest driver versions.
Often, your computer system might not be able to update the generic drivers for your hardware and peripherals correctly. There are vital differences between a generic driver and a manufacturer’s driver. Finding the correct driver versions for every hardware component can become tiresome.That’s why a dependable updater can help you find and update your drivers automatically. We strongly suggest the Outbyte Driver Updater, and here’s how to do it:
- Download and install the Outbyte Driver Updater app.
- Launch the software and wait for the app to detect all incompatible drivers.
- Now, it will show you a list of all outdated drivers to select the ones to Update or Ignore.
- Click on Update & Apply Selected to download and install the latest versions.
- Restart your PC to ensure the applied changes.

Outbyte Driver Updater
Maintain your device healthy by letting OutByte Driver Updater find the latest driver options.
Disclaimer: You may need to upgrade the app from the free version to perform specific actions.
4. Update the app accessing your microphone
If you are facing a problem with the USB microphone not showing up or not working in Windows 10 or Windows 11 on a specific app, the problem lies with the app itself. In this case, you should check for compatibility.
Check the system requirements to verify if the app is meant for your device. Also, if an updated version of the app is available, download and install it right away.
- Fix: Built-in Microphone Has Disappeared From Device List
- How to update drivers in Windows 10 [Full Guide]
- 5+ best driver detector software for Windows 10/11
5. Additional solutions
If your USB microphone is still not working correctly, maybe the following workaround will prove helpful:
- Update your audio drivers from the Device Manager
- Install the latest Windows updates: Keep in mind that Microsoft regularly rolls out updates to fix various issues reported by users. The latest updates may bring dedicated microphone fixes that will help you solve the problem.
- Remove all USB devices: Some users confirmed that unplugging absolutely all USB devices and restarting their computers fixed the problem.
How do I fix the USB microphone not working on Windows 11?
If the USB microphone is not working in Windows 11, you first must verify that the desired microphone has been configured in the audio settings.
Also, check the connections, and verify that the port and the cable are not damaged. In this case, the USB microphone will not be recognized. You may update the microphone drivers as well.
Besides, if the problem started recently, it could be misconfigured system settings or applications installed in the past. So here, instead of identifying the problem manually, a simple solution would be to perform a System Restore.
Does a USB mic need a driver?
Yes, the USB microphone will need a driver to function on a Windows device. Though, you might not have to download it manually.
When you plug in the microphone, Windows looks through its database for the dedicated driver and installs it automatically.
So, as long as you use a microphone manufactured by a reputed brand, the installation of drivers should be automatic. Details regarding it would be listed on the product’s description page.
That’s it! By the time you reach this part of the guide, you should have things up and running if the USB microphone is not working in Windows 10 or 11.
Also, determine what to do if the microphone’s volume is too low in Windows.
Use the comments section below to let us know if these methods worked for you or if you need any further assistance on this issue.
На чтение 4 мин. Просмотров 10.4k. Опубликовано
Обновление до операционной системы Windows 10 может оказать негативное влияние на вашу периферию, например, на USB-микрофон.
Это может быть причиной нескольких причин, о которых мы поговорим чуть ниже. Поэтому, если вы хотите узнать, как можно починить USB-микрофон во время работы в Windows 10, вам следует следовать этому руководству.

Несмотря на то, что ваш USB-микрофон работал в предыдущих версиях операционных систем Windows, которые вы установили, обновление до Windows 10 на самом деле недостаточно для того, чтобы ваш USB-микрофон работал ,
В этом уроке вы узнаете, какие драйверы вам нужно обновить, а также приложение, которое вы должны использовать со своим микрофоном.
Содержание
- Как я могу починить USB-микрофон, если он не работает в Windows 10?
- 1.Установите драйверы USB контроллера
- 2. Откройте аппаратное и звуковое устранение неполадок.
- 3. Обновите приложение, получающее доступ к вашему микрофону.
- 4. Обновите драйверы микрофона.
- 5. Дополнительные решения
Как я могу починить USB-микрофон, если он не работает в Windows 10?
- Удалить драйверы контроллера USB
- Открыть аппаратное и звуковое устранение неполадок
- Обновите приложение для доступа к вашему микрофону
- Обновите драйверы микрофона
- Дополнительные решения
1.Установите драйверы USB контроллера
- Сначала вам нужно будет отключить USB-микрофон от устройства Windows 10.
- Подключите USB-микрофон снова к устройству.
- Нажмите и удерживайте кнопку «Windows» и кнопку «R».
- Теперь перед вами должно появиться окно «Бег».
- Вам нужно будет написать в окне запуска следующее: «devmgmt.msc».
- Нажмите кнопку «Ввод» на клавиатуре.
-
Теперь на левой панели в окне «Диспетчер устройств» нужно дважды щелкнуть или нажать «Универсальные контроллеры последовательной шины».
- Найдите там имя используемого вами USB-микрофона.
- Щелкните правой кнопкой мыши на USB-микрофоне в диспетчере устройств и щелкните левой кнопкой мыши или нажмите на кнопку «Удалить».
- После завершения процесса удаления вам необходимо отключить USB-микрофон.
- Перезагрузите устройство с Windows 10.
- После того, как вы окажетесь на начальном экране операционной системы Windows, вам нужно будет подключить USB-устройство и автоматически установить драйверы.
- Проверьте и убедитесь, что ваш USB-микрофон работает правильно.
Windows не может автоматически найти и загрузить новые драйверы? Не волнуйтесь, мы вас обеспечим.
2. Откройте аппаратное и звуковое устранение неполадок.
- На начальном экране вашего устройства с Windows 10 вам нужно переместить указатель мыши в верхнюю часть экрана.
- Перед тобой должна быть панель Charms.
- Щелкните левой кнопкой мыши или нажмите на функцию «Поиск», которая у вас есть.
- Напишите в поле поиска «Устранение неполадок».
- Щелкните левой кнопкой мыши или коснитесь значка «Устранение неполадок» после завершения поиска.
-
В окне устранения неполадок щелкните левой кнопкой мыши по теме «Оборудование и звук».
- Щелкните левой кнопкой мыши функцию «Звук» для запуска средства устранения неполадок и следуйте инструкциям на экране.
- После завершения процесса устранения неполадок вам потребуется перезагрузить устройство Windows 10 и затем попробовать USB-микрофон.
Если средство устранения неполадок останавливается до завершения процесса, исправьте его с помощью этого полного руководства.
3. Обновите приложение, получающее доступ к вашему микрофону.
- Посмотрите на приложение, из которого вы пытаетесь запустить свой USB-микрофон, и проверьте, совместима ли ваша версия с Windows 10.
- Если версия не совместима, вам нужно зайти в Microsoft Store и загрузить обновление для используемого вами приложения.
Если вы хотите автоматически обновлять приложения для Windows 10, ознакомьтесь с этим удивительным руководством и всегда будьте в курсе событий.
4. Обновите драйверы микрофона.
Также обратите внимание на драйверы, которые вы установили для своего USB-микрофона. Если они не совместимы с Windows 10, вам придется поискать правильные драйверы на веб-сайте производителя и загрузить их оттуда.
Знаете ли вы, что большинство пользователей Windows 10 имеют устаревшие драйверы? Будьте на шаг впереди, используя это руководство.
5. Дополнительные решения
Если ваш USB-микрофон все еще не работает должным образом, возможно, следующий обходной путь окажется полезным:
- Обновите драйверы аудио из диспетчера устройств
- Установите последние обновления для Windows 10 . Помните, что Microsoft регулярно выпускает обновления для устранения различных проблем, о которых сообщают пользователи. Возможно, последние обновления содержат исправления для микрофона, которые помогут вам решить проблему.
Не можете обновить Windows 10?Ознакомьтесь с этим руководством, которое поможет вам быстро их решить.
- Удалить все USB-устройства . Некоторые пользователи подтвердили, что устранение проблемы абсолютно всех USB-устройств и перезагрузка их компьютеров.
Там у вас есть несколько быстрых шагов для установки вашего USB-микрофона в Windows 10. Используйте раздел комментариев ниже, чтобы сообщить нам, работали ли эти методы для вас или вам нужна дополнительная помощь в этом вопросе.
Содержание
- Способ 1: Включение микрофона
- Способ 2: Выдача разрешений на управление микрофоном (Windows 10 1803 и новее)
- Способ 3: Удаление обновлений ОС
- Способ 4: Устранение аппаратных проблем
- Вопросы и ответы
С выделенными микрофонами редко возникают проблемы, однако такие устройства тоже подвержены сбоям – например, могут не работать, даже если подключены и распознаются компьютером. Далее мы хотим познакомить вас с причинами того, почему микрофон функционирует некорректно, и методами их устранения.
Способ 1: Включение микрофона
Может оказаться так, что устройство для звукозаписи отключено. Проверить его состояние и включить можно следующим образом:
- Откройте «Панель управления» любым удобным способом – например, напечатайте название оснастки в «Поиске» и выберите нужный результат.
Читайте также: Как открыть «Панель управления» в Windows 10
- Переключите режим отображения в «Крупные значки», после чего щёлкните по пункту «Звук».
- Далее перейдите на вкладку «Запись» – будет открыт список распознанных микрофонов. Целевой компонент должен быть активен и выбран как основной
В случае когда это не так, выделите элемент, щёлкните по нему ПКМ, затем воспользуйтесь кнопкой «Включить».
Далее кликните по пункту «По умолчанию».
Если включение не дало результатов или же устройство уже включено, это означает, что причина проблемы заключается в другом и следует воспользоваться одним из способов ниже.
Способ 2: Выдача разрешений на управление микрофоном (Windows 10 1803 и новее)
Пользователям «десятки» 1803 и выше может понадобиться дополнительно выдать разрешения на управление устройством для звукозаписи. Это делается через «Параметры».
- Запустите «Параметры» любым подходящим методом – например, кликните ПКМ по значку «Пуска», после чего выберите нужный вариант.
- Найдите раздел «Конфиденциальность» и щёлкните по нему.
- С помощью бокового меню откройте пункт «Микрофон».
- В самом верху страницы находится раздел «Разрешить доступ к микрофону на этом устройстве», под ним найдите элемент с названием «Доступ к микрофону для этого устройства…». Если он обозначен как «Выключен», воспользуйтесь кнопкой «Изменить».
Переведите переключатель в положение «Вкл».
- Убедитесь, что параметр «Разрешить приложениям доступ к микрофону» тоже включён.
Ознакомьтесь со списком программ, которым разрешено пользоваться звукозаписью, и включите по отдельности те, которые нужны вам.
Способ 3: Удаление обновлений ОС
Также источником сбоев может оказаться некорректно установленное или проблемное обновление для Виндовс, поэтому разумным будет их удалить.
Урок: Удаление обновлений в Windows 10
Способ 4: Устранение аппаратных проблем
Нередко подключённый микрофон не функционирует корректно из-за аппаратных дефектов с ним или целевым компьютером. Для выявления таких неполадок выполните следующие действия:
- Попробуйте соединить микрофон с другим ПК или ноутбуком, желательно с точно такой же версией Виндовс. Если он всё равно не работает, скорее всего, комплектующее сломано и требует замены либо ремонта.
- Если на втором ПК или ноутбуке девайс функционирует как следует, проверьте порты подключения (USB или линейные выходы) на основном компьютере. Также для настольных вариантов рекомендуется подсоединять периферию к задней панели, поскольку передний вариант в некоторых случаях может не работать из-за плохого контакта с «материнкой».
Читайте также: Подключение передней панели к материнской плате
Нельзя исключать и поломки выходов и/или платы, поэтому продиагностируйте и их.
Подробнее: Руководство по диагностике материнской платы компьютера
Таким образом, мы рассмотрели причины, по которым подключённый к компьютеру с Windows 10 микрофон может не распознаваться, и указали методы устранения этой ошибки.
Еще статьи по данной теме: