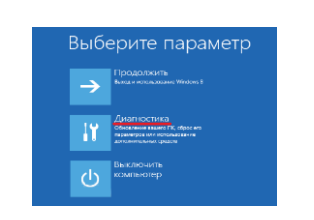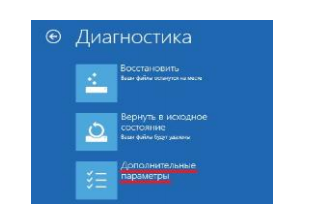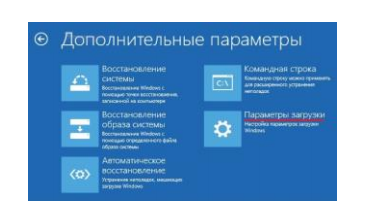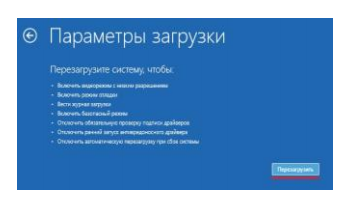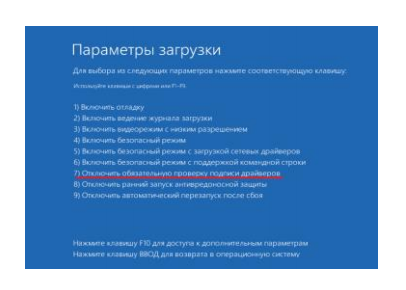Поиск по ID
FTDI Z-2 USB IronLogic RFID Reader Driver v.2.12.26 Windows XP / Vista / 7 / 8 / 8.1 / 10 32-64 bits
Подробнее о пакете драйверов:Тип: драйвер |
Драйвер FTDI Z-2 USB IronLogic RFID Reader версии 2.12.26 для настольных считывателей Z-2 USB , Z-2 USB MF , адаптера Z-2 EHR и адаптера RF-1996. Предназначен для Windows XP, Windows 7, Windows 8, Windows 8.1 и Windows 10
Для Windows 10, 8 и 8.1 нужно отключить (можно временно) блокировку неподписанных драйверов
Инструкция по установке драйверов для считывателей Z-2 USB, Z-2 USB MF, Z-2 EHR, адаптера Z-2 (RF-1996), конвертеров Z-397 Guard USB/RS-485, Z-397 USB/RS-485/422M
При подключении считывателя (адаптера, конвертера) к компьютеру операционная система
Windows обнаружит новое устройство, но не сможет установить драйверы. Отключите мастер
установки оборудования (в трее панели задач), запретив ему искать драйвер в Windows и
Microsoft.
Далее нужно войти в диспетчер устройств. Выбрать неустановившиеся драйверы из раздела
«Другие устройства» (USB IronLogic RFID Adapter, USB IL RF-96 Adapter, Z397 GUARD
Converter) и открыть окно свойств драйвера. В этом окне кликнуть по кнопке «Обновить
драйвер…». В появившемся окне выбрать «Выполнить поиск драйверов на этом компьютере»
для поиска и установки драйвера вручную. В окне «Искать драйверы в следующем месте:»
кликнуть по кнопке «Обзор…» и указать папку со скачанными драйверами (DRV_Win_All).
Обязательно поставить галку «Включая вложенные папки». Кликнуть по кнопке «Далее».
При установке драйверов в Windows 7(8, 10) будет выдано сообщение: «Не удалось
проверить издателя этих драйверов». В этом случае необходимо выбрать «Всё равно
установить этот драйвер» и продолжить установку.
По завершении установки появится сообщение «Обновление программного обеспечения для
данного устройства завершено успешно» и «Закончена установка драйверов для этого
устройства: USB IronLogic RFID Reader (Z397-Guard USB<->485)», кликнуть по кнопке
«Закрыть». Далее закрыть окно свойств драйвера, кликнув по кнопке «Закрыть».
После установки USB устройства в разделе «Другие устройства» появится «USB Serial
Port». Нужно его выбрать и открыть окно свойств драйвера. В этом окне кликнуть по кнопке
«Обновить драйвер…». В появившемся окне выбрать «Выполнить поиск драйверов на этом
компьютере» для поиска и установки драйвера вручную. В окне «Искать драйверы в
следующем месте:» кликнуть по кнопке «Обзор…» и указать папку со скачанными драйверами
(DRV_Win_All). Обязательно поставить галку «Включая вложенные папки». Кликнуть по
кнопке «Далее».
При установке драйверов в Windows 7(8, 10) будет выдано сообщение: «Не удалось
проверить издателя этих драйверов». В этом случае необходимо выбрать «Всё равно
установить этот драйвер» и продолжить установку.
По завершении установки появится сообщение «Обновление программного обеспечения для
данного устройства завершено успешно» и «Закончена установка драйверов для этого
устройства: USB IronLogic RFID Reader (Z397-Guard USB<->485)», кликнуть по кнопке
«Закрыть». Далее закрыть окно свойств драйвера, кликнув по кнопке «Закрыть».
После проделанных операций считыватель (адаптер, конвертер) установится в системе. В
разделе «Контроллеры USB» должен появится «USB IronLogic RFID Reader (Z397-Guard USB<-
>485)». В разделе «Порты COM и LPT» должен появится «USB IronLogic RFID Reader [Serial
port](COM…) (Z397-Guard USB<->485 [Serial port] ](COM…))».
Если драйверы установились не правильно (как FTDI, или не установился COM-порт), то
их нужно удалить программой удаления неправильно установившихся драйверов (папка
«remove»). Перед запуском remove.bat (из папок var1 и var2 по очереди) с правами
администратора желательно отключить все USB устройства (кроме мыши и клавиатуры). После
удаления драйверов FTDI установить их заново.
Установка неподписанных драйверов в Windows 8.1
Если необходимо установить драйвера для конвертера или настольного считывателя, то временно можно разрешить системе установить неподписанные драйвера.
Чтобы временно отключить проверку цифровой подписи драйверов, проделываем следующее:
- Перемещаем курсор в нижний правый угол экрана выбираем пункт «Параметры» или
нажимаем клавиши Win +I . Нажимаем клавишу shift , и держа нажатой, выбираем «Выключение» и «Перезагрузка». - После перезагрузки в выпавшем меню выбираем «Диагностика».
- В окне «Диагностика» выбираем «Дополнительные параметры».
- В окне «Дополнительные параметры» выбираем «Параметры загрузки».
- В окне «Параметры загрузки» жмем «Перезагрузить».
- Теперь самое главное. В окне «Параметры загрузки» надо выбрать нужную клавишу, в
нашем случае это F7 или цифра 7.
Внимание! Перед установкой драйвера FTDI Z-2 USB IronLogic RFID Reader Driver рекомендутся удалить её старую версию. Удаление драйвера особенно необходимо — при замене оборудования или перед установкой новых версий драйверов для видеокарт. Узнать об этом подробнее можно в разделе FAQ.
Файлы для скачивания (информация)
Поддерживаемые устройства (ID оборудований):
| USB\VID_0403&PID_0000 | Future Technology Devices International, Ltd H4SMK 7 Port Hub / Bricked Counterfei t FT232 Serial (UART) IC |
| USB\VID_0403&PID_0FEC | FTDI UMFT4222PR OG |
| USB\VID_0403&PID_1234 | Future Technology Devices International, Ltd IronLogic RFID Adapter [Z-2 USB] |
| USB\VID_0403&PID_1235 | Future Technology Devices International, Ltd Iron Logic Z-397 RS-485/422 converter |
| USB\VID_0403&PID_1236 | FTDI ATSN Converter USB — 485/422 |
| USB\VID_0403&PID_1237 | FTDI Z397- Guard USB — 485 |
| USB\VID_0403&PID_6001 | Future Technology Devices International, Ltd FT232 Serial (UART) IC |
| USB\VID_0403&PID_6010 | Future Technology Devices International, Ltd FT2232C Dual USB-UART/F IFO IC |
| USB\VID_0403&PID_6011 | Future Technology Devices International, Ltd FT4232H Quad HS USB-UART/F IFO IC |
| USB\VID_0403&PID_6014 | Future Technology Devices International, Ltd FT232H Single HS USB-UART/F IFO IC |
| USB\VID_0403&PID_6015 | Future Technology Devices International, Ltd Bridge(I2C /SPI/UART/ FIFO) |
| USB\VID_0403&PID_601B | FTDI FT4222 Mode 3 Device |
| USB\VID_0403&PID_601C | FTDI FT4222H Interface A |
| USB\VID_0403&PID_6031 | FTDI USB Serial Converter A |
| USB\VID_0403&PID_6032 | FTDI USB Serial Converter |
| USB\VID_0403&PID_6033 | FTDI USB Serial Port |
| USB\VID_0403&PID_6034 | FTDI USB Serial Converter |
| USB\VID_0403&PID_6035 | FTDI USB Serial Converter B |
| USB\VID_0403&PID_6036 | FTDI USB Serial Converter A |
| USB\VID_0403&PID_6037 | FTDI USB Serial Converter A |
| USB\VID_0403&PID_6038 | FTDI USB Serial Converter A |
| USB\VID_0403&PID_6039 | FTDI USB Serial Converter A |
| USB\VID_0403&PID_603A | FTDI USB Serial Converter A |
| USB\VID_0403&PID_603E | FTDI UMFTPD3A Programmin g Board |
Другие драйверы от FTDI
Сайт не содержит материалов, защищенных авторскими правами. Все файлы взяты из открытых источников.
© 2012-2023 DriversLab | Каталог драйверов, новые драйвера для ПК, скачать бесплатно для Windows
kamtizis@mail.ru
Страница сгенерирована за 0.051148 секунд
Версия 2.12.26
Последние вресии драйвера доступны на сайте производителя: https://ironlogic.ru/il.nsf/htm/ru_z2usb
Для Windows 8(10) нужно отключить (можно временно) блокировку неподписанных
драйверов. Как это сделать — описание внутри архива с драйверами. (Файлы: «Установка
неподписанных драйверов в Windows 8.pdf», «Установка неподписанных драйверов в Windows
10_в.1.pdf», «Установка неподписанных драйверов в Windows 10_в.2.pdf»).
Скачать
Ironlogic RFID adapter — это устройство, предназначенное для работы с системами безопасности и контроля доступа. Оно предоставляет возможность считывания и записи информации со специализированных RFID-карт и брелоков. Для работы этого устройства на компьютере под управлением операционной системы Windows 10 необходимо установить соответствующий драйвер.
Драйвер USB Ironlogic RFID adapter является программным обеспечением, которое позволяет операционной системе правильно распознавать устройство и взаимодействовать с ним. Без установленного драйвера компьютер может не распознавать Ironlogic RFID adapter или работать некорректно.
Для того чтобы скачать и установить драйвер USB Ironlogic RFID adapter под Windows 10, следуйте инструкциям:
- Перейдите на официальный сайт Ironlogic.
- На главной странице сайта найдите раздел «Поддержка» или «Скачать» и перейдите в него.
- В разделе «Скачать» найдите соответствующий раздел «Драйверы» или «Документация».
- Найдите раздел, посвященный Ironlogic RFID adapter и выберите операционную систему Windows 10.
- Скачайте драйвер на компьютер и запустите установочный файл.
- Следуйте инструкциям мастера установки, чтобы корректно установить драйвер.
- После завершения установки перезагрузите компьютер, чтобы изменения вступили в силу.
После перезагрузки компьютера драйвер USB Ironlogic RFID adapter будет установлен и готов к использованию. Подключите ваше устройство к компьютеру с помощью USB-кабеля и убедитесь, что операционная система успешно распознала его. Теперь вы можете начать работу с Ironlogic RFID adapter в системе Windows 10.
Обратите внимание, что для корректной работы драйвера USB Ironlogic RFID adapter под Windows 10 может потребоваться доступ к интернету для скачивания дополнительных компонентов или обновлений. Убедитесь, что ваш компьютер подключен к сети перед установкой драйвера.
Содержание
- Драйвер USB Ironlogic RFID adapter для Windows 10: скачать и установить
- Зачем нужен драйвер USB Ironlogic RFID adapter?
- Как скачать драйвер USB Ironlogic RFID adapter под Windows 10?
- Официальный сайт для загрузки драйвера USB Ironlogic RFID adapter
- Как установить драйвер USB Ironlogic RFID adapter на Windows 10?
- Проблемы при установке драйвера USB Ironlogic RFID adapter под Windows 10
- Возможные решения проблем с установкой драйвера USB Ironlogic RFID adapter
Драйвер USB Ironlogic RFID adapter для Windows 10: скачать и установить
Если вы планируете использовать USB Ironlogic RFID adapter под операционной системой Windows 10, вам может понадобиться соответствующий драйвер. В этом разделе мы расскажем вам, как скачать и установить драйвер для полноценной работы адаптера на вашем компьютере.
1. Первым шагом вам необходимо перейти на официальный сайт компании Ironlogic. Вы можете воспользоваться поисковой системой или ввести адрес сайта вручную в адресной строке браузера.
2. После того, как вы открыли сайт Ironlogic, найдите раздел «Поддержка» или «Драйверы». Обычно ссылка на драйверы находится в подразделе «Поддержка» или «Техническая поддержка».
3. В разделе «Драйверы» поищите драйвер для USB Ironlogic RFID adapter под операционную систему Windows 10. Обычно драйверы разделены по версиям операционной системы.
4. Найдите подходящий драйвер для вашей версии операционной системы (32-бит или 64-бит) и нажмите на ссылку для скачивания.
5. После того, как файл драйвера был загружен, перейдите в папку, в которую вы его сохранили, и запустите установку. Обычно драйверы для Ironlogic RFID adapter поставляются в виде исполняемых файлов («.exe»)
6. Во время установки следуйте инструкциям на экране и дождитесь завершения процесса установки.
7. После завершения установки, перезагрузите компьютер, чтобы изменения вступили в силу.
8. После перезагрузки компьютера подключите USB Ironlogic RFID adapter к одному из USB-портов компьютера. Драйверы должны автоматически установиться, и адаптер будет готов к использованию.
Теперь вы знаете, как скачать и установить драйвер USB Ironlogic RFID adapter для Windows 10. Успехов в использовании вашего адаптера!
Зачем нужен драйвер USB Ironlogic RFID adapter?
Установка драйвера USB Ironlogic RFID adapter позволяет использовать функциональность адаптера для считывания и записи данных с помощью RFID-меток. RFID (Radio Frequency Identification) — технология радиочастотной идентификации, позволяющая передавать данные между RFID-метками и адаптером на основе радиосигналов.
Драйвер USB Ironlogic RFID adapter является неотъемлемой частью работы с адаптером под операционной системой Windows 10. Без установленного драйвера, операционная система не сможет распознать адаптер и не сможет взаимодействовать с ним. Установка драйвера позволяет операционной системе обнаружить адаптер, управлять его функциями и передавать данные между адаптером и приложениями.
| Преимущества драйвера USB Ironlogic RFID adapter: |
| 1. Обеспечивает совместимость адаптера с операционной системой Windows 10. |
| 2. Позволяет использовать все функции адаптера для работы с RFID-метками. |
| 3. Упрощает процесс установки и настройки адаптера под операционную систему. |
| 4. Расширяет возможности использования адаптера в различных приложениях и сценариях. |
Важно отметить, что перед установкой драйвера USB Ironlogic RFID adapter необходимо убедиться, что адаптер подключен к компьютеру через USB-порт и правильно работает. После установки драйвера, операционная система автоматически распознает адаптер и готова к его использованию.
Как скачать драйвер USB Ironlogic RFID adapter под Windows 10?
Чтобы скачать драйвер USB Ironlogic RFID adapter под Windows 10, выполните следующие шаги:
- Откройте веб-браузер на компьютере под управлением Windows 10.
- Перейдите на официальный веб-сайт Ironlogic.
- На главной странице найдите раздел «Поддержка» или «Скачать драйверы».
- В разделе «Поддержка» или «Скачать драйверы» найдите раздел, связанный с Ironlogic RFID adapter и Windows 10.
- Найдите ссылку для скачивания драйвера USB Ironlogic RFID adapter под Windows 10 и нажмите на нее.
- Выберите папку, в которую вы хотите сохранить загруженный файл драйвера.
- Нажмите кнопку «Сохранить» или «Скачать», чтобы начать загрузку драйвера.
- Подождите, пока загрузка завершится.
- После завершения загрузки откройте папку, в которую вы сохранили файл драйвера.
- Щелкните дважды по файлу драйвера, чтобы запустить процесс установки.
- Следуйте инструкциям на экране, чтобы завершить установку драйвера.
После завершения установки драйвера USB Ironlogic RFID adapter под Windows 10, ваш компьютер должен успешно распознавать и работать с устройством. Если возникнут проблемы, связанные с установкой или использованием драйвера, рекомендуется обратиться в службу поддержки Ironlogic для получения дополнительной помощи.
Официальный сайт для загрузки драйвера USB Ironlogic RFID adapter
Для загрузки и установки драйвера USB Ironlogic RFID adapter под операционную систему Windows 10 необходимо посетить официальный сайт Ironlogic, где предоставляется официальная и актуальная версия драйвера.
На сайте Ironlogic вы сможете найти раздел «Поддержка» или «Драйверы», где будут представлены все доступные драйверы для различных устройств, включая USB Ironlogic RFID adapter.
Чтобы найти драйвер для вашего устройства, вам может потребоваться знать модель и версию USB Ironlogic RFID adapter. Обычно эта информация указана на самом устройстве или в его документации.
После того, как вы найдете соответствующий драйвер на сайте Ironlogic, обязательно проверьте, что он совместим с операционной системой Windows 10.
Чтобы скачать драйвер, нажмите на ссылку или кнопку загрузки, обычно обозначенную словом «Скачать» или значком стрелки вниз. Затем следуйте инструкциям на экране для завершения процесса загрузки.
После завершения загрузки драйвера, запустите его и следуйте инструкциям мастера установки. Обычно это сводится к простым шагам, таким как нажатие кнопки «Далее» и подтверждение лицензионного соглашения.
После успешной установки драйвера USB Ironlogic RFID adapter, ваше устройство должно работать правильно на операционной системе Windows 10.
Как установить драйвер USB Ironlogic RFID adapter на Windows 10?
Чтобы установить драйвер USB Ironlogic RFID adapter на компьютер с операционной системой Windows 10, следуйте указанным ниже инструкциям:
- Перейдите на официальный веб-сайт Ironlogic и найдите раздел «Драйверы и загрузки».
- В списке доступных драйверов найдите драйвер, соответствующий вашей модели USB Ironlogic RFID adapter и операционной системе Windows 10.
- Нажмите на ссылку для загрузки драйвера и сохраните его на вашем компьютере.
- Найдите загруженный файл драйвера и запустите его.
- Следуйте инструкциям установщика драйвера, принимая все предоставленные параметры по умолчанию.
- После завершения установки драйвера перезагрузите компьютер.
После перезагрузки ваш компьютер будет готов к использованию USB Ironlogic RFID adapter с операционной системой Windows 10.
Проблемы при установке драйвера USB Ironlogic RFID adapter под Windows 10
Установка драйвера USB Ironlogic RFID adapter под операционной системой Windows 10 может вызывать некоторые проблемы. В этом разделе мы рассмотрим наиболее распространенные проблемы и предложим решения.
1. Отсутствие подходящего драйвера
Перед установкой драйвера необходимо убедиться, что у вас есть подходящая версия драйвера для вашей операционной системы Windows 10. Проверьте официальный сайт производителя или поставщика драйвера, чтобы найти последнюю версию для Windows 10. Если старая версия драйвера не совместима с Windows 10, вам может потребоваться обновить драйвер.
2. Ошибки при установке драйвера
Если при установке драйвера возникают ошибки или сообщения об ошибках, прочтите их внимательно, чтобы понять причину. Проверьте, что у вас есть все необходимые разрешения на установку драйвера.
3. Проблемы с подключением USB-адаптера
Если ваш компьютер не обнаруживает USB-адаптер, попробуйте переподключить его в другой USB-порт. Убедитесь, что порт работает, подключив другое устройство.
4. Неполадки с USB-портом
Если проблема с установкой драйвера возникает только с USB-портом, то проблема, скорее всего, связана с самим портом. Попробуйте подключить USB-адаптер к другому порту на компьютере или проверить его на другом компьютере.
5. Обновление операционной системы Windows 10
Если все вышеперечисленные методы не решили проблему, попробуйте обновить операционную систему Windows 10 до последней версии. Некоторые обновления могут содержать исправления для проблем с драйверами.
В случае, если ни одно из вышеуказанных решений не помогло, рекомендуется обратиться к технической поддержке производителя или поставщика драйвера USB Ironlogic RFID adapter для получения помощи.
Возможные решения проблем с установкой драйвера USB Ironlogic RFID adapter
Если у вас возникли проблемы с установкой драйвера USB Ironlogic RFID adapter под Windows 10, вот несколько решений, которые могут помочь:
- Убедитесь, что ваш компьютер соединен с интернетом и включите режим обновления драйверов в Windows 10. Для этого откройте «Настройки» > «Обновление и безопасность» > «Windows Update». Нажмите «Проверить наличие обновлений» и дождитесь завершения процесса.
- Загрузите последнюю версию драйвера USB Ironlogic RFID adapter с официального сайта производителя. Обратите внимание, что драйверы могут быть разными для разных версий операционной системы Windows 10 (например, 32-разрядной или 64-разрядной), поэтому убедитесь, что вы выбираете правильную версию драйвера.
- Установите драйвер, следуя инструкциям, предоставленным производителем. Обычно это сводится к запуску установочного файла и следованию указанным на экране указаниям. Убедитесь, что вы запускаете установочный файл с правами администратора.
- Если драйвер не устанавливается автоматически, попробуйте перейти в «Диспетчер устройств» в Windows 10. Чтобы открыть «Диспетчер устройств», нажмите правой кнопкой мыши на кнопку «Пуск» и выберите «Диспетчер устройств» из контекстного меню. В «Диспетчере устройств» найдите свое устройство, которое может быть отображено как «USB Ironlogic RFID adapter» или с похожим названием. Щелкните правой кнопкой мыши на устройстве и выберите «Обновить драйвер». Затем выберите «Автоматический поиск обновленного программного обеспечения драйверов» и дождитесь окончания процесса обновления.
- После установки драйвера перезагрузите компьютер и проверьте, работает ли USB Ironlogic RFID adapter правильно.
Если ни одно из вышеперечисленных решений не помогло, рекомендуется обратиться в техническую поддержку производителя устройства для получения дальнейшей помощи и решения проблемы.
Search by Device ID
Enter Device ID, for example, PCI\VEN_10EC&DEV_8168&SUBSYS_99EB1019
Category: Home » chipset
»
FTDI
Info:
Model: FTDI Z-2 USB IronLogic RFID Reader Driver
Vendor: FTDI
Version: 2.12.26
Operating system: Windows XP, Windows Vista, Windows 7, Windows 8, Windows 8.1, Windows 10
Bits: 32-bit (x86), 64-bit (x64)
Driver Date: 2017-02-24
Size: 5.2 mb
Driver description
Download driver FTDI Z-2 USB IronLogic RFID Reader Driver version 2.12.26 for Windows XP, Windows Vista, Windows 7, Windows 8, Windows 8.1, Windows 10 32-bit (x86), 64-bit (x64).
File Name
ftdi_z2usb_2.12.26.zip
Link to file:
Please, enter the answer to the following question
Supported devices (Hardware ID):
| USB\VID_0403&PID_0000 | Future Technology Devices International, Ltd H4SMK 7 Port Hub / Bricked Counterfei t FT232 Serial (UART) IC |
| USB\VID_0403&PID_0FEC | FTDI UMFT4222PR OG |
| USB\VID_0403&PID_1234 | Future Technology Devices International, Ltd IronLogic RFID Adapter [Z-2 USB] |
| USB\VID_0403&PID_1235 | Future Technology Devices International, Ltd Iron Logic Z-397 RS-485/422 converter |
| USB\VID_0403&PID_1236 | FTDI ATSN Converter USB — 485/422 |
| USB\VID_0403&PID_1237 | FTDI Z397- Guard USB — 485 |
| USB\VID_0403&PID_6001 | Future Technology Devices International, Ltd FT232 Serial (UART) IC |
| USB\VID_0403&PID_6010 | Future Technology Devices International, Ltd FT2232C Dual USB-UART/F IFO IC |
| USB\VID_0403&PID_6011 | Future Technology Devices International, Ltd FT4232H Quad HS USB-UART/F IFO IC |
| USB\VID_0403&PID_6014 | Future Technology Devices International, Ltd FT232H Single HS USB-UART/F IFO IC |
| USB\VID_0403&PID_6015 | Future Technology Devices International, Ltd Bridge(I2C /SPI/UART/ FIFO) |
| USB\VID_0403&PID_601B | FTDI FT4222 Mode 3 Device |
| USB\VID_0403&PID_601C | FTDI FT4222H Interface A |
| USB\VID_0403&PID_6031 | FTDI USB Serial Converter A |
| USB\VID_0403&PID_6032 | FTDI USB Serial Converter |
| USB\VID_0403&PID_6033 | FTDI USB Serial Port |
| USB\VID_0403&PID_6034 | FTDI USB Serial Converter |
| USB\VID_0403&PID_6035 | FTDI USB Serial Converter B |
| USB\VID_0403&PID_6036 | FTDI USB Serial Converter A |
| USB\VID_0403&PID_6037 | FTDI USB Serial Converter A |
| USB\VID_0403&PID_6038 | FTDI USB Serial Converter A |
| USB\VID_0403&PID_6039 | FTDI USB Serial Converter A |
| USB\VID_0403&PID_603A | FTDI USB Serial Converter A |
| USB\VID_0403&PID_603E | FTDI UMFTPD3A Programmin g Board |
When attempting to download HP Smart, the first step is to ensure that your device meets the operating system requirements for the application. After confirming that you meet these requirements, then you should access the official download webpage on either your mobile device or computer. There, you will be able to download and install HP Smart. Once installed, open up the application and follow any further instructions.
If you are experiencing problems with your Pantum M6550NW printer, be sure to check the manufacturer’s website for troubleshooting and support options. Additionally, you should make sure that the printer is up-to-date with the latest firmware version. Troubleshooting steps such as restarting both devices (printer & PC/Laptop) or checking cables can help in many scenarios too.
If you are having issues with the Pantum M6550nw driver, please go to https://www.pantum.com/download and select your printer model from the drop-down menu to download and install the correct driver for your system.
Troubleshooting Microsoft Issues can be a time-consuming and complicated process. The goal of this guide is to provide a step-by-step approach to troubleshoot any issues with Microsoft products. We’ll start by providing general advice for diagnosing the problem and then review troubleshooting techniques specific to different types of Microsoft services, such as Windows, Office, or Azure services. With this comprehensive roadmap in hand, you should find yourself better equipped to identify and resolve even complex issues quickly.
Realtek can cause a range of issues that can be difficult to troubleshoot without the right expertise. This comprehensive guide covers everything you need to know for troubleshooting Realtek problems so that you can get back on track quickly and easily.
software that may be blocking TeamViewer. Many firewalls and antivirus programs will block the connection unless you explicitly allow it.
Driver packs are collections of drivers that can be used to update outdated or missing device drivers. If you are having trouble with driver pack, the best thing you can do is use a trusted and reliable driver updater tool to automatically download and install the correct version of the required drivers for your PC. This will ensure all your devices are running on their latest available software.
If you are looking to download the driver for your Canon Pixma MG2500 printer, you can do so from the official Canon website. Simply go to their online support page and search for the model number of your printer. Once selected, click on ‘Drivers & Downloads’ tab and choose your operating system to get access to a list of all available downloads related to that particular model.
If you’re having issues with your Epson L4150 Printer software, try updating the software by downloading and installing the latest version from Epson’s website. You can also refer to their troubleshooting guide for more help on resolving any issues.
KMS Pico is a powerful tool that can be used to activate Windows 10. It works by emulating the Microsoft KMS server on your computer, allowing you to bypass activation processes and activate your copy of Windows for free. To fix this user query, simply download the latest version of KMS Pico from a trusted source and follow the installation instructions when prompted.