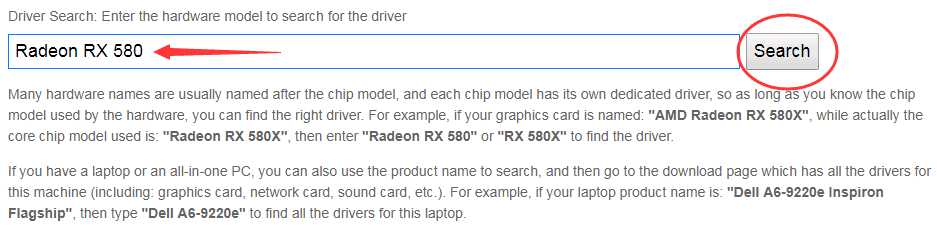-
Главная -
Драйверы
-
Сетевые устройства
-
Сетевые устройства USB
- USB Input Device(Consumer Control)
-
USB Input Device(Consumer Control)
Версия:
6.1.7600.16385
(02 июн 2012)
Файл *.inf:
usb_keyboard_(interface_1).inf
Windows Vista
,
7
,
8
,
8.1
,
10/11
В каталоге нет драйверов для USB Input Device(Consumer Control) под Windows.
Скачайте DriverHub для автоматического подбора драйвера.
Драйверы для USB Input Device(Consumer Control) собраны с официальных сайтов компаний-производителей и других проверенных источников.
Официальные пакеты драйверов помогут исправить ошибки и неполадки в работе USB Input Device(Consumer Control) (сетевые устройства).
Скачать последние версии драйверов на USB Input Device(Consumer Control) для компьютеров и ноутбуков на Windows.
Версия: 1.3.10.2240 для Windows 7, 8, 10 и 11
Бесплатное ПО
В комплекте идет опциональное ПО
- Yandex Browser
- Opera Browser
- Avast Free Antivirus
- World of Tanks
- World of Warships
Microsoft USB Input Device Windows для устройств собирались с сайтов официальных производителей и доверенных источников. Это программное обеспечение позволит вам исправить ошибки Microsoft USB Input Device или Microsoft USB Input Device и заставить ваши устройства работать. Здесь вы можете скачать все последние версии Microsoft USB Input Device драйверов для Windows-устройств с Windows 11, 10, 8.1, 8 и 7 (32-бит/64-бит). Все драйверы можно скачать бесплатно. Мы проверяем все файлы и тестируем их с помощью антивирусного программного обеспечения, так что скачать их можно на 100% безопасно. Получите последние WHQL сертифицированные драйверы, которые хорошо работают.
Microsoft USB Input Device Драйверы: Полное руководство
Microsoft USB Input Device драйверы — это программные программы, которые обеспечивают коммуникацию между операционной системой на вашем компьютере и устройствами. Эти драйверы играют решающую роль в обеспечении оптимальной производительности и стабильности вашего ПК.
Установка драйверов Microsoft USB Input Device
Для установки драйверов Microsoft USB Input Device следуйте этим шагам:
- Посетите официальный веб-сайт разработчика и перейдите в раздел Драйверы.
- Используйте строку поиска или выберите модель вашего устройства из списка.
- Выберите свою операционную систему и нажмите «Поиск.»
- Нажмите кнопку «Скачать» рядом с последней версией драйверов, совместимых с вашей системой.
- После загрузки дважды щелкните по файлу установщика и следуйте инструкциям на экране, чтобы завершить процесс установки.
Обновление драйверов Microsoft USB Input Device
Чтобы обновить драйверы Microsoft USB Input Device, вы можете выполнить следующие шаги:
- Откройте Диспетчер устройств на вашем компьютере.
- Разверните категорию и найдите ваш драйвер Microsoft USB Input Device.
- Щелкните правой кнопкой мыши по драйверу и выберите «Обновить драйвер.»
- Выберите опцию для автоматического поиска обновленного программного обеспечения драйвера.
- Если обновление доступно, следуйте инструкциям для загрузки и установки.
Повторная установка драйверов Microsoft USB Input Device
Если вам нужно повторно установить драйверы Microsoft USB Input Device по какой-либо причине, вот что вы можете сделать:
- Откройте Диспетчер устройств на вашем компьютере.
- Разверните соответствующую категорию и найдите драйвер Microsoft USB Input Device.
- Щелкните правой кнопкой мыши по драйверу и выберите «Удалить устройство.»
- Следуйте инструкциям, чтобы завершить процесс удаления.
- Посетите официальный веб-сайт разработчика и скачайте последнюю версию драйвера по вашим потребностям.
- Запустите установщик и следуйте инструкциям, чтобы завершить процесс установки.
Возврат или понижение версии драйверов Microsoft USB Input Device
Если у вас возникли проблемы с последней версией драйверов Microsoft USB Input Device, вы можете вернуться или понизиться до предыдущей версии, выполнив следующие шаги:
- Откройте Диспетчер устройств на вашем компьютере.
- Разверните соответствующую категорию и найдите драйвер Microsoft USB Input Device.
- Щелкните правой кнопкой мыши по драйверу и выберите «Свойства.»
- Перейдите на вкладку «Драйвер» и нажмите «Откатить драйвер.»
- Следуйте инструкциям для завершения процесса.
Возврат или понижение версии драйверов Microsoft USB Input Device
Если у вас возникли проблемы с последней версией драйверов Microsoft USB Input Device, вы можете вернуться или понизиться до предыдущей версии, выполнив следующие шаги:
- Откройте Диспетчер устройств на вашем компьютере.
- Разверните соответствующую категорию и найдите драйвер Microsoft USB Input Device.
- Щелкните правой кнопкой мыши по драйверу и выберите «Свойства.»
- Перейдите на вкладку «Драйвер» и нажмите «Откатить драйвер.»
- Следуйте инструкциям для завершения процесса.
Удаление драйверов Microsoft USB Input Device
Если вам нужно полностью удалить драйверы Microsoft USB Input Device, вот что вы можете сделать:
- Откройте Диспетчер устройств на вашем компьютере.
- Разверните соответствующую категорию и найдите драйвер Microsoft USB Input Device.
- Щелкните правой кнопкой мыши по драйверу и выберите «Удалить устройство.»
- Следуйте инструкциям для завершения процесса удаления.
- Перезагрузите ваш компьютер.
Всегда важно иметь установленную последнюю версию драйверов Microsoft USB Input Device для оптимальной производительности и стабильности.
Содержание
- USB Input Device
- Установщик драйверов:
- Список драйверов:
- Поддерживаемые модели ноутбуков
- Как исправить USB клавиатура не работает в Windows 10
- Клавиатура не работает в Windows 10
- 1 Отсоедините USB-устройство и перезапустите компьютер
- 2 Убедитесь, что USB-порты рабочие
- 3 Отключите фильтрацию ввода
- 4 Удалите ненужные клавиатуры из системы
- 5 Вручную обновите драйвер клавиатуры
- 6 Удалите приемник беспроводной клавиатуры
- 7 Отключите Быстрый запуск
- 8 Проверьте наличие обновлений
- Usb input device consumer control windows 10 x64
- USB Input Device Drivers Download
- Find All USB Input Device Drivers
- Recent Help Articles
- Popular Driver Updates for USB Input Device
- How to Install Drivers
- Open Device Manager
- Install Drivers With Device Manager
- Install Drivers Automatically
- Benefits of Updated Drivers
- Windows 10 не распознает USB [FIX]
- Windows 10 не распознает USB, что делать?
- Исправлено – Windows 10 не распознает жесткий диск USB/USB-накопитель
- Исправлено – Windows 10 не распознает USB-клавиатуру
- Исправлено – Windows 10 не распознает USB-принтер
- Исправлено – Windows 10 не распознает порты USB
Установщик драйверов:
В случае, когда вы не хотите тратить время на поиск нужного драйвера для вашего ПК, к вашим услугам представлен автоматический установщик, который самостоятельно подберет нужные и самые актуальные драйвера для всех устройств вашей системы. Скачать Outbyte Drivers Installer вы можете перейдя по этой ссылке Установить драйвера автоматически
| Устройство: | USB Input Device Drivers Installer |
| Версия драйвера: | 2.0.0.18 |
| Дата драйвера: | 2022-11-05 |
| Размер файла: | 1.12 Mb |
| Поддерживаемые ОС: | Windows 2000, Windows XP, Windows Vista, Windows 7, Windows 8 |
| Установить драйвера автоматически |
Список драйверов:
Найдено драйверов для устройства «USB Input Device»: 5. Для загрузки необходимого драйвера, выберите его из списка ниже и перейдите по ссылке «Скачать». Пожалуйста, убедитесь в соответствии выбранной версии драйвера вашей операционной системе для обеспечения корректности его работы.
Поддерживаемые модели ноутбуков
Мы собрали список популярных моделей ноутбуков на которых устанавливается оборудование «USB Input Device». Выбрав интересующую вас модель ноутбука вы можете посмотреть полный список совместимых устройств.
Источник
Как исправить USB клавиатура не работает в Windows 10
Если USB клавиатура на компьютере с Windows не распознана или не работает, тогда нужно попробовать несколько методов, описанных ниже.
 Клавиатура не работает в Windows 10
Клавиатура не работает в Windows 10
В то время как данная проблема некоторыми пользователями была связана с обновлением Windows, она также может появиться и в любое другое время.
К счастью, существует решение этой задачи, и вы имеете возможность все исправить с помощью следующих методов.
Убедитесь в том, что вы не пропустили первый и второй методы, описанные ниже.
1 Отсоедините USB-устройство и перезапустите компьютер
Как только компьютер перезагрузится, вставьте USB клавиатуру в тот же самый порт компьютера. Если это не сработает, попробуйте подсоединить USB клавиатуру к другому USB-порту на вашем компьютере.
2 Убедитесь, что USB-порты рабочие
Перед тем, как перейти к другим шагам, убедитесь, что USB-порты на вашем компьютере работают. Это можно проверить путем отсоединения USB клавиатуры от USB-порта и подсоединения в этот же порт другого USB-устройства (мышь, внешний жесткий диск).
Если USB-порт не работает, вы можете обратиться к статье: Как исправить ошибку USB-порты не работают в Windows 10.
Если USB-порт рабочий, тогда проблема с USB клавиатурой, и вы можете попробовать другие методы, которые описаны ниже.
3 Отключите фильтрацию ввода
Перезагрузите компьютер и проверьте, не заработала ли USB клавиатура.
4 Удалите ненужные клавиатуры из системы
После удаления всех клавиатур перезагрузите компьютер. Windows 10 автоматически установит нужную клавиатуру на компьютер.
5 Вручную обновите драйвер клавиатуры
Перезапуск компьютера в, описанном выше, методе должен автоматически установить последний драйвер для USB клавиатуры на компьютер. Если этого не произошло, вы можете выполнить шаги, описанные ниже, для того, чтобы вручную обновить драйвер клавиатуры.
6 Удалите приемник беспроводной клавиатуры
В случае, если вы используете беспроводную клавиатуру c USB-приемником или ключом (как Logitech KB400), вам нужно будет найти USB-приемник на экране диспетчера устройств и удалить его.
Примечание: Вы должны смочь найти приемник клавиатуры или устройство ввода клавиатура в секции Клавиатуры или в секции Устройства HID.
7 Отключите Быстрый запуск
Опция Быстрый запуск, доступная в Windows 10, иногда может вызывать проблемы с нормальным функционированием USB клавиатуры.
С отключенным Быстрым запуском, компьютер будет грузиться немного медленнее, но, возможно, вы и не заметите разницы.
8 Проверьте наличие обновлений
Распространенный метод устранения неполадок, который может устранить проблемы на компьютерах с Windows 10, заключается в установке последних доступных обновлений на компьютер.
В случае, если обновления доступны, они могут содержать последние доступные драйверы устройства.
Источник
Usb input device consumer control windows 10 x64
Many hardware names are usually named after the chip model, and each chip model has its own dedicated driver, so as long as you know the chip model used by the hardware, you can find the right driver. For example, if your graphics card is named: «AMD Radeon RX 580», while actually the core chip model used is: «Radeon RX 580», then enter «Radeon RX 580» or «RX 580» to find the driver.
If you have a laptop or an all-in-one PC, you can also use the product name to search, and then go to the download page which has all the drivers for this machine (including: graphics card, network card, sound card, etc.). For example, if your laptop product name is: «Dell A6-9220e Inspiron Flagship», then type «Dell A6-9220e» to find all the drivers for this laptop.
1. Enter a keyword in the input box and click the «Search» button
2. In the query results, find the driver file you need, and click the download button
• Can’t find the required driver files?
• Don’t know how to find driver files?
• Unable to download driver files due to unstable network?
You can try using this driver file finder. The method of use is very simple. The program will automatically list all the driver files available for your current system. You can install drivers for devices that do not have drivers installed, and you can also upgrade drivers to the latest driver version for devices that have already installed drivers. Click here to download the driver finder.
If you have any questions, please leave a message. We will seriously reply to every question.
Источник
USB Input Device Drivers Download
Download the latest version of the USB Input Device driver for your computer’s operating system. All downloads available on this website have been scanned by the latest anti-virus software and are guaranteed to be virus and malware-free.
Find All USB Input Device Drivers
Recent Help Articles
Popular Driver Updates for USB Input Device
If you have had recent power outages, viruses or other computer problems, it is likely that the drivers have become damaged. Browse the list above to find the driver that matches your hardware and operating system. To see more matches, use our custom driver search engine to find the exact driver.
DriverGuide maintains an extensive archive of Windows drivers available for free download. We employ a team from around the world which adds hundreds of new drivers to our site every day.
How to Install Drivers
Once you download your new driver, then you need to install it. To install a driver in Windows, you will need to use a built-in utility called Device Manager. It allows you to see all of the devices recognized by your system, and the drivers associated with them.
Open Device Manager
In Windows 10 & Windows 8.1, right-click the Start menu and select Device Manager
Install Drivers With Device Manager
Locate the device and model that is having the issue and double-click on it to open the Properties dialog box.
Select the Driver tab.
Click the Update Driver button and follow the instructions.
In most cases, you will need to reboot your computer in order for the driver update to take effect.
Visit our Driver Support Page for helpful step-by-step videos
Install Drivers Automatically
If you are having trouble finding the right driver, stop searching and fix driver problems faster with the Automatic Driver Update Utility. Automatic updates could save you hours of time.
The Driver Update Utility automatically finds, downloads and installs the right driver for your hardware and operating system. It will Update all of your drivers in just a few clicks, and even backup your drivers before making any changes.
Once you download and run the utility, it will scan for out-of-date or missing drivers:
When the scan is complete, the driver update utility will display a results page showing which drivers are missing or out-of-date: 
Next, update individual drivers or all of the necessary drivers with one click.
Benefits of Updated Drivers
Many computer problems are caused by missing or outdated device drivers, especially in Windows 10. If your deskttop or laptop is running slow, or keeps crashing or hanging, there is a good chance that updating your drivers will fix the problem.
Ensures your hardware runs at peak performance.
Fixes bugs so your system will have fewer crashes.
Unlocks new features and configuration options in your devices, especially with video cards and gaming devices.
Источник
Windows 10 не распознает USB [FIX]
Мы используем USB-устройства ежедневно, но некоторые пользователи Windows 10 сообщают, что Windows 10 не распознает их USB-устройства. Это может создать всевозможные проблемы, но, к счастью, есть способ это исправить.
Windows 10 не распознает USB, что делать?
Проблемы с USB относительно распространены, и многие пользователи сообщили, что Windows 10 не распознает USB. Говоря о проблемах USB, пользователи также сообщили о следующих проблемах:
Ранее мы много писали о проблемах с USB. Добавьте эту страницу в закладки, если она понадобится вам позже.
Исправлено – Windows 10 не распознает жесткий диск USB/USB-накопитель
Иногда, из-за функции быстрого запуска, ваш жесткий диск USB может не распознаваться Windows 10. Это может создать всевозможные проблемы, особенно если вы используете USB-накопитель для хранения важных данных.
К счастью, вы можете легко исправить это, выполнив следующие действия:
После отключения быстрого запуска Windows 10 может начать работать немного медленнее, но все жесткие диски USB должны быть правильно распознаны.
Решение 2. Обновите драйверы/установите драйвер по умолчанию
Если это не сработает, вы можете удалить установленный драйвер и позволить Windows 10 установить драйвер по умолчанию. Для этого выполните следующие действия:
Узнайте все, что нужно знать об обновлении драйверов в Windows 10, с помощью нашего полного руководства!
Обновлять драйверы автоматически
Этот инструмент предназначен для Windows 10, одобрен Microsoft и Norton Antivirus для обновления вашего ПК с правильными драйверами Windows. Вот краткое руководство о том, как это сделать.
Примечание. Некоторые драйверы необходимо устанавливать в несколько этапов, поэтому вам придется нажимать кнопку «Обновить» несколько раз, пока не будут установлены все его компоненты.
Отказ от ответственности : некоторые функции этого инструмента не являются бесплатными.
Или попробуйте один из инструментов обновления драйверов из нашего нового списка. Все они великолепны!
Прежде чем Windows 10 сможет распознать ваш жесткий диск USB или USB-накопитель, ваш USB-накопитель должен быть разбит на разделы и ему должна быть назначена буква. Для этого выполните следующие действия:
Если ваш USB-накопитель разбит на разделы, но все еще не распознается в Windows 10, вы должны убедиться, что ему назначена буква. Для этого выполните следующие действия:
Следует отметить, что Windows 10 может работать только с файловыми системами NTFS и FAT32, поэтому при разбиении жесткого диска обязательно используйте файловую систему NTFS.
Если вы находите этот процесс слишком запутанным, вы можете легко разбить диск с помощью стороннего приложения, такого как Paragon Partition Manager .
Иногда устройства, которые не распознаются, могут быть скрыты в диспетчере устройств, поэтому давайте посмотрим, как их показывать и удалять. Для этого выполните следующие инструкции:
Решение 5. Удалите нераспознанное устройство из диспетчера устройств и назначьте другую букву жесткому диску USB
Если вы не можете найти нераспознанное устройство в диспетчере устройств, просто пропустите этот шаг и попробуйте изменить назначенную букву.
Используйте инструмент для удаления драйверов, чтобы облегчить свою жизнь и убедиться, что все удаляется!
Пользователи сообщали о некоторых проблемах с жестким диском Seagate, и, согласно им, жесткий диск USB не распознается, если он подключен к портам USB на передней панели компьютера.
Даже если вы не используете жесткий диск Seagate, попробуйте подключить жесткий диск USB к порту на задней панели вашего компьютера, чтобы проверить, работает ли он.
По словам пользователей, иногда порты на передней панели не вырабатывают достаточно энергии, поэтому лучше использовать порты USB на задней панели. Кроме того, если у вас есть USB-концентратор, не используйте его и подключите USB-накопитель напрямую к компьютеру.
Решение 8. Используйте инструмент USBOblivion
Если Windows 10 не распознает ваш USB-накопитель, вы можете использовать инструмент под названием USBOblivion. Этот инструмент удаляет все следы USB-накопителей с вашего компьютера путем очистки реестра.
Отключите жесткий диск USB, загрузите этот инструмент и запустите его. Теперь снова подключите жесткий диск USB и подождите, пока Windows 10 снова установит драйверы.
Исправлено – Windows 10 не распознает USB-клавиатуру
Решение 2. Удалите ненужные драйверы клавиатуры из диспетчера устройств.
Если Windows 10 не распознает клавиатуру USB, вам может потребоваться удалить ее драйверы из диспетчера устройств.
Пользователи сообщают, что у них установлено несколько драйверов клавиатуры, и если у вас возникла та же проблема, рекомендуется удалить ненужные драйверы клавиатуры. Для этого выполните следующие инструкции:
Решение 3 – установите Logitech SetPoint
Это решение может работать для владельцев клавиатуры Logitech, поэтому, если у вас есть устройство Logitech, загрузите и установите программное обеспечение Logitech SetPoint.
Некоторые пользователи сообщают, что Windows 10 успешно распознала их USB-клавиатуру после установки этого инструмента, поэтому обязательно попробуйте это.
Мы не знаем, будет ли это решение работать с клавиатурами других марок, но это не помешает, если вы попробуете его.
Пользователи сообщают, что иногда USB-контроллер может быть отключен, и это главная причина, почему Windows 10 не распознает USB-клавиатуру.
Пользователи сообщают, что иногда перезагрузка компьютера несколько раз устраняет проблемы с USB-клавиатурами. Кроме того, некоторые пользователи советуют отключить компьютер и вынуть его аккумулятор на несколько минут.
Мы должны предупредить вас, что вы нарушите свою гарантию, если вы извлечете батарею из своего компьютера, поэтому, возможно, лучше всего отнести ее в ремонтную мастерскую и попросить специалиста сделать это за вас.
Иногда, чтобы исправить проблемы с клавиатурой USB, вам необходимо отключить ее и подключить снова, когда ваш компьютер работает.
Некоторые пользователи предлагают выключить компьютер, отсоединить клавиатуру и снова подключить клавиатуру при запуске Windows 10.
Может быть, пришло время перемен! Выберите лучшую клавиатуру на рынке из нашего свежего списка!
Следует отметить, что эта проблема также может быть вызвана вашим антивирусом, поэтому, если вы используете антивирус Касперского, обязательно удалите его перед обновлением до Windows 10.
Если у вас все еще есть проблемы с антивирусом, вы можете переключиться на другое антивирусное решение для решения этой проблемы.
Решение 10. Обновите драйверы чипсета
Иногда Windows 10 не распознает USB-клавиатуру или USB-порты из-за драйверов чипсета, поэтому в этом случае перейдите на веб-сайт производителя материнской платы и загрузите последние версии драйверов для вашего чипсета.
После установки драйверов чипсета ваша USB-клавиатура должна начать работать.
Обновление драйверов вручную очень раздражает, поэтому мы рекомендуем вам загрузить этот инструмент обновления драйверов, чтобы сделать это автоматически. Таким образом, вы предотвратите потерю файлов и даже необратимое повреждение вашего компьютера.
Сообщалось, что быстрый запуск может иногда вызывать проблемы с USB-клавиатурами, и в этом случае рекомендуется отключить быстрый запуск.
В этой статье мы уже рассмотрели, как отключить быстрый запуск, поэтому обязательно проверьте его.
Не можете отключить быстрый запуск? Решите проблему как эксперт с нашим полным руководством!
Исправлено – Windows 10 не распознает USB-принтер
Microsoft выпустила официальное средство устранения неполадок с принтером, поэтому, если ваш принтер не распознается Windows 10, загрузите этот инструмент и запустите его на своем компьютере.
Решение 2. Добавьте принтер вручную
Если Windows 10 не распознает ваш USB-принтер, возможно, вам придется добавить его вручную. Для этого выполните следующие действия:
Мы много писали о проблемах с принтером. Ознакомьтесь с этим руководством для получения дополнительной информации.
Решение 3. Загрузите последние версии драйверов для вашего принтера
Ваш принтер может быть не распознан, если у вас нет последних версий драйверов для него, и для решения этой проблемы вам необходимо посетить веб-сайт производителя вашего принтера и загрузить последние версии драйверов для него.
После установки последних версий драйверов ваш принтер должен распознаваться Windows 10.
Исправлено – Windows 10 не распознает порты USB
Если Windows 10 не распознает USB-порты на вашем компьютере, вы можете проверить настройки управления питанием для USB Root Hub.
Некоторые пользователи также предлагают выполнить аналогичные шаги для всех контроллеров универсальной последовательной шины в диспетчере устройств, поэтому вы можете попробовать это сделать.
Windows не распознает ваш порт USB 3.0? Исправьте проблему, как настоящий эксперт, с помощью этого руководства!
Решение 3. Изменение настроек выборочной приостановки USB
Поскольку мы говорим о параметрах электропитания, отметим, что некоторые пользователи сообщали, что проблемы с портами устранены после отключения быстрого запуска, поэтому вы можете попробовать это сделать.
Если у вас возникли проблемы с USB-портами, возможно, вы захотите переподключить USB-устройства.
По словам пользователей, порты USB иногда необходимо перерегистрировать, и для этого просто отключите USB-устройство, подождите несколько секунд, а затем снова подключите USB-устройство к тому же USB-порту.
Как вы можете видеть, во многих случаях Windows 10 не распознает USB, и если у вас есть проблемы с USB-устройствами в Windows 10, мы надеемся, что наши решения могут быть вам полезны.
Примечание редактора . Этот пост был первоначально опубликован в марте 2016 года и с тех пор был полностью переработан и обновлен для обеспечения свежести, точности и полноты.
Источник
Device information
Name
USB Input Device(Consumer Control)
Manufacturer
Genius
Type
Human interface device
Hardware IDs
USB\VID_0458&PID_6001&MI_01
USB\VID_0458&PID_6008&MI_01
USB\VID_0458&PID_6009&MI_01
USB\VID_04F3&PID_0103&MI_01
USB\VID_0C45&PID_7663&MI_01
USB\VID_1A2C&PID_2124&MI_01
USB\VID_1A2C&PID_4C5E&MI_01
USB\VID_1C4F&PID_0002&MI_01
USB\VID_C0F4&PID_05C0&MI_01
3 available drivers
Show all
USB Input Device(Consumer Control)
Version: 10.1.1.4
Date: 8 November 2019
Size: 50 KB
INF file: gkbdupper.inf
Windows 11, 10, 8.1, 8, 7
x86/x64/ia64
USB Input Device(Consumer Control)
Version: 10.1.1.2
Date: 12 September 2019
Size: 49 KB
INF file: gkbdupper.inf
Windows 11, 10, 8.1, 8, 7
x86/x64/ia64
USB Input Device(Consumer Control)
Version: 10.1.0.7
Date: 14 January 2019
Size: 45 KB
INF file: gkbdupper.inf
Windows 11, 10, 8.1, 8, 7
x86/x64/ia64
Содержание
- Как исправить USB клавиатура не работает в Windows 10
- Клавиатура не работает в Windows 10
- 1 Отсоедините USB-устройство и перезапустите компьютер
- 2 Убедитесь, что USB-порты рабочие
- 3 Отключите фильтрацию ввода
- 4 Удалите ненужные клавиатуры из системы
- 5 Вручную обновите драйвер клавиатуры
- 6 Удалите приемник беспроводной клавиатуры
- 7 Отключите Быстрый запуск
- 8 Проверьте наличие обновлений
- Как исправить ошибку «Устройство USB не опознано» в Windows 10
- Варианты исправления ошибки
- Вариант №1: Проверка работоспособности устройства
- Вариант №2: Обновление или переустановка драйвера
- Вариант №3: Обновление Windows
- Вариант №4: Подключение Android смартфона
- Usb input device consumer control windows
- Как исправить USB клавиатура не работает в Windows 10
- Клавиатура не работает в Windows 10
- 1 Отсоедините USB-устройство и перезапустите компьютер
- 2 Убедитесь, что USB-порты рабочие
- 3 Отключите фильтрацию ввода
- 4 Удалите ненужные клавиатуры из системы
- 5 Вручную обновите драйвер клавиатуры
- 6 Удалите приемник беспроводной клавиатуры
- 7 Отключите Быстрый запуск
- 8 Проверьте наличие обновлений
Если USB клавиатура на компьютере с Windows не распознана или не работает, тогда нужно попробовать несколько методов, описанных ниже.
 Клавиатура не работает в Windows 10
Клавиатура не работает в Windows 10
В то время как данная проблема некоторыми пользователями была связана с обновлением Windows, она также может появиться и в любое другое время.
К счастью, существует решение этой задачи, и вы имеете возможность все исправить с помощью следующих методов.
- Отсоедините USB-устройство и перезапустите компьютер
- Убедитесь, что USB-порты рабочие
- Отключите Фильтрацию ввода
- Удалите ненужные клавиатуры из системы
- Вручную обновите драйвер клавиатуры
- Удалите приемник беспроводной клавиатуры
- Отключите быстрый запуск
- Проверьте наличие обновлений
Убедитесь в том, что вы не пропустили первый и второй методы, описанные ниже.
1 Отсоедините USB-устройство и перезапустите компьютер
Как только компьютер перезагрузится, вставьте USB клавиатуру в тот же самый порт компьютера. Если это не сработает, попробуйте подсоединить USB клавиатуру к другому USB-порту на вашем компьютере.
2 Убедитесь, что USB-порты рабочие
Перед тем, как перейти к другим шагам, убедитесь, что USB-порты на вашем компьютере работают. Это можно проверить путем отсоединения USB клавиатуры от USB-порта и подсоединения в этот же порт другого USB-устройства (мышь, внешний жесткий диск).
Если USB-порт не работает, вы можете обратиться к статье: Как исправить ошибку USB-порты не работают в Windows 10.
Если USB-порт рабочий, тогда проблема с USB клавиатурой, и вы можете попробовать другие методы, которые описаны ниже.
3 Отключите фильтрацию ввода
- Правый клик на кнопку Пуск , затем клик на иконку Параметры .
- На экране Параметры клик на Специальные возможности .
- На следующем экране выберите Клавиатура на левой панели и отключите Фильтрация ввода .
Перезагрузите компьютер и проверьте, не заработала ли USB клавиатура.
4 Удалите ненужные клавиатуры из системы
- Правый клик на кнопке Пуск , а затем клик на опции Диспетчер устройств .
- На экране Диспетчера устройств кликните на Вид и кликните на опцию в контекстном меню Показать скрытые устройства .
- Затем удалите все устройства клавиатуры с компьютера. В случае, если вы работаете на ноутбуке, и у вас встроенная клавиатура, тогда оставьте клавиатуру Standart PS/2.
После удаления всех клавиатур перезагрузите компьютер. Windows 10 автоматически установит нужную клавиатуру на компьютер.
5 Вручную обновите драйвер клавиатуры
Перезапуск компьютера в, описанном выше, методе должен автоматически установить последний драйвер для USB клавиатуры на компьютер. Если этого не произошло, вы можете выполнить шаги, описанные ниже, для того, чтобы вручную обновить драйвер клавиатуры.
- Откройте Диспетчер устройств .
- На экране Диспетчера устройств правый клик на устройство клавиатура и клик на Обновить драйвер .
6 Удалите приемник беспроводной клавиатуры
В случае, если вы используете беспроводную клавиатуру c USB-приемником или ключом (как Logitech KB400), вам нужно будет найти USB-приемник на экране диспетчера устройств и удалить его.
- Откройте Диспетчер устройств .
- На экране Диспетчера устройств правый клик на Приемник клавиатуры , а затем клик на Удалить.
Примечание: Вы должны смочь найти приемник клавиатуры или устройство ввода клавиатура в секции Клавиатуры или в секции Устройства HID.
- Отключите USB-приемник от USB-порта и перезагрузите компьютер.
- Как только компьютер перезагрузится, верните USB-приемник обратно в порт, и ваш компьютер должен распознать его.
7 Отключите Быстрый запуск
Опция Быстрый запуск, доступная в Windows 10, иногда может вызывать проблемы с нормальным функционированием USB клавиатуры.
- Откройте Панель управления вашего компьютера.
- На экране Панель управления кликните на Оборудование и звук > Настройка функций кнопок питания .
- На следующем экране прокрутите вниз до Параметры завершения работы и снимите галочку с опции Включить быстрый запуск .
С отключенным Быстрым запуском, компьютер будет грузиться немного медленнее, но, возможно, вы и не заметите разницы.
8 Проверьте наличие обновлений
Распространенный метод устранения неполадок, который может устранить проблемы на компьютерах с Windows 10, заключается в установке последних доступных обновлений на компьютер.
- Клик на кнопку Пуск > Иконка Параметры > Обновление и безопасность .
- На экране Обновление и безопасность клик на Центр обновления Windows в боковом меню, а затем клик на кнопку Проверка наличие обновлений .
- Позвольте Windows проверить доступные обновления и установить их на компьютер.
В случае, если обновления доступны, они могут содержать последние доступные драйверы устройства.
Как исправить ошибку «Устройство USB не опознано» в Windows 10
Проблема с опознанием USB устройств является достаточно распространенной. Такая ошибка не критична – исправить её можно при помощи нескольких методов, в зависимости от того, чем она вызвана. В нашей статье мы подробно расскажем о способах, к которым можно прибегнуть для устранения ошибки «Устройство USB не опознано».
Варианты исправления ошибки
Причинами возникновения вышеупомянутой проблемы могут быть как неисправный USB-порт или кабель, так и некорректное функционирование самого устройства или его драйверов. Рассмотрим в деталях, что можно предпринять для устранения неполадки.
Вариант №1: Проверка работоспособности устройства
Перед тем как начать решать проблему при помощи программного обеспечения, следует проверить работоспособность самого устройства и разъемов, куда оно подключается. Для этого нужно проделать следующее:
- отключить все USB устройства и подключить только нужное;
- вставить девайс в другой разъем;
- проверить используемый кабель;
- подсоединить устройство к другой системе.
Если такие способы не разрешили проблему, скорее всего, причиной неисправности является программное обеспечение. Чтобы устранить такого типа неполадку, можно воспользоваться следующими методами.
Вариант №2: Обновление или переустановка драйвера
Первое, что следует сделать для разрешения проблем с программным обеспечением – это обновить драйвер устройства . В некоторых случаях его можно отыскать и загрузить с официального сайта производителя девайса.
Большинство устройств работают и со стандартными драйверами Windows. Чтобы обновить программное обеспечение, потребуется выполнить следующие операции:
- Открываем поисковую строку, кликнув по иконке в панели задач Windows или воспользовавшись клавиатурной комбинацией «Win+S» .
- Далее в строку вводим запрос Диспетчер устройств.
- Запускаем программу из поисковых результатов.
4. Теперь в окне диспетчера находим каталог «Контроллеры USB» и раскрываем его.
5. Далее выбираем наше USB устройство и из его контекстного меню переходим в «Свойства» .
Примечание: устройства без драйверов могут быть обозначены как неизвестные, а если девайс некорректно функционирует, то на нем появляется желтая иконка с восклицательным знаком.
6. После этого открываем вкладку «Драйвер» .
7. В новом окне при помощи кнопки «Обновить» можно будет установить драйвер, произведя поиск на компьютере. Также в некоторых случаях в данном окне будет активна кнопка «Откатить» при помощи которой можно установить старую версию драйвера, если новая функционирует некорректно.
8. Кроме этого на вкладке «Управление электропитанием» рекомендуется снять галочку с пункта «Разрешить отключение…» . В некоторых случаях такое действие также может помочь устранить возникшую неполадку.
Вариант №3: Обновление Windows
Иногда ошибки с USB устройствами можно устранить, обновив саму систему. Для этого проделаем следующие шаги:
- Запускаем приложение «Параметры» из стартового меню или с помощью клавиатурной комбинации «Win+I» .
2. Далее переходим в раздел «Обновление и безопасность» .
3. Открываем центр обновления и в правой части окна нажимаем на кнопку «Проверить наличие обновлений» .
Система начнет поиск доступных обновлений и установит их в автоматическом режиме после загрузки файлов на компьютер.
Вариант №4: Подключение Android смартфона
Если ошибка «Устройство USB не опознано» возникает при подключении телефона с ОС Android, то потребуется выставить соответствующие настройки в меню устройства. Смартфон нужно разблокировать, а на компьютере рекомендуется закрыть все запущенные программы. После этого потребуется выполнить следующие операции:
- Открываем настройки в меню смартфона или из шторки, нажав на иконку с изображением шестеренки.
2. Далее переходим в раздел «Беспроводные сети» .
3. Кликаем по пункту «Ещё» .
4. После этого открываем раздел «Режим модема» .
5. Отключаем функцию «USB-модем» , если она активна.
Теперь вместо режима зарядки потребуется включить передачу файлов. Для этого выполним следующие операции:
- Открываем шторку смартфона и нажимаем на пункт «Зарядка через USB» .
2. В появившемся меню выбираем вариант «Передача файлов» .
После проделанных операций компьютер должен будет увидеть подключенный к нему смартфон.
Примечание: расположение описанных в статье настроек смартфона может быть другим – все зависит от модели устройства и версии операционной системы, а также типа установленной на телефоне оболочки.
На этом наша статья подошла к концу. В большинстве случаев для устранения проблем с USB-устройствами в десятой версии Windows достаточно будет обновить драйвера, предварительно проверив работоспособность устройства на другом компьютере.
Usb input device consumer control windows
Many hardware names are usually named after the chip model, and each chip model has its own dedicated driver, so as long as you know the chip model used by the hardware, you can find the right driver. For example, if your graphics card is named: «AMD Radeon RX 580», while actually the core chip model used is: «Radeon RX 580», then enter «Radeon RX 580» or «RX 580» to find the driver.
If you have a laptop or an all-in-one PC, you can also use the product name to search, and then go to the download page which has all the drivers for this machine (including: graphics card, network card, sound card, etc.). For example, if your laptop product name is: «Dell A6-9220e Inspiron Flagship», then type «Dell A6-9220e» to find all the drivers for this laptop.
1. Enter a keyword in the input box and click the «Search» button
2. In the query results, find the driver file you need, and click the download button
• Can’t find the required driver files?
• Don’t know how to find driver files?
• Unable to download driver files due to unstable network?
You can try using this driver file finder. The method of use is very simple. The program will automatically list all the driver files available for your current system. You can install drivers for devices that do not have drivers installed, and you can also upgrade drivers to the latest driver version for devices that have already installed drivers. Click here to download the driver finder.
If you have any questions, please leave a message. We will seriously reply to every question.
Как исправить USB клавиатура не работает в Windows 10
Если USB клавиатура на компьютере с Windows не распознана или не работает, тогда нужно попробовать несколько методов, описанных ниже.
 Клавиатура не работает в Windows 10
Клавиатура не работает в Windows 10
В то время как данная проблема некоторыми пользователями была связана с обновлением Windows, она также может появиться и в любое другое время.
К счастью, существует решение этой задачи, и вы имеете возможность все исправить с помощью следующих методов.
- Отсоедините USB-устройство и перезапустите компьютер
- Убедитесь, что USB-порты рабочие
- Отключите Фильтрацию ввода
- Удалите ненужные клавиатуры из системы
- Вручную обновите драйвер клавиатуры
- Удалите приемник беспроводной клавиатуры
- Отключите быстрый запуск
- Проверьте наличие обновлений
Убедитесь в том, что вы не пропустили первый и второй методы, описанные ниже.
1 Отсоедините USB-устройство и перезапустите компьютер
Как только компьютер перезагрузится, вставьте USB клавиатуру в тот же самый порт компьютера. Если это не сработает, попробуйте подсоединить USB клавиатуру к другому USB-порту на вашем компьютере.
2 Убедитесь, что USB-порты рабочие
Перед тем, как перейти к другим шагам, убедитесь, что USB-порты на вашем компьютере работают. Это можно проверить путем отсоединения USB клавиатуры от USB-порта и подсоединения в этот же порт другого USB-устройства (мышь, внешний жесткий диск).
Если USB-порт не работает, вы можете обратиться к статье: Как исправить ошибку USB-порты не работают в Windows 10.
Если USB-порт рабочий, тогда проблема с USB клавиатурой, и вы можете попробовать другие методы, которые описаны ниже.
3 Отключите фильтрацию ввода
- Правый клик на кнопку Пуск , затем клик на иконку Параметры .
- На экране Параметры клик на Специальные возможности .
- На следующем экране выберите Клавиатура на левой панели и отключите Фильтрация ввода .
Перезагрузите компьютер и проверьте, не заработала ли USB клавиатура.
4 Удалите ненужные клавиатуры из системы
- Правый клик на кнопке Пуск , а затем клик на опции Диспетчер устройств .
- На экране Диспетчера устройств кликните на Вид и кликните на опцию в контекстном меню Показать скрытые устройства .
- Затем удалите все устройства клавиатуры с компьютера. В случае, если вы работаете на ноутбуке, и у вас встроенная клавиатура, тогда оставьте клавиатуру Standart PS/2.
После удаления всех клавиатур перезагрузите компьютер. Windows 10 автоматически установит нужную клавиатуру на компьютер.
5 Вручную обновите драйвер клавиатуры
Перезапуск компьютера в, описанном выше, методе должен автоматически установить последний драйвер для USB клавиатуры на компьютер. Если этого не произошло, вы можете выполнить шаги, описанные ниже, для того, чтобы вручную обновить драйвер клавиатуры.
- Откройте Диспетчер устройств .
- На экране Диспетчера устройств правый клик на устройство клавиатура и клик на Обновить драйвер .
6 Удалите приемник беспроводной клавиатуры
В случае, если вы используете беспроводную клавиатуру c USB-приемником или ключом (как Logitech KB400), вам нужно будет найти USB-приемник на экране диспетчера устройств и удалить его.
- Откройте Диспетчер устройств .
- На экране Диспетчера устройств правый клик на Приемник клавиатуры , а затем клик на Удалить.
Примечание: Вы должны смочь найти приемник клавиатуры или устройство ввода клавиатура в секции Клавиатуры или в секции Устройства HID.
- Отключите USB-приемник от USB-порта и перезагрузите компьютер.
- Как только компьютер перезагрузится, верните USB-приемник обратно в порт, и ваш компьютер должен распознать его.
7 Отключите Быстрый запуск
Опция Быстрый запуск, доступная в Windows 10, иногда может вызывать проблемы с нормальным функционированием USB клавиатуры.
- Откройте Панель управления вашего компьютера.
- На экране Панель управления кликните на Оборудование и звук > Настройка функций кнопок питания .
- На следующем экране прокрутите вниз до Параметры завершения работы и снимите галочку с опции Включить быстрый запуск .
С отключенным Быстрым запуском, компьютер будет грузиться немного медленнее, но, возможно, вы и не заметите разницы.
8 Проверьте наличие обновлений
Распространенный метод устранения неполадок, который может устранить проблемы на компьютерах с Windows 10, заключается в установке последних доступных обновлений на компьютер.
- Клик на кнопку Пуск > Иконка Параметры > Обновление и безопасность .
- На экране Обновление и безопасность клик на Центр обновления Windows в боковом меню, а затем клик на кнопку Проверка наличие обновлений .
- Позвольте Windows проверить доступные обновления и установить их на компьютер.
В случае, если обновления доступны, они могут содержать последние доступные драйверы устройства.
 Клавиатура не работает в Windows 10
Клавиатура не работает в Windows 10