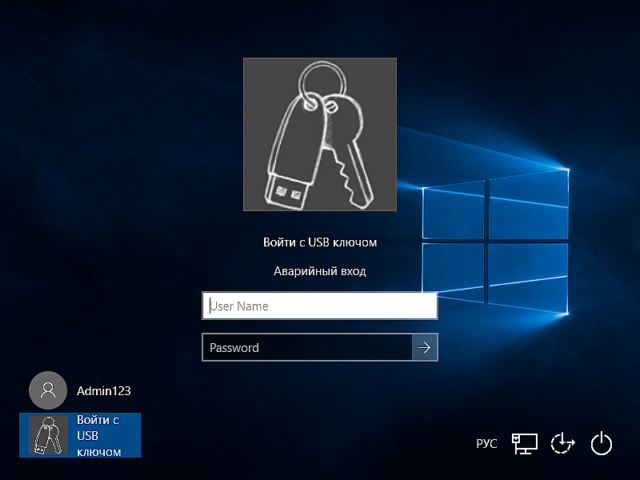На чтение 4 мин Опубликовано Обновлено
Если вы владелец устройства USB IL Mifare Adapter и хотите использовать его со своим компьютером под управлением операционной системы Windows 10, вам понадобятся соответствующие драйверы. Драйверы позволяют операционной системе распознать ваш адаптер и взаимодействовать с ним, обеспечивая стабильную и корректную работу.
Загрузка и установка драйверов для USB IL Mifare Adapter достаточно проста. Следуйте этим шагам, чтобы начать:
- Посетите официальный сайт производителя устройства USB IL Mifare Adapter.
- Найдите страницу загрузки драйверов для вашей операционной системы.
- Перейдите на страницу загрузки драйверов для Windows 10.
- Нажмите на ссылку для загрузки драйвера.
После того, как файл драйвера будет загружен, выполните следующие действия:
- Откройте загруженный файл драйвера.
- Следуйте инструкциям установщика, чтобы установить драйвер.
- Перезагрузите компьютер, если это потребуется.
После перезагрузки компьютера ваш USB IL Mifare Adapter должен быть готов к использованию. Убедитесь, что устройство подключено к компьютеру, и ваша операционная система автоматически распознает его и установит соответствующие драйверы.
Если ваш USB IL Mifare Adapter не работает или не распознается системой после установки драйверов, обратитесь в службу поддержки производителя устройства. Они смогут предоставить дополнительную помощь и решить проблему совместимости.
Теперь вы можете наслаждаться использованием вашего USB IL Mifare Adapter на компьютере под управлением Windows 10 без проблем и с необходимыми драйверами.
Содержание
- USB IL Mifare Adapter: обзор и особенности
- Что такое USB IL Mifare Adapter?
- Почему важно установить драйверы для Windows 10?
USB IL Mifare Adapter: обзор и особенности
Основная функция USB IL Mifare Adapter заключается в передаче данных между компьютером и смарт-картой посредством интерфейса USB. Для работы с устройством необходимо установить соответствующий драйвер, который обеспечит правильное взаимодействие между устройством и операционной системой Windows 10.
Особенности USB IL Mifare Adapter:
- Совместимость: адаптер работает с ОС Windows 10, что обеспечивает широкие возможности его применения в различных областях.
- Поддержка стандарта Mifare: адаптер позволяет работать со смарт-картами стандарта Mifare, что является основным и наиболее распространенным стандартом в области RFID-технологий.
- Функциональность: адаптер позволяет осуществлять чтение информации с смарт-карты, запись данных на карту, а также проводить аутентификацию пользователей и управление доступом.
- Простота использования: устройство имеет удобный и интуитивно понятный интерфейс, что облегчает работу с ним.
- Надежность: USB IL Mifare Adapter отличается высоким качеством и надежностью работы, что обеспечивает долгий срок службы устройства.
Все эти особенности делают USB IL Mifare Adapter незаменимым инструментом для систем безопасности и контроля доступа. Он может быть использован в офисах, банках, аэропортах, на транспорте и во многих других местах, где требуется надежное и безопасное управление доступом.
Что такое USB IL Mifare Adapter?
USB IL Mifare Adapter подключается к компьютеру через USB-порт и работает с помощью специальных драйверов. Эти драйверы позволяют операционной системе распознать адаптер и установить связь с ним.
Одна из основных задач USB IL Mifare Adapter — это чтение и запись данных на картах Mifare. Он может считывать и записывать информацию с карточек, а также выполнять другие операции, связанные с управлением доступом и безопасностью.
USB IL Mifare Adapter часто используется в различных системах контроля доступа, а также в системах оплаты и идентификации. Он обеспечивает удобство использования и надежность в работе, позволяя безопасно обрабатывать информацию на картах Mifare.
Почему важно установить драйверы для Windows 10?
Основные причины, почему важно установить драйверы для Windows 10:
- Обеспечение правильной работы устройств: Драйверы позволяют операционной системе распознавать и взаимодействовать с конкретными устройствами, такими как принтеры, сканеры, мыши, клавиатуры и другие периферийные устройства. Без правильно установленных драйверов, эти устройства могут не работать или работать неправильно.
- Улучшение производительности и стабильности: Установленные и обновленные драйверы могут повысить производительность устройств и операционной системы в целом. Они оптимизируют взаимодействие между устройствами и операционной системой, устраняют возможные ошибки и улучшают стабильность работы системы.
- Новые функции и возможности: Некоторые драйверы могут добавлять новые функции и возможности к подключаемым устройствам. Например, с помощью драйверов для графических карт можно получить доступ к дополнительным настройкам и функциям, которые могут улучшить качество графики или производительность.
- Обновления безопасности: Обновления драйверов могут включать исправления уязвимостей и улучшения безопасности. Регулярное обновление драйверов помогает защитить компьютер от возможных угроз безопасности.
Итак, установка драйверов для Windows 10 — необходимый шаг для обеспечения правильной работы устройств и стабильности операционной системы. Регулярное обновление драйверов также является важным для получения новых функций и улучшений безопасности. Постоянное внимание к драйверам поможет вам извлечь максимум из подключенных устройств и повысить производительность вашей системы.
Драйверы для считывателя IronLogic Z-2 USB
1. Драйвер для настольных считывателей Z-2 (мод. RD_ALL), Z-2 (мод. MF), адаптера Z-2 (мод. E HTZ RF) и адаптера Z-2 (мод. E HT Hotel). Все Windows x32 и x64. Кроме Win2000 и WinMe. Для Windows 10, 8 и 8.1 нужно отключить (можно временно) блокировку неподписанных драйверов. Как это сделать — описание внутри архива. Версия: 2.12.26 2020.07.16 (5881 KБ).
2. Драйвер для настольных считывателей Z-2 (мод. RD_All) 2019 (артикул 8097) и Z-2 (мод. MF-I) Версия: 5.1.2600.0 2019.10.16 (1593 KБ)
3. 1С: Предприятие. Бесплатный, сертифицированный драйвер считывателя карт. Работает с моделями: настольные считыватели Z-2 (мод. RD_ALL) , Z-2 (мод. MF) , Z-2 (мод. MF CCID) ; адаптеры Z-2 (мод. E HTZ RF) , Z-2 (мод. E HT Hotel) , Z-1 (мод. N Z) ; считыватели Matrix-III (мод. RD_ALL) , Matrix-V (мод. E S RF), Matrix-III (мод. MF K Net) , CP-Z2 MF . Изменения: — ZR1C: исправлено подключение к Matrix V. Версия: 1.8.3 2021.06.07 (3784 KБ).
4. Драйвера для других операционных систем искать по ссылке для device FT232R. Версия: 2.08.30 2009.12.02 (2103 KБ).
Программы для считывателя IronLogic Z-2 USB
1. Z-2 конфигуратор — утилита для перепрошивки и конфигурирования настольных считывателей Z-2 (мод. RD_All) 2019 (артикул 8097) и Z-2 (MF-I). Изменения: — в панель «Формат вывода» добавлены вкладки для раздельного конфигурирования разных типов карт. Версия: 3.0 2021.04.16 (1134 KB).
2. FTDI — FT PROG — утилита для восстановления исходного (FTDI) PID для считывателей Z-2 (мод. RD_ALL), Z-2 (мод. MF), Z-2 (E HTZ RF), адаптера Z-2 (E HT Hotel), конвертеров Z-397 (мод. USB Guard), Z-397 (мод. USB). Упрощает установку драйверов для устройств IronLogic. 2018.06.13 (2103 KБ).
3. Удаление неправильно установившихся драйверов. Применять если при установке система запрашивает несуществующие файлы или имеются другие признаки неадекватной работы драйверов. Удаляются все устройства и драйвера FTDI. Перед запуском remove.bat с правами администратора желательно отключить все USB устройства (кроме мыши и клавиатуры). Версия: 2.08.28 (223 кБ) 2014.07.10 (223 KБ).
4. ПО Place Card — позволяет с помощью адаптеров Z-2 (мод. E HTZ RF) , Z-1 (мод. NZ) , Z-2 (мод. E HT) , настольных считывателей Z-2(мод. RD_ALL) , Z-2(мод. MF) , Z-2(мод. MF CCID) , или считывателей Matrix-III (мод. RD-All) , Matrix-V (мод. E S RF) , Matrix-III (мод. MF K Net) , CP-Z 2MF с конвертерами Z-397 (мод. USB) , Z-397 (мод. USB Guard) (в режиме Normal), Z-397 (мод. Web) (режим Server) выводить код карт в формы программ СКУД. Программа работает только с заводскими версиями прошивок адаптеров и считывателей. Изменения: — на странице «Передача» в меню кнопки порта добавлены команды для выбора режима сканирования Z-2 (для Z-2 Base, Z-2 EHR); — добавлена возможность читать номер из блока Temic с/без пароля; — изменен дизайн страницы «Считыватель»; — изменен дизайн страницы «Чтение ключей». Версия: 2.1.15 2021.05.17 (2754 KБ).
5. ПО CopyCard — позволяет с помощью считывателей Z-2 (мод. RD_All)/Z-2 USB и Z-2 (мод. E HTZ RF)/Z-2 EHR копировать карты стандартов EM-Marine, HID (ProxCardII) на карты IL-05T , IL-06T , IL-07T . Программа работает только с заводскими версиями прошивок адаптеров и считывателей. Изменения: — добавлена поддержка считывателя Z-2 (мод. Rd_All). Версия: 2.0.34 2019.04.26 (1855 KБ).
Прошивки для считывателя IronLogic Z-2 USB
1. Прошивки (3399 KБ)
SDK для считывателя IronLogic Z-2 USB
1. SDK Readers Вер. 3.30.1 2020-06-17 (7504 KБ)
Этот SDK предназначен для быстрого освоения разработчиками ПО всех нюансов работы со считывателями Z-2 USB , Matrix-III RD ALL , Z-2 USB MF , Matrix-III Net снижения суммарных затрат на интеграцию данных изделий в целевую систему потребителя. SDK содержит всё необходимое для сборки работающего макета для интеграции с целевой системой. Приводятся исходные тексты программ, демонстрирующие чтение и запись карточек Mifare UL и чтение номеров карточек EM-Marine , Mifare 1K , Mifare 4K , а также чтение и запись карт T5557 (для считывателя Z-2 USB).
Руководства для считывателя IronLogic Z-2 USB
1. Руководство по эксплуатации. Считыватель Z-2 (мод. RD-ALL). Версия: 443-S 2020.09.02 (59 KБ)
2. Инструкция по прошивке настольных считывателей Z-2 (мод. RD_ALL) 2019 и Z-2 (мод. MF-I). Версия: 2.0 2021.06.10 (789 KБ).
3. Инструкция по установке драйвера для настольных считывателей Z-2 (мод. RD_ALL) 2019 (артикул 8097) и Z-2 (мод. MF-I). Версия: 2.0 2021.03.30 (1099 KБ).
4. Инструкция по восстановлению исходного (FTDI) PID для считывателей Z-2 (мод. RD_ALL), Z-2 (мод. MF), Z-2 (E HTZ RF), адаптера Z-2 (E HT Hotel), конвертеров Z-397 (мод. USB Guard), Z-397 (мод. USB). 2018.06.14 (913 KБ).
5. Инструкция по переходу от исходного (FTDI) PID на Ironlogic PID для считывателей Z-2 (мод. RD_ALL), Z-2 (мод. MF), Z-2 (E HTZ RF), адаптера Z-2 (E HT Hotel), конвертеров Z-397 (мод. USB Guard), Z-397 (мод. USB). 2019.07.31 (580 KБ).
6. Инструкция по конфигурированию настольных считывателей Z-2 (мод. RD_ALL) 2019 и Z-2 (мод. MF-I). Версия: 1.0 2021.04.16 (855 KБ).
Сертификация считывателя IronLogic Z-2 USB
1. Сертификат (967 KБ).
Специальное предложение. См. дополнительную информацию о Outbyte и unistall инструкции. Пожалуйста, просмотрите Outbyte EULA и Политика Конфиденциальности
FTDI USB IronLogic RFID Reader
Windows XP, XP 64-bit, Vista, Vista 64-bit, 7, 7 64-bit, 11, 10, 8, 8.1
FTDI USB IronLogic RFID Reader Windows для устройств собирались с сайтов официальных производителей и доверенных источников. Это программное обеспечение позволит вам исправить ошибки FTDI USB IronLogic RFID Reader или FTDI USB IronLogic RFID Reader и заставить ваши устройства работать. Здесь вы можете скачать все последние версии FTDI USB IronLogic RFID Reader драйверов для Windows-устройств с Windows 11, 10, 8.1, 8 и 7 (32-бит/64-бит). Все драйверы можно скачать бесплатно. Мы проверяем все файлы и тестируем их с помощью антивирусного программного обеспечения, так что скачать их можно на 100% безопасно. Получите последние WHQL сертифицированные драйверы, которые хорошо работают.
Эта страница доступна на других языках:
English |
Deutsch |
Español |
Italiano |
Français |
Indonesia |
Nederlands |
Nynorsk |
Português |
Українська |
Türkçe |
Malay |
Dansk |
Polski |
Română |
Suomi |
Svenska |
Tiếng việt |
Čeština |
العربية |
ไทย |
日本語 |
简体中文 |
한국어
Установка драйверов Z-2 USB и Z-2 USB MF
Для заполнения карточки сотрудника система RusGuard поддерживает настольные считыватели для эмиссии карт Z-2 USB (см. рис. 1) и Z-2 USB MF (для смарт-карт Mifare).
Считыватель подключается к компьютеру, на котором установлен Сервисный конфигуратор оборудования или АРМ RusGuard. Процедура установки драйверов для обеих модификаций сходна.
Рисунок 1 —
Считывающее устройство Z2-USB
Для того чтобы самостоятельно установить драйверы:
1.Подключите считыватель к ПК через USB-кабель.
Windows попытается установить драйверы для него, но не сможет (см. рис. 2 и 3).
Рисунок 2 — Попытка установки драйверов для устройства
Рисунок 3 — Попытка установки драйверов для устройства
2.Выберите меню Пуск > Панель управления > Диспетчер устройств.
В Диспетчере устройств появится неизвестное устройство под названием USB IronLogic RFID Adpater (см. рис. 4).
Рисунок 4 — Устройство в списке
Примечание: В ОС Windows 7 Home Premium для вызова Диспетчера устройств необходимо сначала выбрать в Панели инструментов пункт Оборудование и звук, в открывшемся окне найдите Диспетчер устройств в разделе Устройства и принтеры (см. рис. 5).
Рисунок 5 — Панель инструментов ОС Windows Home Premium. Пункт «Оборудование и звук»
3.Щелкните по названию устройства правой кнопкой мыши и выберите пункт меню Обновить драйверы… в контекстном меню.
4.В появившемся окне выберите пункт Выполнить поиск драйверов на этом компьютере (см. рис. 6).
Рисунок 6 — Выбор режима поиска драйверов
5.Нажмите на кнопку и выберите папку, в которой лежат драйверы Z-2 Usb.
В дистрибутиве ПО RusGuard они находятся в папке ComponentsZ-2 Usb.
6.Убедитесь, что флаг Включая вложенные папки установлен , и нажмите на кнопку (см. рис. 7).
Рисунок 7 — Настройка поиска драйверов
При установке драйвера отобразится предупреждение.
7.Выберите вариант Всё равно установить этот драйвер (см. рис. 8).
Рисунок 8 — Предупреждение системы
8.Убедитесь, что установка завершена успешно, и нажмите на кнопку .
В диспетчере устройств должно появиться устройство USB IronLogic RFID Reader в разделе Контроллеры USB (см. рис. 9).
Не обращайте внимания на неизвестное устройство USB Serial Port в списке.
Рисунок 9 — Устройство в списке. Драйверы установлены
Внимание: Для ОС Windows 8, 8.1, Windows 10, а также Windows 2012 Server необходимо до начала установки драйверов отключить обязательную проверку подлинности драйверов.
Для того чтобы отключить обязательную проверку подлинности:
1.Отключите считыватель.
2.Откройте боковую панель системы (щелчок мышью в правом верхнем углу экрана) (см. рис. 10).
Рисунок 10 — Отключение обязательной проверки подлинности
3.Выберите Параметры > Выключение.
Откроется контекстное меню.
4.Удерживая левую клавишу Shift, выполните перезагрузку (пункт Обновить и перезагрузить).
5.После вывода на экран сервисного меню перейдите в раздел: Диагностика > Дополнительные параметры> Параметры загрузки и нажмите кнопку Перезагрузить.
6.Во время загрузки на экран будет выведено меню с возможными опциями загрузки. Нажмите клавишу F7, чтобы выбрать пункт Отключить обязательную проверку подписи драйверов (см. рис. 11).
Рисунок 11 — Отключение обязательной проверки подлинности
7.Подключите считыватель. Дождитесь, когда система его найдет. Далее выполняйте процедуру выше от шага 5.
Подробнее о считывателях.
Mifare Classic Tool имеет следующие особенности:
— прочитать UID MIFARE классической карты
— Читать блок Mifare Classic Card
— Записать данные в блок mifare classic card
— Изменить ключи и условия доступа карты mifare classic
-
GoToTags
GoToTags считывает эти элементы данных с чипа NFC, в то время как тег NFC находится на считывателе NFC. Когда метка NFC удаляется из считывателя NFC, информация о чипе NFC удаляется. UID Тип чипа NFC Если тег был отформатирован в формате NDEF или не…
Бесплатно
Android
iPad
iPhone
Windows
-
NFC TagInfo by NXP
«NFC TagInfo by NXP» сканирует все типы тегов NFC Forum и отображает сообщения NDEF. Исходя из настроек, устройство можно настроить на автоматическое выполнение действия на основе записи NFC в сообщении NDEF.
Бесплатно
Android
iPad
iPhone
-
Tx Systems Contactless ID Reader
Бесконтактный считыватель ID Tx Systems — это простое в использовании приложение для Windows, которое считывает соответствующие данные с самых популярных в мире бесконтактных RFID-карт / меток и выводит эти данные на курсор Windows с помощью техноло…
Платно
Windows
-
IDTransfer — ISLOG
С IdTransfer, очень просто определите свою конфигурацию через дружественные интерфейсы, чтобы выполнить цепочку действий во время представления и / или удаления карты. IDTransfer удовлетворяет потребность в использовании бесконтактной карты на ПК с …
Условно бесплатно
Linux
Windows
-
Read-a-Card
Read-a-Card — это программная утилита для считывания идентификационных данных с большинства бесконтактных RFID-карт, бесконтактных токенов и меток. Приложение Read-a-Card, совместимое с широким спектром карточных технологий и систем, обладает множес…
Платно
Windows

Установка драйверов и SDK для Z-2 USB
- Загрузить SDK и установить
- Для Windows x64 —
Скопировать файлы c:SDK Readerszreader.dll в папку Windowssyswow64 (а также msvcp100.dll, msvcr100.dll)
Скопировать файлы c:SDK Readersx64zreader.dll в папку Windowssystem32 (а также msvcp100.dll
msvcr100.dll ) - Для Windows x32 —
Необходимо скопировать только один файл c:SDK Readerszreader.dll в папку Windowssystem32 (а также msvcp100.dll, msvcr100.dll)
Установка Rohos Logon Key
- Загрузка Rohos Logon Key
- Открыть Rohos Logon Key — В диалоге Опции выбрать «RFID Readers…»
- В диалоге Опции > RFID Readers > Опции установить COM порт в который подключен считыватель Z-2 USB.
Настройка RFID Карт для аутентификации в Windows
- Открыть Rohos Logon Key
- Открыть Диалог «Настроить ключ доступа»
- Поднесите к считывателю RFID карту: EM Marin, Mifare либо HID Prox.
- Программа определит Номер карты, далее необходимо выбрать Учетную Запись для которой будет зарегистрирована эта Карта, ввести пароль этой учетной записи и нажать «Настроить Ключ».
Готово. Карта настроена для входа в Windows и теперь пользователь может использовать карту вместо пароля, для начала работы (Windows login) , снятия блокировки рабочего стола (Desktop unlock) либо выполнения Операции требующей ввод пароля (UAC Credentials prompt). Для этого необходимо просто поднести карту к RFID Считывателю в течении 2 секунд. Обычный парольный вход также доступен в зависимости от настроек двух-факторной аутентификации.
Настройка Rohos для строгой Двух-факторной аутентификации
Программа Rohos Logon Key предлагает также возможность ограничить вход в компьютер только по картам для всех пользователей , по списку либо по группе пользователей из Active Directory.
- Открыть Rohos Logon Key — диалог Опции
- Настройка «разрешать вход только при помощи ключей» — выбрать «для пользователей из списка» либо другое подходящее значение.
После применения этих настроек рекомендуем Установить параметры Аварийного Входа на случай если RFID Карта утеряна. Эта опция позволяет Сотруднику продолжить работу за ПК после уведомления со стороны Администратора. В данном случае Администратор должен сообщить сотруднику данные для Аварийного доступа по телефону либо по SMS Email.
Настройка RFID карты для строгой Двух-факторной аутентификации
Rohos Logon Key поддерживает 2 типа двух-факторной аутентификации в 3х случаях :
- Начало работы в Windows
- Cнятие блокировки рабочего стола
- Cистемные диалоги запроса Пароля (Credentials Prompt) которые обычно используются в случае сетевого доступа либо доступа на удаленный рабочий стол. Rohos позволяет отключить поддержку данного случая, оставив возможность вводить логин и пароль.
Варианты двух-факторной аутентификации при помощи RFID карт:
- RFID карта + Windows пароль пользователя
Сотрудник подносит карту, программа проверяет ее серийный номер и получает имя учетной записи для которой эта карта была зарегистрирована, затем Rohos предлагает ввести Windows пароль для данной учетной записи и передает эти данные подсистеме аутентификации Windows. - RFID карта + PIN код
Сотрудник подносит карту, программа проверяет ее серийный номер и предлагает ввести PIN код для того чтобы получить логин и пароль ассоциированный с данной картой. Ввод верного PIN кода ограничен тремя попытками, после чего Rohos временно перестает принимать карту для входа. Администратор может задать , снять или разблокировать PIN код.
О программе Rohos Logon Key

А также вы можете значительно повысить уровень контроля доступа в корпоративную сеть предприятия при помощи строгой двух-факторной аутентификации: Ключ + пароль, Ключ + PIN код.
В качестве ключа возможно использовать также такие устройства аутентификации как FIDO U2F, Одноразовые пароли OATH (Google Authenticator), PKCS#11 eToken, смарт-карты или RFID-карты;
Загрузить пробную версию на 15-дней>
Купить Rohos Logon Key>
http://www.rohos.ru/1/wp-content/uploads/2014/05/rohos.png
0
0
alex
http://www.rohos.ru/1/wp-content/uploads/2014/05/rohos.png
alex2018-05-17 17:35:352019-12-02 17:47:31Использование RFID-считывателя Ironlogic Z-2 USB для аутентификации в компьютер
Версия 2.12.26
Последние вресии драйвера доступны на сайте производителя: https://ironlogic.ru/il.nsf/htm/ru_z2usb
Для Windows 8(10) нужно отключить (можно временно) блокировку неподписанных
драйверов. Как это сделать — описание внутри архива с драйверами. (Файлы: «Установка
неподписанных драйверов в Windows 8.pdf», «Установка неподписанных драйверов в Windows
10_в.1.pdf», «Установка неподписанных драйверов в Windows 10_в.2.pdf»).
Скачать
Search by Device ID
Enter Device ID, for example, PCIVEN_10EC&DEV_8168&SUBSYS_99EB1019
Category: Home » chipset
»
FTDI
Info:
Model: FTDI Z-2 USB IronLogic RFID Reader Driver
Vendor: FTDI
Version: 2.12.26
Operating system: Windows XP, Windows Vista, Windows 7, Windows 8, Windows 8.1, Windows 10
Bits: 32-bit (x86), 64-bit (x64)
Driver Date: 2017-02-24
Size: 5.2 mb
Driver description
Download driver FTDI Z-2 USB IronLogic RFID Reader Driver version 2.12.26 for Windows XP, Windows Vista, Windows 7, Windows 8, Windows 8.1, Windows 10 32-bit (x86), 64-bit (x64).
File Name
ftdi_z2usb_2.12.26.zip
Link to file:
Please, enter the answer to the following question
Supported devices (Hardware ID):
| USBVID_0403&PID_0000 | Future Technology Devices International, Ltd H4SMK 7 Port Hub / Bricked Counterfei t FT232 Serial (UART) IC |
| USBVID_0403&PID_0FEC | FTDI UMFT4222PR OG |
| USBVID_0403&PID_1234 | Future Technology Devices International, Ltd IronLogic RFID Adapter [Z-2 USB] |
| USBVID_0403&PID_1235 | Future Technology Devices International, Ltd Iron Logic Z-397 RS-485/422 converter |
| USBVID_0403&PID_1236 | FTDI ATSN Converter USB — 485/422 |
| USBVID_0403&PID_1237 | FTDI Z397- Guard USB — 485 |
| USBVID_0403&PID_6001 | Future Technology Devices International, Ltd FT232 Serial (UART) IC |
| USBVID_0403&PID_6010 | Future Technology Devices International, Ltd FT2232C Dual USB-UART/F IFO IC |
| USBVID_0403&PID_6011 | Future Technology Devices International, Ltd FT4232H Quad HS USB-UART/F IFO IC |
| USBVID_0403&PID_6014 | Future Technology Devices International, Ltd FT232H Single HS USB-UART/F IFO IC |
| USBVID_0403&PID_6015 | Future Technology Devices International, Ltd Bridge(I2C /SPI/UART/ FIFO) |
| USBVID_0403&PID_601B | FTDI FT4222 Mode 3 Device |
| USBVID_0403&PID_601C | FTDI FT4222H Interface A |
| USBVID_0403&PID_6031 | FTDI USB Serial Converter A |
| USBVID_0403&PID_6032 | FTDI USB Serial Converter |
| USBVID_0403&PID_6033 | FTDI USB Serial Port |
| USBVID_0403&PID_6034 | FTDI USB Serial Converter |
| USBVID_0403&PID_6035 | FTDI USB Serial Converter B |
| USBVID_0403&PID_6036 | FTDI USB Serial Converter A |
| USBVID_0403&PID_6037 | FTDI USB Serial Converter A |
| USBVID_0403&PID_6038 | FTDI USB Serial Converter A |
| USBVID_0403&PID_6039 | FTDI USB Serial Converter A |
| USBVID_0403&PID_603A | FTDI USB Serial Converter A |
| USBVID_0403&PID_603E | FTDI UMFTPD3A Programmin g Board |
Драйверы для считывателя IronLogic Z-2 USB
1. Драйвер для настольных считывателей Z-2 (мод. RD_ALL), Z-2 (мод. MF), адаптера Z-2 (мод. E HTZ RF) и адаптера Z-2 (мод. E HT Hotel). Все Windows x32 и x64. Кроме Win2000 и WinMe. Для Windows 10, 8 и 8.1 нужно отключить (можно временно) блокировку неподписанных драйверов. Как это сделать — описание внутри архива. Версия: 2.12.26 2020.07.16 (5881 KБ).
2. Драйвер для настольных считывателей Z-2 (мод. RD_All) 2019 (артикул 8097) и Z-2 (мод. MF-I) Версия: 5.1.2600.0 2019.10.16 (1593 KБ)
3. 1С: Предприятие. Бесплатный, сертифицированный драйвер считывателя карт. Работает с моделями: настольные считыватели Z-2 (мод. RD_ALL) , Z-2 (мод. MF) , Z-2 (мод. MF CCID) ; адаптеры Z-2 (мод. E HTZ RF) , Z-2 (мод. E HT Hotel) , Z-1 (мод. N Z) ; считыватели Matrix-III (мод. RD_ALL) , Matrix-V (мод. E S RF), Matrix-III (мод. MF K Net) , CP-Z2 MF . Изменения: — ZR1C: исправлено подключение к Matrix V. Версия: 1.8.3 2021.06.07 (3784 KБ).
4. Драйвера для других операционных систем искать по ссылке для device FT232R. Версия: 2.08.30 2009.12.02 (2103 KБ).
Программы для считывателя IronLogic Z-2 USB
1. Z-2 конфигуратор — утилита для перепрошивки и конфигурирования настольных считывателей Z-2 (мод. RD_All) 2019 (артикул 8097) и Z-2 (MF-I). Изменения: — в панель «Формат вывода» добавлены вкладки для раздельного конфигурирования разных типов карт. Версия: 3.0 2021.04.16 (1134 KB).
2. FTDI — FT PROG — утилита для восстановления исходного (FTDI) PID для считывателей Z-2 (мод. RD_ALL), Z-2 (мод. MF), Z-2 (E HTZ RF), адаптера Z-2 (E HT Hotel), конвертеров Z-397 (мод. USB Guard), Z-397 (мод. USB). Упрощает установку драйверов для устройств IronLogic. 2018.06.13 (2103 KБ).
3. Удаление неправильно установившихся драйверов. Применять если при установке система запрашивает несуществующие файлы или имеются другие признаки неадекватной работы драйверов. Удаляются все устройства и драйвера FTDI. Перед запуском remove.bat с правами администратора желательно отключить все USB устройства (кроме мыши и клавиатуры). Версия: 2.08.28 (223 кБ) 2014.07.10 (223 KБ).
4. ПО Place Card — позволяет с помощью адаптеров Z-2 (мод. E HTZ RF) , Z-1 (мод. NZ) , Z-2 (мод. E HT) , настольных считывателей Z-2(мод. RD_ALL) , Z-2(мод. MF) , Z-2(мод. MF CCID) , или считывателей Matrix-III (мод. RD-All) , Matrix-V (мод. E S RF) , Matrix-III (мод. MF K Net) , CP-Z 2MF с конвертерами Z-397 (мод. USB) , Z-397 (мод. USB Guard) (в режиме Normal), Z-397 (мод. Web) (режим Server) выводить код карт в формы программ СКУД. Программа работает только с заводскими версиями прошивок адаптеров и считывателей. Изменения: — на странице «Передача» в меню кнопки порта добавлены команды для выбора режима сканирования Z-2 (для Z-2 Base, Z-2 EHR); — добавлена возможность читать номер из блока Temic с/без пароля; — изменен дизайн страницы «Считыватель»; — изменен дизайн страницы «Чтение ключей». Версия: 2.1.15 2021.05.17 (2754 KБ).
5. ПО CopyCard — позволяет с помощью считывателей Z-2 (мод. RD_All)/Z-2 USB и Z-2 (мод. E HTZ RF)/Z-2 EHR копировать карты стандартов EM-Marine, HID (ProxCardII) на карты IL-05T , IL-06T , IL-07T . Программа работает только с заводскими версиями прошивок адаптеров и считывателей. Изменения: — добавлена поддержка считывателя Z-2 (мод. Rd_All). Версия: 2.0.34 2019.04.26 (1855 KБ).
Прошивки для считывателя IronLogic Z-2 USB
1. Прошивки (3399 KБ)
SDK для считывателя IronLogic Z-2 USB
1. SDK Readers Вер. 3.30.1 2020-06-17 (7504 KБ)
Этот SDK предназначен для быстрого освоения разработчиками ПО всех нюансов работы со считывателями Z-2 USB , Matrix-III RD ALL , Z-2 USB MF , Matrix-III Net снижения суммарных затрат на интеграцию данных изделий в целевую систему потребителя. SDK содержит всё необходимое для сборки работающего макета для интеграции с целевой системой. Приводятся исходные тексты программ, демонстрирующие чтение и запись карточек Mifare UL и чтение номеров карточек EM-Marine , Mifare 1K , Mifare 4K , а также чтение и запись карт T5557 (для считывателя Z-2 USB).
Руководства для считывателя IronLogic Z-2 USB
1. Руководство по эксплуатации. Считыватель Z-2 (мод. RD-ALL). Версия: 443-S 2020.09.02 (59 KБ)
2. Инструкция по прошивке настольных считывателей Z-2 (мод. RD_ALL) 2019 и Z-2 (мод. MF-I). Версия: 2.0 2021.06.10 (789 KБ).
3. Инструкция по установке драйвера для настольных считывателей Z-2 (мод. RD_ALL) 2019 (артикул 8097) и Z-2 (мод. MF-I). Версия: 2.0 2021.03.30 (1099 KБ).
4. Инструкция по восстановлению исходного (FTDI) PID для считывателей Z-2 (мод. RD_ALL), Z-2 (мод. MF), Z-2 (E HTZ RF), адаптера Z-2 (E HT Hotel), конвертеров Z-397 (мод. USB Guard), Z-397 (мод. USB). 2018.06.14 (913 KБ).
5. Инструкция по переходу от исходного (FTDI) PID на Ironlogic PID для считывателей Z-2 (мод. RD_ALL), Z-2 (мод. MF), Z-2 (E HTZ RF), адаптера Z-2 (E HT Hotel), конвертеров Z-397 (мод. USB Guard), Z-397 (мод. USB). 2019.07.31 (580 KБ).
6. Инструкция по конфигурированию настольных считывателей Z-2 (мод. RD_ALL) 2019 и Z-2 (мод. MF-I). Версия: 1.0 2021.04.16 (855 KБ).
Сертификация считывателя IronLogic Z-2 USB
1. Сертификат (967 KБ).
Специальное предложение. См. дополнительную информацию о Outbyte и unistall инструкции. Пожалуйста, просмотрите Outbyte EULA и Политика Конфиденциальности
FTDI USB IronLogic RFID Reader
Windows XP, XP 64-bit, Vista, Vista 64-bit, 7, 7 64-bit, 11, 10, 8, 8.1
FTDI USB IronLogic RFID Reader Windows для устройств собирались с сайтов официальных производителей и доверенных источников. Это программное обеспечение позволит вам исправить ошибки FTDI USB IronLogic RFID Reader или FTDI USB IronLogic RFID Reader и заставить ваши устройства работать. Здесь вы можете скачать все последние версии FTDI USB IronLogic RFID Reader драйверов для Windows-устройств с Windows 11, 10, 8.1, 8 и 7 (32-бит/64-бит). Все драйверы можно скачать бесплатно. Мы проверяем все файлы и тестируем их с помощью антивирусного программного обеспечения, так что скачать их можно на 100% безопасно. Получите последние WHQL сертифицированные драйверы, которые хорошо работают.
Эта страница доступна на других языках:
English |
Deutsch |
Español |
Italiano |
Français |
Indonesia |
Nederlands |
Nynorsk |
Português |
Українська |
Türkçe |
Malay |
Dansk |
Polski |
Română |
Suomi |
Svenska |
Tiếng việt |
Čeština |
العربية |
ไทย |
日本語 |
简体中文 |
한국어
Установка драйверов Z-2 USB и Z-2 USB MF
Для заполнения карточки сотрудника система RusGuard поддерживает настольные считыватели для эмиссии карт Z-2 USB (см. рис. 1) и Z-2 USB MF (для смарт-карт Mifare).
Считыватель подключается к компьютеру, на котором установлен Сервисный конфигуратор оборудования или АРМ RusGuard. Процедура установки драйверов для обеих модификаций сходна.
Рисунок 1 —
Считывающее устройство Z2-USB
Для того чтобы самостоятельно установить драйверы:
1.Подключите считыватель к ПК через USB-кабель.
Windows попытается установить драйверы для него, но не сможет (см. рис. 2 и 3).
Рисунок 2 — Попытка установки драйверов для устройства
Рисунок 3 — Попытка установки драйверов для устройства
2.Выберите меню Пуск > Панель управления > Диспетчер устройств.
В Диспетчере устройств появится неизвестное устройство под названием USB IronLogic RFID Adpater (см. рис. 4).
Рисунок 4 — Устройство в списке
Примечание: В ОС Windows 7 Home Premium для вызова Диспетчера устройств необходимо сначала выбрать в Панели инструментов пункт Оборудование и звук, в открывшемся окне найдите Диспетчер устройств в разделе Устройства и принтеры (см. рис. 5).
Рисунок 5 — Панель инструментов ОС Windows Home Premium. Пункт «Оборудование и звук»
3.Щелкните по названию устройства правой кнопкой мыши и выберите пункт меню Обновить драйверы… в контекстном меню.
4.В появившемся окне выберите пункт Выполнить поиск драйверов на этом компьютере (см. рис. 6).
Рисунок 6 — Выбор режима поиска драйверов
5.Нажмите на кнопку и выберите папку, в которой лежат драйверы Z-2 Usb.
В дистрибутиве ПО RusGuard они находятся в папке ComponentsZ-2 Usb.
6.Убедитесь, что флаг Включая вложенные папки установлен , и нажмите на кнопку (см. рис. 7).
Рисунок 7 — Настройка поиска драйверов
При установке драйвера отобразится предупреждение.
7.Выберите вариант Всё равно установить этот драйвер (см. рис. 8).
Рисунок 8 — Предупреждение системы
8.Убедитесь, что установка завершена успешно, и нажмите на кнопку .
В диспетчере устройств должно появиться устройство USB IronLogic RFID Reader в разделе Контроллеры USB (см. рис. 9).
Не обращайте внимания на неизвестное устройство USB Serial Port в списке.
Рисунок 9 — Устройство в списке. Драйверы установлены
Внимание: Для ОС Windows 8, 8.1, Windows 10, а также Windows 2012 Server необходимо до начала установки драйверов отключить обязательную проверку подлинности драйверов.
Для того чтобы отключить обязательную проверку подлинности:
1.Отключите считыватель.
2.Откройте боковую панель системы (щелчок мышью в правом верхнем углу экрана) (см. рис. 10).
Рисунок 10 — Отключение обязательной проверки подлинности
3.Выберите Параметры > Выключение.
Откроется контекстное меню.
4.Удерживая левую клавишу Shift, выполните перезагрузку (пункт Обновить и перезагрузить).
5.После вывода на экран сервисного меню перейдите в раздел: Диагностика > Дополнительные параметры> Параметры загрузки и нажмите кнопку Перезагрузить.
6.Во время загрузки на экран будет выведено меню с возможными опциями загрузки. Нажмите клавишу F7, чтобы выбрать пункт Отключить обязательную проверку подписи драйверов (см. рис. 11).
Рисунок 11 — Отключение обязательной проверки подлинности
7.Подключите считыватель. Дождитесь, когда система его найдет. Далее выполняйте процедуру выше от шага 5.
Подробнее о считывателях.
IL Mifare Adapter — это устройство, которое позволяет взаимодействовать с картами Mifare через USB-порт компьютера. Для того чтобы использовать данное устройство, необходимо установить драйвер на компьютер и настроить его. В данной статье рассмотрим, как установить и настроить драйвер для USB IL Mifare Adapter.
Перед установкой драйвера необходимо убедиться, что устройство подключено к компьютеру через USB-порт. Подключите IL Mifare Adapter к свободному порту USB и дождитесь, пока операционная система распознает новое устройство. Если устройство не распознается, проверьте правильность подключения и перезагрузите компьютер.
После того, как устройство было успешно распознано, необходимо загрузить драйвер. Скачайте драйвер для IL Mifare Adapter с официального сайта производителя или использовать диск с драйвером, который был включен в комплект поставки устройства. Установите драйвер, следуя инструкциям на экране. В процессе установки могут быть запрошены права администратора, подтвердите их предоставление.
После установки драйвера необходимо выполнить настройку IL Mifare Adapter. Подключите устройство к компьютеру с помощью USB-кабеля. Откройте программу, которая поставляется вместе с драйвером, или воспользуйтесь программой, подходящей для работы с картами Mifare. В программе выберите IL Mifare Adapter в качестве устройства для взаимодействия с картой.
Содержание
- Описание драйвера USB IL Mifare Adapter
- Цель и преимущества драйвера
- Инструкция по установке
- Системные требования
- Шаги установки драйвера
- Инструкция по настройке
- Подключение IL Mifare Adapter к компьютеру
- Настройка драйвера для работы с IL Mifare Adapter
- Отладка и устранение неполадок
Описание драйвера USB IL Mifare Adapter
USB IL Mifare Adapter — это драйвер, предназначенный для работы с устройством IL Mifare Adapter через интерфейс USB. Данное устройство позволяет осуществлять чтение и запись данных на смарт-карты стандарта Mifare.
Драйвер USB IL Mifare Adapter обладает следующими возможностями:
- Обеспечивает подключение IL Mifare Adapter к компьютеру через USB-порт;
- Осуществляет передачу данных между компьютером и смарт-картой;
- Позволяет читать информацию с смарт-карты и записывать данные на нее;
- Предоставляет доступ к функциям считывания и записи секторов и блоков смарт-карты;
- Позволяет управлять и конфигурировать параметры работы смарт-карты, такие как ключи доступа, права доступа, блокировки и другие.
Драйвер USB IL Mifare Adapter обеспечивает удобство и простоту работы с устройством IL Mifare Adapter. Он предоставляет программный интерфейс (API) для разработчиков, что позволяет создавать приложения с поддержкой данного устройства.
Установка и настройка драйвера USB IL Mifare Adapter не требует особых навыков. После установки драйвера, компьютер автоматически обнаружит устройство IL Mifare Adapter и будет готово к работе с ним.
Обратите внимание, что перед использованием драйвера USB IL Mifare Adapter необходимо убедиться, что у вас установлена последняя версия драйвера, совместимая с операционной системой вашего компьютера. Для этого рекомендуется посетить официальный сайт производителя и загрузить актуальную версию драйвера.
Таким образом, драйвер USB IL Mifare Adapter является ключевым компонентом для работы с устройством IL Mifare Adapter и обеспечивает его функциональность, стабильность и совместимость с компьютерными системами.
Цель и преимущества драйвера
Драйвер для USB IL Mifare Adapter представляет собой программное обеспечение, которое необходимо для корректной работы данного USB-адаптера на компьютере. Цель его установки и настройки – обеспечить взаимодействие между устройством и операционной системой, чтобы пользователь мог без проблем использовать функции, предоставляемые IL Mifare Adapter.
Вот основные преимущества драйвера:
- Поддержка устройства: Драйвер позволяет операционной системе распознать и правильно работать с IL Mifare Adapter. Без установленного драйвера устройство может не функционировать или работать некорректно.
- Стабильная работа: Все функции и возможности IL Mifare Adapter будут доступны пользователю после установки драйвера. Он обеспечивает стабильное и надежное взаимодействие устройства с компьютером.
- Улучшенная функциональность: Зачастую драйверы для устройств содержат дополнительные компоненты или настройки, позволяющие расширить возможности и функциональность устройства. Таким образом, установка драйвера для USB IL Mifare Adapter может дать доступ к дополнительным функциям и инструментам.
- Совместимость: Драйвер обеспечивает совместимость IL Mifare Adapter с различными операционными системами, что позволяет пользователям выбрать ту платформу, на которой они предпочитают работать. Также может быть обеспечена совместимость с различными программными продуктами, в которых пользователи планируют использовать данный адаптер.
Инструкция по установке
Драйвер для USB IL Mifare Adapter предназначен для правильного функционирования данного устройства на вашем компьютере. Чтобы установить драйвер, следуйте инструкциям ниже.
- Скачайте драйвер с официального сайта производителя или используйте диск с драйвером, включенный в комплект поставки.
- Подключите USB IL Mifare Adapter к компьютеру при помощи USB-кабеля. Ваш компьютер должен быть включен.
- Запустите файл драйвера, который вы скачали или откройте диск с драйвером и найдите соответствующий файл.
- Выберите язык установки и следуйте указаниям мастера установки драйвера.
- Подтвердите лицензионное соглашение и выберите папку, в которую будет установлен драйвер.
- Подождите, пока мастер установки завершит процесс установки.
- Перезагрузите компьютер, чтобы изменения вступили в силу.
После перезагрузки компьютера драйвер должен быть установлен и готов к работе. Проверьте, что устройство USB IL Mifare Adapter правильно работает, подключив его к компьютеру и убедившись, что оно распознается без ошибок.
Системные требования
Для установки и настройки драйвера для USB IL Mifare Adapter на компьютере необходимо удовлетворять следующим системным требованиям:
- Операционная система: Windows XP/Vista/7/8/10;
- Процессор: не менее 1 ГГц;
- Оперативная память: не менее 2 ГБ;
- Свободное место на жестком диске: не менее 100 МБ;
- Доступ к Интернету для загрузки драйвера;
- USB-порт для подключения USB IL Mifare Adapter;
- Веб-браузер для доступа к документации и инструкции по установке.
Убедитесь, что ваш компьютер соответствует минимальным системным требованиям, чтобы обеспечить корректную установку и работу драйвера для USB IL Mifare Adapter.
Шаги установки драйвера
- Скачайте последнюю версию драйвера с официального сайта IL Mifare Adapter.
- Откройте папку с загруженным файлом драйвера.
- Запустите установочный файл драйвера.
- При необходимости, откройте файл «Readme» или «Инструкция» для получения дополнительной информации перед установкой.
- Следуйте инструкциям мастера установки драйвера.
- Подключите USB IL Mifare Adapter к компьютеру с помощью кабеля USB.
- Подождите, пока операционная система обнаружит новое устройство.
- Если операционная система попросит выбрать путь установки драйвера, укажите папку с установочными файлами драйвера.
- Дождитесь окончания установки драйвера.
- Перезагрузите компьютер, если система не попросила это сделать автоматически.
- После перезагрузки компьютера проверьте, что драйвер успешно установлен и USB IL Mifare Adapter готов к использованию.
Инструкция по настройке
Прежде чем приступить к настройке драйвера для USB IL Mifare Adapter, убедитесь, что у вас имеется актуальная версия драйвера и необходимые программные компоненты. Обратитесь к документации, которая поставляется вместе с адаптером, для получения подробной информации о требованиях к системе и процессе установки.
Далее следуйте этим шагам для настройки драйвера:
- Подключите USB IL Mifare Adapter к свободному порту USB на вашем компьютере.
- Дождитесь, пока операционная система распознает адаптер и установит базовый драйвер. Если операционная система предлагает установить драйвер автоматически, выберите эту опцию.
- Перейдите на официальный сайт производителя и загрузите последнюю версию драйвера для USB IL Mifare Adapter.
- Запустите файл установки драйвера и следуйте инструкциям мастера установки.
- После установки драйвера перезагрузите компьютер, чтобы изменения вступили в силу.
После завершения этих шагов ваш USB IL Mifare Adapter должен быть успешно настроен. Если у вас возникли проблемы или ошибки во время настройки, обратитесь в службу поддержки производителя или ознакомьтесь с соответствующей документацией для получения дополнительной помощи.
Не забудьте вернуться на сайт производителя и проверить наличие обновлений драйвера время от времени, чтобы быть уверенными, что вы используете самую новую и стабильную версию.
Подключение IL Mifare Adapter к компьютеру
Для подключения IL Mifare Adapter к компьютеру вам понадобится выполнить следующие шаги:
- Убедитесь, что ваш компьютер включен и находится в рабочем состоянии.
- Возьмите IL Mifare Adapter и найдите USB-порт на вашем компьютере.
- Вставьте коннектор IL Mifare Adapter в USB-порт вашего компьютера.
- Дождитесь, пока операционная система компьютера распознает новое устройство.
- Если появится запрос о драйвере, следуйте инструкциям на экране и установите необходимые драйверы.
- После установки драйвера IL Mifare Adapter будет готов к использованию на вашем компьютере.
Теперь вы можете использовать IL Mifare Adapter для работы с Mifare-картами и выполнения различных операций, таких как чтение и запись данных, авторизация и деактивация карты и т.д.
Обратите внимание: Перед использованием IL Mifare Adapter убедитесь, что у вас установлены необходимые приложения и программы для работы с Mifare-картами.
Настройка драйвера для работы с IL Mifare Adapter
Для работы с IL Mifare Adapter необходимо правильно настроить драйвер. Ниже приведены инструкции по установке и настройке драйвера.
- Подключите IL Mifare Adapter к компьютеру с помощью USB-кабеля.
- Дождитесь, пока операционная система определит новое устройство и автоматически установит драйвер.
- Если автоматическая установка не произошла, вам необходимо установить драйвер вручную. Для этого:
- Откройте меню «Пуск» и выберите «Панель управления».
- В панели управления найдите раздел «Устройства и принтеры» и выберите его.
- В списке устройств найдите IL Mifare Adapter и щелкните правой кнопкой мыши.
- Выберите «Свойства» и перейдите на вкладку «Драйвер».
- Нажмите на кнопку «Обновить драйвер» и следуйте инструкциям мастера установки.
- После успешной установки драйвера вы сможете начать работу с IL Mifare Adapter.
После установки драйвера, вы можете воспользоваться программным обеспечением, предоставляемым производителем устройства, для настройки IL Mifare Adapter. В этом программном обеспечении вы сможете настроить параметры подключения, считывания и записи данных.
Настройка драйвера для работы с IL Mifare Adapter является важной частью процесса подготовки и использования устройства. Правильная настройка обеспечит нормальную работу IL Mifare Adapter и позволит вам эффективно выполнять свои задачи.
Отладка и устранение неполадок
В случае возникновения проблем с использованием драйвера для USB IL Mifare Adapter, следует выполнить ряд действий для их выявления и устранения.
- Убедитесь, что устройство правильно подключено к компьютеру. Проверьте, что USB-кабель соединен плотно и надежно. Попробуйте использовать другой USB-порт или кабель, чтобы исключить возможность повреждения или неисправности текущих элементов.
- Установите драйверы для USB IL Mifare Adapter. Убедитесь, что вы используете последнюю версию драйверов, совместимых с операционной системой вашего компьютера. Проверьте сайт производителя или официальные источники для загрузки актуальной версии драйверов.
- Проверьте настройки драйвера. Откройте меню управления устройствами и найдите IL Mifare Adapter в списке подключенных устройств. Проверьте его настройки, убедитесь, что все параметры указаны правильно и соответствуют вашим требованиям.
- Перезагрузите компьютер. Иногда проблемы с драйверами можно решить простым перезапуском системы. Попробуйте выполнить перезагрузку и проверьте, продолжается ли проблема после этого.
- Проверьте совместимость и целостность карт и ключей доступа. Убедитесь, что используемые карты Mifare и ключи доступа являются совместимыми и поддерживаются драйвером. Проверьте, нет ли повреждений или износа на картах или ключах, которые могут привести к неправильной работе.
- Свяжитесь с технической поддержкой. Если вы не можете решить проблему самостоятельно, обратитесь в службу поддержки производителя или разработчика драйвера. Они смогут предоставить дополнительную информацию и помощь в устранении неполадок.
Следуя этим рекомендациям, вы сможете устранить множество проблем, связанных с драйвером USB IL Mifare Adapter, и настроить его работу на вашем компьютере.
USB Mifare driver is a windows driver .
Common questions for USB Mifare driver
Q: Where can I download the USB Mifare driver’s driver?
Please download it from your system manufacturer’s website. Or you download it from our website.
Q: Why my USB Mifare driver doesn’t work after I install the new driver?
1. Please identify the driver version that you download is match to your OS platform.
2. You should uninstall original driver before install the downloaded one.
3. Try a driver checking tool such as DriverIdentifier Software .
As there are many drivers having the same name, we suggest you to try the Driver Tool, otherwise you can try one by on the list of available driver below.
Please scroll down to find a latest utilities and drivers for your USB Mifare driver.
Be attentive to download software for your operating system.
If none of these helps, you can contact us for further assistance.