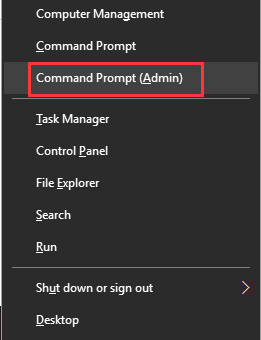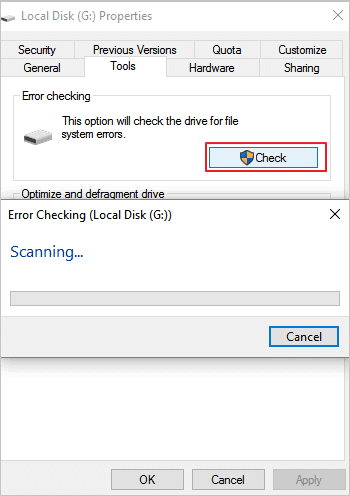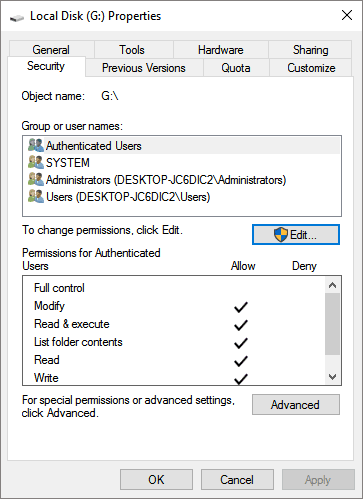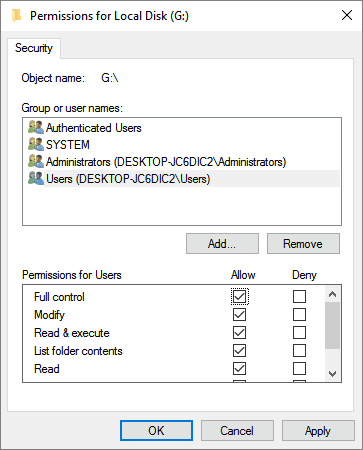Расположение недоступно, отказано в доступе при открытии флешки — как исправить

В этой инструкции о том, что делать, если при попытке открыть флешку или другой накопитель в Windows вы видите сообщение о том, что вам отказано в доступе и расположение недоступно. Обязательное требование для того, чтобы вы могли выполнить шаги, приведенные далее — наличие прав администратора в системе, без них это выполнить не получится. Если вам, наоборот, требуется ограничить доступ к USB накопителям, об этом здесь: Как запретить использовать флешки и другие USB накопители в Windows.
Включение доступа к флешке и другим USB накопителям в редакторе локальной групповой политики
Если на вашем компьютере установлена Windows 10, 8.1 или Windows 7 версий Профессиональная, Корпоративная или Максимальная, вы можете использовать способ исправления проблемы с помощью редактора локальной групповой политики. Для домашней редакции перейдите к следующему способу.
Шаги для того, чтобы исправить «Расположение недоступно» для USB накопителей будут следующими:
- Нажмите клавиши Win+R на клавиатуре, введите gpedit.msc и нажмите Enter. Откроется редактор локальной групповой политики.
- Перейдите к разделу Конфигурация компьютера — Административные шаблоны — Система — Доступ к съемным запоминающим устройствам.
- В правой части окна редактора посмотрите: есть ли какие-либо политики, в столбце «Состояние» которых указано «Включена».
- Если таковые присутствуют, дважды нажмите по ним и установите «Не задано» или «Отключено». Примените настройки.
- Повторите шаги 2-4 в аналогичном подразделе в «Конфигурация пользователя».
Как правило, перезагрузка после этих действий не требуется: изменения вступают в силу сразу, однако накопитель потребуется извлечь и снова подключить к компьютеру или ноутбуку после выполнения настроек.
Разблокировка доступа к съемным дискам с помощью редактора реестра
Если на вашем компьютере установлена домашняя редакция Windows, получить доступ к флешке можно, разблокировав её в редакторе реестра:
- Нажмите клавиши Win+R на клавиатуре, введите regedit и нажмите Enter.
- В открывшемся редакторе реестра перейдите к разделу
HKEY_LOCAL_MACHINE\SOFTWARE\Policies\Microsoft\Windows\
- Проверьте, присутствует ли в нем подраздел (папки слева) с именем RemovableStorageDevices. Если он есть, нажмите по нему правой кнопкой мыши и выберите пункт «Удалить».
- Повторите шаги 2-3 в разделе
HKEY_CURRENT_USER\SOFTWARE\Policies\Microsoft\Windows\
Перезагрузка после этих действий обычно не требуется, но флешку (или внешний жесткий диск) потребуется отключить, а затем снова подключить, чтобы получить к нему доступ.
В инструкции выше рассмотрен случай, когда причиной отсутствия доступа являются именно политики Windows. Если у вас иной случай, опишите в комментариях подробно: при каких условиях и действиях появляется сообщение и что именно, дословно, в нём указано, а я постараюсь подсказать, что делать.
USB-устройства широко используются в операционной системе Windows 10, но иногда пользователи сталкиваются с проблемой, когда система не может распознать подключенное устройство или отказывается дать доступ к нему. Это может быть очень раздражающе, особенно если вы нуждаетесь в доступе к важным данным или носителю информации. В этой статье мы рассмотрим возможные причины ошибки доступа к USB в Windows 10 и предложим несколько способов ее решения.
Одной из возможных причин проблемы является отсутствие или повреждение драйверов USB-устройств. В таких случаях операционная система не может распознать или взаимодействовать с устройством, что приводит к ошибке доступа. Чтобы исправить эту проблему, необходимо обновить или переустановить драйверы USB-устройств на компьютере. В большинстве случаев это можно сделать через менеджер устройств.
Еще одной возможной причиной может быть конфликт между USB-устройствами или другими устройствами в системе. Некоторые устройства могут использовать одни и те же ресурсы или конфликтовать друг с другом, что приводит к ошибке доступа. Чтобы решить эту проблему, можно попробовать отключить все подключенные устройства и перезапустить компьютер, затем подключить USB-устройство снова.
Также стоит проверить настройки безопасности операционной системы. В Windows 10 есть возможность запретить доступ к USB-устройствам или ограничить его только определенным пользователям. Если вы не можете получить доступ к USB-устройству, убедитесь, что у вас есть соответствующие права доступа или свяжитесь с администратором системы.
В конечном счете, проблема доступа к USB в Windows 10 может иметь множество причин, от поврежденных драйверов до конфликтов между устройствами. Если ни один из предложенных способов не помогает, рекомендуется обратиться к профессионалам или посетить форумы поддержки, где опытные пользователи могут помочь в решении проблемы.
Содержание
- Причина ошибки доступа к USB в Windows 10 и как ее решить
- Какие возможные проблемы могут вызвать ошибку доступа к USB
- Обновление драйверов USB
- Проверка наличия вирусов и вредоносного ПО
- Использование другого USB-порта или кабеля
- Проверка настройки энергосбережения
- Изменение политики безопасности USB
- Проверка наличия конфликтующих приложений
Причина ошибки доступа к USB в Windows 10 и как ее решить
Ошибка доступа к USB в операционной системе Windows 10 может возникать по нескольким причинам. Рассмотрим наиболее распространенные случаи и способы решения проблемы.
1. Драйверы USB устройства устарели или повреждены.
В этом случае необходимо обновить или переустановить драйверы USB устройства. Для этого можно воспользоваться менеджером устройств:
- Нажмите правой кнопкой мыши на кнопку «Пуск» и выберите «Устройства и принтеры».
- Найдите подключенное USB устройство и нажмите правой кнопкой мыши на него.
- В появившемся контекстном меню выберите «Свойства».
- Перейдите на вкладку «Драйвер» и выполните обновление или переустановку драйверов.
Если обновление драйверов не решает проблему, можно попробовать установить драйверы непосредственно от производителя устройства.
2. Конфликт между программами или сервисами.
Некоторые программы или сервисы могут конфликтовать с правильной работой USB устройств. Для проверки этого можно выполнить загрузку системы в безопасном режиме:
- Нажмите комбинацию клавиш Win + R для вызова окна «Выполнить».
- Введите команду «msconfig» и нажмите Enter.
- В открывшемся окне «Системная конфигурация» перейдите на вкладку «Загрузка».
- Установите флажок напротив опции «Безопасный режим» и нажмите «ОК».
- Перезагрузите компьютер.
Если в безопасном режиме USB устройство работает корректно, то скорее всего проблема вызвана программами или сервисами, которые запускаются при стандартной загрузке операционной системы. В таком случае необходимо отключить ненужные программы и сервисы, чтобы избежать конфликтов.
3. Повреждение USB порта или кабеля.
Повреждение физического соединения между USB портом и устройством также может привести к ошибке доступа. Проверьте USB порт и кабель на наличие повреждений или загрязнений. Если обнаружены проблемы, замените порт или кабель.
Учитывая эти вероятные причины, пользователи Windows 10 могут успешно решить проблему с доступом к USB устройствам. Если проблема остается нерешенной, рекомендуется обратиться к опытным специалистам или поддержке Microsoft для получения дальнейшей помощи.
Какие возможные проблемы могут вызвать ошибку доступа к USB
Ошибка доступа к USB устройствам в операционной системе Windows 10 может быть вызвана различными причинами, включая:
|
1. Неправильная установка драйверов: |
Если на компьютере не установлены или установлены неправильные драйверы для USB устройств, это может вызвать проблемы с доступом к ним. Необходимо убедиться, что драйверы для USB устройств установлены и обновлены до последней версии. |
|
2. Несовместимость устройства: |
Возможно, что USB устройство несовместимо с операционной системой Windows 10. В таком случае необходимо проверить совместимость устройства с операционной системой и, при необходимости, обновить драйверы или заменить устройство. |
|
3. Поврежденный USB порт: |
Повреждение USB порта может быть причиной ошибки доступа к USB устройствам. Необходимо проверить порты на наличие физического повреждения и при необходимости заменить их. |
|
4. Проблемы с электропитанием: |
Недостаточное или нестабильное питание может вызывать ошибки доступа к USB устройствам. Проверьте подключение к питанию и убедитесь, что USB устройства получают достаточное питание. |
|
5. Конфликт с другими устройствами: |
Некоторые устройства могут конфликтовать между собой, что может вызывать ошибку доступа к USB устройствам. Попробуйте отключить другие устройства и проверьте, работает ли USB устройство. |
Обновление драйверов USB
Одной из возможных причин проблемы с доступом к USB в Windows 10 может быть устаревший или поврежденный драйвер USB. В таком случае, решить проблему можно путем обновления драйверов USB на компьютере.
Существует несколько способов обновить драйверы USB:
1. Автоматическое обновление драйверов через менеджер устройств:
| Шаги | Действия |
|---|---|
| 1 | Нажмите правой кнопкой мыши на кнопку «Пуск» и выберите «Устройства и принтеры». |
| 2 | Найдите устройство USB, с которым возникают проблемы, и нажмите на него правой кнопкой мыши. |
| 3 | Выберите «Свойства» и перейдите на вкладку «Оборудование». |
| 4 | Нажмите на кнопку «Свойства» и затем на кнопку «Обновить драйвер». |
| 5 | Выберите «Автоматический поиск обновленного программного обеспечения драйвера» и следуйте инструкциям на экране. |
2. Обновление драйверов через официальный сайт производителя:
| Шаги | Действия |
|---|---|
| 1 | Определите модель и производителя вашего устройства USB. |
| 2 | Перейдите на официальный сайт производителя и найдите поддержку или загрузки для вашей модели устройства. |
| 3 | Найдите последнюю версию драйверов для вашей операционной системы и скачайте ее. |
| 4 | Установите скачанные драйверы, следуя инструкциям на экране. |
После обновления драйверов USB перезагрузите компьютер и проверьте, решилась ли проблема с доступом к USB в Windows 10. Если проблема осталась, попробуйте также проверить подключенные устройства на наличие драйверов и обновить их при необходимости.
Проверка наличия вирусов и вредоносного ПО
Одной из причин ошибки доступа к USB-устройству в Windows 10 может быть наличие вирусов или вредоносного программного обеспечения на компьютере. Вирусы и другие вредоносные программы могут блокировать доступ к USB-портам или вызывать ошибки при подключении устройств.
Для проверки наличия вирусов и вредоносного ПО на компьютере рекомендуется использовать антивирусное программное обеспечение. Установите надежную антивирусную программу и выполните полное сканирование системы.
При обнаружении вирусов или вредоносного ПО следуйте рекомендациям антивирусной программы по их удалению. После удаления вирусов и вредоносного ПО перезагрузите компьютер и проверьте, работает ли USB-устройство.
Если после сканирования системы антивирусом никаких угроз не обнаружено, но ошибка доступа к USB-устройству все еще возникает, рекомендуется обратиться к специалисту по информационной безопасности для дальнейшего анализа и устранения проблемы.
Использование другого USB-порта или кабеля
Если вы столкнулись с проблемой доступа к USB-устройству на компьютере с Windows 10, одним из возможных решений может быть использование другого USB-порта или кабеля.
Иногда USB-порт или кабель может быть поврежден или неисправен, что приводит к ошибке доступа к устройству. Попробуйте подключить устройство к другому порту на компьютере или заменить кабель на новый.
Для проверки работоспособности портов и кабелей, можно воспользоваться следующими рекомендациями:
- Попробуйте подключить другое USB-устройство к тому же порту или используйте тот же кабель для подключения другого устройства. Если новое устройство подключается и работает без ошибок, скорее всего проблема была вызвана неисправностью предыдущего устройства или кабеля.
- Если у вас есть доступ к другому компьютеру, попробуйте подключить проблемное устройство там. Если устройство успешно подключается к другому компьютеру, это может указывать на проблему с USB-портами вашего текущего компьютера. В этом случае, можно обратиться к разработчику или производителю компьютера для получения помощи в решении проблемы.
Если после замены порта или кабеля проблема с доступом к USB-устройству все еще остается, вероятно, проблема кроется в другом месте. В таком случае стоит обратиться к другим возможным решениям, описанным в этой статье.
Проверка настройки энергосбережения
Если у вас возникли проблемы с доступом к USB в Windows 10, причиной может быть неправильная настройка энергосбережения. Как правило, компьютер автоматически выключает питание USB-портов для экономии энергии, что может привести к проблемам с их функционированием.
Для проверки и изменения настройки энергосбережения выполните следующие шаги:
- Откройте «Управление электропитанием». Нажмите правой кнопкой мыши на значке батареи в системном трее и выберите «Управление электропитанием» в контекстном меню.
- Настройте план электропитания. В открывшемся окне «Управление электропитанием» выберите текущий план электропитания (обычно «Сбалансированный»), а затем нажмите на ссылку «Изменить план».
- Настройте параметры энергосбережения. В окне «Параметры плана» найдите раздел «Расширенные настройки плана» и раскройте его. Затем найдите раздел «USB-состояние выборочного отключения» и установите значение «Отключить» для параметров «Потребительский интерфейс» и «Устройство USB пользовательского интерфейса». Нажмите «Применить», а затем «ОК», чтобы сохранить изменения.
Примечание: Некоторые компьютеры могут иметь дополнительные настройки энергосбережения в BIOS. Проверьте настройки BIOS, если проблема с доступом к USB остается.
После проверки и изменения настройки энергосбережения повторно подключите устройства USB и проверьте, разрешилась ли проблема. Если проблема остается, рекомендуется выполнить другие возможные решения, описанные в нашей статье.
Изменение политики безопасности USB
Для изменения политики безопасности USB в Windows 10 необходимо выполнить следующие шаги:
- Щелкните правой кнопкой мыши по кнопке «Пуск» в левом нижнем углу экрана и выберите «Управление компьютером».
- Откройте раздел «Службы и приложения» и выберите «Диспетчер устройств».
- Раскройте раздел «Устройства USB» и найдите нужное устройство.
- Щелкните правой кнопкой мыши по устройству и выберите «Свойства».
- Перейдите на вкладку «Политика» и выберите нужную политику безопасности (например, «Не использовать устройство» или «Разрешить доступ только для чтения»).
- Нажмите «ОК» для сохранения изменений.
После выполнения этих шагов политика безопасности USB будет изменена, и доступ к выбранному устройству USB будет ограничен или разрешен в соответствии с выбранной политикой.
Важно учитывать, что изменение политики безопасности USB может повлиять на работу других устройств, которые используют USB-подключение. Поэтому рекомендуется быть внимательным при выборе и настройке политики безопасности.
Проверка наличия конфликтующих приложений
Одной из возможных причин ошибки доступа к USB в Windows 10 может быть наличие конфликтующих приложений на компьютере. Конфликтующие приложения могут блокировать доступ к USB-портам и вызывать ошибку при попытке подключить USB-устройство.
Для проверки наличия конфликтующих приложений и их устранения можно выполнить следующие шаги:
- Откройте Диспетчер устройств. Нажмите правой кнопкой мыши на кнопку «Пуск» и выберите «Диспетчер устройств» из списка.
- Разверните раздел «Универсальные последовательные шина (USB)». Найдите раздел «Универсальные последовательные шина (USB)» в списке устройств и щелкните на нем дважды, чтобы развернуть его.
- Проверьте наличие конфликтующих устройств. В разделе «Универсальные последовательные шина (USB)» посмотрите, есть ли устройства с символом восклицательного знака или красным крестом. Эти символы указывают на наличие проблем с устройствами, которые могут вызывать ошибку доступа к USB.
- Удалите конфликтующие устройства. Если вы нашли устройства с символами проблем, нажмите на них правой кнопкой мыши и выберите «Удалить». После этого перезагрузите компьютер.
- Установите обновленные драйверы. После перезагрузки компьютера автоматически будут установлены обновленные драйверы для устройств, которые были удалены. В случае, если обновленные драйверы не установятся автоматически, вы можете скачать их с официального сайта производителя устройства и установить вручную.
- Проверьте работу USB-устройства. После устранения конфликтующих приложений переподключите USB-устройство и проверьте, работает ли оно без ошибок.
Эти простые шаги помогут вам проверить наличие конфликтующих приложений на компьютере и устранить их, что может решить проблему с доступом к USB в Windows 10.
Содержание
- Причина 1: Ограничение локальной групповой политикой Windows
- Альтернативный вариант: редактирование реестра
- Причина 2: Отсутствие права для открытия каталога
- Причина 3: Устаревший драйвер и другие ошибки подключения
- Вариант 1: Обновление драйвера
- Причина 4: Конфликт с определенным приложением
- Причина 5: Повреждение файловой системы
- Вариант 1: Восстановление данных
- Вариант 2: Форматирование флешки
- Вариант 3: Сканирование антивирусом
Причина 1: Ограничение локальной групповой политикой Windows
Локальная групповая политика Windows — это функция операционной системы, позволяющая пользователю управлять определенными параметрами. Существует вероятность того, что права на запись или чтение для USB-накопителя ограничены, что делает его недоступным. Обычно это делается с целью избежать установки вредоносных программ или вирусных атак. Для решения проблемы необходимо предоставить разрешения на указанные параметры с помощью «Редактора локальной групповой политики»:
Windows редакций «Домашняя» и «Начальная» не имеют компонента «Редактор локальной групповой политики» — в этом случае воспользуйтесь разделом статьи «Альтернативный вариант: редактирование реестра». Поставленная задача будет выполнена другим методом, но приведет к тому же самому эффекту.
- Вызовите меню «Пуск», где наберите «Редактор локальной групповой политики» и щелкните по его ярлыку или нажмите клавиши Win + R, введите
gpedit.mscи нажмите «ОК». - Когда инструмент откроется, выберите раздел «Конфигурация компьютера» и разверните в нем папку «Административные шаблоны», нажав стрелочку рядом с ее значком.
- Далее нужно найти папку «Система» и развернуть ее так же, как и предыдущую.
- Внутри папки «Система» требуется найти подпапку «Доступ к съемным запоминающим устройствам» и открыть ее. В правой части окна отобразится содержимое. Теперь вы должны найти и открыть параметр «Съемные диски: запретить чтение»
- Укажите вариант «Отключить», чтобы снять ограничение на чтение данных на внешних устройствах хранения.
- Если после этого проблема не решена, следует повторить предыдущий шаг с файлами «Съемные диски: запретить запись» и «Съемные запоминающие устройства всех классов: Запретить любой доступ».
- В случае если и это не помогло, проделайте всю вышеописанную инструкцию, начиная с Шага 2, но на этот раз уже с блоком «Конфигурация компьютера».
.

Альтернативный вариант: редактирование реестра
Разблокировать доступ к открытию флешки можно и путем внесения изменений в реестр системы. Метод по своему результату полностью идентичен предыдущему, поэтому если вы выполнили предыдущую инструкцию и она не помогла, пропустите данный раздел статьи и переходите к рассмотрению следующих причин.
- Нажмите Win + R и введите
regedit, подтвердите ввод нажатием Enter или «OK». - Когда откроется редактор реестра, на левой панели перейдите к
HKEY_LOCAL_MACHINE\SOFTWARE. - Далее выполните переход по пути
\Policies\Microsoft\Windows\. - Развернув сам каталог «Windows», поищите раздел «RemovableStorageDevices». Если он присутствует, кликните по нему правой кнопкой мыши и нажмите «Удалить».
- Далее перейдите в
HKEY_CURRENT_USER(остальной путь тот же) и повторите в нем предыдущий шаг. - Отключите флешку и подключите заново.
Если «RemovableStorageDevices» отсутствует, закройте «Редактор реестра» и переходите к следующим инструкциям.
Причина 2: Отсутствие права для открытия каталога
Ошибка может быть связана с отсутствием у пользователя права для открытия флешки. Для решения проблемы требуется изменить владельца каталога:
- Вызовите «Проводник», щелкните правой кнопкой мыши по значку USB-накопителя и перейдите к параметру «Свойства».
- Переключитесь на вкладку «Безопасность», выделите текущую учетную запись пользователя, найдите таблицу с галочками ниже и удостоверьтесь, что у него установлена галочка «Полный доступ» в графе «Разрешить». А если это не так, нажмите кнопку «Изменить».
- Вручную поставьте галочку около нужного параметра и сохраните изменения.
- Если нужный владелец не указан в списке, нажмите кнопку «Дополнительно».
- В новом окне кликните по «Добавить».
- Щелкните по ссылке «Выберите субъект».
- Введите название своей учетной записи (ее название вы можете посмотреть, например, в
C:\Users— именем учетной записи называется одна из папок, в которой и хранится часть личных данных) и нажмите «Проверить имена». - При условии, что имя было введено правильно, строчка формата DESKTOP-XXXXXXX\Имя_пользователя сама добавится в это поле. Нажмите «ОК».
- Отобразится предыдущее окно, где поставьте галочку около пункта «Полный доступ» и нажмите «ОК».
- Вы увидите, что юзер добавился в список. Закройте это окно.
- Скорее всего, отобразится ошибка. Проигнорируйте ее, нажав «Продолжить».
- Отобразится изначальное окно свойств, где уже будет добавленный юзер с полным доступом. Попробуйте отключить и подключить флешку.

Причина 3: Устаревший драйвер и другие ошибки подключения
Иногда пользователи сталкиваются с сообщением об ошибке «Местоположение недоступно. Диск недоступен. Запрос не может быть выполнен из-за ошибки устройства ввода-вывода». Такая неисправность возникает из-за проблемы с драйвером USB или ошибки подключения.
Вариант 1: Обновление драйвера
В такой ситуации может помочь обновление драйвера и переустановка USB-контроллеров:
- Подключите USB-накопитель к компьютеру. Через «Пуск» найдите приложение «Диспетчер устройств» или вызовите его, кликнув правой кнопкой мыши по «Пуску» и выбрав соответствующий пункт.
- Выделите «Дисковые устройства», найдите в списке флешку. Кликните по значку USB-накопителя правой кнопкой мыши и выберите «Обновить драйвер».
- Нажмите на автоматический поиск программного обеспечения драйвера в Интернете.
- Дождитесь обновления и перезагрузите компьютер. Вы можете сначала попробовать подключить USB-накопитель и проверить, появился ли доступ к нему. Но, скорее всего, вы получите следующее уведомление — тогда переходите к следующим рекомендациям.
- В «Диспетчере устройств» на этот раз выберите «Контроллеры USB». Щелкайте по значку каждого устройства правой кнопкой мыши и выбирайте «Удалить».
- Снова перезагрузите компьютер и позвольте USB-контроллеру повторно подключиться или переустановиться (это произойдет автоматически во время включения). Когда указанный процесс завершится, снова подключите флешку и проверьте, удается ли ее открыть на компьютере.
Причина 4: Конфликт с определенным приложением
Иногда приложения, установленные в Windows, могут мешать работе системы. Это связано с тем, что одна или несколько программ имеют разрешения на управление определенными функциями ОС, что способно вызвать всевозможные проблемы. Например, есть приложения, предназначенные для настройки, сортировки, фильтрации, оптимизации пространства, шифрования или даже добавления дополнительных функций поиска для USB-накопителей, и если они не работают из-за устаревшей или несовместимой версии, возникает ошибка «Отказано в доступе». Чтобы решить проблему, нужно изменить букву устройства:
- Необходимо щелкнуть правой кнопкой мыши по «Пуску», а затем выбрать пункт «Управление дисками». Приложение также легко находится через поиск в «Пуске».
- Отобразятся все устройства хранения, перечисленные в соответствии с присвоенной им буквой в алфавитном порядке, а также диски без присвоенной буквы. Щелкните по нужному накопителю правой кнопкой мыши и выберите параметр «Изменить букву диска или путь к диску…».
- Появится всплывающее окно, в котором следует нажать по «Изменить…», чтобы присвоить флешке другую литеру.
- Выберите любой доступный вариант из раскрывающегося списка и нажмите «ОК».
- Переподключите накопитель.
Причина 5: Повреждение файловой системы
Самые разные причины могут спровоцировать повреждение файловой системы USB flash. Если это произойдет, вся информация на флешке станет недоступной. В этом случае понадобится выполнить проверку диска на наличие системных ошибок, а если это не поможет — предпринять другие меры. В Windows есть встроенная консольная утилита, которая поможет без труда это выполнить.
- Вызовите консоль с правами администратора любым удобным способом. Это можно сделать, к примеру, через поиск в «Пуске» или нажатием по нему ПКМ. Во втором случае вас интересует пункт «Windows PowerShell (администратор)» (в зависимости от настроек и версии Windows также может называться «Терминал Windows (Администратор)» или «Командная строка (администратор)»).
- Далее необходимо ввести команду
chkdsk x: /r /f(заменив «x» буквой, присвоенной вашему устройству) и нажать Enter. Запустится автоматический процесс проверки, с помощью которого Windows сможет идентифицировать любые повреждения файловой системы устройства и восстановить ее.
Вариант 1: Восстановление данных
Если с помощью chkdsk не удалось решить проблему, вероятно, что Windows не смогла распознать файловую систему устройства или сохраненная на нем информация повреждена. Решением такой неприятности станет использование программного обеспечения для восстановления данных. Это позволит получить доступ к содержимому накопителя независимо от того, была ли ошибка вызвана несовместимостью файловой системы устройства или повреждением информации.
Например, можно воспользоваться инструментом Recoverit. Эта программа чрезвычайно проста в использовании. С момента установки приложение может автоматически распознавать параметры совместимости вашей операционной системы, поэтому при восстановлении информации с устройства оно автоматически выполнит процессы, необходимые для доступа к данным всего за несколько кликов.
Скачать Recoverit с официального сайта
- Выберите устройство в качестве целевого местоположения и нажмите кнопку «Start».
- Будет запущено всестороннее сканирование внешнего носителя, в ходе которого вы сразу сможете найти нужные файлы. Подождите несколько минут до завершения процесса (можно также приостановить или остановить его по мере надобности). Выделите найденные файлы и нажмите «Recover». Восстанавливать их на эту же флешку нельзя! Только на другое устройство без проблем работоспособности.
- После окончания сканирования вы также получите возможность предварительно просмотреть обнаруженные файлы. Нажмите «Recover» и сохраните их в другом безопасном месте.
Вариант 2: Форматирование флешки
Если данные на флешке не представляют ценности, можно отформатировать ее. Этот процесс удалит всю информацию с накопителя и восстановит работоспособную файловую систему. В Windows форматирование выполняют при помощи встроенных инструментов — об этом мы уже рассказывали в другой статье.
Важно! Если размер USB-накопителя составляет 32 ГБ или меньше, выберите FAT32, если же он более 64 ГБ – exFAT.
Подробнее: Форматирование флешки через «Командную строку»

Помните, что после форматирования данные все равно можно попытаться восстановить — упомянутой выше программой или другой, например Recuva.
Вариант 3: Сканирование антивирусом
Заражение компьютера вирусом способно повлечь за собой отказ в доступе к флешке. Чтобы решить данную проблему, понадобится выполнить следующие шаги:
- Установите на компьютер антивирусное программное обеспечение.
- При подключении USB-диска произведите тщательную проверку установленным антивирусом с обновленными базами. Желательно проверить устройство несколькими программами.
- По возможности отформатируйте флешку с помощью встроенных средств операционной системы или дополнительных утилит.
- Обязательно проверьте жесткие диски компьютера на наличие вирусов, чтобы в будущем не распространить их на другие съемные носители.
Как вам статья?
В таблице ниже приведены исправления для ошибки «Доступ запрещен». Подробности читайте в содержании.
| Рабочее решение | Пошаговое решение проблемы |
|---|---|
| Исправление 1. Используйте утилиту для проверки ошибок | Утилита проверки на наличие ошибок является встроенным инструментом Windows системы для проверки и исправления ошибок устройств… Пошаговая инструкция |
| Исправление 2. Получите права доступа к диску | Вы можете получить доступ к защищенному жесткому диску, USB-устройству, файлу и т. д. Нажмите правой клавишей мыши на недоступный жесткий диск… Пошаговая инструкция |
| Исправление 3. Отформатируйте жесткий диск | Сначала восстановите данные с недоступного жесткого диска с помощью мощного инструмента восстановления данных. Затем отформатируйте… Пошаговая инструкция |
| Исправление 4. Самостоятельно проверьте и исправьте ошибки | Запустите CHKDSK, чтобы сначала восстановить недоступный диск. Затем измените букву диска и отформатируйте жесткий диск… Пошаговая инструкция |
| Исправление 5. Исправьте ошибку командной строки | Ошибка отказа в доступе к командной строке обычно возникает из-за недостаточных прав или защиты от записи… Пошаговая инструкция |
Проблема пользователя: Как исправить отказ в доступе
Привет, ребята, а вы знаете, как получить сохраненные данные с недоступного внешнего жесткого диска? Сегодня утром я попытался открыть внешний жесткий диск, но мне это не удалось. Это не позволит мне открыть диск с сообщением об ошибке ‘H:\ не доступ. Доступ запрещен». Я перепробовал все USB-порты на своем ноутбуке, но все равно доступа нет. Я не могу отформатировать диск, так как на нем сохранено довольно много важных данных. Как исправить ошибку отказа в доступе к жесткому диску без потери данных?«
Когда возникает ошибка жесткого диска или файловой системы ваших устройств хранения, таких как жесткий диск, внешний жесткий диск, USB или SD-карта и т. д., становится RAW, это может заблокировать вам доступ к сохраненным данным. Итак, что вы можете сделать, если ваши устройства хранения и важные файлы становятся недоступными из-за ошибки «Доступ запрещен»? Расслабьтесь! Мы предоставим вам быстрые исправления и эффективные методы, которые помогут вам исправить недоступный жесткий диск с ошибкой «Доступ запрещен» без потери данных.
Что такое ошибка отказа в доступе
Что касается феномена отказа в доступе к USB, отказе в доступе к SD-карте, отказе в доступе к флеш-накопителю или отказу в доступе к другим съемным флеш-накопителям, это довольно распространенная проблема, связанная с разрешениями, файловой системой и т. д. Это когда вы не можете открыть файла или папки, службы на вашем компьютере не запускаются, не удается открыть файл в сети, невозможно получить доступ к веб-сайту и т. д.
Помимо сообщения об ошибке, появляющегося в реальной истории пользователя, соответствующие сообщения об ошибках меняются от проблемы к проблеме, так же как и способы устранения неполадок. Следовательно, чтобы вы четко понимали, что вызывает отказ в доступе и как исправить отказ в доступе на различных устройствах, платформах или приложениях, мы объясним эту ошибку в пяти случаях, включая большинство ситуаций, с которыми вы можете столкнуться.
- HDD/USB/SD-карта Местоположение недоступно, доступ запрещен.
- Доступ к папке запрещен. Невозможно открыть, удалить или переместить папку с файлами.
- Доступ к командной строке запрещен. Diskpart обнаружил ошибку.
Если вы столкнулись с ошибкой отказа в доступе, даже с другими сопутствующими сообщениями об ошибках, читать ниже и пробуйте все средства для ее решения.
Сначала. Восстановите данные с недоступного жесткого диска, чтобы исправить отказ в доступе без потери данных
Чтобы избежать проблем с потерей данных на недоступном жестком диске, рекомендуем сначала восстановить данные с недоступного жесткого диска. Мощная программа для восстановления данных- EaseUS Data Recovery Wizard поможет вам восстановить удаленные файлы и восстановить отформатированные/поврежденные данные на устройствах хранения несколькими простыми щелчками мыши.
Вы можете бесплатно загрузить и использовать это ПО для получения данных с недоступного жесткого диска, USB или других устройств, выполнив следующие действия:
Шаг 1. Запустите программу восстановления данных с жесткого диска от EaseUS.
Запустите EaseUS Data Recovery Wizard и выберите тот диск, на котором вы потеряли или случайно удалили файлы.
Нажмите «Сканировать», чтобы начать поиск всех потерянных данных и файлов.
Шаг 2. Дождитесь завершения сканирования.
Программа от EaseUS просканирует указанный диск полностью и представит вам всю потерянную информацию (включая скрытые файлы).
Шаг 3. Просмотрите список найденных файлов и восстановите нужные из них.
После предварительного просмотра, выберите нужные вам файлы, которые были потеряны на диске, и нажмите кнопку «»Восстановить»», чтобы сохранить их в безопасном месте на вашем компьютере или другом внешнем запоминающем устройстве.»
После восстановления данных выполните следующие действия один за другим, чтобы решить проблему.
Исправление ошибки запрещенного доступа при помощи утилиты проверки на наличие ошибок
Утилита проверки на наличие ошибок является встроенным инструментом Windows системы для проверки и исправления ошибок устройств. Если у вас проблема с доступом у вашему жесткому диску, USB, SD-карте или директории, вы можете следовать инструкции ниже для исправления ошибки «Доступ запрещен» на вашем устройстве:
Шаг 1. Подключите недоступное устройство, как, например – жесткий диск, внешний жесткий диск, USB, SD-карту к своему ПК.
Шаг 2. Откройте «Этот компьютер/Мой компьютер» > Правой клавишей мыши на недоступное устройство или папку и выберите «Свойства» («Properties»).
Шаг 3. Нажмите на вкладку «Сервис» («Tools») > Нажмите «Проверить» («Check/Check Now»).
Если это решит вашу проблему, вы можете напрямую открыть свой диск и продолжить использование данных на нем. Если это не сработает, попробуйте быстрое исправление 2 для исправления ошибки «Доступ запрещен» на ваших устройствах.
Получение прав доступа к защищенным жестким дискам, USB-накопителям или файловым папкам
Если у вас нет прав доступа к защищенному жесткому диску, USB-устройству, файлу и т. д., вы не сможете открыть диск и даже получить сообщение об ошибке «Доступ запрещен».
Итак, другой способ получения прав доступа к недоступному жесткому диску, USB-устройству или директории:
Шаг 1. Правой клавишей мыши на недоступный жесткий диск, USB-устройство или директорию и выберите Свойства (Properties).
Шаг 2. Перейдите в раздел Безопасность (Security), нажмите Дополнительно (Advanced) и перейдите на вкладку Владелец (Owner).
Шаг 3. Щелкните «Изменить» («Edit»), щелкните на свое имя пользователя в разделе Группы и пользователи (Group or user names).
Шаг 4. Установите все флажки в столбце Разрешить (Allow) и нажмите ОК, затем нажмите Применить (Apply), чтобы получить разрешения на доступ к вашему недоступному устройству.
Если у вас есть важные данные, вы можете попытаться решить все проблемы без потери данных; Если вам вообще не нужны данные, вы можете напрямую отформатировать диск, для которого запрещен доступ, чтобы сразу исправить недоступную проблему.
Отформатируйте недоступный жесткий диск и вернитесь к заводским настройкам
После восстановления данных с недоступного жесткого диска или устройств хранения вы можете напрямую отформатировать недоступный диск до заводских настроек:
Шаг 1. Щелкните правой кнопкой мыши на недоступное устройство — внутренний/внешний жесткий диск, USB или SD-карту и т. д. И выберите «Форматировать» («Format»).
Шаг 2. Сбросьте файловую систему, название метки и т. д. На недоступных устройствах и нажмите «Пуск» («Start»).
Шаг 3. Нажмите «ОК», чтобы восстановить заводские настройки недоступных устройств и устранить ошибку «Доступ запрещен».
Видеоурок по исправлению ошибки отказа в доступе к жесткому диску
Самостоятельно проверьте и исправьте ошибку «Жесткий диск недоступен»
Примечание: Если у вас есть важные данные, сохраненные на недоступном диске, не забудьте использовать надежное ПО для восстановления данных и в первую очередь экспортировать данные.
Измените букву диска и отформатируйте жесткий диск на недоступном запоминающем устройстве.
Шаг 1. Щелкните правой кнопкой мыши недоступный жесткий диск или устройства и выберите «Переименовать» («Rename») > Введите новую букву диска для недоступного устройства, чтобы узнать, можете ли вы открыть устройство или нет. Если это не сработает, следуйте приведенным ниже советам.
Шаг 2. Нажмите правой клавишей мышки на «Этот компьютер/Мой компьютер» > Выберите «Управление» («Manage»).
Шаг 3. Нажмите на «Управление дисками» («Disk Management») и щелкните правой кнопкой мыши недоступные устройства и выберите «Форматировать» («Format volume»).
Выполните сброс и переименуйте диск, чтобы очистить на нем все данные и снова сделать его доступным для сохранения данных.
Исправление ошибки командной строки «Доступ запрещен»
Ошибка отказа в доступе к командной строке обычно возникает из-за недостаточных прав или защиты от записи на ожидающем выполняющемся разделе диска. Например, Diskpart обнаружил ошибку, доступ запрещен.
Исправление 1. Запустите командную строку от имени администратора
Шаг 1. Нажмите клавиши Windows + X, чтобы открыть черное контекстное меню.
Шаг 2. Выберите Командная строка (администратор), чтобы открыть командную строку.
Исправление 2. Снимите защиту от записи на жестком диске, внешнем жестком диске, USB-накопителе или SD-карте
Шаг 1. Нажмите клавиши Windows + R для открытия окна Выполнить.
Шаг 2. Введите regedit в поле ввода.
Шаг 3. Перейдите в HKEY_LOCAL_MACHINE\SYSTEM\CurrentControlSet\Control\StorageDevicePolicies.
Шаг 4. И дважды щелкните на «WriteProtect» и измените значение на 0.
«Расположение недоступно, отказано в доступе» Windows 10, флешка не открывается — с такой проблемой нередко сталкиваются компьютерные пользователи при попытке просмотреть содержимое USB-накопителя в операционной системе Виндовс разных версий. Как исправить ошибку? Рассмотрим несколько эффективных способов.
Почему отображается сообщение о блокировке доступа к диску?
Причин может быть несколько, но все они связаны с вмешательством в политики безопасности ОС:
- Установка ограничений со стороны администратора (в случае с корпоративным использованием компьютера). Необходимо обратиться к админу за разъяснениями, если проблема возникает на рабочем ПК;
- Вирусное воздействие, влияние стороннего программного обеспечения — запустите антивирусную проверку, удалите приложения, которые были установлены недавно и могли стать причиной дефекта;
- Пользователь сам вносит изменения в настройки, или это делает недоброжелатель, желающий немножко потрепать Ваши нервы.
Переходим к рассмотрению решений. В первую очередь проверьте — вдруг задействован защитный механизм (Lock) на самом накопителе. Вот полезная статья по теме.
Автор рекомендует:
- Поставить символ корень квадратный в Word
- Построить график в программе Exсel
- Убрать пароль при входе в Windows 10 с учетной записью Майкрософт
- Быстро убрать перенос слов в текстовом редакторе Ворде
Нижеизложенная инструкция актуальна только для версий ОС выше Home (Домашняя). В обратном случае — переходите ко второму способу — с помощью реестра.
- Необходимо запустить редактор локальных групповых политик. Для этого нажмите на клавиатуре сочетание
Win
+
R
и введите в появившемся окне «Выполнить» следующую команду:
gpedit.msc
- Чтобы исправить ошибку «Расположение недоступно» при открытии флешки или любого другого USB диска, следует слева перейти в расположение, находящееся по пути:
Конфигурация компьютера -> Админ шаблоны -> Система -> Доступ к съемным устройствам
- Обратите внимание на перечень политик справа и их состояние (Не задана, Включена, Отключена). Вдруг заметите активное значение — дважды кликните по нужной строке и в новом окне деактивируйте запрет доступа:
- После применения всех корректировок, необходимо перепроверить аналогичные параметры и здесь:
Конфигурация пользователя -> Админ шаблоны -> Система -> Доступ к запоминающим устройствам
Когда проделаете нужные операции, лучше перезагрузить Виндовс 7 8 10, при этом извлечь накопитель из разъема USB. А после перезапуска — подсоединяйте и пробуйте — устранена ли ошибка.
Обратите внимание! Указанные в публикации способы работают только в случае, когда сам по себе накопитель является исправным и работает на других компьютерах.
Нет доступа к флешке, отказано в доступе — как исправить ошибку с помощью редактора реестра?
- Вызываем консоль выполнения, как в предыдущем методе, нажав сочетание кнопок
Win
+
R
на клавиатуре. Введите запрос:
regedit
- Через 5-10 секунд отобразится окно с древовидной структурой (слева) и ключевыми значениями (справа). Переходим сюда:
HKEY-LOCAL-MACHINE -> SOFTWARE -> Policies -> Microsoft -> Windows
- Находим объект RemovableStorageDevices, удаляем его, кликнув по нему правой клавишей мышки:
- Если подобной строки нет, тогда следует поискать в другом разделе с последующим удалением:
HKEY-CURRENT-USER -> SOFTWARE -> Policies -> Microsoft -> Windows
После проделанных манипуляций необходимо перезагрузить операционную систему, предварительно отсоединив флешку из USB-разъема. Как только ОС запустится — подключите внешний носитель информации к ноутбуку, проверьте — исправлена ли проблема с недоступным расположением и отказом доступа к диску.