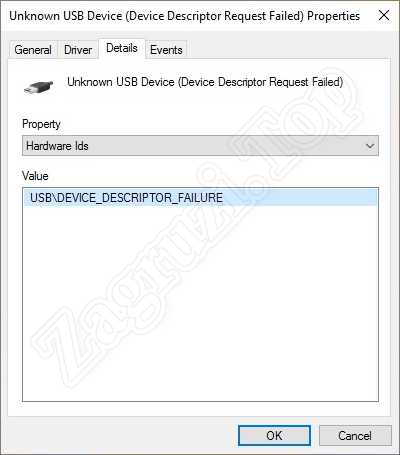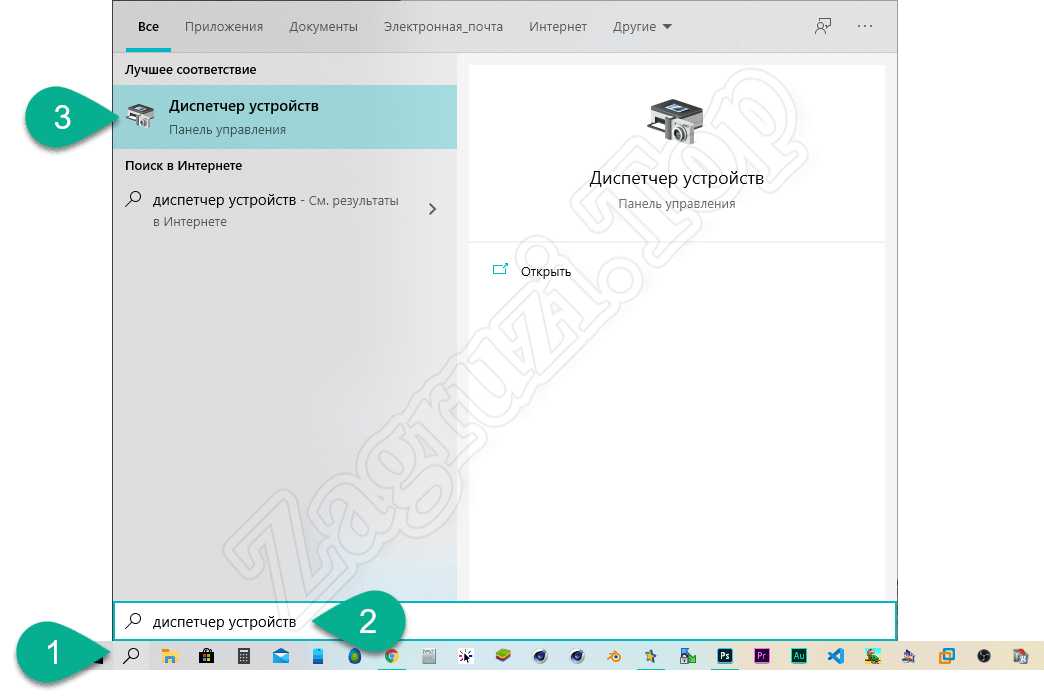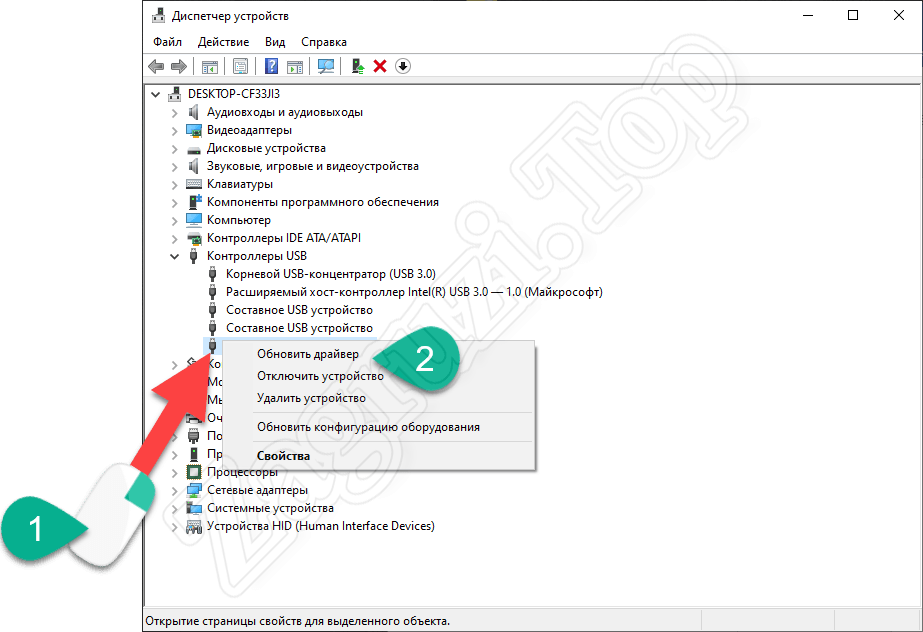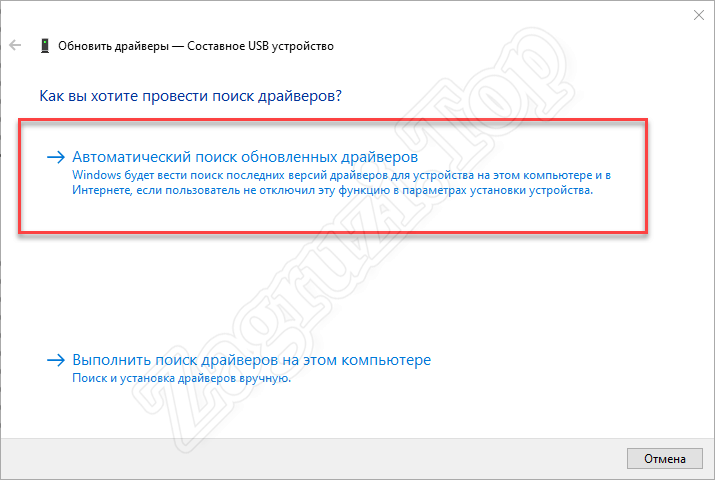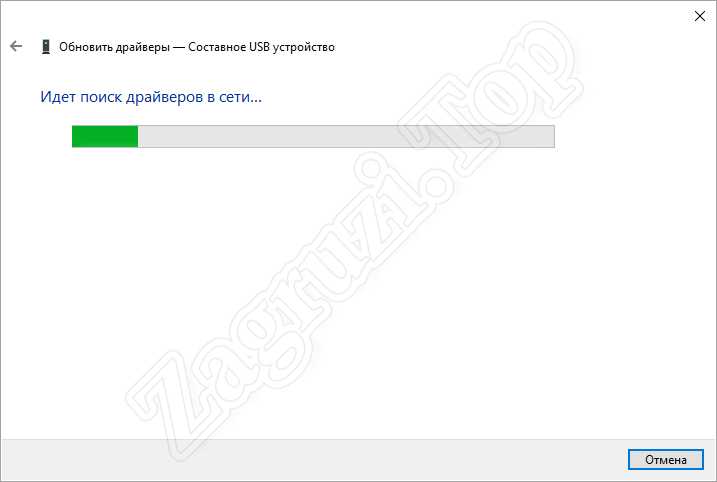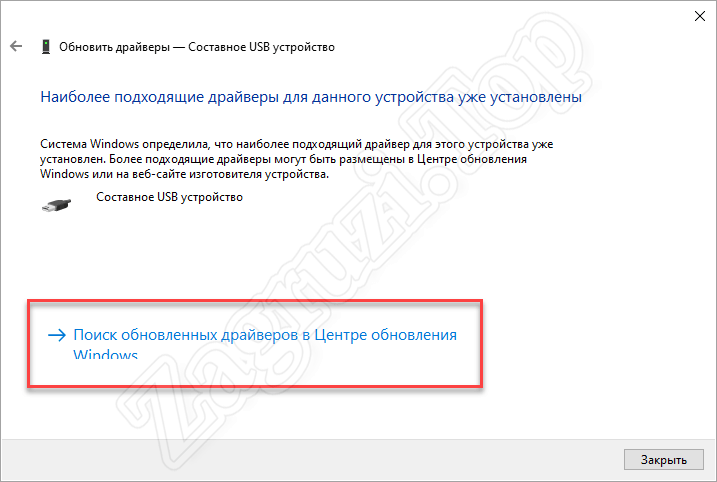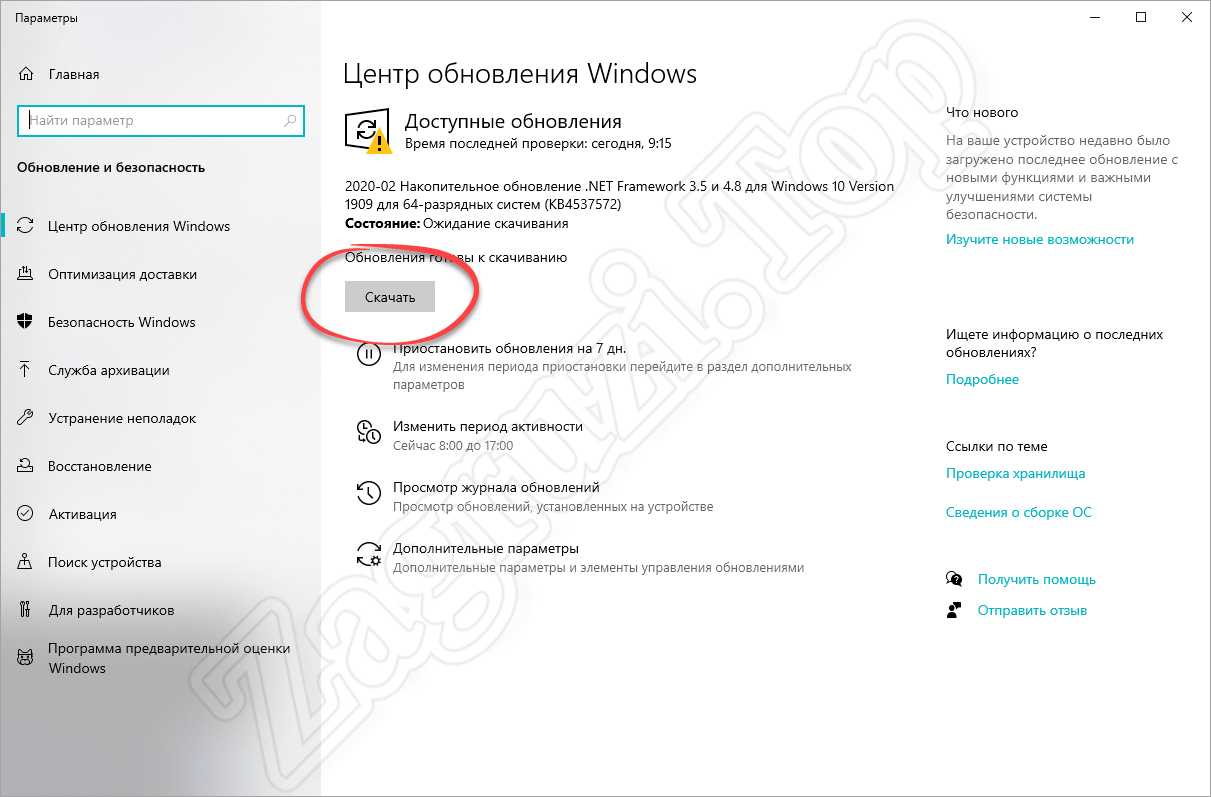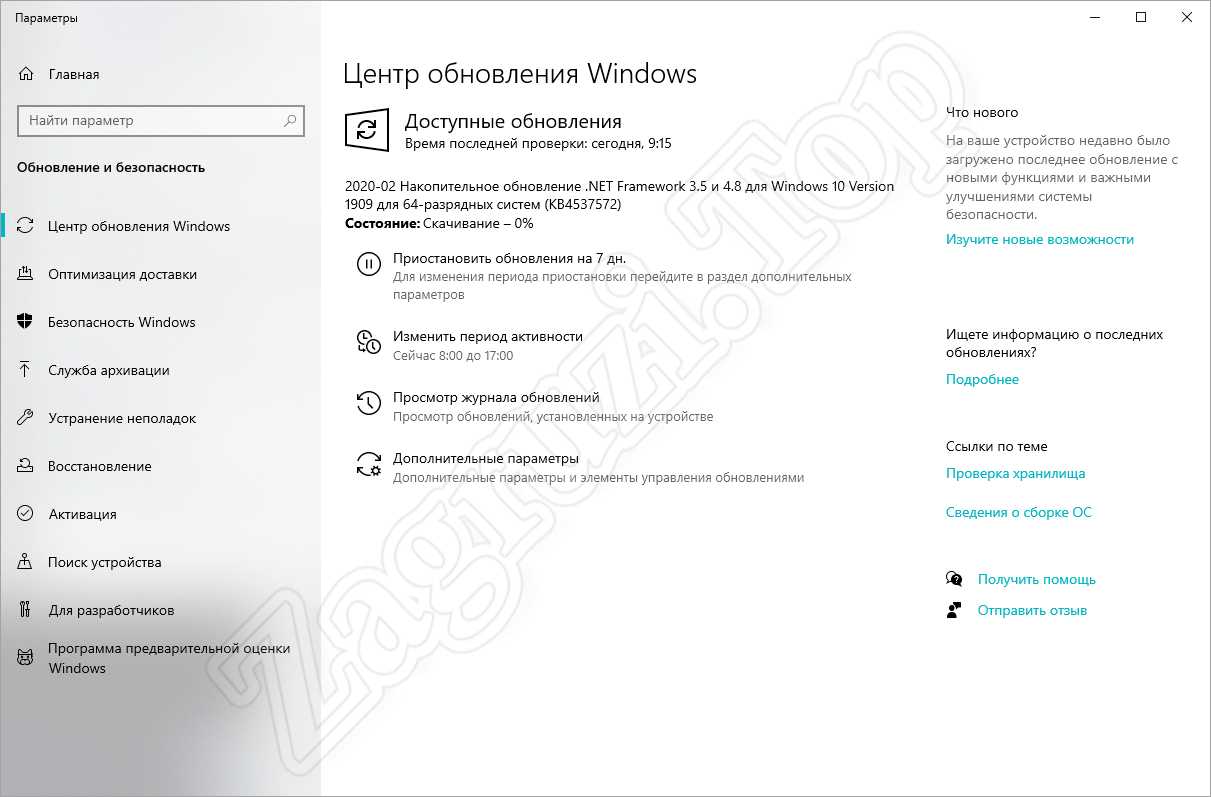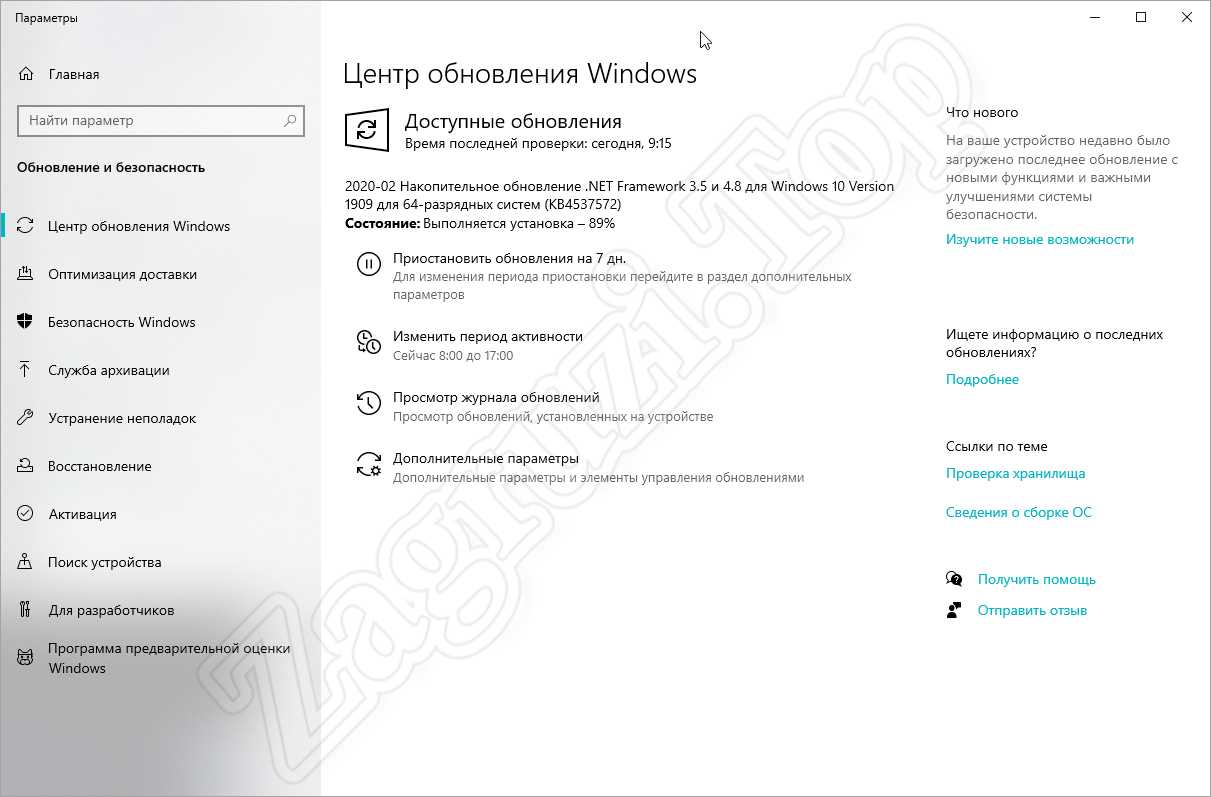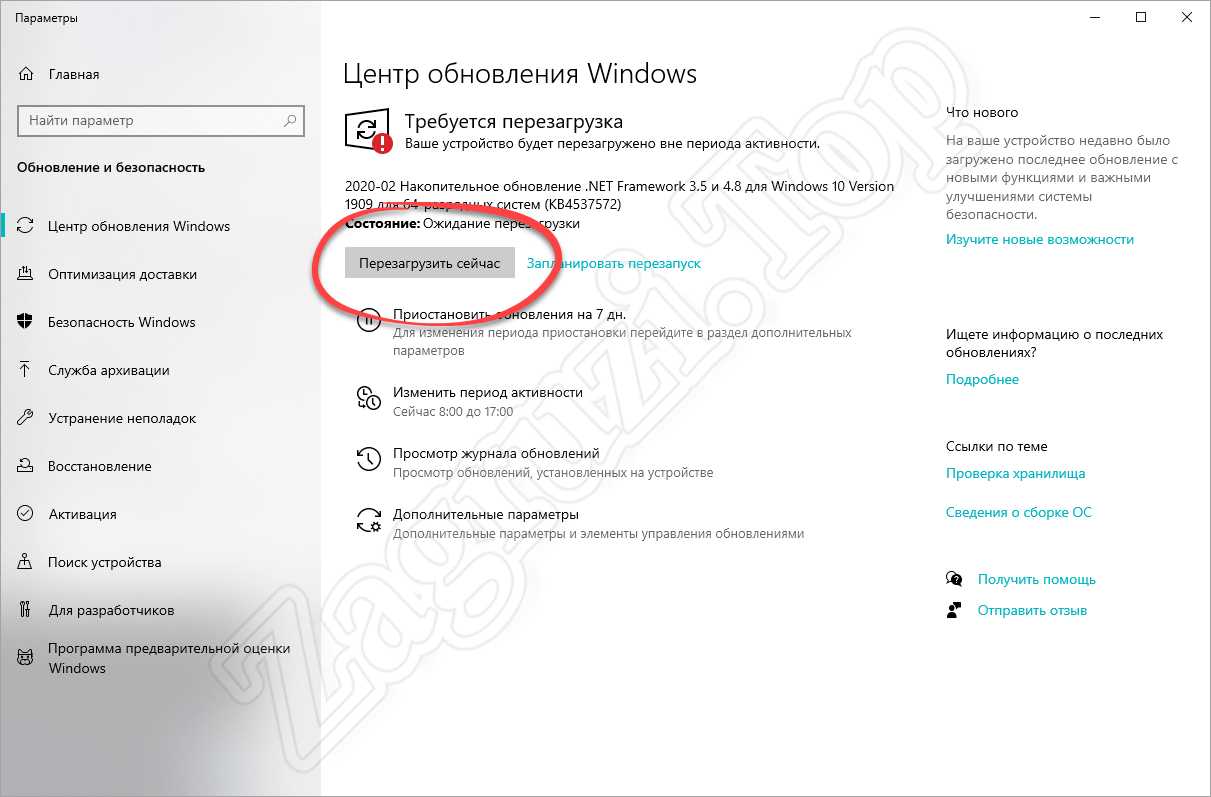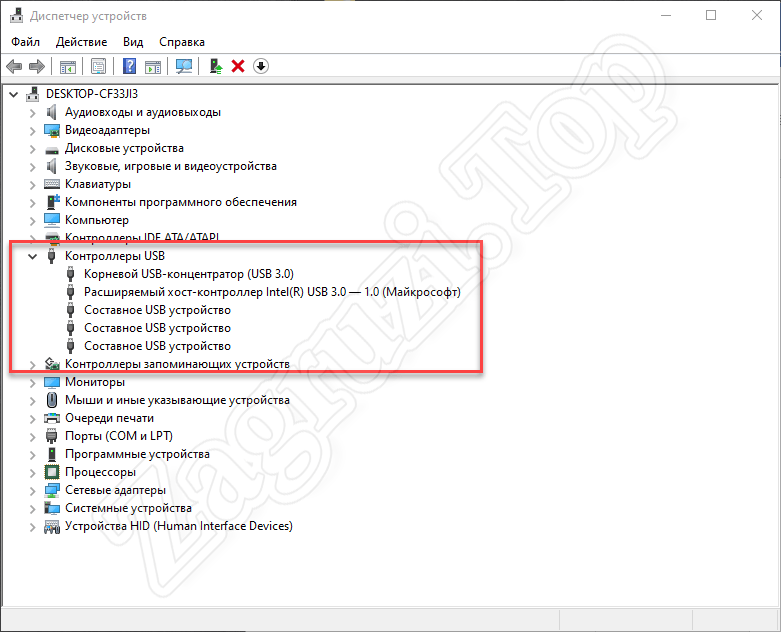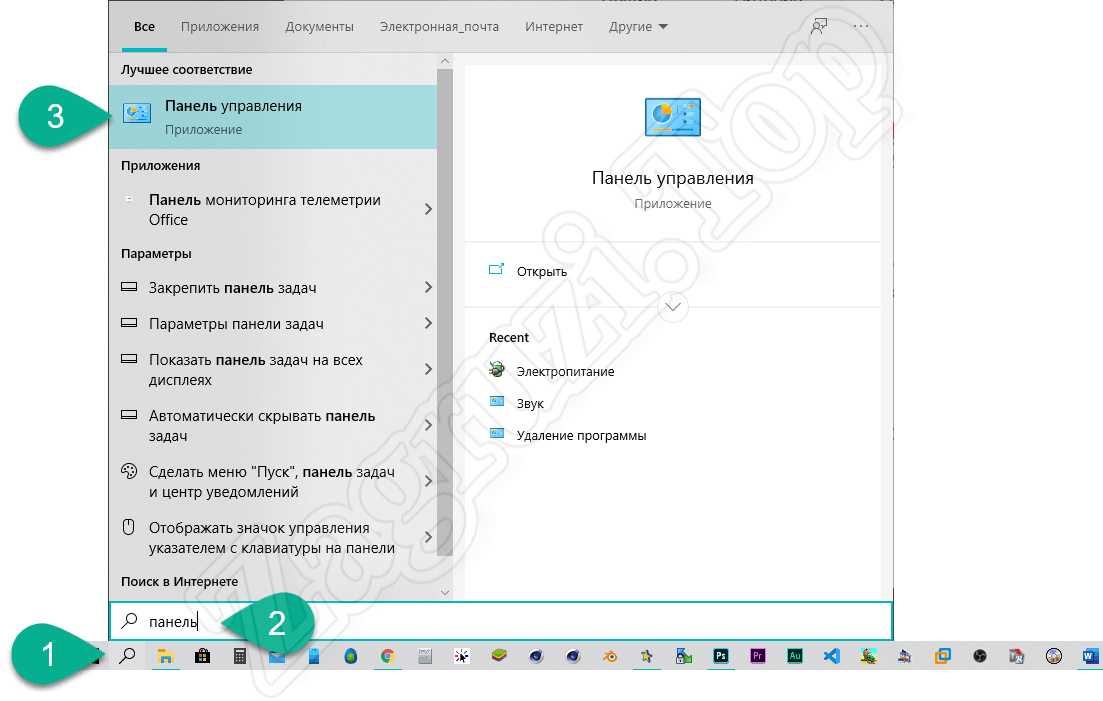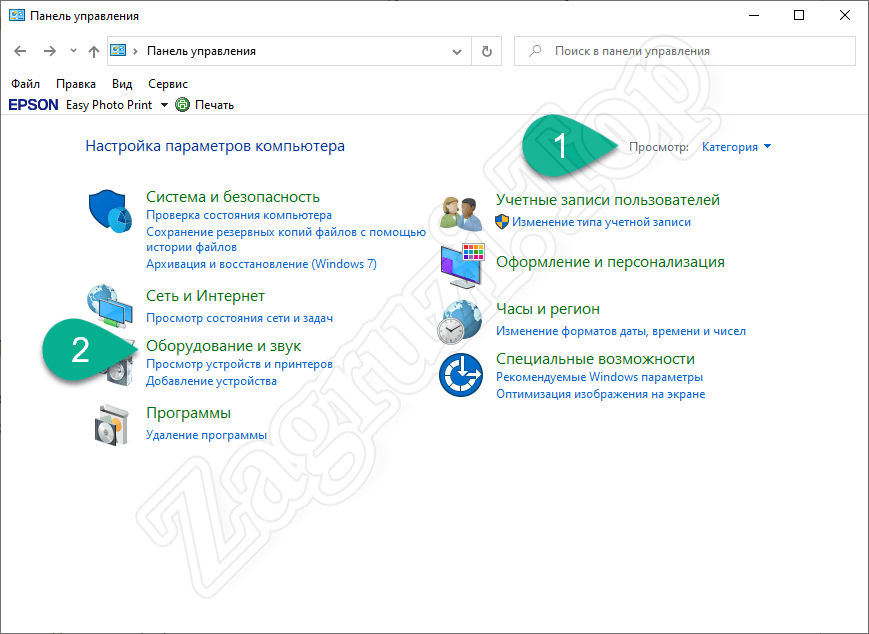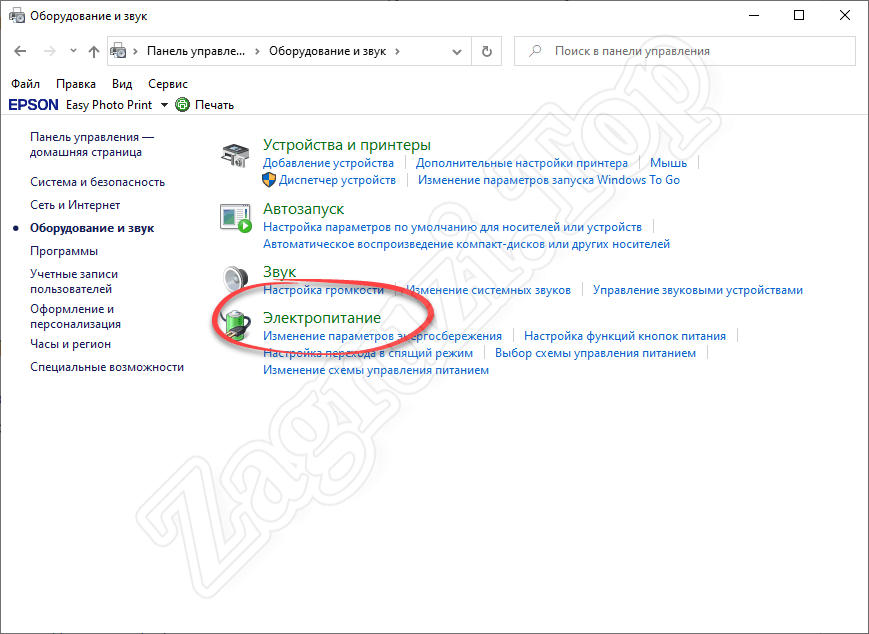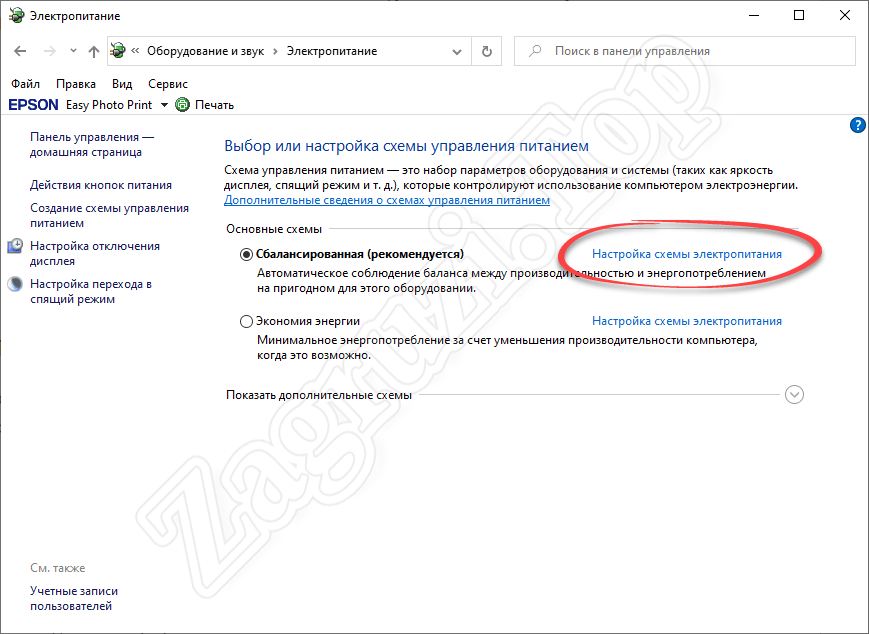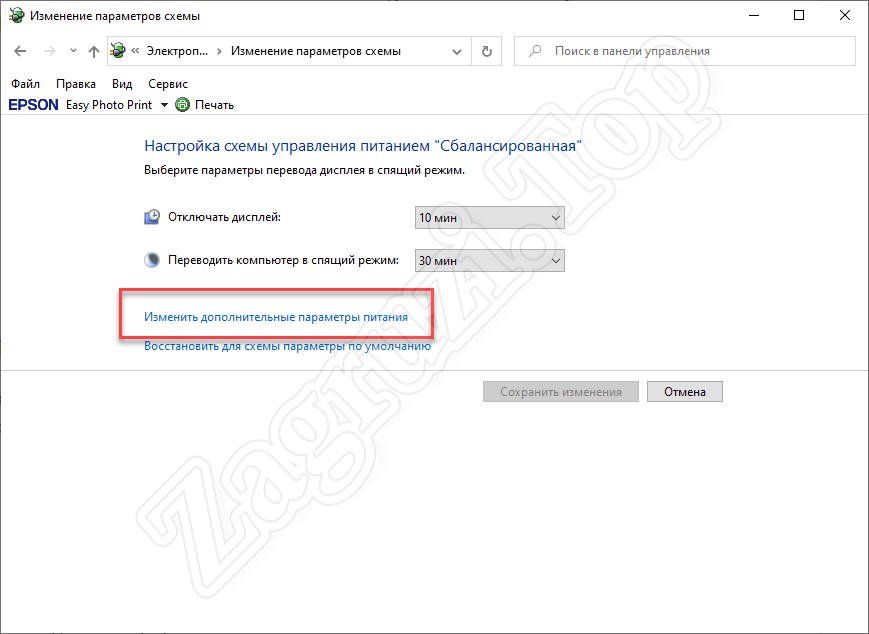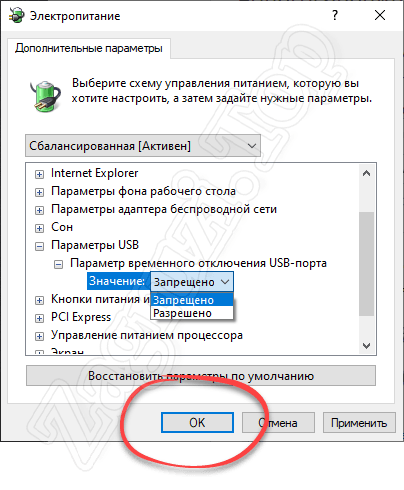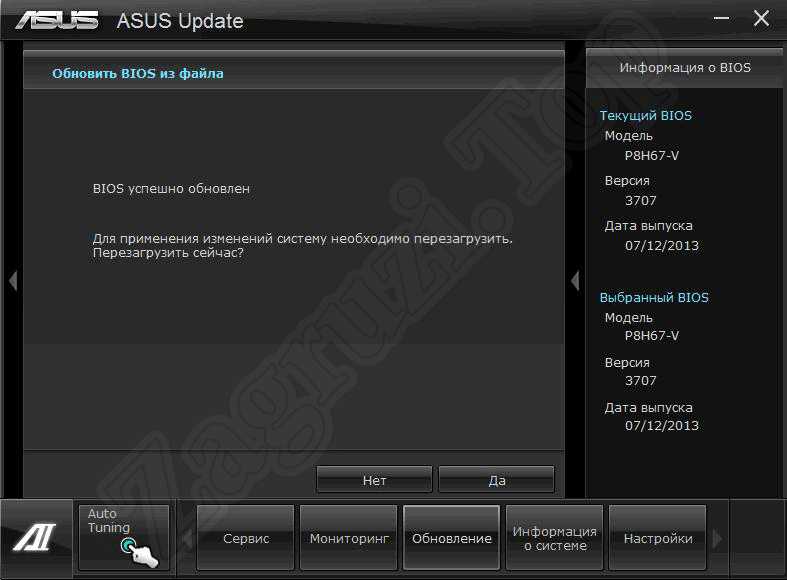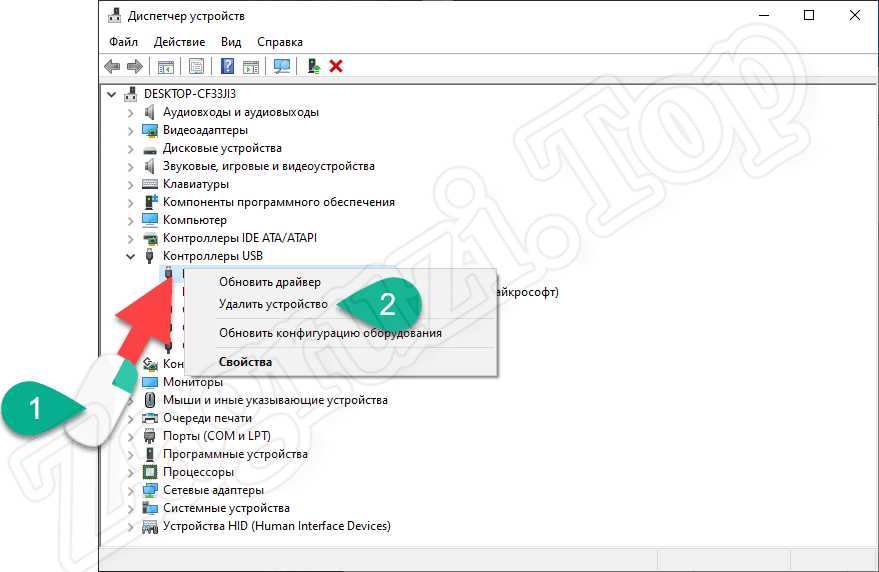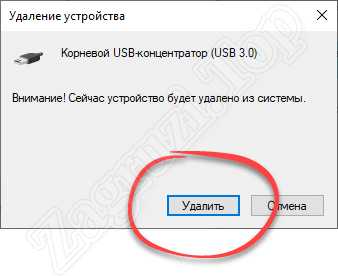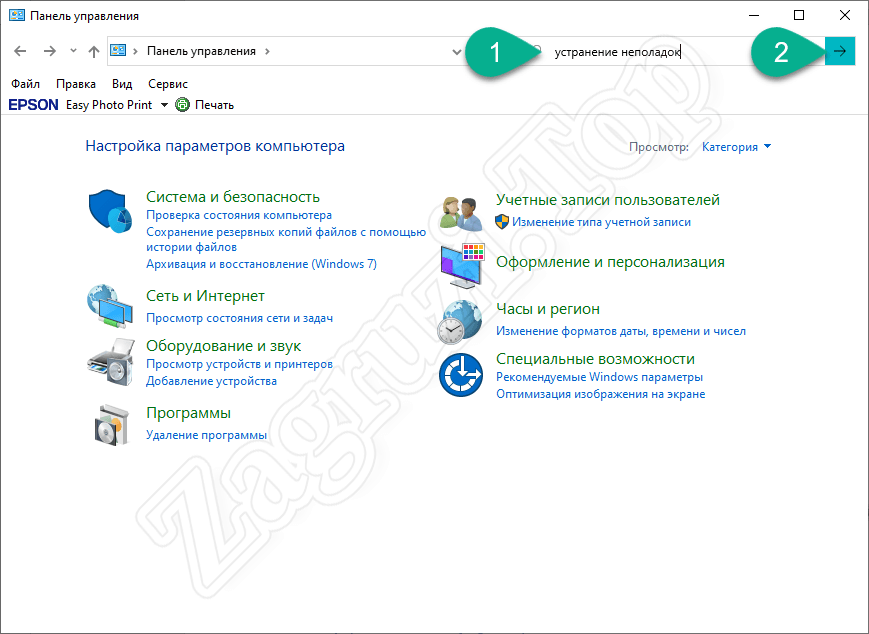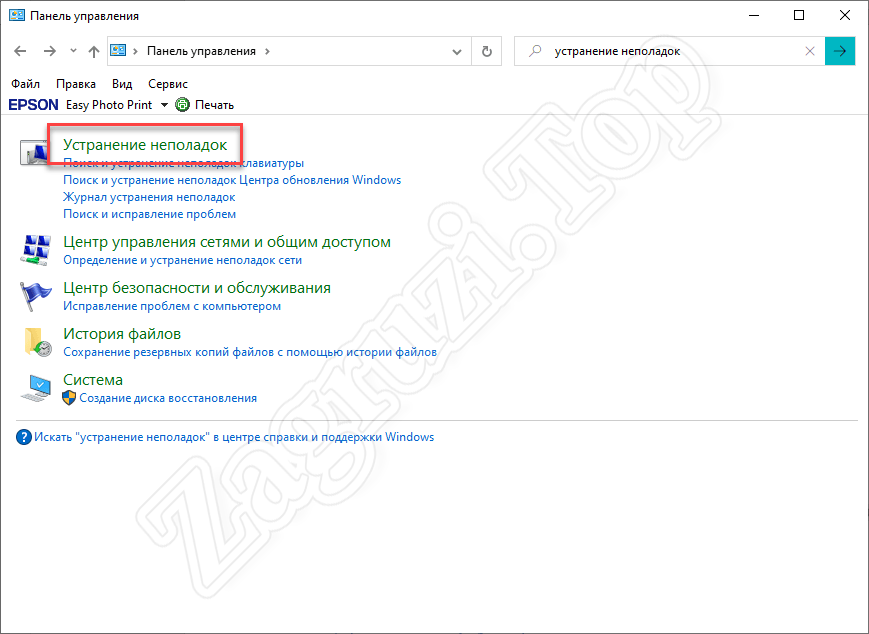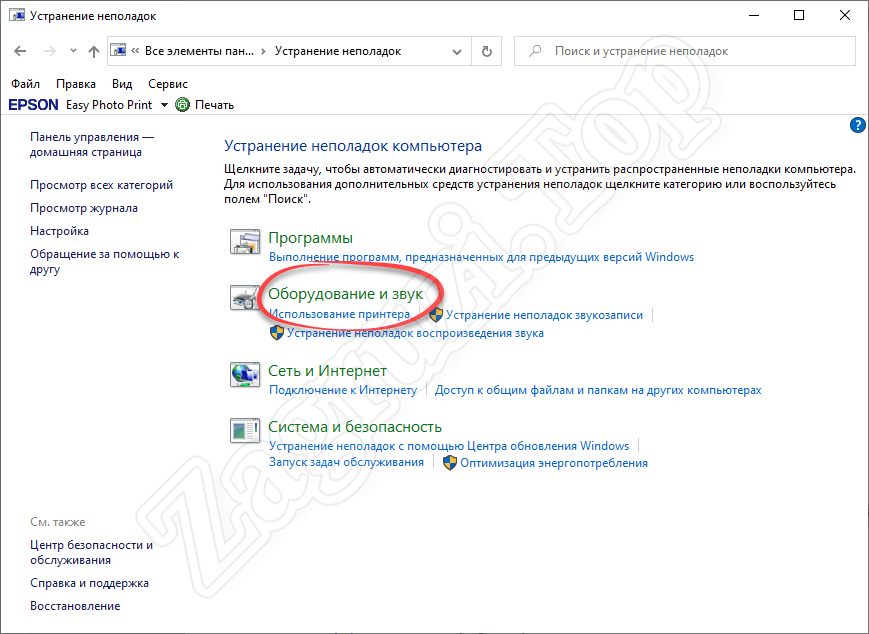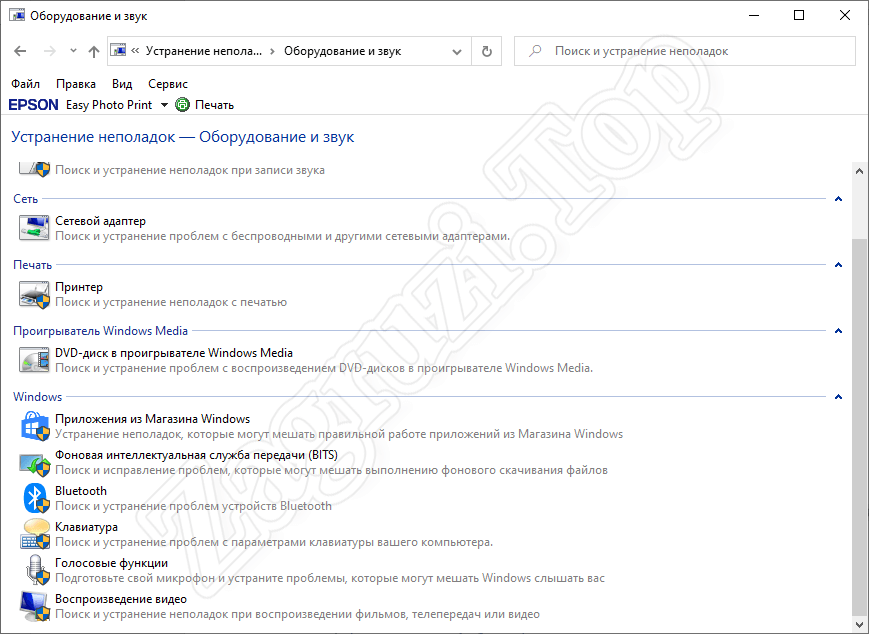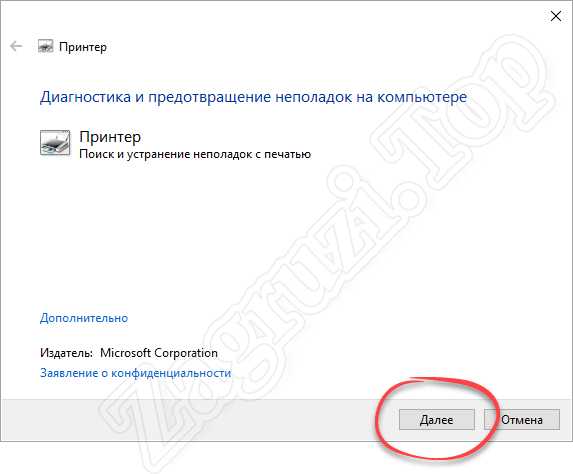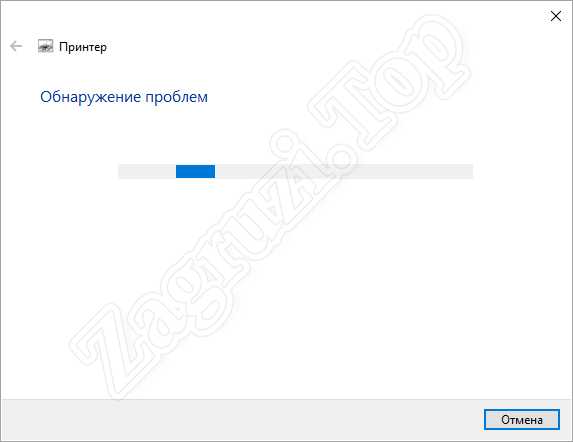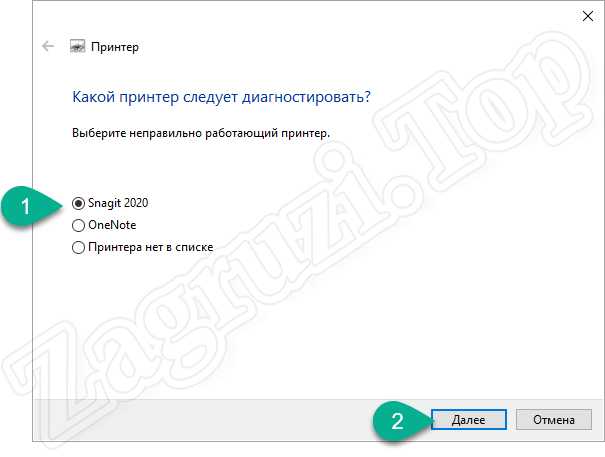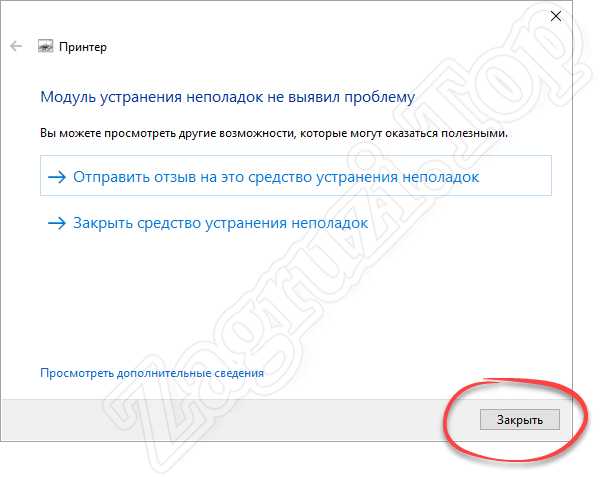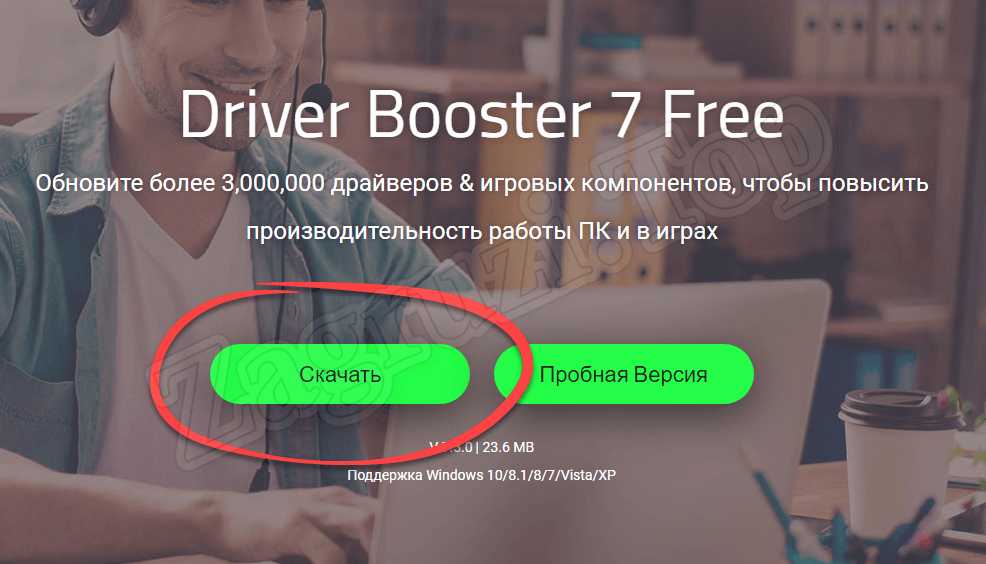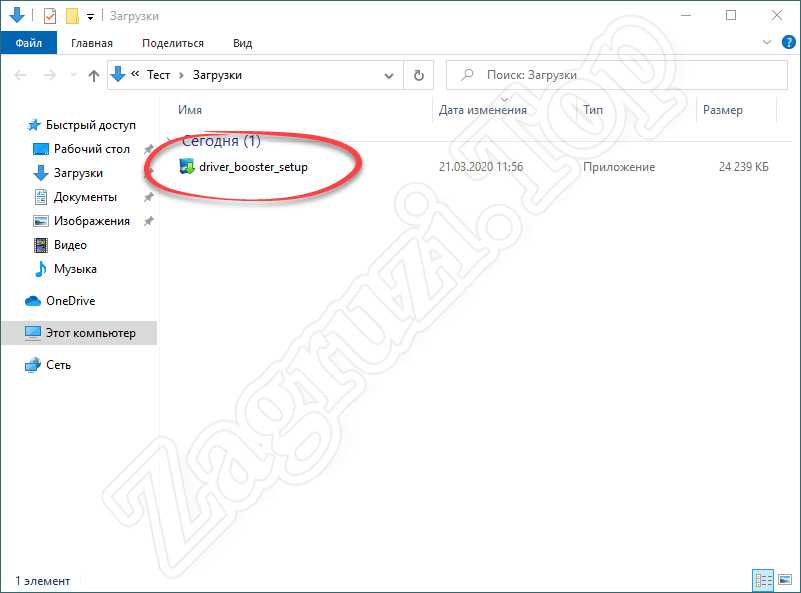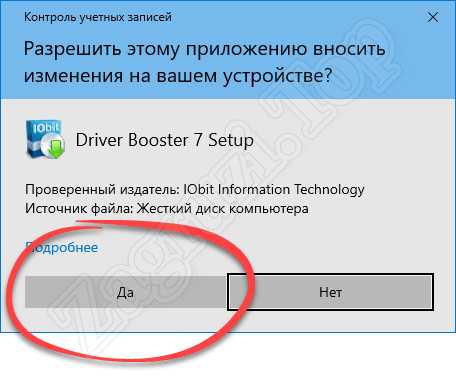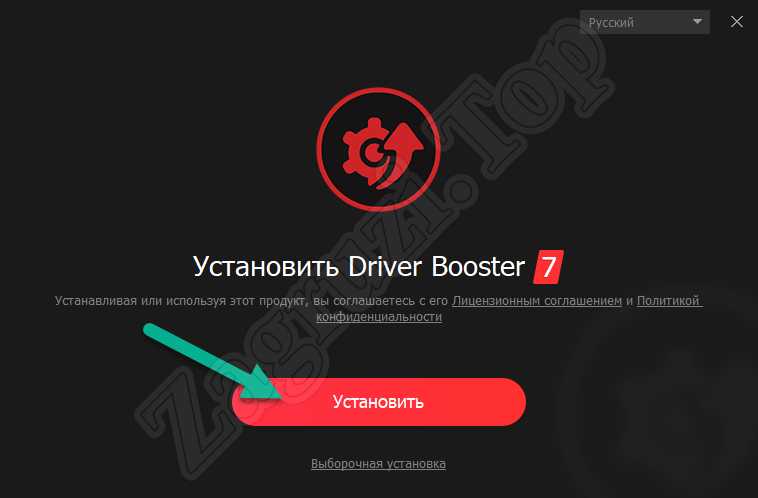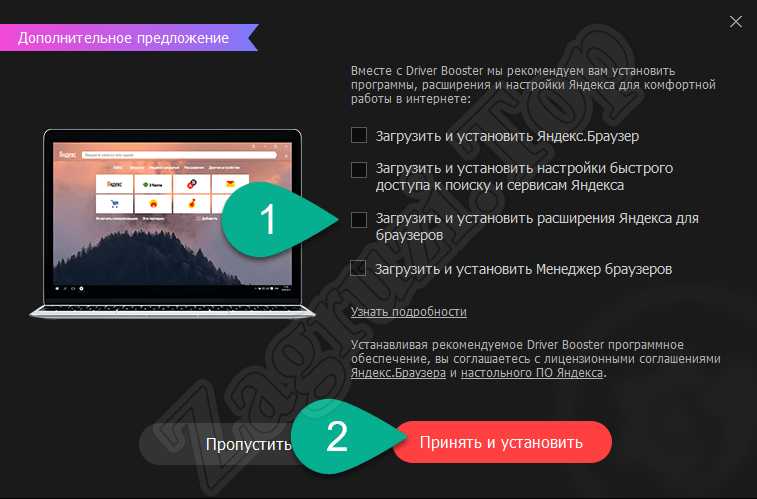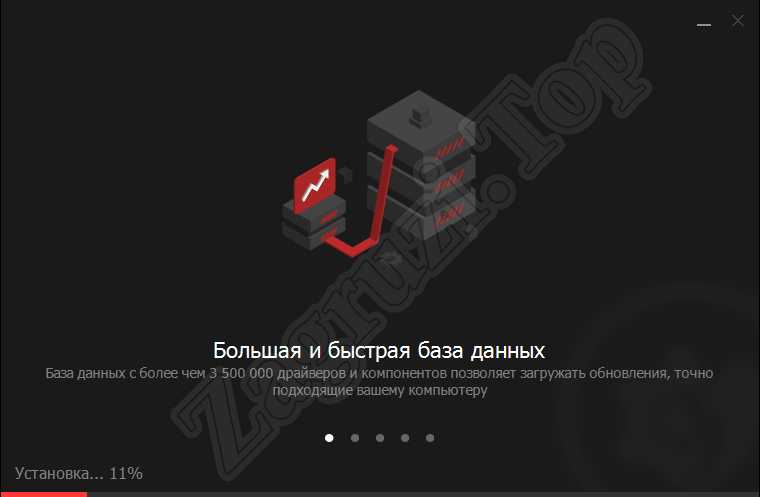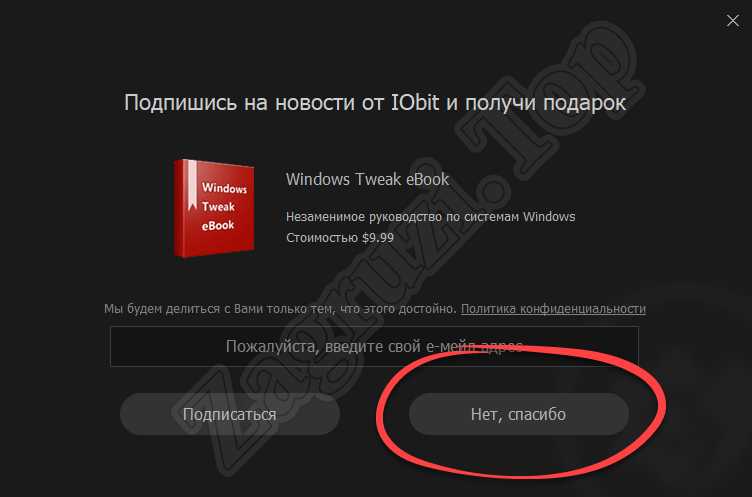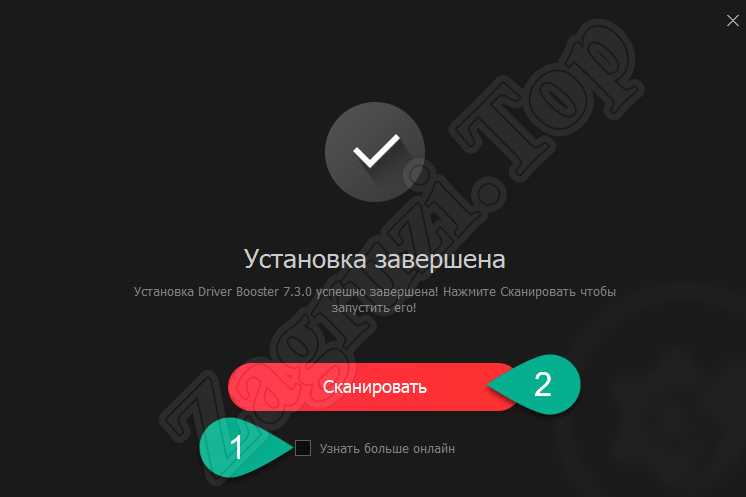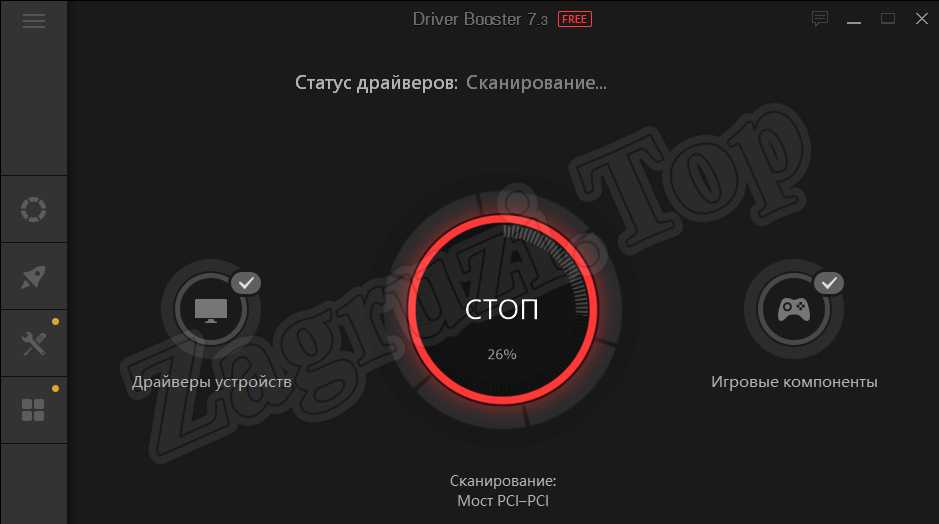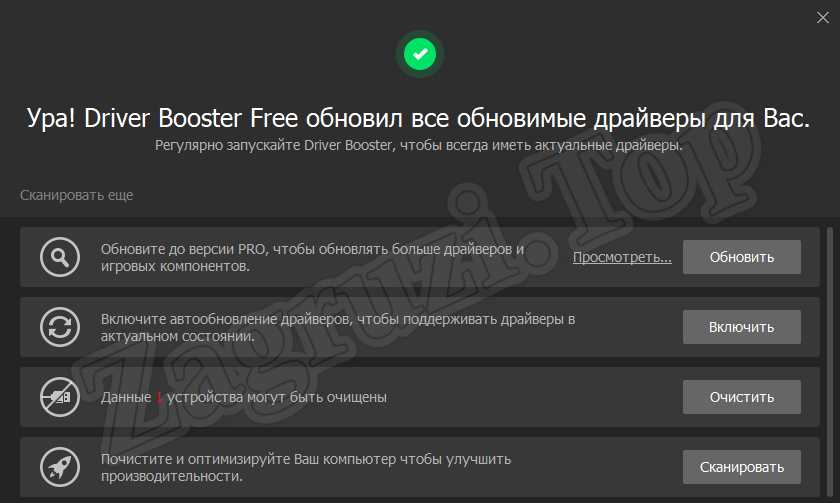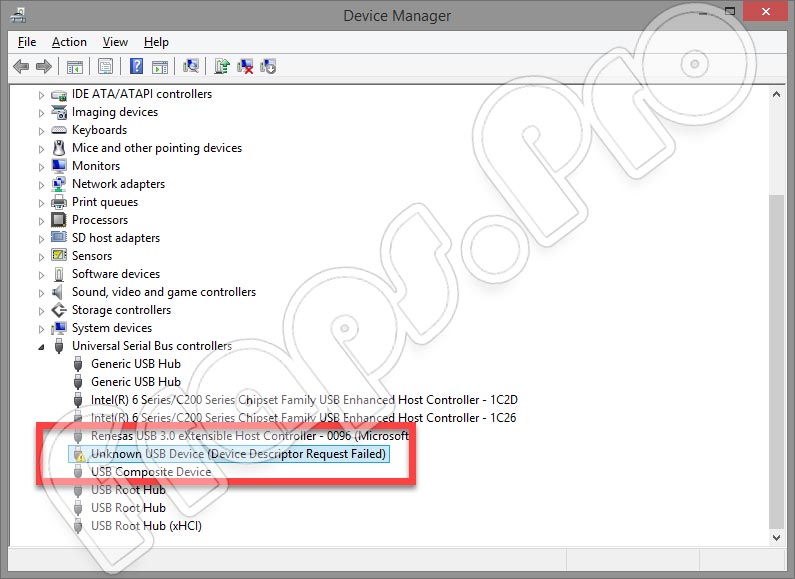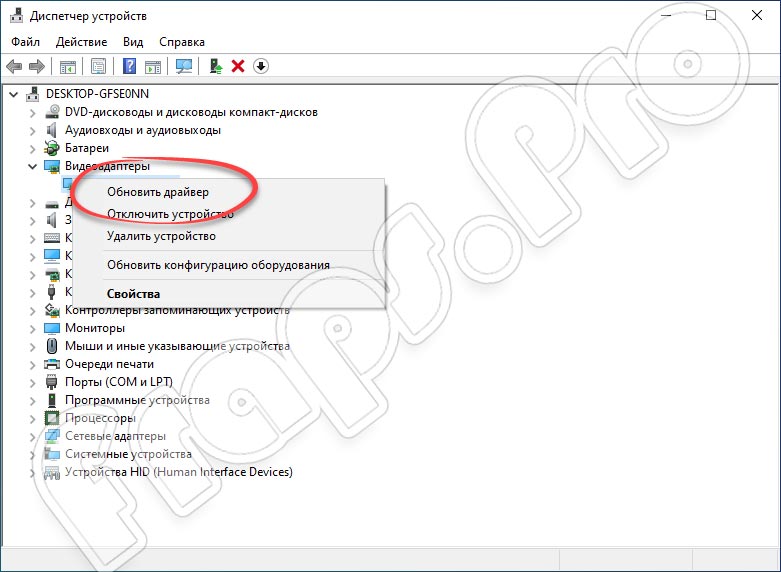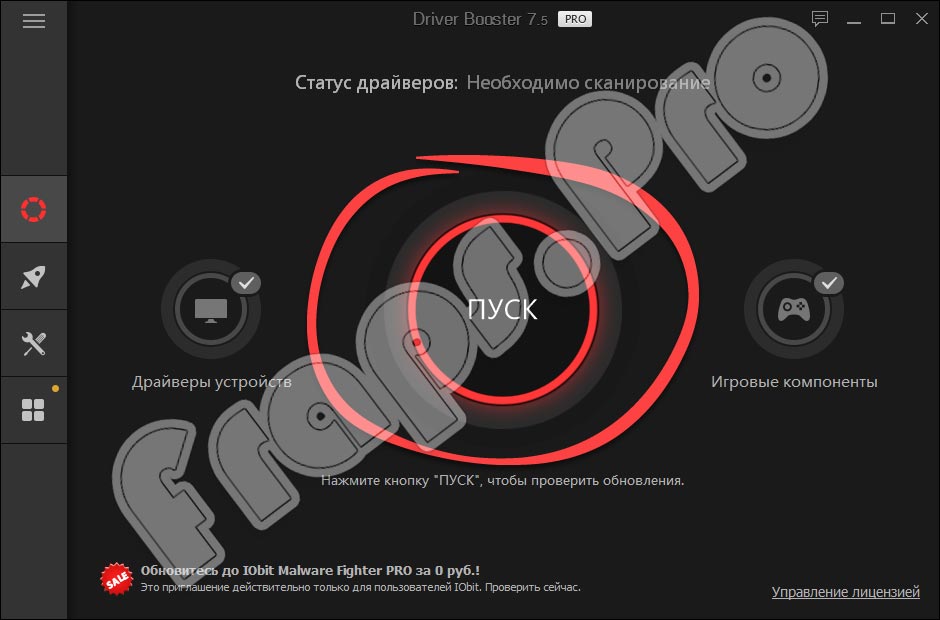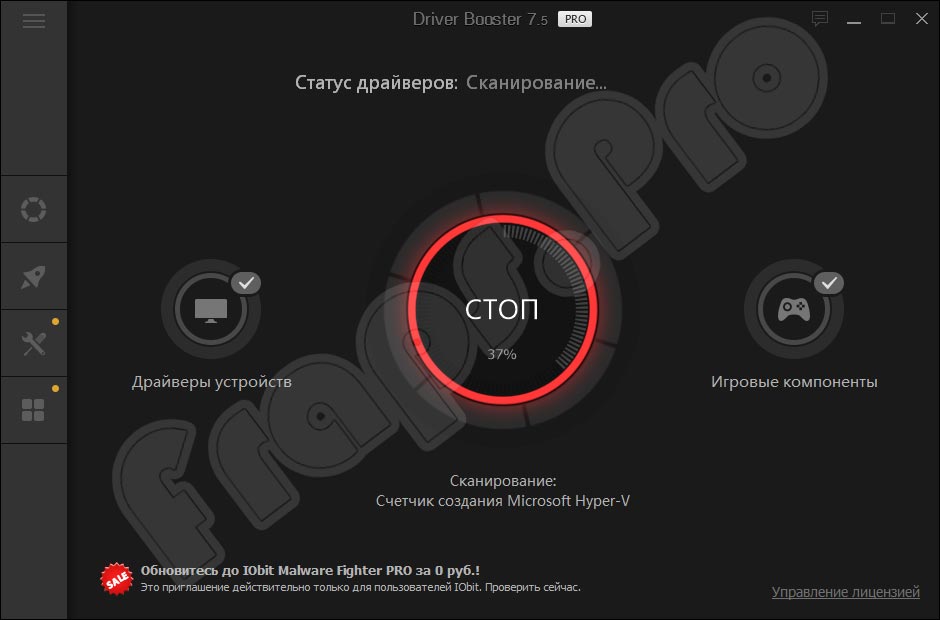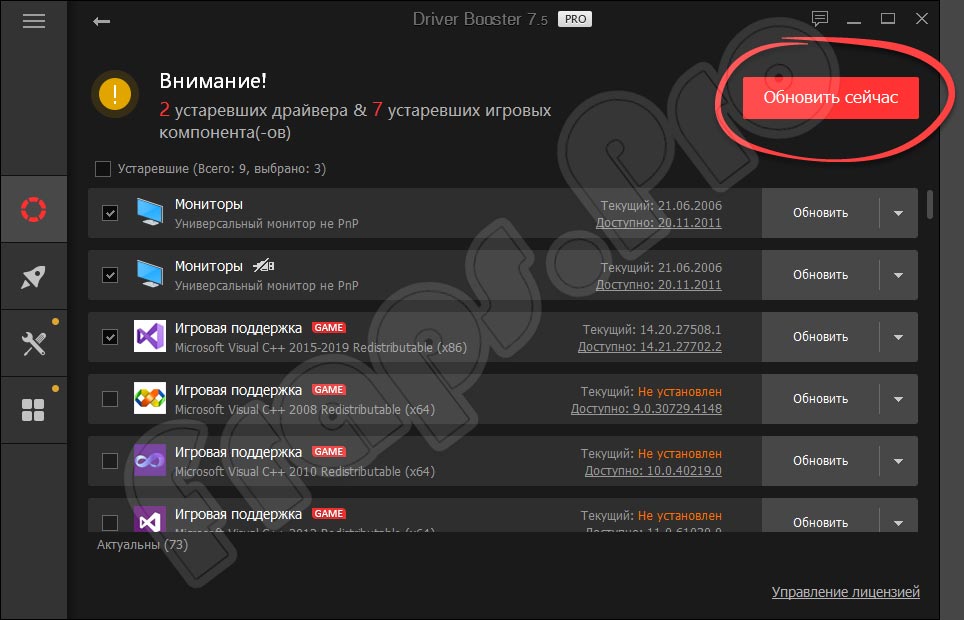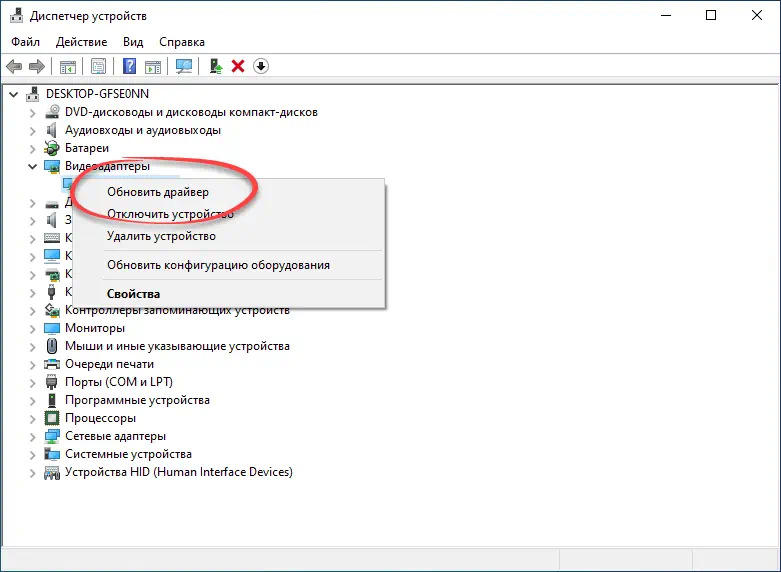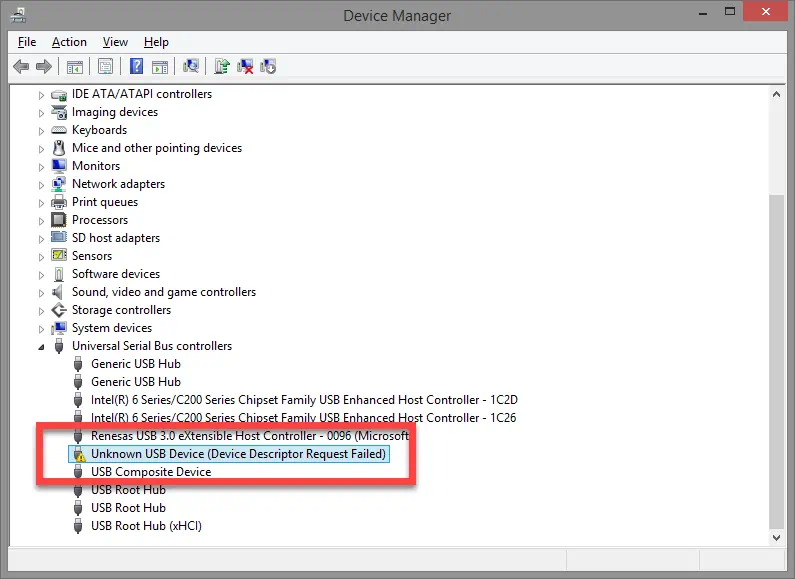Драйверы для USB\DEVICE_DESCRIPTOR_FAILURE
Здесь представлены драйверы для USB\DEVICE_DESCRIPTOR_FAILURE.
Это Device ID от Unknown USB Device (Device Descriptor Request Failed).
Показаны только последние драйверы, совместимые с данным DeviceID. Почти все они совместимы с вашим оборудованием.
Тем не менее, вы можете попробовать использовать расширенный поиск, чтобы найти драйвер именно для вашего устройства.
Производитель:Gigabyte
Категория:Ноутбуки
Оборудование:P35W v3
Название:System Recovery Fix Tool The fix tool is to recover «F9» Smart Recovery function. Please note it only works on the laptop which comes with preinstalled Windows 10 after upgraded to version 1803
Версия:20180706
Размер файла:842.73Mb (883665932 bytes)
Дата выхода:06 Apr 2021
Система:Windows 10 64-bit

Содержание
- Что это за ошибка?
- Как исправить
- Обновляем драйвер
- Настраиваем управление питанием
- Обновление BIOS
- Переустановка драйвера устройства
- Устранение неполадок
- Используем Драйвер Пак
- Вопросы и ответы
Что это за ошибка?
Данный сбой возникает тогда, когда для одного из контролеров универсальной последовательной шины USB ОС не может найти нужный драйвер. Однако проблема может появляться и при неисправности аппаратной составляющей компьютера. В таких случаях программным путем ситуацию не исправить.
Ниже вас ждут сразу несколько вариантов, использовать которые мы рекомендуем по очереди. Двигайтесь от простого к сложному до тех пор, пока проблема не будет устранена. Если же ни один из способов не даст положительного результата, скорее всего, виной выступает сломанное железо ПК или ноутбука.
Как исправить
Итак, рассмотрим несколько действенных вариантов, способных решить проблему, с которой вы столкнулись.
Обновляем драйвер
Первый и самый простой способ устранения надписи USB\DEVICE_DESCRIPTOR_FAILURE предусматривает банальное обновление драйверов. Давайте пошагово разберемся, как это правильно делается:
- В первую очередь нам нужно запустить диспетчер устройств. Для этого воспользуемся поиском операционной системы, введя в него соответствующий запрос. Дальше жмем по нужному результату, как только он появится в поисковой выдаче.
- В диспетчере устройств разворачиваем нужную ветку. На записи, для которой отсутствует драйвер, жмем правой кнопкой мыши и из открывшегося контекстного меню выбираем пункт обновления драйвера.
- Как можно увидеть, здесь присутствует автоматический или ручной варианты. В данном случае будет запущен первый, но вы можете воспользоваться и вторым, если предварительно скачайте драйвер для устройства с официального сайта.
- Система начнет искать нужное программное обеспечение в своих репозиториях. Тут нам нужно всего лишь дождаться завершения процесса.
- В нашем случае поиск не дал результатов, поэтому воспользуемся расширенным сканированием, предусматривающим поиск в центре обновления Windows.
- Если какие-то обновления будут найдены, вы увидите кнопку «Скачать», которую следует нажать.
- В результате запустится скачивание нужного программного обеспечения. Ждем, пока оно будет завершено.
- Как только загрузка всех нужных файлов окончится, начнется их автоматическая установка, также не предусматривающая каких-то действий со стороны пользователя.
- После установки более или менее значимых обновлений операционная система от Microsoft требует перезагрузки. Закрываем все программы, сохраняем данные, с которыми они работали, и жмем кнопку «Перезагрузить сейчас».
- После того как компьютер будет перезагружен, мы можем снова перейти к диспетчеру устройств и убедиться в том, что все контроллеры USB отображаются корректно.
Если вы используете операционную систему Windows 7, можете бесплатно скачать для нее драйвер универсальной последовательной шины.
Настраиваем управление питанием
В том случае, если описанный выше способ не дал никаких результатов, мы можем перейти к еще одному варианту, предусматривающему настройку правильного питания устройства. Давайте подробно рассмотрим, как это делается:
- Сначала мы, опять же, при помощи поиска Windows 10, запускаем панель управления. Для этого вводим нужный запрос после того, как нажмем иконку с изображением увеличительного стекла. Далее кликаем по появившемуся в поисковой выдаче результату.
- Режим отображения панели управления мы переключаем на «Категория». После этого ждем по пункту «Оборудование и звук».
- На следующем этапе выбираем пункт меню «Электропитание».
- Напротив активного режима электропитания выбираем ссылку настройки его схемы.
- Дальше переходим к дополнительным параметрам электропитания.
- Разворачиваем нужную ветку и отключаем параметр временного отключения USB-порта, выбрав «Запрещено». Обязательно сохраняем внесенные изменения, нажав кнопку «ОК».
После этого мы можем подключить устройство, которое раньше выдавало сбой USB\DEVICE_DESCRIPTOR_FAILURE, и проверить, начало ли оно нормально работать. Проблема сохранилась? Тогда переходим к следующему этапу.
Обновление BIOS
Ошибка, о которой идет речь в нашей статье, может быть вызвана и неправильной работой прошивки BIOS. Для того чтобы исключить такую возможность, нам просто нужно обновить ее до последней версии. Подробно описывать данный процесс мы не станем, так для каждой материнской платы он отличается. Рассмотрим лишь общую последовательность действий:
- Сначала вам нужно найти инструкцию именно для своего персонального компьютера или ноутбука. Тут важно не ошибиться, в противном случае вы получите кирпич, который, возможно, уже не получится отремонтировать.
- Второй шаг предусматривает переход на официальный сайт и скачивание последней версии программного обеспечения для прошивки BIOS.
- После этого, соответственно, производим процедуру прошивки.
Внимание: будьте предельно осторожными! Четко следуйте инструкции, которую найдете на сайте производителя своей материнской платы.
Переустановка драйвера устройства
Если описанный выше способ, предусматривающий прошивку BIOS, также не дал результата, давайте переходить дальше и рассматривать еще один вариант. Для этого придерживаемся такой инструкции:
- Запускаем диспетчер устройств, введя его название в поисковой строке ОС и кликнув по нужному результату в появившейся выдаче.
- Разворачиваем нужную ветку и делаем правый клик мыши на устройстве, драйвер для которого отсутствует. Из контекстного меню выбираем пункт удаления устройства.
Внимание: перед тем как вы продолжите обязательно закройте все программы и сохраните существующие данные! После удаления данного драйвера компьютер придется перезагружать при помощи кнопки сброс.
- В появившемся диалоговом окне подтверждаем свое намерение, нажав кнопку «Удалить».
В результате кратковременно появится окошко, отражающее процесс удаления, после чего все устройства, подключенные при помощи удаленного протокола, перестанут функционировать. Дальше вам нужно сбросить ПК, нажав соответствующую кнопку на системном блоке. После нового запуска операционной системы драйвер для данного устройства будет переустановлен. Это может помочь решить проблему.
Устранение неполадок
Давайте рассмотрим еще один вариант, позволяющий решить ситуацию, с которой мы сегодня столкнулись. Он предусматривает использование штатного инструмента под названием «Устранение неполадок». Для его запуска и использования нужно поступить следующим образом:
- Сначала мы запускаем панель управления, прописав ее название в поисковой строке, вызываемой после клика по иконке с изображением увеличительного стекла на панели задач.
- В расположенной в правой верхней части окна поисковой строке прописываем название искомого инструмента. Дальше, если результат не отобразится самостоятельно, нажимаем кнопку поиска.
- В результатах поисковой выдачи выбираем ссылку, которая называется «Устранение неполадок».
- Дальше кликаем по «Оборудование и звук».
- Теперь нам нужно выбрать то устройство, с подключением которого возникают проблемы. Это может быть любая периферия, присоединяемая через USB.
- Теперь, когда запустится мастер поиска проблем, жмем кнопку «Далее».
- Дожидаемся завершения процедуры сканирования.
- Теперь выбираем устройство, с которым возникают проблемы.
- В нашем случае никаких неисправностей обнаружено не было. Соответственно, исправлять тоже ничего. Мы просто закрываем средство устранения неполадок. В вашем случае ошибка может быть найдена и автоматически устранена.
Если данный вариант ни к чему не приведет, вы можете попробовать восстановить свою Windows в автоматическом режиме.
Используем Драйвер Пак
Рассмотрим еще один вариант, способный прийти на выручку тогда, когда ни один из описанных выше способов не помог. Суть приведенной далее инструкции заключается в установке специальной программы, которая в автоматическом режиме найдет все отсутствующие или устаревшие драйверы и в автоматическом режиме инсталлируется их. Вот как это делается:
- Сначала мы переходим на официальный сайт Driver Booster и скачиваем оттуда последнюю русскую версию приложения полностью бесплатно. Для этого достаточно нажать обведенную на скриншоте ниже кнопку.
- Когда установочный файл будет получен, запускаем его, произведя двойной левый клик.
- Для своей работы программа требует доступа к администраторским полномочиям. Утверждаем их, нажав кнопку «Да».
- Теперь нам нужно установить приложение, которое в полностью автоматическом режиме позволит скачать все отсутствующие или устаревшие драйверы. Жмем обозначенную зеленой стрелкой кнопку.
- Следующий этап очень важен. Для того чтобы на ваш компьютер не установилось лишнее программное обеспечение, которое даже можно назвать мусорным, убираем все галочки и только потом жмем кнопку, обозначенную цифрой «2».
- Дожидаемся завершения процесса инсталляции Driver Booster.
- Также отказываемся от подписки на ту программу, которую нам заботливо рекомендую.
- Убираем галочку ознакомления с дополнительной информацией и начинаем сканирование.
- В результате запустится процесс проверки наличия отсутствующих или уже старых драйверов.
- Утилита точно так же автоматически установит все отсутствующие программное обеспечение и уведомит вас об успешном исходе операции.
Все что вам остается, это перезагрузить свой компьютер и проверить, ушла ли ошибка, которая называется USB\DEVICE_DESCRIPTOR_FAILURE.
Вопросы и ответы
Теперь, когда мы закончили нашу инструкции, вы можете переходить к делу и разбираться, какой из вариантов поможет решить проблему. Когда успешный итог будет достигнут, обязательно напишите об этом в комментариях. Туда же можно обратиться, в случае возникновения дополнительных вопросов.
( 11 оценок, среднее 3.27 из 5 )
Операционная система Windows – это сложная и многофункциональная разработка от компании Microsoft, которая также, как и многие другие проекты, не застрахована от различного рода сбоев. Сегодня будем говорить об ошибке, во время которой появляется сообщение о том, что произошел сбой USB device descriptor failure. В статье разберемся, почему так случается, а также предложим бесплатно скачать софт для решения проблемы.
Содержание
- Суть ошибки
- Методы исправления ошибки
- Ручное обновление драйвера
- Установка Driver Booster Pro
- Плюсы и минусы
- Аналоги
- Системные требования
- Скачать
- Подводим итоги
Суть ошибки
Для того чтобы разобраться, в чем же состоит причина описываемого нами сбоя, немного подробнее разберемся с функционированием компьютера. Отметим, что электронная машина на базе ОС Windows имеет свой так называемый идентификатор. Благодаря этому производится установка нужных драйверов. Под влиянием различных причин эта запись иногда не считывается системой. Именно поэтому и возникает характерный сбой.
Методы исправления ошибки
Сбой USB device descriptor failure – это довольно распространенная проблема. Если и вы столкнулись с ней, не стоит отчаиваться. Существует сразу несколько вариантов решения сложившейся ситуации. Первый метод довольно простой и не подразумевает инсталляцию какого-либо софта на ПК. Во втором же случае понадобится скачать и установить на устройство пакет Driver Booster Pro. Впрочем, не будем забегать наперед. Давайте обо всем по порядку.
Ручное обновление драйвера
Суть первого способа решения проблемы заключается в обновлении компонентов компьютера. Нам необходимо сделать следующее:
- Переходим в «Диспетчер задач». Для этого можно использовать поисковую строку вашей операционной системы, кликнув по изображению лупы в нижнем левом углу экрана.
- На следующем этапе раскрываем ветку оборудования, выдающего сбой. Правой кнопкой мышки вызываем контекстное меню того или иного компонента и жмем по строке «Обновить драйвер». Это показано на скриншоте ниже.
- Теперь лишь осталось подождать, пока завершится процесс загрузки и инсталляции нужного драйвера на ПК. По окончании операции выполняем перезапуск компьютера и смотрим, ушла ли проблема.
Описанный способ не всегда помогает решить ситуацию. Если и у вас не получилось избавиться от проблемы, пробуем следующий вариант. Его суть описана ниже.
Установка Driver Booster Pro
Чтобы долго не сидеть и не искать, какой же драйвер следует обновить, можно воспользоваться более простым и эффективным методом «лечения» вашей операционной системы. Данный метод заключается в установке на ПК пакета со всеми необходимыми драйверами. Давайте разберем подробнее, как это правильно делается. Сценарий действий должен носить следующий характер:
- Прокручиваем страничку вниз и кликаем по ссылке, прикрепленной в разделе «Скачать».
- Распаковываем загруженный архив на ПК. Во время этой процедуры потребуется пароль. Найти его можно в табличке внизу статьи.
- Запускаем установочный файл и инсталлируем инструмент на свой компьютер или ноутбук. Запускаем приложение с администраторскими полномочиями и кликаем по большой кнопке «ПУСК», как показано на скриншоте ниже.
- В автоматическом режиме программа найдет все недостающие драйверы и самостоятельно установит их на устройство.
- Как только процесс поиска будет завершен, кликаем по кнопке «Обновить сейчас».
После этого все нужные драйвера будут скачаны из официального источника и установлены на ваш компьютер. Мы же терпеливо ждем завершения этого процесса.
Перед обновлением рекомендуем просмотреть список найденных драйверов и отказаться от инсталляции тех компонентов, которые вам не нужны.
Плюсы и минусы
Не изменяя своим традициям, рассмотрим сильные и слабые стороны обозреваемого сегодня софта.
Достоинства:
- Если говорить о первом методе решения проблемы, то его преимущество заключается в том, что на ПК не требуется устанавливать какое-либо стороннее программное обеспечение.
- Что касается Driver Booster Pro, то плюсом здесь выступает быстрое и автоматическое обновление всех драйверов.
Недостатки:
- При установке Driver Booster Pro пользователь получает в нагрузку к драйверам множество библиотек, которые, в принципе, не нужны на ПК.
- Обновление драйвера через «Диспетчер задач» не всегда помогает избавиться от сбоя.
Аналоги
Для автоматического обновления драйверов можно использовать и другие инструменты. Назовем несколько приложений:
- Driver Talent.
- Driver Genius.
- SlimDrivers.
- DriverMax.
Системные требования
Рекомендуем обязательно ознакомиться с нужной конфигурацией компьютера перед установкой софта. Параметры устройства должны быть следующими:
- Процессор: от 1 ГГц.
- ОЗУ: не менее 2 Гб.
- Место на жестком диске: начиная от 50 Мб.
- Платформа: Microsoft Windows 10.
Скачать
Жмем на кнопку под табличкой для скачивания программного обеспечения на Виндовс.
| Издатель: | IObit |
| Год выпуска: | 2023 |
| Название: | Driver Booster |
| Операционная система: | Microsoft Windows32/64 Bit |
| Интерфейс: | Русский |
| Лицензия: | Бесплатно |
| Пароль от архива: | fraps.pro |
USB device descriptor failure
Подводим итоги
Обращайтесь за помощью через форму комментирования, если в этом возникнет необходимость. Мы постараемся помочь каждому пользователю, если это будет в наших силах.
В операционных системах от Microsoft очень часто возникают разного рода ошибки. Сегодня мы снова затронем эту тему и расскажем, что делать, когда в Windows 10 64 Bit появляется сбой USB device descriptor failure. Сначала разберемся, почему так происходит, потом предложим бесплатно скачать инструмент, позволяющий быстро решить проблему. Давайте, не откладывая, приступать прямо к делу.
Что это за ошибка?
В первую очередь разберемся, почему появляется такой сбой. Дело в том, что любое оборудование, устанавливаемое в компьютер, работающий под управлением Microsoft Windows, имеет идентификатор. Он нужен для инсталляции драйверов аппаратного обеспечения. И когда система не может прочесть данную запись, возникает ошибка, называемая USB device descriptor failure.
Существует сразу несколько способов, благодаря которым мы легко обходим возникшую проблему и исправляем ошибку. Рассмотрим оба варианта подробнее. Сначала мы поговорим о методе, не предусматривающем установку какого-либо дополнительного программного обеспечения. Потом обсудим второй вариант, который подразумевает установку приложения Driver Booster Pro.
Способ 1: Обновление драйвера
Итак, для того чтобы решить ошибку, связанную с нечитаемым идентификатором оборудования в Windows 10, нам нужно поступить следующим образом:
- Сначала, воспользовавшись поисковым инструментом ОС, запускаем диспетчер задач.
- Когда это будет сделано, разворачиваем ветку с оборудованием, идентификатор которого система не может определить. Производим правый клик мышью по тому или иному устройству, после чего из контекстного меню выбираем обозначенный на картинке пункт.
- Дожидаемся завершения поиска и скачивания драйвера для нашего устройства. После этого перезагружаем компьютер и проверяем, нормально ли отображается оборудование.
Если приведенный выше способ проблему не решил, переходите ко второму, более действенному варианту.
Способ 2: Driver Booster Pro
Существует универсальная утилита, при помощи которой мы можем буквально в 2 клика установить все драйверы для операционной системы. Рассмотрим, где бесплатно скачать программу, как ее установить, а также как решить проблему, именуемую USB device descriptor failure. Делается это следующим образом:
- Сначала мы переходим в самый низ этой же странички и, найдя там кнопку для скачивания программы, кликаем по ней.
- Дождавшись завершения загрузки архива файлов, распаковываем его. Для этого следует использовать пароль, указанный в табличке над кнопкой.
- Дальше устанавливаем наше приложение и открываем его от имени администратора. Следующее, что нужно сделать, это нажать на большую круглую кнопку, находящуюся по центру окна.
- В результате запустится поиск всех драйверов, которые на данном компьютере не установлены либо устарели. Ждем, пока утилита завершит свою миссию.
- Дальше жмем по кнопке, которую мы отметили на скриншоте ниже.
В результате запустится скачивание всех нужных драйверов, затем последует их автоматическая установка. Нам остается лишь дождаться завершения процесса.
Внимание: перед тем как запустить обновление всех драйверов, рекомендуем прокрутить список выбранных позиций и отключить инсталляцию того программного обеспечения, которое вам не понадобится.
Достоинства и недостатки
Рассмотрим список сильных и слабых сторон обоих способов, которые мы привели выше:
Плюсы:
- К достоинствам установки драйвера средствами системы можно отнести отсутствие необходимости инсталляции какого-либо дополнительного ПО.
- К достоинствам работы с Driver Booster Pro следует причислить поддержку практически любого аппаратного обеспечения.
Минусы:
- У Driver Booster Pro есть один недостаток. Данное программное обеспечение автоматически устанавливает на ваш компьютер большое количество библиотек, которые могут оказаться лишними.
- Использование диспетчер задач в Windows 10 приводит к успеху далеко не в 100% случаев.
Похожие приложения
Рассмотрим несколько приложений, которые точно так же, как и Driver Booster Pro, могут в автоматическом режиме проверить компьютер с установленной Windows 10, а потом точно также самостоятельно скачать и инсталлировать все отсутствующие или старые драйвера:
- Driver Genius.
- DriverHub;
- DriverMax;
- DriverScanner;
- Driver Talent;
- SlimDrivers;
- DriverPack Solution.
Системные требования
Для того чтобы приложение, которое обновит наши драйверы, могло спокойно работать на компьютере или ноутбуке, нам понадобится ПК, соответствующий таким техническим характеристикам:
- Центральный процессор: 1.2 ГГц.
- Оперативная память: от 2 Гб.
- Пространство на жестком диске: от 50 Мб.
- Платформа: Microsoft Windows 10 x32/64 Bit.
Скачать
Теперь можно переходить к скачиванию ПО.
| Разработчик: | IObit |
| Название: | Driver Booster |
| Платформа: | Microsoft Windows 10 x64 Bit |
| Язык: | Русский |
| Лицензия: | Кряк в комплекте |
| Пароль к архиву: | bestsoft.club |
USB device descriptor failure Windows 10 x64 Bit
Видеообзор
Для того чтобы закрепить полученные знания и никогда не сталкиваться с ситуацией, когда в вашей операционной системе Windows 10 возникает ошибка с именем USB device descriptor failure мы предлагаем потратить всего 2 минуты времени и посмотреть обучающий ролик по теме.
Вопросы и ответы
По традиции хотелось бы напомнить, если в процессе использования любого варианта, описанного в статье, у вас появятся какие-то вопросы, просто оставьте их нам, обратившись за помощью в комментарии. Форма обратной связи прикреплена немного ниже, а мы, если это будет нужно, постараемся помочь тому, кто оставит свой вопрос.
Ошибка с именем «USB device descriptor failure» нередко возникает у пользователей ПК или ноутбуков. Предлагаем разобраться, что это за сбой и какие действия должны быть предприняты для его устранения. Ниже будет предложено бесплатно скачать программное обеспечение для Windows 10 x64 Bit, которое поможет убрать описываемую ошибку. Не будем терять времени, переходим к делу.
Содержание
- Описание
- Похожие приложения
- Достоинства и недостатки
- Системные требования
- Скачать
Описание
Итак, что же это за сбой? Подобное сообщение может возникать на компьютере из-за того, что система по какой-то причине не может считать данные об оборудовании, установленном на устройстве. Иными словами, происходит сбой идентификации. Устранить проблему можно путем использования специального программного обеспечения для обновления драйверов. По ссылке внизу можно получить приложение Driver Booster. Данный софт поможет решить проблему и навсегда избавиться от ошибки.
Программа работает в автоматическом режиме и всего за несколько кликов позволяет обновить неработающие и устаревшие системные компоненты на устройстве.
Похожие приложения
Не будем обходить стороной аналоги. Назовем похожие программные разработки, для того чтобы у наших читателей всегда был выбор:
- DirectX.
- DriverHub.
- RivaTuner.
- SlimDrivers.
- DriversCloud.com.
Достоинства и недостатки
В данном разделе перечислим преимущества использования описываемого сегодня инструмента. Кроме этого, выделим и некоторые его недостатки.
Плюсы:
- Простота в работе и автоматическая установка драйверов.
- Совместимость со всеми сборками Windows.
- Русскоязычный интерфейс.
- Легковесность и низкие требования к ПК.
Минусы:
- Иногда не получается устранить ошибку данным способом.
- Установка стороннего софта.
Системные требования
Приложение обладает относительно невысокими требованиями к характеристикам ПК. Минимальные параметры должны быть следующими:
- Процессор: 1.6 ГГц.
- ОЗУ: 2 Гб.
- Место на винчестере: 56 Мб.
- Операционная система: Windows XP, 7, 8, 10.
Скачать
Переходите к загрузке софта и решению проблемы на своем устройстве. Для этого визу вас ждет специальная кнопка.
| Информация актуальная на: | 2023 год |
| Платформа: | Microsoft Windows 32/64 Bit |
| Лицензия: | Кряк в комплекте |
| Язык: | Русский |
| Разработчик: | IObit |
USB device descriptor failure