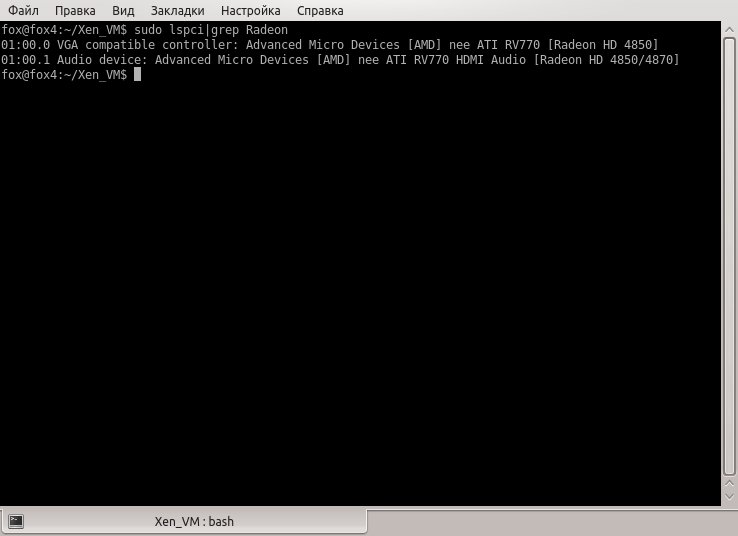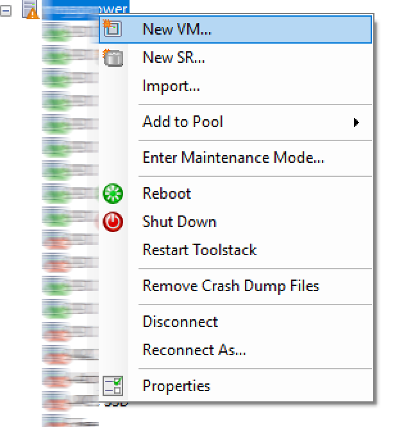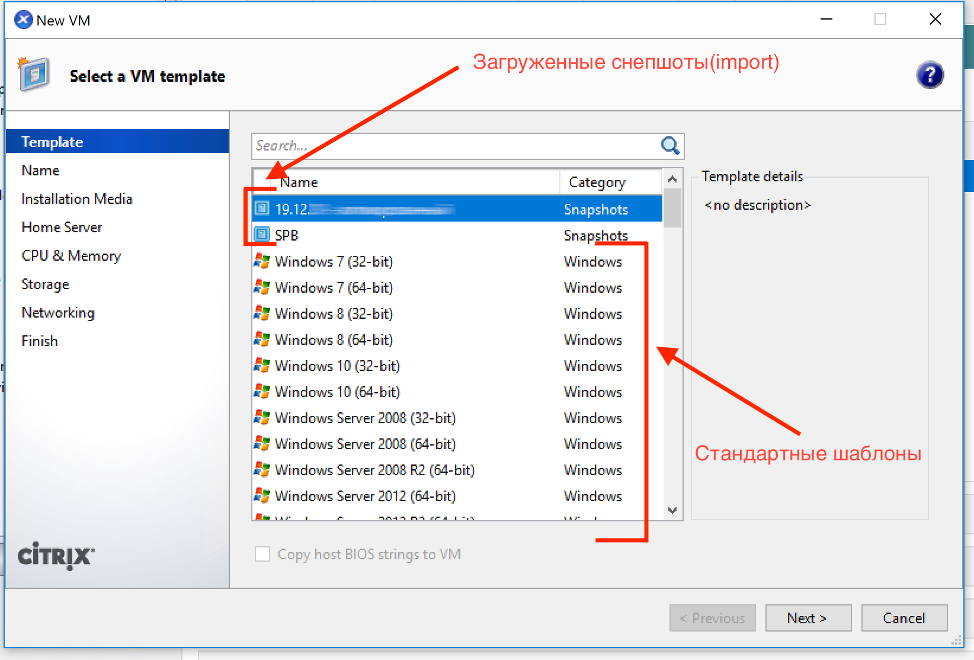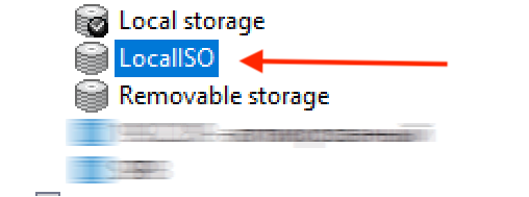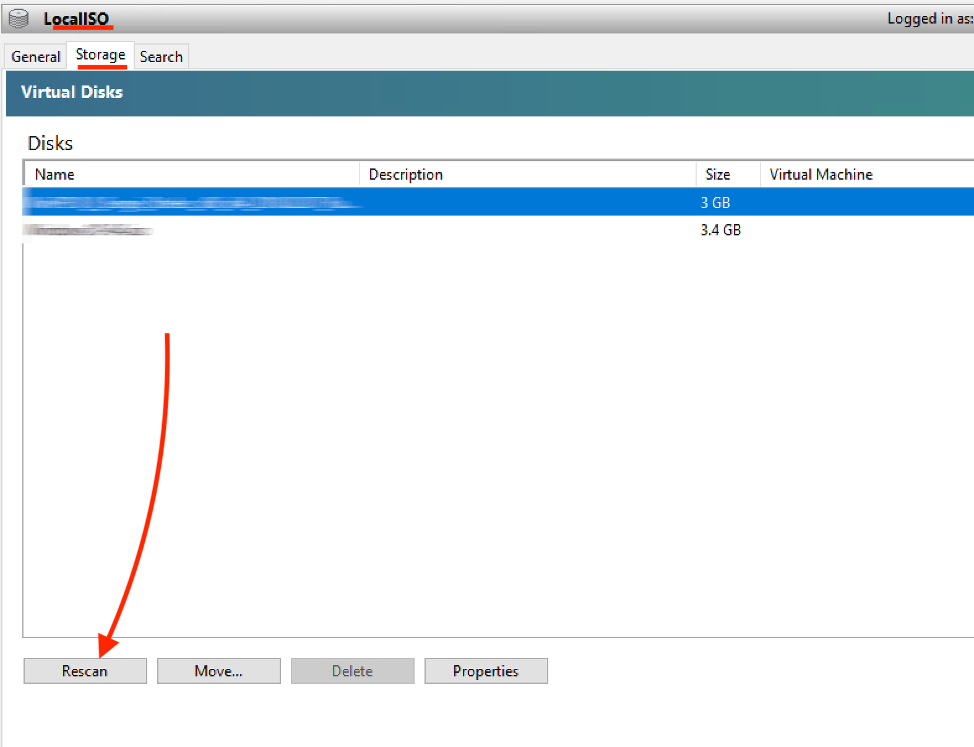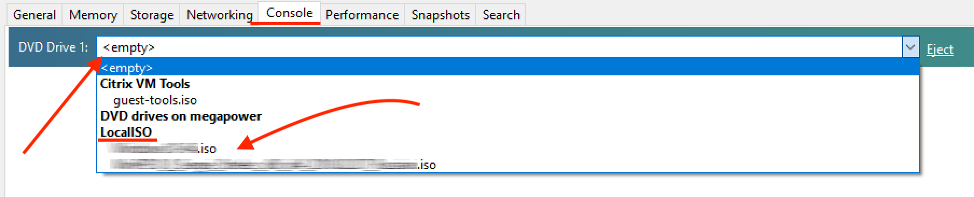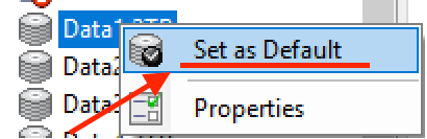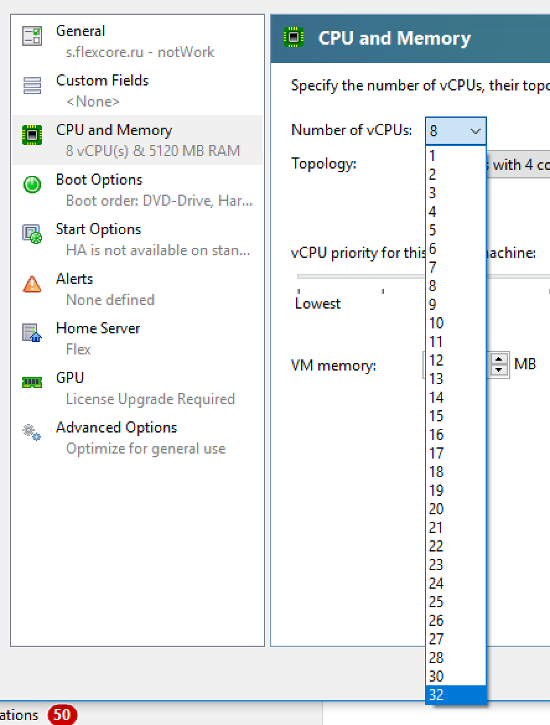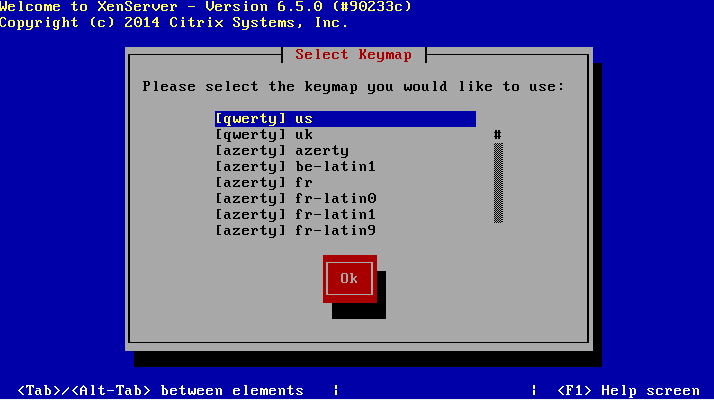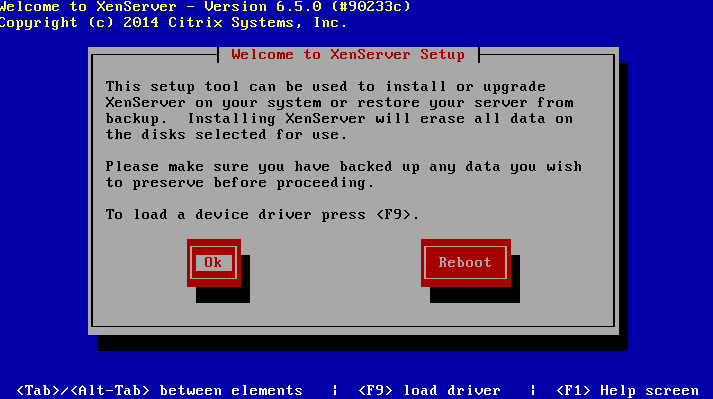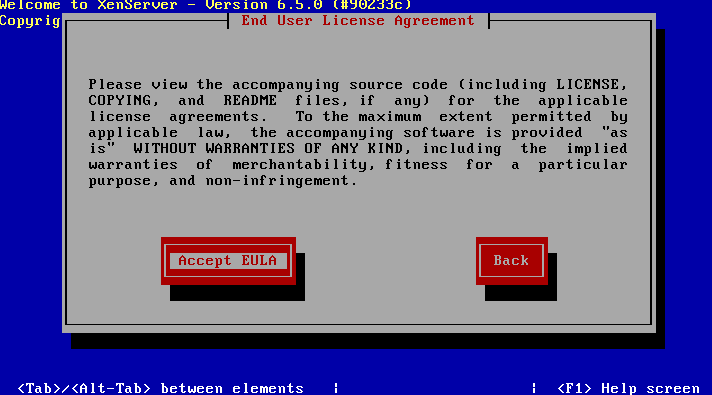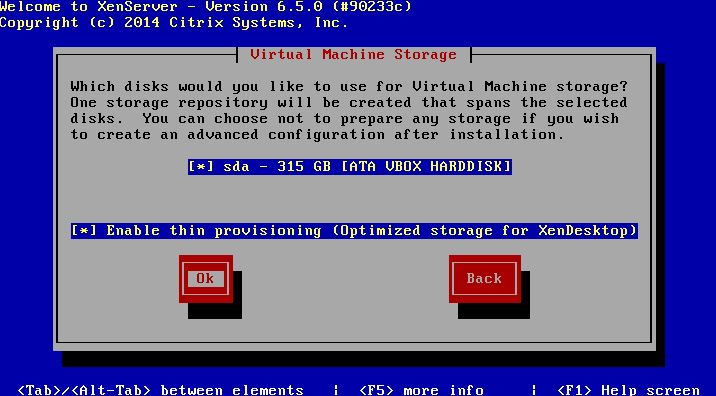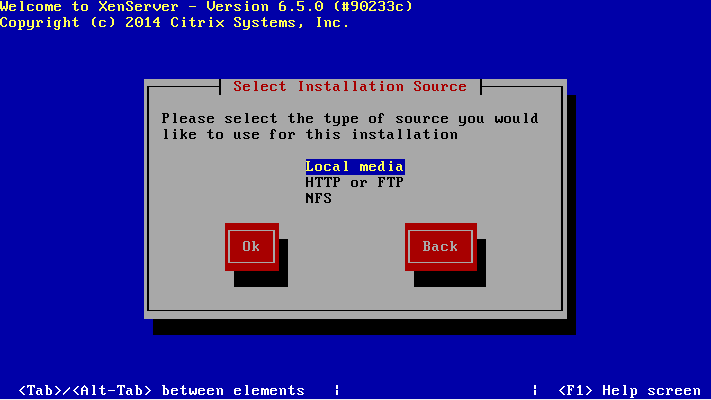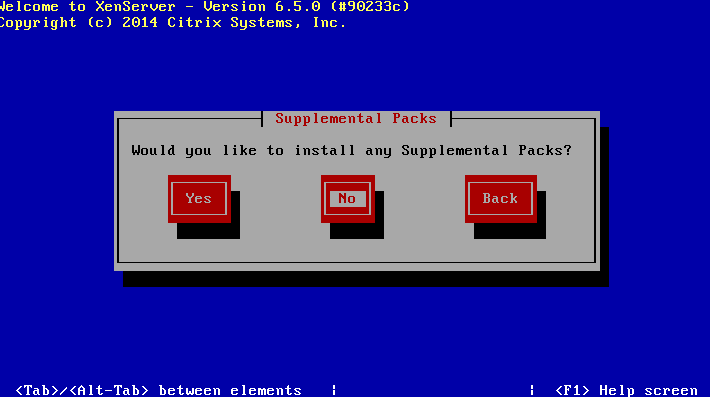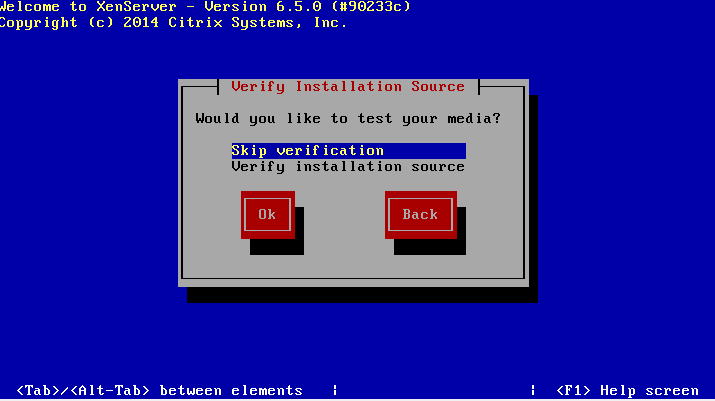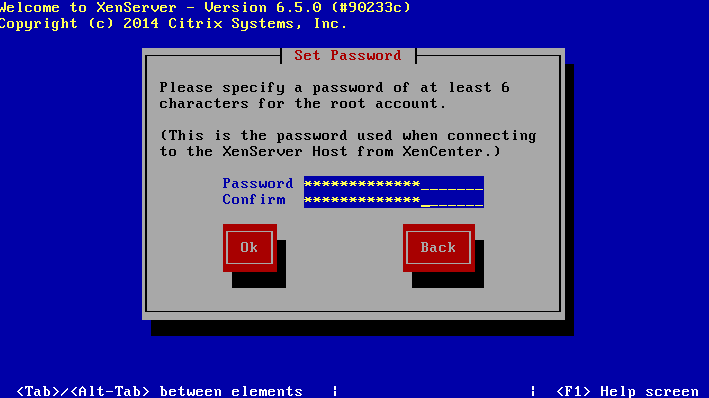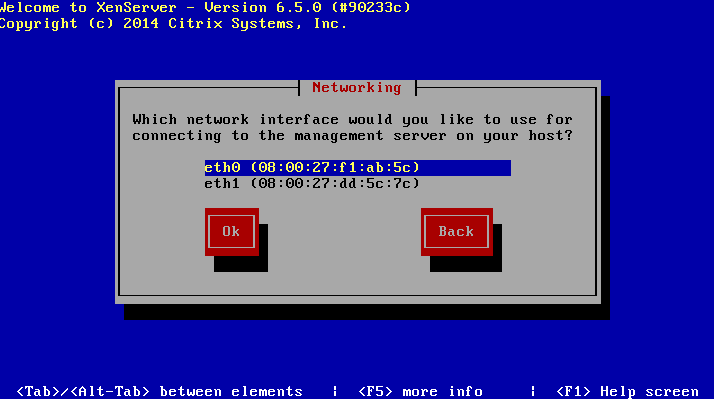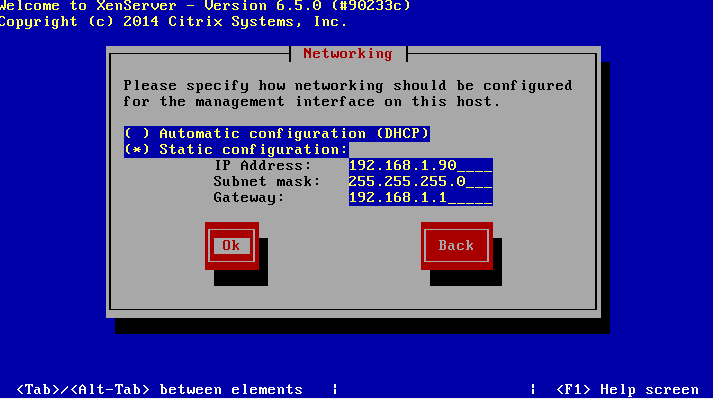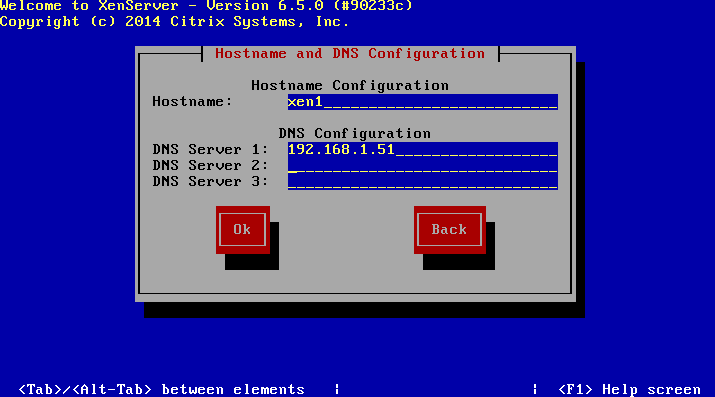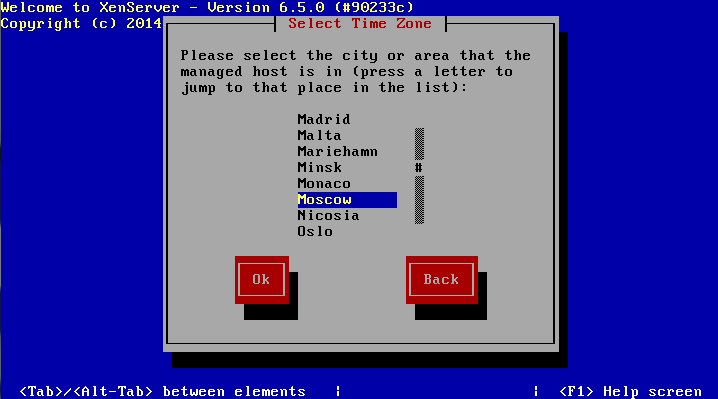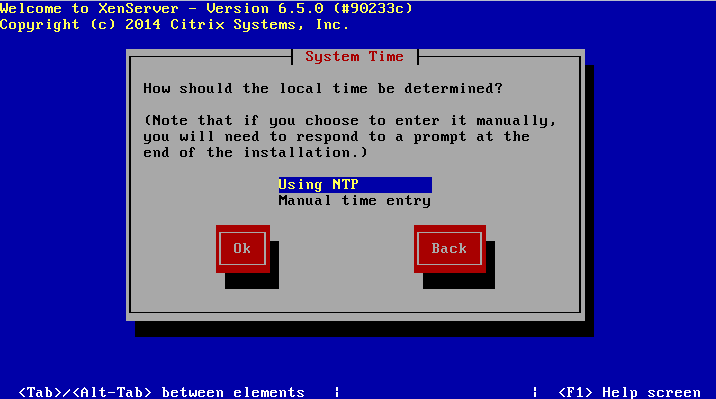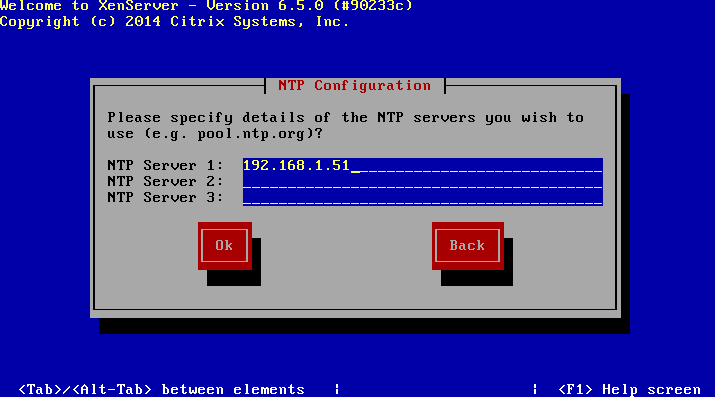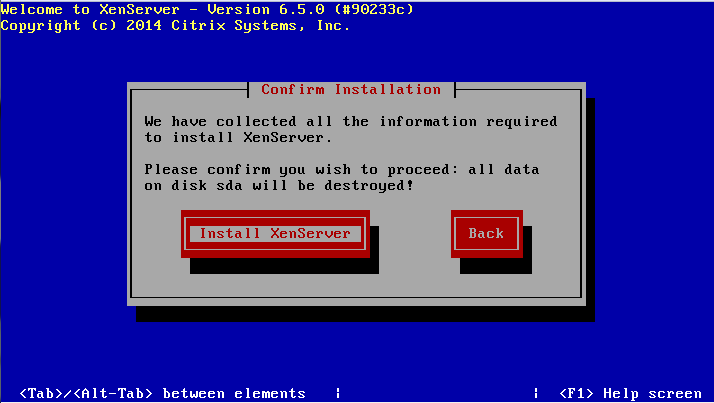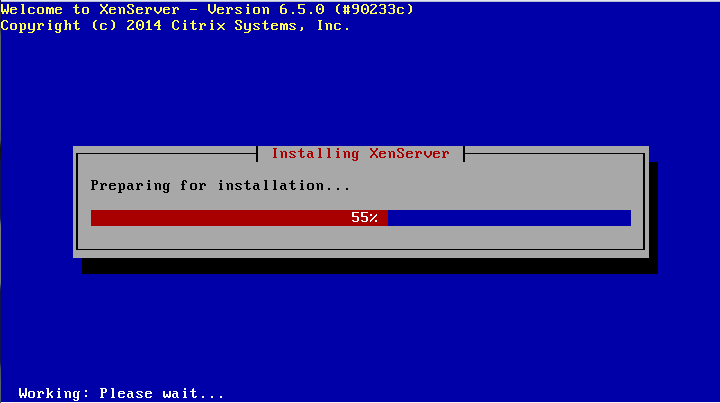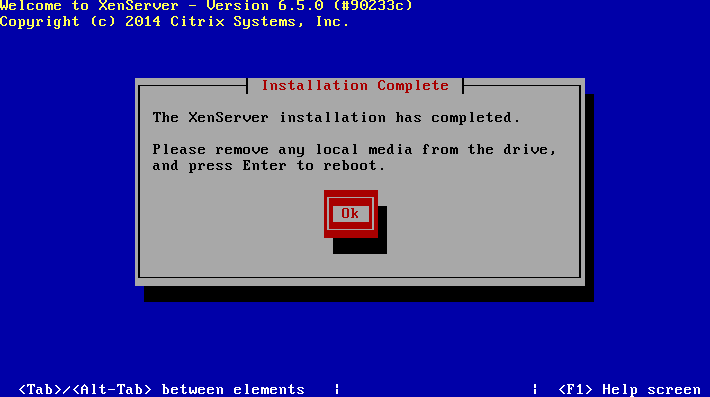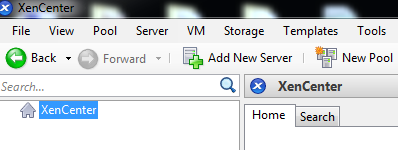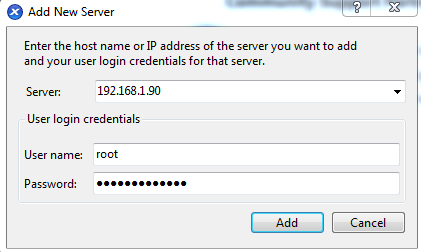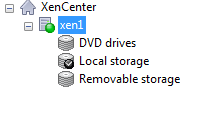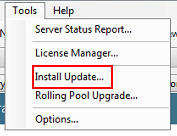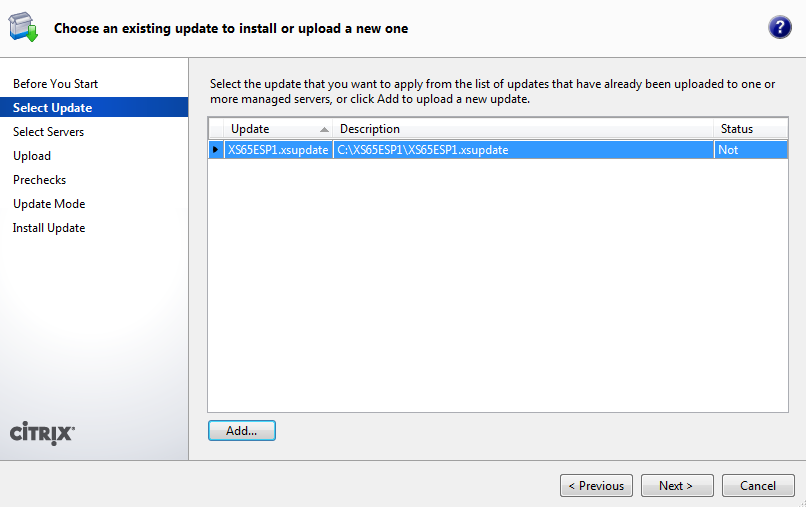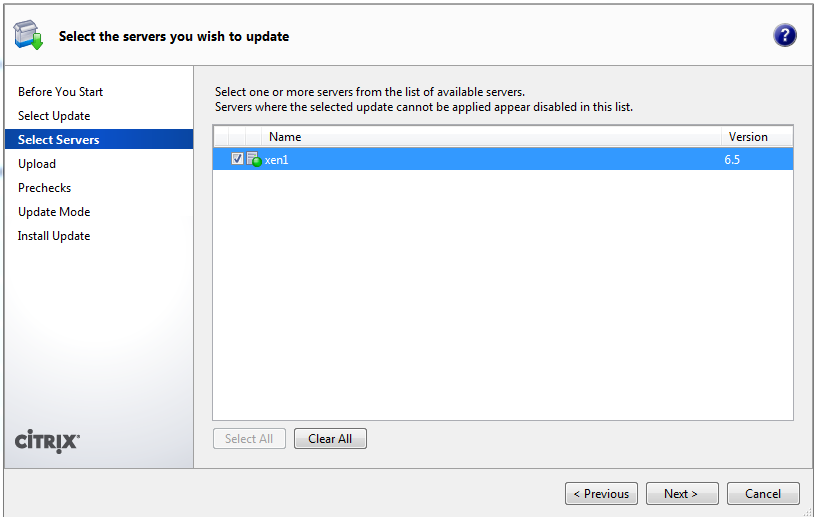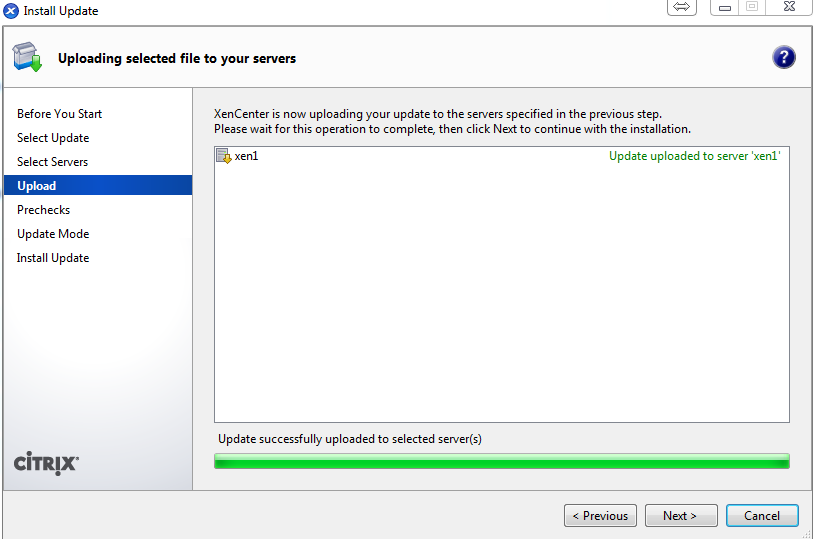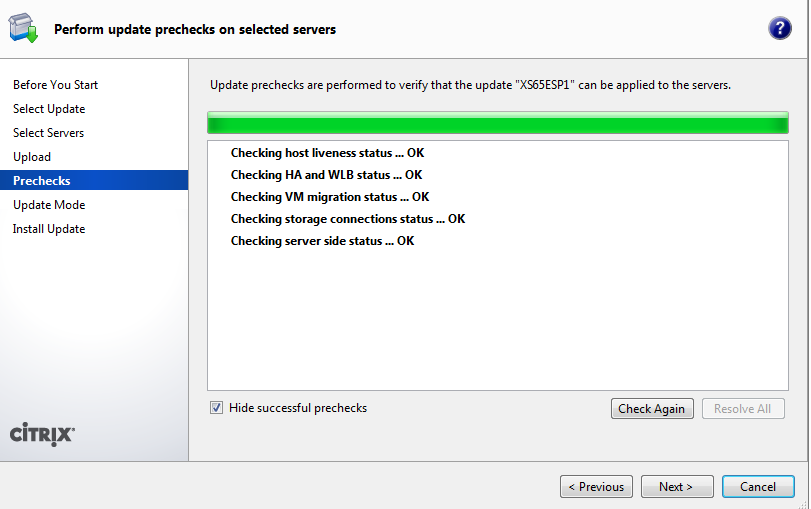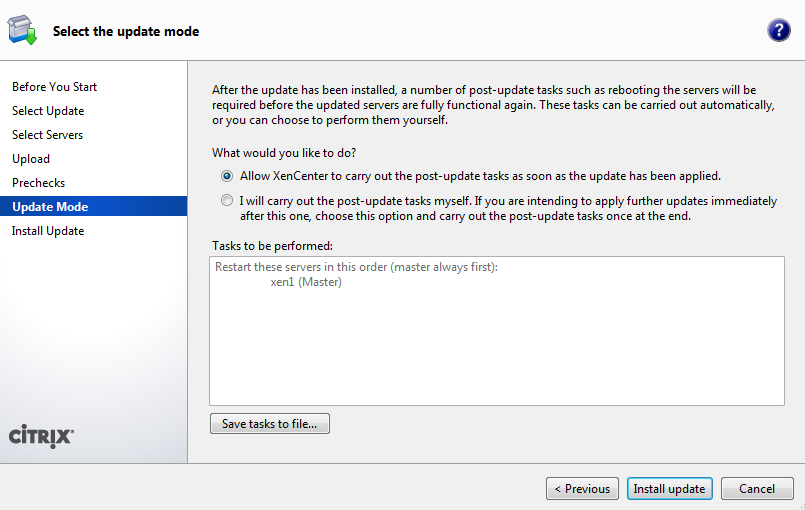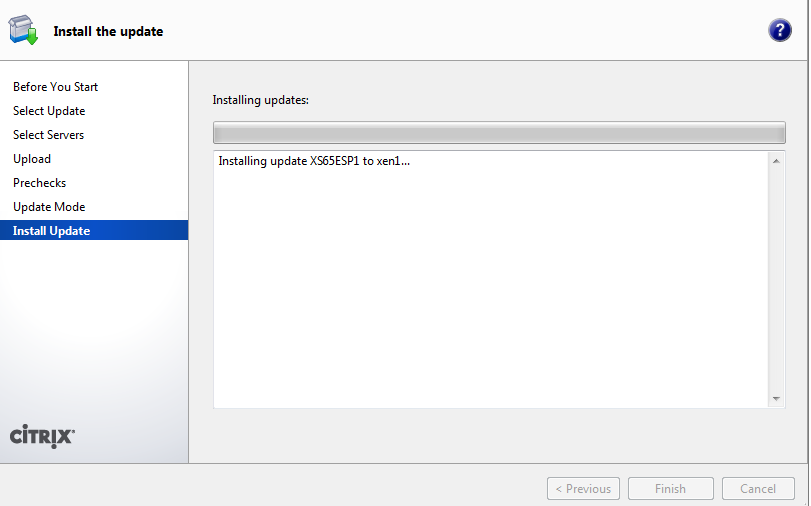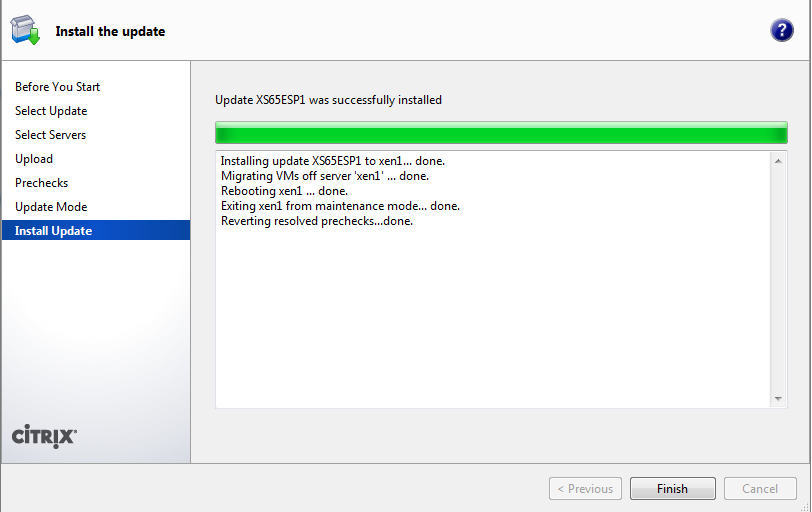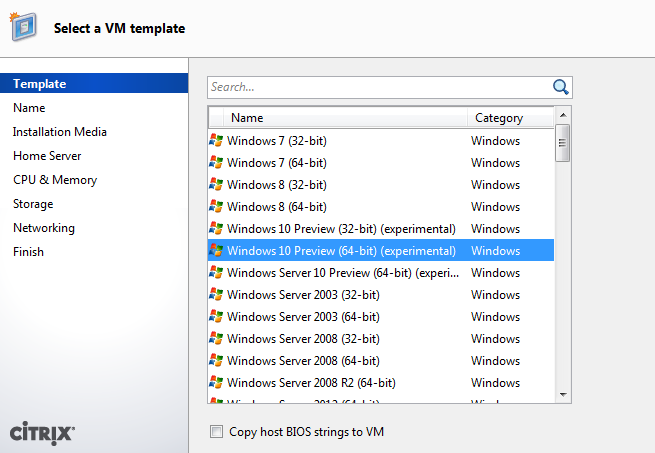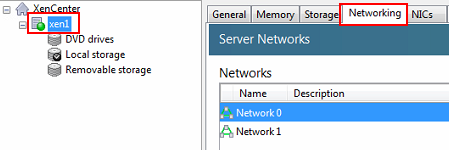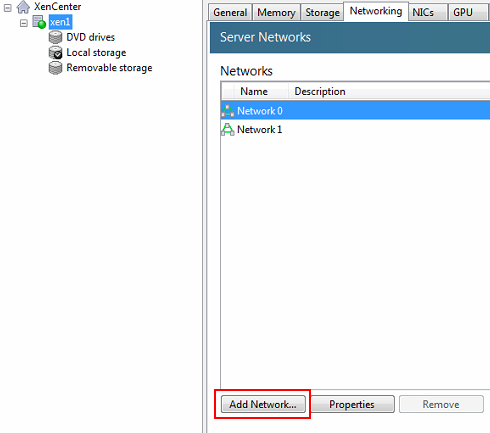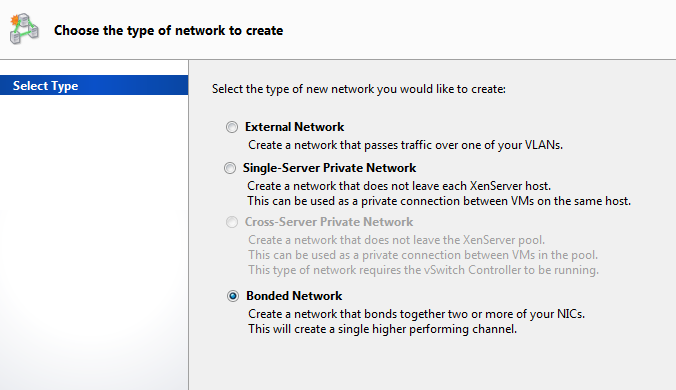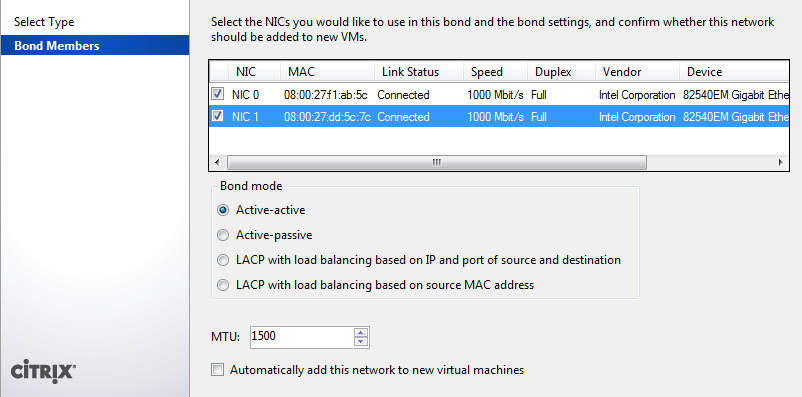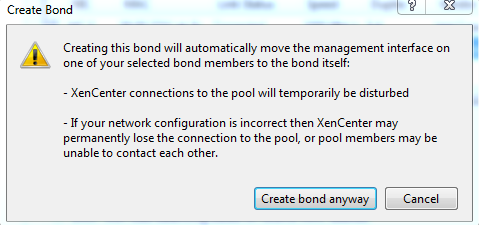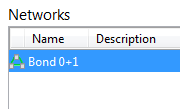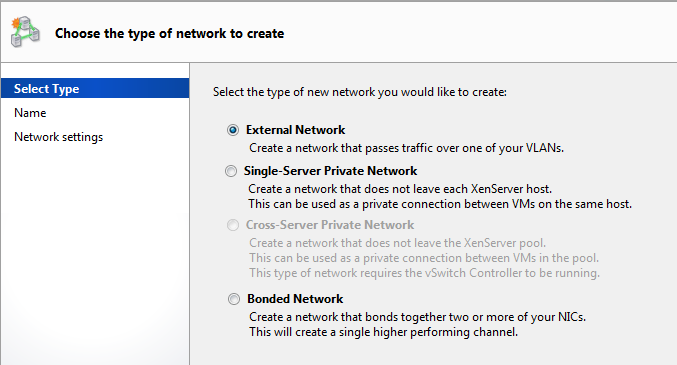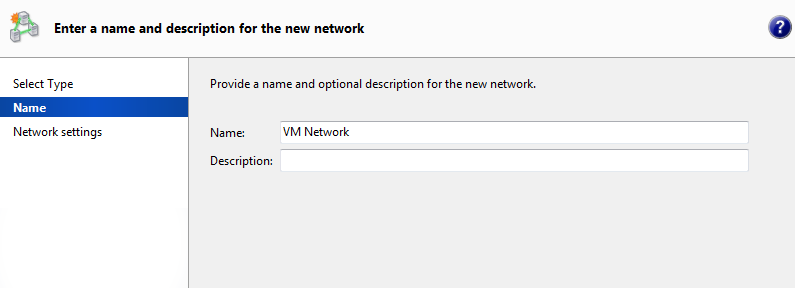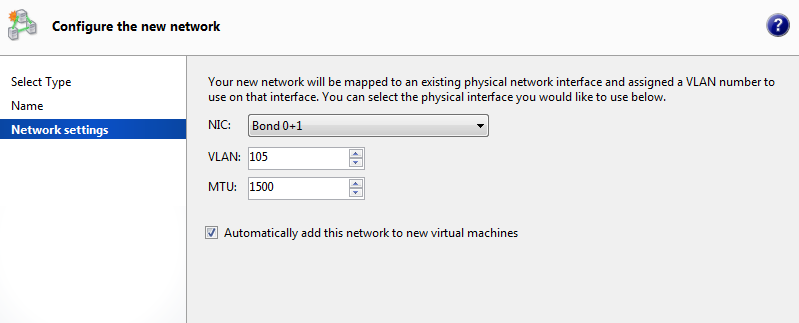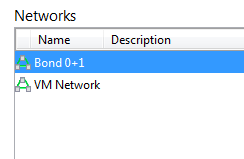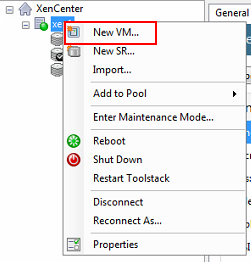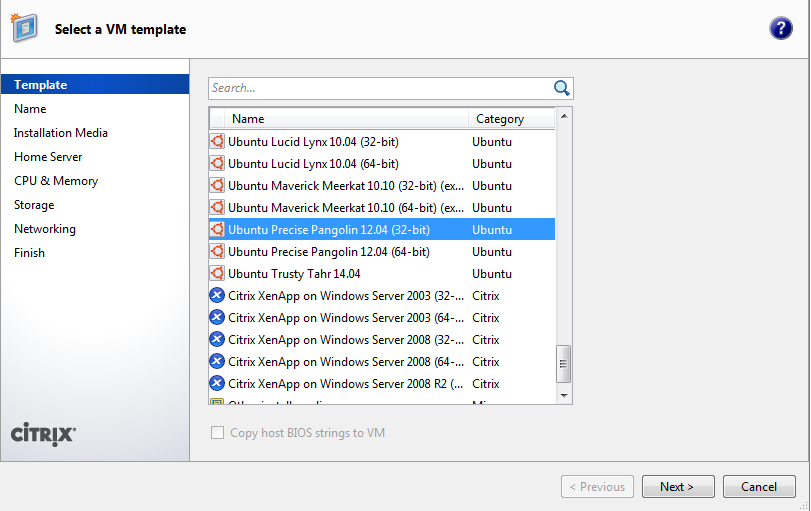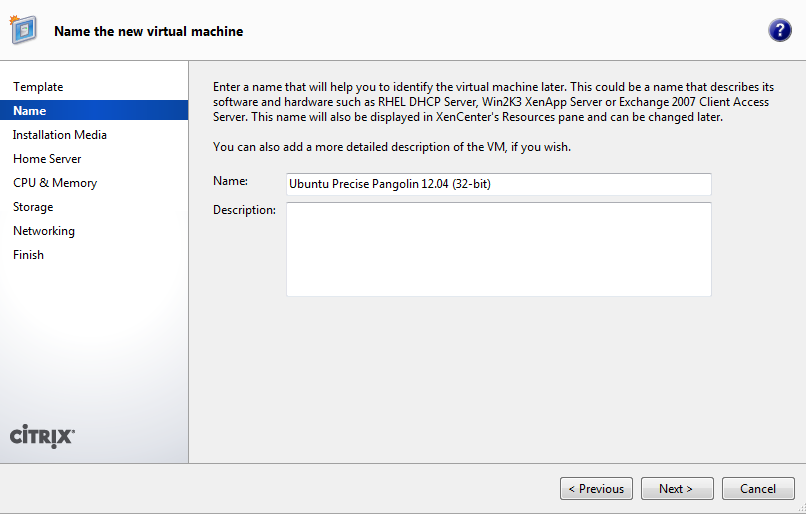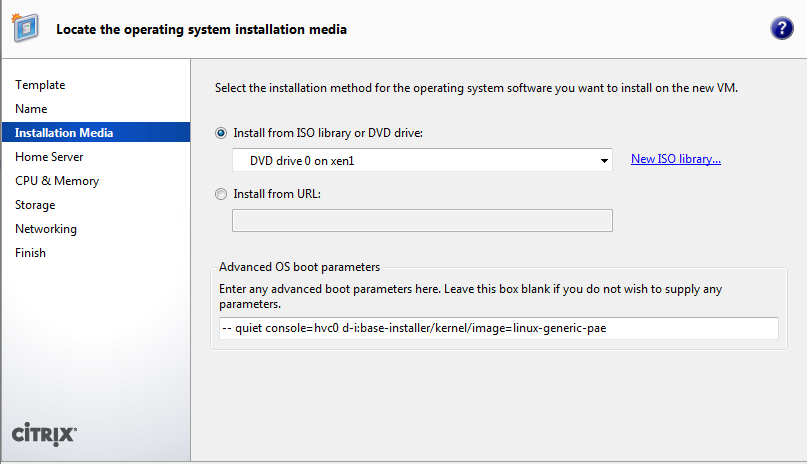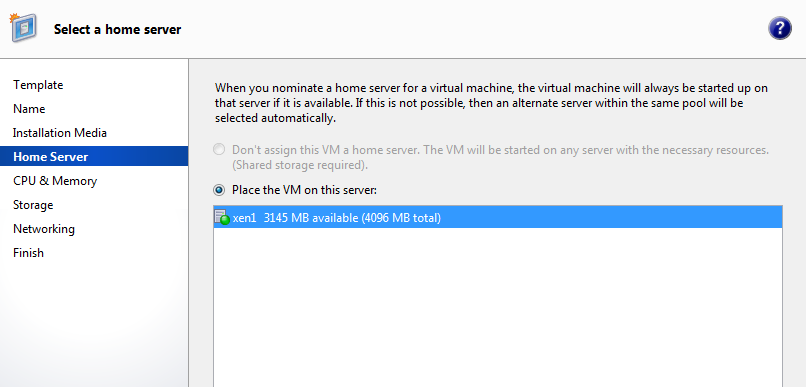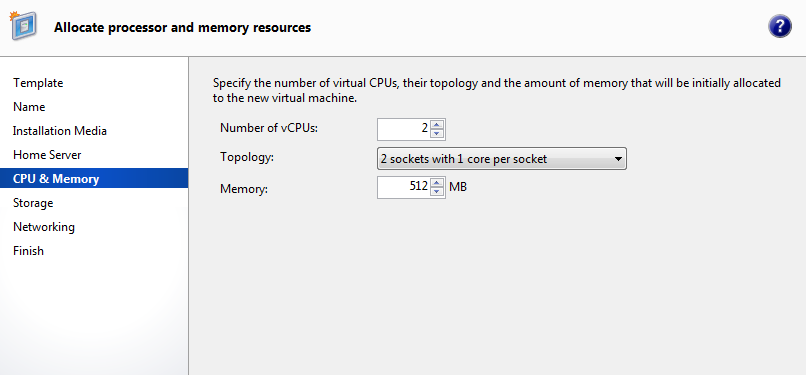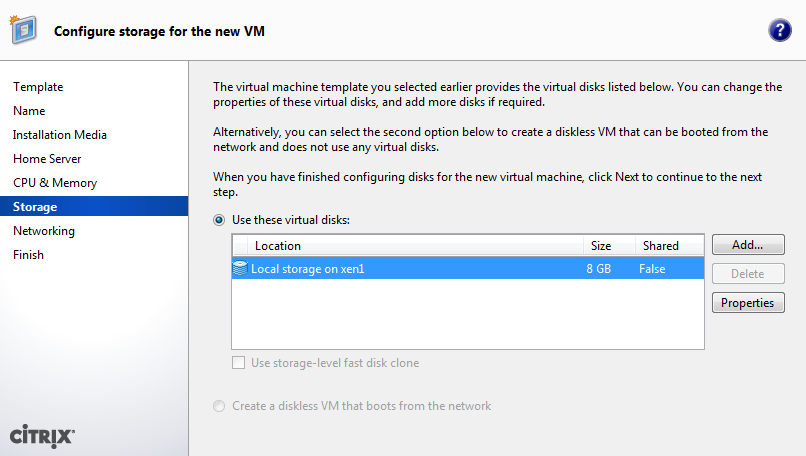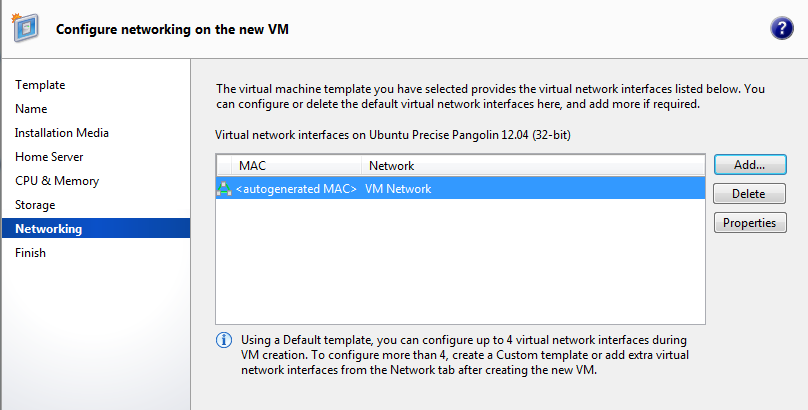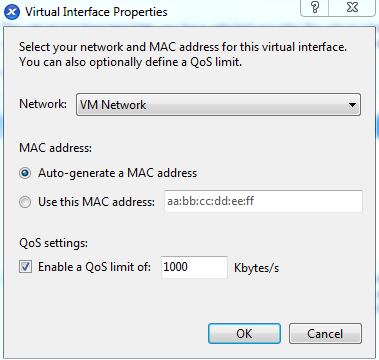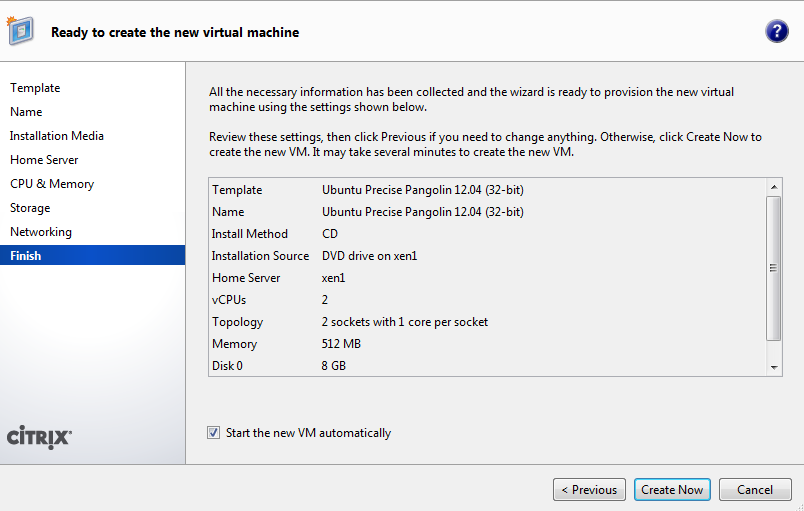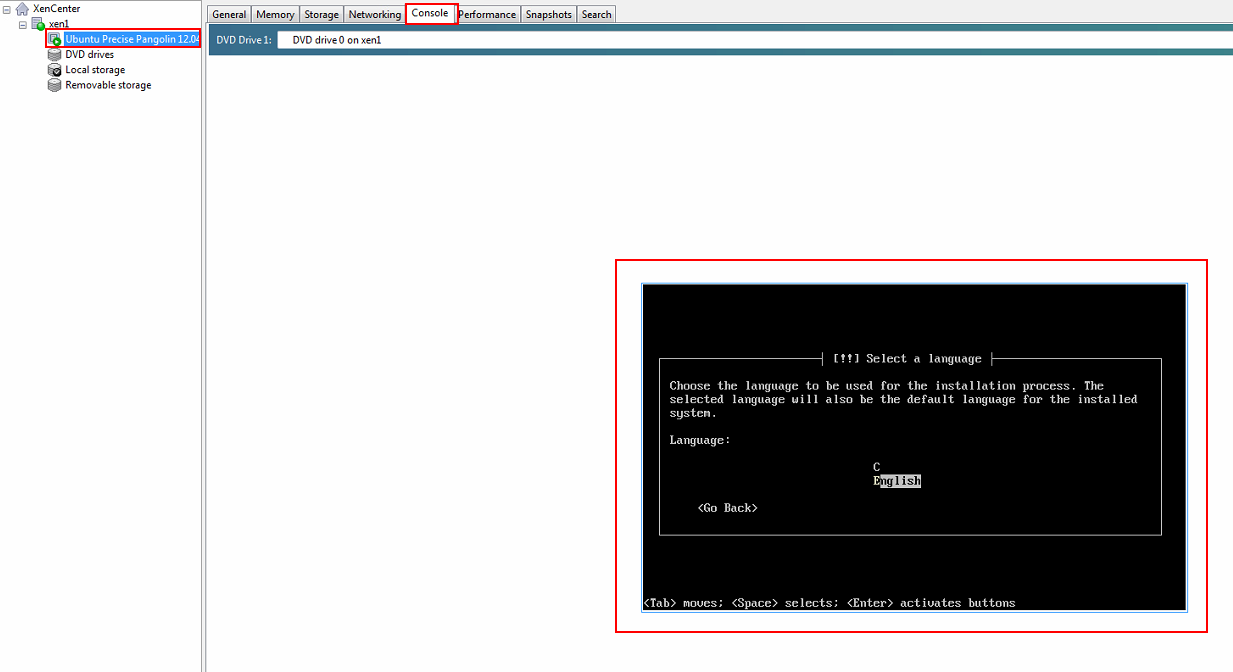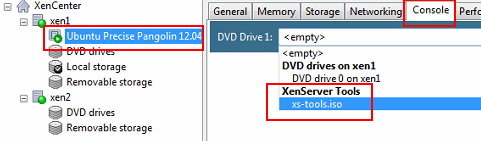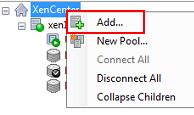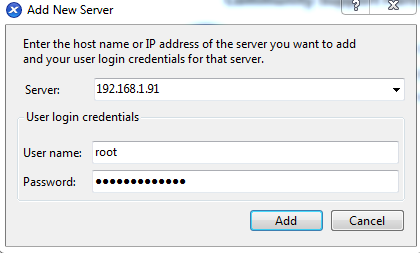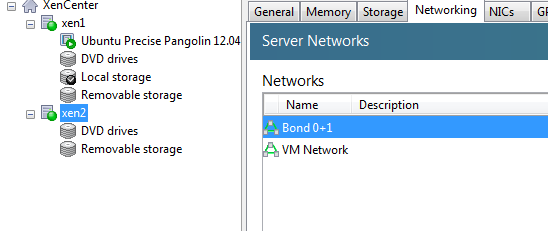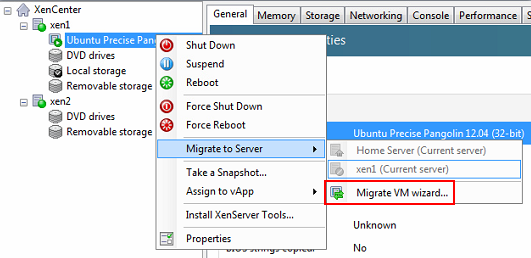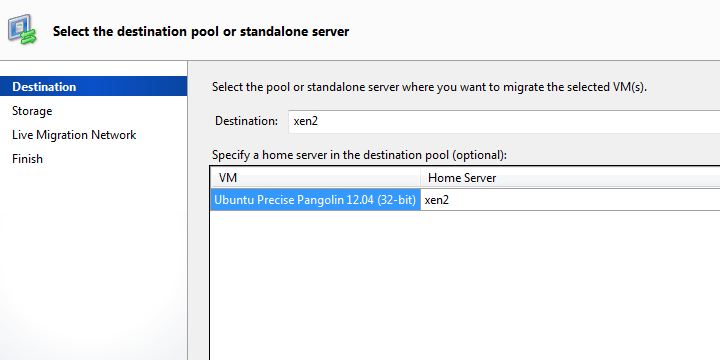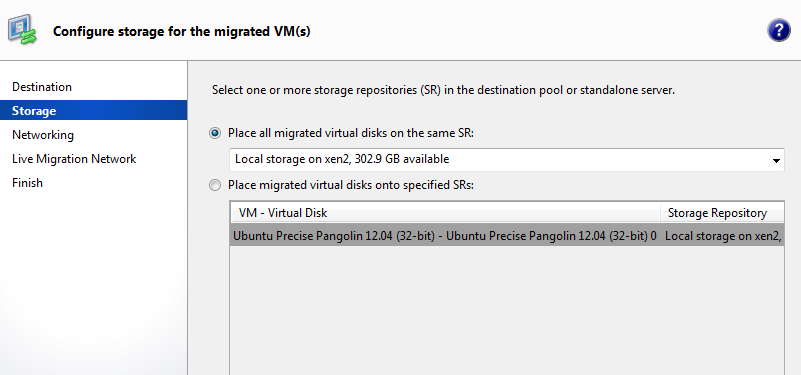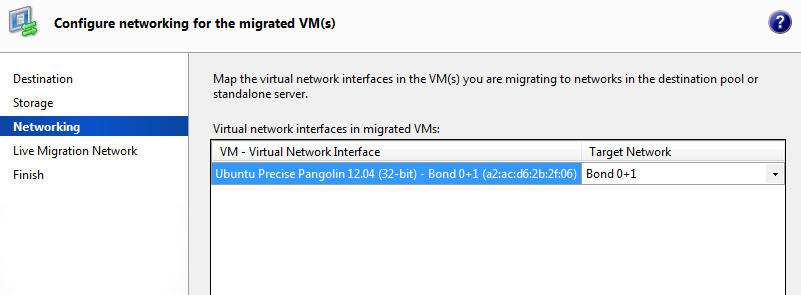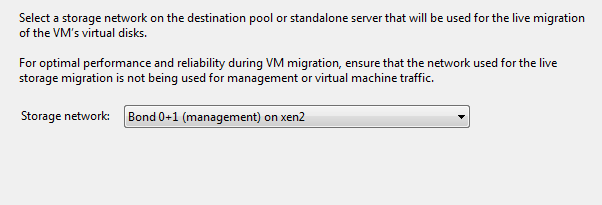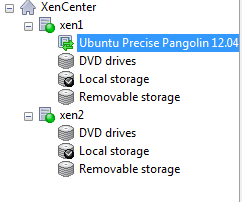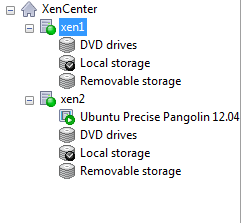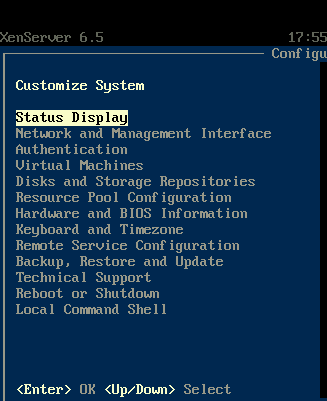Виртуализация — это технология, которая позволяет запустить несколько виртуальных компьютеров на одном физическом компьютере. Она позволяет оптимизировать использование ресурсов и упростить управление серверной инфраструктурой. Xen — одна из самых популярных платформ виртуализации, и в данной статье мы рассмотрим, как установить Xen на компьютере с операционной системой Windows.
Первым шагом является загрузка Xen Hypervisor — основного компонента платформы. Это бесплатное программное обеспечение, которое позволяет запускать виртуальные машины на Windows. Вы можете скачать последнюю версию Xen Hypervisor с официального сайта проекта.
После загрузки Xen Hypervisor необходимо установить его на вашем компьютере. Откройте загруженный файл и следуйте инструкциям мастера установки. Помимо самого Xen Hypervisor, мастер установки также установит Xen Control Domain — домашнюю виртуальную машину для управления Xen.
После завершения установки необходимо настроить Xen и создать виртуальные машины. Для этого откройте Xen Control Domain и выполните несколько простых шагов. Сначала выберите физический компьютер, на котором будет запускаться виртуальная машина. Затем выберите операционную систему, которую вы хотите установить на виртуальную машину. Укажите необходимые параметры, такие как объем памяти и дискового пространства, и нажмите кнопку «Создать».
Установка Xen на Windows может показаться сложной задачей для новичков, но следуя этой пошаговой инструкции, вы сможете успешно установить и настроить Xen на своем компьютере. Виртуализация является мощным инструментом для оптимизации серверной инфраструктуры, и использование Xen позволит вам эффективно использовать ресурсы компьютера и упростить управление виртуальными машинами.
Содержание
- Подготовка к установке Xen
- Загрузка необходимого ПО
- Установка и настройка Xen
- Создание и настройка виртуальной машины
- Проверка работы Xen
- Дополнительные функции и настройки Xen
Подготовка к установке Xen
Перед установкой Xen на операционную систему Windows необходимо выполнить ряд предварительных действий:
1. Убедитесь, что ваша операционная система Windows поддерживает виртуализацию. Для этого можно воспользоваться инструментом «Программа проверки совместимости Windows». Если виртуализация не поддерживается, вам потребуется обновить процессор или выбрать другую ОС.
2. Загрузите последнюю версию установщика Xen. Она доступна на официальном сайте проекта Xen.
3. Установите программу VirtualBox для создания виртуальной машины. Вы можете загрузить ее с официального сайта.
4. Создайте виртуальную машину с помощью VirtualBox, указав нужные параметры, такие как объем оперативной памяти и размер жесткого диска.
5. Скачайте образ операционной системы, которую вы планируете использовать в качестве гостевой ОС в Xen.
6. Откройте VirtualBox и установите гостевую операционную систему на виртуальную машину, следуя инструкциям установщика.
После выполнения этих шагов вы будете готовы к установке Xen на вашу систему Windows и созданию виртуальных машин для различных ОС.
| Ресурсы | Ссылка |
|---|---|
| Программа проверки совместимости Windows | https://www.microsoft.com/ru-ru/download/details.aspx?id=20 |
| Официальный сайт проекта Xen | https://xenproject.org/ |
| Официальный сайт VirtualBox | https://www.virtualbox.org/ |
Загрузка необходимого ПО
Перед установкой Xen на Windows, вам необходимо скачать и установить несколько программ:
| 1. Xen Project Binaries | Вы можете скачать последнюю версию Xen Project Binaries с официального сайта проекта. Они содержат необходимые компоненты для работы Xen на Windows. После загрузки, запустите установочный файл и следуйте инструкциям на экране. |
| 2. Xen Management Tools | Для управления Xen на Windows вам потребуется Xen Management Tools. Вы можете скачать их с того же сайта, что и Xen Project Binaries. Установите эти инструменты после завершения установки Xen Project Binaries. |
| 3. Совместимый гипервизор | Для работы Xen на Windows, вам также потребуется совместимый гипервизор, такой как Microsoft Hyper-V или Citrix Hypervisor. Установите один из этих гипервизоров и следуйте инструкциям по его настройке. |
После загрузки и установки всех необходимых программ, вы будете готовы перейти к следующему шагу — настройке Xen на Windows.
Установка и настройка Xen
Для установки Xen на Windows следуйте следующим шагам:
- Скачайте последнюю версию Xen для Windows с официального сайта разработчика.
- Запустите загруженный установочный файл и следуйте инструкциям мастера установки.
- После завершения установки откройте программу Xen Center.
- Нажмите на кнопку «Add New Server» или «Добавить новый сервер».
- Введите IP-адрес сервера Xen и учетные данные для входа.
- Нажмите на кнопку «Connect» или «Подключиться».
- Откроется окно с настройками сервера Xen.
- Настройте параметры в соответствии с вашими предпочтениями.
- Сохраните изменения и закройте окно настроек.
- Поздравляю! Установка и настройка Xen на Windows завершена.
Теперь вы можете использовать Xen для управления виртуальными серверами на вашей системе Windows.
Создание и настройка виртуальной машины
Для создания виртуальной машины нам понадобится файл образа операционной системы (.iso) и некоторые параметры конфигурации. В Xencenter, который мы установили ранее вместе с Xen, есть удобный интерфейс для создания и настройки виртуальных машин.
Чтобы создать новую виртуальную машину, откройте Xencenter и выберите вкладку «Виртуальные машины». Затем нажмите на кнопку «Создать виртуальную машину».
В появившемся окне введите имя для виртуальной машины и выберите тип операционной системы из списка. Укажите размер памяти и количество процессоров, которые будет использовать виртуальная машина.
Затем выберите файл образа операционной системы (.iso) для установки на виртуальную машину. Укажите путь к файлу или воспользуйтесь кнопкой «Обзор», чтобы выбрать файл в диалоговом окне.
При необходимости, можно также настроить сетевые параметры для виртуальной машины, указав тип сетевого подключения (мост, NAT или внутренняя сеть).
После указания всех необходимых параметров, нажмите кнопку «Создать» для создания виртуальной машины. После этого она будет доступна в списке виртуальных машин в Xencenter.
Настройка виртуальной машины может быть более сложной и зависит от выбранной операционной системы. Вам может потребоваться указать дополнительные параметры, такие как размер диска, сетевые настройки и другие. Подробная информация о настройке виртуальной машины для различных операционных систем может быть найдена в соответствующей документации.
Проверка работы Xen
После установки Xen на вашу систему Windows вы можете проверить его работоспособность, запустив несколько виртуальных машин.
Для этого откройте Xen Center, щелкнув два раза на его ярлыке на рабочем столе. После запуска Xen Center вы увидите окно с графическим интерфейсом, где можно управлять виртуальными машинами.
В левой верхней части окна Xen Center находится панель навигации, где расположены все ваши виртуальные машины. Чтобы создать новую виртуальную машину, нажмите правой кнопкой мыши на названии сервера, выберите пункт меню «New VM» и следуйте инструкциям мастера создания виртуальных машин.
После создания виртуальной машины, вы можете запустить ее, щелкнув правой кнопкой мыши на ее названии в панели навигации и выбрав пункт меню «Start» из контекстного меню. Виртуальная машина будет запущена, и вы сможете управлять ею, открыв окно с графическим интерфейсом.
Также вы можете проверить работу Xen, создав несколько виртуальных машин и запустив их одновременно. Для этого повторите шаги создания и запуска виртуальных машин, указанные выше. При запуске виртуальных машин, Xen будет распределять ресурсы компьютера между ними и обеспечивать их параллельную работу.
Если все виртуальные машины успешно запускаются и работают, значит установка Xen прошла успешно и вы можете начать использовать его для развертывания и управления виртуальными средами на вашем компьютере Windows.
Дополнительные функции и настройки Xen
1. Виртуализация процессора
Виртуализация процессора позволяет виртуализировать физический процессор на несколько виртуальных процессоров. Это позволяет использовать ресурсы процессора более эффективно и запустить несколько виртуальных машин одновременно.
2. Память и дисковое пространство
Вы можете настроить максимальное количество памяти и дискового пространства, которое будет выделено для каждой виртуальной машины. Это обеспечивает эффективное использование ресурсов и позволяет управлять загрузкой системы.
3. Сетевые настройки
Xen позволяет настраивать сетевые параметры, такие как IP-адрес и подсеть, для каждой виртуальной машины. Это позволяет вам создать разные сети и подключить между собой виртуальные машины.
4. Системные ресурсы
Вы можете настроить количество доступных процессоров, количество потоков и максимальное количество виртуальных машин, которые можно запустить одновременно. Это позволяет вам лучше управлять ресурсами и гарантировать их эффективное использование.
5. Мониторинг и контроль
Xen предоставляет множество инструментов для мониторинга и контроля виртуальных машин. Вы можете отслеживать и управлять отдельными виртуальными машинами, а также просматривать статистику использования ресурсов.
Настройка этих функций и параметров позволяет вам полностью контролировать работу виртуальных машин и эффективно использовать имеющиеся ресурсы.
Стимулом к написанию статьи послужила данная тема. После прочтения которой первая мысль пришедшая в голову была «Ничего себе костыль! Есть же уже велосипед!» но учитывая горячее обсуждение данной темы и количество заинтересованных пользователей пришел к выводу что тема вполне актуальна не смотря на приличное количество материалов в интернете.
Сразу хочется предупредить что статья не претендует на оригинальность и является компиляцией других материалов накопанных на «Хабре», «Лоре», и других ресурсах — поэтому в конце статьи поделюсь ссылками на все чем пользовался ваш покорный слуга.
Статья разделена на 3 раздела:
1. Аппаратные требования.
2. Установка и настройка Xen.
3. Проброс в гостевую ОС Видеокарты и других PCI устройств.
Итак для того чтобы установить Xen и пробросить видеокарту в гостевую ОС необходимо соблюдение нескольких аппаратных требований
1. Наличие достаточно современного процессора и материнской платы поддерживающих технологию аппаратной виртуализации для Intel VT-x VT-d для AMD AMD-V IOMUU а также 2-х видео карточек
одна из которых может быть встроенной в процессор или материнскую плату (но работать независимо от дискретной) и второй обязательно Radeon не ниже 4550 ну или nvidia quadro если нет проблем с деньгами 
И монитора с двумя независимыми входами или двух различных мониторов подключенных к своим видео карточкам соответственно.
Кстати владельцам процессоров Intel последних поколений с буквой «K» о пробросе придется забыть поскольку технология VT-d в них отключена но технология VT-x работает и если вас не сильно волнует наличие крутой видяхи в гостевой ОС или другой «железяки» то для организации параллельной работы нескольких ОС их вполне хватает.
Вот моя аппаратная платформа
CPU — Intel Core i7-3770 графика Intel® HD Graphics 4000
Мать — P8B75-V
Озу — 8 Гб
Видеокарта Radeon HD 4850 (вторая)
Монитор Acer AL2216W с двумя видео входами DSUB и DVI подключенный к двум видеокартам по разным каналам (на свой страх и риск так как на счет гальванической развязки входов нет никакой информации)
2. Устанавливаем Xen.
Если раньше установка этого ПО сопровождалось скачиванием исходников компиляцией и шаманством с файлами конфигураций что отпугивало 90% потенциальных пользователей то теперь начиная с версии Ubuntu 12.04 гипервизор Xen устанавливается прямо из репозитория ubuntu.
sudo apt-get install xen-hypervisor-4.2-amd64 xen-utils-4.2 xenwatch xen-tools xen-utils-common xenstore-utils (для 13.04 для более ранних версий систем 12.04 12.10 может оказаться xen-hypervisor-4.1-amd64 )
поставим так же графический инструмент управления ВМ virt-manager
sudo apt-get install virtinst virt-viewer virt-manager
Перезагружаем OC c выбором в GRUB ядра Xen проверяем что гипервизор установился нормально
# xm info
Развернуть/свернуть скрытый текст.
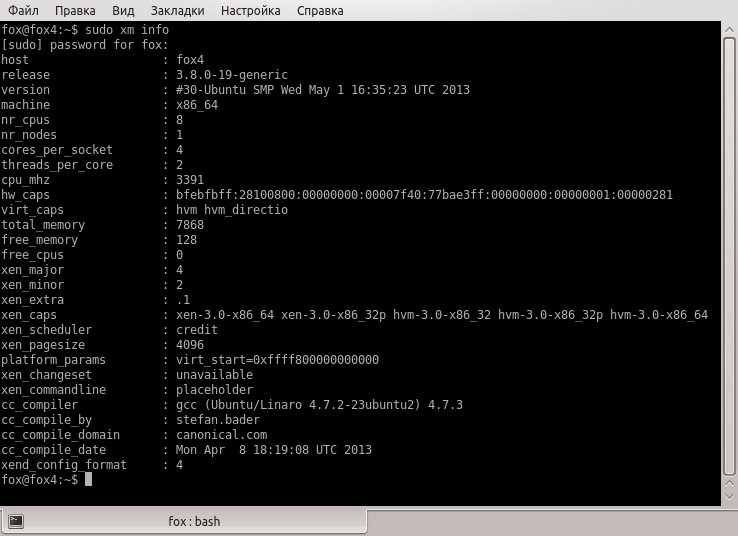
и домен Dom0 запущен
sudo xm list
Развернуть/свернуть скрытый текст.

Далее для virt-manager в файл ~/.bashrc
sudo kate ~/.bashrc
добавим
export VIRSH_DEFAULT_CONNECT_URI="xen:///"
сконфигурируем наш xend (демон виртуальной машины)
sudo kate /etc/xen/xend-config.sxp
параметр
(xend-unix-server yes)
должен быть раскомментирован.
Я сижу за роутером и потому удалив NetworkManager для Xen создал мост (bridge) прописав в /etc/network/interfaces
Развернуть/свернуть скрытый текст.
# This file describes the network interfaces available on your system
# and how to activate them. For more information, see interfaces(5).
# The loopback network interface
auto lo
iface lo inet loopback
# The primary network interface
auto eth0
#NetworkManager #iface eth0 inet dhcp
auto br0-xen
iface br0-xen inet dhcp
bridge_ports eth0
# optional
bridge_maxwait 0
Так же не лишним в группу libvirtd будет добавить вашего пользователя
Развернуть/свернуть скрытый текст.

запускаем
virt-manager
или K-> Система -> Менеджер виртуальных машин
должны получить вот такое окошко
Развернуть/свернуть скрытый текст.

Нажав на кнопку «Создание новой виртуальной машины» можем приступить к установке и настройке виртуальной ОС
Если при создании новой ВМ virt-manager ругается ошибками идем по ссылке и лечим как написано в конце статьи все должно заработать
Развернуть/свернуть скрытый текст.
Создадим файл конфигурации виртуальной ОС
mkdir ~/xen_vm
cd ~/xen_vm
kate ./vm.cfg
заполняем
Развернуть/свернуть скрытый текст.
builder = 'hvm'
vcpus = '8'
vif = [ 'bridge=br0-xen' ]
address = 'assigned-ip'
netmask = '255.255.255.XXX'
memory = 4096
shadow_memory = 48
name = "windows"
cdrom = 'file:/home/fox/iso/ru_windows_server_2008_r2_standard_enterprise_datacenter_web_vl_build_x64_dvd_x15-59789.iso'
disk = [ 'file:/home/fox/xen_vm/hdd,hdc,w','file:/home/fox/iso/ru_windows_server_2008_r2_standard_enterprise_datacenter_web_vl_build_x64_dvd_x15-59789.iso,hdb:cdrom,r' ]
# boot on floppy (a), hard disk (c) or CD-ROM (d)
# default: hard disk, cd-rom, floppy
#### boot must be dc to install windows after that you change it to c or cd
boot = "dc"
#boot = "c"
acpi='1'
apic='1'
viridian='1'
xen_platform_pci='1'
vnc =1
vncconsole = 0
vncpasswd = ''
#vncviewer = 1
vncunused = 1
vnclisten = '127.0.0.1'
stdvga = 0
serial = 'pty'
usb='1'
usbdevice = 'mouse'
on_xend_start = 'start'
on_poweroff = 'destroy'
on_reboot = 'restart'
on_crash = 'restart'
#gfx_passthru = 0
#pci=['01:00.0','01:00.1']
создадим файл диска ВМ размером = 20 Гб
cd ~/xen_vm
dd if=/dev/zero of=hdd bs=1024k seek=20000 count=0
Установить шindows.
Для соединения (пока что) с «экраном» гостевой ОС используем, например VNC или krdc. Дефолтный адрес:порт 127.0.0.1:5900.
3. Пробрасываем VGA и PCI устройства в гостевую ОС (DomU)
Grep-аем видеокарту Radeon
sudo lspci|grep Radeon
Развернуть/свернуть скрытый текст.
Изолируем pci девайсы от dom0. Прописывайем значения в /etc/default/grub
GRUB_CMDLINE_LINUX="xen-pciback.permissive xen-pciback.hide=(01:00.0)(01:00.1) dom0_mem=2048M"
далее sudo update-grub2
перезагружаемся и проверяем доступность устройств для гостевой ОС
sudo xm pci-list-assignable-devices
если не прокатило
идём в /etc/init.d/
создаём файл ati.hide.pciback
заполняем
#!/bin/bash
modprobe xen-pciback
echo 0000:01:00.0 > /sys/bus/pci/devices/0000:01:00.0/driver/unbind
echo 0000:01:00.0 > /sys/bus/pci/drivers/pciback/new_slot
echo 0000:01:00.0 > /sys/bus/pci/drivers/pciback/bind
echo 0000:01:00.1 > /sys/bus/pci/devices/0000:01:00.1/driver/unbind
echo 0000:01:00.1 > /sys/bus/pci/drivers/pciback/new_slot
echo 0000:01:00.1 > /sys/bus/pci/drivers/pciback/bind
прописываем скрипт в автозагрузку
update-rc.d ati.hide.pciback defaults 95 05
перезагружаемся и снова проверяем доступность устройств
sudo xm pci-list-assignable-devices
Развернуть/свернуть скрытый текст.
Если устройства стали доступны DomU в файле vm.cfg раскоментируем 2 последних строчки
gfx_passthru = 0
pci=['01:00.0','01:00.1']
и попробуем создать ВМ
sudo xm create ~/xen_vm/vm.cfg
если всё прошло успешно и гостевая ОС запустилась
Развернуть/свернуть скрытый текст.
останется зайти в систему и установить драйверы на карту Radeon причем устанавливать нужно только сами драйверы Каталист Контрол Центр (CCC) ставить нельзя иначе получите «BSOD»
P.S. Обещанные в начали статьи ссылки
Установка Xen
Oписание параметров файлов виртуальных машин Xen
Xen. Или как приучить шindows быть второй на компе.
Проброс видеокарты в виртуальную машину
Xen_PCI_Passthrough
Паравиртуальные драйверы для Windows
Время на прочтение
9 мин
Количество просмотров 29K
Сразу опишу главный плюс такого решения – Это бесплатно! Любой может более менее полноценно администрировать рабочие места(Windows машины/сервера, linux сервера, любые ОС), работать с бекапами и эффективно использовать мощность железа.
Так уж вышло, что профессиональные решения типа VM Ware стоят очень приличных денег.
Введение
Данная статья преследует цель упростить жизнь таким же энтузиастам, которые по какой-то причине, не являясь большими devOps специалистами, уже развернули визор Xen Server и запустили на нем продакшен проекты.
Как правило, сталкиваясь с проблемами и сложностями на уже запущенной системе, с проектами в продакшене право на ошибку нет.
Здесь мы рассмотрим свой опыт работы, проблемы и их решения, приходящие в процессе эксплуатации Xen Server в полностью бесплатном режиме и без какой-либо подготовки, в формате «разберемся в процессе».
1. Базовая настройка и нюансы установки
Начнем с установки. Процесс довольно прост: скачиваем iso, нарезаем на usb и устанавливаем на свой новоиспеченный сервер, который по нашему плану будет крутить на себе много разных виртуальных машин на разных ip-адресах, позволяя использовать ресурсы оборудования значительно эффективнее и предоставлять нам прекрасные возможности создания снепшотов и работы с ними.
Снепшоты – это образы системы, которые создаются моментально, запоминают точное состояние всей системы (виртуальной машины) на момент снятия и позволяют вернуться к этому состоянию в любой момент, буквально за несколько секунд, сохранив при этом текущее состояние.
Итак, в процессе установки, точнее при ее завершении, будет задан важный вопрос про объединенную файловую систему – Enable thin provisioning (Optimised storage for XenDesktop). Суть всего этого глубже, но нам следует знать важную деталь: если мы ответим да, сможем в дальнейшем при подключении по ssh складывать файлы образов, используя пространство дисков, которые выбрали при установке. Стоит отметить, что в дальнейшем после установки мы сможем прицеплять сколько угодно новых дисков и инициализировать их в системе, но не в общем пространстве, о котором нас спрашивают при установке.
Почему важно иметь возможность использовать общее пространство? Это слегка упрощает разворачивание больших бекапов (снепшотов или образов). Если делать это через интерфейс, то при обрыве соединения весь процесс будет потерян. В случае передачи по sftp вы всегда сможете вернуться к тому же моменту и догрузить файл используя ftp клиент. Можно так же примонтировать сетевой диск и выполнить импорт с него, но здесь важна стабильность сетевого канала.
Есть важный нюанс: доступ к общему пространству, где по совместительству лежат все виртуальные машины основного раздела, происходит по адресу: /run/sr-mount/. Загружая туда файл, нам будет доступно все место из Local storage, но учтите, что в интерфейсе все, что мы займем своими бекапами, учитываться не будет и система в GUI будет говорить, что места больше (на самом деле нет). За этим необходимо следить.
!Важно! Если мы займем все место, а система будет думать, что оно есть, с виртуальными машинами начнет происходить страшная магия, и они начнут выключаться на ровном месте. Самое страшное в этой истории то, что не все машины запустятся после того как мы освободим место. С этим нужно быть предельно внимательными.
Все остальное в процессе установки на дальнейшую работу особо не влияет (по крайней мере в наших сценариях).
2. Запуск, подключение дисков, iso-образов и создание машин
После успешного запуска и подключение визора XenCenter из-под Windows (GUI работает только под ним) нам предоставляется возможность пользоваться благами виртуализации и создавать виртуальные машины.
При попытке создать машину нам сразу будет предложено использовать стандартный шаблон, загруженный через импорт снепшот (бекап) или снепшот от текущих машин. Есть так же Xen App, но в нашем бесплатном использовании он не актуален.
Как правило, стандартные шаблоны бесполезны и при создании новой машины, где мы будем устанавливаться с iso, нужно выбирать Other install media. В случае развертывания из снепшотов, разумеется, выбираем снепшот.
Важный момент: при развертывании снепшота системе требуется не только место на диске, на котором мы развертываем виртуальную машину, но и примерно столько же свободного места на основном диске, где лежит снепшот.
Из практических советов: в названии машины пишите ее полный ip-адрес, это упростит процесс администрирования, когда ваших виртуальных машин станет очень много.
Подключение локального репозитория ISO
Для установки любой ОС (а, разумеется, мы захотим поставить всё и вся) необходимо создать репозиторий, куда мы будем складывать свои iso.
-
Создаем папку:
$ mkdir -p /var/opt/xen/ISO_Store -
Создаем сам репозиторий, через Storage Manager(SR):
$ xe sr-create name-label=LocalISO type=iso device-config:location=/var/opt/xen/ISO_Store device-config:legacy_mode=true content-type=isoname-label – в данном случае имя репозитория
Сразу после этого в GUI появится новое хранилище:
Чтобы загрузить туда iso нужно загрузить по sftp iso образ в /var/opt/xen/ISO_Store или зайти по ssh в папку и вытянуть образ через wget.
cd /var/opt/xen/ISO_Store
wget https://*address*/*file*.iso
Для активации образов нужно перейти в LocalIso – Storage и нажать кнопку Rescan:
Образ появится в списке.
Так же в список загрузки виртуальной машины(Console – DVD Drive 1) добавится все что инициализировано в локальном репозитории.
Теперь можно выбрать загруженный образ и установить на новую виртуальную машину.
Далее идет обычный процесс установки и использование виртуальной машины. Обратите внимание на то, что лишние виртуальные сетевые карты лучше сразу удалять, чтобы не болтались в системе. По умолчанию там будут все карты сервера.
Подключение дисков к уже настроенной системе
В какой-то момент после запуска и начала использования системы возникнет необходимость подключить новые диски. Сразу отмечу, что есть нюанс с дисками более 2 ТБ, они подключаются немного иначе, ниже это опишу.
Процесс подключения:
1. Нужно посмотреть список дисков:
fdisk -l
2. Далее нужно проверить, есть ли на диске какие-то разделы:
ls -l /dev/disk/by-id/
Если разделов нет, этот шаг можно пропустить.
Если разделы есть и нужно использовать весь диск под хранилище, все разделы нужно будет удалить. Делается это просто с помощью fdisk:
fdisk /dev/sdb
*sdb* тут идентификатор диска, полученный из fdisk -l
Далее нажимаете d, выбираете раздел, который хотите удалить и жмете w, чтобы сохранить изменения.
Если диск больше 2Tb, то следует воспользоваться программой gdisk. Работает так же, как fdisk (gdisk /dev/sdb).
Так как хранилище XenServer использует LVM для разделов, выполним инициализацию диска для работы с LVM:
pvcreate /dev/sdb
Если получаем ошибку
Command not permitted while global/metadata_read_only is set,
нужно выполнить ту же команду, но с дополнительным параметром:
pvcreate /dev/sdb -ff --config global{metadata_read_only=0}
Далее нам нужно получить UUID текущего хоста гипервизора:
xe host-list
Копируем полученный uuid и используем его в непосредственно команде по созданию локального хранилища XenServer:
xe sr-create content-type=user host-uuid=27168638-2022-4dcb-aa1c-56de7d59f989 type=lvm device-config-device=/dev/sdb name-label="Local storage 1.5TB"
Здесь:
-
host-uuid – uuid гипервизора, полученный из xe host-list
-
type – тип файловой системы
-
device-config-device – подключаемый диск
-
name-label – название диска после подключения (так он будет называться в визоре).
После выполненных манипуляций диск сразу станет виден в XenCenter, его можно использовать для создания виртуальных машин.
После подключения новое хранилище можно выставить как хранилище, используемое по умолчанию.
Небольшое отступление на тему lvm:
Lvm позволяет менять размеры диска на лету, даже если с этого диска запущена система. Это крайне полезная возможность.
Процесс:
1. Смотрим список томов:
fdisk -l
2. Создаем раздел на указанном диске:
fdisk /dev/xvdb
В примере *xvdb* – выбранный диск
3. Инициализируем lvm:
pvcreate /dev/xvdb1
В примере *xvdb1* – созданный на предыдущем этапе раздел
4. Отображаем список групп LVM:
vgdisplay
5. Включаем новый диск в нужную группу LVM :
vgextend ubuntu-vg /dev/xvdb1 — включаем новый диск в группу LVM
В примере *ubuntu-vg* – это выбранная группа LVM.
6. Расширяем выбранную группу на указанный объем:
В данном примере мы увеличиваем объем на 10 ГБ:
lvextend -L +10G /dev/mapper/ubuntu--vg-root
В данном примере мы берем весь объем, который доступен, расширяем на максимум доступного пространства:
lvextend -l +100%FREE /dev/mapper/ubuntu--vg-root
7. Запускаем сам ресайз в реальном времени, группу нужно посмотреть в /dev/mapper/
Cd /dev/mapper/; ls
resize2fs /dev/mapper/ubuntu--vg-root
В примере */dev/mapper/ubuntu—vg-root * выбранная группа
После выполнения команды resize2fs можете проверить доступное место, оно увеличится (df -h).
Нюансы работы со снепшотами
Для создания и администрирования снепшотов требуется довольно много свободного места (больше чем в два раза от размера виртуальной машины).
Если получилось так, что мы создали машину на хранилище, у которого нет достаточного запаса свободного места и создали снепшот, он займет все место.
При попытке его удалить место не вернется назад, но снепшот пропадет (удалится).
Как выйти из этой ситуации?
Есть встроенный механизм для очистки места после удаления снепшотов. Во вкладке Storage есть кнопка «Reclaim free space», но он может не дать желаемого эффекта. Так же стоит учесть, что данная функция создает нагрузку на контроллер и во время выполнения это операции его производительность может сильно упасть.
В этом случае нужно подключить второй диск большего размера, скопировать текущую машину на второй диск, затем удалить ее на первом диске. Virtual Allocated в этом случае исправится сразу, но занятое место не сразу, через некоторое время. На всякий случай можно выполнить команду xe sr-scan uuid
Далее мы копируем машину со второго диска на первый и стартуем ее.
Импорт и экспорт бекапов
При сборке нового сервера стоит учитывать тот факт, что снепшоты снятые с более поздней версии Xen Server. Невозможно импортировать на сервер с более ранней версией Xen Server.
В обратном режиме все работает без проблем, т.е. снепшот, снятый с ранней версии Xen Server корректно импортируется в новую версию.
Также не рекомендуется большие бекапы снепшотов импортировать по сети через визор, надежнее загружать по sftp снепшот и выполнять команду:
xe vm-import filename=/mnt/nfs/TestVM1-compress.xva
filename – адрес расположения бекапа (снепшота)
3. Возможности Xen Server и работа с консолью
Сам по себе Xen Server имеет довольно большое количество функционала, почитать про которые можно тут. Разумеется, полные возможности доступны только из консоли.
Здесь мы разберем буквально пару полезных примеров работы с функционалом Xen Server из консоли.
Пример работы с консолью:
1. Включить автозапуск виртуальной машины после запуска гипервизора:
Получаем uuid нужной виртуальной машины:
xe vm-list
Находим виртуальную машину и копируем uuid, далее включаем автозагрузку, подставляя в команду подходящий uuid:
xe vm-param-set uuid=b23sfeefd-aee0-2def-8f15-55b3ef15ea77 other-config:auto_poweron=true
После выполнения команды виртуальная машина будет запускаться вместе с запуском гипервизора.
2. Активировать все доступные ядра для виртуальной машины.
В Citrix XenCenter могут присутствовать некоторые ограничения на выделение количества процессорных ядер. Например, вы можете столкнуться с ограничением в 32 ядра на одну виртуальную машину.
Для того чтобы использовать все доступные ядра, мы так же прибегаем к помощи консоли:
Получаем uuid нужной виртуальной машины:
xe vm-list
Выполняем обе команды с указанием количества ядер:
xe vm-param-set VCPUs-max=56 uuid=659795da-49cf-5071-27bd-6eab7b0f5951
xe vm-param-set VCPUs-at-startup=56 uuid=659795da-49cf-5071-27bd-6eab7b0f5951
В итоге получаем виртуальную машину с указанным количеством ядер, точнее, потоков.
4. Удивительные, возможно полезные истории
Здесь я хочу рассказать несколько удивительных историй так или иначе связанных с виртуализацией.
1. История с нерабочим экраном консоли
Как-то раз при сборке и настройке нового сервера произошло следующее: Xen Server успешно установлен, успешно подключается от Xen Center, создает/редактирует виртуальные машины, все, казалось бы, отлично! Но при попытке запустить какую-либо из машин на вкладке консоли черный экран и потом ошибка, что-то вроде: «Невозможно создать изображение» (точную формулировку не помню).
Множество часов было потрачен на попытку решить эту проблему, подкидывались разные видео карты, отгуглен весь интернет. В процессе разбора было принято решение залезть в конфиги Xen, в которые залезать нельзя и ковыряться именно с настройками адаптера, т.к. все хоть как-то близкие темы вели именно туда.
После редактирования конфигов все закончилось плохо, и в итоге все пришлось устанавливать заново.
Проблема заключалась в закрытом порте у провайдера. Как только переключились на локальную сеть, все заработало. Если столкнетесь с похожей проблемой в первую очередь переключитесь на локальную сеть для проверки!
2. История с рейд массивами, которые спонтанно разлетались
На протяжении долгого времени на одной из машин мы страдали с непонятной проблемой: рейд разных типов периодически рассыпался. Мог отработать 3 месяца корректно и разбиться, мог отработать неделю корректно и рассыпаться.
Меняли:
-
Материнскую плату (контроллер MegaRaid)
-
Память
-
SSD-диски
Создавалось впечатление, что это помогало, но потом все снова ломалось. В итоге проблема оказалась с корзиной, а, точнее, с бекплейтом. После ее замены проблема ушла.
3. Подключение удаленных hasp-ключей и других удаленных usb устройств:
При организации виртуальной инфраструктуры может возникнуть потребность в подключении hasp ключей или других устройств, которые проблематично вставлять в сервер в дата центре.
Для решения таких задач есть специальные решения. Например, ПО USB Redirector (бесплатно для Linux).
Эта схема позволяет развернуть сервер на физической машине в офисе и прокинуть на клиент в виртуальную машину любые usb устройства и настроить автоподключение.
Так мы легко прокидывали для решения задач клиентов всякого рода usb на виртуальные машины, хотя когда первый раз услышали про такую задачу в голову приходили дурацкие решения, вроде того, чтобы поехать в ДЦ и вставить usb ключ в сервер.
Тема не новая, но возможно кому то эта информация будет полезна. Очень удобная схема для установки программного обеспечения на виртуальные машины, требующего hasp ключи для работы.
5. Выводы
По моему скромному опыту, для организации полноценной работы с точки зрения обеспечения серверной инфраструктуры для мелко-средней веб-студии бесплатные решения на баз Xen Server отлично подходят.
Они позволяют сэкономить на стоимости Enterprise решений и решить большинство задачи, стоящих перед бизнесом.
Если есть в душе какой то интерес к devOps и организации собственной ИТ инфраструктуры, но нет опыта в этой области и хотелось бы войти в царство виртуализации без затрат, XenServer — отличный старт!
Installing XenServer Tools on Windows VMs
- Click Run Setup.exe to begin XenServer Tools installation. This opens the Citrix XenServer Windows Management Agent Setup wizard.
- Alternatively, click Open folders to view files and then run Setup.exe from the CD drive.
Does Xen support Windows?
Although macOS is a Unix-based operating system, it is proprietary and offers licenses to a limited set of virtualization products. So Xen does not run on macOS. Operating systems supported as guests on Xen include GNU/Linux, FreeBSD, NetBSD, OpenBSD, MINIX, and Windows OS.
Is Xen still free?
The Xen Project community develops and maintains Xen Project as free and open-source software, subject to the requirements of the GNU General Public License (GPL), version 2.
How do I install Xen hypervisor on Windows 10?
To Install XenServer Tools…, go to XenCenter client > VM > Install XenServer Tools. This will inject it’s installation ISO to the DVD drive of your OS. Once you have allowed the ISO to be injected in the OS just double click and find the installer.
How do I set up XCP-Ng?
The devices listed on Citrix Hypervisor’s Hardware Compatibility List are supported by XCP-ng.
- Step 1: Download XCP-ng 8.
- Step 2: Create bootable USB or attach ISO to Virtual Media.
- Step 3: Install XCP-ng 8.2 Virtualization Platform.
- Step 4: Install XenServer | XCP-ng Management tools (Optional)
How do I install Xen Orchestra Community Edition?
How to: How to Setup Xen Orchestra Community Edition (Free)
- Step 1: Download Linux ISO.
- Step 2: Create Storage Repository for ISOs.
- Step 3: Create the Xen Orchestra VM.
- Step 4: Configure Linux Networking.
- Step 5: Update Linux and Install XOCE.
- Step 6: Update XOCE.
- Step 7: Configure HTTPS.
- Step 8: Troubleshoot HTTPS.
Which hardware platform can Xen runs on?
Support for x86, x86-64, Itanium, Power PC, and ARM processors allow the Xen hypervisor to run on a wide variety of computing devices and currently supports Linux, NetBSD, FreeBSD, Solaris, Windows, and other common operating systems as guests running on the hypervisor.
What is the virtual machine manager for the Xen platform?
The Xend daemon (xend), which stores configuration information about each virtual machine and controls how virtual machines are created and managed. A modified version of QEMU, which is an open-source software program that emulates a full computer system, including a processor and various peripherals.
How secure is Xen?
Xen Project sets itself apart as the safest and most reliable hypervisor to use for security-first environments because of its architecture, advanced security features, and an industry-leading security disclosure process.
How do I install Xen?
Installation
- Install Ubuntu on an empty machine and use the LVM (logical volume manager) option when you do that. Leave space for a logical volume for VMs when you are asked to create partitions.
- Install XEN: sudo apt-get install xen-hypervisor-amd64.
- Now you have a Xen hypervisor.
- Configure bridged networking.
How do I download Xen Center?
You can download XenCenter from Citrix Hypervisor Download page….Obtain The Latest Update Through XenCenter
- Go to Tools > Options > Updates.
- Under Automatically check for XenCenter updates, select Check for new XenCenter versions.
- Click OK.
How is XCP-NG based on XenServer community powered?
Based on XenServer, XCP-ng is the result of massive cooperation between individuals and companies, to deliver a product without limits. No restrictions on features and every bit available on GitHub! A glance on your whole XCP-ng infrastructure on a dashboard page!
Which is the official graphical client for XCP-ng?
The official graphical client for XCP-ng is Xen Orchestra, which gets support from a team of several developers. On the other hand, XCP-ng Center is maintained by community members on their free time and hosted by the XCP-ng project. Compatibility to Virtualisation Host all XCP-ng releases up to 8.2
Which is the DEFAULT entry point for Xen Project?
XCP-ng is a Xen Project incubation project XCP-ng virtualization platform is a Xen Project incubation project hosted in the Linux Foundation.XCP-ng aims to be the bridge between the users community and the developers and is the default entry point for any user. Learn about Xen Project Success Story: From Kickstarter to Datacenter
What do I need to install Xen guest driver?
The tools are made of two main components: Xen guest drivers have been built-in in the Linux kernel for many years. All currently supported Linux distributions include them. So all we need is to install the management agent, which comes either as a systemd or as a sysvinit service, depending on the Linux distribution.
Дата: 22.05.2015 Автор Admin
В данном цикле статей, мы рассмотрим установку и настройку виртуальной среды основанной на гипервизоре XenServer.Перейдем к установке гипервизора.
Скачиваем дистрибутив с официального сайта — тут.
Посмотреть возможности XenServer можно на этой странице.
Начнем. Загружаемся с установочного диска.
Выбираем раскладку клавиатуры.
Далее XenServer предупреждает что все данные на дисках будут уничтожены, также возможно установить специальные драйвера нажав F9 если это необходимо.
Принимаем соглашение.
Далее выбираем диск на котором будет располагаться хранилище виртуальных машин. Если необходимо хранилище которое будет расширяться динамически, выбираем Thin provisioning.
Далее выбираем путь файлов установки. В нашем случае это локальное хранилище.
Если у вас отсутствует Supplemental Pack (дополнительные компоненты XenServer) нажимаем No.
Пропускаем проверку установочного диска, т.к. мы уверены что он на 100% рабочий =)
Вводим пароль root.
Указываем сетевой интерфейс для управления сервером.
Указываем сетевые настройки для управляющего интерфейса.
Указываем Hostname и DNS сервера.
Указываем временную зону.
Далее для синхронизации времени выбираем NTP.
Указываем адреса NTP серверов.
Подтверждаем установку XenServer.
Ожидаем окончания установки.
После окончания установки перезагружаемся.
После загрузки сервера устанавливаем Citrix XenCenter. Актуальную версию можно найти тут (Windows Management Console).
Запускаем XenCenter, выбираем Add New Server.
Вводим ip адрес установленного сервера и логин с паролем.
После этого в консоли появится наш XenServer.
Перейдем к установке SP1.
Скачивам и распаковываем SP1. Скачать можно отсюда.
В меню XenCenter выбираем Tools — Install Update.
Выбираем SP1.
Выбираем Xen хост.
Следующим шагом загружаем обновление на сервер. Заметьте, иконка сервера изменилась.
Проходим проверку, и нажимаем Next.
Далее предоставим XenCenter возможность самому запустить процесс установки обновления. Нажимаем Install Update.
Ждем окончания установки.
Во время установки хост Xen будет перезагружен. После перезагрузки XenCenter запустит скрипты обновления и завершит установку.
На этом установка SP1 завершена. Можете обратить внимание что после установки SP1 , появляется поддержка windows 10.
Перейдем к настройкам сети. Открываем хост Xen и открываем раздел networking.
Нажимаем add network.
Далее мы создадим агрегированный сетевой адаптер, состоящий из 2-х физических.
Выбираем Bonded network.
Выбираем сетевые адаптеры и тип агрегации.
Если у вас всего 2 физических сетевых адаптера, XenCenter предупредит вас о том что интерфейс управления переместиться в агрегированный интерфейс.
Создаем Bond.
Интерфейс создан.
Теперь создадим сеть для виртуальных машин, сеть будет с определенным VLAN.
Нажимаем Add network.
Выбираем External Network.
Задаем имя сети.
Указываем агрегированный интерфейс и VLAN. Также можно добавлять эту сеть автоматически для новых виртуальных машин.
Теперь у нас есть сети для управления и виртуальных машин.
Теперь перейдем к созданию виртуальной машины.
Выбираем ОС.
Вводим имя.
Выбираем установку с DVD привода хоста.
Выбираем хост Xen.
Указываем ресурсы для VM.
Указываем хранилище.
Выбираем сеть.
Также при выборе сети, можно указать пропускную способность виртуальной машины.
Проверяем введенные данные и создаем виртуальную машину.
Для управления VM перейдите в раздел Console.
Далее установите ОС в обычном режиме.
Важная особенность, XEN в зависимости от выбранной ОС, сам определяем параметры загрузки ядра ОС, поэтому при установке Ubuntu, вы сразу попадаете в режим установки.
Также обратите внимание, что для хранения дисков VM, Xen использует LVM, и отдает ее виртуальной машине как блочное устройство.
Установка Windows проходит в обычном режиме, там Xen не меняет параметры загрузки.
После установки VM установите Xen tools. Дистрибутивы linux, например Ubuntu, устанавливают xen tools на этапе установки ОС.
В Windows нужно установить xen tools вручную. Сделать это можно подключив CD образ Xen tools в консоли Xen.
Добавим второй хост XEN.
Добавляем второй хост по аналогии.
Теперь у нас 2 хоста XenServer.
Установите SP1 по аналогии.
В последней версии Xen хосты находят обновления автоматически через XenCenter, и загружают обновления с ближайших хостов Xen.
Продублируйте настройки сети на втором хосте.
Рассмотрим живую миграцию с хоста на хост.
XenServer поддерживает живую миграцию без общих хранилищ.
Запускаем мастер миграции.
Выбираем какую виртуальную машину мы будем мигрировать на какой хост.
Далее будет выбрано локальное хранилище второго хоста Xen.
Далее выбираем сеть, куда VM будет мигрировать.
Далее выбираем Storage Network.
Как видите иконка VM изменилась. Теперь она в статусе миграции.
Как видите Vm успешно мигрировала на второй хост.
Также возможно администрировать хост XenServer напрямую, подключившись к консоли сервера.
Данных функций хватит для минимального управления хостом Xen.
В следующей статье мы рассмотрим интеграцию с Active Directory, настройку пулов серверов, настройку HA, и подключение общих хранилищ.
Related posts: