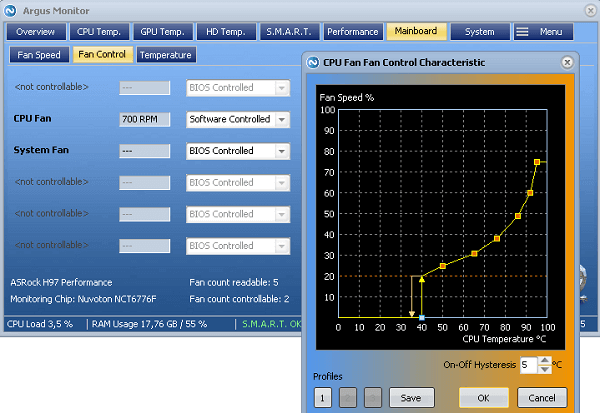Download Article
Download Article
- Using SpeedFan
- Using the BIOS
- Video
- Tips
|
|
|
This wikiHow teaches you how to adjust the fan speeds on your Windows 10 laptop. While it is possible to increase or decrease the speed of your PC’s fans on some models, the feature is not widely available. If your fan speed can be managed manually, you can typically adjust fan speeds in the BIOS/UEFI or using a third-party utility like SpeedFan within Windows.
-
1
-
2
Open SpeedFan. Once the app is installed, you’ll find it in your Windows Start menu.
- You may have to click Yes to give SpeedFan permission to access your PC’s settings.
- After a few moments, you will see some information about your PC on the main screen. The fans and their current speeds should appear in the box just below the «CPU usage» bar. If you don’t see any fans here, or the only fans you see are listed as «0 RPM,» your motherboard is not supported by SpeedFan.
Advertisement
-
3
Click the Configure button. It’s in the upper-right area of the window.
-
4
Click the Advanced tab. It’s at the top of the window.
-
5
Select your CPU from the «Chip» menu. It’s at the top of the screen. It’s the entry that begins with «IT» and ends with «ISA.[1]
» In the bottom section, you’ll see several properties, a few of which should begin with «PWM (a number) mode.»- If you don’t see your CPU in the menu, go through the other options and look for one with «PWM mode» entries in Property box. If you don’t see any options that display a «PWM mode» option in the Property box, you won’t be able to change your fan speed.
-
6
Set your PWM modes to «Software controlled.» To do so, click the first PWM mode entry, and then select Software controlled from the drop-down menu at the bottom. Repeat this for each PWM mode entry (PWM 1 mode, PWM 2 mode, etc.).
- The default option, Smart Guardian, stands for chip-based control. When this default option is set for any PWM modes, your PC will self-regulate the fan speeds instead of allowing you to make changes.
-
7
Click OK. This takes you back to the main SpeedFan screen.
-
8
Find which PWM controls each component’s fan. Take a look at each fan speed in the box on the left side of the window. You’ll also see each of the PWMs listed just beneath this box, each with its own percentage value. Grab a sheet of paper or open a blank text file and log the following:
- Write down the percentage of the first PWM setting.
- Now set the first PWM to 0%. After a moment or two, one of the temperatures in right-hand box will begin to rise and turn red. The component with the raised temperature is the one affected by that PWM. Write that down.
- Enter the original percentage back into the box.
- Repeat for all other PWMs until you know a) which PWM controls which components’ fans, and b) what the default values are for each PWM.
-
9
Adjust the fan speeds by raising or lowering the percentage for each PWM. Start by making small adjustments, raising or lowering the speed by just 1 or 2 at first. Watch the temperatures in the right panel to make sure you don’t cause any overheating, while also paying attention to how your changes affect performance.
Advertisement
-
1
Boot your PC into the BIOS/UEFI. Depending on your laptop’s model and motherboard, you may be able to control fan speeds in the BIOS or UEFI.[2]
Save any work you have open, and then do the following:- Press the Windows key + i to open your Settings.
- Click Update & security.
- Click Recovery in the left panel.
- Click Restart now under «Advanced startup» in the right panel.
- Click Troubleshoot and then Advanced options.
- Click UEFI Firmware settings and select Restart. This reboots your PC into the BIOS/UEFI.
-
2
Locate the menu related to your fan. The location will vary, but check the various menus for anything having to do with fans, fan speed, cooling, or temperature. You may have to select a menu called Advanced first.[3]
-
3
Choose a fan speed setting or profile. The options you can select also vary by manufacturer.
- You will typically have the option to adjust the temperature at which the fan will speed up, and often the speed itself. If your issue is that the fans are too loud and come on too often, you’d want to increase the temperature at which they activate. Just be careful not to let your PC run too hot, as you could damage your hardware.[4]
- You will typically have the option to adjust the temperature at which the fan will speed up, and often the speed itself. If your issue is that the fans are too loud and come on too often, you’d want to increase the temperature at which they activate. Just be careful not to let your PC run too hot, as you could damage your hardware.[4]
-
4
Save and exit the BIOS. The exact key you’ll need to press will appear with «Save Changes and Exit» toward the bottom of the screen. Press that key to save and exit. When your PC boots back up, it will be using the new fan settings you’ve set.
Advertisement
Ask a Question
200 characters left
Include your email address to get a message when this question is answered.
Submit
Advertisement
Video
-
Some gaming PCs offer power management software that lets you control fan speeds from within Windows. If your laptop model is a gaming-specific laptop, check your manufacturer’s website for available downloads.
Thanks for submitting a tip for review!
Advertisement
About This Article
Article SummaryX
1. Install and open SpeedFan.
2. Click Configure.
3. Click Advanced.
4. Select your CPU from the Chip menu.
5. Set each PWM Mode value to «Software controlled.»
6. Click «OK.»
7. Raise or lower each PWM speed.
Did this summary help you?
Thanks to all authors for creating a page that has been read 145,320 times.
Is this article up to date?
NoteBook FanControl — программа для управления вентиляторами охлаждения (кулерами) у ноутбуков от различных производителей. Это бесплатное программное обеспечение, разработанное программистом-любителем. Утилита подходит не для всех существующих ноутбуков, поддерживается операционными системами Windows 7 и выше (32 и 64 бит), не имеет перевода на русский язык.
Многие пользователи ноутбуков сталкиваются с различными проблемами, вызванными некорректной работой вентиляторов охлаждения центрального процессора, графического адаптера или корпуса (общий кулер). Это может быть непрерывная работа кулеров на максимальных оборотах даже в случае, когда на ноутбуке не запущено ресурсоемкое приложение (например, игры), либо, наоборот, чрезмерно малая скорость их вращения, что приводит к перегреву и самопроизвольному выключения компьютера.
Программа NoteBook FanControl помогает решить данные проблемы, т.к. предназначена она для регулировки скорости вращения вентиляторов. А это, в свою очередь, осуществляется путем увеличения или уменьшения напряжения, подаваемого на кулеры.
Фиксация скорости вращения кулеров
Утилита NoteBook FanControl предоставляет пользователю возможность вручную выставить требуемую скорость вращения вентиляторов, которая будет поддерживаться в течение всей сессии работы ноутбука. Это, к примеру, может помочь решить проблему с сильным нагревом охлаждаемого компонента компьютера при загрязнении кулера пылью.
Хоть ноутбук и способен самостоятельно регулировать скорость его вращения в зависимости от текущей температуры центрального или графического процессора, он все же не учитывает фактор загрязнения. Запыленный вентилятор вращается медленнее, но компьютер этого не учитывает, выставляя такую величину подаваемого на него напряжения, которая заложена производителем.
Добавим, что способность программы NoteBook FanControl фиксировать скорость вращения кулеров зачастую используется в целях разгона центрального или графического процессора на игровых ноутбуках. Оверлокеры подстраховываются, выставляя максимальное значение скорости вращения вентиляторов, перед непосредственным разгоном ЦП или ГП.
Автоматическая регулировка скорости вращения кулеров
Ввиду возникновения разнообразных программных ошибок, скорость вращения вентиляторов охлаждения у ноутбука может находиться на максимально высоком уровне, независимо от текущей температуры процессора или видеокарты. Это приводит к возникновению шума даже в те моменты, когда компьютер просто находится в режиме простоя, не выполняя никаких задач (кроме отображения рабочего стола). Кроме того, высокая скорость вращения кулеров становится причиной быстрого расхода заряда аккумулятора при работе ноутбука в автономном режиме.
Программа NoteBook FanControl может взять на себя роль управления величиной напряжения, подаваемого на кулеры. Она сама будет отслеживать температуру охлаждаемого компонента, увеличивая или уменьшая скорость вращения ответственного вентилятора.
КАК ПОЛЬЗОВАТЬСЯ ПРОГРАММОЙ NOTEBOOK FANCONTROL?
На момент написания обзора программа NoteBook FanControl поддерживала чуть более 200 моделей ноутбуков Acer, Asus, Dell, Fujitsu, Gigabyte, HP, Lenovo, Medion, Sony, Toshiba и некоторых других производителей. Если в этом списке присутствует лэптоп пользователя, то использование программы сводится к нескольким простым шагам (см. скриншоты ниже):
- В верхней части окна программы в меню «Select config» выбираем модель ноутбука.
- В блоке «Fan control service status» переводим переключатель в положение «Enabled», что приведет к активации функции контроля кулера (или нескольких — зависит от модели лэптопа).
- Ниже отобразятся ползунки, с помощью которых и настраивается скорость вращения кулеров. Если сдвинуть его до упора вправо, программа перейдет в автоматический режим управления.
Стоит иметь в виду, что управление скоростью вращением кулеров осуществляется по заданной разработчиком программы схеме. Более опытные пользователи могут изменить конфигурацию любой из доступных схем, кликнув по кнопке «Edit» в окошке выбора модели ноутбука.
ЕСЛИ МОДЕЛЬ НОУТБУКА ОТСУТСТВУЕТ В СПИСКЕ NOTEBOOK FANCONTROL
Утилита NoteBook FanControl поддерживает возможность создания собственных и импорта сторонних профилей с настройками, обеспечивающими поддержку программой тех или иных моделей ноутбуков. На странице разработчика на сервисе GitHub присутствуют все необходимые инструкции, но на английском языке.
Описание
Система охлаждения — один из важнейших узлов ноутбука. Она должна быть исправна и поддерживать оптимальные обороты вентилятора, соответствующие температуре процессора, видеокарты и других элементов. Однако работа кулера на высоких оборотах создает серьезные шумы.
Для регулировки оборотов вентилятора ноутбука была разработана утилита NoteBook FanControl. Она содержит профили настроек для различных моделей ноутбуков. Вы можете просто найти свою модель ноутбука и автоматически применить оптимальные настройки для данного устройства или установить параметры вручную. В базе утилиты содержатся профили для ноутбуков Asus, Acer, Lenovo, Dell, HP, Sony и Packard Bell.
NoteBook FanControl позволит уменьшить шум, снизив обороты, или, наоборот, «разогнать» систему охлаждения, чтобы предотвратить перегрев комплектующих. Программа отображает показатели температуры процессора и текущее количество оборотов кулеров. Благодаря этому пользователь сможет увидеть, как принятые им изменения отразятся на компьютере.
Функции и особенности программы NoteBook FanControl 1.6.3:
- Управление оборотами вентиляторов;
- Готовые профили настроек для ноутбуков 7 различных производителей;
- Отображение температуры и оборотов кулера в реальном времени;
- Отсутствие русской локализации;
- Работает на OS Windows от XP и новее;
- Бесплатное распространение.
Скриншоты

Скачать NoteBook FanControl
Для полного комплекта мы рекомендуем вам также скачать O&O ShutUp10 (утилита для отключения телеметрии в Windows 10).
Поставить оценку
Средний рейтинг 4, всего оценок — 10
- Скачать программу
- Описание и функции
- Скриншоты интерфейса
- Комментарии пользователей
| Название→ | NoteBook FanControl |
|---|---|
| Версия→ | 1.6.3 |
| Лицензия→ | Открытый код |
| Размер файла→ | 2.21 Мб |
| Поддержка→ | Windows 7, 8, 10 |
| Разработчик→ | Stefan Hirschmann |
| Опубликовано→ | 28 июля 2022 |
Вы можете контролировать скорость вращения вентилятора вашего ноутбука с помощью этого программного обеспечения под названием «NoteBook FanControl». Процесс установки также быстрый и простой. Как только это будет сделано, значок приложения будет добавлен на панель задач вашего компьютера. Нажмите на значок, чтобы запустить приложение. Когда вы сделаете это в первый раз, появится простое окно.
Скачать для компьютера
Скачайте бесплатно и установите NoteBook FanControl 1.6.3 по прямой ссылке с сервера. Программа имеет лицензию «Открытый код» и разработана Stefan Hirschmann, подходит для компьютера и ноутбука с Windows 7, 8, 10. Размер загружаемого файла составляет 2.21 Мб.
Описание программы
Настройка скорости вращения вентилятора
Используя верхнюю панель инструментов, вы можете выбрать один из нескольких различных параметров, соответствующих марке и модели вашего ноутбука.
Приложение совместимо со многими популярными брендами ноутбуков, такими как Sony, Lenovo, Packard Bell, HP, Dell, Asus и Acer. Если вы перейдете в специальный раздел, который находится на странице приложения GitHub, вы можете узнать, совместима ли эта утилита с вашим ноутбуком или нет.
Предустановки и интеграция управления
Перед запуском службы необходимо выбрать предустановку. После этого службу управления вентилятором можно включить или выключить. Вы также можете изменить скорость вращения вентилятора с помощью удобного ползунка в центре окна.
Еще одна вещь, которую NoteBook FanControl дает вам, — это показания температуры процессора и скорости вращения вентилятора в режиме реального времени.
На производительность не влияет
Вы можете настроить автоматический запуск приложения при запуске системы. После того, как вы свернете или закроете главное окно, приложение останется в области панели задач.
Если вы хотите, чтобы значок на панели приложений имел другой цвет, вы можете перейти в раздел «Настройки», чтобы сделать это.
В целом инструмент представляет собой простое приложение для управления системой охлаждения вашего ноутбука.
Скриншоты интерфейса
Комментарии пользователей
Maintaining the performance of your hardware is crucial in the long run. If your laptop gets heated up, performance will suffer. Therefore, it is important that your laptop fan is always running optimally and adapting to every workload, light or heavy.
To this end, many companies have started offering built-in fan controlling software with their laptops. However, there are still many laptops that don’t have this built-in software. So how can you control the speed and performance of your laptop fan?
We made a thorough list of our recommendations for the best laptop fan control apps for this very purpose. Let’s start with the first one in the list:
1. SpeedFan
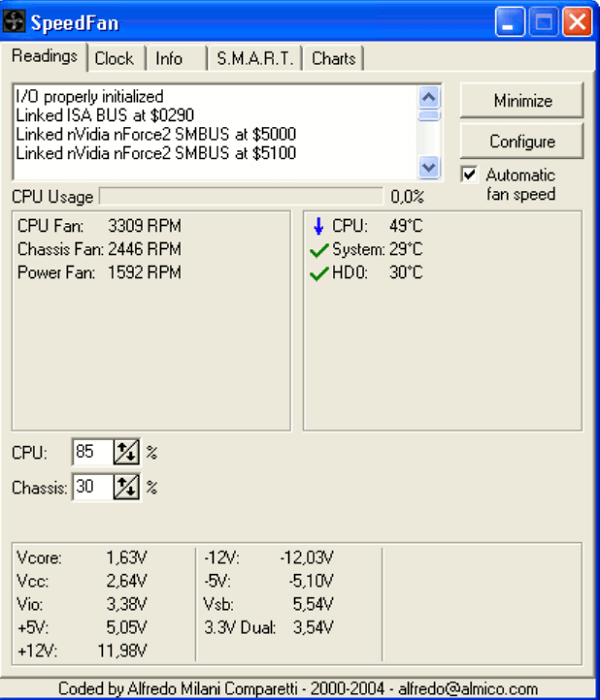
SpeedFan is a free fan speed controlling software that is widely used by people around the world.
It detects the temperature of the hard drive and other relevant hardware with its sensors and provides this information to you in a user-friendly interface. It can even read fan speed and voltage along with hardware temperature.
SpeedFan uses all of this information to give control to the user. You can control your fan speed to optimize the performance of your laptop accordingly.
SpeedFan Highlights:
- Price: Free
- Compatibility: Windows 95 and later
- Updated regularly
- Highly customizable
- Reduce fan noise
2. Open Hardware Monitor
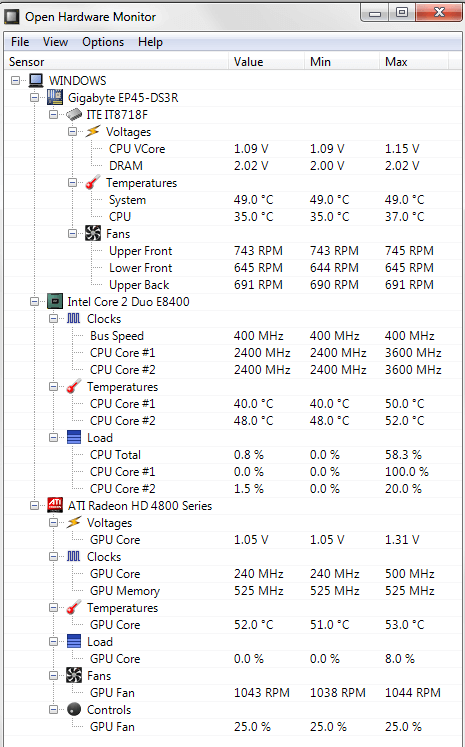
Open Hardware Monitor is another software that monitors hardware statistics on a computer.
The user can select how they want this information to be displayed.
Open Hardware Monitor can even display information from the sensors of Intel and AMD Processors, and ATI and NVIDIA video cards thanks to its SMART (Self-Monitoring, Analysis, and Reporting Technology) temperature reading.
Along with monitoring the various information relating to your hardware, you can manually control fan speed to optimize the processor’s temperature.
Open Hardware Monitor Highlights:
- Price: Free
- Compatibility: Windows XP and later; any 86x based Linux OS
- Updated regularly
- Comprehensive monitoring
3. NoteBook FanControl
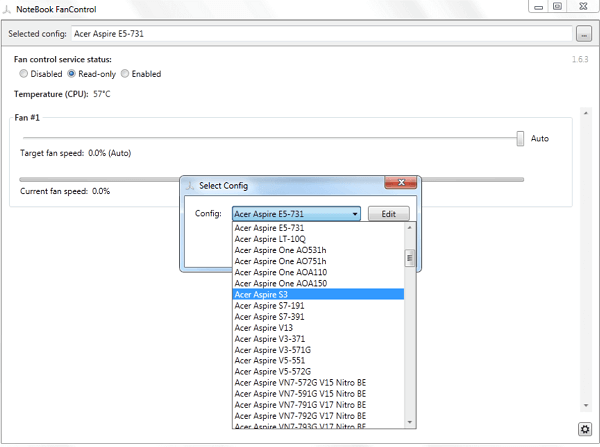
NoteBook FanControl is a free cross-platform software fan control service.
It gives you the option to apply a model from a selection of preloaded models for your laptop.
Notebook FanControl has a fairly straightforward and simple UI, making it easy to navigate.
Although it is available for the latest versions of Windows, Linux users have the option to create a configuration for themselves. You can check the list of supported laptops/notebooks here.
NoteBook FanControl Highlights:
- Price: Free
- Compatibility: Latest Windows versions; compatible with most laptop brands
- Extremely user-friendly
- Configuration creation options
4. HW Monitor
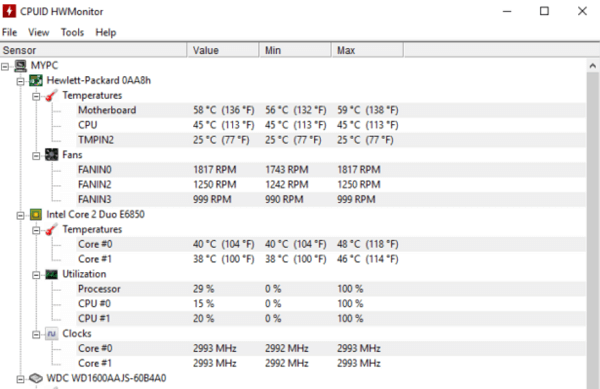
HW Monitor is a freemium hardware monitoring software with many facets of hardware information covered.
It can monitor hardware temperature, voltage, GPU and CPU temperatures, system power, fan speed, etc.
It is a user-friendly and reliable software that runs on even the latest Windows version.
Since it is a freemium software, the premium version of HW Monitor also provides additional features like Remote Monitoring, Graph Generation, Improved Interface, etc.
HW Monitor Highlights
- Price: Freemium
- Standard Version: $23.95
- Extended Version: $41.95
- Compatibility: Windows 2000 and later
- Extremely user-friendly
- Lightweight and efficient
- Readily updated
5. ZOTAC FireStorm

ZOTAC FireStorm is a free software for optimizing GPU performance for a ZOTAC and ZOTAC Gaming Graphic Card. This is mainly used to enhance the performance of your laptop when loaded with heavy graphics.
It boasts a futuristic gaming display. It has a fairly simple user interface and offers many options for fine-tuning settings to optimize performance.
This software gives you major control over your graphics card. You will be able to control voltage, performance, fan speed, clocking speed, memory, etc. with ZOTAC FireStorm.
ZOTAC FireStorm Highlights:
- Price: Free
- Compatibility: Windows 7 and later
- User-friendly interface
- GPU-Specific
6. Argus Monitor
Argus Monitor is a freemium monitoring and managerial system for extensive fan speed control and performance optimization.
With Argus, you can control all supported fans connected to your laptop. CPU cooling, Motherboard cooling, AIO cooling solutions, etc. are all supported.
You can find the optimum combination of all the fans with the multi-controlling feature. Along with fan speed monitoring and control, you also get temperature monitoring and SMART monitoring.
Argus Monitor Highlights
- Price: Freemium
- Argus Monitor (1-year license): 11.90 USD
- Compatibility: Windows 7 and later
- Extensive control
7. HWiNFO
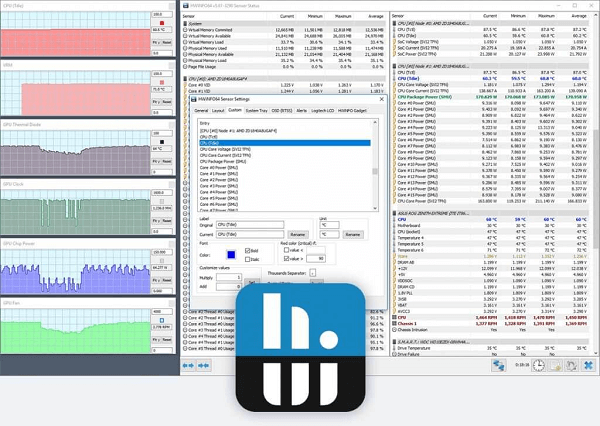
HWiNFO is an extremely comprehensive freemium fan control software that analyses, monitors, and reports hardware information. It has a customizable interface that offers real-time monitoring.
HWiNFO Pro offers additional features apart from comprehensive analysis, monitoring, and generating extensive reports. The Pro license can be used for commercial purposes, along with numerous automation facilities.
HWiNFO can adjust CPU and processor fan speeds very easily. You can monitor most of your hardware information like CPU/GPU temperature, fan speed, processing power, RAM usage, etc.
HWiNFO Highlights:
- Price: Freemium
- Personal License: $24.97
- Corporate License: $37.47
- Engineer License: $199
- Compatibility: Windows 95 and later; DOS
- Customizable interface
- Comprehensive monitoring and reporting
8. EasyTune
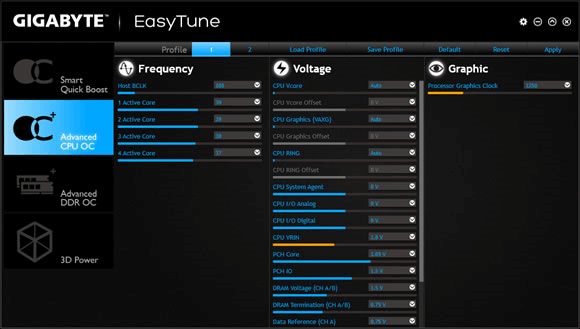
EasyTune is a free hardware management software by Gigabyte Technology. It is Windows-based and allows users to control several parameters of their hardware to optimize performance.
Some of its features include overclocking for boosted performance, CPU Intelligent Accelerator for CPU, Memory Intelligent Booster for Memory, Smart-Fan control for managing fan speed(CPU and North-Bridge Chipset), monitoring PC health, etc.
You have two modes to choose from, as per your requirements- Easy Mode and Advanced Mode.
EasyTune Highlights
- Price: Free
- Compatibility: Most Windows versions including Windows 10
- Straightforward interface
- Monitoring and management of fan speed
9. Corsair Link
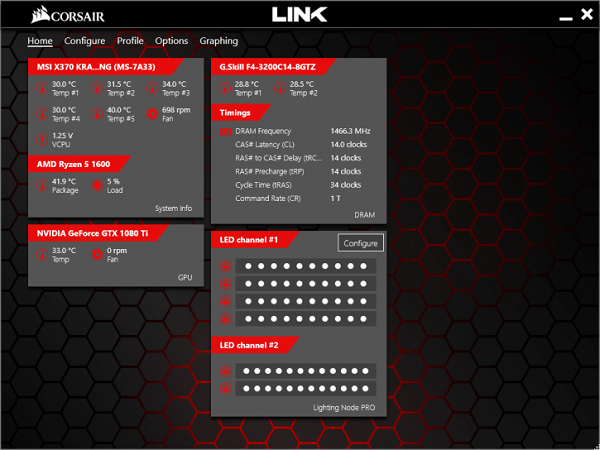
Corsair Link is a fan control and system hardware monitoring software used predominantly for gaming.
You can monitor CPU/GPU temperature, voltage, fan speed, performance, etc. in real-time. It is great when combined with other Corsair hardware products since the managerial control is extended to all Corsair compatible hardware.
You can automize the software to make adjustments within the parameters you set. Performance summary is easily accessible and overall most parameters can be monitored.
Corsair Link Highlights:
- Price: Free
- Compatibility: Most Windows versions including Windows 10
- Not for beginners
- Automation options
- Highly customizable
10. Mac Fan Control

Mac Fan Control is a great freemium software for controlling fan speed. It is compatible with Mac and Windows devices.
It has real-time monitoring for hardware information, controls for regulating fan speed and temperature, options for creating custom fan presets, and a simple user interface.
It is optimum for amateurs and very good software for Apple computers.
Mac Fan Control Highlights
- Price: Freemium
- Pro License for Mac: $14.95
- Pro License for Mac and Windows: $24.95
- Compatibility: MacOS; Windows XP and later installed via bootcamp
- User-friendly interface
- Great for beginners
11. TG Pro
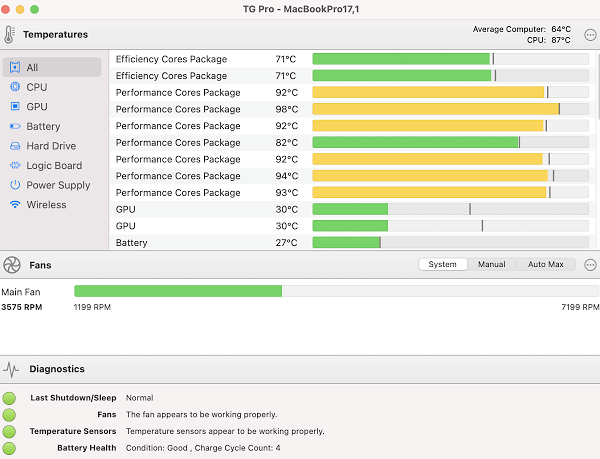
TG Pro is a fantastic fan control and hardware monitoring software for MacOS.
You can monitor CPU/GPU temperatures, fan speed, battery health, performance, etc. You have manual control over fan speed but can also automate it through TG Pro. You get auto fan control and instant cooling.
You can even receive email notifications about alerts and analysis of the performance.
TG Pro Highlights
- Price: Freemium
- License: $23.43 (discount of 50% offer available)
- Compatibility: All Apple computer models from 2008-2021; macOS 10.11-12
12. MSI Afterburner
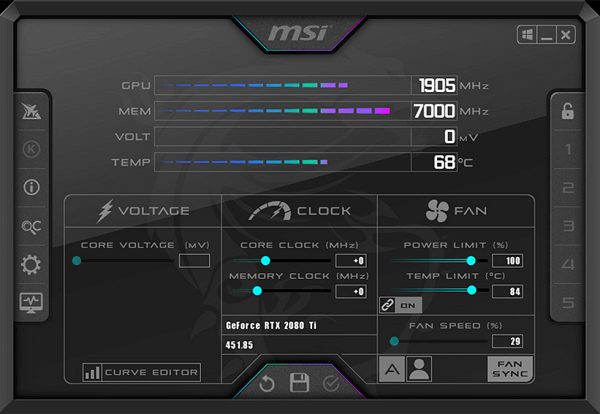
MSI Afterburner is another graphic card control software that focuses on overclocking.
It can monitor real-time hardware stats, CPU/GPU temperature, fan speed, voltage, etc. You can create custom fan speed presets, optimize graphic card performance, and find the optimum overclocking level, all for free.
It has a user-friendly interface preferred by both beginners and experienced users.
MSI Afterburner Highlights
- Price: Free
- Compatibility: Windows XP and later
- User-friendly interface
- Accurate and customizable
13. ASUS AI Suite 3
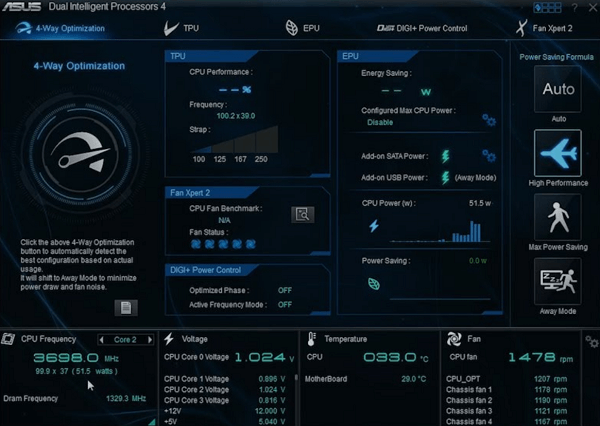
Asus AI Suite 3 is a free hardware monitoring and integrating software that allows the user to monitor and run several utilities at once.
It has a comprehensive list of hardware settings that can read CPU/GPU temperatures, fan speed, voltage, etc. Fan speed can be altered easily and can even be set to automatically detect inefficient speeds and correct them.
ASUS AI Suite 3 is an overall great software that boosts performance. It even has some additional utilities like PC Cleaner, USB Boost, hardware, and BIOS updates, etc.
ASUS AI Suite 3 Highlights:
- Price: Free
- Compatibility: Windows 7 and later
- Comprehensive interface
- Wide range of features
Conclusion
There are numerous good fan control programs. They all offer unique features and accessibility to the user. But the main purpose of fan control is to control fan speed and optimize performance.
We recommend doing thorough research before downloading software. Fan controlling goes a long way towards performance boosting and optimization. We recommend going through the list carefully and select the software that suits you best.
As an independent platform, it takes a lot of effort to create and curate quality content daily. Our content is totally funded by users like you.
Therefore, if you find information on this website useful, we kindly ask for your support in maintaining the longevity of our platform. If each person who benefits from our website contributes, we can secure a brighter future for our website.
Donate on Paypal or Buy us a coffee if you find the information shared in this blog post useful. Mention ‘Coffee’ in the Subject. So that I can thank you