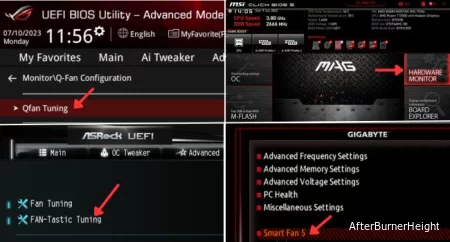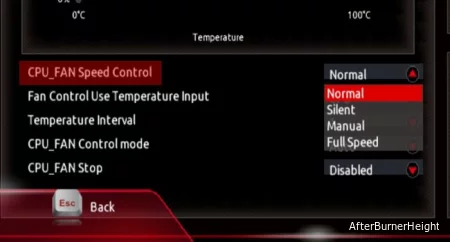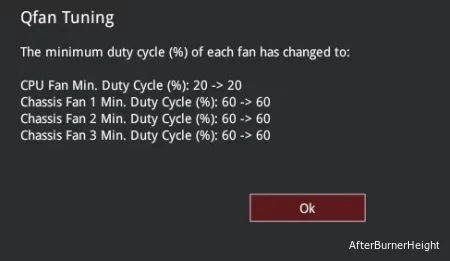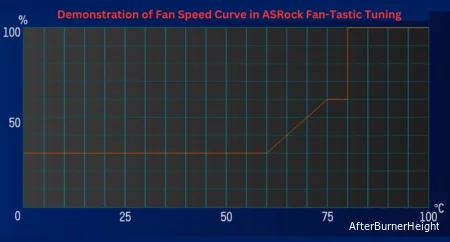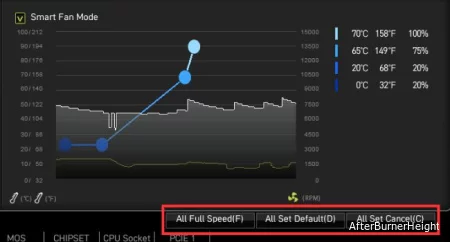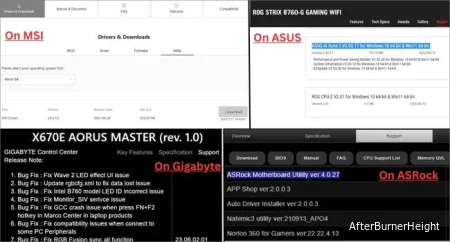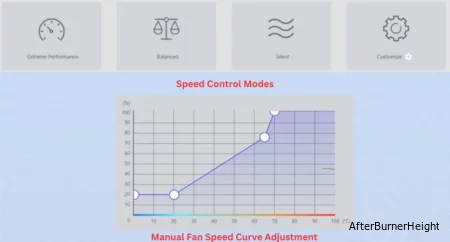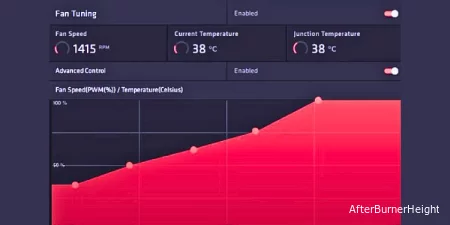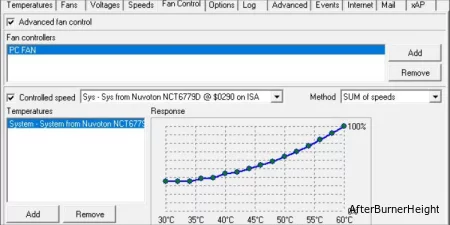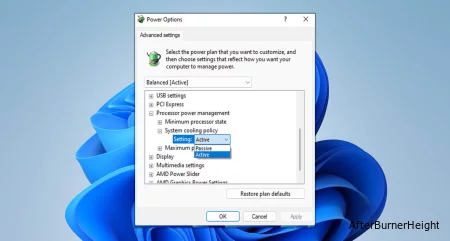- Что нужно знать до экспериментов с кулерами?
- SpeedFan
- Open Hardware Monitor
- Argus Monitor
- NoteBook FanControl
- MSI Afterburner
- Фирменные утилиты для управления вентиляторами
Вентиляторы охлаждения (они же — кулеры) играют важную роль в работе компьютера, предотвращая перегрев тех его компонентов, что подвергнуты сильному нагреву. Многие пользователи и не догадываются, что кулерами можно управлять, точнее — скоростью их вращения. Но это не всегда возможно.
Если речь о вентиляторах, подключенных непосредственно к материнской плате (например, кулер центрального процессора, корпусные вентиляторы или кулеры жестких дисков), то регулировка скорости их вращения должна поддерживаться на уровне материнской платы. Если же это кулер, охлаждающий видеокарту, тогда изменение скорости вращения должно поддерживаться самим графическим адаптером.
Управление вентиляторами, подключенными к материнской плате, стандартным способом предполагает изменение соответствующих параметров в BIOS. В случае с видеокартами это осуществляется путем внесения изменений в настройки драйвера. Нестандартные же способы предполагают использование специальных утилит. Некоторые из них разработаны самими производителями системной платы, видеокарты, ноутбука и т.д., другие — сторонними разработчиками. Рассмотрим популярные программы для управления вентиляторами компьютера.
Что нужно знать до экспериментов с кулерами?
Мы не зря назвали процесс контроля скорости вращения кулеров экспериментом, ведь последствия этой процедуры нельзя предсказать точно заранее. По умолчанию все вентиляторы компьютера настроены на работу в автоматическом режиме. Когда необходимо, скорость их вращения увеличивается или, наоборот, снижается. Все зависит от текущей температуры охлаждаемого компонента. Когда требуется отрегулировать скорость вращения кулеров вручную, то автоматику придется отключить. А это всегда риск.
Никогда точно неизвестно, как поведет себя вентилятор после манипуляций с его настройками — он может просто перестать вращаться или замедлиться настолько, что создаваемого им уровня охлаждения окажется недостаточным. И это не говоря еще о возможном выходе кулеров из строя, что обычно наблюдается при ручном увеличении скорости их вращения свыше значения по умолчанию (чем выше скорость, тем больше напряжения нужно подать на вентилятор, и если оно окажется слишком высоким, то устройство может и перегореть).
Но как показывает практика, негативные последствия экспериментов с управлением кулерами — довольно редкое явление, а выход из строя самих охлаждаемых компонентов компьютера — и подавно (спасибо функциям защиты устройств от перегрева, если они, конечно, не были каким-либо образом отключены).
SpeedFan
Бесплатная программа
SpeedFan (скачать по ссылке) — одна из самых известных утилит для мониторинга в режиме реального времени скорости вращения и контроля охлаждающих вентиляторов и не только. Программа рассчитана на опытных пользователей, имеющих опыт в разгоне процессора и видеокарт, однако для управления кулерами особых навыков не требуется.

Регулировка скорости вращения вентиляторов осуществляется путем изменения процентного значения напротив выделенных на изображении выше опций:
- «Sys». Корпусный кулер (вытяжка, обдув), подключаемый в специальное отведенное гнездо материнской платы и обеспечивающий контроль общей температуры внутри системного блока (кейса). Текущая скорость вращения вентилятора отображается напротив строки «Sys Fan», а температура — напротив «System».
- «AUX» (Auxiliary). Примерно то же, что и в предыдущем случае. Это также вспомогательные вентиляторы, подключаемые к специальным гнездам материнской платы. Также может относиться к небольшим кулерам охлаждения северного и южного мостов, которые бывают встроены в некоторые модели системных плат. Их можно использовать и для охлаждения жестких дисков. Т.е. точно нельзя сказать, что именно охлаждают AUX-кулеры, не взглянув внутрь системного блока.
- «CPU». Это самый главный вентилятор любого компьютера, отвечающий за охлаждение центрального процессора. Текущая скорость его вращения отображена напротив параметра «CPU Fan», а температура процессора — напротив «CPU», «Core 0», «Core 1» и т.д. (показания для отдельных ядер процессора).
- «GPU Fan». Кулер графического процессора или по-простому — видеокарты. Скорость вращения указана напротив одноименного параметра, а текущая температура — напртив «GPU».
Обращаем внимание, что наличие и названия тех или иных параметров в программе SpeedFan зависит от модели материнской платы и/или иных критериев. Отрицательные температуры напротив «AUX» обычно означают, что к соответствующему гнезду платы кулер не подключен.
Скачать SpeedFan
Open Hardware Monitor
Бесплатная программа
Программа Open Hardware Monitor (скачать можно здесь) первоначально создана для мониторинга работы всех важных компонентов компьютера, включая скорость вращения как основных, так и дополнительных кулеров. Но у данной утилиты также присутствует функция, позволяющая вручную управлять вентиляторами.
Функция регулировки скорости кулеров (Controls) находится в том разделе главного окна, в котором приведены данные мониторинга за конкретным устройством. Т.е. если это вентилятор центрального процессора, то опция контроля его скорости будет расположена в разделе с названием модели ЦП, если видеокарта — то в разделе с названием видеоадаптера. Если же в том или ином разделе функция «Controls» отсутствует, это значит, что у устройства отсутствует поддержка управления кулером либо сама программа не поддерживает конкретную модель материнской платы, видеокарты и т.д.
Для управления вентиляторами из программы Open Hardware Monitor:
- Находим строку «Controls» в разделе с названием устройства.
- Если это, например, видеокарта, кликаем по опции «GPU Fan» правой кнопкой мыши, открываем подменю «Control», затем «Manual» и уже в нем выбираем желаемую скорость вращения в процентах.
Скачать Open Hardware Monitor
Argus Monitor
Условно-бесплатная программа
Argus Monitor — еще одна программа для мониторинга с мощным функционалом контроля скорости вращения любых вентиляторов. Утилита имеет удобный и к тому же русскоязычный интерфейс, но она платная (30 дней можно использовать бесплатно).
Для каждого из поддерживаемых программой компонентов компьютера предусмотрена отдельная вкладка. Если нужно отрегулировать скорость вращение кулера видеокарты, заходим во вкладку «GPU», справа от графика есть выпадающий список — выставляем в нем значение «Ручное управление» (отобразится предупреждающее окно, где нужно согласиться с рисками последующих действий), задаем нужную скорость вращения кулера в процентах и нажимаем кнопку «Применить»:
Управление вентиляторами, подключенными к материнской плате (включая кулер центрального процессора), осуществляется во вкладке «Мат. плата» в подразделе «Управ. вент.». Для каждого отдельного кулера здесь предусмотрены свои профили настроек. Например, нам требуется отрегулировать вентилятор процессора: в выпадающем списке напротив строки «CPU Вент. 1» (в нашем случае) также выставляем значение «Ручное управление», задаем скорость при помощи ползунка и нажимаем кнопку «Применить». То же самое можно проделать с любым дополнительным кулером.
Приведенные выше инструкции — это простейшие способы контроля скорости вентиляторов из Argus Monitor. Но программа также способна взять контроль на себя, автоматически изменяя скорость того или иного кулера в зависимости от температуры компонента, который тем охлаждается. Для начала напротив названия устройства (вентилятора) нужно выставить значение «Упр. программой» и нажать кнопку «Кривая».
Откроется дополнительное окно с подвижным графиком (кривой). Путем перемещения точек кривой по вертикали настраивается скорость вращения кулера, а по горизонтали — задается температура, при которой программа автоматически установит заданную скорость. Всего таких точек — 7.
Подобным образом можно автоматизировать и работу вентилятора видеокарты или любого другого.
Скачать Argus Monitor
NoteBook FanControl
Бесплатная программа
Программа NoteBook FanControl предназначена для контроля вентиляторов у ноутбуков. Она бесплатна и предельно проста в использовании. Утилита способна контролировать скорость вращения всех кулеров, присутствующих в конструкции мобильного компьютера. Единственное условие — тот должен поддерживаться программой.
Последняя на момент написания обзора версия NoteBook FanControl имела поддержку более 200 различных моделей лэптопов производства Acer, Asus, Dell, Fujitsu, Gigabyte, HP, Lenovo, Medion, Sony, Toshiba и некоторых других компаний. Управление вентиляторами ноутбуков осуществляется в несколько простых действий:
- Сначала нужно выбрать конфигурацию: жмем кнопку «…» напротив надписи «Select Config», выбираем модель ноутбука в списке «Config» во вновь отобразившемся окне и там же нажимаем кнопку «Apply» (если в списке отсутствует нужная модель ноутбука, программу можно закрывать).
- Переводим переключатель «Fan control service status» в положение «Enabled» (можно сначала выставить «Read-only», чтобы просто ознакомиться с доступными функциями). Останется настроить скорость вращения кулеров, используя отобразившиеся ниже ползунки (т.к. в нашем случае утилита запускалась на стационарном компьютере, она показывает неверные данные и вообще не работает).
Более опытные и очень заинтересованные (сложноватая задача) пользователи могут самостоятельно создать конфигурацию управления кулерами для своей модели ноутбука, для чего в программе NoteBook FanControl предусмотрены соответствующие функции. Их можно найти в окне выбора модели лэптопа, кликнув по кнопке «Edit» (в новом открывшемся окне обязательно жмем кнопку «New», иначе будет отредактирована конфигурация выбранной модели).
Скачать NoteBook FanControl
MSI Afterburner
Бесплатная программа
Программа MSI Afterburner предназначена, в первую очередь, для разгона (увеличения производительности) видеокарт от любых производителей (но только тех моделей графических адаптеров, что поддерживают данную возможность). Однако у нее также присутствует функция, позволяющая регулировать скорость вращения кулеров у поддерживаемых утилитой моделей видеокарт.
Пользоваться программой MSI Afterburner довольно просто:
- Нажимаем угловатую кнопку с надписью «Auto» напротив ползунка «Fan Speed» (это разблокирует сам ползунок, который по умолчанию неактивный).
- Устанавливаем нужную скорость в процентах при помощи разблокированного ползунка.
- Нажимаем кнопку «Применить» с изображением галочки. Готово.
Полного списка поддерживаемых программой MSI Afterburner видеокарт, по всей видимости, не существует, но точно известно, что в него включены графические адаптеры AMD (ATI) и NVIDIA, начиная с Radeon HD 3000 и GeForce 8X00, соответственно.
Скачать MSI Afterburner
Фирменные утилиты для управления вентиляторами
Все рассмотренные выше программы являются универсальными, т.е. они могут функционировать на разных компьютерах, независимо от производителя материнской платы, видеокарты или иных комплектующих. Но существуют и узкоспециализированные фирменные утилиты, способные управлять вентиляторами у устройств только определенного производителя. Мы не будем рассматривать их функционал, а только приведем их названия, поддерживаемое ими оборудование и ссылки для скачивания:
- ZOTAC FireStorm. Программа служит для разгона, мониторинга и управления (в т.ч. кулерами) видеокартами производства ZOTAC. Впрочем, эта компания производит адаптеры на графических ядрах от NVIDIA. В список поддерживаемых моделей входят видеокарты серии GEFORCE GTX/GT, GEFORCE GTX 16, RTX 20 и RTX 30. По приведенной выше ссылке можно скачать программу ZOTAC FireStorm для конкретной серии видеокарт.
- Aorus Engine. То же, что и в предыдущем случае, но для видеокарт производства Gigabyte. Последняя на момент написания обзора версия Aorus Engine поддерживала видеокарты на базе графических процессоров GeForce RTX 2070/2080/2080 Ti (но по ссылке выше также можно скачать более раннюю версию Aorus Engine для более ранних видеокарт от NVIDIA).
- Easy Tune. Еще одна программа от Gigabyte, но для управления материнскими платами от этого производителя. Помимо прочего, в ней присутствует функционал по контролю скорости вращения кулеров охлаждения центрального процессора и дополнительных вентиляторов системной платы. Указанная выше ссылка ведет на страницу скачивания нескольких утилит от Gigabyte, в числе которых есть программа «APP Center», которую нужно установить для возможности запуска Easy Tune.
Это, конечно, не весь перечень фирменных утилит для управления вентиляторами. Рекомендуем зайти на официальный сайт производителя установленной в компьютере материнской платы или видеокарты — возможно, там можно будет скачать программу для контроля кулеров этих устройств.
Всем привет! Далеко не все пользователи компьютеров знают, что скоростью вращения кулеров (охлаждающих вентиляторов) можно управлять, если материнская плата и сами устройства охлаждения поддерживают соответствующий функционал (это не относится к видеокартам, кулерами которых можно управлять отдельно). Но в самой операционной системе Windows отсутствуют инструменты, позволяющие контролировать работу кулеров, потому для этих задач приходится использовать специальные программы. Рассмотрим, как это реализуется на практике.
Содержание
- На свой страх и риск
- Управление кулером ЦП и дополнительными кулерами
- Настройки BIOS/UEFI
- Использование программы SpeedFan
- Управление кулером видеокарты
На свой страх и риск
Экспериментируя с системой охлаждения компьютера, следует понимать, что полная остановка или сильное падение скорости вращения кулеров может привести к перегреву охлаждаемого ими устройства. В большей степени это относится к центральному процессору и видеокарте. Все прочие вентиляторы обычно имеют вспомогательную функцию, однако если от их работы все же зависит уровень охлаждения названных устройств, то их управлением нужно быть осторожным.
Впрочем, даже старые материнские платы и видеокарты оснащались механизмом защиты от перегрева, который моментально отключает подачу питания при достижении температуры их нагрева определенного значения. Но это не должно являться поводом для испытания надежности и эффективности работы данного механизма.
Другими словами — делайте все на свой страх и риск.
Управление кулером ЦП и дополнительными кулерами
Сначала скажем пару слов о материнских платах и кулерах. Для возможности контролирования скорости вращения вентиляторами, что охлаждают процессор и другие компоненты материнской платы, последней должна поддерживаться соответствующая функция. Хотя большинство современных (как, впрочем, и уже считающихся устаревшими) системных плат поддерживают такую возможность на аппаратном уровне, в настройках BIOS/UEFI, т.е. на программном уровне, требуемая опция может быть отключена.
Кулер тоже подойдет не всякий. Но это легко проверить. Если от него отходит всего два контактных провода (только питание, т.е. без управляющего провода обычно желтого цвета), скорее всего, управлять им не получится. Но большинство современных кулеров имеют, как минимум, 3 провода в своей конструкции (но обычно — 4), т.е. они поддерживают возможность управления скоростью вращения.
Настройки BIOS/UEFI
У некоторых материнских плат функция управления вентиляторами ЦП может быть активирована или деактивирована в настройках чипа BIOS/UEFI. И в большинстве случаев пользователю нужно просто отключить функцию, перехватывающую управление скоростью вращения кулеров.
Речь вот о чем. В BIOS/UEFI может быть предусмотрен собственный механизм, который отслеживает температуру нагрева, например, процессора и, в зависимости от текущего ее значения, устанавливает оптимальную скорость вращения вентилятора. Если этот механизм активирован, то, скорее всего, доступ к кулерам невозможно будет получить извне (из операционной системы и загрузочных программ). Его-то нам и нужно отключить, выставив значение «Disabled» напротив ее названия или иным образом, предусмотренным в конкретной версии интерфейса BIOS/UEFI. Отвечающая за это опция может иметь разные названия, например — «CPU Smart Fan Control» или «CPU Q-Fan Function». Как правило, эта опция содержит в своем названии аббревиатуру «CPU» и слово «Fan» (может содержать только «Fan»).
Но не обязательно сразу переходить в настройки BIOS/UEFI с целью активации нужной функции. Сначала попробуйте изменить скорость его вращения по нижеследующей инструкции, а уже после, если ничего не получится, можете проверить параметры BIOS/UEFI.
Использование программы SpeedFan
Программа SpeedFan известна каждому пользователю, кто предпринимал попытки увеличить мощность центрального процессора. Вообще, эта утилита способна управлять любыми кулерами, подключенными к системной плате. Скажем больше, SpeedFan может даже контролировать работу вентиляторов видеокарты, но мы не будем рассматривать этот момент.
Для изменения текущей скорости вращения кулера ЦП достаточно проделать следующие шаги:
- Для удобства можете сначала активировать в программе SpeedFan русский язык: во вкладке «Readings» кликните по кнопке «Configure», перейдите в новом окне во вкладку «Options» и выберите русский язык в списке «Language».
- Обратите внимание на текущие значения скоростей вращения вентиляторов (RPM), указанные под надписью «Загрузка ЦП». Если там стоит «0», значит, программе SpeedFan не удалось получить доступ к указанным кулерам, либо те не подключены в соответствующие разъемы на плате (условно «Sys Fan», «CPU0 Fan» и т.д.). Но напротив, как минимум, одного названия гнезда все же должно присутствовать текущее значение «RPM».
- Под списком разъемов можно видеть одноименные поля, напротив которых в процентах выставлена скорость вращения кулеров. Все, что от нас требуется — изменить это значение. Разъем для вентилятора охлаждения процессора обычно носит название «CPU0», но это необязательно. Его и нужно изменять. Для примера снизим скорость вращения кулера на 5%, т.е. до 95%.
- Как можно заметить, скорость упала с 1918 оборотов до 1834. То же самое можно проделать с дополнительными вентиляторами. Например, в разъем «Sys» обычно подключается кулер обдува системного блока, а в один из «Aux» — кулер для охлаждения, допустим, южного или северного моста материнской платы.
Скорость вращения вентиляторов в SpeedFan также можно автоматизировать. В этом случае программа будет вести себя, как механизм контроля вентиляторов, что встроен в BIOS/UEFI. Но этот момент мы рассматривать не будем.
Управление кулером видеокарты
Для управления скоростями вращения кулеров видеокарты можно использовать соответствующий инструмент драйвера устройства либо специализирующиеся на этом сторонние программы. Нас интересуют последние, т.к. они обычно не привязаны к видеокартам определенного производителя (хотя встречаются и такие). Самая известная утилита из этого разряда — MSI Afterburner. С ней и будем работать.
И тут все предельно просто:
- Запускаем программу MSI Afterburner от имени администратора.
- Нужные нам инструменты регулировки находятся левом нижнем углу в блоке «Fan». По умолчанию опция автоматического управления скоростью вращения вентиляторов работает в автоматическом режиме. Потому первым делом ее нужно переключить в режим ручного управления, для чего нужно отжать две кнопки — «Авто» (та, что с буквой «А») и «Определяется пользователем» (с изображением человечка):
- Сразу после этого разблокируется ползунок «Fan Speed», что находится над кнопками. Перемещая его туда-сюда, можно задать требуемую скорость вращения кулера видеокарты в процентах.
Как и в случае с программой SpeedFan, в MSI Afterburner также можно автоматизировать функцию управления скоростью вращения кулера от видеокарты. Это то же самое, что и оставить зажатой кнопку «Авто», только пользователь сам задает скорость вращения вентилятора при нагреве видеокарты до определенной температуры.
На сегодня это все, пока!
Независимо от того, вращается ли ваш вентилятор слишком быстро, издавая , или слишком медленно, что приводит к проблемам с перегревом, вы, вероятно, хотели контролировать его скорость.
Поскольку вентиляторы ПК работают в зависимости от температуры системы, вам необходимо установить соответствующие напряжения или импульсы (в зависимости от типа вашего вентилятора), чтобы вручную изменять их скорость. Давайте рассмотрим различные способы сделать это.
Содержание
- Используя Fan Utility в BIOS
- Настройте скорость вентиляторов из приложения материнской платы
- Настройте управление вентилятором с помощью OEM-программного обеспечения
- Попробуйте надежные сторонние программы
- Настройка политики охлаждения в Windows
- Приобретите аппаратный контроллер вентилятора
Используя Fan Utility в BIOS
Давайте начнем с самого простого, но эффективного метода. Если вы пытаетесь изменить скорость вращения вентилятора корпуса вашего компьютера или даже отрегулировать вентиляторы процессора, вы можете добиться этого непосредственно с помощью утилиты BIOS. Просто поймите этот способ – только теми, которые подключены к вашей материнской плате, можно управлять с помощью встроенного ПО материнской платы.
В частности, я говорю о вентиляторах с четырьмя контактами PWM и DC (с тремя контактами). Первый обеспечивает гораздо более точное управление за счет регулировки рабочего цикла (в процентах). С другой стороны, вентиляторы постоянного тока работают при различных уровнях напряжения, что сравнительно сложно контролировать.
Прежде всего убедитесь, что вентиляторы вашего ПК подключены к соответствующим коллекторам. Вентиляторы вашего корпуса обычно находятся в заголовке SYS_FAN или CHA_FAN, а вентиляторы процессора — в заголовке CPU_FAN .
Теперь, когда вы знакомы с основами, давайте рассмотрим следующие пункты, чтобы понять, как управлять вентиляторами ПК в BIOS. Обратите внимание, что точные шаги различаются у разных производителей материнских плат и их моделей. Итак, следующие инструкции дадут вам только общее представление:
- Прежде всего, запустите / перезагрузите свою систему и введите правильный ключ для доступа к интерфейсу BIOS, когда КОМПЬЮТЕР выполняет загрузку. Это может быть клавиша F1, F2, F7, Del или Esc в зависимости от производителя и модели.
- В зависимости от BIOS вашей материнской платы найдите и перейдите к специальной утилите fan Utility. Это может быть режим интеллектуального вентилятора, аппаратный монитор, настройка QFan, настройка вентилятора и т.д.
Хотя разные материнские платы имеют разные названия, они предлагают одинаковые функции – настройку скорости вентилятора, ручную настройку кривых скорости вентилятора, применение определенного режима управления или даже установку минимального рабочего цикла. - Перейдя на специальную страницу, вы можете выбрать автоматическое или ручное регулирование скорости вентилятора.
Вы можете напрямую выбрать любой из этих параметров – обычный, бесшумный, турбо или полную скорость в зависимости от ваших предпочтений. Первые два обычно замедляют работу вентиляторов, в то время как последние два увеличивают их обороты. - Некоторые материнские платы даже поддерживают функцию автоматической настройки вентилятора. Например, настройка вентилятора в ASRock позволяет определить самую низкую скорость вентилятора и автоматически установить минимальный рабочий цикл.
Интересно, что некоторые современные модели ASUS на базе Intel (с чипсетами Z690, B660, Z590 и Z490) предлагают опцию, называемую AI Cooling. При этом устанавливаются оптимальные настройки, основанные на текущей температуре и загрузке системы. - Для управления скоростью вентилятора в зависимости от температуры источника большинство современных материнских плат поддерживают кривую скорости вентилятора.
Вы можете настроить узлы / точки для построения пользовательской кривой. Пока вы этим занимаетесь, установите режим на PWM , если у вашего вентилятора четыре контакта, и на DC , если у него три контакта. - Если вы хотите установить скорость вращения вентилятора на значения по умолчанию, для этого должна быть предусмотрена специальная опция. Кроме того, вы должны найти отдельные поля для запуска вентиляторов на полных оборотах или очистки недавно установленной конфигурации.
- После того, как вы настроили настройки скорости вентилятора, убедитесь, что вы сохранили их перед выходом из BIOS.
Мы уже подготовили специальные руководства, которые помогут вам настроить скорость вращения вентилятора на некоторых популярных материнских платах. Вот сводная таблица, которая включает в себя выделенный ключ BIOS, их утилиту для работы с вентилятором и рекомендуемое программное обеспечение (о котором я расскажу впереди).
| Материнская плата | Возможная клавиша меню BIOS | Утилита вентилятора в BIOS | Рекомендуемое программное обеспечение |
| MSI | Удалить или Delete | Аппаратный монитор (с режимом интеллектуального вентилятора) | MSI Center, MSI Dragon Center |
| ASUS | Del, F2, F9 | Q-Управление вентилятором (внутри H / W монитора), Q-Настройка вентилятора, охлаждение с помощью искусственного интеллекта, FanXpert | ASUS AI Suite, Armoury Crate |
| ASRock | Del, F2 | Настройка вентилятора, фанатичная настройка | A-tuning, ASRock Motherboard Utility |
| Gigabyte | Удалить или Delete | Умный вентилятор | Control Center, App Center, Easy Tune |
Настройте скорость вентиляторов из приложения материнской платы
Управление скоростью вентилятора из BIOS вашей материнской платы всегда является лучшим вариантом, и я предлагаю то же самое. Но если вы обычный пользователь, которому неудобно изменять настройки на уровне встроенного ПО, вы всегда можете воспользоваться приложением, рекомендованным вашим производителем.
Хотя я уже упоминал список программ для самых популярных материнских плат (в приведенной выше таблице), их совместимость со всеми доступными моделями не гарантируется. Ваш производитель мог выпустить отдельное приложение специально для вашей модели, которое могло не работать на других.
По этой причине я всегда рекомендую загружать установочный файл непосредственно с веб-сайта производителя вместо того, чтобы выбирать сторонние решения.
Особенность приложений для материнских плат заключается в том, что вы получаете доступ к большинству функций, доступных в вашем интерфейсе BIOS. Скажем, например, если вы хотите задать кривую скорости вентилятора на MSI, MSI Center позволяет вам сделать это с легкостью.
Кроме того, эти приложения могут даже предоставлять расширенные функции для лучшего мониторинга оборудования и оптимальной настройки. Фактически, некоторые даже позволяют изменять скорость вращения вентилятора GPU, что является совершенно другим обсуждением.
Вот основная идея о том, как управлять скоростью вентилятора ПК с помощью программного обеспечения материнской платы:
- Прежде всего, перейдите на веб-сайт вашего производителя, найдите свою модель и перейдите в раздел ее поддержки .
- Найдите рекомендуемое программное обеспечение (должно быть в разделе «Драйверы и утилиты«), загрузите его и завершите установку.
- Перейдите в специальный раздел управления вентилятором. Это зависит от каждого программного обеспечения, а для некоторых может даже потребоваться установка специальной функции (например, Пользовательского сценария в MSI Center).
- Теперь вы можете либо выбрать существующий режим регулирования скорости, либо настроить кривую скорости вентилятора. Интересно, что некоторые даже позволяют устанавливать пользовательский рабочий цикл. Например, Центр управления Gigabyte позволяет устанавливать температуру запуска и остановки вентилятора.
- Наконец, сохраните изменения (если требуется), и ваши вентиляторы будут вращаться в соответствии с вашими пользовательскими данными.
Настройте управление вентилятором с помощью OEM-программного обеспечения
Если вы все еще ищете программное решение после того, как не нашли совместимого приложения для материнской платы для вашей модели, вы можете попробовать программное обеспечение производителя вашего вентилятора.
Надежные бренды кулеров, такие как Corsair, AMD и Cooler Master, предлагают специальные утилиты, позволяющие регулировать скорость, управлять fan RGB и другими расширенными функциями.
Но учтите, что программное обеспечение, предназначенное для одного бренда, несовместимо с другим. Поэтому убедитесь, что вы скачали подходящее прямо с официального сайта.
После установки программы перейдите в специальный раздел вентилятора, чтобы настроить скорость вентилятора. Как и в предыдущих способах, вы должны найти как автоматические, так и индивидуальные настройки, включая возможность настройки кривой скорости вентилятора.
Попробуйте надежные сторонние программы
высокую производительность при минимальном шуме
Вот некоторые из моих любимых – Speed Fan, FanControl, Argus Monitor и AIDA64. Несмотря на то, что доступны различные инструменты, вот список десяти лучших программ для управления вентилятором в деталях.
Выбор программных решений (независимо от того, рекомендовано ли это материнской платой, производителем или третьей стороной) обеспечивает настройку скорости вентилятора на продвинутом уровне. Однако у этого также есть некоторые недостатки.
Поскольку для этих приложений требуются специальные драйверы программного обеспечения, применяемая конфигурация будет работать только после загрузки ОС. Поэтому, если у вас возникают проблемы при запуске, они могут быть не лучшим выбором.
Настройка политики охлаждения в Windows
активный или пассивный
Если вы установите для этого поля значение Активный, вентиляторы ПК начнут работать быстрее, прежде чем продолжить замедлять работу процессора. Таким образом вы достигнете лучшей производительности, поскольку повышенная скорость вращения вентилятора позволяет процессору медленно остывать. А в некоторых случаях политике даже не нужно беспокоиться о замедлении работы системы.
Однако, если вы хотите уменьшить шум вентилятора, разумно установить политику охлаждения на пассивную. При этом вы значительно снизите производительность системы, поскольку это сначала замедлит работу процессора, прежде чем увеличивать скорость вращения вентилятора.
Хотя это не прямой способ управления вентиляторами, это, безусловно, отличный выбор на программном уровне. Если вы ранее не изменяли политику охлаждения системы, возможно, эта опция на вашей панели управления по умолчанию отключена.
Итак, вам нужно включить это вручную, сначала изменив значение в реестре. Вот простое руководство о том, как настроить политику охлаждения системы в Windows.
Приобретите аппаратный контроллер вентилятора
Если в корпус вашего ПК встроен контроллер вентилятора, вы можете напрямую регулировать скорость с помощью его циферблата / переключателя. Также вы можете установить для него значение automatic, и это автоматически настроит обороты в зависимости от текущей температуры системы.
Поскольку вам не нужно беспокоиться о том, чтобы попасть в BIOS или открыть определенное приложение, это, безусловно, один из самых быстрых способов управления скоростью вентилятора. Без сомнения, это высокоточный способ, который может помочь в достижении оптимальной производительности охлаждения, а также снижении уровня шума.
Некоторые аппаратные контроллеры, как показано на рисунке выше, позволяют подключать несколько вентиляторов. Все, что вам нужно сделать, это вставить 3-контактный / 4-контактный вентиляторы в соответствующие разъемы.
Затем подключите кабель вентилятора контроллера к коллектору материнской платы. Лучше всего использовать CHA_FAN, SYS_FAN или даже CPU_OPT (если это бесплатно). Таким образом, вы можете управлять скоростью каждого вентилятора на вашем компьютере за один раз.
Даже если на вашем компьютере нет специального регулятора скорости вентилятора, вы можете установить его довольно легко. Однако, если вы не хотите опустошать свои карманы, вы можете придерживаться предыдущих методов.
«Возьми этот вентилятор. Он умеет управлять оборотами и работает бесшумно», — говорили форумные эксперты. Юзер послушал совет и купил комплект вертушек с надписью «silent». Но после первого включения системы компьютер улетел в открытое окно на воздушной тяге завывающих вертушек. Оказывается, вентиляторы не умеют самостоятельно контролировать обороты, даже приставка «бесшумный» здесь ничего не решает. Чтобы добиться тишины и производительности, необходимо все настраивать вручную. Как это сделать правильно и не допустить ошибок — разбираемся.
За режимы работы вентиляторов отвечает контроллер на материнской плате. Эта микросхема управляет вертушками через DC и PWM. В первом случае обороты вентилятора регулируются величиной напряжения, а во втором — с помощью пульсаций. Мы говорили об этом в прошлом материале. Способ регулировки зависит от вентилятора: некоторые модели поддерживают только DC или только PWM, другие же могут работать в обоих режимах. Возможность автоматической регулировки оборотов вентиляторов появилась недавно. Например, даже не все материнские платы для процессоров с разъемом LGA 775 могли управлять вертушками так, как это делают современные платформы.

С развитием микроконтроллеров и появлением дружелюбных интерфейсов пользователи получили возможность крутить настройки на свой вкус. Например, можно настроить обороты не только процессорного вентилятора, но и любого из корпусных и даже в блоке питания. Сделать это можно двумя способами: правильно или тяп-ляп на скорую руку.
Регулировка
Начнем с примитивного метода — программная настройка в операционной системе или «через костыли», как это называют пользователи. Настроить обороты вентилятора таким способом проще всего: нужно установить софт от производителя или кастомную утилиту от ноунейм-разработчика (что уже намекает на возможные танцы с бубном) и двигать рычажки. Нельзя сказать, что это запрещенный способ и его нужно избегать, но есть несколько нюансов.

Во-первых, не все материнские платы поддерживают «горячую» регулировку. PWM-контроллеры — это низкоуровневые микросхемы, которые управляются таким же низкоуровневым программным обеспечением, то есть, BIOS. Чтобы «достать» до микросхемы из системы верхнего уровня (операционной системы), необходима аппаратная поддержка как в самой микросхеме, так и на уровне драйверов от производителя. Если в актуальных платформах с такой задачей проблем не возникнет, то системы «постарше» заставят юзера потанцевать с настройками.
Во-вторых, программный метод управления вентиляторами хорош в том случае, если пользователь не занимается частой переустановкой ОС или не использует другие системы, например, Linux. Так как управлением занимается программа, то и все пользовательские настройки остаются в ней. Сторонний софт для аппаратной части компьютера — это никто и ничто, поэтому доступ к постоянной памяти, в которой хранятся настройки BIOS, получают только избранные утилиты.
В остальных случаях конфигурация будет сбрасываться каждый раз, когда юзер удалит фирменный софт или загрузится в другую систему. А компьютер снова попытается вылететь в окно при включении или перезагрузке — BIOS ничего не знает об отношениях вентиляторов и «какой-то» программы, поэтому будет «топить» на всю катушку, пока не загрузится утилита из автозагрузки.

Между прочим, это уже третье «но»: любой софт для управления системником придется добавлять в автозагрузку. Он заочно обещает быть самым прожорливым процессом в системе и снижать производительность, скорость отклика системы, а также стать причиной фризов в играх.
Верный путь компьютерного перфекциониста — один раз вникнуть в настройки BIOS и всегда наслаждаться тихой работой ПК. Причем сразу после включения, без дополнительного софта в автозагрузке и кривых драйверов, которые с удовольствием конфликтуют с другими программами для мониторинга, игровыми панелями и даже софтом для настройки RGB-подсветки. Тем более, интерфейс биоса уже давно превратился из древнего DOS-подобного в современный, с интуитивными кнопками, ползунками и даже с переводом на русский язык.
Что крутить?
BIOS материнских плат устроен примерно одинаково — это вкладки, в которых сгруппированы настройки по важности и категориям. Как правило, первая, она же главная вкладка, может содержать общую информацию о системе, какие-либо показания датчиков и несколько основных параметров, например, возможность изменить профиль XMP или включить режим автоматического разгона процессора. При первой настройке UEFI (BIOS) платы открывается именно в таком режиме, после чего пользователь может самостоятельно решить, что ему удобнее: упрощенное меню или подробный интерфейс. Мы рассмотрим оба варианта.
Здравый смысл, выведенный опытом и страхами перфекционистов, гласит, что любой современный процессор будет функционировать бесконечно долго и стабильно, если в нагрузке удержать его в пределах 70-80 градусов. Под нагрузкой мы понимаем несколько суток рендеринга фильма, продолжительную игровую баталию или сложные научные расчеты. Поэтому профиль работы СО необходимо строить, исходя из таких экстремумов — выбрать минимальные, средние и максимальные обороты вентиляторов таким образом, чтобы процессор в любом режиме оставался прохладным.

Чтобы добраться до настроек, необходимо войти в BIOS. Попасть в это меню можно, нажав определенную клавишу во время включения компьютера. Для разных материнских плат это могут быть разные команды: некоторые платы открывают BIOS через F2 или Del, а другие только через F12. После удачного входа в меню пользователя встретит UEFI, где можно сразу найти пункт для настройки вертушек. ASUS называет это QFan Control, остальные производители именуют пункт схожим образом, поэтому промахнуться не получится.

Компьютерные вентиляторы делятся на CPU FAN, Chassis FAN и AUX FAN. Первый тип предназначен для охлаждения процессора, второй обозначает корпусные вентиляторы, а третий оставлен производителем как сквозной порт для подключения дополнительных вентиляторов с выносными регуляторами. Он не управляет скоростью вертушек, а только подает питание и следит за оборотами. Для настройки оборотов подходят вентиляторы, подключенные как CPU FAN и CHA FAN.

Выбираем тот узел, который необходимо настроить, и проваливаемся в график.

В настройках уже есть несколько готовых профилей: бесшумный Silent, Standart — для обычных условий и Performance (Turbo) — для систем с упором в производительность. Конечно, ни один из представленных пресетов не позволит пользователю добиться максимальной эффективности.
Поэтому выбираем ручной режим (Manual, Custom) и обращаем внимание на линию.

График представляет собой систему координат, на которой можно построить кривую. В качестве опор, по которым строится линия, выступают точки на пересечении значений температуры и оборотов вентилятора (в процентах).
Чтобы задать алгоритм работы вентиляторов, необходимо подвигать эти точки в одном из направлений. Например, если сделать так, как показано на скриншоте ниже, то вентиляторы будут всегда работать на максимальных оборотах.

Если же сдвинуть их вниз, то система охлаждения будет функционировать со скоростью, минимально возможной для данного типа вентиляторов.

Если настройка касается вентилятора на CPU, то жертвовать производительностью СО ради пары децибел тишины не стоит. Лучше «нарисовать» плавный график, где за абсолютный минимум берут значение 30 градусов и минимальную скорость вентиляторов, а за абсолютный максимум — 75-80 градусов и 90-100% скорости вертушек. Этого будет достаточно даже для мощной системы.

В случае с корпусными вентиляторами такой метод может не подойти. Во-первых, «нос» каждого вентилятора можно настроить индивидуально на одну из частей системы: корпусные вертушки могут брать за точку отсчета как температуру чипсета, так и датчики на видеокарте, датчики в районе сокета и даже выносные, которые подключаются через специальный разъем. Настроить такое можно только в ручном режиме.

В таком случае придется работать без наглядного графика и представлять систему координат с точками в уме. Например:

Здесь настройка вентиляторов заключается не в перетаскивании точек на графике, а в ручной установке лимитов цифрами и процентами. Нужно понимать, что соотношение Min. Duty и Lower Temperature — это первая точка на графике, Middle — вторая, а Max — третья.
Один раз крутим, семь раз проверяем
После настройки необходимо проверить эффективность работы системы охлаждения. Для этого можно использовать любой софт для мониторинга. Например, HWInfo или AIDA64. При этом не забываем нагрузить систему какой-нибудь задачей: запустить бенчмарк, включить конвертацию видеоролика в 4К или поиграть 20-30 минут в требовательную ААА-игру.

Настройка системы охлаждения — это индивидуальный подбор параметров не только для конкретной сборки, но даже для разных вентиляторов. Ведь они отличаются не только радиусом и формой лопастей, но и предназначением — некоторые модели выдают максимальный воздушный поток, другие рассчитаны на высокое статическое давление. Поэтому не всегда одни и те же настройки будут одинаково эффективны в любой конфигурации.
When it comes to keeping your Windows computer running smoothly, one of the most important things to consider is temperature control. Overheating can cause damage to your system, so it’s essential to ensure that it stays within safe operating temperatures. Fans play a vital role in cooling down your computer, but they can be noisy when running at high speed.
Most computers have at least 2 fans in them, one cooling the CPU and one cooling the GPU. Especially under heavy loads, these fans can cause a lot of noise and vibrations. In other cases, the fans might not spin fast enough to efficiently cool your hardware, causing it to overheat. This is why it’s important to know how to control the fan speed on your Windows computer.
In this article, we’ll explore the different ways to control the fan speed on Windows computers and why it’s important to do so.
Table of Contents
- Why Control the Fan Speed on Your Computer?
- Ways to Control Fan Speed on Windows Computers
- Control Fan Speed From BIOS
- Use a Third-party App
- How to Control Fan Speed With SpeedFan
- How to Control Fan Speed With Fan Control
- How to Control Fan Speed With Argus Monitor
- How to Control Fan Speed With Commander Pro
Why Control the Fan Speed on Your Computer?
Your computer generates a lot of heat while running, and this heat needs to be dissipated to prevent damage to your system. Fans are an essential part of the cooling system in your computer, and they help to regulate the temperature by drawing in cool air and expelling hot air.
However, when they run at high speeds, they can generate a lot of noise, which can be distracting and irritating. Controlling fan speed can help to strike a balance between cooling your system and maintaining a quiet working environment.
Ways to Control Fan Speed on Windows Computers
There are several ways to control the fan speed on your Windows computer. Here are some of the most common methods:
Control Fan Speed From BIOS
To keep your Windows computer running well, you need to control the speed of your fan. You can do this using special settings in the BIOS (Basic Input/Output System). If your fans use PWM (Pulse Width Modulation), they can be controlled with BIOS which will help manage noise and heat levels in your computer. Even non-PWM fans can usually be regulated through the BIOS. All CPU and case fans are typically handled this way.
Here’s how to control your fan speed from BIOS:
- Turn on your computer and press the key to enter the BIOS (usually F1, F2, F10, Delete, or Esc).
- Navigate to the «Hardware Monitor» or «Fan Control» section of the BIOS. The location of this is based on your motherboard and BIOS version. If you can’t find it, we recommend searching online for instructions specific to your system.
- Look for an option that says «CPU Fan Speed Control» or something similar. Enable this option if it is not already enabled.
- Set the desired fan speed in the «CPU Fan Speed» or «CPU Fan Speed Control» option. This is typically a percentage of the maximum fan speed. For example, setting it to 50% means the fan will run at half the maximum speed.
- Repeat the process for other fans in your system, such as case fans or GPU fans, if applicable.
- Save your changes and exit the BIOS.
The BIOS controls the fan speed based on the temperature of specific components in your computer, such as the CPU and motherboard. It’s important to note that most of the time, you should let your BIOS control the fan speeds in your system. However, if you find that you need something out of the ordinary, then you may need to use additional software.
Use a Third-party App
If you notice something wrong with your fan speed, or you just want more control over it, then a third-party application can be very helpful. There are several software programs available that can monitor and adjust fan speeds on Windows computers. We compiled a list of the 5 best fan control programs for Windows.
How to Control Fan Speed With SpeedFan
SpeedFan is a program that keeps track of the voltage, fan speed, and temperature of different parts of your computer. It can also access other important information, like the temperature of your hard disk. SpeedFan is compatible with different types of computers, like those running on XP, Vista, Windows 7, Windows 8, Windows 10, and Windows Server.
By using SpeedFan, you can adjust the speed of your computer’s fans to help reduce noise. It does this by monitoring the temperature of different parts of your computer and changing the fan speed accordingly.
- Open SpeedFan and check the temperature of your PC’s core components. A tick means it’s running at expected temperatures, a down-arrow means it’s cool, and a flame means it’s too hot. If it’s over 85C, you should be concerned.
- Click «Configure«.
- In the «Advanced» tab, select your entry that starts with “IT” and ends with “ISA”. If you don’t have an IT-ISA entry, look for switches with «PWM 1 mode«, etc. to find available fan controllers.
- Change each PWM entry to «Software controlled«. Optionally, check the «remember it» box to save changes.
- Identify which PWM controls the fan for each component by adjusting their values to 0 individually and noting the temperature rise. Set them back to their previous values afterward.
- Tick «Automatic fan speed» and then click the “Configure” button for more complex fan control.
- In the «Speeds» tab, set minimum and maximum percentages for each fan. Be aware of each hardware component’s temperatures before adjusting.
How to Control Fan Speed With Fan Control
Fan Control is a powerful software tool that allows you to customize and control your PC’s fan speed with ease. What’s great about this software is that it requires no installation, making it a highly accessible and convenient option for users. It is also low on resources, meaning that it won’t hog your computer’s memory or CPU power.
Despite its small footprint, Fan Control provides you with a wealth of options and controls for your system’s cooling. With Fan Control, you can fine-tune the speed of each fan in your system, adjust temperature thresholds, and set up custom profiles for different scenarios.
Whether you’re a power user looking to optimize your system’s cooling or just someone who wants to keep their PC running smoothly and quietly, Fan Control is definitely worth checking out.
How to Control Fan Speed With Argus Monitor
Argus Monitor is a software program that allows you to control and customize the fans in your computer. Whether you have fans connected to your motherboard, AIO cooling system, or external fan controller, you can use Argus Monitor to adjust the fan speed based on different temperature sources such as CPU, GPU, HDD/SSD, or motherboard sensors.
The program provides several options for fan control, including setting fixed values or configuring control curves. You can even use the multi-controller feature to run multiple controllers at the same time for each fan and then use the maximum control value to set the fan speed. This helps to keep the fan speed steady and maintain a comfortable temperature for your PC.
For those who want even more control, Argus Monitor has an open hardware project called Argus Controller, which allows you to add custom temperature sensors and fan control channels within the program. Overall, Argus Monitor is a versatile and powerful tool for anyone who wants to optimize their PC’s cooling and keep their system running smoothly.
How to Control Fan Speed With Commander Pro
If you want to take control over your fans, the absolute best way to go about it is by purchasing a fan controller like the Corsair Commander Pro. The Commander Pro is a powerful device that allows you to control and monitor your PC’s cooling system from anywhere using an intuitive interface and easy-to-use software.
The CORSAIR Commander PRO is a powerful and compact device that controls up to six case fans and two RGB lighting channels in your PC. This device is perfect for those looking to monitor the temperature of their computer’s CPU, graphics card, and motherboard. It comes with four repositionable temperature sensors that accurately monitor temperatures throughout your PC case with the help of the CORSAIR iCUE software.
The software also lets you customize RGB lighting, monitor hardware and coolant temperatures, and adjust fan and pump speeds, all from a single interface. You can even set up custom fan curves and lighting profiles to automatically adjust fan speeds and RGB lighting as your system heats up and cools down.
The CORSAIR Commander PRO controls up to six 3-pin DC or 4-pin PWM fans, including the ability to run in a Zero-RPM fan mode for total silence. With its powerful software and compact design, this device is perfect for PC enthusiasts who want to customize and control their system’s performance and aesthetics.
Conclusion
Taking control of your fan speed is a great way to ensure that your computer runs smoothly, efficiently, and quietly. Knowing how to control the fan speed on Windows computers can help you maximize system performance and minimize noise levels. Keep an eye on the temperature of your system and adjust the fan speed accordingly for optimal performance.
Keeping your computer cool is essential for maintaining its performance and longevity. By following the steps outlined in this article, you should be able to easily control the fan speed on Windows computers. If you experience any difficulties or need more help, don’t hesitate to get in touch with a professional technician.
One More Thing
We’re glad you’ve read this article. 
If you have a second, please share this article on your socials; someone else may benefit too.
Subscribe to our newsletter and be the first to read our future articles, reviews, and blog post right from your inbox. We also offer deals, promotions, and updates on our products and share them via email. You won’t miss one.
Related Articles
» How To Speed Up Windows 10: Tips to improve PC performance
» How to Fix High CPU Usage on Windows 10
» How to Fix Windows Modules Installer Worker High CPU on Windows 10