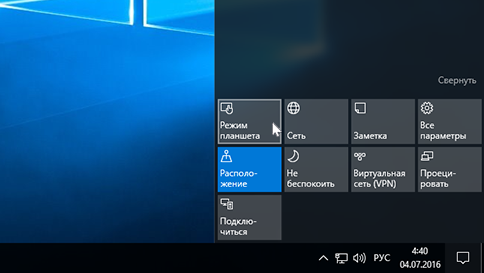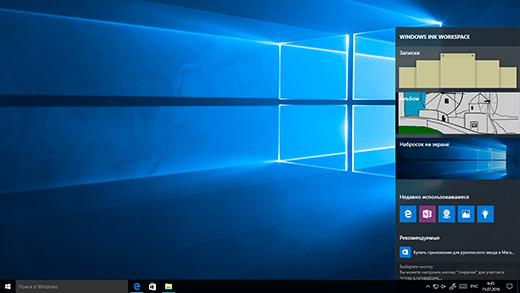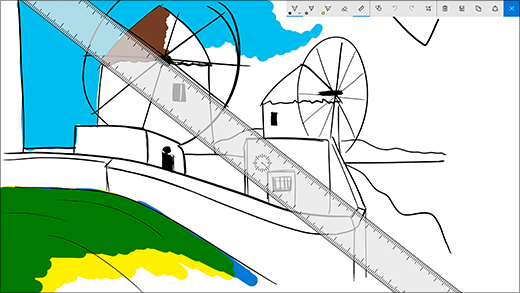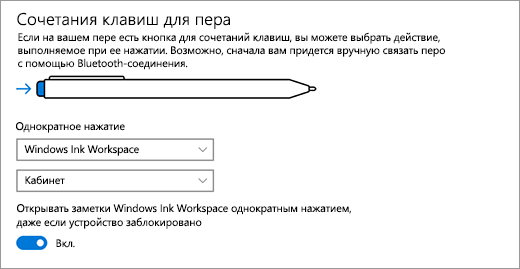Сенсорные жесты
Эти жесты можно использовать на сенсорном экране Windows 11 устройства. Чтобы включить сенсорные жесты, выберите Пуск > Параметры > Устройства Bluetooth & > Сенсорный > сенсорные жесты с тремя и четырьмя пальцами и убедитесь, что он включен.
Примечание: Если сенсорные жесты включены, взаимодействие с тремя и четырьмя пальцами в приложениях может не работать. Чтобы продолжать использовать эти взаимодействия в приложениях, отключите этот параметр.
|
«Действие» |
Жесты |
|---|---|
|
Выбор элемента |
Коснитесь экрана |
|
Прокрутка |
Поместите два пальца на экран и проведите по горизонтали или вертикали |
|
Увеличение или уменьшение масштаба |
Поместите два пальца на экран и зажмите или протяните |
|
Отображение дополнительных команд (например, щелчок правой кнопкой мыши) |
Нажмите и удерживайте элемент |
|
Показать все открытые окна |
Проведите тремя пальцами вверх по экрану |
|
Показать рабочий стол |
Проведите тремя пальцами вниз по экрану |
|
Переключение на последнее открытое приложение |
Проведите тремя пальцами влево или вправо по экрану |
|
Открытие центра уведомлений |
Проведите пальцем от правого края экрана |
|
Просмотр мини-приложений |
Проведите пальцем от левого края экрана |
|
Переключение рабочих столов |
Проведите четырьмя пальцами влево или вправо по экрану |
Жесты для сенсорной панели
Попробуйте эти жесты на сенсорной панели ноутбука Windows 11. Некоторые из этих жестов будут работать только на высокоточных сенсорных панелях. Чтобы узнать, есть ли у ноутбука, выберите Пуск > параметры > Устройства Bluetooth & > сенсорной панели.
|
«Действие» |
Жесты |
|---|---|
|
Выбор элемента |
Коснитесь сенсорной панели |
|
Прокрутка |
Поместите два пальца на сенсорную панель и проведите по горизонтали или вертикали |
|
Увеличение или уменьшение масштаба |
Поместите два пальца на сенсорную панель и зажмите или протяните |
|
Отображение дополнительных команд (например, щелчок правой кнопкой мыши) |
Коснитесь сенсорной панели двумя пальцами или нажмите вниз в правом нижнем углу |
|
Показать все открытые окна |
Проведите тремя пальцами вверх по сенсорной панели |
|
Показать рабочий стол |
Проведите тремя пальцами вниз по сенсорной панели |
|
Переключение между открытыми приложениями или окнами |
Проведите тремя пальцами влево или вправо на сенсорной панели |
|
Переключение рабочих столов |
Проведите четырьмя пальцами влево или вправо на сенсорной панели |
Изменение сенсорных жестов
Чтобы изменить сенсорные жесты по умолчанию на Windows 11 компьютере, выберите Пуск > параметры > Устройства Bluetooth & >сенсорной панели. Выберите Жесты с тремя пальцами или Жесты с четырьмя пальцами , чтобы изменить действия жестов прокрутки.
Попробуйте эти жесты на сенсорной панели ноутбука под управлением Windows 10.
-
Выбор элемента. Коснитесь сенсорной панели.
-
Прокрутки: Поместите два пальца на сенсорную панель и проведите по горизонтали или по вертикали.
-
Увеличение или уменьшение масштаба: Поместите два пальца на сенсорную панель и сожмите их или разожмите.
-
Отображение дополнительных команд (аналогично щелчку правой кнопкой мыши). Коснитесь сенсорной панели двумя пальцами или нажмите в правом нижнем углу.
-
Все открытые окна. Проведите по панели тремя пальцами от себя.
-
Отображение рабочего стола. Проведите по панели тремя пальцами к себе.
-
Переключение между открытыми окнами: Проведите по панели тремя пальцами вправо или влево.
-
Откройте Кортану: Коснитесь сенсорной панели тремя пальцами.
-
Откройте центр уведомлений: Коснитесь сенсорной панели четырьмя пальцами.
-
Переключение виртуальных рабочих столов: Поместите четыре пальца на сенсорную панель и проведите пальцем вправо или влево.
-
Некоторые из этих жестов будут работать только на высокоточных сенсорных панелях. Чтобы узнать оснащен ли ваш ноутбук такой панелью, выберите Пуск > Параметры > Устройства > Сенсорная панель.
Изменение сенсорных жестов
Чтобы изменить сенсорные жесты по умолчанию на Windows 10 компьютере, выберите Пуск > Параметры > устройства >сенсорной панели. Прокрутите страницу до пункта Жесты с тремя пальцами или Жесты с четырьмя пальцами, чтобы изменить параметры сенсорных жестов.
Windows 10 — это операционная система, разработанная Microsoft, которая включает в себя широкий спектр возможностей для работы с сенсорными экранами и устройствами с поддержкой мультитач. Жесты мультитач позволяют пользователю выполнять различные действия, используя несколько пальцев одновременно на сенсорном экране или сенсорной панели. В этом руководстве будут рассмотрены основные жесты мультитач в Windows 10 и их функциональность.
Одним из самых популярных жестов мультитач является увеличение и уменьшение масштаба (geste du pincement). Этот жест позволяет изменить размер открытого контента, такого как изображения или веб-страницы. Для выполнения этого жеста необходимо поместить два пальца на сенсорный экран и раздвинуть их, чтобы увеличить масштаб, или сжать, чтобы уменьшить масштаб. Этот жест особенно полезен при работе с фотографиями или при просмотре веб-страниц.
Еще одним полезным жестом мультитач является прокрутка (geste de défilement). С помощью этого жеста можно прокручивать содержимое в окне или на веб-странице. Для выполнения этого жеста нужно провести двумя пальцами по сенсорному экрану вверх или вниз. Таким образом, пользователь может легко просматривать большие документы или длинные веб-страницы без использования скроллера.
Другой полезный жест мультитач — это перемещение (geste de balayage). С помощью этого жеста можно перемещать окна по экрану или перелистывать изображения. Для выполнения этого жеста необходимо положить палец на сенсорный экран и провести его в нужном направлении. Например, перемещение влево или вправо позволяет пользователю переключаться между открытыми окнами, а перемещение вверх или вниз позволяет прокручивать веб-страницы или длинные документы.
Это только небольшая часть жестов мультитач, доступных в Windows 10. Операционная система поддерживает множество других жестов, таких как поворот, открытие контекстного меню и т.д., которые позволяют пользователям работать с устройствами более эффективно и удобно. Знание и использование этих жестов может значительно повысить продуктивность и комфортность работы с Windows 10.
Содержание
- Настройки мультитач в Windows 10
- Что такое мультитач?
- Как включить мультитач в Windows 10?
- Основные жесты мультитач
Настройки мультитач в Windows 10
Windows 10 предлагает различные настройки для использования жестов мультитач. Это позволяет пользователю настроить жесты под свои индивидуальные потребности и предпочтения.
Чтобы открыть настройки мультитач в Windows 10, выполните следующие действия:
- Нажмите правой кнопкой мыши на панели задач и выберите пункт «Параметры»
- В открывшемся окне «Настройки» выберите «Устройства»
- На левой панели выберите «Сенсорная панель»
Теперь у вас есть доступ к различным настройкам мультитач. Вот некоторые из них:
| Настройка | Описание |
|---|---|
| Включить элементы управления жестами | Позволяет включить или отключить использование жестов мультитач в Windows 10 |
| Включить жесты пальцев | Позволяет включить или отключить использование жестов пальцев, таких как смахивание или увеличение/уменьшение масштаба |
| Включить трехпальцевые жесты | Позволяет включить или отключить использование трехпальцевых жестов, таких как переключение между приложениями или показ рабочего стола |
| Включить четырехпальцевые и пятипальцевые жесты | Позволяет включить или отключить использование четырехпальцевых и пятипальцевых жестов, таких как прикрепление окна к краю экрана или вызов центра действий |
После внесения изменений в настройки мультитач необходимо нажать кнопку «Применить», чтобы сохранить изменения.
Используя настройки мультитач в Windows 10, вы сможете оптимизировать работу с сенсорным экраном и максимально повысить эффективность использования компьютера.
Что такое мультитач?
С использованием мультитач-жестов пользователи могут управлять компьютером или устройством намного более эффективно и удобно. Это особенно полезно для ноутбуков и планшетов с сенсорными экранами, так как позволяет контролировать их непосредственно с помощью пальцев, без необходимости использовать мышь или клавиатуру.
Мультитач является одной из важных особенностей операционной системы Windows 10. Эта операционная система предлагает широкий спектр мультитач-жестов, которые могут быть использованы для выполнения различных задач, таких как изменение размера и позиционирование окон, переключение между приложениями, скроллинг, увеличение и уменьшение изображений и многое другое.
Ознакомьтесь с руководством ниже, чтобы узнать больше о различных мультитач-жестах, доступных в Windows 10, и о том, как использовать их для повышения продуктивности и комфорта работы с вашим устройством.
Как включить мультитач в Windows 10?
Windows 10 поддерживает мультитач (сенсорные жесты) на совместимых устройствах. Если ваше устройство оснащено сенсорным экраном, включение мультитача позволит вам использовать его более эффективно и удобно. Вот несколько простых шагов, которые помогут вам включить мультитач в Windows 10:
Шаг 1: Откройте «Параметры». Вы можете сделать это, щелкнув правой кнопкой мыши по кнопке «Пуск» и выбрав «Параметры» в контекстном меню.
Шаг 2: В «Параметрах» выберите «Устройства».
Шаг 3: В левой панели выберите «Сенсорный экран».
Шаг 4: Перейдите в раздел «Поведение» в правой части окна.
Шаг 5: Включите переключатель «Разрешить сенсорный ввод».
После выполнения этих шагов мультитач будет включен на вашем устройстве. Теперь вы можете использовать различные жесты, такие как перемещение двумя пальцами, масштабирование и поворот, чтобы взаимодействовать с вашим устройством более эффективно.
Примечание: Настройки мультитача могут немного различаться в зависимости от вашего устройства и версии Windows 10.
Основные жесты мультитач
Жесты мультитач в Windows 10 позволяют управлять устройствами с сенсорным экраном с помощью одновременного прикосновения и перемещения нескольких пальцев. Эти жесты делают работу с устройствами более удобной и эффективной.
Ниже представлен список основных жестов мультитач:
- Жест масштабирования (увеличения и уменьшения): При перемещении двух пальцев вместе друг к другу увеличивается масштаб изображения, а при раздвигании пальцев масштаб уменьшается.
- Жест прокрутки: При плавном перемещении двух пальцев вверх или вниз можно прокручивать содержимое страницы или приложения.
- Жест поворота: При повороте двух пальцев в одном направлении или противоположных направлениях можно поворачивать изображение или содержимое.
- Жест активации центра действий: При быстром смахивании тремя пальцами вниз от верхнего края экрана вызывается центр действий.
- Жест переключения между приложениями: При быстром смахивании тремя пальцами влево или вправо можно переключаться между открытыми приложениями.
Это лишь некоторые из основных жестов мультитач в Windows 10. Вы можете изучить и использовать эти жесты, чтобы повысить свою эффективность и комфорт при работе с устройствами.
Режим планшета делает Windows 10 более простой и интуитивно понятной операционной системой для устройств с сенсорным управлением (например, гибридных ноутбуков-планшетов), а также идеально подходит для случаев, когда вы не хотите использовать клавиатуру и мышь. Чтобы включить режим планшета, выберите на панели задач Центр поддержки, а затем выберите пункт Режим планшета.
Меню «Пуск» и приложения (включая старые программы) открываются в полноэкранном режиме, предоставляя больше простора для работы. Чтобы расположить два приложения рядом, перетащите одно из них к краю экрана. Вы увидите, куда прикрепить это приложение, а также любые открытые приложения, которые можно прикрепить рядом с ним.
Совет. Панель задач доступна, когда компьютер находится в режиме планшета, но вы можете скрыть ее при необходимости. Нажмите кнопку Пуск, выберите пункты Параметры > Система > Режим планшета и включите параметр Автоматически скрывать панель задач в режиме планшета. Чтобы отобразить скрытую панель задач, проведите пальцем вверх от низа экрана или переместите курсор мыши вниз экрана.
В режиме планшета можно делать еще кое-что:
- Используйте общий край двух прикрепленных приложений, чтобы одновременно менять размер их окон.
- Выберите на панели задач представление задач и перетащите приложение в сторону, чтобы прикрепить его прямо из представления задач.
- Используйте кнопку на панели задач, чтобы вернуться на предыдущий экран в приложении или к приложению, которое вы использовали до этого.
- Перетащите приложение в нижнюю часть экрана, чтобы закрыть приложение.
Дополнительные сведения о сенсорном вводе можно найти ниже.
Примечание. На некоторых устройствах режим планшета может включаться автоматически. Поддержка этой функции зависит от оборудования, установленных драйверов и способа настройки устройства изготовителем. Чтобы узнать, поддерживает ли эту функцию ваше устройство, посетите веб-сайт изготовителя и найдите на нем свое устройство.
Использование сенсорных возможностей в Windows
Работайте в Windows 10 быстрее с помощью сенсорного экрана или жестов сенсорной панели. А если вы хотите вернуться к привычному способу работы, ознакомьтесь с новейшими сочетаниями клавиш.
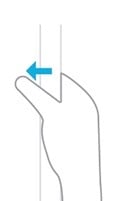
- Проведите пальцем от правого края экрана, чтобы открыть центр уведомлений.
- Проведите пальцем слева направо, чтобы просмотреть все открытые приложения в представлении задач.
- Проведите пальцем сверху вниз, чтобы просмотреть заголовки окон при полноэкранном просмотре приложений.
- Проведите пальцем снизу вверх, чтобы просмотреть панель задач при полноэкранном просмотре приложений.
Чтобы одновременно использовать несколько окон и приложений на экране, требуется экран с разрешением не менее 1024×768. Чтобы узнать разрешение экрана, нажмите кнопку Пуск, выберите пункты Параметры > Система > Экран.
Последние жесты для сенсорной панели
В Windows 10 внесены ряд изменений и улучшений в жесты. Для использования этих жестов потребуется высокоточная сенсорная панель. Если у вас ее нет, поэкспериментируйте, чтобы определить, какие из жестов будут работать на вашем ПК.
Чтобы узнать, оснащен ли ваш компьютер высокоточной сенсорной панелью, нажмите начальную кнопку и выберите Параметры > Устройства > Мышь и сенсорная панель.
Если вы готовы, ознакомьтесь с некоторыми новыми жестами.
- Проведите тремя пальцами вверх, чтобы открыть представление задач и просмотреть список всех открытых приложений.
- Проведите тремя пальцами вниз, чтобы отобразить рабочий стол.
- Проведите тремя пальцами влево или вправо для переключения между открытыми приложениями. Медленно проведите пальцами по сенсорной панели, чтобы переключить каждое из приложений.
Использование Windows Ink
Windows Ink Workspace — это универсальный центр для всего, что вы делаете с помощью пера.
Примечание. Если вы не используете перо, вы можете включить рабочее пространство и записывать с помощью мыши или пальцев, щелкнув правой кнопкой мыши или нажав на панели задач, а затем выбрав Показывать кнопку Windows Ink Workspace.
Нажмите значок пера, чтобы открыть рабочую область. Здесь можно открывать записки, альбом или рисовать на экране независимо от того, что вы делаете на компьютере.
Кроме того, быстро открывайте приложения, с которыми вы используете перо, в разделе Недавно использованные.
Настройка напоминаний и пр. с помощью записок
Нам всем нравятся записки, и Windows Ink Workspace вместе с Кортаной делают их еще более полезными.
Записки — это пространство для создания напоминаний, рисования или записи следующей великой идеи. Создайте новую записку, нажав кнопку Добавить записку. Перемещайте их и изменяйте их размер. Измените их цвета, нажав кнопку Далее, а затем выбрав пункт Цвет.
Создание следующего шедевра в альбоме
Альбом — это чистый лист бумаги для рисования того, что вы хотите или вам нужно. Используйте линейку для получения нужного угла и изменяйте размер мазка прямо во время рисования. Как только ваш шедевр будет готов, вы сможете поделиться ним, скопировать его или сохранить.
Рисование по всему экрану с помощью наброска экрана
Откройте набросок экрана и рисуйте по всему экрану, независимо от того, что вы делаете на компьютере в данный момент. Все средства альбома находятся здесь — от линейки с шириной линии до общего доступа и экспорта.
Совет. Чтобы открывать Windows Ink Workspace при нажатии кнопки «Ластик» на пере, настройте кнопку пера в меню «Параметры». Вы даже можете настроить рабочее пространство на то, чтобы оно открывалось при блокировании компьютера.
Изменение параметров пера
Можно легко настроить возможности пера и его работу на своем компьютере. Вы можете указать, какой рукой вы пишете и что должен делать компьютер, когда вы нажимаете или удерживаете кнопку ярлыка.
Чтобы изменить параметры, нажмите кнопку «Пуск» и выберите Параметры > Устройства > Перо и Windows Ink.
Чтобы открывать Windows Ink Workspace при нажатии кнопки пера, выберите раскрывающийся список Однократный щелчок. Из первого раскрывающегося списка выберите рабочую область, а затем во втором раскрывающемся списке выберите, какую часть рабочей области нужно открыть.
Чтобы иметь возможность открывать рабочую область, даже когда заблокирован компьютер, включите параметр Открывать заметки Windows Ink однократным нажатием, даже когда устройство заблокировано.
Примечание. Чтобы связать перо с компьютером, нажмите кнопку Пуск и выберите пункты Параметры > Устройства > Bluetooth. Удерживайте нажатой кнопку ярлыка на пере в течение семи секунд, чтобы включить режим связывания, а затем выберите перо из списка устройств и нажмите Связать.
Microsoft rolled out touchpad gestures along with Windows 8. The general consensus is that touch gestures for Windows computers weren’t very useful given the technology widely available at the time, but these days, that’s not true at all. Since then, they’ve given us several new gestures—ones that are actually very useful for everyday use. We might even dare to call them essential.
With the advent of 2-in-1 laptops, many of us don’t even have to decide between touchpads and touchscreens anymore. If you aren’t making full use of Windows touch gestures in your own life, we implore that you give this list a look. You just might be surprised by how useful some of them are, even for casual users.
Touchpad Gestures System Requirements
Before diving in, you should be aware that some Windows touchpad gestures will only work with a precision touchpad. Your laptop should meet these requirements if it was manufactured after the release of Windows 8.1. To check your own PC, open the Start Menu and search for «touchpad«. Select the Touchpad settings option.
Look under the Touchpad section for this phrase: «Your PC has a precision touchpad.» It should be right under the main «Touchpad» heading on the page of settings. Gestures 5 through 8 on this list require a precision touchpad, just so you know.
1. How to Drag and Drop With Touchpad Gestures
To imitate the drag-and-drop functionality of a mouse, select what you would like to drag and drop by either tapping it or double-tapping. Then, with your selection active, click on it again with two fingers and drag it elsewhere. When you’ve made it to your destination, just release your finger to drop the item wherever you need it.
2. How to Scroll With Touchpad Gestures
To scroll with a touchpad, find a window with a scrollbar. Place two fingers on your touchpad and drag them in the direction that you would like to scroll in.
This works for any application that supports scrolling, including word processors, Web browsers, and music players. It works both horizontally and vertically, as well.
3. How to Zoom With Touchpad Gestures
Zooming in and out with touch gestures is intuitive and easy: use two fingers to pinch inward to zoom in. The opposite gesture, pulling your pinched fingers away from one another, will zoom you back out.
Instagrammers of the world already use this touch gesture to take a closer look at what their friends post to the platform. This Windows touch gesture comes in handy for Web pages with tiny text or if you need to navigate quickly while editing an image.
4. How to Rotate Using Touchpad Gestures
Use two fingers and spin them in a circle on the trackpad to rotate whatever item you’ve got selected. Keep in mind that not all items can be rotated—programs like Photoshop, for example, afford you much more freedom in this area than an app like Word would.
5. How to Right-Click on Windows Touchpads
Many touchpads come with a right-click button that you can use, but if you don’t have one, if it’s broken, or if you just don’t want to use it, tapping two fingers at once will emulate the same function. If you need to open a context menu with a touchpad, this is the way to do it.
6. How to Show All Windows With Touchpad Gestures
To see all open windows with a touchpad, swipe up with three fingers at once. Task View is especially useful if you use multiple virtual desktops and need to find a window quickly. Then, tap the window that you want to switch to, or swipe down with three fingers to close Task View without selecting anything.
7. How to Minimize All Windows With a Touchpad
To minimize all open windows, swipe down with three fingers. You’ll then be presented with the desktop Swipe up with three fingers to restore the windows again.
8. How to Use Touchpad Gestures to Switch to Next Application
Cycling through open applications using Alt + Tab is one of those keyboard shortcuts every Windows user should know. If you’ve got a touchpad, you can do the same by swiping to the left or right using three fingers. Swiping left cycles backward and swiping right cycles forward.
9. How to Activate Cortana or Action Center With Touchpad Gestures
You can do a lot of cool stuff with Cortana, like searching the Web or controlling your music. There’s also the new and awesome Action Center for quick settings management. You can access both by tapping three fingers.
You can decide whether this gesture activates Cortana or opens the Action Center under your settings. If you don’t want either, though, you can disable Cortana and tweak the registry to disable the Action Center, as well.
Touchscreen Gestures
If you have a touchscreen device like a tablet or a 2-in-1 laptop, you can use the following Windows touch gestures.
1. Touchscreen Scroll
To scroll with a touchscreen, use one finger to drag your window in the direction that you want to scroll in. This is pretty much a universal gesture. It works in any app, whether horizontally or vertically, much like the scroll touchpad gesture.
2. Dragging With a Touchscreen
To imitate the drag-and-drop functionality of a mouse, tap the item with one finger. Once it’s selected, grab it again with another single-finger tap, dragging it where you want to put it.
3. How to Right-Click on a Touchscreen
To right-click or to open up a context menu with Windows touchscreen gestures, use one finger to tap and hold the relevant item. This will either open up a menu of actions that you can choose from or it will give you more information about whatever item you have selected.
4. How to Open the Action Center With Touchscreen Gestures
To open the Action Center, use one finger to swipe in from the right edge of the touchscreen.
5. Bring Up Task View
To view all open apps, use one finger and swipe in from the left edge. This brings up Task View, which shows you all open windows. Tap the windows you wish to bring forward or touch an empty spot to close Task View.
To snap, move, or close a window, long-tap and release the item to bring up the respective menu.
6. Windows Touchscreen Gestures: App Commands
Some apps offer app-specific commands that you can access by using one finger to swipe in from the top edge or the bottom edge. Examples include Refresh for browsers and New Document for text editors.
7. How to Close Current App With Touchscreen Gestures
To close the app open currently, you can use one finger to swipe in from the top edge all the way down to the bottom edge. This feature only works in Tablet Mode.
8. How to Zoom on a Touchscreen
Zooming in or out on a touchscreen is just the same as zooming in and out on a touchpad. Pinching two fingers in zooms you in and pulling them apart zooms you out.
9. How to Rotate Using a Touchscreen
With two fingers on the screen, drag them in a circle to rotate the selected object. In some apps, you can use this touchscreen gesture to rotate the entire window or UI.
Touchpad vs. Touchscreen: Which Team Are You On?
Even if you’re a diehard mouse advocate, the usefulness of all of these touchpad gestures and touchscreen gestures cannot be denied. You might be surprised at how much you love using them after giving a touchpad or touchscreen interface a try.
Us, personally? Having at least one at our disposal is non-negotiable. Touch gestures for Windows have become just as much a part of our professional lives as our favorite mug of coffee in the morning.
Windows 10 поддерживает возможность сенсорного ввода информации. Эта опция актуальна для мобильных устройств и ноутбуков или компьютеров, оснащаемых дисплеем с таким функционалом. Но, как и другие процессы, данный периодически перестает работать. В зависимости от причины возникновения сбоя применяются разные варианты решения проблемы. Узнаем, как можно включить сенсорный экран на Windows 10.
Причины выключения
Сенсорный ввод на Windows 10 не работает по следующим причинам:
- экран потрескался или загрязнился;
- ошибки при установке последних обновлений и драйверов;
- конфликт между системными процессами.
Часто проблемы с работой сенсора на Windows 10 можно решить с помощью встроенной функции калибровки «Digitiser». Этот инструмент располагается в разделе «Оборудование и звук» – «Параметры планшетного ПК».
Также для устранения рассматриваемой неисправности нередко достаточно скачать новые драйверы с официального сайта производителя компьютера. Но если эта процедура не восстанавливает сенсорный ввод, то необходимо откатить Windows 10 до последней точки сохранения.
Отключение сенсорного экрана Windows 10
Функция сенсорного ввода, реализованная в Windows 10, который установлен на компьютере или ноутбуке, используется редко. При этом данная опция потребляет часть энергии, что уменьшает срок автономной работы устройства. В подобных обстоятельствах рекомендуется отключить тачскрин на ноутбуке.
Сделать это можно, воспользовавшись следующим алгоритмом:
- Запустить через основное меню Пуск Диспетчер устройств.
- Открыть ветку «Human Interface Devices».
- Выбрать раздел «HID-совместимый сенсорный экран» и с помощью правой кнопки включить параметр «Отключить устройство».
Включается сенсорный экран в обратном порядке. Но после каждой процедуры может потребоваться перезагрузка компьютера.
Автоматизируете процесс переключения
В связи с тем, что включение/выключение сенсорного ввода на Windows 10 занимает определенное время, данный процесс можно автоматизировать. Для упрощения понимания данная процедура была разделена на несколько этапов.
Настройка консоли для автоматизации процесса
Для автоматизации процесса переключения потребуется запустить Visual Studio Express, через который нужно подключить Windows Device Console. Однако данная процедура, которую обычно используют для выполнения поставленной задачи, занимает много времени. Чтобы упростить этот процесс, можно воспользоваться приложением с сайта joequery.me.
Далее нужно:
- Скачать и разархивировать приложение в подходящую для этого папку.
- Открыть папку Windows 8.1 и выбрать тип установленной на компьютере операционной системы (32 или 64bit).
- Сочетанием клавиш «Win» и «R» открыть окно «Выполнить» и прописать путь «C:\Windows\System32».
- Исполняемый файл «Devcon», расположенный по тому адресу, по которому была разархивирована загрузка, переместить в открывшуюся папку.
В завершение нужно при помощи правой кнопки мыши открыть раздел «Свойства» у исполняемого файла devcon.exe. Далее через раздел «Совместимость» необходимо запустить приложение от имени Администратора.
Настройка идентификатора
На втором этапе необходимо запустить Диспетчер устройств. Сделать это можно через «Пуск» или сочетанием клавиш «Win» и «X». Затем следует запустить правой кнопкой мыши меню настройки «HID-совместимый сенсорный экран» и открыть в выпавшем списке раздел «Свойства».
В новом окне необходимо перейти на вкладку «Подробности» и выбрать «Аппаратные идентификаторы». Данный раздел нужно на время оставить. Позднее открытое окно потребуется для завершения автоматизации процесса переключения.
Создание файла исполнения
В текстовом редакторе (подойдет даже «Блокнот») нужно прописать следующий код:
set «touchscreenid=ID_HERE»
devcon status «%touchscreenid%» | findstr «running»
if %errorlevel% == 0 (
devcon disable «%touchscreenid%»
) else (
devcon enable «%touchscreenid%»
)
В оставшемся открытом окне со свойствами нужно нажать правой кнопкой мыши на соответствующий идентификатор оборудования и скопировать название. Последнее затем необходимо вставить в приведенный выше код вместо строчки «ID_HERE».
Текстовый файл следует сохранить как «touchscreen.bat» в любой папке на компьютере. В ином случае придется вносить изменения в приведенный выше код. Место размещения не влияет на работу процесса.
Перенос ярлыка
Ярлык позволяет быстро включать и выключать сенсорный ввод. Для этого потребуется выполнить следующие действия:
- Правой кнопкой мыши нажать на созданный ранее файл и создать ярлык.
- Нажать правой кнопкой мыши на ярлык и перейти во вкладку со свойствами.
- В строчке напротив «Цели» необходимо прописать «exe/C» перед тем текстом, что здесь был ранее введен.
- В строке «Run» выбрать «Минимизация». Это делается для того, чтобы после каждого запуска процесса автоматического переключения не открывалось окно с Командной строкой. В ином случае данная процедура будет занимать больше времени.
- Открыть раздел «Дополнительно» и проставить галочку, чтобы приложение каждый раз запускалось от имени Администратора.
Размещать созданный ярлык также можно в любой папке на компьютере. Но удобнее, если файл будет находиться на Рабочем столе. Компьютер после выполнения описанных действий перезапускать не потребуется.