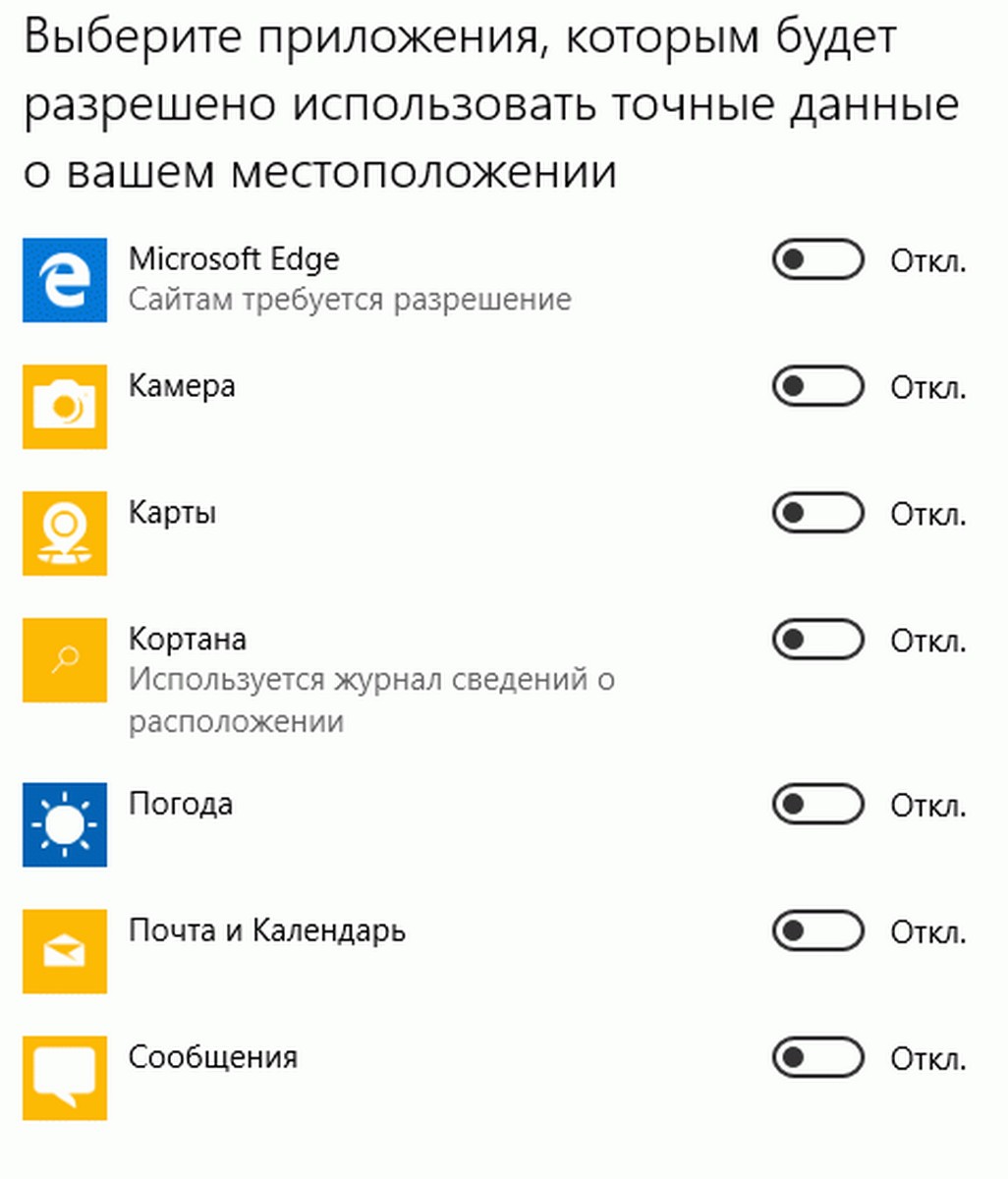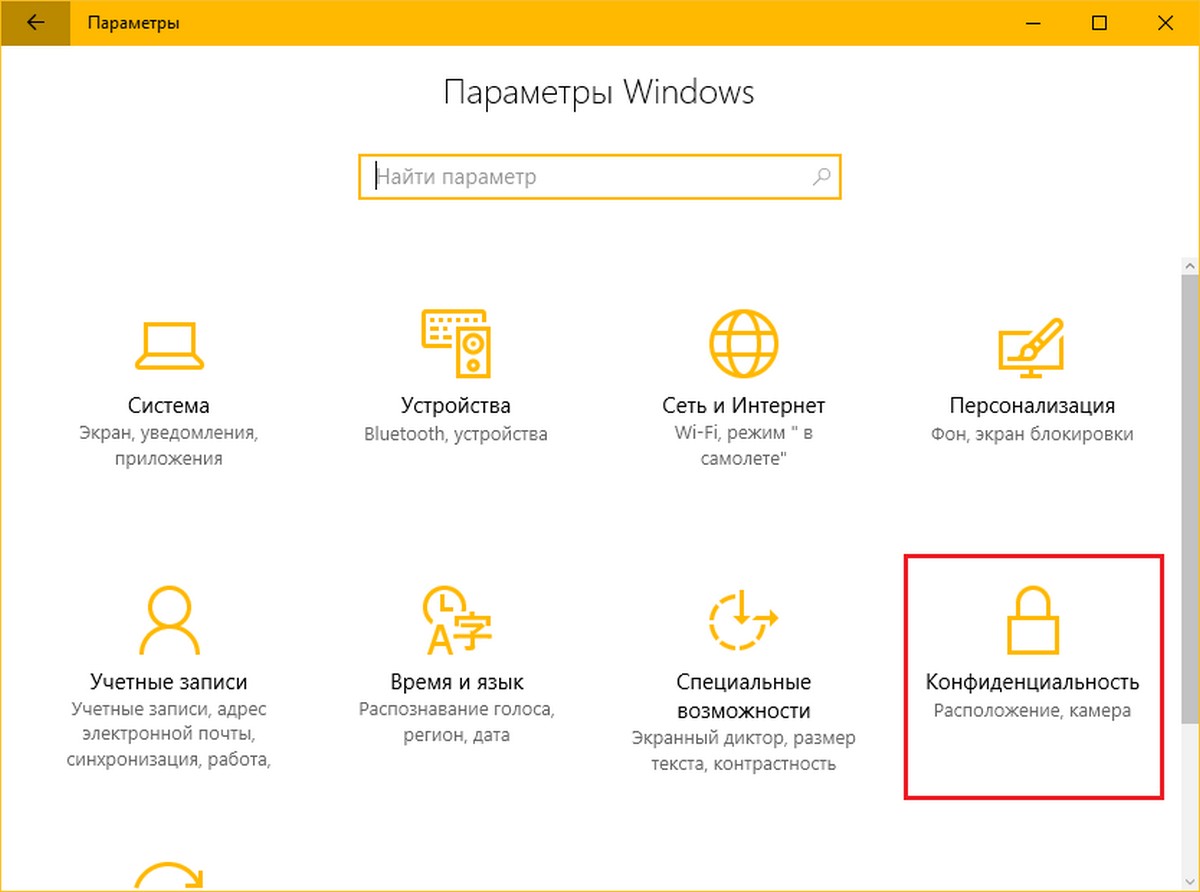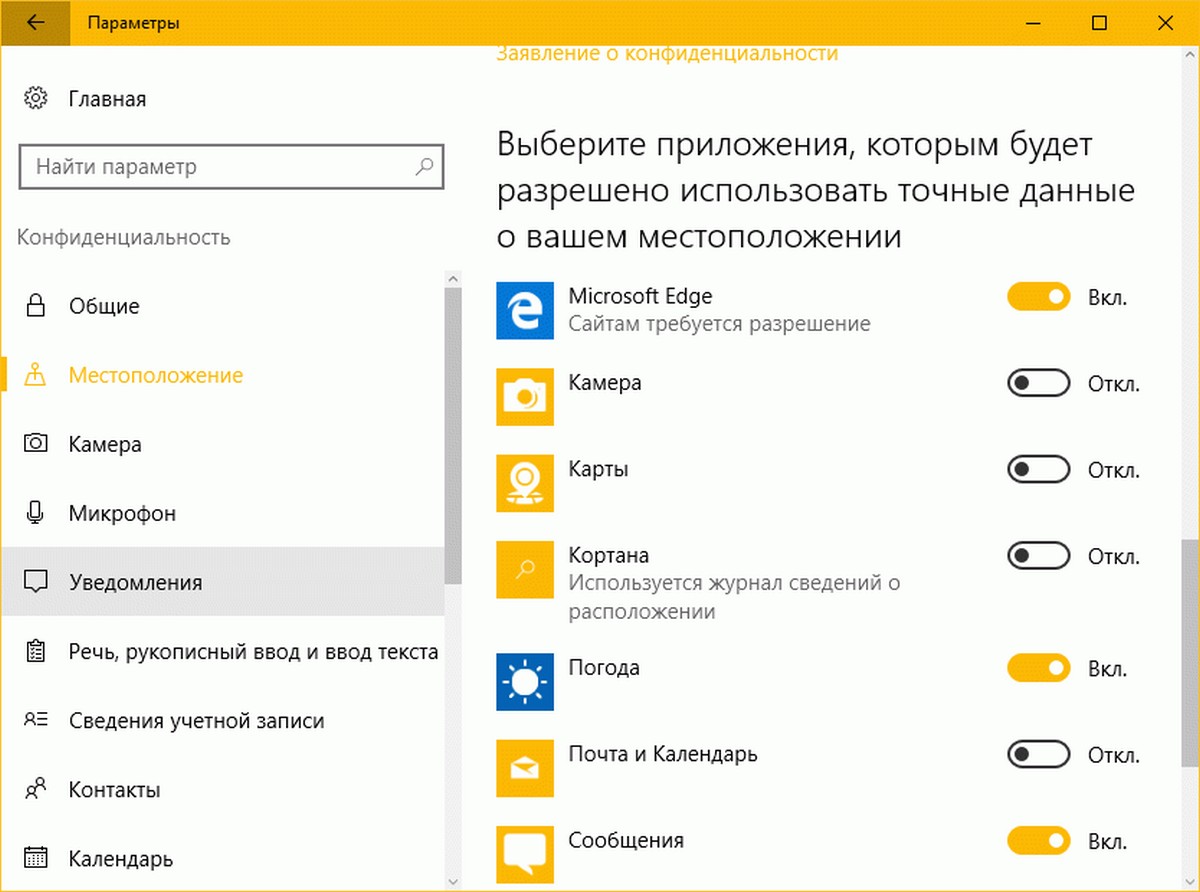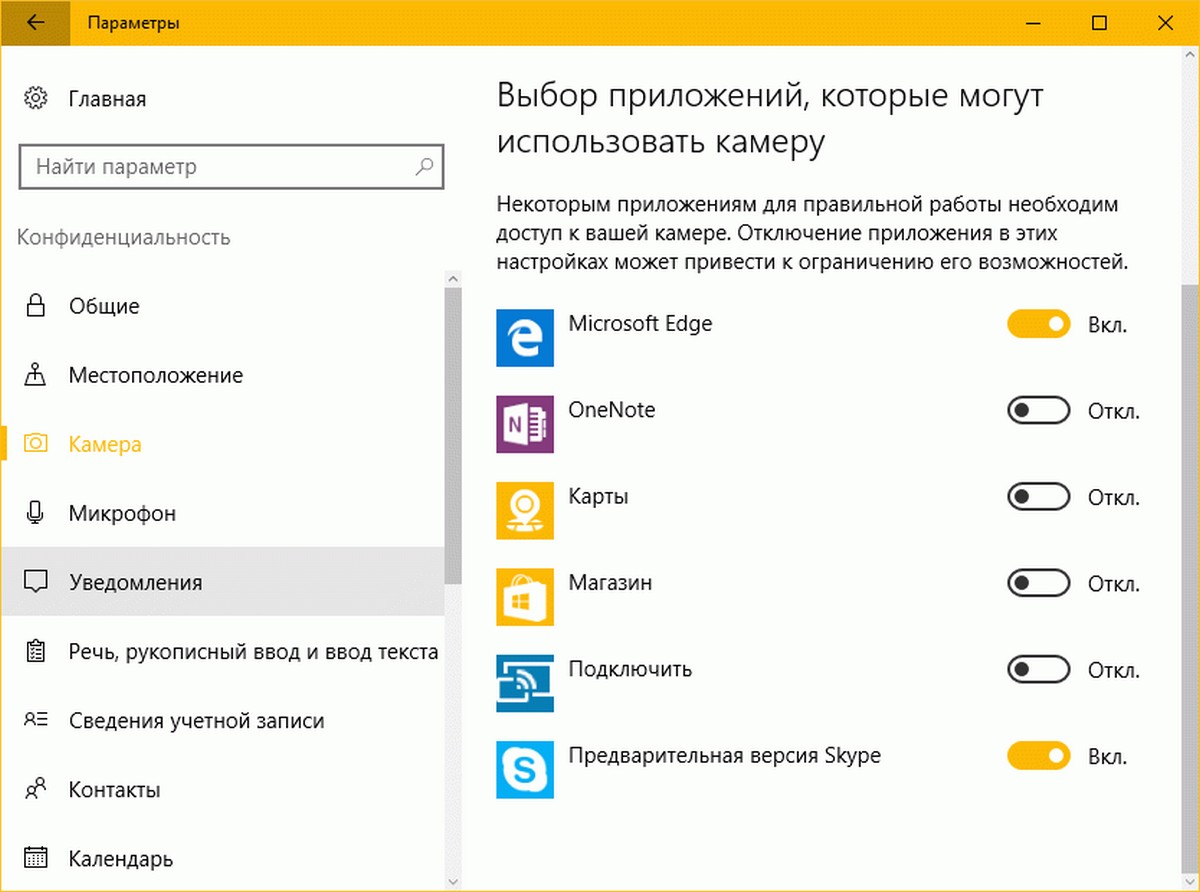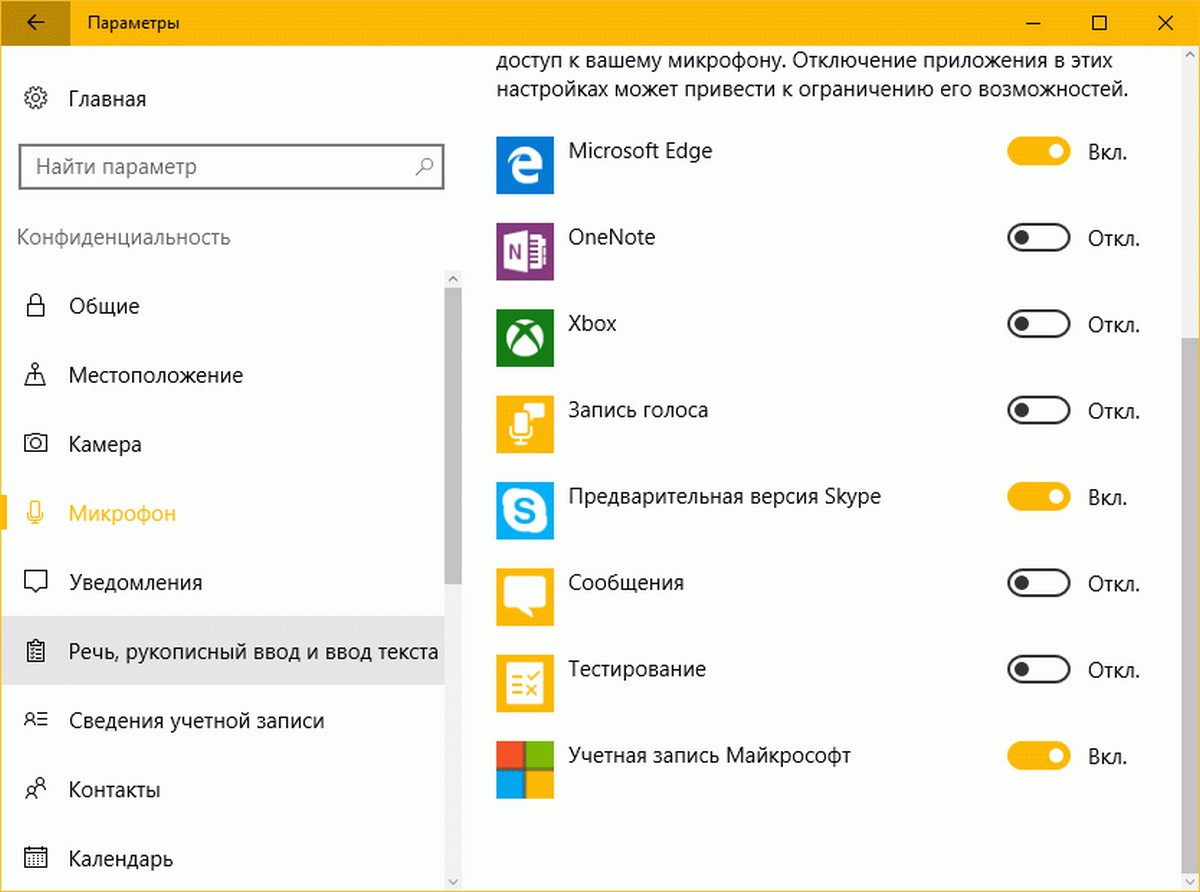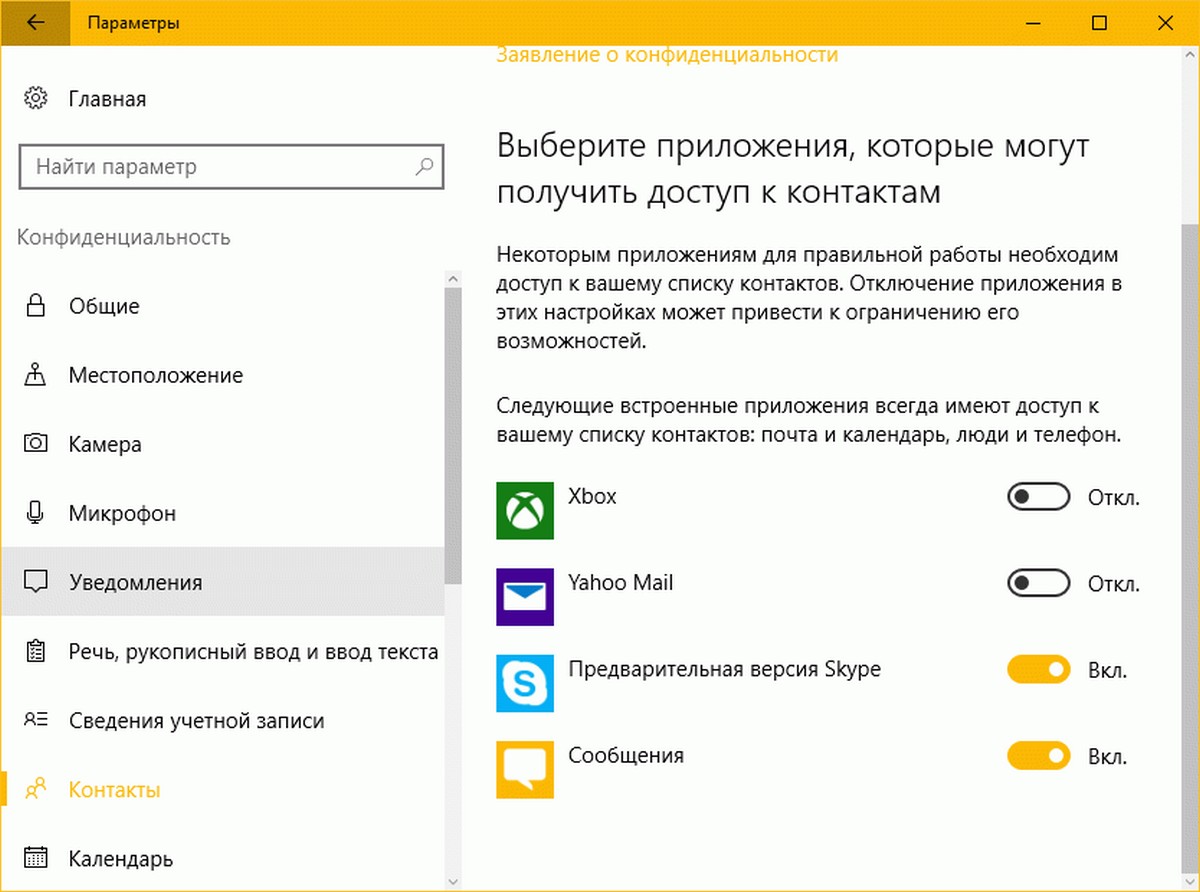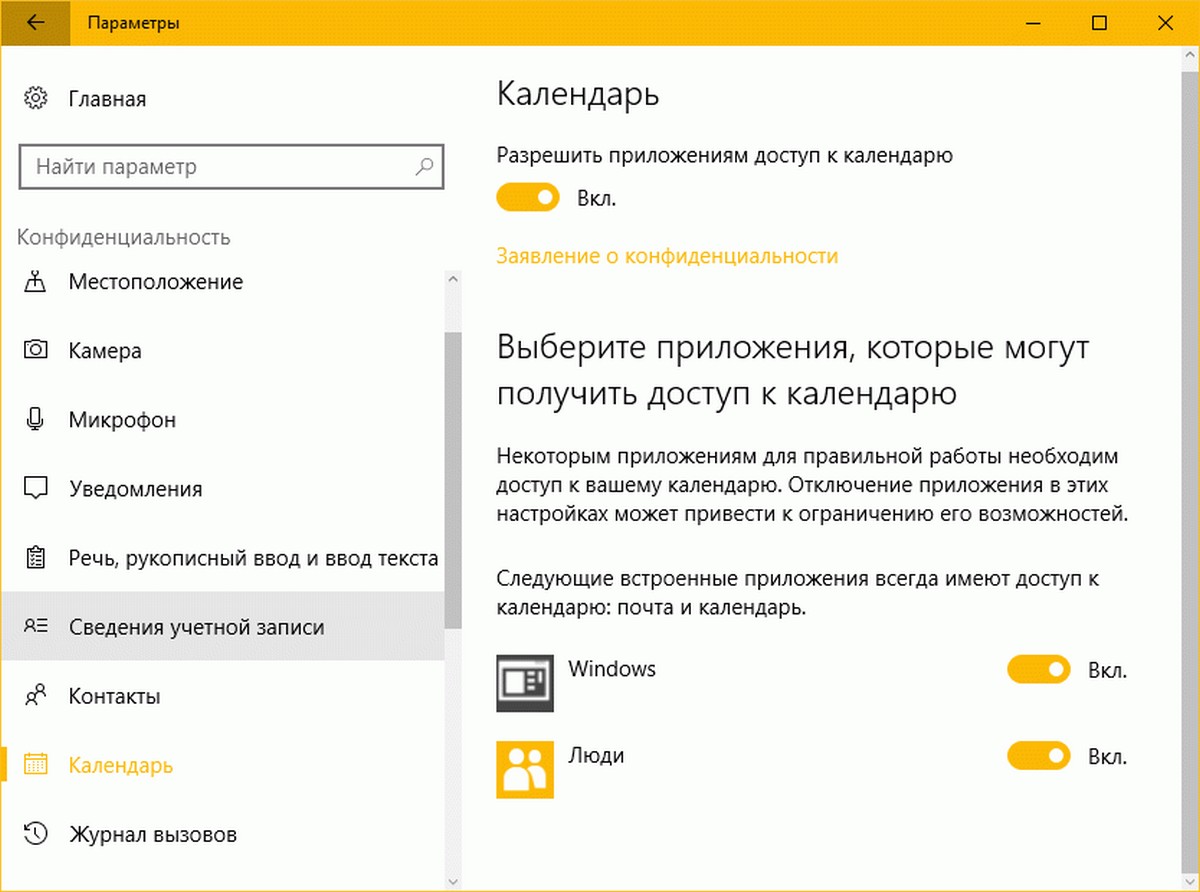Некоторые приложения и игры в Microsoft Store предназначены для использования определенных аппаратных или программных возможностей вашего Windows устройства. Приложению для фотографий может потребоваться использовать камеру телефона, или руководство в ресторанах может использовать ваше местоположение, чтобы порекомендовать ближайшие места.
В Windows 11 выберите приложения, которые могут использовать определенную функцию, на странице Конфиденциальность. Выберите Начать >Параметры > конфиденциальности & безопасности. Выберите разрешение приложения (например, Расположение), а затем выберите, какие приложения могут получать к нему доступ.
На странице «Конфиденциальность» не будут указаны приложения с разрешением «Использовать все системные ресурсы». Параметры конфиденциальности нельзя применять для управления отдельными функциями, которые могут использовать эти приложения. Windows под эту категорию попадают классические приложения.
Разрешения для приложения можно посмотреть на странице продукта в Microsoft Store или в Интернете. Если вы не хотите, чтобы приложение использовало какие-либо перечисленные компоненты, вы можете не устанавливать его.
Примечание: Учащиеся, Windows 11 SE не смогут скачивать приложения из Microsoft Store. Приложениями управляет их ИТ-администратор. Дополнительные сведения
Вот дополнительные сведения о том, что те или иные разрешения позволяют приложению делать.
Доступ ко всем файлам, периферийным устройствам, приложениям, программам и реестру: Приложение может читать и писать во все ваши файлы (включая документы, изображения и музыку) и параметры реестра, что позволяет приложению вносить изменения в ваш компьютер и параметры. Приложение может без уведомления использовать все периферийные устройства, подключенные к устройству или являющиеся его частью (например, камеры, микрофоны или принтеры). Оно также может осуществлять доступ к вашему местоположению, а также использовать функции платформы, такие как журнал сведений о местоположении, диагностика приложений и другие, применение которых отклоняется большинством приложений из Store. Вы не можете управлять большинством разрешений для этого приложения в разделе «Параметры» > «Конфиденциальность». Обратите внимание, что несмотря на то что у приложения есть возможность получать доступ к этим ресурсам, фактически оно может этого не делать. Дополнительные сведения о том, что собирает и использует приложение, можно получить в политике конфиденциальности разработчика.
Сведения об учетной записи: Доступ к любым сведениям учетной записи.
Разрешить высоту: Позволяет приложению запускаться с прав администратора без запроса пользователя.
Диагностика приложений: Получите диагностические сведения о других запущенных приложениях.
Bluetooth: Активируйте и используйте Bluetooth подключения между устройством и другими устройствами.
Календарь: Доступ к календарям.
История вызовов: Доступ к истории телефонных звонков, сделанных на устройстве, в Skype или других приложениях телефонии.
Контакты: Доступ к своим контактам, людям или приложениям адресной книги.
Настраиваемые действия по установке: Установите дополнительное программное обеспечение.
Отправить по электронной почте: Доступ к электронной почте и сведениям об учетных записях электронной почты.
Распознавание лиц: Активируйте и используйте любое оборудование для распознавания лиц.
Файловая система: Доступ к файлам и папок, к которым у вас есть доступ, чтение и написание записей ко всем файлам (включая документы, изображения и музыку).
Сканер отпечатков пальцев: Активируйте и используйте любое оборудование сканера отпечатков пальцев.
Локальные системные службы. Установите на компьютер службу с максимальным количеством привилегий.
Расположение: Активируйте и используйте GPS или другие функции поиска местонахождения на своем устройстве. Доступ к данным о расположении в Карты и других приложениях.
Обмена сообщениями: Доступ к мгновенным сообщениям и сведениям об учетной записи.
Микрофон: Активируйте и используйте микрофон на своем устройстве.
Приложение Modifiable: Позволяет пользователю изменять приложение.
Движения: Активируйте и используйте на устройстве accelerometer или другую функцию sensing движения.
Библиотека музыки: Доступ к музыкальным файлам из библиотеки «Музыка» на устройстве.
Связь с полями near: Активируйте и используйте связи с полями (NFC) между устройством и другими устройствами.
Уведомления: Доступ к уведомлениям, которые находятся в центре уведомлений.
Упакованные службы. Установите службу на компьютере.
Пакет записи перенаправления shim:Позволяет приложению создавать, изменять и удалять файлы в папке установки приложения.
Библиотека рисунков: Доступ к файлам рисунков из библиотеки Рисунки на вашем устройстве.
Задачи: Доступ к списку задач Outlook и других приложениях для отслеживания задач.
Невиртуализированные ресурсы: Записи записей реестра и файлов, которые не очищаются при удалить.
Библиотека видео: Доступ к видеофайлам из библиотеки видео на устройстве.
Распознавание речи: Активируйте и используйте любое оборудование для распознавания речи.
Вебкамера: Активируйте и используйте камеру на устройстве.
Wifi: Активируйте и используйте подключения Wi-Fi между устройством, Интернетом и другими устройствами.
Проводные подключения: Активируйте и используйте проводные подключения, включая Ethernet, USB и серийные соединения между устройством, Интернетом и другими устройствами.
Некоторые приложения и игры в Microsoft Store предназначены для использования определенных аппаратных или программных возможностей вашего Windows устройства. Приложению для фотографий может потребоваться использовать камеру телефона, или руководство в ресторанах может использовать ваше местоположение, чтобы порекомендовать ближайшие места.
В Windows 10 используйте страницу «Конфиденциальность», чтобы выбрать, каким приложениям разрешено использовать определенный компонент. Выберите Пуск > Параметры > Конфиденциальность. Выберите приложение (например, «Календарь») и укажите, какие разрешения для приложения включить или отключить.
На странице «Конфиденциальность» не будут указаны приложения с разрешением «Использовать все системные ресурсы». Параметры конфиденциальности нельзя применять для управления отдельными функциями, которые могут использовать эти приложения. Windows под эту категорию попадают классические приложения.
Разрешения для приложения можно посмотреть на странице продукта в Microsoft Store или в Интернете. Если вы не хотите, чтобы приложение использовало какие-либо перечисленные компоненты, вы можете не устанавливать его.
Вот дополнительные сведения о том, что те или иные разрешения позволяют приложению делать.
Доступ ко всем файлам, периферийным устройствам, приложениям, программам и реестру: Приложение может читать и писать во все ваши файлы (включая документы, изображения и музыку) и параметры реестра, что позволяет приложению вносить изменения в ваш компьютер и параметры. Приложение может без уведомления использовать все периферийные устройства, подключенные к устройству или являющиеся его частью (например, камеры, микрофоны или принтеры). Оно также может осуществлять доступ к вашему местоположению, а также использовать функции платформы, такие как журнал сведений о местоположении, диагностика приложений и другие, применение которых отклоняется большинством приложений из Store. Вы не можете управлять большинством разрешений для этого приложения в разделе «Параметры» > «Конфиденциальность». Обратите внимание, что несмотря на то что у приложения есть возможность получать доступ к этим ресурсам, фактически оно может этого не делать. Дополнительные сведения о том, что собирает и использует приложение, можно получить в политике конфиденциальности разработчика.
Сведения об учетной записи: Доступ к любым сведениям учетной записи.
Разрешить высоту: Позволяет приложению запускаться с прав администратора без запроса пользователя.
Диагностика приложений: Получите диагностические сведения о других запущенных приложениях.
Bluetooth: Активируйте и используйте Bluetooth подключения между устройством и другими устройствами.
Календарь: Доступ к календарям.
История вызовов: Доступ к истории телефонных звонков, сделанных на устройстве, в Skype или других приложениях телефонии.
Контакты: Доступ к своим контактам, людям или приложениям адресной книги.
Настраиваемые действия по установке: Установите дополнительное программное обеспечение.
Отправить по электронной почте: Доступ к электронной почте и сведениям об учетных записях электронной почты.
Распознавание лиц: Активируйте и используйте любое оборудование для распознавания лиц.
Файловая система: Доступ к файлам и папок, к которым у вас есть доступ, чтение и написание записей ко всем файлам (включая документы, изображения и музыку).
Сканер отпечатков пальцев: Активируйте и используйте любое оборудование сканера отпечатков пальцев.
Локальные системные службы. Установите на компьютер службу с максимальным количеством привилегий.
Расположение: Активируйте и используйте GPS или другие функции поиска местонахождения на своем устройстве. Доступ к данным о расположении в Карты и других приложениях.
Обмена сообщениями: Доступ к мгновенным сообщениям и сведениям об учетной записи.
Микрофон: Активируйте и используйте микрофон на своем устройстве.
Приложение Modifiable: Позволяет пользователю изменять приложение.
Движения: Активируйте и используйте на устройстве accelerometer или другую функцию sensing движения.
Библиотека музыки: Доступ к музыкальным файлам из библиотеки «Музыка» на устройстве.
Связь с полями near: Активируйте и используйте связи с полями (NFC) между устройством и другими устройствами.
Уведомления: Доступ к уведомлениям, которые находятся в центре уведомлений.
Упакованные службы. Установите службу на компьютере.
Пакет записи перенаправления shim:Позволяет приложению создавать, изменять и удалять файлы в папке установки приложения.
Библиотека рисунков: Доступ к файлам рисунков из библиотеки Рисунки на вашем устройстве.
Задачи: Доступ к списку задач в Outlook и других приложениях для отслеживания задач.
Невиртуализированные ресурсы: Записи записей реестра и файлов, которые не очищаются при удалить.
Библиотека видео: Доступ к видеофайлам из библиотеки видео на устройстве.
Распознавание речи: Активируйте и используйте любое оборудование для распознавания речи.
Вебкамера: Активируйте и используйте камеру на устройстве.
Wifi: Активируйте и используйте подключения Wi-Fi между устройством, Интернетом и другими устройствами.
Проводные подключения: Активируйте и используйте проводные подключения, включая Ethernet, USB и серийные соединения между устройством, Интернетом и другими устройствами.
The revelations that companies like Facebook, Google, etc. were using user data for advertisements and other purposes led to widespread public outrage and companies started justifying the act and promising users better privacy for the future. But even more, since users were mostly unaware of this fact, the news prompted them to check their Google, Facebook and Microsoft archives.
When I check my data that Google has stored, I was shocked to know that they knew everything from the locations I have been to and on what date to my call history. Obviously, privacy is important, and every user should be allowed to protect themselves from such data breaches.
Here’s how app permissions could be managed for Windows 11 and Windows 10.
Where are the App permissions located?
Windows 11
Press Win+I key together to open the settings. Alternatively, you can right-click the Windows button residing on the Task Bar and choose Setting from the list of options displayed.
Scroll down to Privacy & security heading in the side panel.
Switch to the right pane and go to the App permissions section.
Here, you’ll find settings related to each heading.
Windows 10
- Click on Start and then the gear-like symbol to open the Settings page.
- Select Privacy, and it shows a list of App permissions on the list on the left.
Now let us take a look at all the sections.
Location
Windows 11
Location: This setting allows each user logged on to the system to configure their preferences.
- Location service: Turning Off the Location service disallows all apps, services, and websites from accessing the user’s location. However, when turned On, only permitted apps can access the user’s location. By default, the Location service is set to On.
- Location history: Location history stores the location history of users for some time, so apps needing the same could use it. There is an option to clear the location history as well.
- Default location – It enables Windows apps and services to use the default location when it fails to locate your precise location. It replaces Geofencing setting, seen in Windows 10.
Windows 10
- Location: This setting allows each user logged on to the system to choose their own location settings.
- Location service: Turning Off the Location service disallows all apps, services, and websites from accessing the user’s location. However, when turned On, only permitted apps can access the user’s location. By default, the Location service is set to On.
- Location history: Location history stores the location history of users for some time, so apps needing the same could use it. There is an option to clear the location history as well.
- Geofencing: This service helps Windows find out when you change your geolocation and remind of places of interest.
The following settings remain the same for Windows 11 and Windows 10.
Camera
Allow access to the camera on this device: Camera is usually not activated by default for any app, and they prompt if the user wishes to use the camera or not. However, turning this setting Off will disallow all apps and services from accessing to a camera totally.
Allow apps to access your camera: This setting is a subset of the previous setting. If we turn this setting Off, it disallows all apps from accessing the camera, but not Windows itself. We can choose which apps have access and which don’t.
Microphone
The Allows access to the microphone on this device and Allow apps to access your microphone settings have the same functions as for similar options mentioned with the camera settings earlier.
Notifications
Let apps access my notifications: Turning this Off this setting restricts all apps from accessing the user’s notifications. When On, we can choose individual apps which could access the notifications.
Account info
Just like earlier settings, Allows access to the Account info on this device and Allow apps to access your Account info allow apps and Windows or just apps to access the user’s account information.
Contacts
Microsoft stores users’ contacts (name, phone number, email ID, etc.) and this setting help users choose whether they want Windows and/or apps to access their contacts.
Calendar
This setting refers to the Calendar schedule the user has set, which means allowing the system and apps to access it by making your calendar schedule available to them. Eg. If you have an important meeting scheduled for a specific date, the app (and administrator) would be able to access the same.
Call history
Most users will hate if anyone finds their call history is shared with anyone. Perhaps we live in the perception that only legal authorities have access to it, but that isn’t a fact. Any calls made from a device which you have logged on from your Microsoft account would save that information and make it available for apps and Windows. The Call history settings help to turn off this access.
Microsoft allows apps and settings to access the emails of its users. Yes, it literally means they can check your emails along with the date and time of sending/receiving. This setting helps deny them access to the same.
Tasks
Most advertisements are based on your tasks on the system or any system on which you have logged on with your Microsoft account. This setting could prevent apps and Windows from accessing the same.
Messaging
Here messaging refers to SMS and MMS on systems and phones where the user has logged on with his/her Microsoft account. Disabling it prevents apps and Windows from accessing the same.
Radios
Radios are options like Bluetooth which could be controlled by apps remotely. Eg. A music sharing app could automatically switch On your device’s Bluetooth and start sending files. We can select apps that have this access from this setting.
Background apps
At times (or mostly) apps run in the background while the user is working on the system, being invisible to the user. So, apps could be running on your system in the background without your being aware of it at all. Users can disable all or specific apps using this setting.
App diagnostics
Apps collect diagnostic data from your system, and this setting allows or disallows other apps to use that diagnostic data from the system.
Automatic file downloads
Online storage providers (e.g. OneDrive) have a facility to download files to the system automatically. While that setting is disabled from the provider’s website itself, we can allow the again from this setting.
Documents
This setting helps allow or disable Windows/apps from accessing documents stored either on the system or Microsoft storage accounts.
Pictures and Videos
Windows and apps have access to all your pictures and videos by default. To prevent them from accessing your personalized pictures and videos, we can turn Off this setting.
File system
This a cumulative of all pictures, videos, and documents on the system. We can modify this setting as per our preferences.
By now, you must have a precise understanding of what all information Microsoft can access, and rather does by default.
What are permissions for apps?
App permissions in Windows lets users grant apps control over their phone and access tools like camera, microphone, photos, etc. These requests are usually privacy-related and you can allow or deny them, depending on your preferences.
Does uninstalling an app remove permissions?
Yes! The permissions you give are only for the app. So, if the app is not residing on your device, it doesn’t have access to your tools like a microphone, camera and cannot use it in any way.
We hope this post helps you make your Microsoft experience private and secure.
На экране настроек вы можете перейти в «Настройки»> «Приложения»> «Приложения и функции», щелкнуть приложение и нажать «Дополнительные параметры». Прокрутите вниз, и вы увидите разрешения, которые приложение может использовать в разделе «Разрешения для приложений». Включите или выключите разрешения приложения, чтобы разрешить или запретить доступ.
Содержание
- 1 Как включить отключенное приложение в Windows 10?
- 2 Как разрешить приложениям разрешения?
- 3 Как изменить разрешения в Windows 10?
- 4 Как изменить разрешения приложения в Windows?
- 5 Как включить отключенное приложение?
- 6 Почему приложения запрашивают так много разрешений?
- 7 Какие разрешения приложений опасны?
- 8 Как включить права root?
- 9 Как мне дать себе права администратора Windows 10?
- 10 Как исправить права администратора в Windows 10?
- 11 Как получить полные права администратора в Windows 10?
- 12 Как мне получить разрешение администратора?
- 13 Как включить Bluetooth в Windows 10 без прав администратора?
- 14 Как заставить программу перестать запрашивать администратора?
Решение 2.Отключение служб через Управление компьютером.
- Откройте меню Win + X и выберите в списке «Управление компьютером». Вы можете открыть это меню, используя сочетание клавиш Windows Key + X или щелкнув правой кнопкой мыши кнопку «Пуск».
- Выберите Услуги в меню слева.
6 дек. 2017 г.
Как разрешить приложениям разрешения?
Изменить разрешения приложения
- На телефоне откройте приложение «Настройки».
- Коснитесь Приложения и уведомления.
- Коснитесь приложения, которое хотите изменить. Если вы не можете его найти, сначала нажмите «Просмотреть все приложения» или «Информация о приложении».
- Коснитесь Разрешения. Если вы разрешили или запретили какие-либо разрешения для приложения, вы найдете их здесь.
- Чтобы изменить параметр разрешения, коснитесь его и выберите «Разрешить» или «Запретить».
Как изменить разрешения в Windows 10?
Щелкните правой кнопкой мыши файл или папку и перейдите в «Свойства». Перейдите на вкладку «Безопасность» и нажмите кнопку «Изменить» напротив «Чтобы изменить разрешения, нажмите« Изменить »». На следующем экране вы можете выбрать существующих пользователей в списке или добавить / удалить пользователя и настроить необходимые разрешения для каждого пользователя.
Как изменить разрешения приложения в Windows?
Как быстро управлять разрешениями приложений в настройках
- Открыть настройки.
- Щелкните «Приложения».
- Щелкните Приложения и функции.
- Выберите нужное приложение.
- Щелкните ссылку Дополнительные параметры. Приложения и функции, расширенные параметры приложения.
- В разделе «Разрешения приложения» включите или выключите тумблеры, чтобы решить, к какой информации приложение может получить доступ.
30 апр. 2018 г.
Как включить отключенное приложение?
Включить приложение
- На главном экране выберите: значок приложений. > Настройки.
- В разделе «Устройство» нажмите «Диспетчер приложений».
- На вкладке ВЫКЛЮЧЕНА коснитесь приложения. При необходимости проведите пальцем влево или вправо, чтобы изменить вкладки.
- Нажмите Отключено (находится справа).
- Коснитесь ВКЛЮЧИТЬ.
Почему приложения запрашивают так много разрешений?
Системы iOS от Apple и Android от Google эволюционировали, чтобы содержать очень надежные режимы разрешения данных, и, как правило, приложения запрашивают ваше разрешение на доступ к вашим данным, потому что они нуждаются в нем для той или иной функции.
Какие разрешения приложений опасны?
30 разрешений приложений, которых следует избегать на Android
- Телефон.
- Аудио.
- Место расположения.
- Контакты.
- Камера.
- Календарь.
- Обмен сообщениями.
- Биометрия.
1 окт. 2020 г.
Как включить права root?
В большинстве версий Android это выглядит так: перейдите в «Настройки», нажмите «Безопасность», прокрутите вниз до «Неизвестные источники» и переведите переключатель в положение «включено». Теперь вы можете установить KingoRoot. Затем запустите приложение, коснитесь «Корень в один клик» и скрестите пальцы. Если все пойдет хорошо, ваше устройство будет рутировано примерно за 60 секунд.
Как мне дать себе права администратора Windows 10?
Вот шаги, которые необходимо выполнить:
- Перейдите в Пуск> введите «панель управления»> дважды щелкните первый результат, чтобы запустить панель управления.
- Перейдите в Учетные записи пользователей> выберите Изменить тип учетной записи.
- Выберите учетную запись пользователя, которую нужно изменить> Перейти к Изменить тип учетной записи.
- Выберите «Администратор»> подтвердите свой выбор, чтобы выполнить задачу.
Как исправить права администратора в Windows 10?
Проблемы с правами администратора в окне 10
- ваш профиль пользователя.
- Щелкните правой кнопкой мыши свой профиль пользователя и выберите «Свойства».
- Перейдите на вкладку «Безопасность» в меню «Группа или имена пользователей», выберите свое имя пользователя и нажмите «Изменить».
- Установите флажок «Полный доступ» в разделе «Разрешения для аутентифицированных пользователей» и нажмите «Применить» и «ОК».
- Выберите «Дополнительно» на вкладке «Безопасность».
19 июн. 2019 г.
Как получить полные права администратора в Windows 10?
Как изменить обычного пользователя на администратора в Windows 10
- Зайдите в Выполнить -> lusrmgr.msc.
- Дважды щелкните имя пользователя в списке локальных пользователей, чтобы открыть Свойства учетной записи.
- Перейдите на вкладку «Членство» и нажмите кнопку «Добавить».
- Введите имя администратора в поле имени объекта и нажмите кнопку Проверить имена.
15 дек. 2020 г.
Как мне получить разрешение администратора?
Выберите Пуск> Панель управления> Администрирование> Управление компьютером. В диалоговом окне «Управление компьютером» нажмите «Системные инструменты»> «Локальные пользователи и группы»> «Пользователи». Щелкните правой кнопкой мыши свое имя пользователя и выберите «Свойства». В диалоговом окне свойств выберите вкладку Член и убедитесь, что на ней указано «Администратор».
Как включить Bluetooth в Windows 10 без прав администратора?
Нажмите одновременно клавиши Windows + I, чтобы открыть приложение «Настройки». Перейдите в Сеть и Интернет -> Режим полета. На правой панели вы можете переключить ползунок Bluetooth в положение «Выкл.» Или «Вкл.».
Как заставить программу перестать запрашивать администратора?
Вы сможете сделать это, отключив уведомления UAC.
- Откройте панель управления и перейдите в раздел «Учетные записи пользователей и семейная безопасность Учетные записи пользователей» (вы также можете открыть меню «Пуск» и ввести «UAC»).
- Отсюда вы должны просто перетащить ползунок вниз, чтобы отключить его.
23 мар. 2017 г.
В мобильных операционных системах, таких как Android и IOS, большинство популярных приложений запрашивать разрешение для использования определенных функций. Например, Skype запрашивает разрешение перед доступом к камере.
В операционной системе Windows 10, в большинстве случаев приложения не спрашивают разрешения пользователя для получения доступа. Некоторые приложения известных разработчиков программного обеспечения могут запросить разрешения пользователя перед доступом к камере, микрофону, местоположение, контакты, календарь, история звонков и сведения об учетной записи, но есть много приложений, которые получают доступ к местоположению, камере и контактам без вашего согласия.
Если ваша система Windows 10, это мудрая идея время от времени контролировать разрешения для приложений, просто чтобы убедиться, что ни одно приложение не получает доступ к камере, микрофону, контактам, адресам и другим важным вещам без вашего согласия.
Как и в случае мобильных приложений, вы можете просматривать и изменять разрешения для приложений с помощью Параметров Windows 10.
В этом руководстве мы рассмотрим, как изменить права доступа для приложений в Windows 10.
Пожалуйста, обратите внимание, что этот метод применим только к (встроенным приложениям, а также приложений из магазина), то есть вы не можете изменить права доступа традиционных программ для настольных компьютеров.
Разрешение Определения местоположения
Приложения — Камера, Карты и Погода обычно пытаются получить доступ к вашему местоположению, для более точных результатов. Если вы хотите, запретить одному или нескольким приложениям использовать ваше местоположение, вы можете изменить права доступа для каждого отдельного приложения. Вот как это сделать:
Шаг 1: Перейдите в раздел Параметры> Конфиденциальность> Местоположение.
Шаг 2: Чтобы изменить разрешения для приложений, прокрутите страницу вниз и включите или отключите услуги определения местоположения для отдельных приложений.
Разрешить приложениям использовать камеру
Обычно такие приложения, как Skype, Камера, Twitter и Карты пытаются получить доступ к веб-камере вашего компьютера. Чтобы просмотреть и изменить разрешение использовать камеру для отдельных приложений, перейдите в раздел Параметры → Конфиденциальность → Камера включите или отключите разрешение получать доступ к камере для отдельных приложений.
Если вы никогда не используете камеру, вы можете полностью отключить камеру в диспетчере устройств.
Изменение разрешения доступа к микрофону
Приложения, которые требуют доступа к камере, как правило, пытаются получить доступ также к микрофону. Для просмотра всех приложений, которым необходим доступ к микрофону, откройте Параметры> Конфиденциальность> Микрофон, и измените права доступа.
Изменение разрешений для, сведения учетной записи, контактам и календарю
Еще раз, вам необходимо перейти в Параметры> Конфиденциальность> Речь, рукописный ввод текста, сведения учетной записи, контакты и календарь для изменения прав доступа.
Многие приложения пытаются получить доступ к контактам, так что это хорошая идея, чтобы тщательно выбрать приложения, которым вы хотите разрешить доступ к вашим контактам. Мы рекомендуем вам разрешить доступ к вашим контактам только для приложений известных разработчиков программного обеспечения.
Изменение разрешений для электронной почты, истории звонков, обмен сообщениями, радио и других устройств
Перейдите — Параметры> Конфиденциальность> Электронная почта, Журнал вызовов, Обмен сообщениями, Радио и Другие устройства, чтобы посмотреть и изменить, какие приложения могут получить доступ к выше перечисленному.
Windows 10 — самая новая операционная система от компании Microsoft, которая была выпущена в 2015 году. В ней появилось множество новых функций и возможностей, включая особые разрешения, которые позволяют пользователю настроить систему под свои индивидуальные потребности.
Особые разрешения Windows 10 предоставляют возможность настроить различные аспекты работы операционной системы, включая разрешение экрана, масштаб интерфейса, цветовую гамму, доступность функций для людей с ограниченными возможностями и многое другое. Эти функции могут быть полезными для пользователей со зрительными или слуховыми нарушениями, а также для тех, кто предпочитает работать с большими или маленькими элементами интерфейса.
В этой статье мы рассмотрим основные особые разрешения Windows 10 и как их настроить. Мы также расскажем о некоторых дополнительных возможностях, которые могут быть полезными для улучшения доступности и комфорта использования операционной системы. Если вы хотите узнать больше о различных функциях Windows 10 и как их использовать, то эта статья создана специально для вас!
Содержание
- Как получить особые разрешения Windows 10
- Процесс получения
- Особые разрешения для работы с программами
- Как разрешить программе доступ к файлам и папкам
- Особые разрешения для настройки системы
- Как получить доступ к административным инструментам
- 1. Панель управления
- 2. «Выполнить»
- 3. «Параметры»
- 4. «Управление компьютером»
- 5. Командная строка
- 6. Диспетчер задач
- 7. Работа с файлами и папками
- Вопрос-ответ
- Как получить особое разрешение в Windows 10?
- Какие особые разрешения доступны в Windows 10?
- Что делать, если желаемое разрешение не отображается в списке в Windows 10?
- Можно ли настроить разрешение экрана для каждого пользователя отдельно в Windows 10?
Как получить особые разрешения Windows 10
Windows 10 предлагает ряд особых разрешений, которые пользователи могут получить для выполнения определенных задач или доступа к определенной функциональности системы. Эти разрешения предоставляют дополнительные возможности и контроль над операционной системой.
Вот несколько способов получить особые разрешения в Windows 10:
-
Административные разрешения:
Наиболее распространенным способом получения особых разрешений в Windows 10 является назначение учетной записи пользователя в группу администраторов. Пользователи с административными разрешениями имеют доступ к полному контролю над системой, управлению пользователями и установке программного обеспечения.
-
Разрешения группы:
Windows 10 также предоставляет функциональность групповых политик, которая может быть использована для назначения разрешений на уровне группы пользователей. С помощью групповых политик администраторы могут устанавливать правила доступа для определенных групп пользователей или компьютеров.
-
Разрешения UAC:
User Account Control (UAC) в Windows 10 представляет собой механизм безопасности, который предотвращает несанкционированный доступ к системным ресурсам. В зависимости от настроек UAC, пользователи могут получать особые разрешения на выполнение определенных задач, после подтверждения запроса UAC.
-
Разрешения приложений:
Некоторые приложения могут запрашивать особые разрешения во время установки или использования. Например, приложения для редактирования изображений могут запрашивать доступ к файлам или камере для работы со снимками.
Важно отметить, что получение особых разрешений в Windows 10 должно быть осознанным и ограниченным. Назначайте разрешения только тем пользователям, которым они действительно необходимы, чтобы предотвратить несанкционированный доступ и повысить безопасность системы.
Теперь, когда вы знаете, как получить особые разрешения в Windows 10, вы можете использовать их для настроек системы и выполнения задач, которые требуют дополнительных привилегий.
Процесс получения
Для получения особых разрешений Windows 10 необходимо выполнить несколько шагов:
-
Перейдите в настройки системы: откройте меню «Пуск» и выберите пункт «Настройки» или воспользуйтесь комбинацией клавиш Win + I.
-
Выберите категорию «Обновление и Безопасность»: после открытия настроек системы найдите и нажмите на пункт «Обновление и Безопасность».
-
Найдите вкладку «Для разработчиков»: в левом меню выберите вкладку «Для разработчиков».
-
Включите режим разработчика: в разделе «Режим разработчика» выберите «Включить режим разработчика».
-
Подтвердите выбор: если система запрашивает подтверждение пользовательских прав, подтвердите выбор.
-
Перезагрузите компьютер: после включения режима разработчика рекомендуется перезагрузить компьютер, чтобы изменения вступили в силу.
После выполнения этих шагов в настройках вашей системы появятся дополнительные возможности и функции, которые доступны только для разработчиков. Учтите, что доступ к особым разрешениям Windows 10 может повлиять на стабильность и безопасность вашей системы, поэтому будьте внимательны при использовании этих функций.
Особые разрешения для работы с программами
В операционной системе Windows 10 пользователи могут назначать особые разрешения для работы с программами. Такие разрешения могут позволить программам выполнять определенные действия, например, доступ к файлам и папкам, использование сети или управление другими приложениями.
Особые разрешения для работы с программами назначаются с помощью функционала «Учетные записи пользователя» в Панели управления Windows 10.
Для назначения разрешений для программы необходимо выполнить следующие шаги:
- Откройте Панель управления Windows 10.
- Выберите пункт «Учетные записи пользователя».
- Выберите «Учетные записи пользователя» в разделе «Учетные записи».
- Выберите пункт «Изменение разрешений для определенной программы».
- Выберите программу, для которой вы хотите назначить разрешения, из списка установленных программ на вашем компьютере.
- Нажмите кнопку «Изменить разрешения».
После выполнения этих шагов откроется окно «Изменение разрешений», где вы сможете настроить разрешения для выбранной программы. Разрешения могут быть назначены на уровне доступа к файлам и папкам, использования сети, управления другими приложениями, доступа к службам системы и т. д.
Назначение особых разрешений для работы с программами в Windows 10 может быть полезно в следующих случаях:
- Если программа требует доступа к определенным файлам или папкам на вашем компьютере.
- Если программа использует сеть или требует доступа к интернету.
- Если программа требует управления другими приложениями.
- Если программа требует доступа к службам системы, например, для обновления или настройки.
С помощью особых разрешений для работы с программами в Windows 10 вы можете контролировать, какие программы имеют доступ к различным компонентам вашей системы, и обеспечить безопасность и стабильность работы вашего компьютера.
Как разрешить программе доступ к файлам и папкам
Одной из важных функций операционной системы Windows 10 является управление доступом приложений к файлам и папкам. Это позволяет пользователю контролировать безопасность и конфиденциальность своих данных, предоставляя доступ только необходимым программам.
Чтобы разрешить программе доступ к определенным файлам и папкам, следуйте следующим шагам:
- Откройте меню «Параметры» и выберите раздел «Безопасность и обновление». Для этого щелкните правой кнопкой мыши по значку «Пуск» в левом нижнем углу экрана и выберите пункт «Параметры». Затем выберите раздел «Безопасность и обновление».
- Перейдите в раздел «Защита от вирусов и угроз». В меню «Безопасность и обновление» выберите пункт «Защита от вирусов и угроз».
- Выберите «Дополнительные параметры защиты». В разделе «Защита от вирусов и угроз» найдите ссылку «Дополнительные параметры защиты» и щелкните по ней.
- Перейдите в раздел «Управление установленными приложениями». В разделе «Дополнительные параметры защиты» выберите вкладку «Управление установленными приложениями».
- Выберите приложение, которому нужно разрешить доступ к файлам и папкам. В списке установленных приложений найдите нужное приложение и щелкните по нему.
- Разрешите доступ к файлам и папкам. В открывшемся окне выберите раздел «Доступ к файлам и папкам» и переключите соответствующий переключатель в положение «Включено».
После выполнения этих шагов выбранное приложение получит доступ к файлам и папкам, указанным в его запросе. Если вам необходимо изменить доступ к файлам и папкам впоследствии, вы можете повторить эти шаги и изменить настройки.
Важно помнить, что разрешение доступа приложениям к файлам и папкам может повлечь за собой риск безопасности и конфиденциальности данных. Поэтому рекомендуется разрешать доступ только проверенным и надежным программам.
Особые разрешения для настройки системы
Windows 10 предлагает ряд особых разрешений, которые позволяют настраивать систему под индивидуальные нужды пользователя. Эти разрешения позволяют получить доступ к различным функциям и настройкам системы, которые могут быть недоступны по умолчанию.
Для получения доступа к особым разрешениям в Windows 10 необходимо выполнить следующие шаги:
- Откройте «Панель управления».
- Выберите раздел «Учетные записи пользователей».
- В разделе «Учетные записи пользователей» выберите «Другие учетные записи».
- В списке пользователей выберите аккаунт, для которого вы хотите получить особое разрешение.
- Нажмите кнопку «Изменить разрешения».
После выполнения этих шагов вы сможете настроить систему с помощью особых разрешений. Каждое разрешение предоставляет доступ к определенным функциям системы, и вы можете выбрать только те разрешения, которые вам действительно нужны.
Ниже приведены некоторые из наиболее популярных особых разрешений для настройки системы в Windows 10:
- Разрешение на изменение настроек учетной записи — позволяет изменять настройки учетной записи пользователя, такие как пароль, имя пользователя и фотографию профиля.
- Разрешение на изменение настроек безопасности — позволяет изменять настройки безопасности системы, такие как настройки брандмауэра и настройки контроля учетных записей.
- Разрешение на изменение настроек конфиденциальности — позволяет изменять настройки конфиденциальности системы, такие как доступ к локации, камере и микрофону.
- Разрешение на изменение настроек сети — позволяет изменять настройки сети, такие как настройки подключения к Интернету и настройки сетевого оборудования.
Каждое из этих особых разрешений можно настроить индивидуально для каждой учетной записи пользователя. Это позволяет создать настройки, которые соответствуют потребностям каждого пользователя и обеспечивают оптимальную безопасность и удобство использования системы.
Использование особых разрешений Windows 10 позволяет полностью настроить систему под себя и получить доступ к функциям, которые могут быть недоступны по умолчанию. Перед настройкой особых разрешений рекомендуется ознакомиться с их функционалом и внимательно выбрать только нужные разрешения, чтобы избежать возможности ошибок и ненужных изменений в системе.
Как получить доступ к административным инструментам
Одной из главных особенностей Windows 10 является наличие административных инструментов, которые позволяют пользователю получить расширенные возможности для управления операционной системой. Эти инструменты предоставляют доступ к различным системным настройкам и функциям, которые обычному пользователю недоступны. В этом разделе мы расскажем, как получить доступ к административным инструментам в Windows 10.
1. Панель управления
Одним из основных способов получить доступ к административным инструментам является использование Панели управления. Для этого нужно открыть меню «Пуск», найти и щелкнуть на пункте «Панель управления». После этого откроется окно Панели управления с различными категориями настроек. В разделе «Система и безопасность» есть ссылка «Администрирование». Щелкнув на этой ссылке, вы получите доступ к ряду административных инструментов.
2. «Выполнить»
Еще одним способом получить доступ к административным инструментам является использование команды «Выполнить». Чтобы открыть окно «Выполнить», нужно нажать комбинацию клавиш Win + R на клавиатуре. В открывшемся окне Выполнить нужно ввести название инструмента, например, «gpedit.msc» для открытия Групповой политики.
3. «Параметры»
В Windows 10 доступ к некоторым административным инструментам можно получить через приложение «Параметры». Для этого нужно открыть меню «Пуск», найти и щелкнуть на пункте «Параметры». После этого откроется окно «Параметры» с различными категориями настроек. Некоторые административные инструменты доступны в разделе «Обновление и безопасность», «Система» и других.
4. «Управление компьютером»
Другой способ получить доступ к административным инструментам — это использование функции «Управление компьютером». Чтобы открыть это окно, нужно щелкнуть правой кнопкой мыши на значке «Мой компьютер» на рабочем столе или в проводнике, затем выбрать пункт «Управление». В открывшемся окне можно найти различные инструменты для администрирования компьютера, такие как Диспетчер устройств, Дисковое управление, Службы и другие.
5. Командная строка
Несмотря на то, что командная строка может выглядеть как устаревший инструмент, она все еще предоставляет доступ к множеству административных возможностей в Windows 10. Для открытия командной строки нужно открыть меню «Пуск», найти и щелкнуть на пункте «Командная строка». После этого откроется окно командной строки, в котором можно вводить различные команды для выполнения различных задач.
6. Диспетчер задач
В Windows 10 диспетчер задач также предоставляет доступ к некоторым административным инструментам. Чтобы открыть диспетчер задач, нужно нажать комбинацию клавиш Ctrl + Shift + Esc на клавиатуре. В диспетчере задач можно найти вкладки, такие как «Процессы», «Параметры» и «Службы», в которых можно управлять процессами, настраивать параметры и управлять службами соответственно.
7. Работа с файлами и папками
Еще один способ получить доступ к административным инструментам — это работа с файлами и папками в Windows 10. Некоторые инструменты доступны через контекстное меню файлов и папок. Например, можно щелкнуть правой кнопкой мыши на файле или папке, выбрать пункт «Свойства» и открыть соответствующее окно с дополнительными настройками и инструментами.
Таким образом, в Windows 10 существует несколько способов получить доступ к административным инструментам. Пользуясь этими инструментами, вы сможете управлять и настраивать свою операционную систему более гибко и эффективно.
Вопрос-ответ
Как получить особое разрешение в Windows 10?
Для получения особого разрешения в Windows 10, вам необходимо открыть «Настройки» (щелчок правой кнопкой мыши по кнопке «Пуск» и выбор пункта «Настройки») и перейти в раздел «Система». Далее выберите «Параметры масштабирования и разрешения». В этом разделе вы можете выбрать нужное разрешение для вашего экрана.
Какие особые разрешения доступны в Windows 10?
В Windows 10 доступно множество особых разрешений, включая различные варианты ширины и высоты экрана, а также разрешения с разными соотношениями сторон. Вам предоставляется возможность выбрать наиболее подходящее разрешение для работы или игры на вашем компьютере.
Что делать, если желаемое разрешение не отображается в списке в Windows 10?
Если вы не находите желаемое разрешение в списке в Windows 10, вы можете попробовать обновить драйверы для вашей видеокарты. Для этого откройте диспетчер устройств, найдите вашу видеокарту, щелкните правой кнопкой мыши и выберите пункт «Обновить драйвер». Если это не помогает, убедитесь, что ваш монитор поддерживает желаемое разрешение, иначе вам придется выбрать другое разрешение из списка.
Можно ли настроить разрешение экрана для каждого пользователя отдельно в Windows 10?
Да, в Windows 10 можно настроить разрешение экрана для каждого пользователя отдельно. Чтобы сделать это, вам необходимо зайти в «Настройки» (щелчок правой кнопкой мыши по кнопке «Пуск» и выбор пункта «Настройки») и перейти в раздел «Система». Далее выберите «Параметры масштабирования и разрешения» и измените разрешение для нужного пользователя.