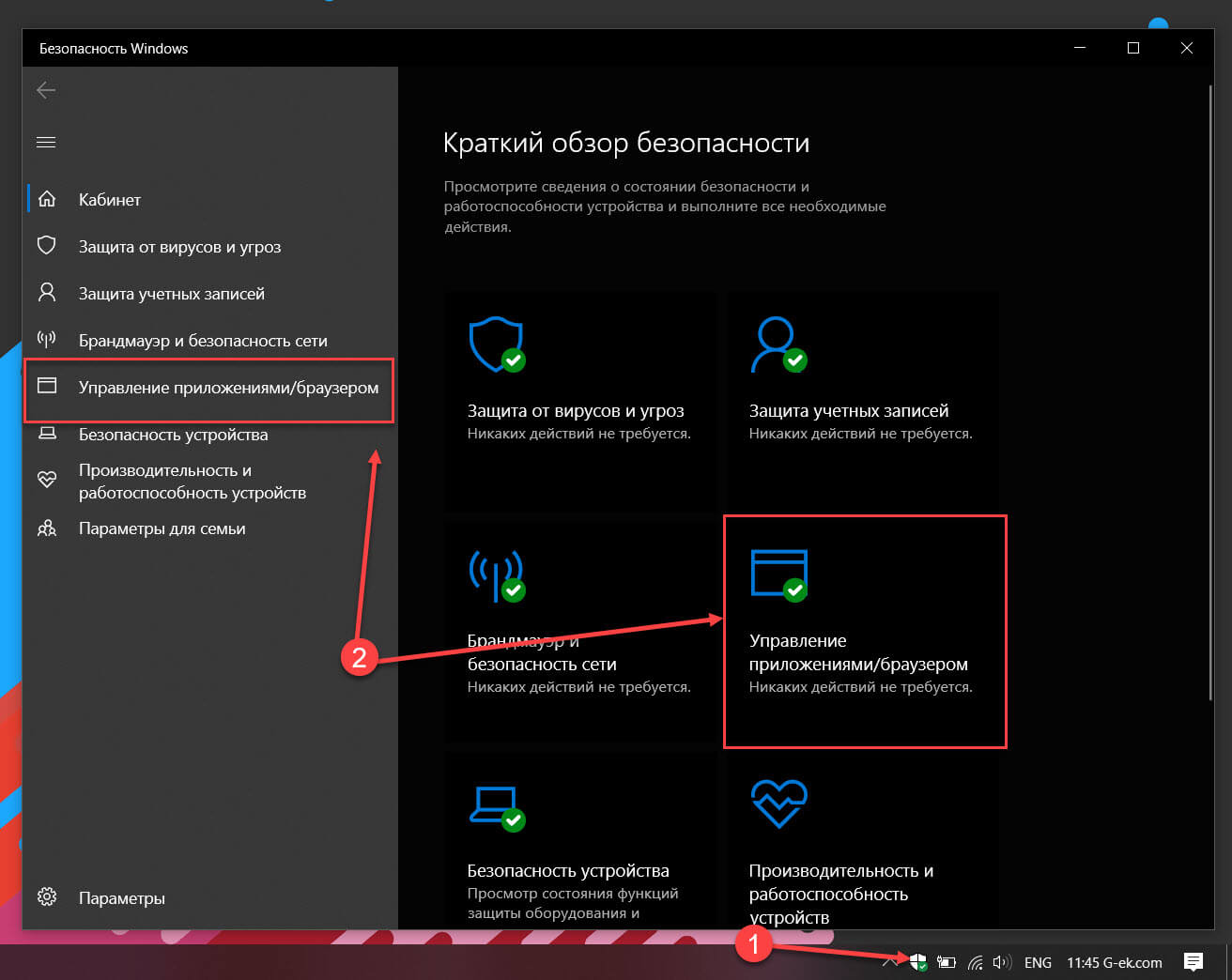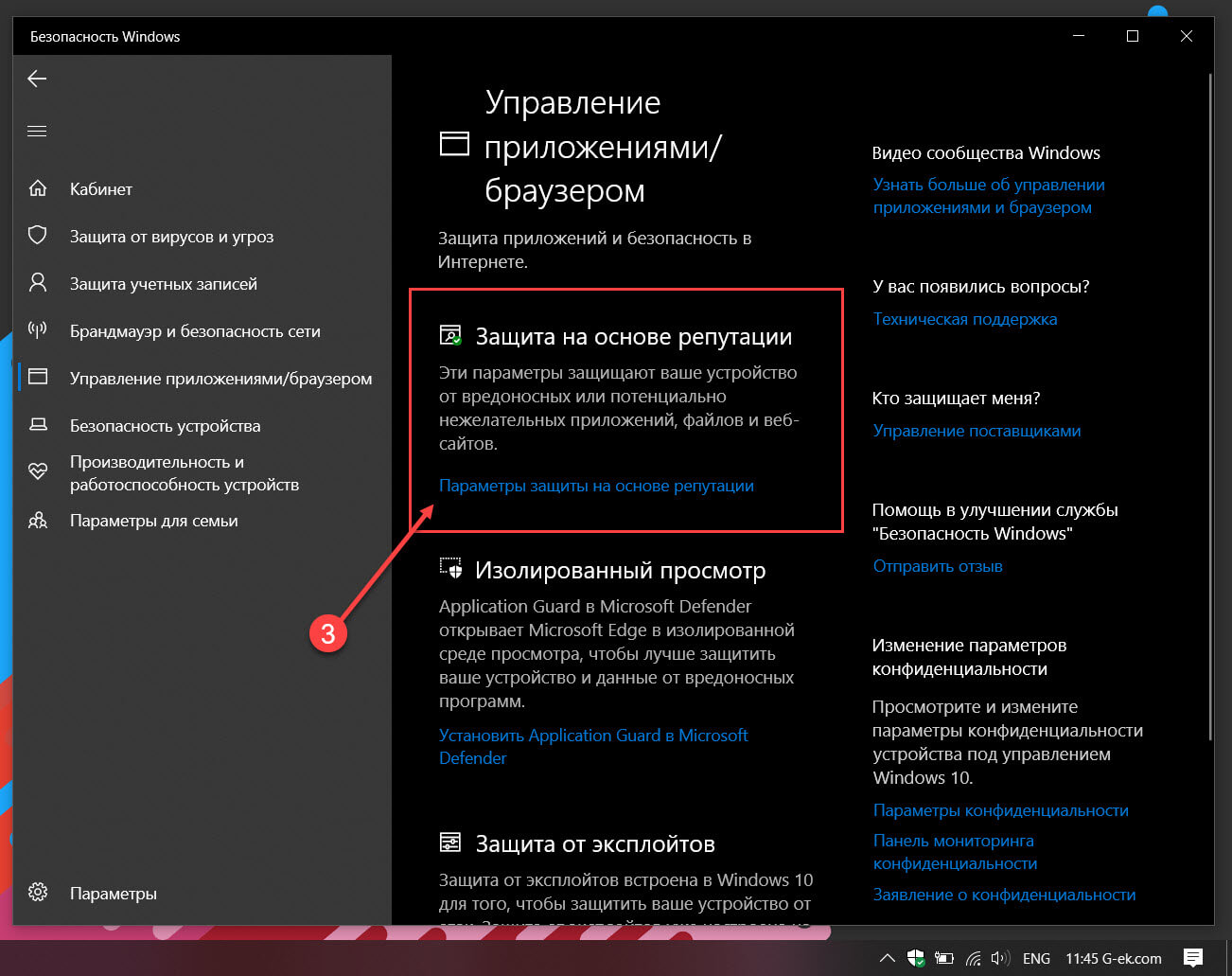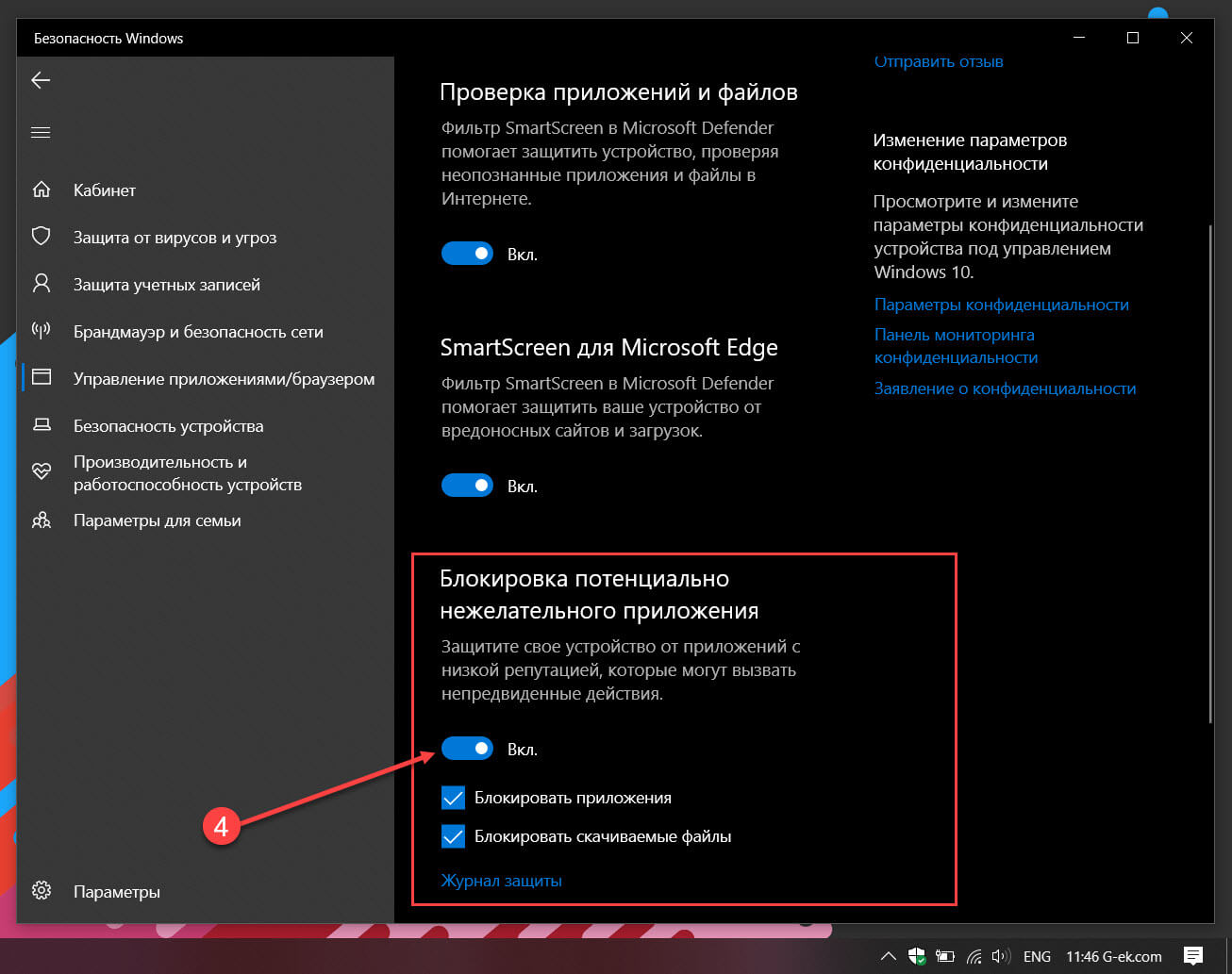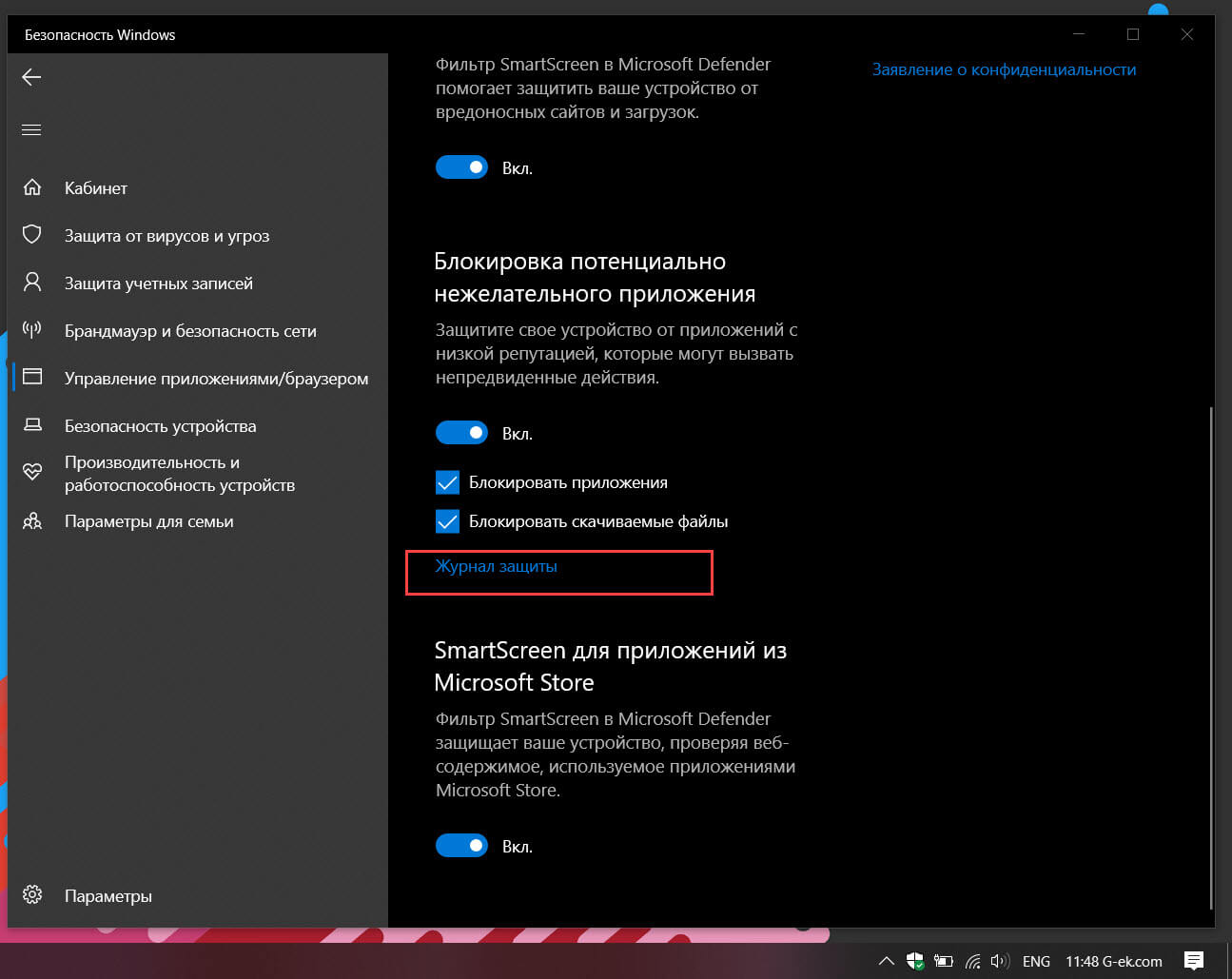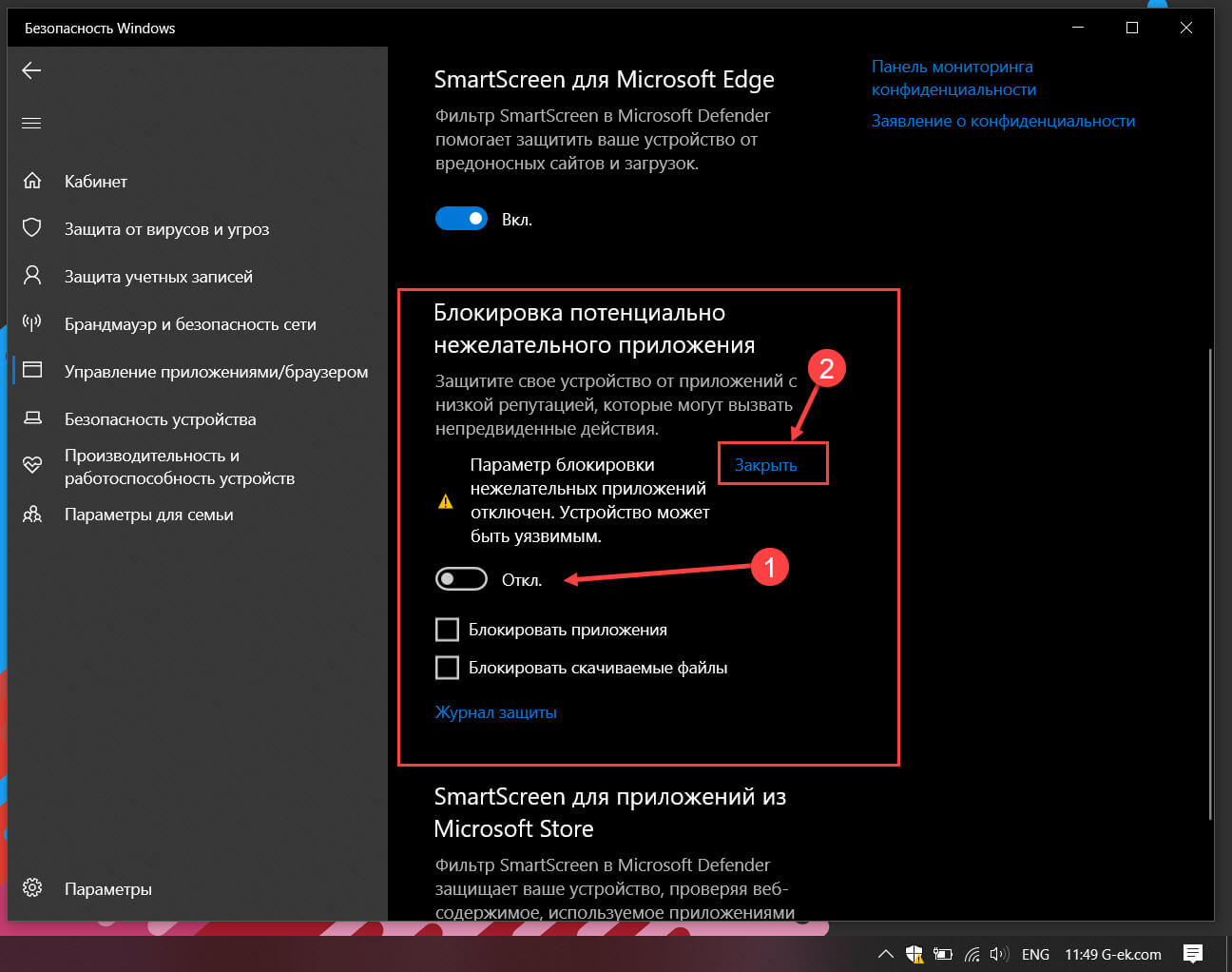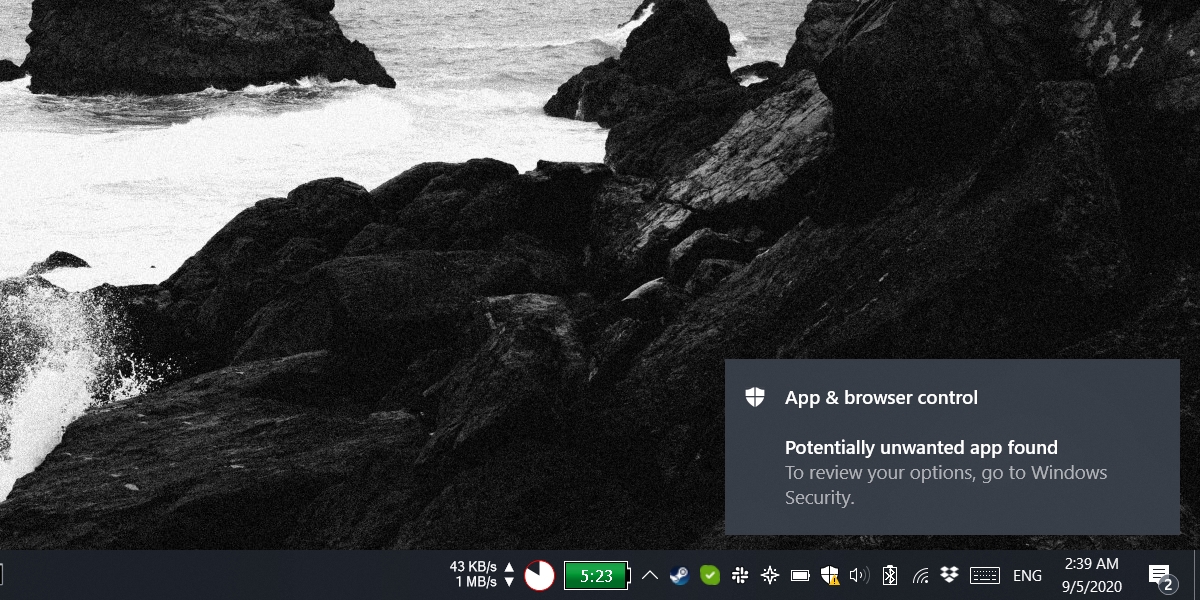A lot of users have this problem that the App and Browser Control feature is missing on their Windows 11/10 computers. While App & browser control feature is visible in the Settings app, the same entire section is missing in the Windows Security app. And, clicking on the same option present in the Settings app doesn’t help in any way. If you are also experiencing the same problem, then the solutions covered by us will come in handy.
If App and Browser Control is missing on your Windows 11/10 system, then you can fix it using the solutions covered below. Before you do that, you should check for Windows updates. If there are some pending security updates and/or new updates available, install them and see if it works. If this doesn’t work, use the following solutions:
- Directly open App & browser control
- Delete the culprit folder
- Use Group Policy Editor to show App & browser control
- Show App & browser control using Registry Editor
- Switch from Insider Preview to Stable Build
- Reset the Windows Security app.
Let’s go through each step one by one.
1] Directly open App & browser control
This is one of the best solutions as it solved this problem for so many users. If you can’t see App & browser control section in Windows Security because of some bug or another reason, then you can open it directly. For this, use the Windows 11/10 Search box, type app and browser control, and press the Enter key.
Another way to do it using the File Explorer or Run Command box. Simply open File Explorer or Run Command box, type the following path in the address bar of File Explorer or text field of Run Command box, and hit the Enter key:
%windir%\explorer.exe windowsdefender://appbrowser
This will open the Windows Security app with App & browser control section. Now you can manage Reputation-based protection settings and other security settings present under that section. The next time you will open Windows Security, App & browser control should be visible. If this doesn’t work, check the other options.
2] Delete the culprit folder
Check if there is a folder something like 1.0.2109.27002-0 as the folder name under the SecurityHealth folder on your Windows 11/10 computer. If yes, delete that culprit folder. It’s a leftover folder from the previous Windows upgrade. Some users find that the App & browser control feature is restored after deleting that folder completely. So, this could work for you as well.
Open the File Explorer (Win+E) and navigate to the following folder:
C:\Windows\System32\SecurityHealth
Open that folder, find the culprit folder, and delete it. You may need to take full ownership of the folder to delete it from your system.
Once you’ve deleted that folder, check if you have any system updates. If yes, install them, and restart your computer.
Related: Cloud-delivered protection is off, Your device may be vulnerable
3] Use Group Policy Editor to show or enable App & browser control
There is a dedicated setting in Group Policy Editor that lets you completely hide the App & browser control section of Windows Security. If that setting is configured, then that would be the reason for this problem. So, you need to access that setting and change it.
While Group Policy Editor is available in the Pro edition, it doesn’t come pre-installed in the Home edition of Windows 11/10. So, you need to add Group Policy Editor to Windows 11/10 Home Edition (if you’re using one) and then follow these steps:
- Open Group Policy Editor
- Select the App and browser protection folder
- Access the Hide the App and browser protection area setting
- Select the Not Configured option
- Save the changes.
Let’s check these steps in detail.
Type gpedit in the Search box of your Windows 11/10 PC and use the Enter key. This will open the Group Policy Editor window.
After that, select the App and browser protection folder. You need to use the following path:
Computer Configuration > Administrative Templates > Windows Components > Windows Security > App and browser protection
From the right section of this folder, access the Hide the App and browser protection area setting by double-clicking on it.
A new window will be in front of you. Select the Not Configured option in that window. Finally, save the changes by using the Apply button and OK button. Close the new window and Group Policy Editor window.
Restart File Explorer (if needed) and open the Windows Security app. It should bring back the App & browser control feature.
Read: Windows Defender: This setting is managed by your administrator
4] Show or enable App & browser control using Registry Editor
Registry Editor (or Windows Registry) is another option that can help you show or enable the App & browser control feature of Windows Security. Before you rush to try this option, we advise you to take a backup of Registry Editor as it includes crucial system settings. Now follow these steps:
- Open the Registry Editor
- Access the App and Browser Protection key
- Delete the UILockdown DWORD value
- Close the Registry Editor.
First of all, type regedit in the Run Command box (Win+R) or Search box of your Windows 11/10 PC. Press the Enter key and it will open the Registry Editor.
After that, access the App and Browser protection Registry key present under the Microsoft key. Its path is:
HKEY_LOCAL_MACHINE\SOFTWARE\Policies\Microsoft\Windows Defender Security Center\App and Browser protection
On the right-hand section, look for the UILockdown DWORD value. Right-click on that value and use the Delete option. Confirm the delete value action using the Yes button.
If you want, you can also delete the entire App and Browser protection key, but that will delete any other settings configured by you. Therefore, you have to delete the UILockdown value only to get back the missing App & browser control feature.
5] Switch from Insider Preview to Stable Build
This problem started occurring for most of the users when they switched from Windows 11 stable build to insider preview. Beta and Dev build users are affected by this problem the most. So, if this is the case, you should switch from the Insider preview to the stable build and this would solve this problem.
Or else, if you want to continue using the insider build, then check for Windows updates, and install the new updates to fix it (as that would be a temporary issue that can be fixed with new updates). Once the updates are installed, don’t forget to restart your system.
6] Reset the Windows Security app
If App & browser control is still missing on your Windows 11/10 PC, then you should reset the Windows Security app using PowerShell, Settings app, or any other preferred way. Resetting the app will delete all its data but it can be helpful to get back the App & browser control feature of Windows Security. You should restart your system after resetting Windows Security.
Hope these solutions will help.
Also read: Windows Security in Windows 11 not opening or working
Where is App and Browser Control in Windows 11?
You can find the App and browser control in the Window Security app. For that, you need to open the Windows Security app first on your computer. Here you can find some tabs on the left-hand side. From there, switch to the App & browser control tab. Following that, you can find all the options included in this section.
Do I need Windows App and Browser Control?
App & browser control is a native feature of Windows Security in Windows 11/10. It contains crucial Smart App Control settings, Reputation-based protection settings like SmartScreen for Microsoft Edge, Phishing Protection, potentially unwanted app blocking, etc. All these options help you protect your device from dangerous sites, downloads, files, and apps. So yes, if you need all such protection features, then you will need App & browser control.
Read next: Windows Security says No Security Providers in Windows 11/10.
Microsoft заявляет, что компьютер должен иметь компонент Trusted Platform Module (TPM) 2.0, встроенный в материнскую плату, чтобы иметь возможность выполнить обновление до Windows 11. Это показывает, насколько серьезно компания относится к безопасности своей новой операционной системы.
TPM 2.0 — это функция, которая проверяет личность пользователей и защищает данные от взлома. Есть много вещей, которые делает TPM, чтобы затруднить доступ к нему для тех, кто не сидит перед компьютером.
В Windows 11 есть много других функций безопасности и безопасности, которые начинаются с Trusted Platform Module, но это только начало. Вам необходимо знать, установлена ли на вашем компьютере новая операционная система.
1. Поддерживайте Windows 11 в актуальном состоянии.
Хорошая безопасность начинается с проверки актуальности программного обеспечения. Если вы перейдете в «Настройки» и нажмете «Центр обновления Windows», вы увидите, была ли операционная система обновлена с использованием самых последних исправлений и исправлений ошибок. Ознакомьтесь с параметрами в разделе «Дополнительные параметры». Убедитесь, что Windows не перезагружается, и применяйте обновления в середине дня.
2. Проверьте свои настройки входа
На панели настроек щелкните свое имя в левом верхнем углу. Затем нажмите «Параметры входа», чтобы просмотреть все способы входа в систему на компьютере. Вы можете использовать свою веб-камеру или датчик пальца, чтобы получить более безопасный, чем пароль. Большинство современных компьютеров должны иметь возможность использовать эти типы безопасности. Это важный параметр для защиты вашей конфиденциальности в Windows 11.
3. Когда вас нет дома, выйдите из системы
Windows попросит вас снова войти в систему, если вы долгое время не работали за компьютером. Возможность убедиться, что вам всегда нужно входить в систему. Вы также можете использовать опцию динамической блокировки, чтобы указать Windows блокировать ваше устройство всякий раз, когда вы покидаете его (что определяется местоположением подключенного смартфона).
4. Включите встроенные средства безопасности.
В настройках вы можете убедиться, что программное обеспечение безопасности, поставляемое с Windows, включено. Вы можете сделать это, нажав «Конфиденциальность и безопасность», затем «Безопасность Windows». Если у вас не установлены сторонние приложения, это обязательно. Любые проблемы безопасности, требующие вашего внимания, будут отмечены желтым восклицательным знаком. Если вы нажмете на один, вы можете прочитать о нем больше.
5. Выполните сканирование на наличие вредоносных программ
Вы можете щелкнуть «Открыть безопасность Windows» на экране «Безопасность Windows», чтобы перейти к встроенному центру безопасности в Windows 11. Это тот же центр, что и в Windows 11. Большинство функций здесь должны работать в фоновом режиме, например сканирование на наличие опасное вредоносное ПО. Вы можете запустить сканирование самостоятельно, нажав «Защита от вирусов и угроз» и выбрав «Быстрое сканирование».
6. Убедитесь, что ваше устройство безопасно.
Когда вы откроете инструмент безопасности Windows, он покажет вам любые проблемы с оборудованием вашего компьютера с Windows 11, такие как проблемы с доверенным платформенным модулем и процессом безопасной загрузки. Немедленно выполните эти действия, если считаете, что ваша операционная система и данные находятся под угрозой. Это помогает защитить вашу конфиденциальность в Windows 11.
7: Будьте в безопасности, когда вы находитесь в Интернете.
Выберите «Управление приложениями и браузером» в средстве безопасности Windows. Вы увидите два варианта, которые вы можете выбрать: защита на основе репутации (что означает, что Windows 11 всегда ищет подозрительные или плохо работающие приложения) и защита от эксплойтов (которая помогает смягчить воздействие различных удаленных хакерских атак). .
8. Проверьте средства безопасности.
Чтобы узнать, какое программное обеспечение защищает ваш компьютер с Windows 11, откройте «Параметры» в разделе «Безопасность Windows» и найдите в разделе «Поставщики безопасности» программное обеспечение, защищающее ваш компьютер. Это может быть программное обеспечение безопасности, поставляемое с Windows, или другое программное обеспечение. Если вы хотите, вы также можете видеть, какие приложения работают на вашем компьютере. Если вы хотите быть всегда в курсе того, что происходит в вашем доме, вы также можете настроить параметры уведомлений безопасности на этой странице.
9. Управляйте разрешениями для ваших приложений
Когда вы используете свой смартфон, вы можете выбрать, какие разрешения могут использовать приложения. В Windows 11 вы можете сделать то же самое. Откройте главный экран настроек, чтобы перейти на страницу «Конфиденциальность и безопасность». Затем прокрутите вниз, чтобы увидеть, какие разрешения у вас есть. Когда вы нажимаете на разрешение, например «Местоположение», «Камера» или «Микрофон», вы можете изменить, какие программы могут его использовать. Этот параметр важен для защиты вашей конфиденциальности в Windows 11.
10. Убедитесь, что ваше устройство может быть обнаружено
Если вы потеряете свой телефон, перейдите в «Настройки» и выберите «Конфиденциальность и безопасность». Затем выберите «Найти мое устройство», чтобы периодически регистрировать его местоположение. Это означает, что вы можете войти в свою учетную запись Microsoft на другом устройстве и узнать, куда пропал ваш компьютер с Windows 11. Это очень полезно, если вы забыли его в поезде или не можете вспомнить, где он находится.
11. Зашифруйте данные вашего устройства
Это затрудняет чтение данных на вашем жестком диске посторонними лицами, если они вынимают диск из вашего компьютера. Когда вы выбираете «Конфиденциальность и безопасность» в настройках Windows 11, вы можете выбрать «Шифрование устройства». Если ваш компьютер это делает, вы можете сделать это, нажав «Шифрование устройства», а затем нажав «Включить шифрование устройства».
12. Отключите распознавание речи онлайн.
Например, если вы не хотите использовать голосовой ввод или голосовой доступ, вы можете отключить их. Эти новые функции используют онлайн-распознавание речи Microsoft для работы. Если вы сделаете это, Microsoft не будет отправлять ваши голосовые данные в облако, что сохранит вашу конфиденциальность.
13.Отключить отправку диагностических данных
Чтобы обеспечить безопасность и актуальность Windows 11, Microsoft отправляет небольшой объем диагностических данных, которые требуются по умолчанию. Вы можете отключить это. Вы также можете предоставить Майкрософт доступ к вашей истории просмотра, тому, как вы используете приложение или функцию, и многому другому.
14. Отключите историю активности.
В 2018 году Microsoft добавила функцию временной шкалы в Windows 10. Эта функция отслеживала все, что вы делали на компьютере, чтобы видеть, что вы делали в любое время. Позже он был изменен на «История активности». В Windows 11 вы не можете видеть временную шкалу своих задач и действий. Однако Microsoft по-прежнему ведет учет всех ваших действий, что немного странно.
15. Изменить разрешения камеры и микрофона в Windows 11.
Вам необходимо внести изменения в свой ПК с Windows 11, чтобы приложения не могли получить доступ к вашей камере и микрофону, пока они работают в фоновом режиме. Разрешения камеры и микрофона являются наиболее важными. Это во многом поможет сохранить вашу конфиденциальность в Windows 11.
Суть
Важные настройки конфиденциальности в Windows 11 теперь можно отключить, и теперь вы знаете, как это сделать? Это не значит, что вы должны выключать все. Было бы плохо, если бы вы сделали это? Например, предположим, что вы отключили разрешения приложений для вашей камеры и микрофона, чтобы никто не мог вас видеть или слышать. После этого, когда у вас будет встреча в следующий раз, вы вскоре обнаружите, что вас никто не видит и не слышит.
Чтобы избежать этой ситуации, вам нужно хорошо подумать, прежде чем отключать ненужный параметр конфиденциальности. Некоторые настройки может иметь смысл отключить, чтобы защитить ваши данные, но на самом деле это может быть проблемой. Все мы должны решить для себя, что является лучшим балансом между конфиденциальностью и доступностью для наших собственных нужд.
Содержание статьи
- 1. Поддерживайте Windows 11 в актуальном состоянии.
- 2. Проверьте свои настройки входа
- 3. Когда вас нет дома, выйдите из системы
- 4. Включите встроенные средства безопасности.
- 5. Выполните сканирование на наличие вредоносных программ
- 6. Убедитесь, что ваше устройство безопасно.
- 7: Будьте в безопасности, когда вы находитесь в Интернете.
- 8. Проверьте средства безопасности.
- 9. Управляйте разрешениями для ваших приложений
- 10. Убедитесь, что ваше устройство может быть обнаружено
- 11. Зашифруйте данные вашего устройства
- 12. Отключите распознавание речи онлайн.
- 13.Отключить отправку диагностических данных
- 14. Отключите историю активности.
- 15. Изменить разрешения камеры и микрофона в Windows 11.
- Суть
В Windows 11 центр безопасности играет важную роль в обеспечении основной безопасности операционной системы и обнаружении возможных проблем. Появление горящего восклицательного знака в желтом треугольнике около центра безопасности может указывать на наличие проблемы, которую необходимо решить. В этой статье мы рассмотрим несколько способов решения данной проблемы.
Проверка состояния центра безопасности
Перед тем, как приступить к решению проблемы, важно проверить состояние центра безопасности на компьютере с Windows 11. Чтобы это сделать, выполните следующие шаги:
- Щелкните правой кнопкой мыши по иконке центра безопасности в панели задач (она обычно представлена в виде щита)
- В контекстном меню выберите «Открыть центр безопасности»
- Проверьте, есть ли какие-либо предупреждения или уведомления об открытых проблемах
Обновление операционной системы
Одной из наиболее распространенных причин появления восклицательного знака в желтом треугольнике около центра безопасности является наличие устаревших или неправильно установленных обновлений операционной системы. Для решения этой проблемы выполните следующие действия:
- Откройте меню «Пуск» и выберите «Настройки»
- В разделе «Обновление и безопасность» выберите «Обновление Windows»
- Нажмите на кнопку «Проверить наличие обновлений»
- Если обновления доступны, установите их и перезагрузите компьютер
Проверка антивирусного программного обеспечения
Еще одна частая причина возникновения проблемы с желтым треугольником в центре безопасности — неправильная работа антивирусного программного обеспечения. Чтобы исправить эту проблему, выполните следующие шаги:
- Откройте антивирусное программное обеспечение, установленное на вашем компьютере
- Проверьте его состояние и настройки
- Обновите антивирусные базы данных до самой последней версии
- Выполните полный сканирование системы на наличие вредоносных программ или вирусов
- При необходимости восстановите или переустановите антивирусное программное обеспечение
Проверка наличия системных ошибок
Горящий восклицательный знак может также указывать на наличие системных ошибок, которые могут повлиять на безопасность операционной системы. Для проверки наличия системных ошибок и их исправления выполните следующие действия:
- Откройте Командную строку от имени администратора
- Введите команду «sfc /scannow» и нажмите клавишу Enter
- Дождитесь завершения процесса сканирования и исправления ошибок, если таковые обнаружены
- Перезагрузите компьютер
Обратитесь за помощью специалиста
Если предыдущие методы не устранили проблему с появлением восклицательного знака в желтом треугольнике около центра безопасности, рекомендуется обратиться за помощью профессиональных специалистов в области поддержки Windows. Они смогут провести более подробную диагностику и предложить индивидуальные рекомендации для вашей конкретной ситуации.
Заключение
Появление горящего восклицательного знака в желтом треугольнике около центра безопасности в Windows 11 может свидетельствовать о наличии проблемы, требующей внимания. Проверка состояния центра безопасности, обновление операционной системы, проверка работы антивирусного ПО, исправление системных ошибок и обращение за помощью специалиста — все это может помочь решить данную проблему и обеспечить надлежащую безопасность вашей системы.
Windows 10 Обновление за Май 2020 г. поставляется с новой функцией — защита от потенциально нежелательных приложений, и вот как включить эту функцию.
В Windows 10 в дополнение к Microsoft Defender Antivirus для защиты вашего устройства и файлов от вирусов, вымогателей, шпионских программ и других форм вредоносного ПО, начиная с обновления за май 2020 г. (версия 2004 г.), «Безопасность Windows» представляет новую функцию для защиты системы от нежелательных приложений.
Эта функция известна как блокировка Потенциально нежелательных приложений (PUA), и после ее включения она может обнаруживать и блокировать приложения с низкой репутацией, которые могут вызвать непредвиденное поведение в Windows 10, например плохо разработанные приложения или программы, предназначенные для причинения вреда, в следствии чего система может утратить свою работоспособность.
В этом руководстве мы рассмотрим, как включить (или отключить) защиту от потенциально нежелательных приложений с помощью приложения «Безопасность Windows» в Windows 10.
- Включить блокировку потенциально нежелательных приложений в Windows 10
- Просмотр истории заблокированных потенциально нежелательных приложений в Windows 10
- Отключить блокировку потенциально нежелательных приложений в Windows 10
Включить блокировку потенциально нежелательных приложений в Windows 10
Чтобы заблокировать потенциально нежелательные приложения в Windows 10, выполните следующие действия.
Шаг 1: Откройте «Безопасность Windows».
Шаг 2: Нажмите на «Управление приложениями \ браузером».
Шаг 3: Выберите «Параметры защиты на основе репутации».
Совет: Вы также можете нажать кнопку «Включить», чтобы включить защиту PUA (если доступна).
Шаг 4: В разделе «Блокировка потенциально нежелательного приложения» передвиньте тумблер в положение «Вкл.».
(Необязательно) Снимите флажок «Блокировать приложения», если вы хотите защитится только от нежелательных загрузок.
(Необязательно) Снимите флажок «Блокировать загрузки», если требуется защита только от установки нежелательных приложений.
После выполнения этих шагов антивирус Microsoft Defender будет отслеживать и блокировать приложения с плохой репутацией, а также приложения, которые могут вызвать непредвиденное поведение, например приложения с плохим кодом, рекламное ПО, средства майнинга криптовалют и другие.
Просмотр истории заблокированных потенциально нежелательных приложений в Windows 10
Чтобы просмотреть журнал заблокированных вредоносных приложений, выполните следующие действия:
Шаг 1: Откройте «Безопасность Windows».
Шаг 2: Нажмите на «Управление приложениями \ браузером».
Шаг 3: Выберите «Параметры защиты на основе репутации».
Шаг 4: В разделе «Блокировка потенциально нежелательного приложения» нажмите ссылку «Журнал защиты».
Проверьте приложения, которые были заблокированы защитой PUA.
После выполнения этих шагов вы сможете просматривать приложения, заблокированные антивирусом с помощью данной функции защиты.
Отключить блокировку потенциально нежелательных приложений в Windows 10
Чтобы запретить Windows 10 блокировать потенциально нежелательные приложения, выполните следующие действия.
Шаг 1: Откройте «Безопасность Windows».
Шаг 2: Нажмите на «Управление приложениями \ браузером».
Шаг 3: Выберите «Параметры защиты на основе репутации».
Шаг 4: В разделе «Блокировка потенциально нежелательного приложения» передвиньте ползунок переключателя в положение «Откл.».
Шаг 5: Нажмите «Закрыть» чтобы убрать желтый треугольник с восклицательным знаком.
После выполнения этих действий защита PUA в Windows 10 будет отключена.
Наряду со способностью блокировать вредоносные и плохо закодированные приложения с помощью «Безопасность Windows», Microsoft Edge также имеет аналогичную функцию, которую вы можете включить в настройках «Конфиденциальность и службы».
Если вы не можете найти эту опцию, скорее всего, потому что вы не используете Windows 10 версии 2004 Обновление за Май 2020 года.
Защитник Windows блокирует вредоносные приложения, даже если вы разрешите им запускаться из командной строки UAC. Однако для некоторых приложений, которые не совсем уверены или которые в целом безопасны, но могут быть использованы злонамеренно, помечаются как потенциально нежелательные приложения. Выдает предупреждение. Значок Защитника Windows на панели задач показывает желтый восклицательный знак, и вы, вероятно, будете видеть это приглашение каждый раз при запуске приложения.
Исправить “Обнаружено потенциально нежелательное приложение”
Есть два простых способа исправить ошибку “Обнаружено потенциально нежелательное приложение”; вы можете избавиться от помеченного приложения или разрешить ему запускаться в вашей системе. Если вы решите разрешить запуск приложения, убедитесь, что оно безопасно.
Защитник Windows часто помечает торрент-клиенты как PUA (потенциально нежелательные приложения) не потому, что они опасны, а потому, что их можно использовать для загрузки файлов, которые могут быть опасными.
Разрешить запуск потенциально нежелательного приложения
Вы можете разрешить запуск PUA, добавив его в белый список в Защитнике Windows.
- Откройте Защитник Windows.
- Перейти к Управление приложениями и браузером.
- Нажмите «Обзор» в разделе «Защита на основе репутации».
- Открой раскрывающийся список с надписью “Низкий”.
- Вам нужно будет подтвердите, что у вас есть доступ администратора в систему, чтобы выйти за пределы этой точки.
- Изучите подробную информацию об угрозе и решите, хотите ли вы сохранить приложение.
- Прокрутите до конца сведения об обнаруженной угрозе и откройте раскрывающееся меню “Действия”.
- Выберите «Разрешить на устройстве».
- Примените изменение.
Удалить приложение
Вы можете удалить приложение, отмеченное Защитником Windows. Чтобы узнать, какое приложение помечается, выполните следующие действия.
- Откройте Защитник Windows.
- Перейти к Управление приложениями и браузером.
- Нажмите «Обзор» в разделе «Защита на основе репутации».
- Выберите самую последнюю команду в списке для просмотра деталей.
- «Затронутый элемент» сообщит вам, какое приложение было помечено.
- Давай и удалите его.
Вывод
Если вы разрешили запуск приложения PUA в своей системе, вы можете по-прежнему видеть сообщение «Обнаружено потенциально нежелательное приложение». Это зависит от типа помеченного приложения. Вы можете отключить защиту на основе репутации, если хотите. Это не основная функция Защитника Windows, и приложения, которые вы запускаете в Windows 10, по-прежнему будут сканироваться. Если вы продолжаете видеть сообщение об ошибке после разрешения или удаления приложения, вам необходимо очистить историю защиты, чтобы она исчезла.