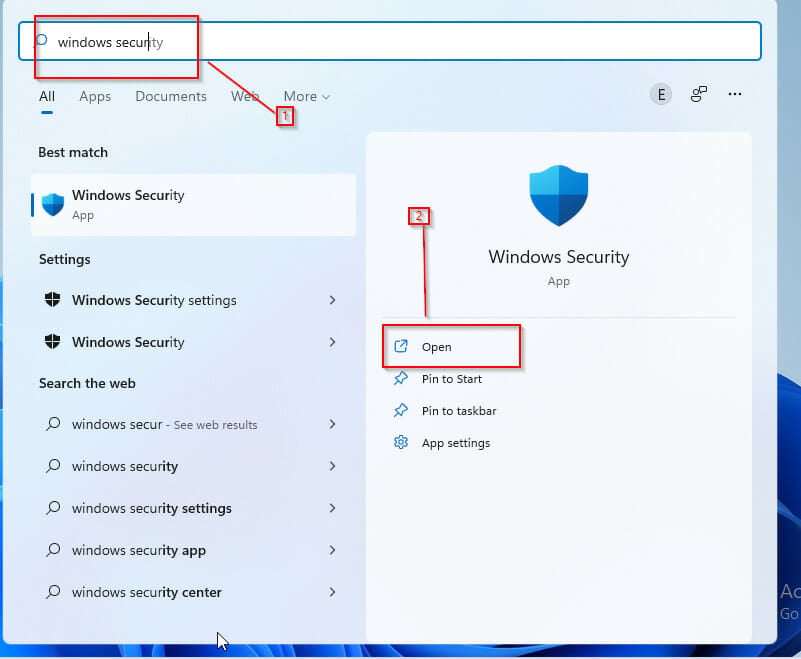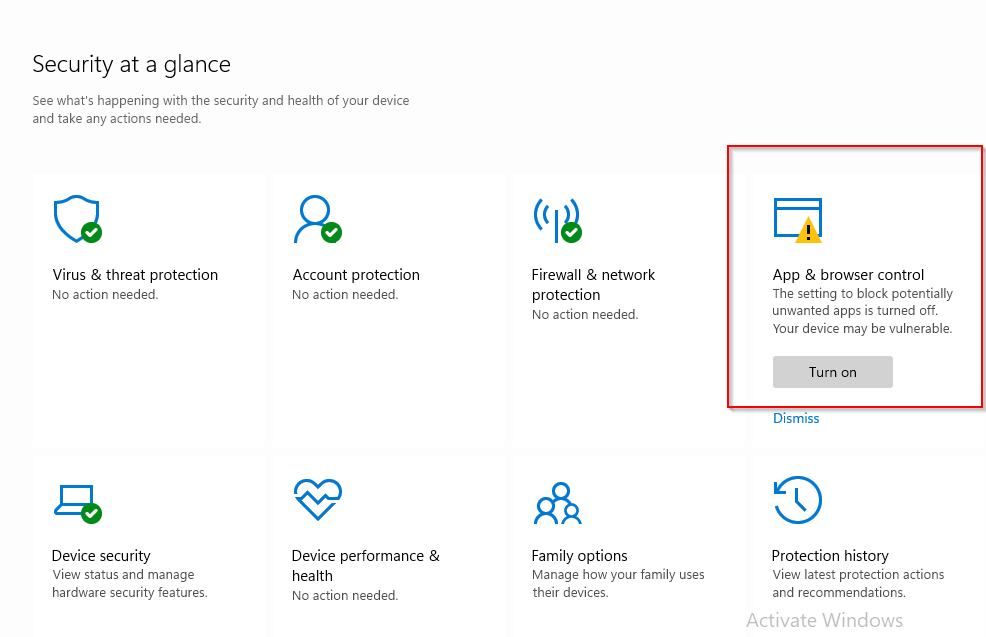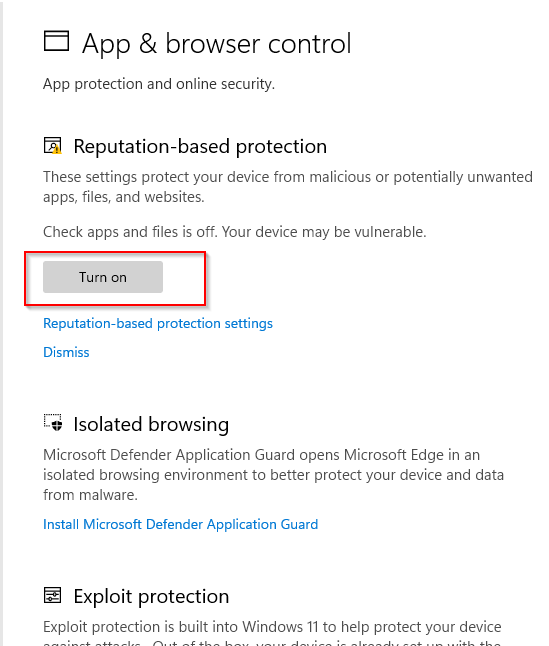Примечание: В предыдущих версиях Windows 10 приложение «Безопасность Windows» называлось «Центр безопасности Защитника Windows».
Управление & браузера в Безопасность Windows предоставляет параметры для Microsoft Defender SmartScreen, которые помогают защитить устройство от потенциально опасных приложений, файлов, веб-сайтов и скачиваемых файлов.
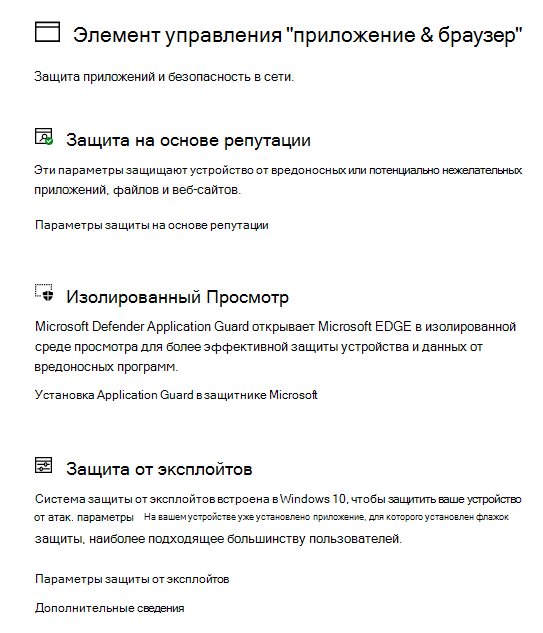
Параметры на странице & браузера позволяют:
-
Блокировать неизвестные приложения, файлы, вредоносные сайты, загружаемые файлы и веб-содержимое.
-
Настраивать предупреждения о неизвестных приложениях, файлах, вредоносных сайтах, загружаемых файлах и веб-содержимом.
-
Выключить блокирование и предупреждения полностью.
Внимание: Выключение параметров блокировки и предупреждения может оставить устройство уязвимым для угроз.
Защита на основе репутации
Защита на основе репутации использует то, что корпорация Майкрософт знает о различных сайтах, службах и издателях, а также угрозы, которые мы видели в действии, чтобы защитить вас от вредоносных или потенциально нежелательных приложений, файлов или веб-сайтов.
Дополнительные сведения о защите на основе репутации
Изолированный просмотр
Microsoft Defender Application Guard для Edge помогает защитить вас от недоверенных и потенциально опасных сайтов, открыв их в виртуализированном контейнере, изолированном от важных файлов и папок.
Дополнительные сведения об изолированном просмотре с помощью Application Guard
Защита от эксплойтов
На вашем устройстве уже работает защита от эксплойтов, и настройки защиты по умолчанию лучше всего подходят большинству пользователей. Тем не менее, вы можете всегда изменить настройки для вашего устройства и ваших программ. Если вы управляете устройствами и программами в организации, можно использовать функцию экспорта настроенных вами параметров защиты от эксплойтов, чтобы использовать их на всех устройствах в вашей организации.
Дополнительные сведения о защите от эксплойтов
См. также
Как SmartScreen помогает защитить меня в Microsoft Edge?
Справка и обучение по безопасности Майкрософт
Нужна дополнительная помощь?
Нужны дополнительные параметры?
Изучите преимущества подписки, просмотрите учебные курсы, узнайте, как защитить свое устройство и т. д.
В сообществах можно задавать вопросы и отвечать на них, отправлять отзывы и консультироваться с экспертами разных профилей.
by Loredana Harsana
Loredana is a passionate writer with a keen interest in PC software and technology. She started off writing about mobile phones back when Samsung Galaxy S II was… read more
Updated on
- The app and browser control settings is an important security and privacy feature.
- By using it, you can block certain applications and websites on your PC.
- If the settings keep switching off, the best solution is to update your OS.
Modern devices allow greater control over device access than ever before, thanks to the app and browser control feature.
It’s not just about switching off your phone or creating complex passwords with patterns and alphanumeric keys. Also, it’s not exclusive to password manager apps.
Now, you can do much more, restricting access to different apps or even your browser. You needn’t worry about nosy snoopers prying sensitive information out of your device.
This feature is important for maintaining the security of your computer. In this article, you’ll learn everything there is to know about it. Read on!
What is app and browser control?
App and browser control is a part of Windows security that provides a list of settings for the Microsoft defender smart screen. It is designed to protect your device from dangerous downloads, sites, apps, and files.
How we test, review and rate?
We have worked for the past 6 months on building a new review system on how we produce content. Using it, we have subsequently redone most of our articles to provide actual hands-on expertise on the guides we made.
For more details you can read how we test, review, and rate at WindowsReport.
When this feature is set up, users can block obscure apps, dodgy sites, web content, and downloads.
Users can also set up warnings and notifications for such apps, sites, downloads, and the likes. On the flip side, users can also turn off the warnings and block settings.
How do I enable apps and browser control?
- Press Windows + S to go to the start menu.
- Type windows security in the search bar and open the app.
- From the list of options on the windows security page, select app and browser control.
- Click on turn on and allow administrator access.
If you ever wondered how to turn on App and browser control, this is the best way to do it.
What can I do if app and browser control keeps turning off?
Why is App and browser control turned off? There are several reasons for this; it could be a bug or a result of a third-party antivirus.
If it’s been a while since your last Windows update, you might want to consider updating it now to get your systems running smoothly again.
You can even download Windows 11 and install it to fix this problem since App and browser control is available in Windows 11 as well. Once the update has been installed, restart Windows and see if your is everything is working.
- FIX: This unsafe download was blocked by SmartScreen
- FIX: How to disable the Windows protected your PC message
- How to Delete Documents in Microsoft 365
In addition, you can uninstall third-party antivirus solutions. Running a third-party antivirus alongside the this feature may disrupt the app’s function and cause it to keep turning off.
If you suspect there’s interference between the two, disabling third-party antivirus is a good step.
So should you keep App and browser control on or off? It depends, if it interferes with your daily activities, then turn it off, but remember to stay vigilant.
By disabling it, you’ll allow all types of applications to run on your PC, and you might end up running some malicious software if you’re not careful.
In case you’re still having problems, our Windows Defender SmartScreen is blocking unrecognized apps article might be able to help you.
Thank you for making out time to read this article. Hopefully, you’ve been able to learn a thing or two. We’d be pleased to read your thoughts in the comments section below!
Операционная система Windows 10 является одной из самых сложных и запутанных для начинающих пользователей. Прямо «из коробки» она просто работает, но если требуется настроить ее каким-то особым образом, то это может повлечь за собой множество проблем. Оказывается, что во всех компьютерах и прочих устройства, работающих на базе последней сборки этой ОС, есть скрытая от посторонних глаз настройках, которая значительно повышает скорость работы всей системы.
После обновления до Windows 10 Fall Creators Update (1709) все владельцы компьютеров и планшетов должны были заметить, что система стала работать ощутимо медленнее. Особенно сильно это заметно на компьютерах с обычными жесткими дисками (HDD) и слабеньким процессором. Сначала многие подумали, что дело в неправильно работающих драйверах видеокарты, которые после установки апдейта начали работать некорректно, однако эта гипотеза была очень быстро опровергнута.
Пользователи выяснили, что даже самые крутые 3D-игры на максимальных настройках не тормозят, тогда как многие системные программы в Windows 10 очень сильно «тупят». Наиболее сильно это заметно при работе с приложением «Проводник», который позволяет работать с файлами. Зачастую некоторые папки открываются по одной минуте, от чего многие пользователи в бешенстве.
Оказалось, что Microsoft добавила во все компьютеры на базе Windows 10 новую разработку под названием Control Flow Guard. Это своего рода специальная защита, направленная на борьбы с уязвимостями, связанными с повреждениями памяти. Защита защитой, но она в несколько раз снижает скорость работы всей операционной системы, причем отключить ее, на первый взгляд, невозможно.
К счастью, была обнаружена скрытая настройка, которая значительно повышает скорость работы всех компьютеров на Windows 10. Для этого необходимо запустить «Защитник Windows», а затем перейти в раздел «Управление приложениями и браузеров». Потребуется открыть подраздел «Параметры защиты от эксплойт», после чего отключить защиту CFG (Control Flow Guard). Чтобы все начало работать потребуется перезагрузить компьютер.
После выполнения этих действий и перезагрузки компьютера, он начнет работать в разы быстрее, поскольку фирменная система защиты Control Flow Guard перестанет использоваться. Зачем Microsoft принудительно включала эту настройку для всех – неизвестно, однако на форумах компании уже имеются десятки тысяч отзывов от пользователей, которые жалуются на медленную работу операционной системы Windows 10 из-за такого нововведения.
Безопасность Windows — это встроенная служба Windows 10, которая предлагает удобный интерфейс и инструменты для управления общими функциями безопасности операционной системы. Сюда относится «Защитник Windows», который предлагает защиту компьютера в реальном времени от вирусов и других вредоносных программ.
В этом руководстве мы расскажем, как начать работу с настройками безопасности Windows 10 и выполнять повседневные задачи с помощью встроенного антивируса, чтобы защитить свой компьютер от вредоносных программ и хакеров.
Содержание
- Безопасность Windows и Windows Defender
- Обзор возможностей безопасности Windows 10
- Как проверить компьютер на наличие вредоносных программ
- Как просмотреть журнал защиты
- Как временно отключить антивирус Windows 10
- Как включить защиту от программ-вымогателей
- Как исключить файлы и папки для сканирования
- Как проверить защиту учётной записи
- Как управлять сетевой безопасностью с помощью брандмауэра
- Как защитить устройство от вредоносного кода
- Как включить изоляцию ядра в Windows Security
- Как просмотреть отчёт о работоспособности и производительности
- Как управлять родительским контролем и отслеживать устройства
- Настройка уведомлений безопасности Windows
Безопасность Windows и Windows Defender
Прежде чем углубиться в руководство, необходимо понять разницу между терминами «Защитник Windows» (он же Windows Defender) и «Безопасность Windows»:
- Безопасность Windows — это служба, которая предлагает единый интерфейс для просмотра состояния и управления функциями безопасности, такими как антивирус, брандмауэр, производительность и прочие.
- Защитник Windows — это встроенное ПО, которое в реальном времени предлагает защиту от вредоносных программ, вирусов, шпионского ПО, программ-вымогатели и так далее.
Установка стороннего антивируса автоматически отключает Защитника, но не влияет на работоспособность службы «Безопасность Windows». Точно так же отключение встроенного антивируса или брандмауэра, не приведёт к отключению «Безопасности Windows».
Обзор возможностей безопасности Windows 10
Безопасность Windows — это простое интуитивно понятное приложение. Вы можете открыть его из меню «Пуск» или дважды щёлкнув значок щита в области уведомлений на панели задач.
На домашней странице можно смотреть состояние безопасности всех функций защиты, доступных по умолчанию в Windows 10. Здесь же отображаются предупреждения обо всех действиях, которые необходимо предпринять для обеспечения безопасности вашего компьютера.
Значок щита в области уведомлений панели задач также может предупредить вас, когда необходимо выполнить действие. Если имеется более одного предупреждения, отображается только самое серьёзное предупреждение.
Безопасность Windows включает семь областей защиты, которыми вы можете управлять:
- Защита от вирусов и угроз — содержит настройки встроенного антивируса. Он позволяет отслеживать защиту от вредоносных программ, сканировать устройство на наличие угроз, запускать автономное сканирование, настраивать расширенную функцию защиты от программ-вымогателей.
- Защита учётных записей — позволяет настаивать защиту своей учётную запись в Windows 10.
- Брандмауэр и безопасность сети — позволяет отслеживать сетевые подключения и настраивать различные параметры встроенного брандмауэра.
- Управление приложениями и браузером — помогает защититься от вредоносного кода, скрытого в приложениях, файлах или сайтах.
- Безопасность устройства — содержит функции безопасности на уровне оборудования, такие как изоляция ядра для защиты компьютера от атак.
- Производительность и работоспособность устройства — отчёт о работоспособности вашего компьютера.
- Параметры для семьи — предлагает лёгкий доступ к управлению устройствами семьи с помощью учётной записи Microsoft.
Как проверить компьютер на наличие вредоносных программ
Windows 10 автоматически обновляет базы вредоносного ПО и регулярно сканирует устройство на наличие вредоносных программ. Но вы можете выполнять все эти проверки вручную.
Быстрая проверка на вирусы
Быстрое сканирование занимает меньше минуты и проверяет только те части системы, в которых наиболее вероятно могут скрываться вредоносные программы.
Чтобы запустить проверку на вирусы с помощью Microsoft Defender, выполните следующие действия:
- Щёлкните Защита от вирусов и угроз.
- Нажмите кнопку Быстрая проверка.
После выполнения этих шагов начнётся сканирование системы, а в разделе «Текущие угрозы» будут показаны обнаруженные угрозы, а также время, необходимое для завершения сканирования, и количество просканированных файлов.
Если вы подозреваете, что на вашем компьютере есть вирус, попробуйте выполнить полное сканирование.
Полная проверка на вирусы
Полная проверка на вирусы занимает больше времени, но при этом проверяются все файлы, папки и приложения.
Чтобы запустить полную проверку на вирусы с помощью Microsoft Defender, выполните следующие действия:
- Щёлкните Защита от вирусов и угроз.
- В разделе «Текущие угрозы» щёлкните ссылку Параметры сканирования .
- Выберите опцию Полная проверка, нажмите кнопку Выполнить сканирование сейчас.
После выполнения этих шагов можно продолжить использование устройства, антивирус выполнит полное сканирование для обнаружения любых потенциальных вредоносных программ в фоновом режиме.
Настраиваемое сканирование на вирусы
Если вы хотите сканировать только определённую папку или файл, антивирус Windows 10 предоставляет возможность выполнить насраиваемое сканирование.
Для запуска настраиваемого сканирования на вирусы, выполните следующие действия:
- Щёлкните Защита от вирусов и угроз.
- В разделе «Текущие угрозы» щёлкните ссылку Параметры сканирования.
- Выберите вариант Выборочное сканирование, нажмите кнопку Выполнить сканирование сейчас.
- Выберите место для сканирования и нажмите кнопку «Выбор папки».
Вы можете щёлкнуть правой кнопкой мыши диск, папку или файл и выбрать параметр «Проверка с использованием Microsoft Defender» в контекстном меню, чтобы выполнить выборочное сканирование.
Проверка на вирусы автономным модулем
Иногда, если вы имеете дело с серьёзным вирусом или другим типом вредоносного ПО, антивирус может не удалить его во время работы Windows 10. В этом случае можно использовать Microsoft Defender для автономного сканирования.
При использовании функции автономного модуля компьютер автоматически перезагружается в среде восстановления и выполняет полное сканирование перед запуском Windows 10.
Чтобы запустить проверку на вирусы автономным модулем, выполните следующие действия:
- Щёлкните Защита от вирусов и угроз.
- В разделе «Текущие угрозы» щёлкните ссылку Параметры сканирования.
- Выберите опцию Проверка автономным модулем Microsoft Defender.
- Нажмите кнопку Выполнить сканирование сейчас.
- В открывшемся окне щёлкните кнопку Проверка.
После того, как вы выполните эти шаги, устройство перезагрузится и загрузится с автономным модулем антивируса Microsoft Defender, которая просканирует весь ПК. Если вредоносный код обнаружен, он будет автоматически удалён или помещён в карантин.
После сканирования устройство автоматически загрузит Windows 10, и вы сможете просмотреть отчёт в приложении «Безопасность Windows».
Как просмотреть журнал защиты
В антивирусе Microsoft Defender есть область, в которой вы можете просматривать последние действия и рекомендации по защите.
Чтобы просмотреть журнал защиты, выполните следующие действия:
- Щёлкните Защита от вирусов и угроз.
- Щёлкните параметр Журнал защиты.
- Щёлкните раскрывающееся меню «Фильтры» и выберите что хотите посмотреть: рекомендации, помещённые в карантин, удалённые или заблокированные файлы.
После выполнения этих шагов вы увидите отчёт с файлами, которые были удалены, очищены или всё ещё ждут вашего действия.
Как временно отключить антивирус Windows 10
Не рекомендуется использовать компьютер без защиты от вредоносных программ, но иногда антивирус может мешать установке приложения или обновления программного обеспечения. В этом случае вы можете временно отключить антивирус Windows 10, чтобы завершить установку своего ПО.
Чтобы отключить антивирус Microsoft Defender, выполните следующие действия:
- Щёлкните Защита от вирусов и угроз.
- В разделе «Параметры защиты от вирусов и угроз» выберите параметр «Управление настройками».
- Выключите ползунок Защита в режиме реального времени.
Выполнив эти шаги, вы сможете выполнить задачи, которые конфликтовали с антивирусом.
Если не включить антивирус повторно, он будет автоматически активирован при перезагрузке компьютера.
Как включить защиту от программ-вымогателей
Windows 10 включает функцию контролируемого доступа к папкам, предназначенную для мониторинга и защиты ваших данных от атак программ-вымогателей или нежелательных изменений со стороны вредоносных программ.
Поскольку эта функция может вызывать ложные срабатывания, она по умолчанию неактивна. Вам нужно включить её вручную с помощью приложения безопасности Windows.
Чтобы включить контролируемый доступ к папкам в Windows 10, выполните следующие действия:
- Щелкните Защита от вирусов и угроз.
- В разделе «Параметры защиты от вирусов и угроз» выберите параметр «Управление параметрами».
- В разделе «Контролируемый доступ к папкам» выберите опцию Управление контролируемым доступом к файлам.
- Активируйте ползунок.
После выполнения этих шагов функция безопасности будет отслеживать приложения, пытающиеся внести изменения в файлы в защищённых папках.
Если приложение помечено как вредоносное или неизвестное, контролируемый доступ к папке заблокирует попытку внесения изменений, а вы получите уведомление об этом.
Как исключить файлы и папки для сканирования
Если у вас есть папка с файлами, которую вы не хотите проверять на вирусы, можно исключить её из процесса сканирования.
Чтобы антивирус не сканировал определённые папки, выполните следующие действия:
- Щёлкните Защита от вирусов и угроз.
- В разделе «Параметры защиты от вирусов и других угроз» выберите «Управление настройками».
- В разделе «Исключения» выберите параметр «Добавление или удаление исключений».
- Нажмите кнопку Добавить исключение.
- Выберите тип исключения, который вы хотите настроить: файл, папка, тип файла, процесс и его расположение.
После того, как вы выполните эти шаги, антивирус не будет сканировать указанный файл, папку, тип файла или процесс.
За один раз можно добавить одно исключение. Чтобы добавить больше исключений, повторите шаги выше несколько раз.
Рекомендуем ознакомиться со статьёй про то, как сканировать на вирусы сетевые файлы в Windows 10.
Как проверить защиту учётной записи
Функция защиты учётной записи Windows 10 предназначена для отслеживания и уведомления о любых проблемах с вашей учётной записью.
Чтобы проверить защиту учётной записи в Windows 10, выполните следующие действия:
- Щёлкните Защита учётных записей.
- Убедитесь, что учётная запись Microsoft, Windows Hello и динамическая блокировка имеют зелёную отметку, указывающую на то, что всё работает правильно.
Если один из элементов защиты учётной записи требует вашего внимания, вы увидите предупреждение о необходимости принять меры по устранению проблемы.
Если вы используете пароль для входа в систему, система порекомендует настроить учётную запись с помощью одного из доступных методов проверки подлинности Windows Hello, таких как отпечаток пальца, распознавания лица или PIN-кода.
Как управлять сетевой безопасностью с помощью брандмауэра
В приложении есть область для мониторинга и управления настройками брандмауэра Microsoft Defender.
Просмотр статуса брандмауэра
Чтобы получить доступ к настройкам брандмауэра с помощью безопасности Windows, выполните следующие действия:
- Щёлкните Брандмауэр и безопасность сети.
На странице вы можете увидеть, какой сетевой профиль включён в данный момент. Тот, что отмечен как активный — это текущий сетевой профиль, который используется.
На странице также отображаются настройки параметров брандмауэра, позволяющие приложениям проходить через брандмауэр. Однако эти параметры являются ссылками для изменения конфигурации через Панель управления.
Включить или отключить брандмауэр
Чтобы включить или отключить брандмауэр Защитника Windows, выполните следующие действия:
- Щёлкните Брандмауэр и безопасность сети.
- Щёлкните активный брандмауэр. Например, Частная сеть.
- Включите или выключите тумблер брандмауэра защитника Microsoft.
Здесь же можно установить флажок, заблокировав все входящие подключения, включая те, что указаны в списке разрешённых приложений.
После того, как вы выполните эти шаги, на вашем компьютере отключится брандмауэр.
Если вы отключаете брандмауэр для тестирования приложения, не забудьте снова включить его после теста. Если проблема была в брандмауэре, лучше всего создать правило исключения, а не полностью отключать функцию безопасности.
Как защитить устройство от вредоносного кода
На странице «Управление приложениями/браузером» можно настроить защиту приложений и параметры безопасности в интернете, которые помогут защитить компьютер от сайтов, приложений и файлов с вредоносным кодом.
Параметры по умолчанию — это рекомендуемая конфигурация, которую вы должны использовать (их можно изменить в любой момент).
Защита репутации
Чтобы защитить устройство с помощью защиты на основе репутации, выполните следующие действия:
- Откройте Безопасность Windows .
- Щёлкните Управление приложениями и браузером .
- Выберите Параметры защиты на основе репутации.
- Включите или выключите нужные параметры в соответствии с вашими предпочтениями.
Доступны несколько вариантов:
- Проверять приложения и файлы — защита от нераспознанных приложений и файлов из Интернета.
- SmartScreen для Microsoft Edge — защищает устройство от вредоносных загрузок и сайтов.
- Блокировка потенциально нежелательных приложений блокирует приложения с низкой репутацией.
- SmartScreen для приложений Microsoft Store — проверяет веб-контент, который используют приложения из магазина Microsoft Store.
Примечание: Windows 10 по умолчанию имеет оптимальные настройки этой функции. Вы можете выборочно включать или отключать их в зависимости от личных предпочтений.
После выполнения этих действий антивирус Microsoft Defender защитит ваше устройство от нежелательных приложений, файлов и сайтов.
Изолированный просмотр
Изолированный просмотр — это возможность редакций Windows 10 Pro, Education и Enterprise, которая разработана для изоляции браузера Microsoft Edge на аппаратном уровне, чтобы защитить устройство и данные от вредоносных программ или атак нулевого дня.
Если этот параметр доступен, вы можете получить доступ к его настройкам в Защитнике Microsoft, выполнив следующие действия:
- Щёлкните Управление приложениями и браузером.
- Щёлкните параметр Изменить параметры Application Guard.
Если вы используете поддерживаемую версию Windows 10, то сможете получить доступ к настройкам, если компонент «Microsoft Defender Application Guard» включён с помощью функции «Включение или отключение компонентов Windows».
Выполнив эти шаги, вы можете начать новый сеанс безопасного просмотра, открыв новый браузер Microsoft Edge на базе движка Chromium, нажав кнопку главного меню (трехточечную) и выбрав параметр «Новое окно Application Guard».
Защита от эксплойтов
Защита от эксплойтов — это расширенная функция, которая может помочь уменьшить количество вредоносных программ и уязвимостей.
Windows 10 включает наиболее оптимальные настройки для защиты от эксплойтов. Не следует вносить какие-либо изменения в них, если вы не знаете, что делаете.
Чтобы настроить параметры защиты от эксплойтов, выполните следующие действия:
- Щёлкните Управление приложениями и браузером.
- Щёлкните параметр Параметры защиты от эксплойтов.
- Выберите вкладку Системные параметры и настройте параметры в соответствии с личными предпочтениями.
- Аналогично настройте вкладку Параметры программы.
После выполнения этих шагов защита от эксплойтов будет работать на устройстве в соответствии с вашими настройками.
Как включить изоляцию ядра в Windows Security
Изоляция ядра — это технология виртуализации, которая добавляет дополнительный уровень защиты от сложных атак.
Как правило, не нужно беспокоиться об этой функции, но вы можете включить её, выполнив следующие действия:
- Щёлкните Безопасность устройства.
- Щёлкните параметр Сведения об изоляции ядра.
- Включите ползунок целостности памяти.
После выполнения этих действий необходимо перезагрузить компьютер, чтобы изменения вступили в силу.
Если вы не видите этот параметр, скорее всего, виртуализация не включена в базовой системе ввода-вывода (BIOS) или унифицированном расширяемом интерфейсе микропрограмм (UEFI).
Как просмотреть отчёт о работоспособности и производительности
Служба безопасности Windows включает информацию о состоянии и производительности компьютера.
Чтобы просмотреть отчёт о работоспособности и производительности устройства, выполните следующие действия:
- Щёлкните Производительность и работоспособность устройств.
В отчёт включены статусы Центра обновления Windows, хранилища, драйвера устройства и аккумулятора. Если необходимо предпринять какие-то действия, вы увидите предупреждение с рекомендациями по устранению проблемы.
Вот значения для каждого возможного состояния статуса:
- Зелёный: всё работает правильно.
- Жёлтый: рекомендация доступна.
- Красный: предупреждение, требующее немедленного внимания.
Как управлять родительским контролем и отслеживать устройства
Раздел «Параметры для семьи» — это не то место, где можно управлять какими-либо настройками. Здесь предлагается доступ к учётной записи Microsoft для управления родительским контролем и другими устройствами, подключёнными к учётной записи.
Чтобы получить доступ к семейным параметрам, выполните следующие действия:
- Щёлкните Параметры семьи.
- В разделе «Родительский контроль» выберите параметр « Просмотр параметров семьи», чтобы открыть эти параметры в своей учётной записи Microsoft в Интернете.
- В разделе «Быстрый обзор устройств семьи» выберите «Просмотр устройств», чтобы открыть эти настройки в своей учётной записи Microsoft в Интернете.
Настройка уведомлений безопасности Windows
Есть страница настроек, которая позволяет управлять сторонним антивирусом и файерволом, а также настройками уведомлений.
Чтобы отключить уведомления защитника Windows 10, выполните следующие действия:
- Нажмите кнопку «Параметры» в левом нижнем углу окна.
- В разделе «Уведомления» выберите параметр «Управление уведомлениями».
- Настройте уведомления в соответствии со своими предпочтениями.
После выполнения этих шагов уведомления будут вести себя в соответствии с вашей конфигурацией.
На странице настроек вы также заметите раздел «Обновления системы безопасности», который отображает список установленных сторонних решений безопасности — веб-защита, брандмауэр и антивирус. Здесь нельзя настраивать какие-либо параметры, но можно использовать эту страницу, чтобы открыть настройки в самом приложении.
Подводя итог стоит отметить, что вы можете использовать сторонние решения от популярных компаний, таких как Norton, AVG, Kaspersky, Avast, Bitdefender, но стандартные возможности Windows 10 предлагают хороший набор инструментов с простым интерфейсом, которые работают быстро и могут конкурировать с любым другим решением.
- Настройки управления приложением и браузером — важная функция безопасности и конфиденциальности.
- С его помощью вы можете заблокировать определенные приложения и веб-сайты на своем ПК.
- Если настройки продолжают отключаться, лучшее решение — обновить ОС.
Антивирус ESET поставляется со всеми инструментами безопасности, которые могут вам когда-либо понадобиться для защиты ваших данных и конфиденциальности, в том числе:
- Противоугонная поддержка
- Защита веб-камеры
- Интуитивно понятная настройка и пользовательский интерфейс
- Мультиплатформенная поддержка
- Шифрование на банковском уровне
- Низкие системные требования
- Расширенная защита от вредоносных программ
Антивирусная программа должна быть быстрой, эффективной и экономичной, и в этой программе есть все.
Современные устройства обеспечивают больший контроль над доступом к устройству, чем когда-либо прежде, благодаря функции управления приложением и браузером.
Это не просто выключение телефона или создание сложных паролей с шаблонами и буквенно-цифровыми клавишами. Кроме того, это не эксклюзив приложения менеджера паролей.
Теперь вы можете делать гораздо больше, ограничивая доступ к различным приложениям или даже к своему браузеру. Вам не нужно беспокоиться о том, что пронырливые шпионы могут вытащить конфиденциальную информацию из вашего устройства.
Эта функция важна для обеспечения безопасности вашего компьютера. В этой статье вы узнаете все, что нужно знать об этом. Читать дальше!
Что такое управление приложением и браузером?
Управление приложениями и браузерами — это часть системы безопасности Windows, которая предоставляет список параметров для интеллектуального экрана Microsoft Defender. Он предназначен для защиты вашего устройства от опасных загрузок, сайтов, приложений и файлов.
Когда эта функция настроена, пользователи могут блокировать непонятные приложения, подозрительные сайты, веб-контент и загрузки.
Пользователи также могут настраивать предупреждения и уведомления для таких приложений, сайтов, загрузок и т.п. С другой стороны, пользователи также могут отключить предупреждения и настройки блокировки.
Как включить управление приложениями и браузером?
- Нажимать Окна + С для перехода в меню «Пуск».
- Тип безопасность оконв строке поиска и открытым приложение.
- Из списка опций на безопасность окон страница, выберите управление приложением и браузером.
- Нажмите на включить и разрешить доступ администратора.
Если вы когда-нибудь задумывались, как включить управление приложениями и браузером, это лучший способ сделать это.
Что делать, если управление приложением и браузером продолжает отключаться?
Почему отключен контроль приложений и браузера? На это есть несколько причин; это может быть ошибка или результат работы стороннего антивируса.
Если с момента последнего обновления Windows прошло некоторое время, возможно, вы захотите обновить его сейчас, чтобы снова обеспечить бесперебойную работу ваших систем.
Вы можете даже скачать виндовс 11 и установите его, чтобы решить эту проблему, поскольку управление приложениями и браузером доступно и в Windows 11. После установки обновления перезапустите Windows и посмотрите, все ли у вас работает.
Подробнее об этой теме
- ИСПРАВЛЕНИЕ: Эта небезопасная загрузка была заблокирована SmartScreen.
- ИСПРАВЛЕНИЕ: Как отключить сообщение Windows защитил ваш компьютер
- 2 способа вернуть разрешение на просмотр в Microsoft Forms
- 5 способов открыть Microsoft Forms, когда они не открываются
- 5 способов пакетной загрузки видео с Facebook в 2022 году
Кроме того, вы можете удалить сторонние антивирусные решения. Запуск стороннего антивируса вместе с этой функцией может нарушить работу приложения и привести к его отключению.
Если вы подозреваете, что между ними есть помехи, хорошим шагом будет отключение стороннего антивируса.
Итак, следует ли включать или выключать управление приложением и браузером? Это зависит от того, если он мешает вашей повседневной деятельности, выключите его, но не забывайте сохранять бдительность.
Отключив его, вы разрешите запуск всех типов приложений на своем ПК, и вы можете запустить некоторое вредоносное программное обеспечение, если не будете осторожны.
Если у вас все еще есть проблемы, наш SmartScreen Защитника Windows блокирует нераспознанные приложения статья может вам помочь.
Спасибо, что нашли время прочитать эту статью. Надеюсь, вы смогли кое-чему научиться. Мы будем рады прочитать ваши мысли в разделе комментариев ниже!

- Загрузите этот инструмент для восстановления ПК получил рейтинг «Отлично» на TrustPilot.com (загрузка начинается на этой странице).
- Нажмите Начать сканирование чтобы найти проблемы Windows, которые могут вызывать проблемы с ПК.
- Нажмите Починить все для устранения проблем с запатентованными технологиями (Эксклюзивная скидка для наших читателей).
Restoro был скачан пользователем 0 читателей в этом месяце.