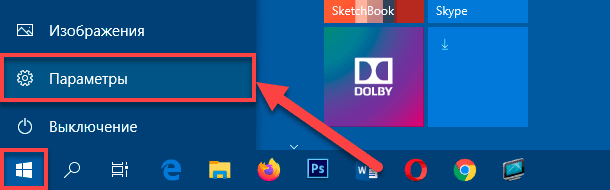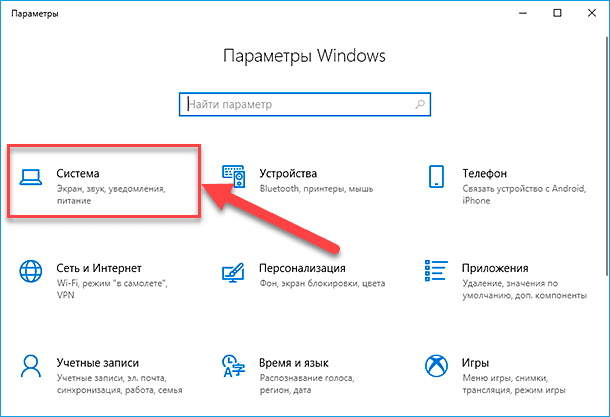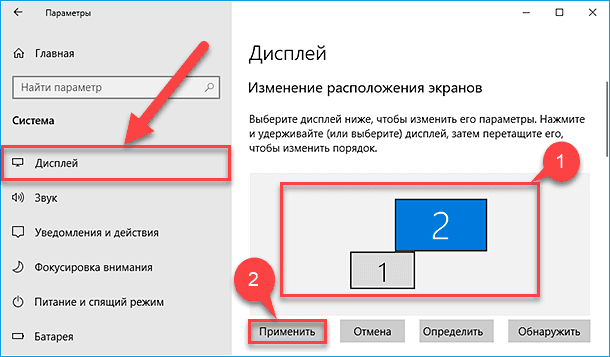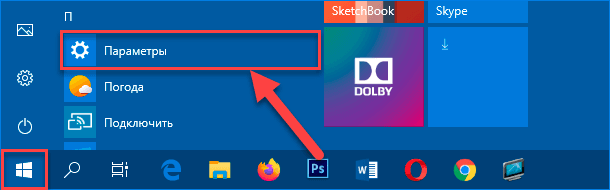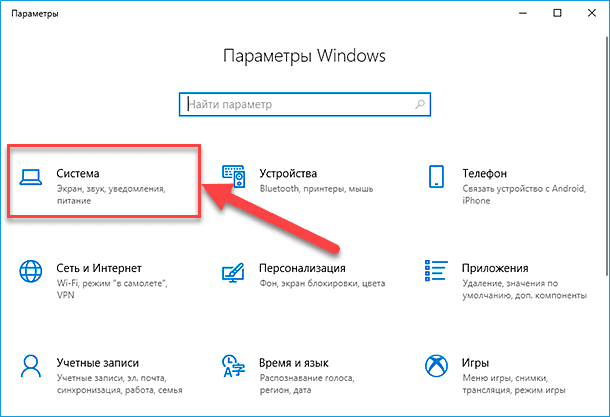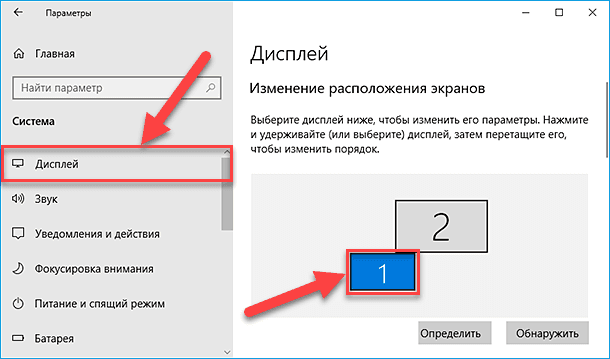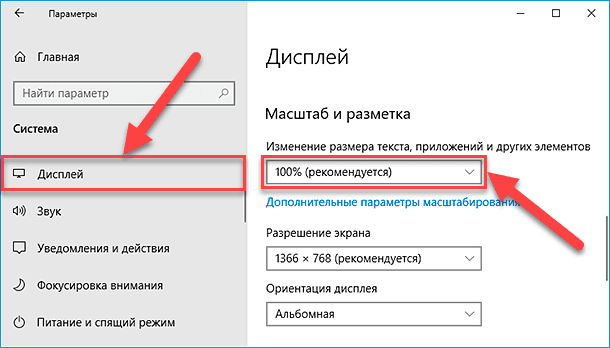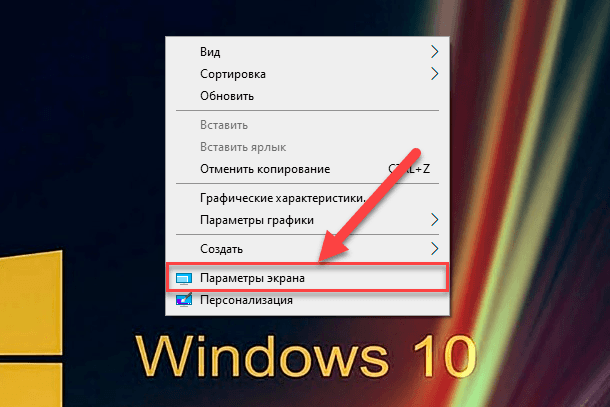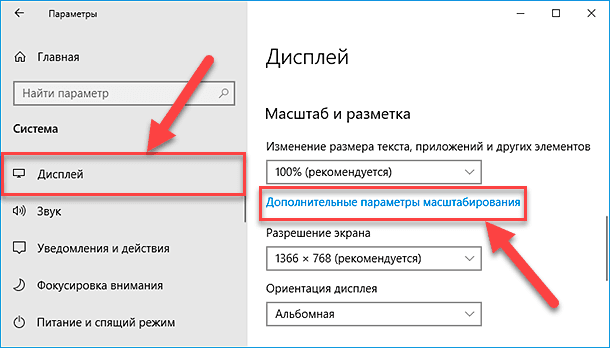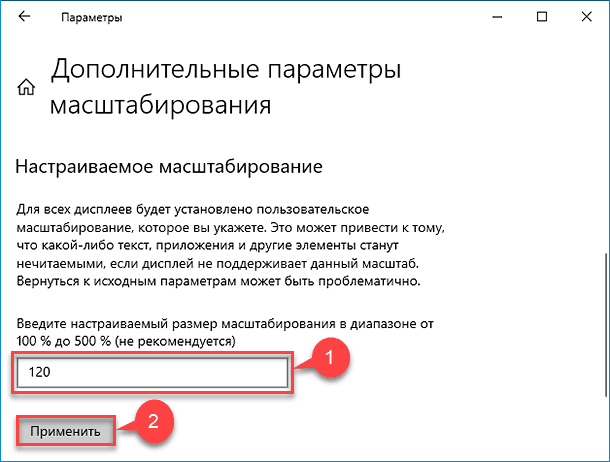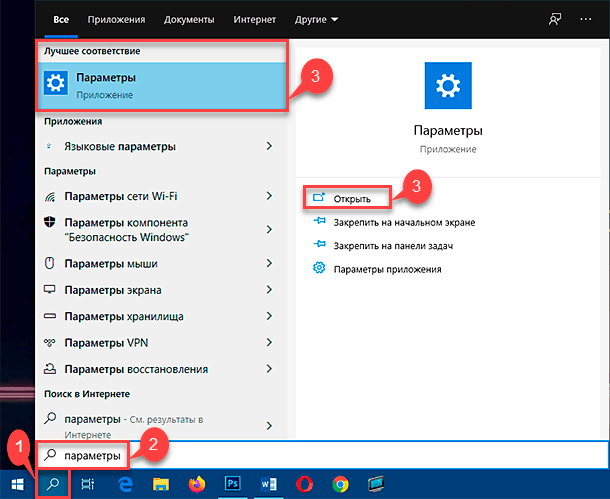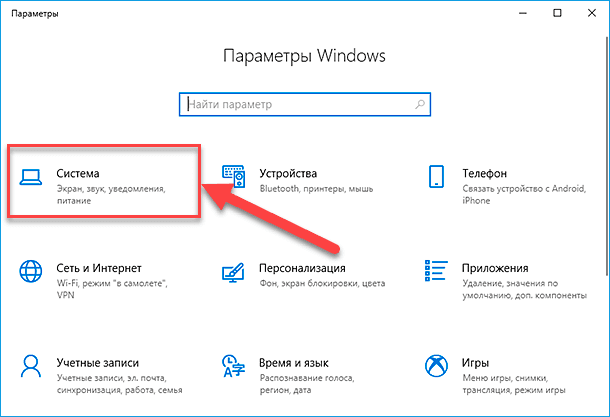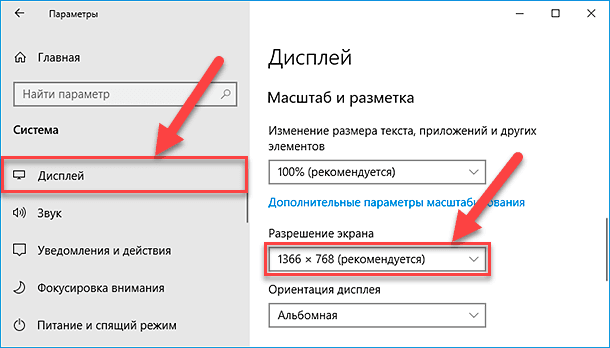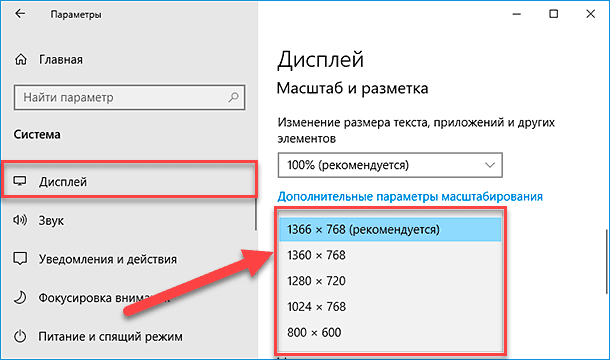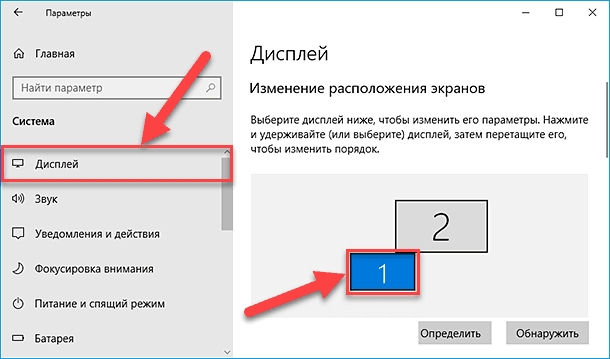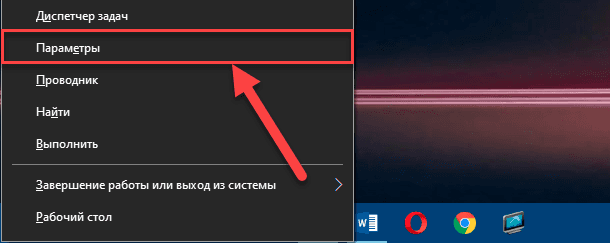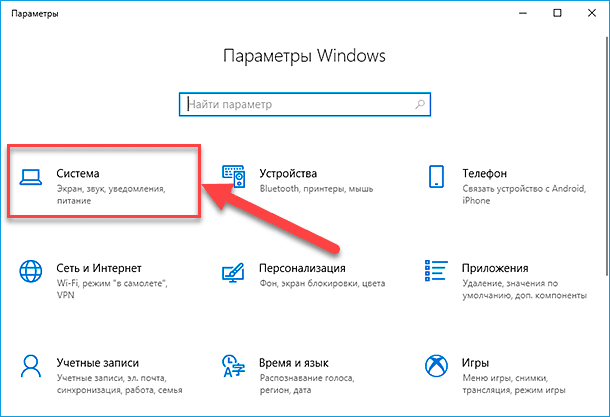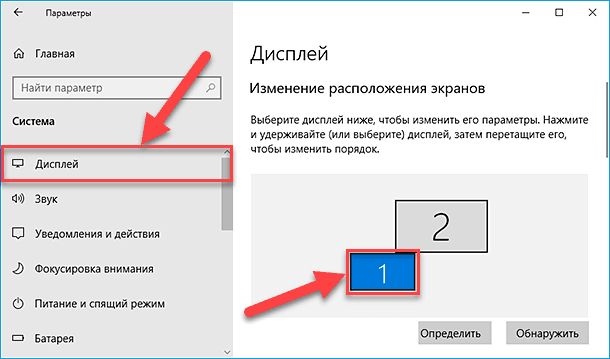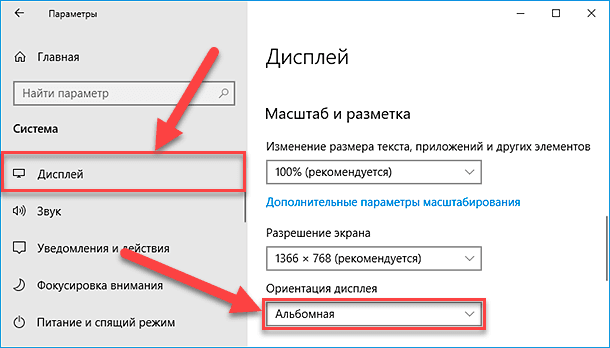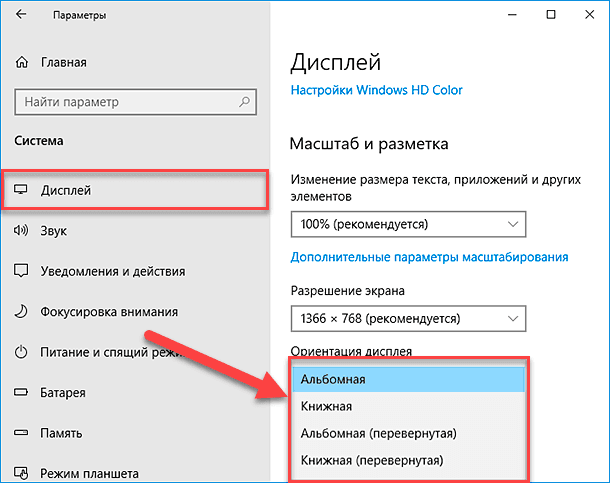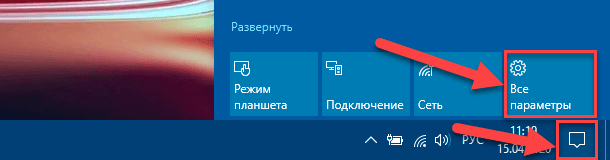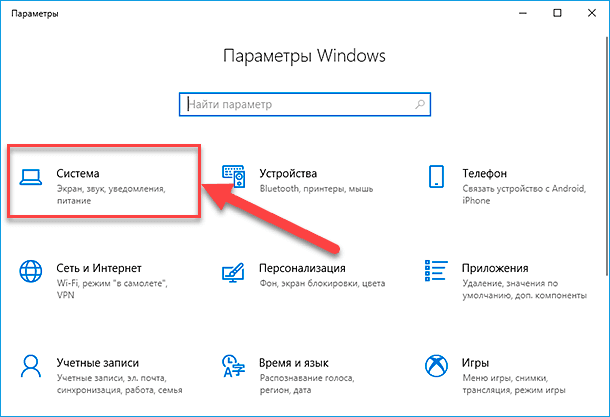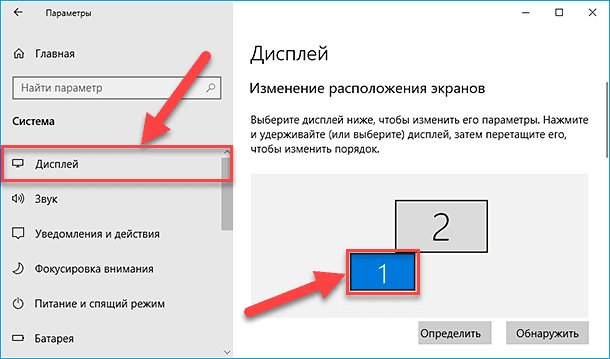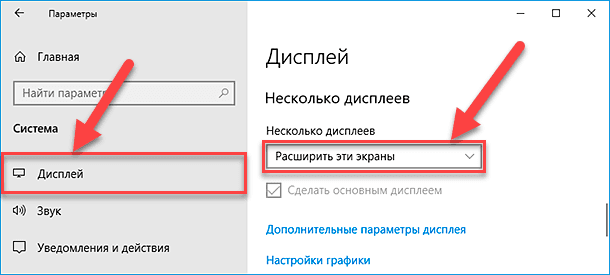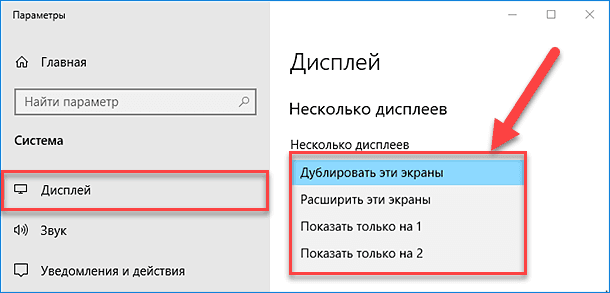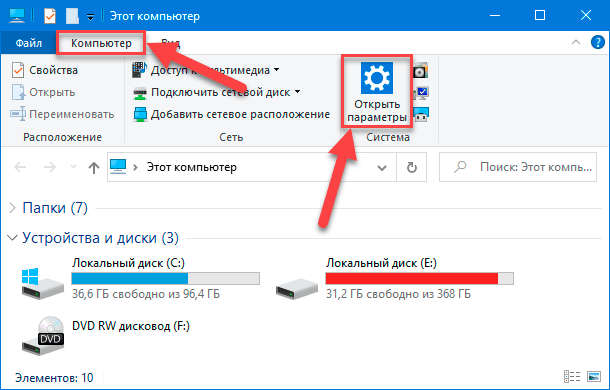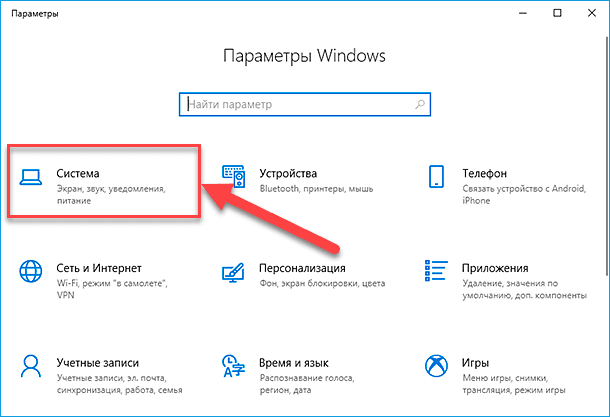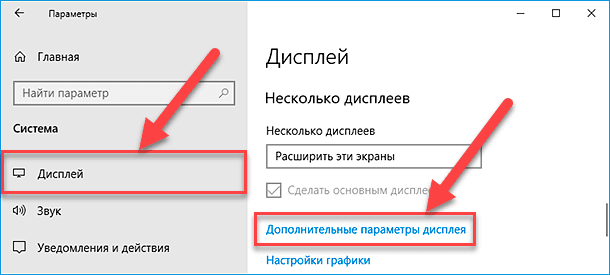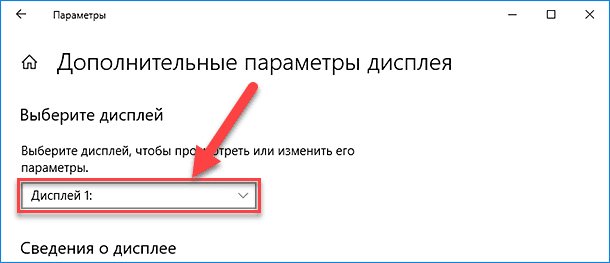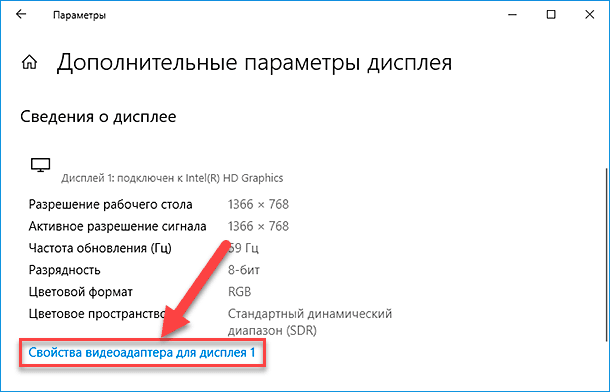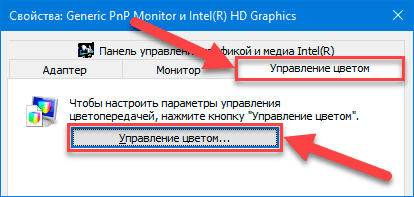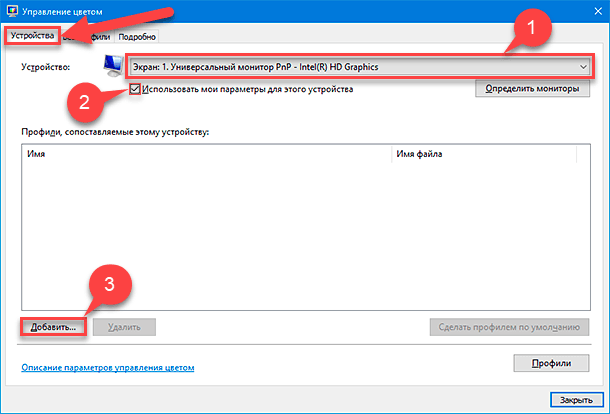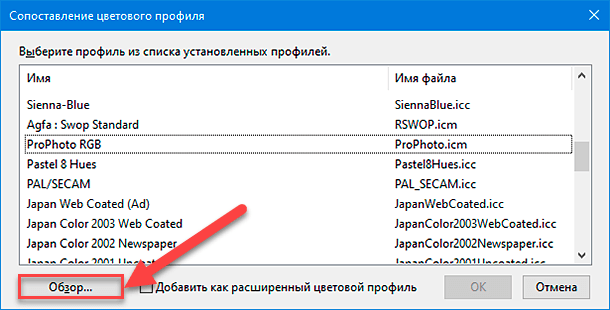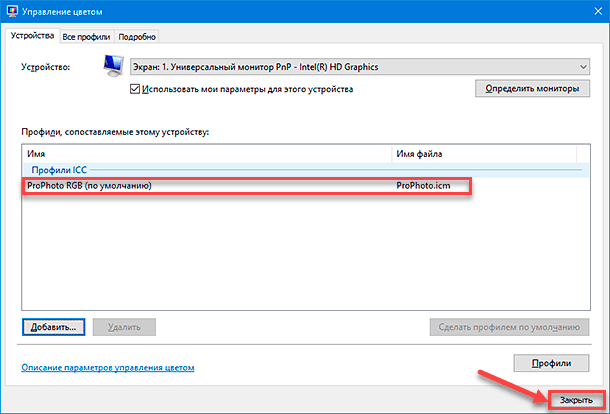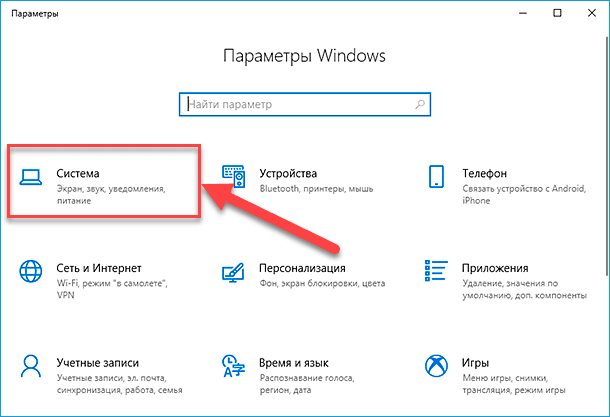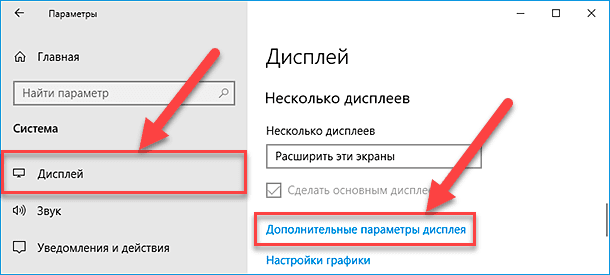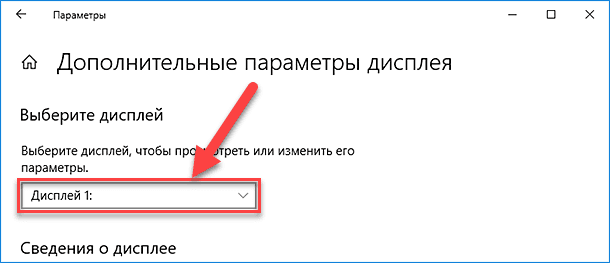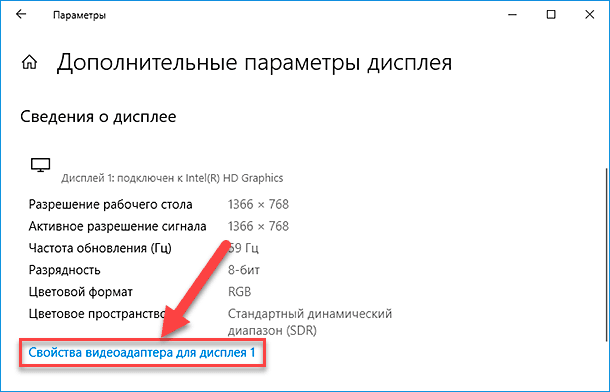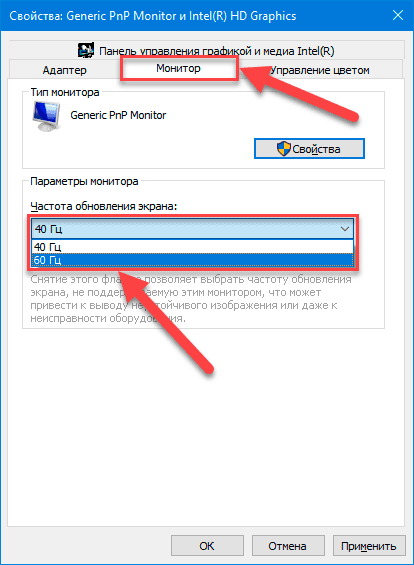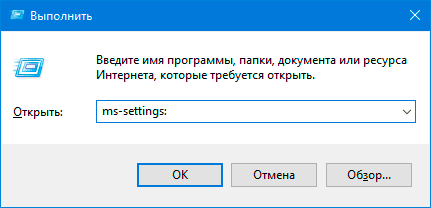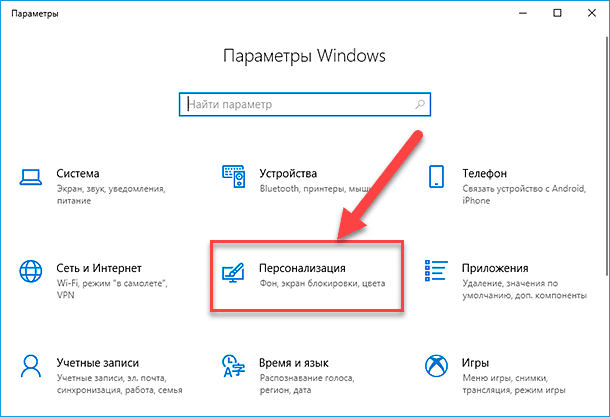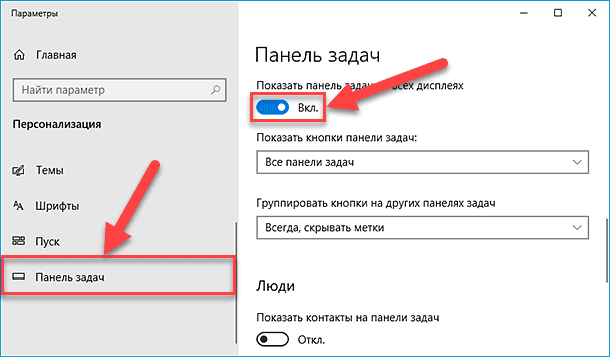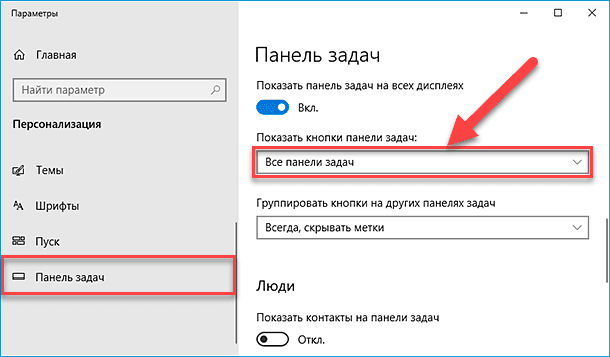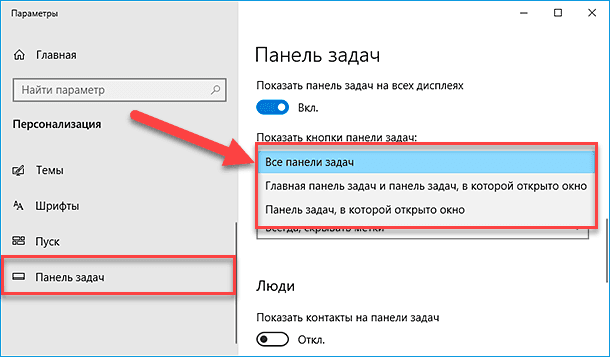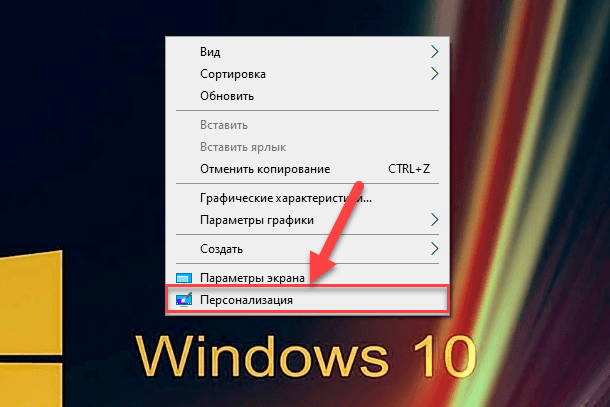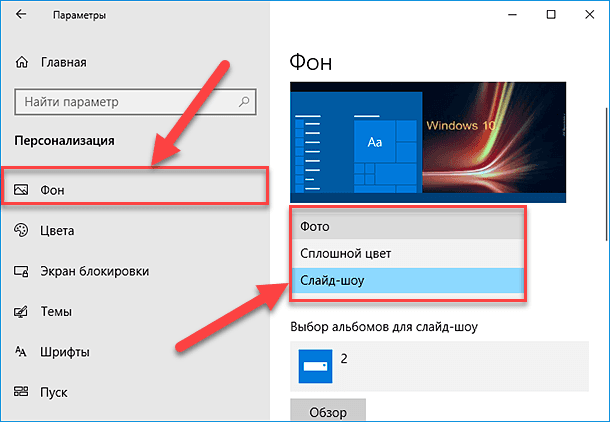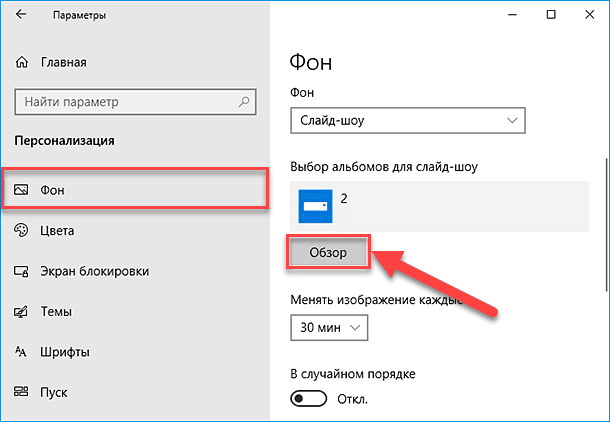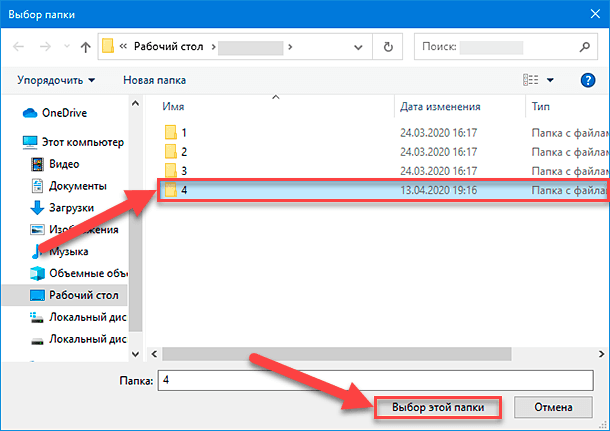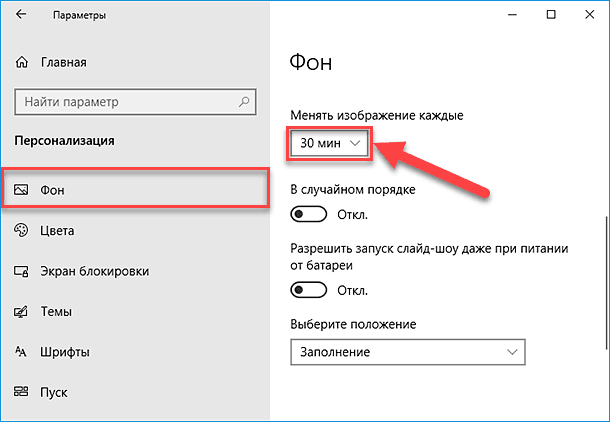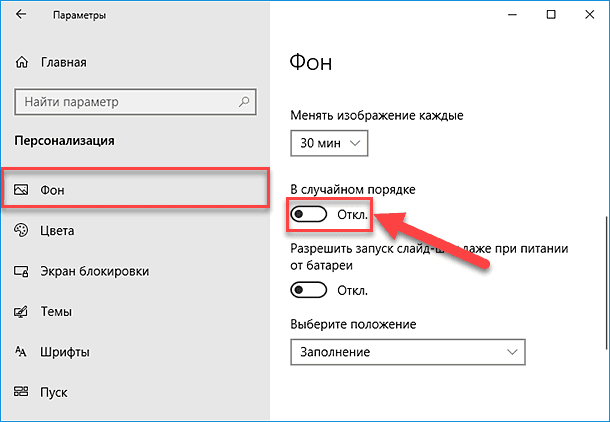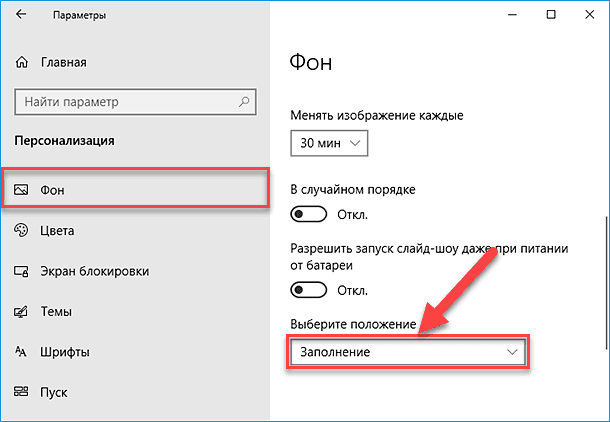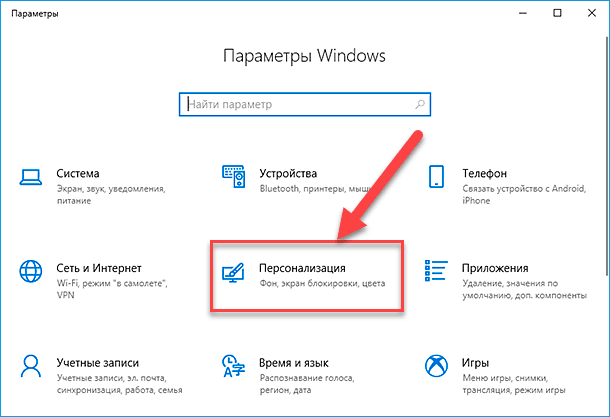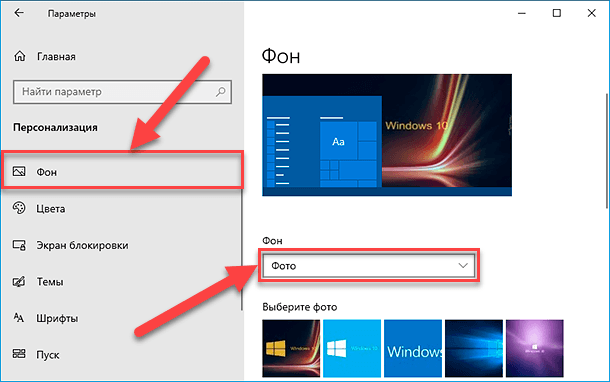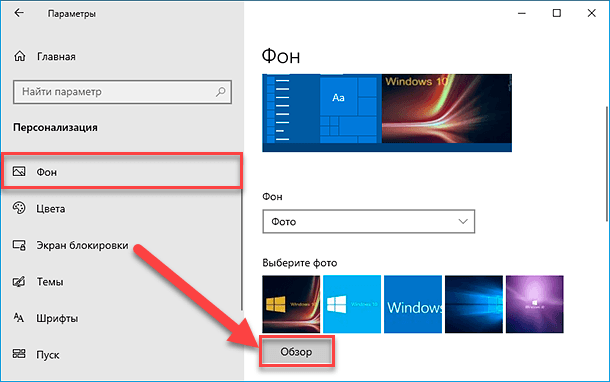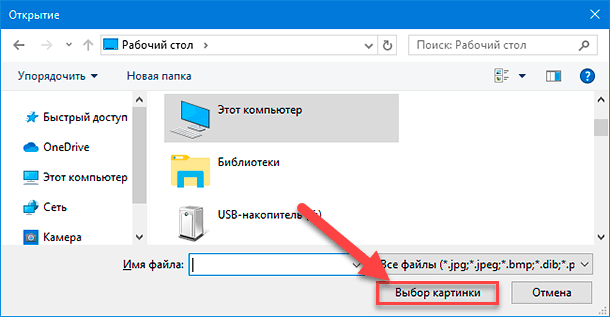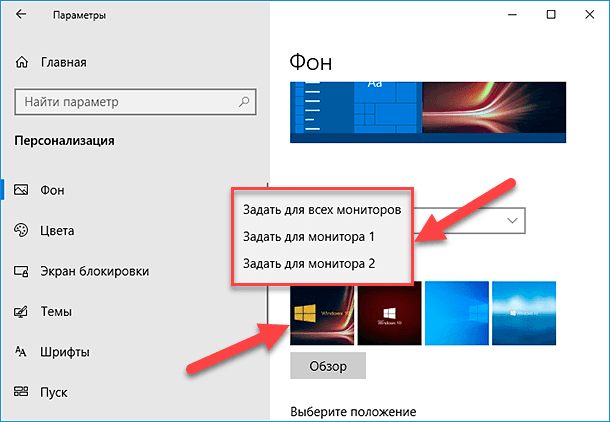Распознавание компьютером нескольких мониторов.
Убедитесь, что кабели правильно подключены к новым мониторам, а затем нажмите Windows клавишу с логотипом + P, чтобы выбрать параметр отображения.
Если вам нужна помощь, вот что нужно сделать:
-
Выберите Начните , а затем откройте Параметры .
-
В области Система выберите Отобразить . ПК должен автоматически обнаружить ваши мониторы и отобразить рабочий стол. Если вы не видите мониторы, выберите Несколько мониторов , а затем Обнаружить.
-
С помощью списка рядом с изображением рабочего стола выберите, как ваш экран будет проецируемым на экран.
-
Настроив настройку, выберите Применить.
Вы можете изменить разрешение дисплеев. Однако мы рекомендуем использовать рекомендуемое разрешение, чтобы использовать все необходимое для отображения.
Узнайте, как использовать несколько мониторов в Windows
параметров «Открыть экран»
Распознавание компьютером нескольких мониторов.
Убедитесь, что кабели правильно подключены к новым мониторам, а затем нажмите Windows клавишу с логотипом + P, чтобы выбрать параметр отображения.
Если вам нужна помощь, вот что нужно сделать:
-
Выберите Начните> Параметры> системы >Display. ПК должен автоматически обнаружить ваши мониторы и отобразить рабочий стол. Если ПК не видит мониторов, выберите Обнаружить.
-
В разделе Несколько дисплеев выберите один из вариантов в списке, чтобы определить, как ваш рабочий стол будет отображаться на экранах.
-
Выбрав то, что вы видите на дисплеях, выберите Сохранить изменения.
Вы можете изменить разрешение дисплеев. Однако мы рекомендуем использовать рекомендуемое разрешение, чтобы использовать все необходимое для отображения.
Узнайте, как использовать несколько мониторов в Windows 10
параметров «Открыть экран»
В данной инструкции показаны действия, с помощью которых можно настроить второй монитор в Windows 10.
Операционная система Windows 10 по умолчанию поддерживает мультимониторные системы различной конфигурации и поэтому вам не нужно устанавливать стороннее программное обеспечение для настройки нескольких дисплеев.
Необходимость использования второго монитора нужна прежде всего для расширения рабочего пространства, что в некоторых случаях упрощает одновременное выполнение нескольких задач.
Важно отметить что некоторые видеокарты не поддерживают работу нескольких мониторов, а также то, что старые дисплеи не всегда могут подключаться автоматически.
Далее в статье рассмотрены настройки различных параметров при подключении второго монитора к компьютеру.
Для подключения второго монитора нужен компьютер (ноутбук) или видеокарта с дополнительным выходом видео сигнала на внешний дисплей использующие различные разъёмы, такие как HDMI, VGA, DVI порт или DisplayPort, а также соответствующий кабель, которым монитор соединяется с разъёмом (портом).
Содержание
- Переключение между режимами отображения
- Настройка параметров отображения
- Настройки панели задач
- Настройки фона на мониторах
Переключение между режимами отображения
Подключив мониторы к компьютеру, можно выбрать подходящий режим отображения.
В Windows 10 доступны четыре режима отображения:
- Только экран компьютера (PC screen only) — Изображение будет выводится на первый монитор компьютера или на основной экран ноутбука. Второй монитор не будет задействован и на него ничего не проецируется.
- Повторяющийся (Duplicate) — На второй монитор копируется содержимое основного. Этот вариант оптимальным образом подходит для презентаций.
- Расширить (Extend) — Два монитора превращаются в один большой виртуальный экран. Это дает возможность вывести на двух мониторах один файл, например, большую фотографию.
- Только второй экран (Second screen only) — Используется только дополнительный монитор. Этот режим позволяет проверить разрешение второго монитора. Соответственно, если у вас ноутбук, презентация с которого проецируется на большой монитор, то выберите именно этот вариант для получения оптимальных результатов.
В зависимости от того, какое устройство вы используете, автоматически будет выбран соответствующий режим отображения:
- При подключении второго монитора к ноутбуку, по умолчанию устанавливается режим отображения Повторяющийся.
- При подключении второго монитора к настольному компьютеру по умолчанию устанавливается стиль отображения Расширить
Чтобы быстро переключаться между режимами нажмите сочетание клавиш + P, это вызовет боковую панель ПРОЕЦИРОВАТЬ с четырьмя вариантами.
Также выбрать режим отображения можно используя параметры экрана, для этого последовательно откройте: Параметры Windows ➯ Система ➯ Дисплей, или нажмите правой кнопкой мыши в пустой области рабочего стола и в появившемся контекстном меню выберите пункт Параметры экрана.
Затем в правой части окна нажмите на раскрывающийся список Несколько дисплеев и выберите один из пунктов.
После этого сохраните выбранный параметр.
.
Настройка параметров отображения
Настройка дисплеев и управление ими с помощью Windows очень проста, для этого последовательно откройте: Параметры Windows ➯ Система ➯ Дисплей, или нажмите правой кнопкой мыши в пустой области рабочего стола и в появившемся контекстном меню выберите пункт Параметры экрана.
Каждый из мониторов представлен небольшой прямоугольной миниатюрой.
Перетащите миниатюры на экране так, чтобы их взаимное расположение повторяло конфигурацию мониторов на вашем столе.
Здесь можно включить или отключить функцию Ночной свет
Используйте масштабирование, чтобы увеличить текст и другое содержимое. (Это подходит для более высоких разрешений или для людей с проблемами со зрением).
Также можно изменить разрешение рабочего стола.
Выберите альбомную или книжную ориентацию, чтобы изменить выбранную ориентацию экрана.
Опция несколько дисплеев позволяет переключать режимы отображения (как описано в разделе выше).
В дополнительных параметрах дисплея можно посмотреть общие сведения о подключенных дисплеях, а также свойства видеоадаптера для дисплея нажав на соответствующую ссылку.
Настройки панели задач
При подключении второго монитора, панель задач по умолчанию отображается на всех дисплеях. Вы можете вообще убрать панель задач с одного из мониторов или оставить на каждой из панелей только значки запущенных на этом мониторе приложений.
Чтобы настроить панели задач, последовательно откройте: Параметры Windows ➯ Персонализация ➯ Панель задач, или нажмите правой кнопкой мыши в пустой области панели задач и в появившемся контекстном меню выберите пункт Параметры панели задач.
Чтобы панель задач отображалась только на основном мониторе, в разделе Несколько дисплеев, установите переключатель Показать панель задач на всех дисплеях в положение Откл.
Если же вы предпочитаете заданную по умолчанию конфигурацию, при которой на каждом мониторе имеется своя панель задач, можете установить поведение этих панелей при помощи раскрывающего списка Показать кнопки панели задач:
Все панели задач
Предлагаемый по умолчанию режим, при котором одна и та же панель присутствует на обоих мониторах.
Главная панель задач и панель задач, в которой открыто окно
В этом случае панель задач на основном мониторе содержит значки всех запущенных приложений, в то время как на втором мониторе на ней оказываются только значки приложений, которые запущены именно на нем. Например, на основном мониторе вы запустили Microsoft Edge и Word, а на второй монитор выведены PowerPoint и Excel. Панель задач основного монитора при этом будет содержать значки Microsoft Edge, Word, PowerPoint и Excel. На втором же мониторе окажутся только значки PowerPoint и Excel.
Панель задач, в которой открыто окно
В этом режиме панель задач на каждом из мониторов будет содержать только значки запущенных на этом мониторе приложений. В итоге, если снова вспомнить приведенный пример, на панели задач первого монитора появятся только значки приложений Microsoft Edge и Word, а на панели задач второго монитора PowerPoint и Excel.
Настройки фона на мониторах
С подключенным вторым монитором можно персонализировать рабочие столы.
Чтобы настроить параметры оформления экрана, последовательно откройте: Параметры Windows ➯ Персонализация ➯ Фон, или нажмите правой кнопкой мыши в пустой области рабочего стола и в появившемся контекстном меню выберите пункт Персонализация
Затем в правой части окна выберите подходящий фон и щелкните на нем правой кнопкой мыши, в появившемся контекстном меню выберите один из пунктов меню, например Задать для монитора 1
Аналогичным способом выберите фон для второго монитора.
Также можно выбрать положение фонового рисунка в раскрывающемся списке Выберите положение.
Возникла потребность в совместном использовании двух или трех мониторов? Читайте как их правильно подключить и настроить, воспользовавшись встроенными функциями «Windows 10». Мы рассмотрим: в каком порядке выставить мониторы, как выбрать масштаб, ориентацию, частоту обновления и разрешение мониторов, настроить цветовой профиль экрана и многое другое.

Содержание
- Введение
- Предварительная подготовка мониторов к настройке
- Перестановка дисплеев в «Windows 10» в правильном порядке
- Как настроить масштаб изображения для каждого монитора в «Windows 10»?
- Выбор правильной шкалы масштабирования
- Пользовательское масштабирование
- Настройка разрешения экрана
- Выбор верной ориентации дисплея
- Как выбрать режим просмотра нескольких дисплеев в «Windows 10»?
- Переключение режимов просмотра с помощью функции «Проецировать»
- Как управлять расширенными настройками в «Windows 10»?
- Настройка пользовательского цветового профиля
- Изменение частоты обновления
- Как отобразить «Панель задач» на нескольких дисплеях в «Windows 10»?
- Как изменить фон на нескольких дисплеях в «Windows 10»?
- Персонализированная настройка изображения рабочего стола для каждого монитора
- В завершение обзора
- Вопросы и ответы
- Комментарии
Введение
Несколько одновременно работающих мониторов, подключенных к одному персональному компьютеру, способны обеспечить чистоту рабочего стола. Например, запущенная потоковая передача данных отображается на одном мониторе, а на втором происходит интерактивное общение со зрителями в режиме реального времени. Оба процесса не будут пересекаться и оказывать какое-либо воздействие друг на друга, требуя переключения между операциями или деления экрана под каждое приложение.
Несколько подключенных мониторов к одному персональному компьютеру не только расширят платформу для отображения запущенных процессов, но и придадут эстетический вид рабочему месту, а также создадут нужную атмосферу комфорта. Тем не менее, без корректного подключения и правильной настройки мониторы работать не будут.
Перейти к просмотру
Как подключить и настроить два монитора к компьютеру на WIndows 10, 8 или 7 📺🖥️📺
Предварительная подготовка мониторов к настройке
Перед непосредственным запуском процедуры настройки мониторов пользователям необходимо убедится, что все необходимые соединительные кабели между персональным компьютером и устройствами визуальной трансляции изображения подключены. Процедура подразумевает проверку подключения питания и видеосигнала при помощи таких кабелей, как «VGA», «DVI», «HDMI» или «DisplayPort» (рекомендуется).
Примечание. «DisplayPort» – интерфейс, являющийся стандартом, принятым «VESA» («Video Electronics Standard Association»), и предназначенный для передачи аудио, видео, «USB» и других данных с высокой скоростью.
Если пользователи стопроцентно не уверены, что смогут правильно подключить кабели к монитору, то обратите внимание на марку и модель изделия (обычно искомые сведения можно обнаружить на наклейке, находящейся на корпусе дисплея с обратной стороны рядом с контактными разъемами). По обнаруженным данным конкретного монитора пользователи с легкостью смогут отыскать востребованное руководство по использованию устройства в сети «Интернет» для лучшего понимания, как правильно и безошибочно произвести процедуру подключения соответствующих кабелей.
Перейти к просмотру
Какой интерфейс подключения монитора лучше и в чем разница? VGA, DVI, HDMI, DisplayPort, Type-C
Перестановка дисплеев в «Windows 10» в правильном порядке
Одним из важнейших этапов установки двух и более мониторов является правильное их подключение. Пользователи могут без проблем подключить один монитор к любым доступным видео портам персонального компьютера, находящимся на видео карте или материнской плате, но при использовании двух и более дисплеев их легко задействовать в неверном порядке. Однако даже при неправильной последовательности подключения, мониторы будут работать исправно, только пользователи могут столкнуться с некоторыми проблемами, такими как использование мыши на экране монитора и отображением запущенных приложений. Нарушенный порядок задействования мониторов останется до тех пор, пока он не будет изменен, в соответствующих настройках операционной системы Windows 10, и не установлен в нужной последовательности.
Чтобы устранить проблемы, вызванные неверным порядком подключения дисплеев, пользователям потребуется осуществить простую операцию перестановки мониторов, следуя представленным далее пошаговым действиям.
-
Доступ к востребованным настройкам экрана пользователи могут получить из системного приложения «Параметры», содержащего все основные служебные инструменты управления операционной системы «Windows 10». Для запуска востребованного приложения существует несколько способов, один из которых подразумевает использование главного пользовательского меню «Windows». В левом нижнем углу экрана на «Панели задач» расположена кнопка «Пуск», нажав на которую левой кнопкой мыши востребованное основное пользовательское меню будет отображено. В левом боковом закрепленном вертикальном дополнительном меню представлены несколько кнопок управления. Наведите курсор мыши на кнопку, представленную в виде «сложной шестеренки», и в раскрывающейся панели меню выберите раздел «Параметры», для мгновенного запуска искомого одноименного приложения.
-
В открывшемся окне параметров операционной системы «Windows» выберите, из представленных для последующего перехода вкладок управления, вариант «Система».
-
На новой странице отмеченной вкладки перейдите в левой боковой панели в, ответственный за востребованные операции с экранами компьютера, раздел «Дисплей».
-
В правой связанной боковой панели окна, из доступных вложенных вариантов настроек, отыщите раздел «Изменение расположения экранов». На представленной в разделе графической диаграмме перетащите каждый дисплей, чтобы упорядочить их в соответствии с непосредственным физическим расположением на рабочем столе.
Подсказка. В разделе «Изменение расположения экранов» количество изображенных дисплеев напрямую зависит от подключенных мониторов к пользовательскому персональному компьютеру или иному устройству, поддерживающему одновременное использование нескольких устройств потоковой передачи видеосигнала. В процессе упорядочивания экранов перетащите и соедините края дисплеев. Данная операция наложения позволит пользователям в дальнейшем перемещать курсор компьютерной мыши на востребованный экран. Если представленные действия не исполнить, то в последствии возникнут проблемы с переводом курсора между мониторами.
-
По завершению настройки последовательности представления нескольких мониторов нажмите на кнопку «Применить» для сохранения измененных параметров.
После исполнения представленных выше пошаговых действий, операционная система «Windows 10» запомнит установленное положение мониторов и задействует установленный порядок для дальнейшего применения. Теперь пользователи могут использовать каждый монитор, согласно собственных персональных приоритетов, и запускать любые востребованные приложения без каких-либо проблем.
Если в определенный момент трудно вспомнить, какой порядок подключения мониторов был выбран, то в разделе «Изменение расположения экранов» нажмите на кнопку «Определить». В левом нижнем углу экранов каждого из подключенных мониторов появятся соответствующие номера, согласно принятой в настройках последовательности соединения. Если один из мониторов не отображается в соответствующем разделе «Дисплей», то необходимо убедиться, что конкретное устройство вывода видеосигнала получает питание и правильно подключено к компьютеру. После проверки соединения нажмите на кнопку «Обнаружить» для последующей идентификации устройства. Если после проверки цепей подключения и последующей попытки определения монитор не обнаружен, то сбросьте все соединения (или перезагрузите компьютер) и попробуйте повторить весь процесс поиска и учета мониторов заново, нажав на кнопку «Определить».
Как настроить масштаб изображения для каждого монитора в «Windows 10»?
При подключении нескольких мониторов к одному персональному компьютеру, ответственная служба операционной системы «Windows 10» в автоматическом режиме определяет подключенные устройства и осуществляет их оптимальную настройку. Однако, в зависимости от персонализированных требований и предпочтений конкретного потребителя, система также предоставляет возможность произвести пользователям окончательную самостоятельную настройку отдельных параметров, таких как масштаб, разрешение и ориентация, для каждого подключенного монитора.
Выбор правильной шкалы масштабирования
В «Windows 10» существуют параметры для изменения значений масштабирования, которые особенно полезны при настройке мониторов, обладающих различными размерами и расширениями экранов. Возможность самостоятельно устанавливать отдельные предпочитаемые критерии представления итогового отображения содержимого поможет добиться значительного улучшения качества визуальной передачи текста, приложений и других элементов, связанных с эстетическим оформлением и одинаковым форматом изображения на всех экранах монитора, исходя из личных особенностей зрительного восприятия каждого пользователя. Примером необходимости индивидуальной настройки масштабирования может выступать монитор, имеющий сверхвысокое разрешение формата «Ultra HD», в котором установка персональных пользовательских настроек масштаба безусловно поможет, за счет увеличения или уменьшения конечных размеров элементов, добиться их оптимальной удобочитаемости и соразмерности с поверхностью рабочего стола.
Чтобы установить подходящее значение масштаба, соответствующее предъявляемым требованиям, пользователям необходимо выполнить следующий упорядоченный алгоритм пошаговых действий.
-
Откройте системное приложение «Параметры», задействуя следующий простой способ, являющийся одним из многих доступных в операционной системе «Windows 10». Нажмите на «Панели задач» в нижнем левом углу рабочего стола на кнопку «Пуск» и добейтесь отображения главного пользовательского меню. Используя колесо вращения компьютерной мыши или ползунок полосы прокрутки для перемещения по упорядоченному по алфавиту списку установленных на компьютере приложений и программ, отыщите и выберите раздел «Параметры», мгновенно открывающий одноименное окно востребованного приложения.
-
На основной странице приложения выберите и щелкните левой кнопкой мыши по вкладке «Система».
-
На связанной странице системных настроек в левой боковой панели перейдите в раздел «Дисплей» (обычно при открытии вкладки «Система» переход в раздел «Дисплей» осуществляется автоматически).
-
В правой боковой панели, содержащей инструменты управления выбранного раздела, отыщите, среди представленных вариантов доступных параметров, раздел «Изменение расположения экранов», в котором выберите монитор, требующий индивидуальной настройки (щелкните один раз левой кнопкой мыши по графическому изображению конкретного элемента).
-
Теперь отыщите раздел «Масштаб и разметка», задействуя известные способы перемещения по представленному содержимому. Затем нажмите на раскрывающееся поле пункта «Изменение размера текста, приложений и других элементов» и в выпадающем меню, содержащем перечень доступных предустановленных значений, выберите требуемый параметр масштаба.
После исполнения всех пунктов описанного пошагового алгоритма масштаб выбранного монитора примет установленное значение. Если возникнет потребность изменить масштаб других подключенных мониторов, то пользователям следует повторить действия из пунктов «№ 4» и «№ 5». Все заданные пользователями настройки масштабирования, индивидуально подобранные для каждого конкретного монитора, автоматически применяются, обновляя итоговый размер представления, и сохраняются операционной системой «Windows 10».
Несмотря на присутствующую в системе возможность производить непосредственную настройку востребованных параметров масштабирования для каждого монитора, рекомендуется по возможности использовать дисплеи одной и той же марки и модели с одинаковой конфигурацией. В противном случае пользователи могут столкнуться с отдельными проблемами, связанными с корректным и соразмерным отображением элементов.
Примечание. Если для полноценного исполнения востребованных операций пользователям требуется расширить рабочий стол за счет приобретения дополнительного монитора, то для ознакомления с доступным ассортиментом и выбора подходящего, исходя из предъявляемых требований, образца стоит обратить внимание на предложения сетевых специализированных торговых площадок. Зачастую каждая модель, помимо обязательного перечня доступных системных характеристик, содержит обзоры и отзывы конкретных покупателей и сервисных специалистов, освещающих как достоинства, так и возможные недостатки каждой модели. По результатам испытаний и опыту непосредственного использования конечными потребителями, пользователи смогут подобрать наиболее приемлемый вариант монитора. Например, одна из популярных моделей «Dell Ultra Sharp U2719D» будет интересна пользователям, приоритетом для которых являются такие характеристики, как тонкий корпус, достаточно большой размер, высокоточная цветопередача, совместимость с креплением «VESA» (позволяет устанавливать монитор на стену) и относительно невысокая стоимость.
Пользовательское масштабирование
В операционной системе «Windows 10» пользователи могут произвести процедуру настраиваемого масштабирования, которое будет применено ко всем подключенным дисплеям. Однако данная операция может привести к тому, что отдельный текст, приложения и другие элементы могут стать нечитаемыми, при отсутствии поддержки конкретным монитором заданного значения масштаба, и восстановить исходные параметры будет довольно трудно. Если все же решение об увеличении пользовательского размера масштабирования принято и произвести данную операцию необходимо, то следуйте представленной далее последовательной упорядоченной пошаговой инструкции.
-
Для настройки пользовательского масштабирования необходимо перейти в ответственный раздел системного приложения «Параметры». Один из возможных способов позволяет напрямую сразу перейти в непосредственно востребованный раздел «Дисплей», расположенный на вкладке «Система». Нажмите на пустом пространстве рабочего стола правой кнопкой мыши и в, представленном по результатам описанных действий, всплывающем контекстном меню выберите, из доступных вариантов, раздел «Параметры экрана» (обычно находится в конце списка), щелкнув его левой кнопкой мыши.
-
В правой панели окна, используя для перемещения ползунок полосы прокрутки или колесо вращения компьютерной мыши, найдите раздел «Масштаб и разметка». Из перечня доступных элементов настройки, представленных в указанном разделе, выберите для взаимодействия текстовую ссылку «Дополнительные параметры масштабирования».
-
На открывшейся связанной одноименной странице, задействуя стандартные методы перемещения, отыщите и перейдите в раздел «Настраиваемое масштабирование», которое будет содержать изменяемое поле для ввода числовых значений, позволяющее устанавливать в разрешенном диапазоне требуемый размер конечного экранного формата представления элементов (граничный предел варьируется от 100 до 500 процентов).
-
4. После набора, удовлетворяющего пользовательским запросам, процента масштабирования, нажмите на кнопку «Применить», расположенную под активным полем ввода, для подтверждения заданного значения.
После выполнения пошаговой инструкции пользователям потребуется выйти из своей учетной записи и снова войти, чтобы проверить новые настройки. Если установленная конфигурация масштабирования не соответствует ожиданиям или некорректно выглядит на экране монитора, тогда повторите заново описанные в инструкции действия и установите другое удобное значение, увеличив или уменьшив процент пользовательского коэффициента масштабирования.
Если впоследствии возникнет необходимость воспользоваться предопределенными настройками масштаба, то предварительно потребуется отключить пользовательское масштабирование и выйти из системы. Сбросу настроек будет способствовать текстовая ссылка, нажав на которую установленные изменения пользовательского коэффициента настраиваемого масштабирования будут отменены, и компьютер автоматически совершит перезагрузку. После загрузки системы можно приступить к настройке масштаба посредством, заданных по умолчанию, параметров. Без обязательного отключения пользовательского масштабирования, заложенными в системе настройками воспользоваться не удастся.
Настройка разрешения экрана
Обычно, при подключении монитора к персональному компьютеру, операционная система «Windows 10» определяет и автоматически устанавливает рекомендуемое разрешение экрана в пикселях. Но пользователи также могут самостоятельно, пользуясь заложенными возможностями «Windows 10», вручную изменить заданное системой числовое соотношение. Одним из важных компонентов, непосредственно влияющим на выбор конечного значения разрешения экрана безусловно является количество пикселей на единицу площади экрана. И чем оно больше, тем выше будет четкость итогового изображения.
При желании отказаться от предустановленного значения разрешения экрана и установить собственный вариант конечного размера, пользователям предстоит выполнить простой последовательный алгоритм упорядоченных шагов.
-
Для исполнения операции по изменению рекомендованного значения разрешения экрана воспользуйтесь возможностями системного приложения «Параметры», открыв его ранее описанным или другим доступным способом. Например, нажмите на «Панели задач» в нижнем левом углу рабочего стола на кнопку «Поиск», выполненную в виде схематически изображенного значка «лупы», и во всплывающей панели в поле поискового запроса введите фразу «параметры». В разделе «Лучшее соответствие» ответственная служба системы отобразит искомый результат. Щелкните по нему левой кнопкой мыши или нажмите на кнопку «Открыть» в правом боковом меню управления поисковой панели для мгновенного запуска востребованного приложения «Параметры».
-
В окне открывшегося приложения, из доступных для выбора вариантов, выберите вкладку «Система».
-
На выбранной странице системной вкладки в левой боковой панели окна перейдите в раздел «Дисплей».
-
Теперь в связанной, отображающей вложенное содержимое, правой боковой панели, задействуя колесо вращения компьютерной мыши или ползунок полосы прокрутки, отыщите раздел «Масштаб и разметка».
-
Раздел содержит перечень доступных для настройки параметров. Выберите в представленном списке доступных элементов пункт «Разрешение экрана».
-
Теперь нажмите левой кнопкой мыши на соответствующее изменяемое поле, в котором представлены все варианты, поддерживаемых пользовательским монитором, размеров визуального отображения, и задайте приоритетное соотношение.
-
При необходимости настроить индивидуальное разрешение экрана на других мониторах, подключенных к единому общему персональному компьютеру, пользователям потребуется, при помощи колеса вращения компьютерной мыши или ползунка полосы прокрутки, перейти к началу перечня вложенных разделов в правой боковой панели окна и отыскать раздел «Изменение расположения экранов». Потом в графической диаграмме указанного раздела, отображающей все подключенные к компьютерному устройству мониторы, выбрать требуемый дисплей для последующего изменения размера визуального разрешения, щелкнув его левой кнопкой мыши для выделения.
Затем выполнить последовательно пункты «№ 4» и «№ 5», представленные в пошаговой инструкции по настройке расширения экрана монитора, и установить предпочитаемое значение размера на отмеченном дополнительном дисплее.
Примечание. Если возникает потребность увеличить размер текста и других элементов на экране, то следует изменить настройки масштабирования, а не параметр «Разрешение экрана».
Выбор верной ориентации дисплея
Операционная система «Windows 10» оснащена набором вариаций настроек, управляющих несколькими подключенными к персональному компьютеру мониторами, часть из которых были рассмотрены нами в предыдущих разделах, такие как подключение нескольких мониторов к одному устройству, увеличение или уменьшение масштаба изображения и выбор расширения для экрана монитора. В данном разделе мы опишем простой способ изменения ориентации используемого дисплея. Как правило, подобный параметр отображения содержимого экрана имеет всего два варианта: альбомная и книжная направленность. По умолчанию, в настройках монитора используется альбомная ориентация, но при желании, пользователи могут изменить способ отображения с альбомного на книжный, который преобразует положение рабочего стола и перевернет его на «90 градусов» против часовой стрелки. Однако настройки параметров ориентации в операционной системе «Windows 10» данными вариантами не ограничиваются и дополнены способами отображения экрана, позволяющими перевернуть альбомную или книжную ориентацию на «180 градусов», что поможет подобрать действительно удобный или востребованный в конкретный момент вариант представления содержимого на экране.
Параметр выбора ориентации особенно полезен, когда у пользователей присутствуют в наличии мониторы с вращающимися подставками и требуется менять отображение для чтения или работы с программными кодами. Для изменения ориентации экрана монитора следуйте пошаговой упорядоченной инструкции, представленной далее.
-
Воспользуйтесь одним и описанным в данном руководстве способов и откройте системное приложение «Параметры», или примените другой доступный вариант. Например, нажмите совместно комбинацию горячих клавиш «Windows + X» или щелкните правой кнопкой мыши по кнопке «Пуск», расположенной в нижнем левом углу рабочего стола на «Панели задач», и откройте меню «Опытного пользователя». В представленном перечне служебных инструментов и разрешенных действий выберите раздел «Параметры» для запуска одноименного востребованного приложения.
-
В открывшейся странице приложения отыщите и выберите вкладку «Система».
-
На новой представленной странице отмеченной вкладки перейдите в левой боковой панели в раздел «Дисплей».
-
В содержимом, расположенном в правой боковой панели окна, щелкните левой кнопкой мыши по изображению монитора, ориентацию которого необходимо изменить, представленному в графической диаграмме в разделе «Изменение расположения экранов».
-
Потом, используя ползунок полосы прокрутки или колесо вращения компьютерной мыши, отыщите раздел «Масштаб и разметка».
-
В доступном вложенном содержимом щелкните левой кнопкой мыши раскрывающееся поле пункта «Ориентация дисплея».
-
Затем во всплывающей панели контекстного меню выберите, из доступных форматов ориентации экрана, представленных режимами «Альбомная», «Книжная», «Альбомная (перевернутая)» и «Книжная (перевернутая)», требуемый вариант.
По завершению, ориентация дисплея будет изменена в соответствии с установленными параметрами.
Как выбрать режим просмотра нескольких дисплеев в «Windows 10»?
Используя доступные настройки операционной системы, пользователи также могут выбрать для своих подключенных дисплеев режим просмотра. Например, если на персональном компьютере используются совместно два монитора, то можно расширить главный экран на оба дисплея, значительно увеличив рабочее пространство, или зеркально отразить мониторы, для дублирования информации на каждом из них, что является идеальным вариантом при показе презентации. Если пользователи задействуют ноутбук с внешним монитором, то можно даже отключить основной дисплей и использовать только второй монитор в качестве основного.
Чтобы изменить режим просмотра в операционной системе «Windows 10» следует выполнить простой алгоритм упорядоченных действий.
-
Какой вариант не предпочли бы пользователи в качестве режима отображения содержимого на экране монитора, следует обратиться за помощью к возможностям приложения «Параметры», открыть которое можно многими способами. Например, нажмите на «Панели задач» в нижнем правом углу рабочего стола на кнопку «Центр уведомлений Windows». В открывшейся всплывающей боковой панели отыщите в нижней ее части перечень кнопок быстрого действия и щелкните левой кнопкой мыши вариант «Все параметры», мгновенно открывающий востребованное приложение «Параметры».
-
На основной странице запущенного приложения выберите вкладку «Система».
-
В левой боковой панели новой страницы перейдите в раздел «Дисплей».
-
В разделе «Изменение расположения экранов», отображенном в правой боковой панели окна, выберите монитор для последующей настройки, отыскав его в графической диаграмме и щелкнув левой кнопкой мыши для выделения.
-
Потом, используя стандартные методы перемещения по доступному содержимому, отыщите раздел «Несколько дисплеев», в котором щелкните по изменяемому одноименному полю.
-
В раскрывающемся меню будут представлены доступные для непосредственного использования, стандартные форматы:
- «Дублировать эти экраны» – отображает один и тот же рабочий стол на обоих дисплеях.
- «Расширить эти экраны» – расширяет основной рабочий стол за счет задействования дополнительного дисплея, формируя единое пространство.
- «Показать только на 1 (2)» – выводит изображение рабочего стола исключительно на указанном номере монитора.
Отметьте любой, востребованный в данный момент, вариант, чтобы установить соответствующий режим просмотра на указанном активном мониторе.
После выполнения представленного пошагового алгоритма действий, пользователям может потребоваться повторить шаги «№ 4», «№ 5» и «№ 6», чтобы установить режим отображения на остальных мониторах. Также отдельно обратите внимание, что данные настройки позволяют установить любой из подключенных к компьютеру мониторов в качестве основного дисплея.
Переключение режимов просмотра с помощью функции «Проецировать»
Как известно из предыдущего раздела, переключать режимы просмотра экрана мониторов можно классическим способом при помощи приложения «Параметры», но данный вариант для обычного пользователя несколько затратный по времени и весьма трудоемкий. Поэтому с целью сокращения временного интервала, необходимого для переключения режимов просмотра, операционная система «Windows 10» предоставляет возможность переключать форматы отображения при помощи функции «Проецировать». Данный инструментарий позволяет существенно экономить значительное количество времени пользователя, так как функция вызывается при помощи сочетания горячих клавиш «Windows + P». После применения указанной комбинации, открывается всплывающая боковая панель в правой части экрана, содержащая четыре вариации возможного взаимодействия с мониторами.
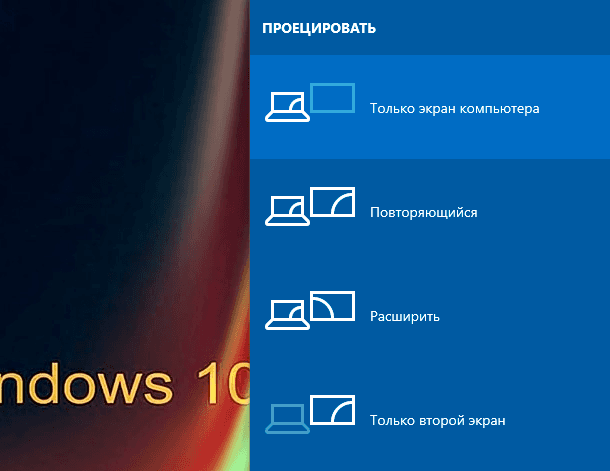
Параметры представлены следующими режимами:
-
«Только экран компьютера» – при работе с данным режимом используется только основной дисплей, а второй дисплей никак не будет задействован, иными словами он будет находиться в режиме ожидания.
-
«Повторяющийся» – все дополнительно подключенные мониторы будут транслировать работу основного (главного) монитора.
-
«Расширить» – предоставляет пользователю возможность расширить свой рабочий стол на дополнительные доступные мониторы.
-
«Только второй экран» – используются все дисплеи кроме основного.
Как правило, пользователи, при задействовании нескольких мониторов, совместно подключенных к стационарному персональному компьютеру или ноутбуку, предпочитают устанавливать режимы «Расширить» или «Повторяющийся». Первый вариант «Расширить» станет незаменимым помощником при работе с большими объемными графическими или другими видами файлов, полноценно разместить которые на экране одного монитора проблематично, или в случае необходимости увеличения площади рабочего стола. Режим просмотра «Повторяющийся» будет востребован при осуществлении демонстрационных показов, например, выводе презентации с основного монитора на дополнительный большой экран или телевизор.
Вариант «Только второй экран» отлично подходит пользователям при желании переключиться с ограниченного экрана ноутбука на большой подключенный внешний монитор с широкой диагональю экрана.
Как управлять расширенными настройками в «Windows 10»?
Поскольку не все мониторы созданы равными и обладающими одинаковыми характеристиками, не рекомендуется в обязательном порядке изменять расширенные настройки дисплея. Однако, в отдельных случаях, пользователям может потребоваться внести некоторые корректировки с целью повышения точности цветопередачи и устранения мерцания экрана.
Важно. Мы рекомендуем производить изменение расширенных настроек только в том случае, если пользователи действительно обладают соответствующим представлением о порядке, методологии и возможных последствиях в результате своих действий. Как правило, стандартный выбор операционной системы «Windows 10», заданный по умолчанию, для большинства мониторов является достаточным и полностью удовлетворяющим.
Настройка пользовательского цветового профиля
В современных мониторах существует большой выбор разнообразных цветов и оттенков. В старых мониторах цветовая палитра красок куда более ограничена. Из-за присутствующего различия, выраженного в дефиците красок и оттенков, картинка на экране мониторов старого образца становится менее информативной и не обеспечивает реальную цветопередачу. Поэтому, если подключенный монитор имеет заметные отличия от привычного стандарта цветового отображения картинки, в операционной системе «Windows 10» присутствует возможность использовать пользовательский цветовой профиль для повышения точности передачи цвета.
Чтобы произвести корректную настройку цветовой палитры дисплея пользователям предстоит выполнить простой пошаговый порядок последовательных действий.
-
Откройте приложение «Параметры» для доступа к востребованным элементам управления настройкой цветопередачи. Например, отыщите на рабочем столе ярлык «Этот компьютер» и дважды щелкните его левой кнопкой мыши для отображения окна проводника файлов «Windows».
-
На панели управления окна проводника перейдите во вкладку «Компьютер», а затем на ленте доступного содержимого в разделе «Система» нажмите на кнопку «Открыть параметры», и востребованное приложение «Параметры» будет мгновенно запущено.
-
В появившемся окне искомого приложения пользователям необходимо нажать левой кнопкой мыши на вкладку «Система» для последующего ее отображения.
-
После перехода к системным настройкам отыщите в левой боковой панели и выберите раздел «Дисплей».
-
Используя доступные стандартные методы перемещения, в правой боковой панели окна перейдите в раздел «Несколько дисплеев», в котором нажмите на текстовую ссылку «Дополнительные параметры дисплея».
-
В новом окне добавочных настроек в разделе «Выберите дисплей» нажмите на соответствующее раскрывающееся поле и выберите во всплывающем контекстном меню номер монитора, для которого необходимо изменить настройки цветовой палитры.
-
Потом перейдите в следующий раздел «Сведения о дисплее» и нажмите левой кнопкой мыши на текстовую ссылку «Свойства видеоадаптера для дисплея», позволяющую перейти к соответствующим параметрам.
-
После выбора ответственной ссылки на экране монитора будет отображено новое всплывающее окно свойств. В верхней части окна перейдите во вкладку «Управление цветом».
-
На открывшейся связанной странице нажмите на одноименную кнопку «Управление цветом», ответственную за настройку соответствующих параметров цветовой палитры дисплея.
-
В новом одноименном окне, отображенном по результатам предыдущих действий, перейдите на панели управления во вкладку «Устройства». В соответствующей связанной строке, маркированной схематическим значком монитора, откройте изменяемое поле, в выпадающем контекстном меню отыщите, из перечня доступных элементов, и выберите, указанный ранее на предыдущем этапе, монитор, щелкнув по его названию левой кнопкой мыши.
-
В ячейке строки «Использовать мои параметры для этого устройства» установите индикатор выбора («галочку») для активации установленных свойств.
-
Затем нажмите на кнопку «Добавить», расположенную следом за таблицей сопоставляемых профилей.
-
В новом дополнительном окне «Сопоставление цветового профиля» пользователям предоставляется возможность, применяя стандартные способы перемещения, отыскать и выбрать готовый профиль из списка уже установленных, дважды щелкнув левой кнопкой мыши подходящий вариант с форматом расширения «.icm». Или нажать на кнопку «Обзор» (предварительно установив на компьютер или ноутбук востребованный образец профиля), перейти к месторасположению скаченного профиля, добавить его, а потом подтвердить свой выбор сдвоенным щелчком мыши по, появившемуся в таблице выбора, наименованию профиля.
-
Отмеченный профиль будет добавлен в таблицу «Профили, сопоставляемые этому устройству» окна «Управление цветом». Теперь нажмите на кнопку «Закрыть» для завершения.
Если устаревших мониторов, требующих настройки пользовательского цветового профиля, несколько, то повторите шаги с «№ 10» по «№ 14» включительно, чтобы установить собственный профиль для других мониторов.
Важно помнить, что при настройке пользовательского цветового профиля необходимо использовать профили, которые были созданы изготовителем дисплея или предварительно загружены из надежного доверенного источника.
Изменение частоты обновления
Для того что бы редактировать частоту обновления экрана необходимо определить, что она из себя представляет и как влияет на динамику воспроизведения изображения. Данный параметр в основном представлен средними числовыми значениями в пределах «60 Гц» или «75 Гц». Подобные значения свидетельствуют о количестве обновлений картинки в секунду на экране монитора. И чем данный показатель выше, тем чаще происходит смена картинки за единицу времени, и, как следствие, отображение содержимого экрана будет более четким, без разрывов и скачков. Для большинства пользователей установленного по умолчанию стандартного значения частоты обновления вполне достаточно, чего нельзя сказать об начинающих и профессиональных компьютерных игроках. В современных играх важное значение имеет скорость отклика и точность управления мыши. И для достижения высоких значений визуального представления и контроля, необходимо увеличить частоту обновления экрана.
Чтобы изменить предустановленный параметр частоты обновления, пользователям потребуется выполнить простой упорядоченный алгоритм пошаговых действий.
-
Запустите системное приложение «Параметры» любым предпочитаемым способом, задействуя уже ранее описанный метод или используя другой доступный вариант. Например, для мгновенного вызова окна востребованного приложения нажмите совместно комбинацию горячих клавиш «Windows + I», и окно приложения «Параметры» будет открыто незамедлительно.
-
На главной странице приложения выберите, из доступных для взаимодействия вариантов настроек, вкладку «Система» и щелкните ее левой кнопкой мыши для непосредственного перехода.
-
В левой боковой панели открывшейся новой страницы вкладки, ответственной за системные настройки, выберите раздел «Дисплей».
-
В связанной правой боковой панели системной вкладки, используя колесо вращения компьютерной мыши или ползунок полосы прокрутки, отыщите в доступном перечне раздел «Несколько дисплеев» и нажмите на текстовую ссылку «Дополнительные параметры дисплея».
-
В разделе «Выберите дисплей» установите требуемый номер монитора, на котором необходимо изменить частоту обновления кадров экрана.
-
Применяя стандартные методы перемещения, перейдите в раздел «Сведения о дисплее» и щелкните левой кнопкой мыши текстовую ссылку «Свойства видеоадаптера для дисплея».
-
По результатам исполнения описанных действий, на экране монитора будет отображено дополнительное окно «Свойства», включающее разнообразные вкладки управления. В верхней части окно отыщите и выберите вкладку «Монитор» для перехода на соответствующую страницу настроек.
-
В представленном содержимом указанной вкладки, для настройки частоты обновления экрана монитора, выберите ответственный раздел «Параметры монитора». Откройте изменяемое поле «Частота обновления экрана», щелкнув по нему левой кнопкой мыши, и выберите в выпадающем контекстом меню, из перечня поддерживаемых конкретным монитором величин частоты, необходимое значение.
-
После установки, требуемой пользователям, частоты обновления экрана, примните заданные значения, используя соответствующую кнопку
«Применить». Подтвердите свое согласие на изменение указанной настройки
во всплывающем сообщении «Параметры экрана», и установленная частота
будет задействована.
Для изменения частоты обновления экрана на других мониторах, пользователям необходимо выполнить представленный порядок действий заново, указав в пункте «№ 5» востребованный дополнительный дисплей.
Как отобразить «Панель задач» на нескольких дисплеях в «Windows 10»?
При работе с несколькими, одновременно подключенными, мониторами к единому компьютерному устройству может возникнуть проблема с отображением «Панели задач». На главном экране монитора панель будет присутствовать по умолчанию, а на дополнительных дисплеях ее может не быть. Для того, чтобы востребованная «Панель задач» была полноценно представлена на всех экранах мониторов, подключенных и непосредственно задействованных, пользователям необходимо выполнить порядок последовательных действий, представленных в следующей пошаговой инструкции.
-
Сперва пользователям предстоит произвести запуск приложения «Параметры», применяя один из представленных ранее способов или задействуя другой удобный метод. Например, нажмите совместно комбинацию горячих клавиш «Windows + R» и откройте диалоговое окно «Выполнить». В поле строки «Открыть» введите исполняемую команду «ms-settings:», затем нажмите на кнопку «ОК» или клавишу «Ввод» на клавиатуре и приложение «Параметры» будет немедленно запущено.
-
2. На главной странице настроек операционной системы в окне приложения выберите вкладку «Персонализация».
-
В левой боковой панели, используя ползунок полосы прокрутки или колесо вращения компьютерной мыши, отыщите и выполните переход в раздел «Панель задач».
-
Затем в правой связанной панели системной вкладки, задействуя стандартные способы перемещения по доступному содержимому, отыщите раздел «Несколько дисплеев» и установите расположенный там переключатель параметра «Показать панель задач на всех дисплеях» в положение «Вкл.» (цветовая окраска индикативно изменится в нейтрального белого на активный синий цвет).
Если дополнительно пользователи желают указать на какой панели задач должны отображаться кнопки для запуска приложений, необходимо в разделе «Несколько дисплеев» открыть изменяемое поле «Показать кнопки панели задач».
А потом в раскрывающемся контекстном меню выбрать необходимый параметр отображения панели задач из доступных вариантов:
- «Все панели задач».
- «Главная панель задач и панель задач, в которой открыто окно».
- «Панель задач, в которой открыто окно».
Как изменить фон на нескольких дисплеях в «Windows 10»?
Операционная система «Windows 10» предоставляет пользователям множество вариантов для настройки внешнего вида рабочего стола. Но при использовании нескольких мониторов, применение различных фоновых изображений на каждом подключенном дисплее является одной из наиболее востребованных операций, с помощью которой пользователи могут персонализировать каждое устройство для визуализации изображений. Для того чтобы установить различные обои на задействованных мониторах в формате представления слайд-шоу, необходимо выполнить следующие упорядоченные действия, описанные далее в пошаговой инструкции.
-
Задействуйте, для востребованной настройки, возможности приложения «Параметры», осуществив непосредственно прямой переход на нужную страницу системной вкладки посредством следующего способа. Щелкните правой кнопкой мыши по пустому пространству рабочего стола и откройте всплывающее контекстное меню, а затем, среди доступных вариантов представленных разделов и разрешенных действий, выберите вариант «Персонализация».
-
На новой открывшейся странице системной вкладки индивидуальных пользовательских настроек перейдите в левой боковой панели окна в раздел «Фон».
-
Потом в правой боковой панели откройте одноименное изменяемое поле и выберите в выпадающем контекстном меню, из предлагаемого списка доступных вариантов, параметр «Слайд-шоу».
-
Теперь, используя для перемещения по содержимому раздела колесо вращения компьютерной мыши или ползунок полосы прокрутки, в пункте «Выбор альбомов для слайд-шоу» нажмите на кнопку «Обзор».
-
Во всплывающем окне проводника файлов «Выбор папки» укажите местоположение директории, содержащей коллекцию изображений, которые будут использоваться для непосредственного отображения на мониторах.
-
Нажмите на кнопку «Выбор этой папки» для подтверждения.
-
В следующем пункте пользователям предоставляется возможность регулировать частоту смены изображений. Нажмите на изменяемое поле «Менять изображение каждые» и во всплывающем вложенном меню выберите подходящий временной интервал обновления картинок рабочего стола.
-
Установите связанный переключатель пункта «В случайном порядке» в положение «Вкл.» (индикатор поменяет цвет в белого на синий) при желании установить неупорядоченную последовательность представления изображений.
-
(Необязательно) Если пользователи для фонового изображения используют снимки разных размеров, то задействуйте изменяемое поле «Выберите положение» и в раскрывающемся меню установите параметр «Заполнение».
После исполнения представленной пошаговой инструкции, указанные пользовательские изображения будут чередоваться на рабочем столе в режиме слайд-шоу, согласно установленных параметров.
Персонализированная настройка изображения рабочего стола для каждого монитора
Если у пользователей возникла необходимость установить для каждого монитора отдельные фоновые изображения, то операционная система «Windows 10» предоставляет подобную возможность. Для исполнения востребованной операции пользователям следует выполнить, представленные далее, упорядоченные пошаговые действия.
-
Воспользуйтесь любым из ранее описанных способов и осуществите переход во вкладку «Персонализация» системного приложения «Параметры». Например, вызовите отображение приложения посредством совместного нажатия сочетания клавиш «Windows + I» и в открывшемся окне системных параметров осуществите переход на востребованную вкладку.
-
На новой странице в левой боковой панели выберите раздел «Фон».
-
В правой боковой панели, содержащей соответствующие настройки, активируйте изменяемое поле «Фон» и в раскрывающемся меню выберите параметр «Фото».
-
Далее в следующем пункте «Выберите фото» нажмите на связанную кнопку «Обзор».
-
Потом в открывшемся дополнительном окне «Открытие» выберите необходимое изображение и нажмите на кнопку «Выбор картинки».
-
Затем щелкните правой кнопкой мыши по востребованному изображению пункта «Выберите фото» и в представленном всплывающем контекстном меню укажите конкретный монитор, для которого указанный отмеченный снимок будет установлен в качестве фонового изображения рабочего стола.
-
Повторите шаги «№ 4», «№ 5» и «№ 6», чтобы установить пользовательскую фоновую картинку для следующего монитора.
После выполнения представленной пошаговой инструкции, на каждом подключенном к компьютеру мониторе будут установлены собственные персональные обои.
В завершение обзора
В дополнение к инструкциям, изложенным выше, также можно представить несколько дополнительных советов, которые необходимо учитывать при настройке компьютера с несколькими мониторами. Например, если пользователи используют именно персональный компьютер, а не ноутбук, то не следует пытаться регулировать яркость или цвет с помощью внутренних настроек операционной системы «Windows 10» или сторонних приложений. Вместо программного метода пользователи должны задействовать элементы управления, встроенные в монитор.
Если второй монитор не обнаружен, то обязательно, в первую очередь, проверьте его соединения.
Наконец, при использовании одного или нескольких мониторов пользователи могут столкнуться с отображением экрана в черном цвете, что обычно является следствием проблем с видеодрайвером. И своевременное устранение данной неполадки позволит возобновить полноценное использование нескольких мониторов.
Содержание
- Подключение и настройка двух мониторов в Виндовс 10
- Шаг 1: Подготовка
- Шаг 2: Приоритеты
- Шаг 3: Подключение
- Шаг 4: Настройка
- Дополнительно: Быстрое переключение между режимами отображения
- Заключение
- Вопросы и ответы
Несмотря на высокое разрешение и большую диагональ современных мониторов, для решения многих задач, особенно, если они касаются работы с мультимедийным контентом, может потребоваться дополнительное рабочее пространство – второй экран. Если и вы хотите подключить к своему компьютеру или ноутбуку, работающему под управлением Виндовс 10, еще один монитор, но не знаете, как это сделать, просто ознакомьтесь с нашей сегодняшней статьей.
Примечание: Отметим, что далее речь пойдет именно о физическом подключении оборудования и его последующей настройке. Если под фразой «сделать два экрана», которая вас сюда привела, вы подразумеваете два (виртуальных) рабочих стола, рекомендуем ознакомиться с представленной по ссылке ниже статьей.
Читайте также: Создание и настройка виртуальных рабочих столов в Windows 10
Возможность подключения второго дисплея есть практически всегда, независимо от того, пользуетесь ли вы стационарным или портативным компьютером (ноутбуком). В целом же процедура протекает в несколько этапов, к подробному рассмотрению которых мы и приступим.
Шаг 1: Подготовка
Для решения нашей сегодняшней задачи необходимо соблюдение нескольких важных условий.
- Наличие дополнительного (свободного) разъема на видеокарте (встроенной или дискретной, то есть той, которая сейчас используется). Это может быть VGA, DVI, HDMI или DisplayPort. Аналогичный разъем должен быть и на втором мониторе (желательно, но не обязательно, и дальше расскажем, почему).
Примечание: Озвученные нами выше и ниже условия (в рамках конкретно этого шага) не имеет отношения к современным устройствам (как ПК или ноутбукам, так и мониторам) с наличием портов USB Type C. Все что потребуется для подключения в таком случае — наличие соответствующих портов на каждом из участников «связки» и непосредственно кабеля.
- Кабель, соответствующий выбранному для подключения интерфейсу. Чаще всего он идет в комплекте с монитором, но если таковой отсутствует, придется его приобрести.
- Стандартный провод питания (для второго монитора). Тоже идет в комплекте.
Если на видеокарте у вас свободен разъем одного типа (например, DVI), а на подключаемом мониторе есть только устаревший VGA или, наоборот, современный HDMI, либо же если просто нет возможности подключения оборудования к одинаковыми разъемам, дополнительно потребуется обзавестись соответствующим переходником.
Примечание: На ноутбуках чаще всего отсутствует порт DVI, поэтому «достигать консенсуса» придется с любым другим доступным к использованию стандартом или, опять же, путем использования переходника.
Шаг 2: Приоритеты
Убедившись в наличии соответствующих разъемов и необходимых для «связки» оборудования аксессуаров, следует правильно расставить приоритеты, по крайней мере, если используете мониторы разного класса. Определите, по какому из доступных интерфейсов будет подключаться каждое устройство, ведь в большинстве случаев разъемы на видеокарте будут не одинаковыми, при этом каждый из четырех обозначенных выше типов характеризуется разным качеством изображения (а иногда и поддержкой передачи аудио или отсутствием таковой).
Примечание: Относительно современные видеокарты могут быть оснащены несколькими DisplayPort или HDMI. Если у вас есть возможность использования их для подключения (мониторы оснащены аналогичными разъемами), можете сразу переходить к Шагу 3 данной статьи.
Так, если у вас есть «хороший» и «обычный» по качеству монитор (в первую очередь, типу матрицы и диагонали экрана), разъемы нужно задействовать в соответствии с этим их качеством – «хороший» для первого, «обычный» для второго. Рейтинг интерфейсов выглядит следующим образом (от лучшего к худшему):
- DisplayPort
- HDMI
- DVI
- VGA
Монитор, который будет для вас основным, должен быть подключен к компьютеру посредством более высокого стандарта. Дополнительный – по следующему в списке или любому другому доступному для использования. Для более точного понимания того, какой из интерфейсов что из себя представляет, рекомендуем ознакомиться со следующими материалами на нашем сайте:
Подробнее:
Сравнение стандартов HDMI и DisplayPort
Сравнение интерфейсов DVI и HDMI
Шаг 3: Подключение
Итак, имея на руках (а точнее, на рабочем столе) необходимое оборудование и соответствующие ему аксессуары, определившись с приоритетами, можно смело переходить к подключению второго экрана к компьютеру.
- Совсем не обязательно, но все же рекомендуем для обеспечения дополнительной безопасности сначала выключить ПК через меню «Пуск», а затем и отключить его от сети.
- Возьмите кабель от основного дисплея и подключите его к тому разъему на видеокарте или ноутбуке, который для себя вы определили как основной. Аналогичное проделаете и со вторым монитором, его проводом и вторым по значимости разъемом.
Примечание: Если кабель используется вместе с переходником, его нужно подсоединить заранее. Если используете кабели VGA-VGA или DVI-DVI, не забывайте плотно закручивать фиксирующие винтики.
- Подключите провод питания к «новому» дисплею и воткните его в розетку, если ранее он был отключен. Включите устройство, а вместе с ним и компьютер или ноутбук.
Дождавшись запуска операционной системы, можно переходить к следующему этапу.
Читайте также: Подключение монитора к компьютеру
Шаг 4: Настройка
После правильного и успешного подключения второго монитора к компьютеру нам с вами потребуется выполнить ряд манипуляций в «Параметрах» Windows 10. Это необходимо, несмотря на автоматическое обнаружение нового оборудования в системе и ощущение того, что оно уже готово к работе.
Примечание: «Десятка» практически никогда не требует драйверов для обеспечения корректной работы монитора. Но если вы столкнулись с необходимостью их установки (например, второй дисплей отображается в «Диспетчере устройств» как неизвестное оборудование, а изображение на нем отсутствует), ознакомьтесь с представленной по ссылке ниже статьей, выполните предложенные в ней действия, и только потом переходите к следующим шагам.
Подробнее: Установка драйвера для монитора
- Перейдите в «Параметры» Виндовс, воспользовавшись его значком в меню «Пуск» или клавишами «WINDOWS+I» на клавиатуре.
- Откройте раздел «Система», нажав по соответствующему блоку левой кнопкой мышки (ЛКМ).
- Вы окажетесь во вкладке «Дисплей», где и можно настроить работу с двумя экранами и адаптировать их «поведение» под себя.
Далее мы рассмотрим только те параметры, которые имеют отношения к нескольким, в нашем случае двум, мониторам.
Примечание: Для настройки всех представленных в разделе «Дисплей» опций, кроме расположения и цвета, сначала нужно выделить в области предпросмотра (миниатюра с изображением экранов) конкретный монитор, и только потом вносить изменения.
- Расположение. Первое, что можно и нужно сделать в настройках, это понять, какой номер принадлежит каждому из мониторов.
Для этого нажмите расположенную под областью предпросмотра кнопку «Определить» и смотрите на цифры, которые ненадолго появятся в левом нижнем углу каждого из экранов.
Далее следует указать реальное расположение оборудования или то, которое вам будет удобно. Логично предположить, что дисплей под номером 1 – основной, 2 – дополнительный, хотя по факту роль каждого из них вы определили самостоятельно еще на этапе подключения. Поэтому просто разместите представленные в окне предварительного просмотра миниатюры экранов так, как они установлены у вас на столе или как посчитаете нужным, после чего нажмите на кнопку «Применить».Примечание: Дисплеи можно расположить только впритык друг к другу, даже если по факту они установлены на расстоянии.
К примеру, если один монитор находится прямо напротив вас, а второй – правее от него, можно разместить их так, как это показано на скриншоте ниже.
Примечание: Размеры экранов, изображенных в параметрах «Дисплея», зависят от их реального разрешения (не диагонали). В нашем примере первый монитор – это Full HD, второй – HD.
- «Цвет» и «Ночной свет». Этот параметр применяется в целом к системе, а не к конкретному дисплею, ранее мы уже рассматривали данную тему.
Подробнее: Включение и настройка ночного режима в Виндовс 10 - «Настройки Windows HD Color». Этот параметр позволяет настроить качество изображения на мониторах с поддержкой HDR. Используемое в нашем примере оборудование таковым не является, поэтому показать на реальном примере, как происходит настройка цвета, у нас нет возможности.
Кроме того, конкретно к теме двух экранов прямого отношения это не имеет, но при желании вы можете ознакомиться с подробным описанием работы функции с правкой от Microsoft, представленной в соответствующем разделе. - «Масштаб и разметка». Данный параметр определяется для каждого из дисплеев отдельно, хотя в большинстве случаев его изменение не требуется (если разрешение монитора не превышает 1920 х 1080).
И все же, если вы хотите увеличить или уменьшить изображение на экране, рекомендуем ознакомиться с представленной по ссылке ниже статьей.
Подробнее: Изменение масштаба экрана в Windows 10 - «Разрешение» и «Ориентация». Как и в случае с масштабированием, эти параметры настраиваются отдельно для каждого из дисплеев.
Разрешение лучше оставить неизменным, отдав предпочтение установленному по умолчанию значению.
Менять ориентацию с «Альбомной» на «Книжную» следует только в том случае, если один из мониторов у вас установлен не горизонтально, а вертикально. Кроме того, для каждого варианта доступно «перевернутое» значение, то есть, отражение по горизонтали или вертикали соответственно.
Читайте также: Изменение разрешения экрана в Виндовс 10 - «Несколько дисплеев». Это самый главный параметр при работе с двумя экранами, так как именно он позволяет определить то, как вы будете с ними взаимодействовать.
Выберите, хотите ли вы расширить дисплеи, то есть сделать второй продолжением первого (для этого и нужно было их правильно расположить на самом первом шаге из данной части статьи), или, наоборот, желаете дублировать изображение – видеть на каждом из мониторов одно и то же.
Дополнительно: Если то, как система определила основной и дополнительный дисплей не соответствует вашему пожеланию, выделите в области предпросмотра тот из них, который считаете главным, а затем установите галочку напротив пункта «Сделать дисплей основным». - «Дополнительные параметры дисплея» и «Настройки графики», как и упомянутые ранее параметры «Цвета» и «Ночного света», мы тоже пропустим – это относится к графике в целом, а не конкретно к теме нашей сегодняшней статьи.


В настройке двух экранов, а точнее, передаваемого ими изображения, нет ничего сложного. Главное, не только учесть технические характеристики, диагональ, разрешение и положение на столе каждого из мониторов, но и действовать, по большей части, на свое личное усмотрение, иногда пробуя разные варианты из списка доступных. В любом случае, даже если вы ошиблись на каком-то из этапов, все всегда можно изменить в разделе «Дисплей», находящемся в «Параметрах» операционной системы.
Дополнительно: Быстрое переключение между режимами отображения
Если при работе с двумя дисплеями вам приходится часто переключаться между режимами отображения, отнюдь не обязательно каждый раз обращаться к рассмотренному выше разделу «Параметров» операционной системы. Это можно сделать куда более быстрым и простым способом.
Нажмите на клавиатуре клавиши «WIN+P» и выберите в открывшемся меню «Проецировать» подходящий режим из четырех доступных:
- Только экран компьютера (основной монитор);
- Повторяющийся (дублирование изображения);
- Расширить (продолжение картинки на втором дисплее);
- Только второй экран (отключение основного монитора с трансляцией изображения на дополнительный).
Непосредственно для выбора необходимого значения можно использовать как мышку, так и обозначенную выше комбинацию клавиш – «WIN+P». Одно нажатие – один шаг в списке.
Читайте также: Подключение внешнего монитора к ноутбуку
Заключение
Теперь вы знаете, как подключить к компьютеру или ноутбуку дополнительный монитор, а затем и обеспечить его работу, адаптировав под свои нужды и/или потребности параметры передаваемого на экран изображения. Надеемся, данный материал был полезен для вас, мы же на этом закончим.
Быстро переключиться между основным и дополнительным монитором позволяют горячие клавиши Win + P. В Windows 10 эта комбинация вызывает меню «Проецировать», где можно выбрать режим отображения экранов.
Это же меню режимов можно вызывать и другим способом. В правом нижнем углу рабочего стола «Windows 10» нажимаем на иконку «Центра уведомлений» и вызываем «Передавать на эркан».
Режимы работы:
- Только экран компьютера — показывает изображение на основном мониторе.
- Повторяющийся — дублирует картинку основного монитора на все дополнительные.
- Расширить — позволяет создать общую область экрана для всех мониторов. Таким образмо, можно перетаскивать окна с одного устройства отображения на другое. Удобно использовать при подключении телевизора к компьютеру.
- Только второй экран — вывод на дополнительное устройство вывода, например, если требуется переключить изображение компьютера на телевизор.
Как вывести игру на телевизор
Часто в качестве второго монитора используется телевизор. Чтобы вывести на него компьютерную игру нужно перейти в режим «Только второй экран». Изображение будет выводиться только на телевизор.
запуск игры в режиме расширения экрана
Второй способ — перейти в режим «Расширить», а потом установить в параметрах экрана в качестве основного дисплея телевизор. В этом случае, запускаемые игры и приложения, будут выводиться на него.
Перемещение окон между мониторами
Перемещение программ и окон на другой монитор может осуществляться обычным перетаскиванием мыши, но есть и более удобный способ. В Windows 10 для этого существуют горячие клавиши: Win + Shift + стрелка вправо/влево.
Например, если одновременно нажать Win + Shift и левую стрелку, то окно с активной программой перенесется на левый дисплей.