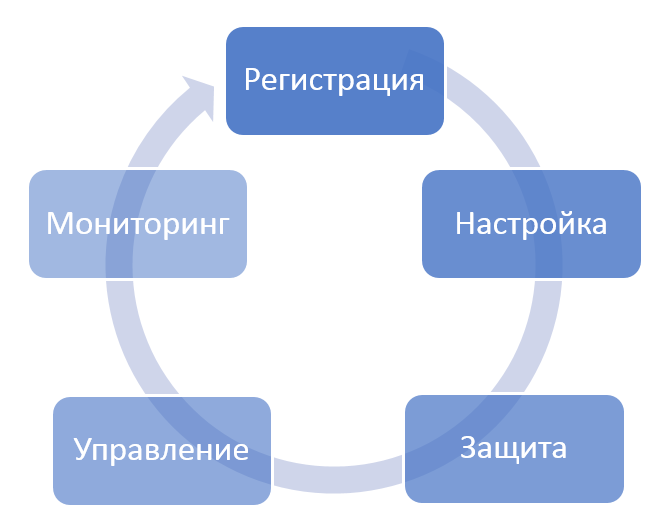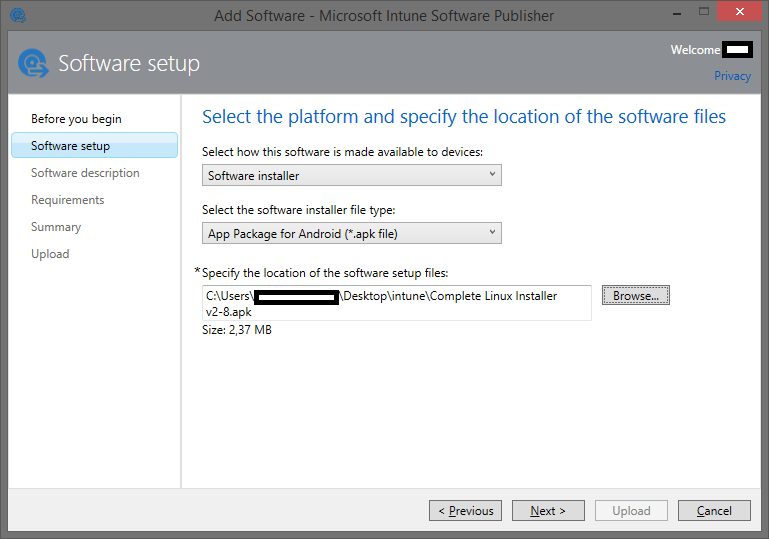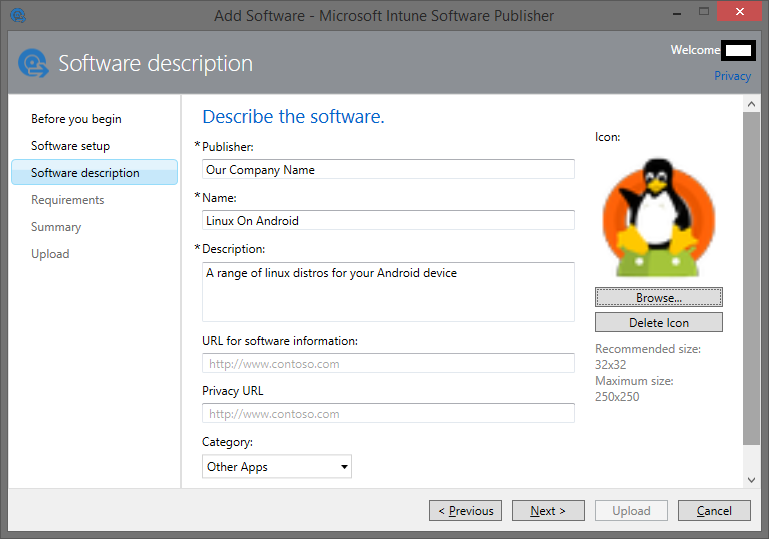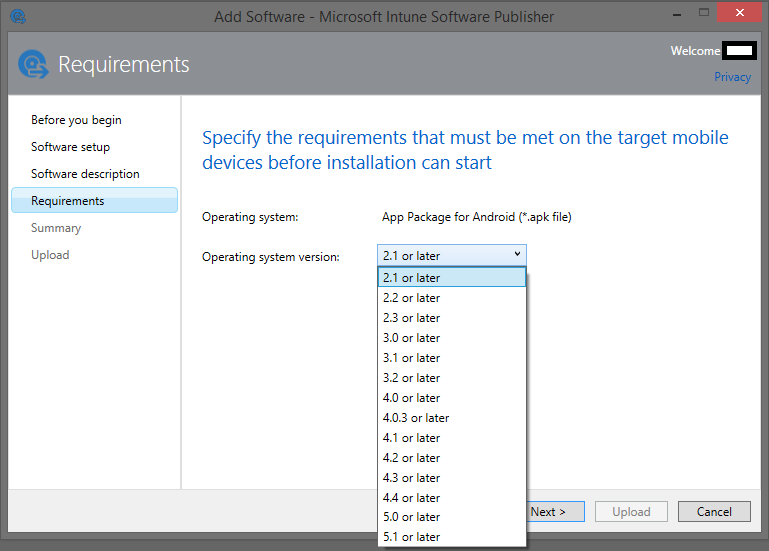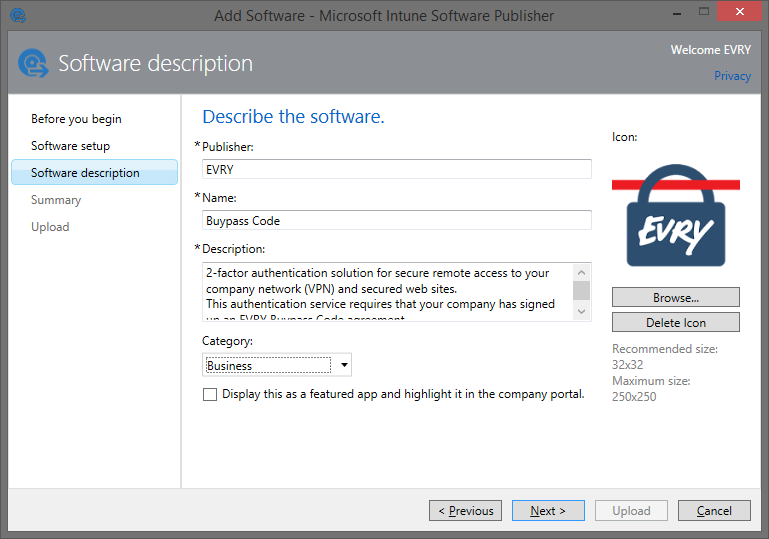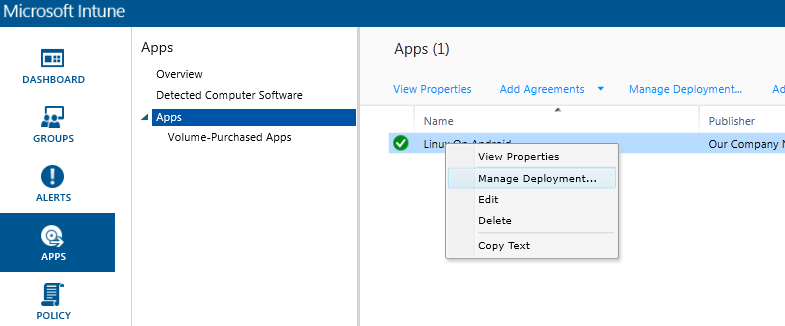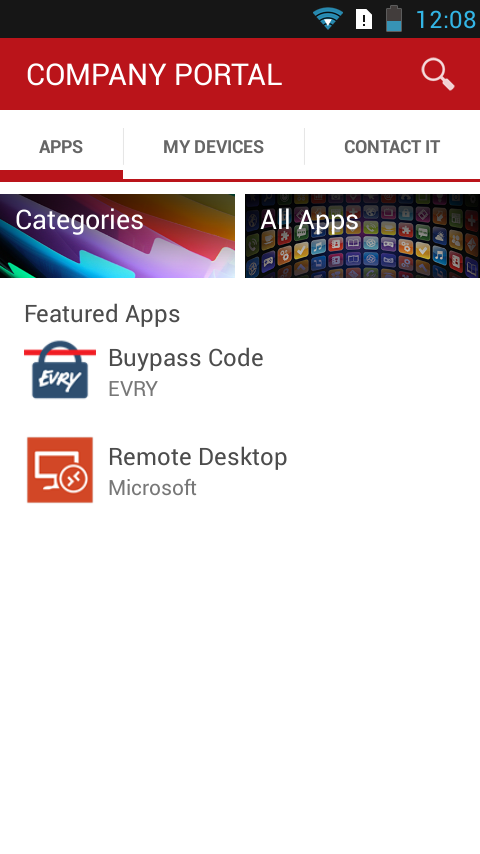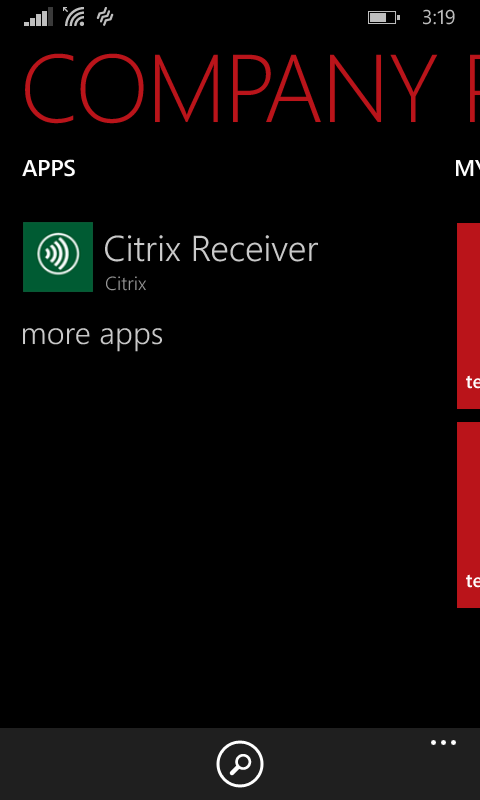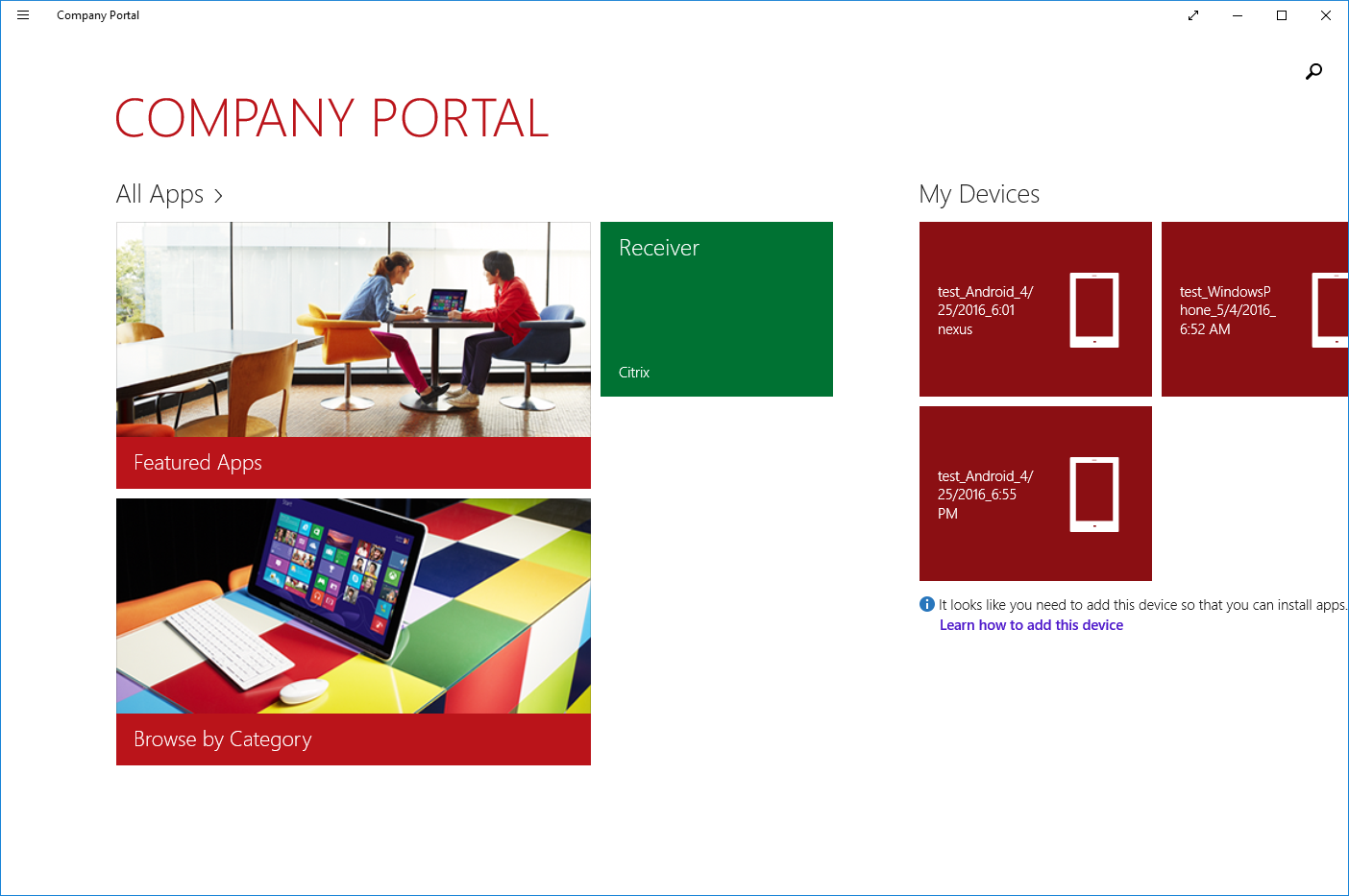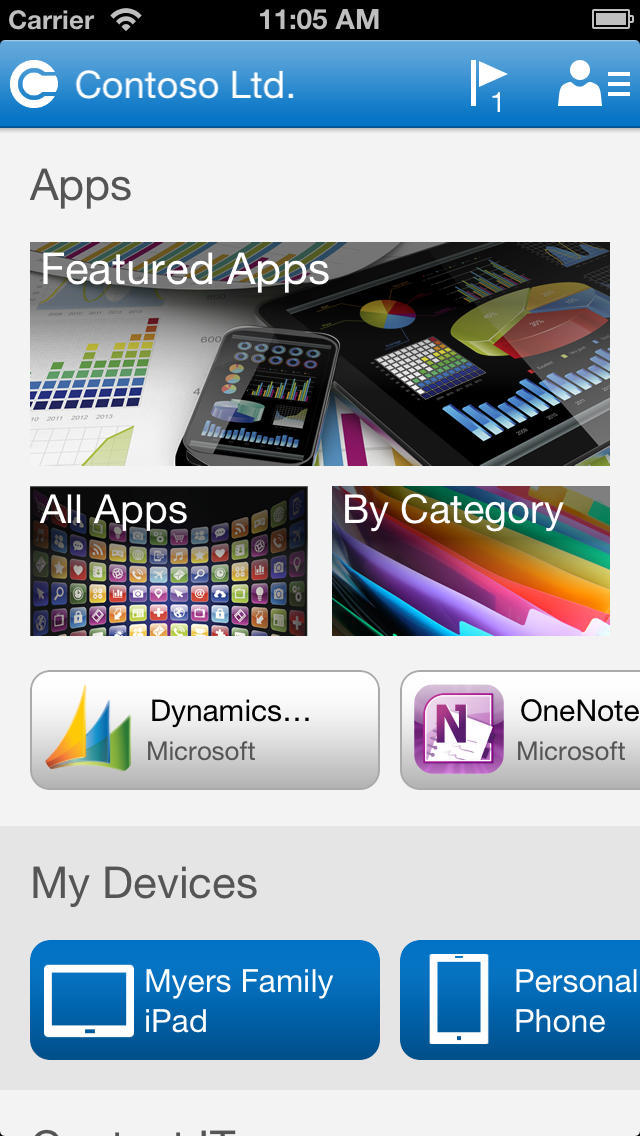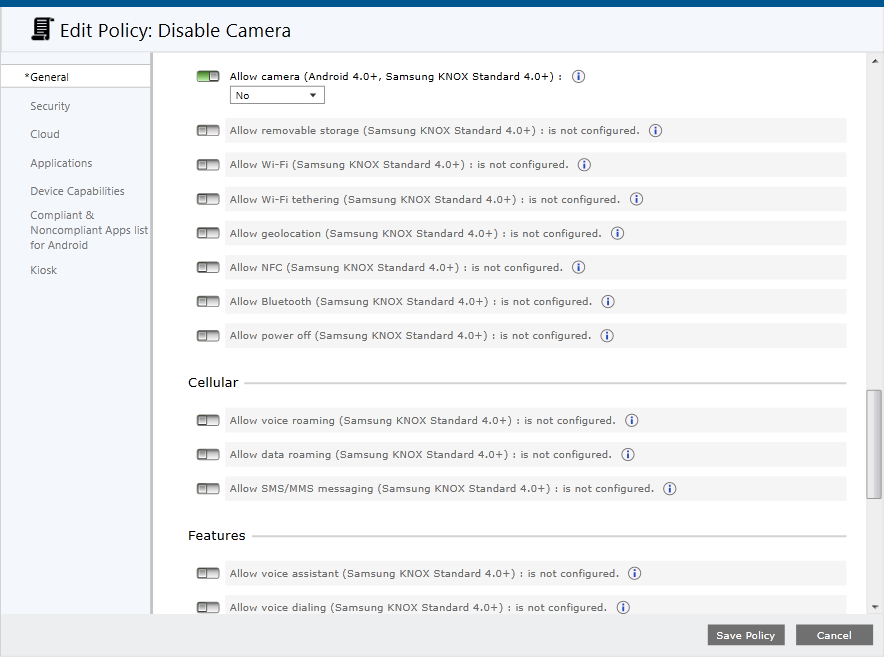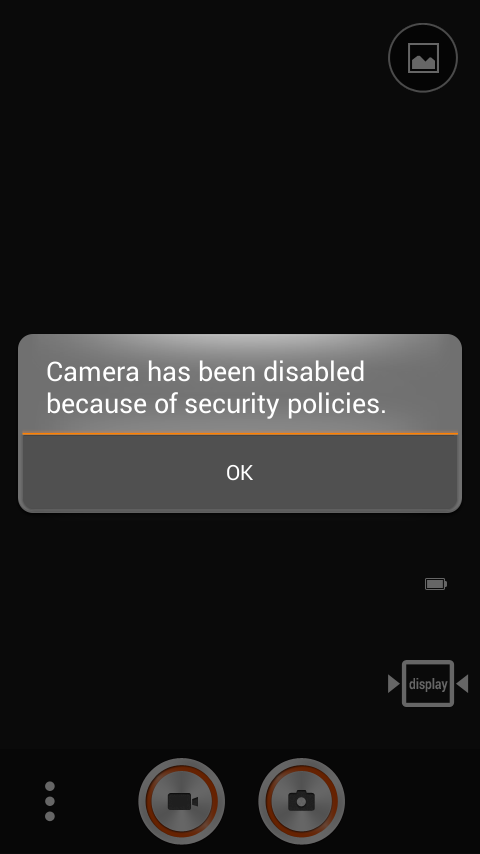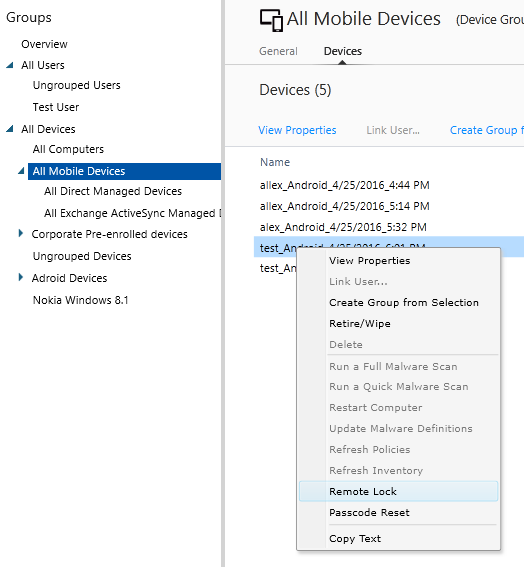Хотите позволить сотрудникам использовать личный ноутбук, планшет, телефон в качестве рабочего — запросто! Но как защитить, разделить персональную информацию от рабочей? А как же быть с приложениями? Нужно настроить все устройства согласно политикам компании? А если кто-то потеряет свое устройство с важной рабочей информацией?
Давайте узнаем ответы на эти и другие вопросы.
Сотрудники могут использую свое личное устройство на работе в личных целях, если политики компании это позволяют. Так почему бы не разрешить им использовать личное устройство и для рабочих задач?
«Возьми Свое Собственное Устройство на работу» — именно так звучит концепция BYOD (Bring Your Own Device). Тенденция BYOD снимает границы между частной жизнью и работой. Для ИТ-специалистов лучше контролировать ситуацию, а не бороться с ней административными способами.Разрешение использовать собственные устройства — это еще и инструмент повышения лояльности сотрудников, что важно для любой компании.
Желание сотрудников работать удаленно очевидно. Есть масса специалистов, которые не только хотят, но и могут работать удаленно. Для этого нужно иметь определенный уровень самоконтроля, но это вполне реально.
Однако, несмотря на неоспоримые плюсы, внедрение BYOD ассоциируется с проблемами безопасности и управляемости. Есть вероятность утери, кражи устройства, заражения зловредом. Но если разобраться, то преимущества BYOD для бизнеса существенно перевешивают недостатки.
Сегодня на рынке масса крупных и мелких компаний предоставляющих сервис MDM (Mobile Device Management).
Список существующих решений
Microsoft Intune
AirWatch by VMWare
Citrix XenMobile
BlackBerry Enterprise Service
SAP Afaria
Symantec Mobile Management
Good Technology
MaaS360 by Fiberlink
Dell Mobile Management
MobileIron
Centrify
FileWave
LANDESK
MobiControl
Sophos Mobile Control
Excitor MobiControl
Amtel
Tangoe Matrix Mobility
Kaseya BYOD
Absolute Manage
BoxTone
SOTI
FAMOC
Много кто пытался создавать, продвигать свое решение, но не все «выжили».
Перейдем к Intune. Доступно много теоретической информации, обзоров про Intune от Microsoft. Вкратце это облачная служба для управления мобильными устройствами на базе Windows, iOS, Android а так же компьютерами c ОС Windows.
Есть несколько конфигураций использования Intune. Я выделил две основные:
- Автономная — Intune
- Гибридная — Intune + SCCM 2012 или Intune + SCCM 2012 + Azure
В данной статье рассмотрим управление мобильными устройствами для малого бизнеса с автономной конфигурацией.
Из преимуществ такого решения можно выделить следующие: исчезает необходимость в развертывании, обслуживании и масштабируемости, т.к. решение облачное, Microsoft регулярно обновляет и улучшает его.
Так же упрощена схема подписки основанная на количестве пользователей а не устройств. За одного пользователя придется заплатить $6.00 USD в месяц. В подписку включено 20 GB места в облаке для приложений.
Но не стоит спешить приобретать подписку. Есть 30 дней пробного периода на 100 пользователей, по истечении которого Вы сможете продлить пробный период еще на 30 дней указав номер платежной карточки. Итого 60 дней на то чтобы попробовать и понять нужен ли Вам Intune.
Итак, Вы решили попробовать. После регистрации будет доступна панель управления Intune а так же центр администрирования. Далее администратор создает пользователей вручную в панели управления или импортирует из CSV файла в центре администрирования. Пример файла CSV. Каждый созданный пользователь будет иметь логин в виде UserName@CompanyName.onmicrosoft.com или собственное доменное имя.
Весь процесс управления можно разделить на 5 основных шагов:
Регистрация
Для регистрации необходимо установить приложение «Company Portal» на устройстве пользователя.
Чтобы облегчить администраторам общение с пользователями Microsoft предоставляет список ссылок, данная информация поможет им при регистрации устройств в Intune и выполнения различных задач на устройствах после регистрации.
После того как пользователь установил приложение и залогинился его устройство будет зарегистрировано.
Скриншоты шагов регистрации
Приложение «Портал компании» содержит три основные вкладки:
- Приложения — список всех доступных пользователю приложений
- Мои Устройства — список устройств пользователя (максимум 5)
- Обратится в отдел ИТ — контактная информация для связи с ИТ отделом
После того как устройство зарегистрировано, им можно управлять.
Все зарегистрированные устройства и пользователи добавляются в соответствующие ветки в панели управления вкладки «Groups».
Администратор может группировать устройства (device group) и пользователей (user group) по доступным критериям или напрямую задавать членство в группе для дальнейшего распространения управления ими, аналогично коллекциям в SCCM 2012.
Развертывание приложений
Intune поддерживает установку множества различных приложений, в том числе приложений из магазина приложений, веб-приложений и приложений, разработанных внутри компании.
Существует два типа установки приложения:
- Установщик — указываем файл установки для приложения которое нужно развернуть. Например, APK для Android
- Внешняя ссылка — указываем ссылку на страницу приложения в магазине приложений. Например, Microsoft Store для Windows Mobile
Добавление приложения — установщик
Выбираем установочный файл:
Заполняем описание:
Задаем требования к версии операционной системы:
Приложение добавлено в список приложений в панели управления:
Добавление приложения — внешняя ссылка
Указываем ссылку на приложение в маркете:
Заполняем описание:
После того как приложение добавлено и доступно в списке приложений осталось лишь развернуть его на устройствах пользователей. Выбрав в контекстом меню «Manage Deployment…» назначаем приложение на группу пользователей или группу устройств.
Доступны следующие опции:
- Принудительная установка
- Доступная установка
- Удаление
На пользовательском устройстве появится приложение назначенное на соответствующую группу.
Пример отображения на различных устройствах
Android:
Windows Mobile:
Windows 10
iOS:
Настройка
Intune использует политики, которые помогут настроить многие параметры и режимы работы для устройств:
- Параметры оборудования, такие как разрешение на использование Bluetooth, NFC,…
- Параметры пароля, включая длину и качество пароля
- Параметры шифрования
- Настройки браузера, например запрет на сохранение cookie, блокировка jscript
- Разрешенные и запрещенные приложения
- Политики соответствия требованиям, например версия ОС
Естественно, в различных ОС список доступных параметров отличается, даже на уровне одной ОС в разных версиях доступны разные параметры, и администратору придется не сладко если у пользователей слишком широкий разброс версий операционных систем. Но при создании конфигурации доступны подсказки, с минимальными требованиями к версии ОС.
Например, политика запрещающая использовать камеру
При запуске камеры пользователь будет уведомлен:
Хотя Intune предоставляет широкий спектр параметров для настройки устройств, может возникнуть ситуация, когда требуемый параметр недоступен. Во многих случаях эту проблему можно решить с помощью настраиваемой политики, которая позволяет настраивать параметры OMA-URI — это общий стандарт для настройки мобильных устройств, чтобы задать необходимые значения.
Развертывание настроек происходит аналогичным образом как и развертывание приложений.
Мониторинг
После развертывания приложений и политик администратор следит за статусом на соответствующих вкладках.
На вкладке »Dashboard» отображается общий статус всех компонентов

Более детальная информация о статусе приложений отображается на вкладке »APPS»
Кликнув по приложению мы увидим детали:

Администратор будет уведомлен о наличии проблем в Intune при помощи оповещения.
Оповещения позволяют отслеживать, что происходит в Microsoft Intune. Например, на компьютере обнаружена вредоносная программа или обнаружен конфликт между двумя политиками Intune.
На вкладке с устройствами доступен очень полезный список фильтров, с помощью которого можно найти устройства с различным статусом.
Список фильтров
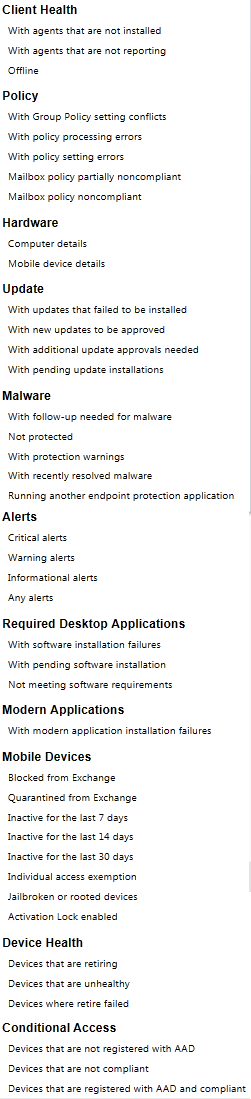
Защита
В случае потери сотрудником мобильного устройства или его кражи можно удалить корпоративные данные и приложения с устройства, можно также выполнить полную очистку. При необходимости возможен сброс секретного кода или удаленная блокировка устройства.
Все достаточно просто: находим имя пользователя, выбираем из его устройств нужное, и в контекстом меню выбираем необходимое действие:
В качестве заключения хотелось бы отметить зрелость продукта, ведь еще каких-то пару лет назад Intune был сыроват для корпоративного использования. На сегодняшний день это один из немногих стабильных решений с полноценной поддержкой и обновлениями. Кроме того он интегрируется с SCCM что немаловажно для больших корпораций.
Список полезных ресурсов
https://docs.microsoft.com/en-us/intune/
https://blogs.technet.microsoft.com/microsoftintune/
Только зарегистрированные пользователи могут участвовать в опросе. Войдите, пожалуйста.
Используете ли Вы Intune в корпоративной среде?
Проголосовали 36 пользователей.
Воздержались 10 пользователей.
Windows 10 выйдет этим летом – сначала на настольные компьютеры, а затем на портативные устройства. Компоненты Windows 10 имеют возможность определять размер экрана и, соответственно, масштабируются на устройстве, чтобы соответствовать нужному размеру и обеспечить вам лучший опыт. Когда дело доходит до управления устройствами в Windows 10 , есть и другие интересные моменты. Сегодня в этой статье мы рассмотрим параметры управления мобильными устройствами предприятия в Windows 10.
Содержание
- Управление устройством в Windows 10
- Управление мобильными устройствами (MDM)
- Регистрация и удаление пользователей в Windows 10
- Условный доступ к корпоративным серверам
- Ограниченный доступ к корпоративным данным
Управление устройством в Windows 10

Управление мобильными устройствами (MDM)
Windows 10 веселее на мобильных устройствах с сенсорными экранами, чем на ПК. Тем не менее, он обещает обеспечить хороший опыт на всех типах устройств, используя его возможности автоматического обнаружения и тем самым ограничивая или увеличивая количество функций, доступных для устройства. Не все функции полноценного компьютера будут доступны на компьютерах с более низкой конфигурацией, таких как телефоны и планшеты. Будет одна версия Windows 10, которая будет адаптироваться к используемому устройству.
Политики управления мобильными устройствами в Windows 10 основаны на Windows 8.1, но расширены для предоставления разного опыта различным пользователям. Например, возможности MDM для корпоративных пользователей будут сильно отличаться от личной лицензии. Функции для корпоративных версий могут включать: управление несколькими пользователями, степень контроля над хранилищем Windows для различных групп пользователей, управление виртуальными частными сетями и т. Д.
Это станет возможным благодаря поставщику услуг конфигурации в Windows 10. Это интерфейс для создания, чтения, изменения и удаления параметров конфигурации на устройстве. Используя это, ОС будет применять различные конфигурации для разных устройств. Например, поставщик службы конфигурации предприятия для хранения используется для включения или отключения карт памяти. В зависимости от типа устройства MDM разрешает или запрещает настройку хранилища предприятия. Поскольку на ПК не вставлены карты памяти, эта услуга не будет присутствовать, а поскольку мобильные телефоны будут содержать такие карты, эта служба будет доступна. Это не только поможет лучше настроить устройства, но и сэкономит ресурсы рассматриваемого устройства.
Регистрация и удаление пользователей в Windows 10
Для корпоративных пользователей Microsoft делает ставку на использование Windows Azure Active Directory в качестве основы для групп пользователей. Предприятиям было бы легче регистрировать и отменять регистрацию людей с помощью каталога.
Если сотрудник уходит или переезжает в другой отдел, его или ее устройство необходимо почистить. Это происходит с помощью системы автоматической настройки. Когда вы удаляете пользователя из MDM, он удаляет все данные с соответствующего устройства. Данные, которые в противном случае могут быть использованы для компрометации или использования корпоративных ресурсов, удаляются, когда пользователь удаляется из системы управления мобильным устройством. Однако это не приведет к удалению персональных данных пользователя и его или ее собственных приложений. Будут удалены только корпоративные данные, которые были настроены с помощью MDM, чтобы пользователь не испытывал неудобств после того, как он уходит или переезжает в другие отделы предприятия.
Условный доступ к корпоративным серверам
Теперь у вас будет возможность предоставить условный доступ в Windows 10 для разных пользователей или их устройств. Вы можете убедиться, что устройство выполняет организационные политики, прежде чем оно сможет подключиться к корпоративным серверам. Вы можете ограничить доступ только к тем устройствам, которые следуют политикам организации. Это включает в себя оценку аппаратного и программного обеспечения на соответствие политике.
Ограниченный доступ к корпоративным данным
Используя управление мобильными устройствами (MDM), вы можете ограничить определенные устройства определенными областями корпоративных данных. Например, если вы хотите ограничить киоск в зале для отображения только информации о продукте, вы можете сделать это с помощью функций управления устройствами в Windows 10. Вы можете предоставить доступ к отслеживанию маршрутов только водителям компании, чтобы другие информация в безопасности с компанией. Microsoft называет это « Блокировка устройств в Windows 10 », и MDM довольно хорошо настраивает блокировки, как это предусмотрено корпоративными политиками и решениями.
Зайдите в TechNet, если вам нужно больше деталей.
Возможно, вы захотите прочитать и об Device Guard в Windows 10.
Search code, repositories, users, issues, pull requests…
Provide feedback
Saved searches
Use saved searches to filter your results more quickly
Sign up
Эта функция доступна в версиях Frontline Starter и Frontline Standard, Business Plus, Enterprise Standard и Enterprise Plus, Education Standard и Education Plus, Enterprise Essentials и Enterprise Essentials Plus, Cloud Identity Premium. Сравнение версий
Вы можете задать для устройств, зарегистрированных в службе управления устройствами Windows, специальные настройки. Так можно добавить распространенные параметры и функции Windows, которые не представлены отдельно в консоли администратора.
Что такое специальная настройка?
Специальные настройки основаны на поставщиках служб конфигурации Microsoft (CSP), которые предоставляют доступ к настройкам конфигурации устройств на платформе Windows 10 и 11. Поставщики служб конфигурации используются поставщиками служб управления мобильными устройствами (MDM) для считывания, применения, изменения и удаления настроек конфигурации устройств в вашей организации. Поставщики служб конфигурации похожи на клиентские групповые политики тем, что настройки CSP сопоставляются с настраиваемыми или доступными только для чтения разделами реестра, файлами и разрешениями.
Консоль администратора позволяет вам с легкостью внедрить такие настройки конфигурации устройств в свои политики MDM. Специальные настройки содержат самые распространенные поставщики служб конфигурации. Примеры
Вы можете применить эти специальные настройки ко всем пользователям организационного подразделения верхнего уровня или к отдельным пользователям в дочернем организационном подразделении. Кроме того, такие настройки можно наследовать, переопределять и отключать для разных организационных подразделений. Обратите внимание, что специальная настройка применяется ко всем устройствам пользователя, зарегистрированным в службе управления устройствами Windows. Вы не сможете применить настройку к определенному устройству пользователя. Подробнее о структуре организации…
Подробнее о том, как добавить, изменить или удалить специальные настройки для устройств Windows 10…
Различия между специальными настройками и поставщиками служб конфигурации Microsoft
Хотя специальные настройки подходят для большинства случаев, для применения правил организации вам могут потребоваться определенные поставщики служб конфигурации. На странице специальных настроек вы можете создать новую настройку правила OMA-URI с использованием действительного поставщика служб конфигурации.
Все поставщики служб конфигурации включают полный путь OMA-URI и поддерживаемые значения. Большинство поставщиков служб конфигурации представлены в формате дерева с диаграммой, которая сопоставлена с XML-файлом для такого поставщика.
Дополнительную информацию можно найти в документации Microsoft.
Популярные поставщики служб конфигурации Microsoft
При настройке специальных политик OMA-URI вам нужно выполнить несколько однотипных задач. Ниже приведены некоторые из самых популярных настроек, используемых администраторами.
| Тип настройки CSP | Настройка CSP |
|---|---|
| Сеть |
|
| Безопасность |
|
| Сертификаты |
|
| Аппаратное обеспечение |
|
| Программное обеспечение устройства |
|
Как сопоставить имеющиеся объекты групповой политики с поставщиками служб конфигурации
Обязательно убедитесь, что объекты групповой политики Active Directory, заданные в программном обеспечении для управления компьютерами, совпадают с такими объектами для мобильных устройств. Эту проверку можно выполнить с помощью инструмента Microsoft MDM Migration Analysis Tool (MMAT).
MMAT анализирует объекты групповой политики в Windows 10 и 11 и обнаруживает эквивалентные политики MDM. Затем этот инструмент создает отчеты в форматах XML и HTML с указанием уровня поддержки для каждого объекта групповой политики с учетом эквивалентов MDM.
Примечание. MMAT не переносит объекты групповой политики в политики MDM.
Подробнее об инструменте MDM Migration Analysis Tool…
Google не предоставляет поддержку для инструментов сторонних разработчиков. В случае возникновения проблем с ними обращайтесь к их разработчикам.
Статьи по теме
- Как добавить, изменить или удалить специальные настройки для устройств Windows 10 и 11
- Специальные настройки для устройств Windows 10 и 11
- Как работает организационная структура
Google, Google Workspace, а также другие связанные знаки и логотипы являются товарными знаками компании Google LLC. Все другие названия компаний и продуктов являются товарными знаками соответствующих компаний.
Эта информация оказалась полезной?
Как можно улучшить эту статью?
Mobile device service (Служба мобильных устройств) в Windows 10 – это компонент операционной системы, который обеспечивает поддержку мобильных устройств и управление ими. Он позволяет пользователям подключать и синхронизировать свои мобильные устройства, такие как смартфоны и планшеты, с компьютером, чтобы обмениваться данными и управлять файлами.
Служба мобильных устройств предоставляет драйверы и программное обеспечение, необходимые для подключения и распознавания мобильных устройств в Windows 10. Она также обеспечивает удобный интерфейс для управления файлами на подключенных устройствах, позволяя копировать файлы, создавать резервные копии, устанавливать приложения и т. д.
Процесс работы Mobile device service начинается с подключения мобильного устройства к компьютеру через USB-кабель или беспроводную сеть. После подключения служба автоматически распознает устройство и загружает соответствующие драйверы. После установки драйверов пользователь может использовать различные функции службы, такие как доступ к файлам и установка приложений.
Служба мобильных устройств в Windows 10 обеспечивает безопасное и удобное взаимодействие между компьютером и мобильными устройствами. Благодаря этой службе пользователи могут легко передавать данные, синхронизировать контакты и календари, а также управлять мобильными приложениями прямо с компьютера. Это удобно и экономит время.
Итак, Mobile device service в Windows 10 – это важная часть операционной системы, которая обеспечивает функциональность и удобство взаимодействия с мобильными устройствами. Он помогает пользователям легко управлять своими устройствами и передавать данные между ними и компьютером. Благодаря этой службе Windows 10 становится еще более удобной и гибкой платформой для работы с мобильными устройствами.
Содержание
- Mobile device service в Windows 10: что это и как работает
- Роль Mobile device service в Windows 10
- Процесс работы Mobile device service
- Зачем нужен Mobile device service в Windows 10
- Как Mobile device service обеспечивает синхронизацию с мобильными устройствами
- Mobile device service: основные функции
- Как настроить и управлять Mobile device service в Windows 10
- Высокая безопасность: Mobile device service и Windows 10
Mobile device service в Windows 10: что это и как работает
Mobile device service (сервис мобильных устройств) в операционной системе Windows 10 предназначен для обеспечения синхронизации и управления мобильными устройствами, такими как смартфоны, планшеты или другие поддерживаемые гаджеты.
Основная функция Mobile device service заключается в установлении и поддержании связи между компьютером и мобильным устройством. Этот сервис позволяет пользователям передавать файлы, устанавливать или обновлять приложения, а также резервировать или восстанавливать данные на устройстве.
Mobile device service использует драйверы для определения и распознавания подключенных мобильных устройств. Когда устройство подключается к компьютеру через USB-порт, Mobile device service обнаруживает его и устанавливает необходимые драйверы для взаимодействия с устройством.
После успешной установки драйверов, Mobile device service обеспечивает возможность управления мобильным устройством из операционной системы Windows 10. Пользователи могут перемещать файлы между компьютером и устройством, синхронизировать контакты, календари и другие данные, а также управлять приложениями на устройстве.
Кроме того, Mobile device service позволяет обновлять программное обеспечение на мобильном устройстве и восстанавливать данные из резервных копий. Это особенно полезно, когда пользователь хочет перенести данные на новое устройство или восстановить данные после сбоя.
В целом, Mobile device service в Windows 10 играет важную роль в обеспечении связи и управлении мобильными устройствами. Он облегчает передачу файлов и данных, упрощает установку и обновление приложений, а также обеспечивает возможность восстановления данных. Этот сервис значительно улучшает опыт работы с мобильными устройствами на компьютере под управлением Windows 10.
Роль Mobile device service в Windows 10
Mobile device service (Служба мобильных устройств) в ОС Windows 10 выполняет важные функции, связанные с взаимодействием мобильных устройств с компьютером. Эта служба обеспечивает поддержку и управление подключенными мобильными устройствами, такими как смартфоны и планшеты, для облегчения передачи данных и решения различных задач.
Mobile device service выполняет следующие задачи:
-
Синхронизация данных: Служба позволяет пользователям синхронизировать свои мобильные устройства с компьютером. Это позволяет передавать данные между устройствами, включая контакты, календари, фотографии, видео и другие файлы.
-
Управление мультимедиа: Mobile device service также позволяет пользователям управлять мультимедийными файлами, хранящимися на мобильном устройстве, через компьютер. Пользователи могут копировать музыку, видео и изображения на свои устройства или удалить их.
-
Обновление устройств: Через Mobile device service пользователь может проверять наличие обновлений для своих мобильных устройств, а также устанавливать их. Это позволяет обновлять операционную систему, приложения и другое программное обеспечение на устройстве.
-
Управление приложениями: Mobile device service предоставляет возможность управления приложениями на мобильном устройстве. Пользователи могут устанавливать, обновлять и удалять приложения с помощью этой службы.
Все эти задачи выполняются через специальное программное обеспечение и драйвера, которые обеспечивают совместимость и корректное функционирование мобильных устройств с операционной системой Windows 10. Mobile device service является неотъемлемой частью Windows 10 и обеспечивает удобство и эффективность работы с мобильными устройствами для пользователей.
Процесс работы Mobile device service
Работа Mobile device service осуществляется следующим образом:
- Когда мобильное устройство подключается к компьютеру через USB-порт или беспроводным способом, Windows 10 автоматически обнаруживает его и запускает Mobile device service.
- Mobile device service устанавливает связь с подключенным устройством и запрашивает информацию о его характеристиках и возможностях.
- После успешного установления связи Mobile device service позволяет пользователю управлять содержимым мобильного устройства, таким как фотографии, видео, аудио, контакты, календарь и другие данные.
- Mobile device service также позволяет устанавливать и обновлять драйверы и программное обеспечение для подключенного устройства, а также синхронизировать данные между компьютером и мобильным устройством.
- По окончании работы с мобильным устройством, пользователь может отключить его от компьютера.
- Mobile device service автоматически завершает свою работу, если не обнаружено подключенных устройств, и переходит в режим ожидания следующего подключения.
Основная цель Mobile device service в Windows 10 — обеспечить простоту подключения и управления мобильными устройствами для пользователей, а также обеспечить совместимость с различными моделями и производителями устройств.
Настройки Mobile device service можно изменить через панель управления Windows 10, где пользователь может включить или отключить службу, а также настроить ее поведение и связанные с ней параметры.
Зачем нужен Mobile device service в Windows 10
Mobile device service также обеспечивает доступ к файловой системе мобильного устройства, позволяя пользователям обмениваться файлами между устройствами и выполнять резервное копирование данных. С помощью этого сервиса можно также устанавливать драйверы и обновления для мобильных устройств, а также управлять установленными приложениями.
Одной из главных задач Mobile device service является обеспечение удобства работы пользователя с его мобильными устройствами и компьютером. Благодаря этому сервису пользователи могут быстро и просто обмениваться информацией, совместно использовать данные и наслаждаться удобством синхронизации между устройствами.
Таким образом, Mobile device service в Windows 10 играет важную роль в обеспечении интеграции между мобильными устройствами и компьютером, облегчая передачу данных и управление мобильными устройствами.
Как Mobile device service обеспечивает синхронизацию с мобильными устройствами
Эта служба позволяет пользователям передавать файлы, синхронизировать контакты и календари, управлять мультимедийными данными и выполнять другие операции между компьютером и мобильными устройствами.
Mobile device service работает вместе с устройствами, поддерживающими стандарт передачи данных MTP (Media Transfer Protocol), который позволяет компьютеру взаимодействовать с устройством и управлять им.
С помощью Mobile device service пользователи Windows 10 могут обменяться файлами и мультимедийными данными с мобильными устройствами через проводное подключение или беспроводные технологии, такие как Bluetooth или Wi-Fi.
Когда мобильное устройство подключается к компьютеру, Mobile device service создает виртуальное подключение, которое позволяет открыть доступ к файлам и папкам на устройстве.
С использованием Mobile device service пользователи могут синхронизировать свои контакты и календари между компьютером и мобильными устройствами, что облегчает управление персональными данными и обеспечивает их доступность на разных устройствах.
Благодаря Mobile device service пользователи Windows 10 могут также выполнить другие операции с мобильными устройствами, такие как установка и удаление приложений, обновление программного обеспечения устройств и т. д.
В целом, Mobile device service в Windows 10 обеспечивает удобство и функциональность при работе с мобильными устройствами, позволяя пользователям легко и безопасно синхронизировать данные и осуществлять управление файлами и приложениями на своих устройствах.
Mobile device service: основные функции
Mobile device service (Служба мобильных устройств) представляет собой компонент операционной системы Windows 10, который отвечает за поддержку и взаимодействие мобильных устройств с компьютером. Эта служба играет важную роль в обеспечении соединения между компьютером и мобильными устройствами, такими как смартфоны, планшеты и плееры.
Основная функция Mobile device service – управление устройствами, подключенными к компьютеру через USB-порт. Благодаря этой службе можно осуществлять синхронизацию данных, устанавливать драйверы, обновлять прошивку и осуществлять другие взаимодействия с подключенными мобильными устройствами.
Mobile device service также позволяет пользователям обмениваться данными между компьютером и мобильными устройствами, например, переносить фотографии, видео или музыку.
Кроме того, Mobile device service имеет встроенные функции для управления мобильными устройствами, такие как управление профилями, установкой приложений, резервное копирование данных и удаленное управление.
Следует отметить, что Mobile device service необходим для работы определенных программ и приложений, которые требуют взаимодействия с мобильными устройствами. Он обеспечивает надежную и удобную связь между компьютером и мобильными устройствами, что позволяет пользователям получить максимальную отдачу от своих гаджетов.
Как настроить и управлять Mobile device service в Windows 10
Mobile device service (услуга мобильных устройств) в Windows 10 используется для подключения и управления мобильными устройствами, такими как смартфоны и планшеты, через Проводник Windows (Windows Explorer). Эта служба обеспечивает возможность передавать файлы, синхронизировать данные и выполнять другие действия с вашими мобильными устройствами через компьютер.
Чтобы настроить и управлять Mobile device service в Windows 10, следуйте указанным ниже шагам:
1. Подключите мобильное устройство к компьютеру:
Используйте USB-кабель, чтобы подключить ваше мобильное устройство к компьютеру. При подключении устройства Windows автоматически установит драйверы и запустит службу Mobile device service.
2. Откройте Проводник Windows:
Нажмите на значок Проводника Windows на панели задач или откройте любую папку на компьютере. В левой панели Проводника Windows вы увидите раздел «Мобильные устройства».
3. Получите доступ к мобильному устройству:
Щелкните на разделе «Мобильные устройства» в Проводнике Windows, чтобы получить доступ к вашему подключенному мобильному устройству. Здесь вы сможете просматривать и управлять файлами на устройстве, синхронизировать контент и выполнять другие действия.
4. Передвигайте файлы на и с мобильного устройства:
Вы можете легко копировать, перемещать и удалять файлы на вашем мобильном устройстве через Проводник Windows. Просто перетащите файлы между папками на компьютере и мобильным устройством, чтобы осуществить передачу данных.
5. Синхронизируйте данные:
Если вы хотите синхронизировать данные между компьютером и мобильным устройством, просто скопируйте нужные файлы на компьютер или с мобильного устройства в папку синхронизации. Windows автоматически обновит данные на обоих устройствах при синхронизации.
Теперь вы знаете, как настроить и управлять Mobile device service в Windows 10. Пользуйтесь этой полезной службой для удобного передвижения файлов и синхронизации данных между вашим компьютером и мобильными устройствами.
Высокая безопасность: Mobile device service и Windows 10
Сервис мобильных устройств Windows 10 выполняет несколько важных функций, связанных с безопасностью данных и повышением удобства использования устройств. В частности, он обеспечивает синхронизацию данных между компьютером и мобильными устройствами, позволяет передавать файлы, устанавливать приложения и обрабатывать уведомления. Кроме того, сервис мобильных устройств Windows 10 обеспечивает защиту от вредоносных программ и несанкционированного доступа к данным пользователей.
Одной из главных особенностей Mobile device service является его способность работать в фоновом режиме, не прерывая основные операции пользователей. Это позволяет обеспечить непрерывную и безопасную работу с мобильными устройствами, минимизируя риск возникновения конфликтов или сбоев в системе.
Mobile device service также предлагает пользователю широкие возможности настройки и управления данными, передаваемыми между компьютером и мобильными устройствами. Пользователь может выбирать, какие данные синхронизировать, ограничивать доступ к файлам и приложениям, а также устанавливать параметры безопасности для защиты конфиденциальных данных.
| Преимущества Mobile device service в Windows 10: |
|---|
| 1. Безопасность данных и защита от вредоносных программ. |
| 2. Удобство использования и переносимость мобильных устройств. |
| 3. Гибкая настройка и управление синхронизацией данных. |
В целом, сервис мобильных устройств Windows 10 играет важную роль в создании безопасной и удобной среды для работы с мобильными устройствами. Он не только обеспечивает возможность подключения и синхронизации устройств, но и гарантирует надежную защиту данных пользователя, предотвращая утечку информации и доступ злоумышленников.