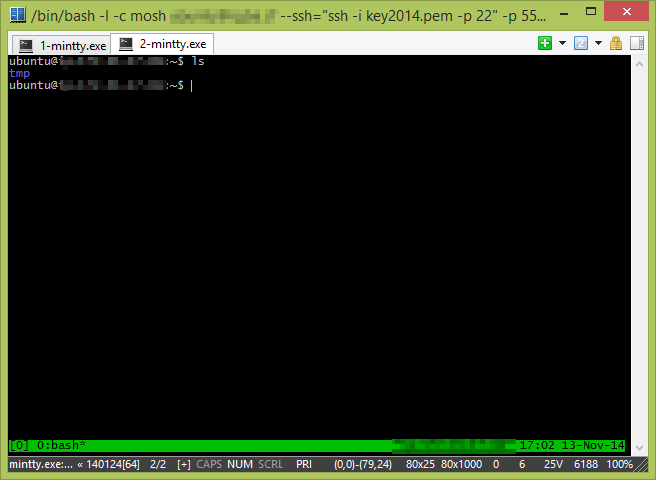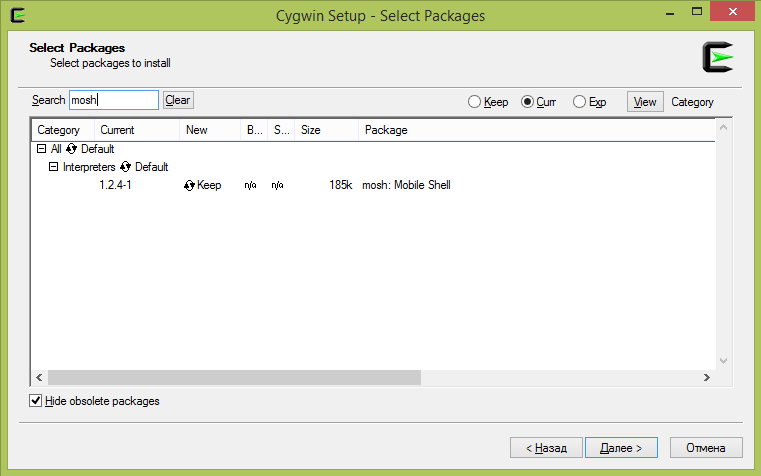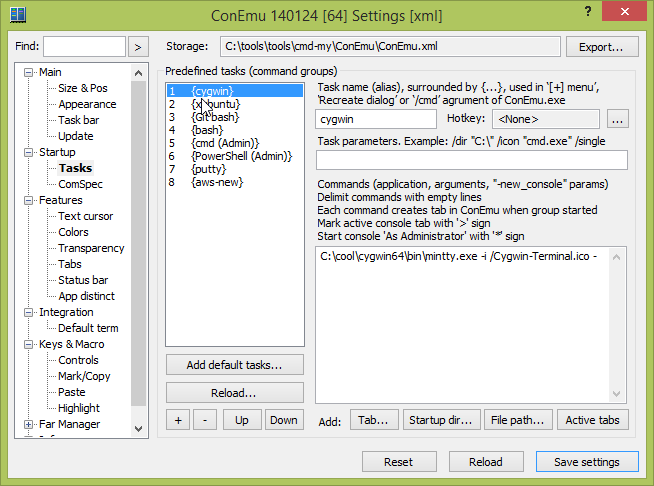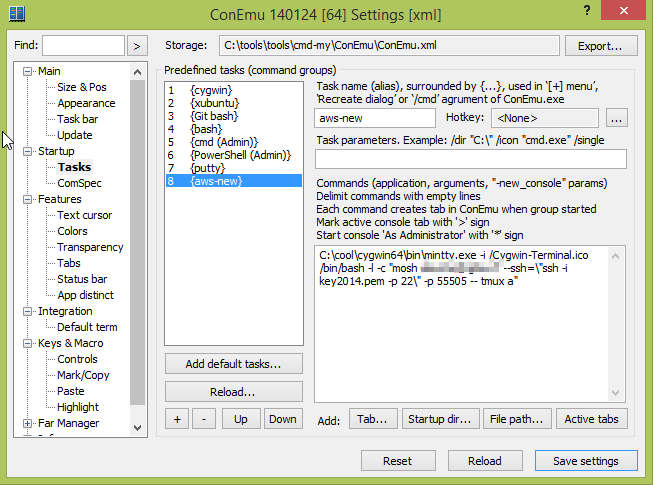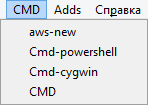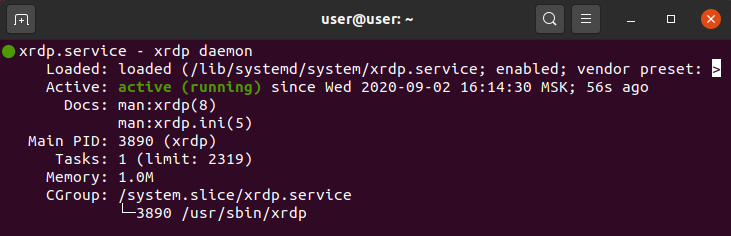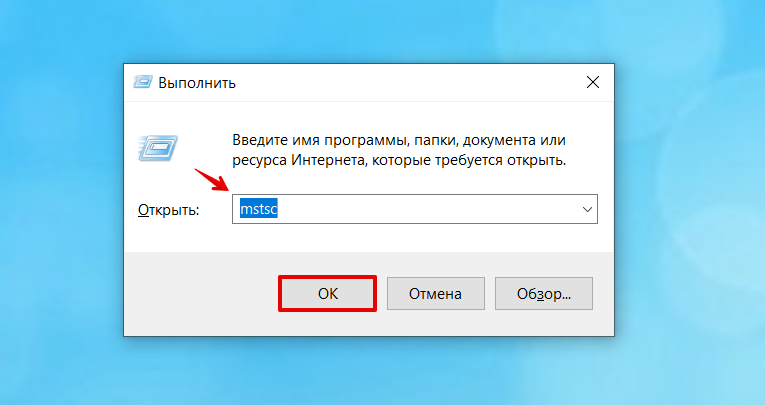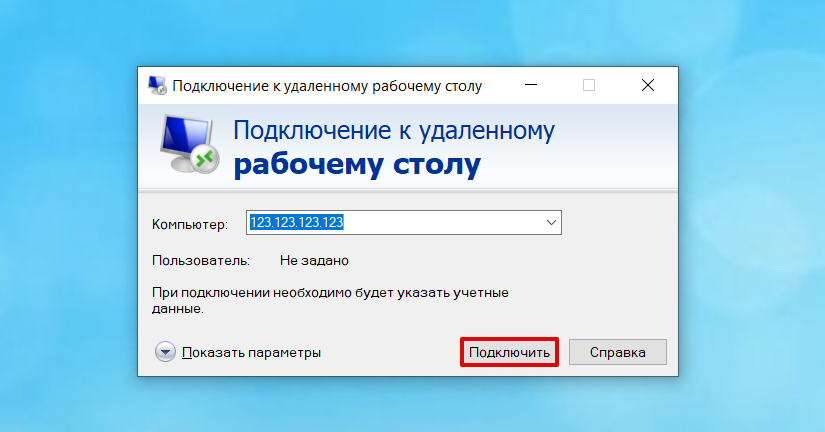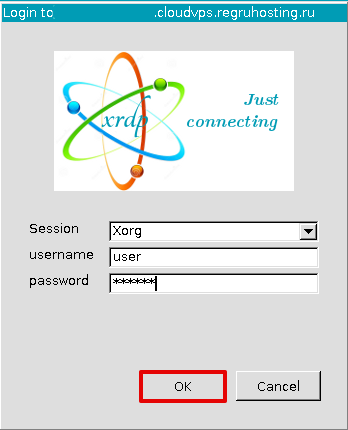В мире ИТ существует уже довольно широкий спектр операционных систем, начиная с серверных, заканчивая операционными системами для мобильных устройств. В обычных пользовательских компьютерах и в серверах довольно часто используются две ОС — Linux и Windows. Поэтому очень часто возникают ситуации, когда приходится подключаться по сети из одной операционной системы к другой для выполнения разнообразных операций.
В этой статье мы рассмотрим варианты подключения к Linux из Windows. Существуют бесплатные и условно бесплатные утилиты вроде AnyDesk или TeamViewer, но установка их довольно тривиальна и не нуждается в дополнительном пояснении. Утилиты подобного рода обладают рядом ограничений при бесплатном некоммерческом использовании, либо их функциональность не удовлетворяет тем или иным потребностям пользователя. Мы рассмотрим полностью бесплатные способы как подключится к Linux из Windows.
Удалённый доступ к Linux с помощью VNC
На сегодняшний день самое популярное удаленное подключение к Linux из Windows, с использованием привычный в Windows графического интерфейса, является VNC (Virtual Network Computing) — утилита, использующая протокол RFB (Remote FrameBuffer — удалённый кадровый буфер). Управление осуществляется путём передачи нажатий клавиш на клавиатуре и движений мыши с одного компьютера на другой и ретрансляции содержимого экрана через компьютерную сеть.
В качестве сервера VNC в данном примере будет использоваться TightVNC, установленный в Ubuntu 20.04. Для установки сервера VNC необходимо выполнить ряд действий:
Шаг 1. Установка рабочей среды XFCE
Xfce — одна из самых легковесных рабочих сред, используемых в Linux, она будет быстро работать даже при слабом и нестабильном сетевом подключении. Установите её с помощью команд:
sudo apt update
sudo apt install xfce4 xfce4-goodies
Шаг 2. Установка TightVNC
Далее установите TightVNC:
sudo apt install tightvncserver
Шаг 3. Настройка пароля
Перед началом выполнения всех действий необходимо задать пароль пользователя VNC. Выполните команду:
vncpasswd
Вам будет предложено создать новый пароль, а также пароль только для просмотра. Откажитесь от второй опции:
Завершите процесс vncserver:
vncserver -kill :1
Шаг 4. Настройка скрипта запуска
Отредактируйте скрипт, который выполняется после запуска VNC-сервера:
nano ~/.vnc/xstartup
Он должен содержать такой текст:
#!/bin/sh
unset SESSION_MANAGER
unset DBUS_SESSION_BUS_ADDRESS
startxfce4 &
Сделайте файл исполняемым:
chmod +x ~/.vnc/xstartup
Шаг 5. Запуск VNC сервера
На этом этапе уже можно запустить VNC-сервер с помощью команды:
vncserver
Шаг 6. Подключение из Windows
Для того, чтобы подключиться из Windows к вашему Linux-серверу, используйте TightVNC Viewer.
Укажите IP-адрес компьютера, к которому нужно подключиться, и номер порта в поле Remote Host. В данном примере — 192.168.56.102::5901:
После того, как будет введён пароль, вы должны увидеть рабочий стол Xfce:
Шаг 8. Настройка systemd
Для того, чтобы запуск вашего VNC-сервера добавить в автозагрузку надо использовать systemd. Создайте новый файл сервиса systemd:
sudo nano /etc/systemd/system/vncserver@.service
Его содержимое должно быть следующим:
[Unit]
Description=Systemd VNC server startup script for Ubuntu 20.04
After=syslog.target network.target
[Service]
Type=forking
User=ubuntu
ExecStartPre=-/usr/bin/vncserver -kill :%i &> /dev/null
ExecStart=/usr/bin/vncserver -depth 24 -geometry 800x600 :%i
PIDFile=/home/ubuntu/.vnc/%H:%i.pid
ExecStop=/usr/bin/vncserver -kill :%i
[Install]
WantedBy=multi-user.target
Измените имя пользователя ubuntu и рабочего каталога ubuntu на нужные вам значения. Если у вас запущен VNC-сервер, остановите его:
vncserver -kill :1
Сообщите systemd о появлении нового сервиса:
sudo systemctl daemon-reload
Добавьте запуск вашего нового сервиса в список автозагрузки:
sudo systemctl enable vncserver@1.service
Запустите VNC-сервер:
sudo systemctl start vncserver@1
Использование RDP для удалённого подключения
Помимо VNC, для управления Linux-сервером из Windows можно воспользоваться RDP (Remote Desktop Protocol). Для этого на компьютере с Ubuntu 20.04 установите утилиту xrdp:
sudo apt install xrdp
Для корректной работы сервиса необходимо добавить пользователя xrdp в группу ssl-cert:
sudo adduser xrdp ssl-cert
Установите Xfce:
sudo apt-get install xfce4
Добавьте Xfce в сессии RDP в качестве рабочего стола по умолчанию:
echo xfce4-session >~/.xsession
Перезапустите сервис xrdp:
sudo systemctl restart xrdp.service
Процедура подключения из Windows к Linux-серверу по протоколу RDP почти ничем не отличается от подключения к удалённым Windows-серверам. Введите IP-адрес сервера, логин и пароль пользователя в Linux:
Если всё сделано правильно, вы увидите рабочий стол Xfce:
Для подключения к компьютеру под управлением Linux по протоколу SSH из Windows можно воспользоваться PowerShell. Сначала становите OpenSSH Client, если ещё не установлен. Запустите на вашем компьютере PowerShell от имени администратора системы и выполните следующую команду:
Get-WindowsCapability -Online | ? Name -like 'OpenSSH*'
Это необходимо для того, чтобы узнать текущую версию SSH-клиента. В данном примере доступна версия OpenSSH.Client-0.0.1.0. Установите OpenSSH.Client с помощью команды:
Add-WindowsCapability -Online -Name OpenSSH.Client~~~~0.0.1.0
Для того, чтобы подключиться к устройству, на котором запущен SSH-сервер, необходимо ввести имя пользователя и IP-адрес. Команда для подключения по SSH используя PowerShell выглядит так:
ssh ubuntu@192.168.56.1
Здесь ubuntu — имя пользователя на удалённом компьютере, а 192.168.56.1 — IP-адрес Linux-сервера, на котором запущен демон SSH.
При первом подключении необходимо подтвердить использование специального персонального ключа для шифрованного соединения по SSH-протоколу (введите слово Yes), затем введите пароль пользователя (в данном случае для пользователя ubuntu):
Как видите, соединение прошло успешно. Теперь можно выполнять все команды так же, как если бы вы их выполняли используя стандартный Linux SSH-клиент:
Для завершения терминальной сессии на удалённом компьютере введите команду exit. Теперь вы знаете как выполняется подключение к Linux из Windows по SSH.
Использование Putty для подключения к Linux
Пожалуй, одним из самых популярных способов подключения к Linux из Windows является кроссплатформенная утилита Putty — небольшая по размерам, но очень часто незаменима для подключения по таким протоколам как SSH, Telnet, rlogin и даже с помощью последовательных портов.
Для обычного подключения к Linux-серверу по протоколу SSH достаточно в поле Host Name (or IP—address) указать его IP-адрес и нажать кнопку Open (в данном примере Linux-сервер имеет IP-адрес: 192.168.56.102):
При первом подключении Putty предупредит, что используется специальный ключ безопасности и его нужно добавить в доверенные хосты. Нажмите кнопку Да:
Далее нужно будет ввести логин и пароль. Если всё сделано правильно, запустится удалённая сессия терминала Linux:
Мало кто знает, что Putty позволяет запустить почти любое приложение, установленное на компьютере с Linux, по сети в Windows. Для этого на компьютере с Windows нужно установить собственный X-сервер. В данном примере воспользуемся Xming.
Скачайте Xming с официального сайта. Установка довольно тривиальная, поэтому не будем на ней останавливаться. Ничего не меняйте в процессе установки. Просто нажимайте кнопку Next до тех пор, пока программа не установится и не запустится:
Когда установка Xming завершится, откройте Putty и в настройках сессии для вашего подключения в разделе SSH -> X11 включите флажок напротив опции Enable X11 forwarding, а также, в строке Отображение дисплея X впишите значение localhost:0, после чего откройте сессию подключения с помощью кнопки Open:
В открывшемся терминале Putty введите консольное название программы, обладающей графическим интерфейсом. В данном примере введено название графического редактора drawing:
drawing &
(Знак & позволит запустить программу в фоновом режиме, в этом случае в окне Putty можно будет выполнять и другие команды):
Как видите, Linux-приложение drawing успешно запустилось по сети на X-сервере, установленном в Windows. С ним можно работать так же, как и с локальным приложением.
Выводы
Сегодня не существует слишком уж больших проблем для подключения к Linux из Windows. Способов существует довольно много. Каждый из них обладает своими достоинствами и недостатками, например, скорость работы VNC, да и других тоже, существенно зависит от скорости сетевого соединения. Существуют также программные средства, позволяющие подключаться к Linux-серверам используя мессенджеры или браузеры.
Обнаружили ошибку в тексте? Сообщите мне об этом. Выделите текст с ошибкой и нажмите Ctrl+Enter.
Статья распространяется под лицензией Creative Commons ShareAlike 4.0 при копировании материала ссылка на источник обязательна .
Вам нужен удаленный доступ к настольному компьютеру Linux из Windows? Вот что вам нужно знать о RDP, VNC и SSH для Linux.
Установили сервер Linux? Возможно, вы настроили его как решение для сетевого хранения данных. А может быть, у вас есть рабочий ПК с Linux, медиацентр или вы просто держите дополнительный ПК в другой комнате.
Как бы то ни было, в какой-то момент вам понадобится удаленный доступ к устройству Linux с ПК или ноутбука под управлением Windows. Каково же решение?
У пользователей Windows есть несколько инструментов, которые обеспечивают простой удаленный рабочий стол с Windows на Linux. Хотите узнать, как сделать удаленный рабочий стол с Windows на Linux? Читайте дальше!
Вам понадобится IP-адрес устройства Linux
Перед тем как удаленно подключиться к Linux из Windows, вам понадобится IP-адрес устройства. Он нужен для всех вариантов удаленного подключения, хотя в некоторых случаях достаточно имени хоста (сетевого имени устройства).
Самый простой способ проверить IP-адрес – войти в систему на устройстве Linux и открыть терминал. Введите:
hostname -IНа экране появится IP-адрес устройства. Для получения более подробной информации вы также можете использовать
ip address
Если ваша система Linux имеет несколько соединений, они будут перечислены с префиксами. Например, подключение Ethernet будет перечислено как eth0. Если система подключена к беспроводной сети, ищите IP-адрес, указанный напротив wlan0.
Если это не так просто или неудобно, есть другой способ, который почти так же прост. В окне браузера подключитесь к маршрутизатору. Обычно это адрес 192.168.0.1 или 192.168.0.0. Посмотрите на самом маршрутизаторе или в документации, которая прилагается к нему.
Войдя в маршрутизатор, найдите опцию со списком подключенных устройств. Просмотрите IP-адреса, чтобы найти устройство Linux по имени хоста. Некоторые маршрутизаторы могут даже отображать операционную систему устройства. IP-адрес будет указан рядом, его следует записать на будущее.
Первый и самый простой вариант – это RDP, протокол удаленного рабочего стола, который встроен в Windows.
Перед началом работы вам необходимо установить программное обеспечение xrdp на ваш Linux-компьютер. Вы можете сделать это с помощью одной команды:
sudo apt install xrdpДля RDP в Linux запустите программу Remote Desktop на машине Windows. В Windows 8 и более поздних версиях ее можно найти через Поиск, просто введя буквы “rdp”.
Откройте окно “Подключение к удаленному рабочему столу”:
- Введите IP-адрес
- Используйте Показать параметры для любых дополнительных требований к подключению
- Нажмите кнопку Подключиться
Все очень просто.
Преимущества RDP: несмотря на то, что настройка может занять немного больше времени, использование RDP обеспечивает высокую надежность и удаленный доступ к рабочему столу Linux. Это делает его идеальным инструментом для удаленной работы с машинами Linux.
Если вы планируете использовать RDP на регулярной основе, вы можете сэкономить немного времени, создав эти пользовательские конфигурации для Windows RDP.
Подключение к Linux из Windows с помощью VNC
Виртуальное сетевое подключение (VNC) также позволяет получить удаленный доступ к рабочему столу Linux. Однако, как и в случае с RDP, вам потребуется установить специальное программное обеспечение.
Для Linux требуется серверное программное обеспечение VNC, для Windows – клиентское приложение.
Одним из самых популярных вариантов подключения к Linux через VNC является TightVNC. Клиентское программное обеспечение для Windows вы найдете на сайте, но убедитесь, что выбрали правильную версию.
Скачать: VNC для Windows
После этого установите tightvncserver на свой Linux-компьютер. Это можно сделать через SSH (см. следующий раздел) или с физическим доступом к компьютеру.
Сначала в Linux проверьте наличие обновлений:
sudo apt updateЗатем установите TightVNC Server:
sudo apt install tightvncserverПосле установки запустите tightvncserver и задайте пароль, когда появится запрос.
sudo tightvncserverДля паролей существует ограничение в восемь символов. После запуска tightvncserver вы увидите уведомление с номером порта – запишите его.
Как только вы это сделаете, вы сможете подключиться к машине Linux из Windows:
- Запустите приложение TightVNC Viewer в Windows.
- Введите IP-адрес и номер порта
- Нажмите кнопку Подключиться
- Введите установленный пароль, когда появится запрос
После этого откроется удаленный рабочий стол, и вы сможете начать использовать выбранное вами приложение – в пределах разумного. Некоторые приложения с высокими графическими требованиями вряд ли будут работать надежно, если вообще будут работать.
Преимущества VNC: предлагая быстрый доступ к удаленному ПК, TightVNC имеет свои ограничения. Вы можете выполнять стандартные вычислительные задачи, но деятельность, связанная с мультимедиа, сильно ограничена.
Удаленный доступ в Linux через SSH
SSH (Secure Shell) – это отличный способ получить удаленный доступ к вашему Linux-устройству. Этот способ не ограничивается Windows, так как SSH можно использовать практически с любого устройства. Он также очень безопасен.
У вас есть два варианта использования SSH в Windows:
- SSH в Windows PowerShell
- Скачать инструмент SSH PuTTY
Давайте рассмотрим оба варианта.
Удаленный доступ к Linux с помощью SSH в Windows PowerShell
Windows PowerShell – это новый инструмент командной строки в Windows 10, заменивший старое приложение Command Prompt. Найдите его, щелкнув правой кнопкой мыши “Пуск”, чтобы открыть меню “Питание”, и выберите Windows PowerShell. Чтобы подключиться по SSH, введите:
ssh [IP_ADDRESS].Так, если устройство Linux имеет IP-адрес 192.168.13.123, введите:
ssh 192.168.13.123- Когда появится запрос, примите сертификат
- Введите имя пользователя и пароль
Теперь у вас есть удаленный SSH-доступ к Linux.
Удаленное подключение к Linux с помощью SSH в PuTTY
Приложение PuTTY можно скачать, хотя оно и недоступно в Windows. Однако PuTTY не устанавливается. Вместо этого вы просто запускаете загруженный EXE-файл.
Скачать: PuTTY (бесплатно)
Для удобства рекомендуется создать ярлык на рабочем столе.
Чтобы использовать PuTTY для SSH:
- Выберите Сеанс > Имя хоста
- Введите сетевое имя компьютера Linux или введите IP-адрес, который вы указали ранее.
- Выберите SSH, затем Открыть
- Когда появится запрос на принятие сертификата для соединения, сделайте это.
- Введите имя пользователя и пароль для входа на устройство Linux.
Преимущества SSH: использование этого метода позволяет быстро вносить изменения в Linux, не пачкая рук. Особенно подходит для установки программного обеспечения и изменения администратора. Он также полезен для настройки следующего варианта, VNC! SSH также идеально подходит для серверов без установленной среды рабочего стола.
Однако если вам нужно удаленное подключение к рабочему столу Linux из Windows, попробуйте VNC или RDP.
Три метода удаленного рабочего стола Windows для подключения к Linux
Независимо от вашей цели, найдется подходящий вариант подключения к машине Linux из Windows. Эти методы работают независимо от того, является ли устройство сервером, настольным ПК на работе, медиацентром или даже Raspberry Pi.
От самого простого к самому сложному – удаленный доступ к Linux из Windows с помощью:
- RDP (протокол удаленного рабочего стола)
- VNC (виртуальное сетевое подключение)
- SSH (Secure Shell)
Если ваш дистрибутив Linux – Ubuntu, у вас уже есть встроенный инструмент удаленного рабочего стола, совместимый с VNC.
Время на прочтение
5 мин
Количество просмотров 67K
Итак, друзья, некоторое подмножество нас (людей) так или иначе испытавает необходимость удаленного управления компьютером (как правило, сервером) на linux (способ может сработать и в BSD, и в Mac OS X, но я не пробовал) при помощи ssh. Другое подмножество использует Windows в качестве ОС на основной рабочей машине. К пересечению этих подмножеств обращена моя статья.
Полезности, ради которых затевается всё вселье:
1. Сохранение подключения при обрыве связи. Этот пункт для меня самый важный и сыграл решающую роль в том, чтобы взяться за настройку такой системы. Дело в том, что я живу в общежитии с очень-очень нестабильным интернетом, и обрывы связи у меня (в плохие дни) могут происходить поминутно. А putty требует последовательности действий, чтобы переподключиться каждый раз
2. Сохранение сессии, включая текущую директорию, историю команд и вывода. Зачастую, единственной задачей при подключении к серверу стоит: зайти в одну и ту же директорию и написать git pull. Чтобы каждый раз не вспоминать путь к этой директории, нужно сохранение сессии
3. Терминал поддерживает вкладки. Самое главное, что данный терминал можно использовать также и для cmd, и для PS, и для git bash консоли. Поэтому не придется держать несколько разных терминалов открытыми.
4. Плюсы tmux: многооконность в одной сессии и split
Рецепт успеха будет включать несколько пунктов:
- Терминал — ConEmu code.google.com/p/conemu-maximus5
- Менеджер сессий — tmux tmux.sourceforge.net
- Коннектор между клиентом и сервером — mosh mosh.mit.edu
- Запуск *nix приложений под windows — cygwin www.cygwin.com
Так же для проведения всех манипуляций нам также понадобится подобный набор софта:
- Putty или другой ssh клиент;
- Удаленный сервер (я использую ubuntu на aws, хотя это не имеет существенного значения).
Что мы получим в итоге?
В итоге мы получим терминал с возможностью доступа к удаленной консоли. При обрыве соединения (обрыве интернета, смене ip-адреса, изменении маршрутизации, неустойчивом соединении, засыпании ноутбука etc) не придется переподключаться, а при переподключении не будет теряться контекст работы.
Теперь подробно.
Конфигурация
Настраивать нашу систему мы будем поэтапно, начнем с удаленного сервера. Подключаемся к нему по ssh и ставим…
Tmux
Tmux — менеджер сессий, как говорится, screen на стероидах. К моему дистрибутиву tmux уже шел в комплекте, а если нет, то ставим его:
sudo apt-get install tmux
Или же собираем из исходников:
git clone git://git.code.sf.net/p/tmux/tmux-code tmux
cd tmux
sh autogen.sh
./configure && make
Краткая шпаргалка по tmux
Скопировано из http://habrahabr.ru/post/126996/
Очень хороший способ запустить tmux:
tmux attach || tmux new — делая так, вы сперва пытаетесь подключиться к уже существующему серверу tmux, если он существует; если такого ещё нет — создаёте новый.
После этого вы попадаете в полноценную консоль.
Ctrl+b d — отключиться. (Точно так же вы отключитесь, если прервётся соединение. Как подключиться обратно и продолжить работу — см. выше.)
В одной сессии может быть сколько угодно окошек:
Ctrl+b c — создать окошко;
Ctrl+b 0…9 — перейти в такое-то окошко;
Ctrl+b p — перейти в предыдущее окошко;
Ctrl+b n — перейти в следующее окошко;
Ctrl+b l — перейти в предыдущее активное окошко (из которого вы переключились в текущее);
Ctrl+b & — закрыть окошко (а можно просто набрать exit в терминале).
В одном окошке может быть много панелей:
Ctrl+b % — разделить текущую панель на две, по вертикали;
Ctrl+b » — разделить текущую панель на две, по горизонтали (это кавычка, которая около Enter, а не Shift+2);
Ctrl+b →←↑↓ — переходить между панелями;
Ctrl+b x — закрыть панель (а можно просто набрать exit в терминале).
Недостаток — непривычным становится скроллинг:
Ctrl+b PgUp — вход в «режим копирования», после чего:
PgUp, PgDown — скроллинг;
q — выход из «режима копирования».
В конфиг, который находится в ~/.tmux.conf, добавляем следующее:
new-session
set-window-option -g mode-mouse on
set -g history-limit 25000
В первой строчке значится, что при попытке подключения, если нет активной сессии, создаётся новая. Вторая строчка включает поддержку мыши, а третья задаёт размер истории.
Mosh
Mosh в нашей связке — это система, которая обеспечивает бесперебойность соединения. При обрыве соединения программа ждет, пока connectivity восстановится и продолжает работу с места остановки. Так же помогает и при медленном/нестабильном соединении.
Устанавливаем из исходников, чтобы получить версию, которая поддерживает все нужные фичи:
git clone https://github.com/keithw/mosh.git
cd mosh/
sudo apt-get build-dep mosh
./autogen.sh && ./configure && make
sudo make install
Специальная конфигурация не требуется.
Cygwin
Теперь переходим к клиентской части.
Cygwin — альтернативная реализация linux api, которая позволяет использовать linux утилиты из-под windows. Ставится с официального сайта (https://cygwin.com/install.html). У меня стоит версия x86_64. Скачиваем, ставим.
При выборе пакетов (помимо основных) нужно отметить mosh и ssh:
Конфигурация не требуется.
ConEmu
Последний пункт — ConEmu. Замечательный терминал под windows. Поддерживает кучу возможностей, таких как:
- вкладки и split-scren’ы;
- работа с консольными приложениями, использующими консольное API;
- гибкая настройка и управление;
- работа с цветами;
- … и многое другое, подробно про этот терминал можно почитать в статье разработчика.
ConEmu ставится с официального сайта. Скачиваем, ставим (или распаковываем), запускаем. При первом запуске оставляем галочки стоять на местах. Открываем настройки по Win+Alt+P. Нас интересует пункт Tasks.
Вот как выглядит задача запуска cygwin:
Создайте такой пункт у себя, при этом, вам, возможно, придется заменить путь на ваш путь установки:
C:\cool\cygwin64\bin\mintty.exe -i /Cygwin-Terminal.ico -
Сохраняем, закрываем настройки, выбираем наш cygwin в выпадающем меню рядом с плюсиком в правом верхнем углу.
Теперь нам нужно добиться подключения по ssh к нашему серверу.
У меня команда выглядит так:
ssh -i key2014.pem -p 22
key2014.pem — мой ssh приватный ключ доступа к инстансу в aws. Возможно, его стоит скопировать с диска windows (который монтируется в /cygdrive) в корневую папку.
Следующий этап — подключение через Mosh:
mosh <username>@<hostname> --ssh=\"ssh -i key2014.pem -p 22\" -p 55505 -- tmux a
55505 — UDP порт, который я предварительно открыл для входящих соединений в правилах безопасности в админке aws. Теперь все соединения будут вестись только через него (помимо начального установления связи — оно идёт через 22 порт).
tmux a — команда, которая выполняется при подключении к серверу (attach к работающей сессии tmux).
Проверяем. Работает? Великолепно! Последняя задача — создать новый Task в ConEmu.
Конкретно:
C:\cool\cygwin64\bin\mintty.exe -i /Cygwin-Terminal.ico /bin/bash -l -c "mosh <username>@<hostname> --ssh=\"ssh -i key2014.pem -p 22\" -p 55505 -- tmux a"
Думаю, всё понятно. Обратите внимание на слеши перед кавычками. Они отличают степень вложенности кавычек.
Ну вот, пожалуй и всё. Теперь, когда мы хотим подключиться к серверу, запускаем ConEmu, тыкаем по стрелочке рядом с плюсиком и выбираем наш Task.
Дополнение
Еще одно упрощение, которое я использую — я добавил все необходимые мне Task’и для вызова напрямую из Totcmd:
Обычная cmd:
Подключение к aws:
P. S.
Предлагаю всем, дочитавшим эту статью, высказывать предложения, что еще такого можно включить в эту схему. Спасибо за внимание.
P. P. S.
Данная статья является компиляцией других статей, взятых из разных мест и собственных наработок. Единственная статья, которую я помню — http://xakep.ru/komfort-shell/
UPD 2022: хоть статье и много лет, и я уже давно пользуюсь linux — трюк из mosh+tmux все еще актуален 
Настраивайте удаленное подключение к Ubuntu вместе с Рег.ру! В статье мы опишем варианты удалённого подключения, расскажем, что такое RDP и как настроить удаленный рабочий стол для подключения к Ubuntu из Windows.
Облачные серверы с Ubuntu
Заказывайте Облачный сервер с чистой ОС или стеком LAMP/LEMP. Почасовая оплата, первый платёж — 100 рублей.
Выбрать тариф

Способы удалённо подключиться к Ubuntu из Windows
Есть три основных способа удалённого подключения — через SSH, через VNC (Virtual Network Computing) и c помощью RDP (Remote Desktop Protocol). Для удалённого подключения к Ubuntu лучше всего подойдёт RDP.
RDP — это протокол удалённого управления, который разработала компания Microsoft. Он подходит для удалённой работы пользователя с компьютером или сервером (в том числе с виртуальным сервером), на котором установлен сервис терминальных подключений. С помощью этого встроенного в Windows инструмента можно удалённо подключиться к другим устройствам внутри сети.
Чтобы настроить удаленный доступ к Ubuntu через RDP, нужно знать IP-адрес компьютера или сервера, к которому вы хотите подключиться. Также на Ubuntu нужно установить пакет xrdp и графическое окружение Xfce. После этого вы сможете зайти в Ubuntu из Windows через удалённый рабочий стол.
Установка на Ubuntu xrdp и Xfce
- 1.
- 2.
- 3.
-
4.
Установите пакет xorgxrdp:
sudo apt install xorgxrdp -
5.
Активируйте xrdp:
sudo systemctl enable xrdp -
6.
Проверьте статус xrdp:
sudo systemctl status xrdpСтатус должен быть active:
Установить Ubuntu RDP -
7.
Установите графическое окружение рабочего стола Xfce:
-
8.
Запустите xrdp командой:
sudo systemctl start xrdpСовет
Остановить работу xrdp можно командой sudo systemctl stop xrdp
Готово, вы установили xrdp и Xfce на Ubuntu. Теперь к Ubuntu можно подключиться через удалённый рабочий стол.
Подключение к рабочему столу Ubuntu из Windows
Обратите внимание
Для работы через удалённый рабочий стол вам понадобятся данные учётной записи Ubuntu, а также IP-адрес устройства, к которому вы планируете подключиться. IP-адрес сервера указан в информационном письме, которое пришло на контактный email при заказе услуги, а также в карточке услуги на вкладке «Управление».
-
1.
Откройте меню RDP. Для этого нажмите сочетание клавиш Win+R и введите в строку mstsc:
Настройка Ubuntu RDP -
2.
Введите IP-адрес машины, к которой хотите подключиться, и нажмите Подключить:
-
3.
Укажите данные учётной записи Ubuntu, в которой планируете работать, и кликните ОК:
Готово, вы удалённо подключились к Ubuntu из Windows.
Помогла ли вам статья?
Спасибо за оценку. Рады помочь 😊
👍
Безлимитные тарифы интернета с высокой скоростью соединения упростили администрирование компьютеров. Сегодня все чаще помощь пользователям оказывается удаленно. Это удобно, ведь не надо тратить время на поездки и возможность подключиться есть практически круглосуточно.
Сегодня поговорим об удаленном подключении к Ubuntu из ОС Windows.
Зачем удаленно подключаться из Windows к Ubuntu
Не так важно, где находится удаленный компьютер – в соседней комнате или в другом регионе. Интернет убирает подобные ограничения, главное – чтобы связь оставалась стабильной на все время настройки. Это одинаково относится к машинам, работающим хоть на операционной системе Windows, хоть на Ubuntu. Последние используются, например, для развертывания сервера CS или Minecraft.
Причины, по которым требуется удаленное подключение:
- ручной запуск обновлений на компьютере с Ubuntu;
- настройка системы без подключения локального монитора, клавиатуры;
- работа с машиной, расположенной по другому адресу.
Пользователю доступно три варианта коннекта с компьютеров, работающих на ОС Windows. Выбор зависит от удобства и предпочтений: SSH через приложение PuTTY, встроенная поддержка RDP и виртуальная сеть VNC (понадобится предварительная настройка клиента). В любом случае перед работами понадобится выяснить IP-адрес компьютера, к которому предстоит подключаться.
Комьюнити теперь в Телеграм
Подпишитесь и будьте в курсе последних IT-новостей
Подписаться
Как выяснить IP-адрес компьютера с установленной ОС Ubuntu
Если есть физический доступ к компьютеру с установленной Ubuntu, на нем открывается терминал (комбинация клавиш Ctrl+Alt+T) и вводится команда ifconfig. В отображенном перечне данных имеет значение строка, начинающаяся с inet addr. Если используется подключение через Wi-Fi, то рядом будет его маркер в виде «wlan0». При проводном соединении фраза будет заменена на «eth0». Рядом отображается актуальный IP-адрес машины.
Второй способ заключается в применении функций графического интерфейса. Последовательность действий: найти значок подключения на панели, кликнуть правой кнопкой мышки, выбрать пункт «Сведения о подключении». Там и указан постоянный IP-адрес компьютера. Если доступа к нему нет, то можно выяснить данные через маршрутизатор. В панели управления отображаются активные пользователи вместе с их «контактами».
Подключение к Linux через SSH
Перед подключением на компьютер с Windows устанавливается приложение PuTTY. Это популярный инструмент для организации SSH-соединения, которое предоставит удаленный доступ к командной строке Ubuntu. Важно понимать, что этот режим требует определенного опыта в управлении, ведь здесь нет привычной мыши и «окошек», а все команды передаются в текстовом виде. Отчеты предоставляются в таком же виде.
По умолчанию возможность коннекта через SSH в Ubuntu отключена. Так что предварительно эту систему требуется настроить. Активация функции выполняется вводом команды sudo apt install openssh-server (в той же консоли, где ранее был взят IP-адрес). Логин и пароль подключения будут те же, что используются при входе в операционную систему.
Из-за неудобства управления в текстовой среде этот вариант востребован для удаленной активации более удобных инструментов. Например, тех же протоколов RDP или VNC. В них также пригодится IP-адрес, поэтому получить минимальные навыки работы в консоли все равно рекомендуется. Это упростит решаемые задачи, если по каким-то причинам не удается соединение в других режимах.
Подключение из Windows через RDP
Способ подключения через службу Remote Desktop Protocol (RDP) распространен при работе с машинами на платформе Windows. Популярность инструмента объясняется просто – его поддержка встроена во все виды и версии операционных систем. Все, что понадобится для подключения, уже известно: это IP-адрес, логин и пароль от Ubuntu. Запускается утилита через поиск, называется она «Подключение к рабочему столу».
На компьютере-клиенте требуется установка приложения xrdp.
- Необходимо открыть окно термина нажатием комбинации клавиш Ctrl+Alt+T.
- Ввести текстовую команду sudo apt install xrdp и нажать «Ввод».
- Провести активацию программы командой sudo systemctl enable xrdp.
После установки надо ввести на компьютере-сервере данные доступа и нажать кнопку «Подключить». Если поставить галочку «Разрешить мне сохранять учетные данные», последующие входы будут выполняться без дополнительных вопросов. Но в первый раз пароль всегда вводится вручную. При желании создается отдельный конфигурационный файл (востребовано, когда много компьютеров с удаленным управлением).
После подключения пользователь видит рабочий стол компьютера на Ubuntu. Работа с его окнами не отличается от локального управления – функционируют все настроенные горячие клавиши, перетаскивание мышью. В некоторых версиях Ubuntu, например, 18.04 LTS, RDP не работает, пока не выйдешь из текущего пользователя. Подобные фишки обычно известны системным администраторам.
Подключение через VNC
Есть другой вариант удаленного рабочего стола – сеть Virtual Network Computing (VNC). Она тоже требует предварительной настройки обеих машин. Так, на компьютер с Ubuntu инсталлируется ПО, открывающее доступ к управлению.
Последовательность действий:
- Открыть окно терминала.
- Ввести команду sudo apt update.
- Установить сервер: sudo apt install tightvncserver.
- Активировать его: sudo tightvncserver.
Система предложит ввести пароль для подключения. Он понадобится при активации удаленного соединения, поэтому стоит записать (запомнить) внесенные данные.
На этом все! TightVNC Server готов к работе, остается следом настроить компьютер на Windows. Программа доступна на официальном сайте разработчика в двух версиях: 32 и 64-бит.
После инсталляции и запуска достаточно ввести IP-адрес хоста и пароль доступа, введенный после активации сервера на Ubuntu. Схема работы VNC аналогична предыдущему примеру: пользователь видит перед собой удаленный рабочий стол и управляет функциями операционной системы, как будто сидит за компьютером локально.