Большинство пользователей рано или поздно сталкиваются с уведомлением, в котором Windows спрашивает: можно ли ей запустить определённое приложение с правами администратора. Перед тем как дать согласие, необходимо разобраться, какие же права получит данная программа.
Что дают права администратора
В Windows 10 есть два типа учётных записей: аккаунт администратора и пользователя. Человек, имеющий доступ к учётной записи администратора, может запускать программы от имени администратора, подтвердив своё действие в появляющемся предупреждении. Человек, находящийся в системе под учётной записью обычного пользователя, тоже может запустить приложения с правами администратора, но только в том случае, если сможет ввести пароль от аккаунта администратора.
Команду «запустить от имени администратора» стоит понимать не буквально: приложение не будет запускаться от учётной записи администратора, если выполнить запуск с повышенными правами в пользовательском аккаунте. Выдача запускаемому приложению повышенных прав приводит к тому, что у него вырастает уровень доступа, то есть оно получает возможность изменять системные файлы и вносить правки в реестр.
Программы, работающие без прав администратора, намного безопаснее: они не могут навредить системе, так как у них нет прав работать с её файлами. Выдав программе права администратора, вы сильно рискуете, ведь не только вирусы вредят компьютеру. Например, в коде приложения могут содержаться строки, запускающие форматирование диска. Поскольку очистка памяти не может быть приравнена к вирусу, антивирус промолчит, разрешив программе с правами администратора выполнить то, что она захочет.
Но без определённых прав многие утилиты не смогут работать, так как им необходимо общаться с системой. Поэтому вы должны каждый раз думать самостоятельно, доверяете ли вы приложению, требующему прав администратора. Если ответ положительный, то дайте их ему, если сомневаетесь, то лучше не рискуйте.
UAC — что это
UAC (User Account Control) – сервис Windows 10, отвечающий за доступ к правам администраторам. Пользуясь английской версией системы или обращаясь к настройкам системы, вы можете встретить эту аббревиатуру.
Если отключить данный сервис, то система перестанет спрашивать у вас, можно ли выдавать права программе, так как начнёт выдавать их всем, кто потребует. Деактивацию проводить не рекомендуется, так как велик шанс, что повышенный уровень доступа получит вредоносная программа.
Получение прав
В Windows 10 доступ к повышенным правам можно выдать через любую учётную запись: и администратора, и пользователя. Единственное отличие — аккаунт администратора вручает права одной кнопкой «Да», нажатой в соответствующем запросе на получение прав, а аккаунт пользователя требует введения пароля от учётной записи администратора для выдачи прав.
Видео: получение прав администратора
Запуск программы с правами администратора
Все программы, так или иначе работающие с системными файлами, сами просят повышения уровня доступа при запуске. Если им отказать, то процесс запуск закончится и программа закроется. О том, что программе нужны особые привилегии, сообщает иконка в виде щита на её ярлыке.
Если вы заранее знаете, что определённой программе понадобятся права, то можете воспользоваться нижеописанными нестандартными способами, чтобы сразу запустить её со всеми разрешениями.
Через контекстное меню
Кликнув по ярлыку или запускающему файлу программы правой клавишей мыши, вы вызовете контекстное меню. В нём будет пункт, позволяющий выполнить загрузку с нужными правами. Он помечен значком в виде жёлто-синего щита. Нажав на него, вы откроете программу с полным доступом.
Через функцию проводника
Открывая приложения через проводник, вы можете выбрать вкладку «Управление» в верхнем части окна и использовать кнопку в блоке «Запуск», чтобы загрузить его с нужными разрешениями.
Через системную поисковую строку
Самый удобный способ найти приложение — ввести его имя в системной поисковой строке и воспользоваться результатами поиска. При этом в данном окошке можно использовать схему ту же схему, что была с ярлыком — кликните правой клавишей мыши по иконке и выберите соответствующий пункт в контекстном меню.
Через меню «Пуск»
В меню «Пуск» есть список всех программ, установленных на компьютере. Используя его, найдите подходящее приложение и кликните по нему правой клавишей мыши. В появившемся меню разверните вкладку «Дополнительно» и укажите, что хотите выполнить запуск с правами администратора.
Через панель быстрого доступа
Ярлыки, прикреплённые к панели быстрого доступа, также можно использовать для наших целей. Кликните правой клавишей по программе, а потом той же кнопкой по её названию, в открывшемся меню выберите нужный вариант запуска.
Через диспетчер задач
- Вызвав контекстное меню панели быстрого доступа или использовав системную поисковую строку, откройте диспетчер задач.
Открываем диспетчер задач - Разверните меню «Файл» и перейдите к созданию новой задачи.
Выбираем пункт «Запустить новую задачу» - Укажите название запускающего exe-файла и поставьте галочку, подтверждающую запуск от имени администратора. Подтвердите действие, приложения должно запуститься.
Прописываем название файла и ставим галочку для запуска с правами администратора
Через свойства (активация постоянного запуска с повышенными правами)
Если вы хотите, чтобы определённое приложение каждый раз включалось с повышенными правами, не спрашивая разрешения у вас, выполните следующие шаги:
- Открыв контекстное меню ярлыка программы, перейдите к свойствам.
Открываем свойства ярлыка - Разверните вкладку «Совместимость» и перейдите к изменению параметров. Обратите внимание, данный шаг потребует прав администратора.
Нажимаем на кнопку «Изменить параметры для всех пользователей» - Установите галочку напротив строки «Запускать эту программу от имени администратора».
Устанавливаем галочку напротив строки «Запускать эту программу от имени администратора»
Готово, вы выдали разрешение на все дальнейшие запуски. Если когда-нибудь захотите, чтобы приложение снова стало присылать уведомление с запросом на права, вернитесь к параметрам и снимите установленную галочку.
Через реестр (активация постоянного запуска с повышенными правами)
Если вышеописанный способ вам не подошёл или в список самостоятельных программ нужно внести много приложений, то можно воспользоваться альтернативным методом — изменить параметры реестра:
- Используя поисковую строку или окошко «Выполнить» с запросом regedit, разверните реестр. Учтите, работа в реестре разрешена только опытным пользователем или тем, кто аккуратно выполняет все нижеописанные шаги. Изменение не тех файлов приведёт к тому, что система перестанет работать, поэтому внимательно следите за своими действиями.
Открываем приложение regedit - Переходя по древу папок в левой части окна, окажитесь в разделе HKEY_CURRENT_USER\ Software\ Microsoft\ Windows NT\ CurrentVersion\ AppCompatFlags\ Layers. Начните создание строкового параметра: в название укажите путь до файла, запускающего приложение, а в значение — слово ~ RUNASADMIN.
Создаем файл с путем до файла и значением ~ RUNASADMIN
Повторите вышеописанный шаг для всех программ, которые должны запускаться с особыми правами без вашего согласия, а после перезагрузите компьютер, чтобы изменения вступили в силу.
Как открыть командную строку с повышенным доступом
Командная строка нужна для выполнения команд, управляющих системой и изменяющих её свойства. Если открыть её без прав администратора, то некоторые запросы не будут доступны. Чтобы выполнить запуск от имени администратора, можно использовать любой вышеописанный способ.
Например, пропишите запрос «Командная строка» в системной поисковой строке и кликните по результату правой клавишей мыши. Запускающий файл приложения называется cmd.exe. Зная его название, развернуть строку через диспетчер задач (данный метод описан выше в одноимённом пункте).
Видео: запуск командной строки от имени администратора
Прибегайте к выдаче прав администратора только в том случае, если уверены в запускаемом приложении. Повысив уровень доступа программе, вы рискуете предоставить ей возможность навредить системе. Но при этом помните, что многие утилиты преследуют благородные цели, поэтому повышенные права им необходимы.
- Распечатать
Оцените статью:
- 5
- 4
- 3
- 2
- 1
(1 голос, среднее: 5 из 5)
Поделитесь с друзьями!
Download Windows Speedup Tool to fix errors and make PC run faster
The Windows Control Panel allows you to control all the settings for your computer. Microsoft is planning to move all these controls over to Windows Settings, but I guess that will still take some time; and so this, till then, the Control Panel will be used by many. Normally, you do not run Control Panel in elevated mode like any other Windows program. So, how would you run Control Panel as Administrator?
Why should I run Control Panel as an administrator?
Having administrative privileges can help the user in more than one way. However, running Control Panel as administrator will not let you do anything extra. Honestly, you will gain nothing much. Keep in mind that if you are already a member of the administrative group, you already have all the required privileges. However, there may be use-cases why you might want to do this, and if so then this post shows how it can be done.
There are two ways to run Control Panel as an administrator in elevated mode in Windows 11/10:
- Open Control Panel in Elevated Mode using Shortcut
- Open Control Panel in Elevated Mode using Run
Let us talk about both of them in detail.
1] Open Control Panel in Elevated Mode using Shortcut
Since Control Panel doesn’t already have a desktop shortcut, you need to create one for Control Panel so that it will run in elevated mode. To do the same, follow the prescribed steps.
- Right-click on your Desktop and select New > Shortcut.
- Paste the following location in the Type the location of the item field.
%windir%\System32\control.exe
- Click on Next.
- In the Type a name for this shortcut field, type “Control Panel”.
- Click Finish.
This will create a desktop shortcut to the Control Panel. To open the app as administrator, just right-click on the shortcut we just created and select Run as administrator. You will see the UAC prompt, click Yes to continue. This will make sure that the program launches with the required permissions. However, if you are someone who wants the Control Panel to always launch with administrative privileges, then there are some other steps you need to follow that will ensure that the shortcut that we just created has administrative privileges by default and you don’t always have to right-click on it and select Run as administrator.
If you want to configure the app so it always opens in elevated mode, follow the prescribed steps to configure the shortcut we created.
- Right-click on Control Panel and select Properties.
- Make sure that you are on the Shortcut tab and click on the Advanced button.
- Tick Run as administrator and click OK.
This will configure the shortcut such that it always launches in elevated mode.
Read: How to allow Standard users to Run a Program with Admin rights
2] Open Control Panel in Elevated Mode using Run
If you don’t want to do all this, there is a way to run Control Panel with the required privileges using Run.
- To do the same, open Run by using Win+R
- Type “control” and hit Ctrl+Shift+Enter.
- You will see a UAC prompt
- Click Yes, and then Control Panel will be launched in elevated mode.
That’s all.
Read: How to check if a process is running with admin rights in Windows
How to open Run box as administrator?
You can open any application as an administrator using the Command Prompt. To do this:
- Press Win+R to open the Run box
- Type the name of the executable file in the space provided
- Now press Ctrl+Shift+Enter
- You will see the UAC prompt that you need to accept.
- The application will open in elevated mode.
Read: How to run Explorer elevated in administrator mode
How do I run Control Panel with administrator rights?
You can run Control Panel with administrator rights by either creating a shortcut and using it as you would any normal app or by a Run command. Either way, the process is pretty simple and can be executed even by an amateur. You can check the steps mentioned in this post to know how to do the same.
Read: Control Panel will not open in Windows
How do I run Command Prompt as administrator Windows 11?
There are various ways to open Command Prompt with administrative privileges. You can search “Command Prompt” from the Start Menu and select Run as administrator. You can check our guide to explore options for running Command Prompt with administrative privileges. Hopefully, you will be able to find the easiest method to run cmd in elevated mode.
Also Read: Command Prompt won’t run as Administrator in Windows.
Yusuf is an Engineering graduate from Delhi. He has written over 1000 technical articles and has knowledge of programming languages including Java, and C++, and technologies such as Oracle 12C and MsSQL. Troubleshooting Windows is his favorite past-time.
Как выполнять команды от имени администратора в диалоговом окне «Выполнить»
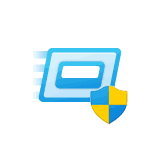
В этой простой инструкции о способах запуска команд диалогового окна «Выполнить» с привилегиями Администратора. Также может пригодиться: Список полезных команд диалогового окна «Выполнить» в Windows.
Запуск команды диалогового окна «Выполнить» от имени Администратора с помощью сочетания клавиш
Первый и самый простой способ — использовать специальное сочетание клавиш при выполнении команды. Шаги будут следующими:
- Нажмите клавиши Win+R на клавиатуре для открытия окна «Выполнить». В Windows 11 и 10 также можно нажать правой кнопкой мыши по кнопке «Пуск» и выбрать соответствующий пункт контекстного меню.
- Введите нужную команду.
- Нажмите сочетание клавиш Ctrl+Shift+Enter
В результате введенная команда будет запущена именно от имени Администратора.
Кстати, сочетание клавиш Ctrl+Shift+Enter сработает не только для окна «Выполнить», но и для выбранного пункта в списке программ меню «Пуск» или в результатах поиска в панели задач — соответствующий элемент также будет запущен от имени администратора.
Дополнительные способы
Помимо описанного выше способа, пара дополнительных вариантов сделать то же самое:
В контексте рассматриваемой темы, возможно, вас заинтересуют материалы: Как запустить командную строку от имени Администратора в Windows 11 (подойдет и для Windows 10), Как установить программу без прав администратора.
Содержание
- Входим в Виндовс под «Администратором»
- Windows 10
- Windows 8
- Windows 7
- Windows XP
- Заключение
- Вопросы и ответы
При работе за компьютером довольно часто встречаются ситуации, когда в операционной системе необходимо произвести действия, требующие исключительных прав. Для этого существует особая учетная запись с именем «Администратор». В этой статье мы поговорим о том, как ее включить и войти под ней в систему.
Входим в Виндовс под «Администратором»
Во всех версиях Windows, начиная с XP, в списке пользователей «Администратор» имеется, но эта «учетка» по умолчанию отключена в целях безопасности. Это обусловлено тем, что при работе в этой учетной записи включаются максимальные права на изменение параметров и работу с файловой системой и реестром. Для того чтобы ее активировать, необходимо произвести ряд действий. Далее разберемся, как это сделать в разных редакциях Windows.
Windows 10
Учетную запись «Администратор» можно активировать двумя способами – через оснастку управления компьютером и с помощью консоли Windows.
Способ 1: Управление компьютером
- Кликаем правой кнопкой мыши по значку компьютера на рабочем столе и выбираем пункт «Управление».
- В открывшемся окне оснастки открываем ветку «Локальные пользователи и группы» и кликаем по папке «Пользователи».
- Далее выбираем пользователя с именем «Администратор», кликаем по нему ПКМ и переходим к свойствам.
- Снимаем галку напротив пункта, который отключает эту запись, и нажимаем «Применить». Все окна можно закрыть.
Способ 2: Командная строка
- 1. Для запуска консоли идем в меню «Пуск – Служебные», находим там «Командную строку», кликаем по ней ПКМ и переходим по цепочке «Дополнительно – Запуск от имени администратора».
- В консоли пишем следующее:
net user Администратор /active:yesЖмем ENTER.
Для того чтобы войти в Windows под этой учетной записью, нажимаем комбинацию клавиш CTRL+ALT+DELETE и в открывшемся меню выбираем пункт «Выйти».
После выхода кликаем по экрану блокировки и в левом нижнем углу видим нашего включенного пользователя. Для входа достаточно выбрать его в списке и произвести стандартную процедуру логина.
Windows 8
Способы включения учетной записи Администратора точно такие же, что и в Windows 10 – оснастка «Управление компьютером» и «Командная строка». Для входа необходимо кликнуть ПКМ по меню «Пуск», навести курсор на пункт «Завершение работы или выход из системы», а затем выбрать «Выход».
После выхода и клика и разблокировки экрана появятся плитки с именами пользователей, в том числе и Администратора. Вход также осуществляется стандартным способом.
Windows 7
Процедура активации «Администратора» в «семерке» не отличается оригинальностью. Необходимые действия выполняются аналогично с более новыми системами. Для использования учетной записи необходимо выйти из системы через меню «Пуск».
На экране приветствия мы увидим всех пользователей, чьи учетные записи на данный момент активированы. Выбираем «Администратора» и входим в систему.
Windows XP
Включение учетной записи Администратора в XP выполняется по тому же сценарию, что и в предыдущих случаях, а вот вход выполняется несколько сложнее.
- Открываем меню «Пуск» и переходим к «Панели управления».
- Дважды кликаем по разделу «Учетные записи пользователей».
- Переходим по ссылке «Изменение входа пользователей в систему».
- Здесь ставим обе галки и жмем «Применение параметров».
- Снова идем в меню «Пуск» и нажимаем «Выход из системы».
- Жмем кнопку «Смена пользователя».
- После выхода видим, что появилась возможность доступа к «учетке» Администратора.
Заключение
Мы сегодня научились активировать пользователя с именем «Администратор» и входить под ним в систему. Имейте в виду, что данная учетная запись обладает исключительными правами, и работать под ней постоянно небезопасно. Любой злоумышленник или вирус, получивший доступ к компьютеру, будет иметь такие же права, что чревато печальными последствиями. Если вам потребовалось выполнить действия, описанные в этой статье, то после проведения необходимых работ переключитесь на обычного пользователя. Это простое правило позволит сохранить файлы, параметры и личные данные в случае возможной атаки.
Еще статьи по данной теме:
Помогла ли Вам статья?
Содержание
- 1 Как войти в приложения с правами админа с начального экрана
- 2 Как войти в программу от имени админа через меню «Пуск»
- 3 Как войти в приложение от имени админа через ярлык на Рабочем столе
- 4 Запуск приложений от имени админа через поиск в Windows 10
- 5 Как войти в программу от имени админа через консоль
- 6 Вход под учетной записью «Администратор»
- 7 Получаем доступ из-под обычного пользователя
- 8 Подводим итог
- 9 Видео по теме
Различные виды программного обеспечения для их правильной работы или при установке в операционной системе Windows 10 часто требуют права администратора. Чтобы помочь пользователям ПК запускать утилиты с правами админа, мы разберем различные способы их запуска в операционной системе Windows 10.
Как войти в приложения с правами админа с начального экрана
Для примера мы установили две утилиты CCleaner и VLC media player и поставили их на начальный экран. Первая утилита используется для очистки системы, а вторая является довольно популярным видеоплеером. Итак, приступим. Перейдем к начальному экрану и сделаем клик правой кнопкой мыши на приложении CCleaner. В появившемся контекстном меню переходим в «Дополнительно / Запуск от имени администратора».
Таким же образом выглядит запуск VLC media player.
С помощью этого способа можно запустить любое приложение, закрепленное на начальном экране.
Как войти в программу от имени админа через меню «Пуск»
Если перейти в меню «Пуск» на вкладку «Все приложения», мы сможем отыскать наши установленные приложения CCleaner и VLC media player. Принцип их запуска такой же, как в первом примере. Для утилиты CCleaner показан на изображении ниже.
И для утилиты VLC media player на следующем рисунке.
Как видно, второй и первый пример очень похожи. Поэтому используйте тот вариант, который для вас более удобен.
Как войти в приложение от имени админа через ярлык на Рабочем столе
Для запуска приложения CCleaner перейдем к контекстному меню его ярлыка и выберем соответствующий пункт, как показано на изображении ниже.
Для второй программы пример выглядит аналогично.
Если вы хотите, чтобы эти программы запускались с правами админа в автоматическом режиме, то проделайте операции, описанные ниже. Перейдите к свойствам ярлыка на вкладку «Совместимость» и поставьте галочку напротив параметра, отвечающего за запуск от имени администратора, как показано на изображении ниже.
Также в свойствах ярлыка на вкладке «Ярлык» можно перейти к окну, в котором также можно выбрать автоматический запуск с особыми привилегиями, нажав для этого кнопку Дополнительно.
Запуск приложений от имени админа через поиск в Windows 10
С помощью комбинации «Win»+«Q» или с помощью ярлыка возле кнопки «Пуск» запустим окно поиска Windows 10 и введем имя установленного нами приложения, как показано ниже.
Сделаем клик на найденном результате и выберем искомый нами пункт. Таким же образом выглядит работа со второй утилитой.
Как войти в программу от имени админа через консоль
Чтобы запустить программы с повышенными привилегиями, нам нужно запустить саму консоль в режиме админа. В Windows 10 запустить командную строку в этом режиме можно тремя способами.
Первый способ через меню «Пуск».
Второй с помощью поиска Windows 10 по фразе «CMD».
И третий, кликнув на значке пуска правой кнопкой мыши или набрав комбинацию Win + X, выбрав соответствующий пункт.
Выберем один из способов и запустим программу в режиме администратора. Поскольку консоль работает в режиме администратора, то и утилиты она будет запускать в этом же режиме. Например, для запуска CCleaner нужно перейти в директорию, в которой установлена утилита. Для этого наберем такую команду: cd c:\Program Files\CCleaner После этого наберем команду: Ccleaner.exe которая откроет саму утилиту. Последовательно набранные команды для утилиты показаны на изображении ниже.
Для утилиты VLC media player нужно набрать команды: cd C:\Program Files\VideoLAN\VLC
vlc.exe
Таким же образом, как показано в примере, можно запустить любую установленную программу.
Вход под учетной записью «Администратор»
Так как в целях безопасности на операционной системе Windows 10 стоят ограничения на главные учетные записи, мы используем дополнительные опции для запуска утилит в режиме с особыми привилегиями. Для того чтобы все возможности учетной записи были раскрыты, нам нужно перейти в консоль под админом и набрать в ней такую команду:
Теперь необходимо перезагрузить компьютер и зайти под новой появившейся записью «Администратор». В данной учетной записи все приложения будут выполняться с повышенными привилегиями.
Это легко проверить. Например, запустим программу «Выполнить» с помощью комбинаций клавиш Win + R и наберем в ней команду «CMD», которую выполним. После выполнения откроется консоль в режиме администратора, это видно по верхней части окна.
Если бы мы открывали консоль из-под обычного админа, то зайти в нее можно только без расширенных прав.
Проделав вышеописанные действия, вы сможете зайти во все утилиты с расширенными привилегиями.
Получаем доступ из-под обычного пользователя
Иногда бывают ситуации, когда нужно выполнить какую-нибудь утилиту с admin правами. Например, ваш компьютер использует сотрудник на работе и в его учетке ограничен доступ к некоторым программам. Чтобы не давать свой пароль, вы можете решить данную задачу удаленно, зайдя на ваш ПК и запустив необходимую утилиту с admin правами, используя ваш пароль.
Рассмотрим работу с утилитой uTorrent, у которой ограничен доступ из-под обычной учетки. Для этого перейдем в контекстное меню ярлыка утилиты uTorrent и удобным для вас способом выполним пункт, отвечающий за admin права.
После этого откроется окно, которое запросит пароль учетной записи админа.
После ввода пароля вы откроете утилиту на обычной учетной записи, и пользователь сможет пользоваться утилитой.
Подводим итог
В этой статье рассмотрены все виды старта программ в режиме администратора. Также рассмотрен пример, при котором учетная запись Windows 10 получает расширенные привилегии для программ, позволяя им работать в режиме администратора без использования дополнительных опций.
Также хочется отметить, что этот материал будет особенно полезен начинающим системным администраторам и опытным пользователям ПК. Надеемся, что наши читатели почерпнут из нашей статьи полезную информацию, которая поможет им решить свою задачу.






















































