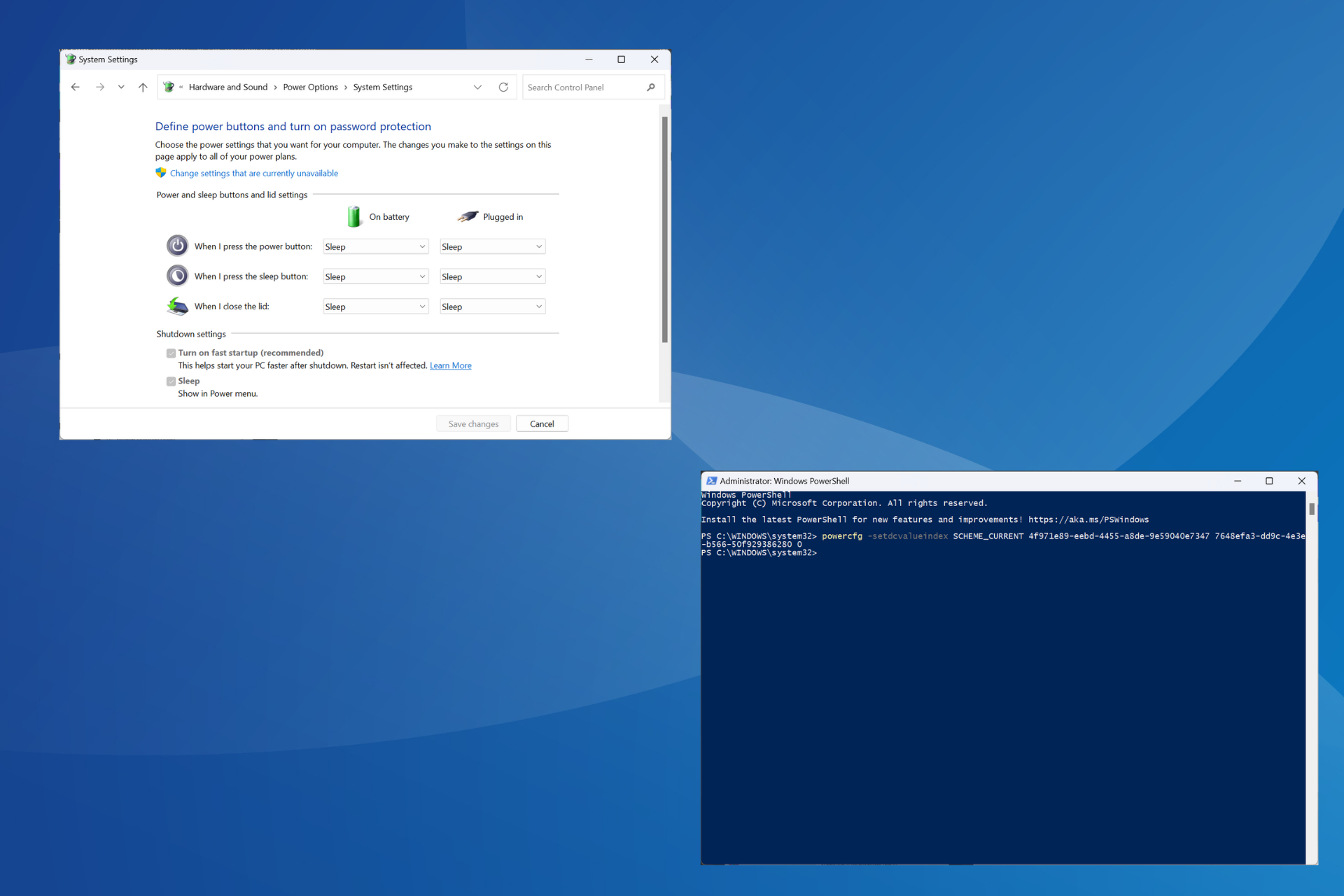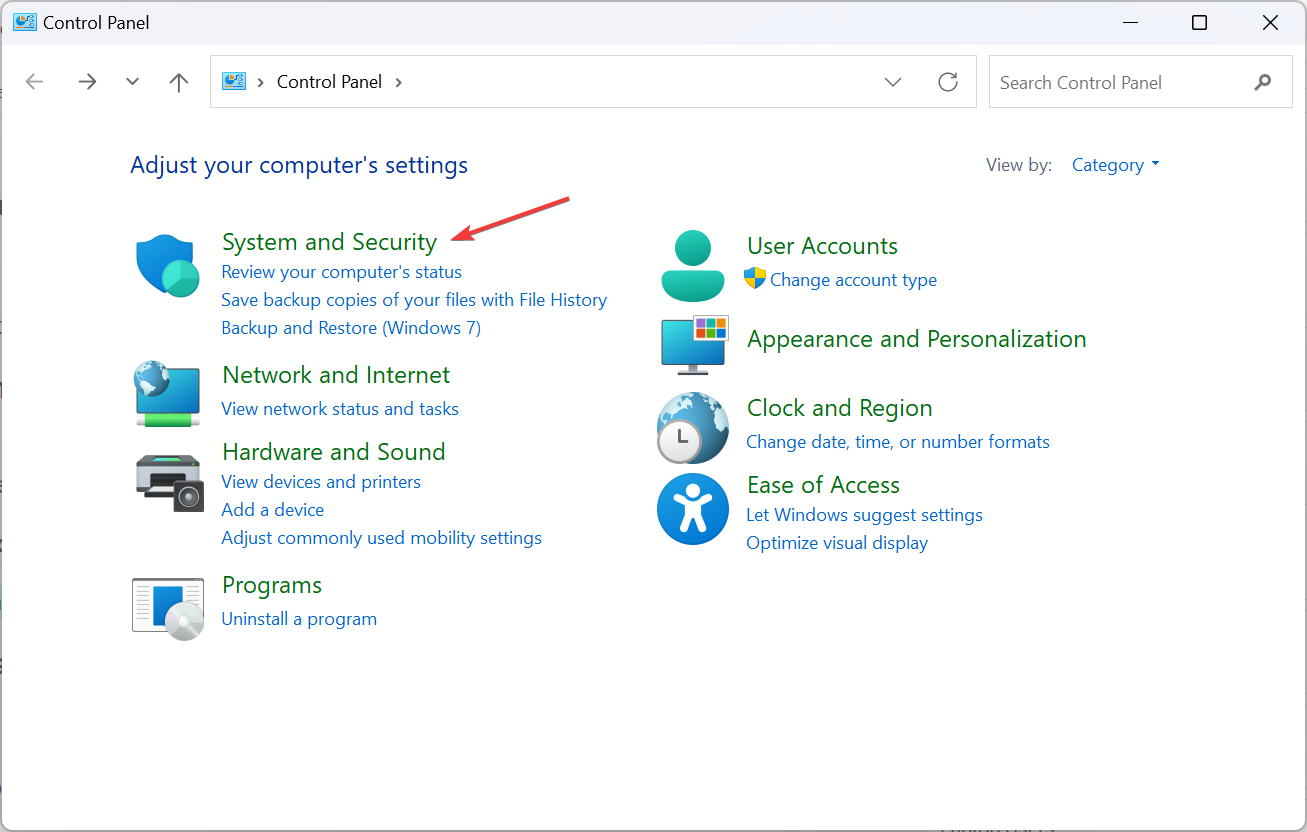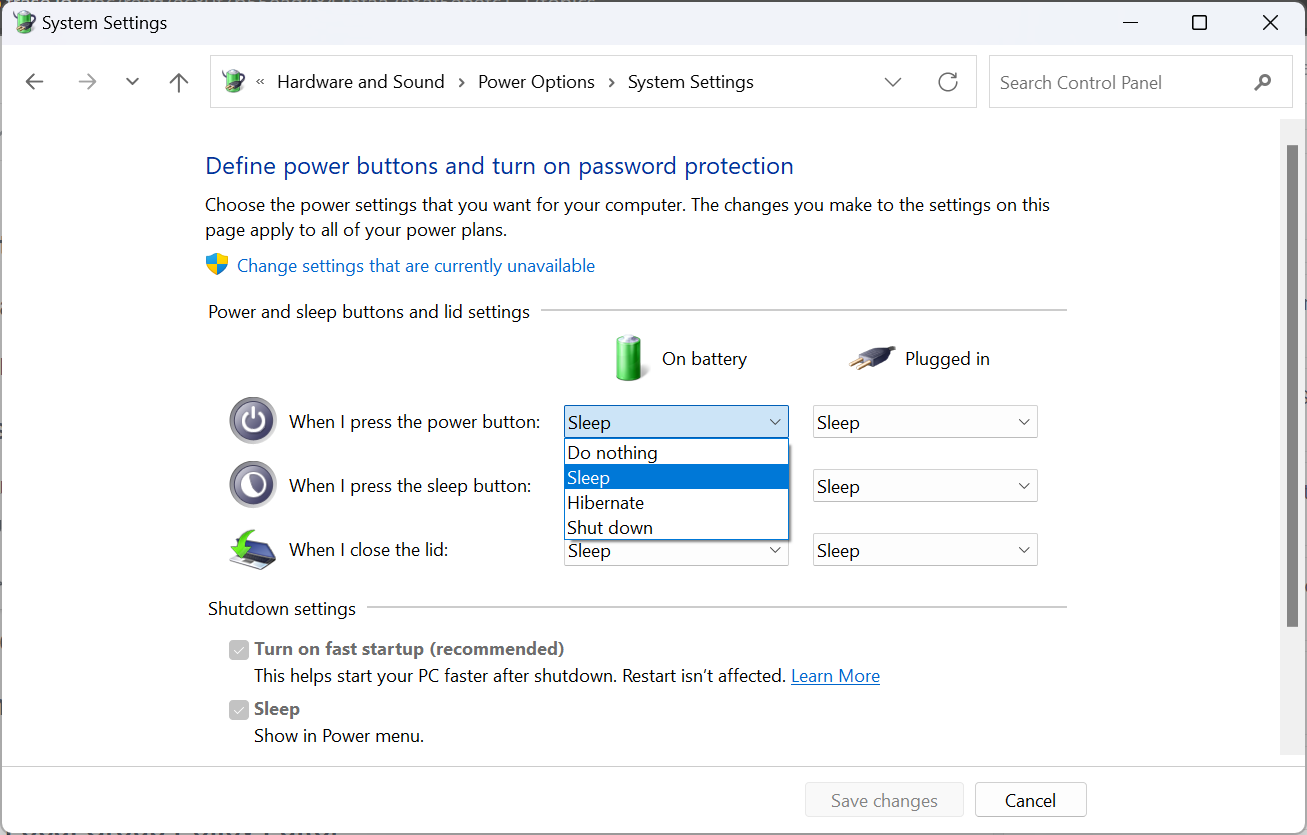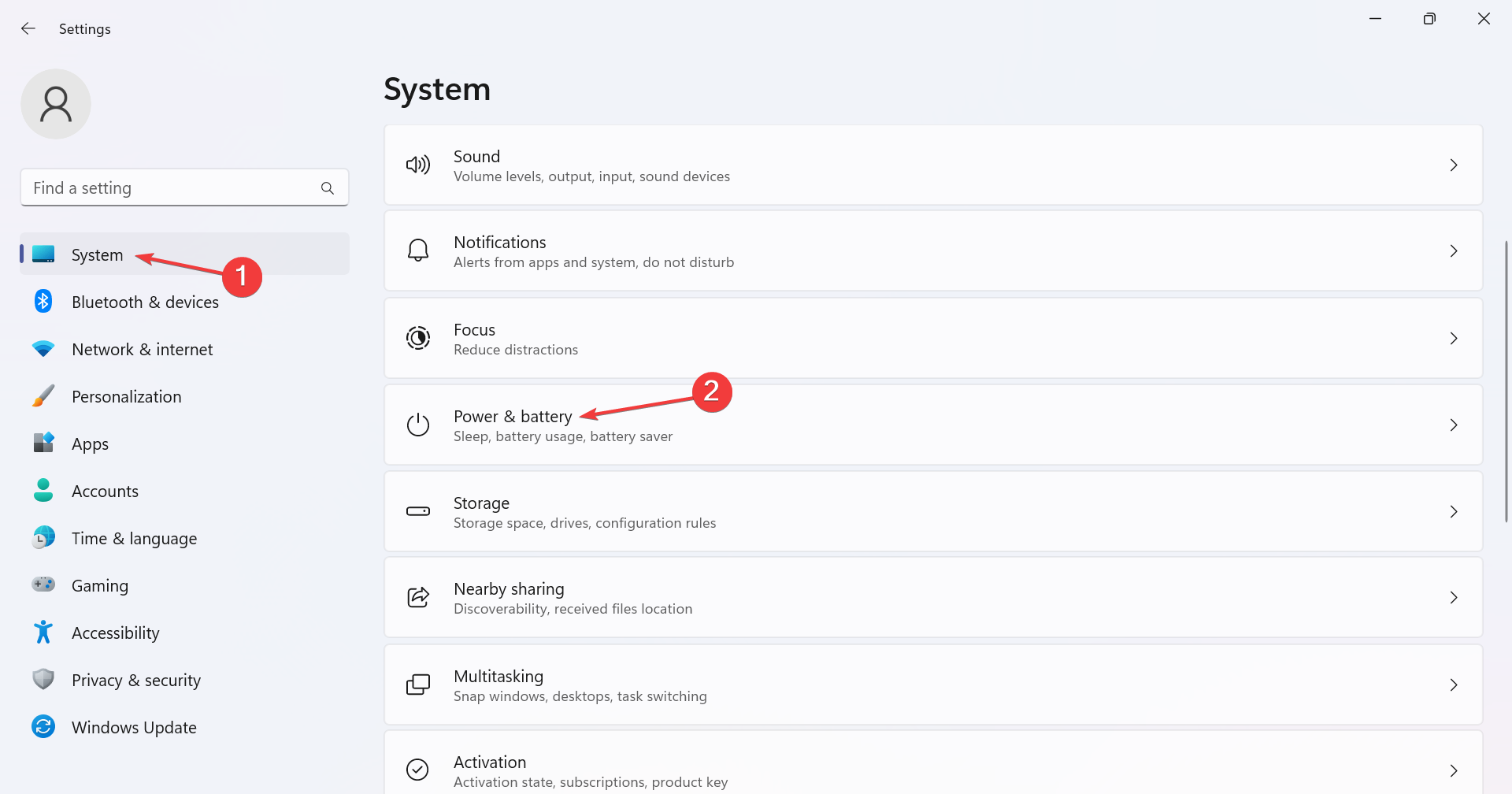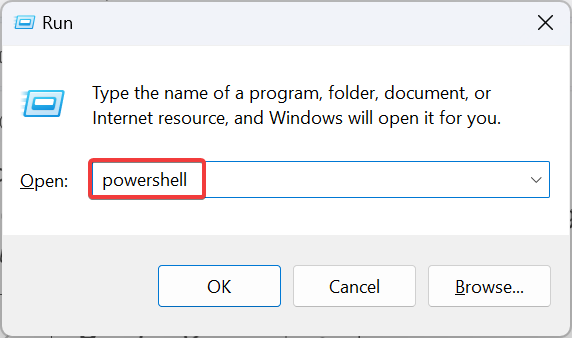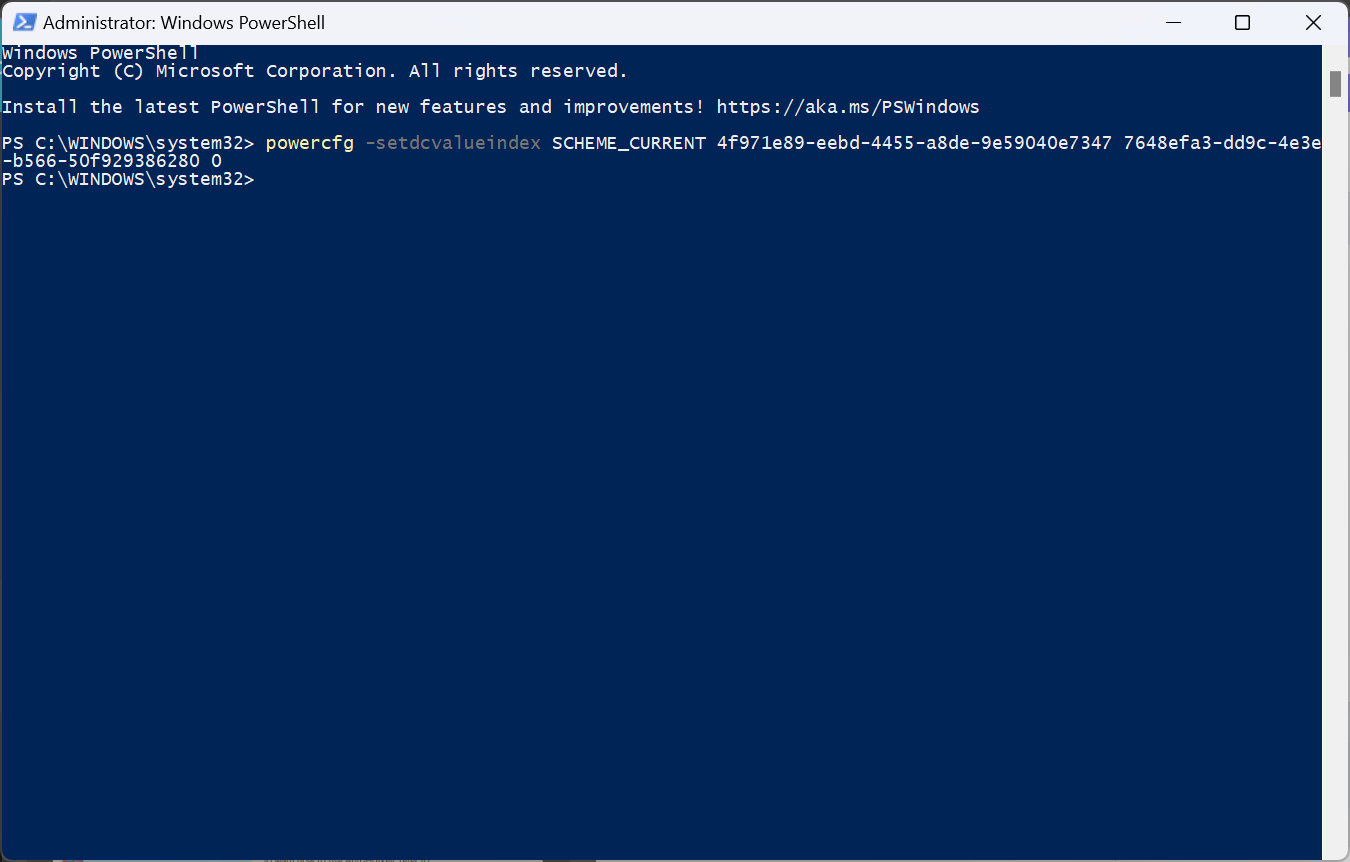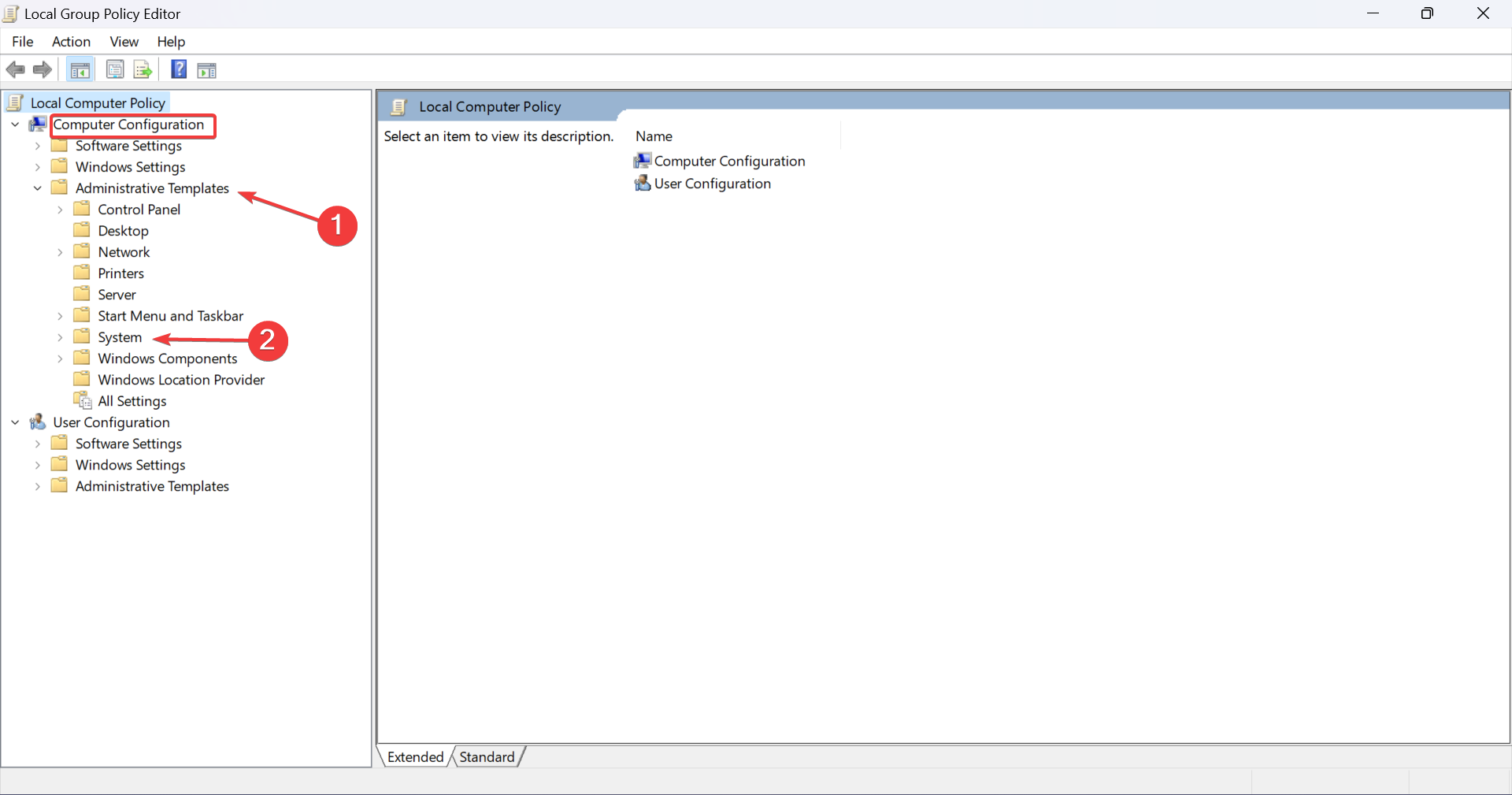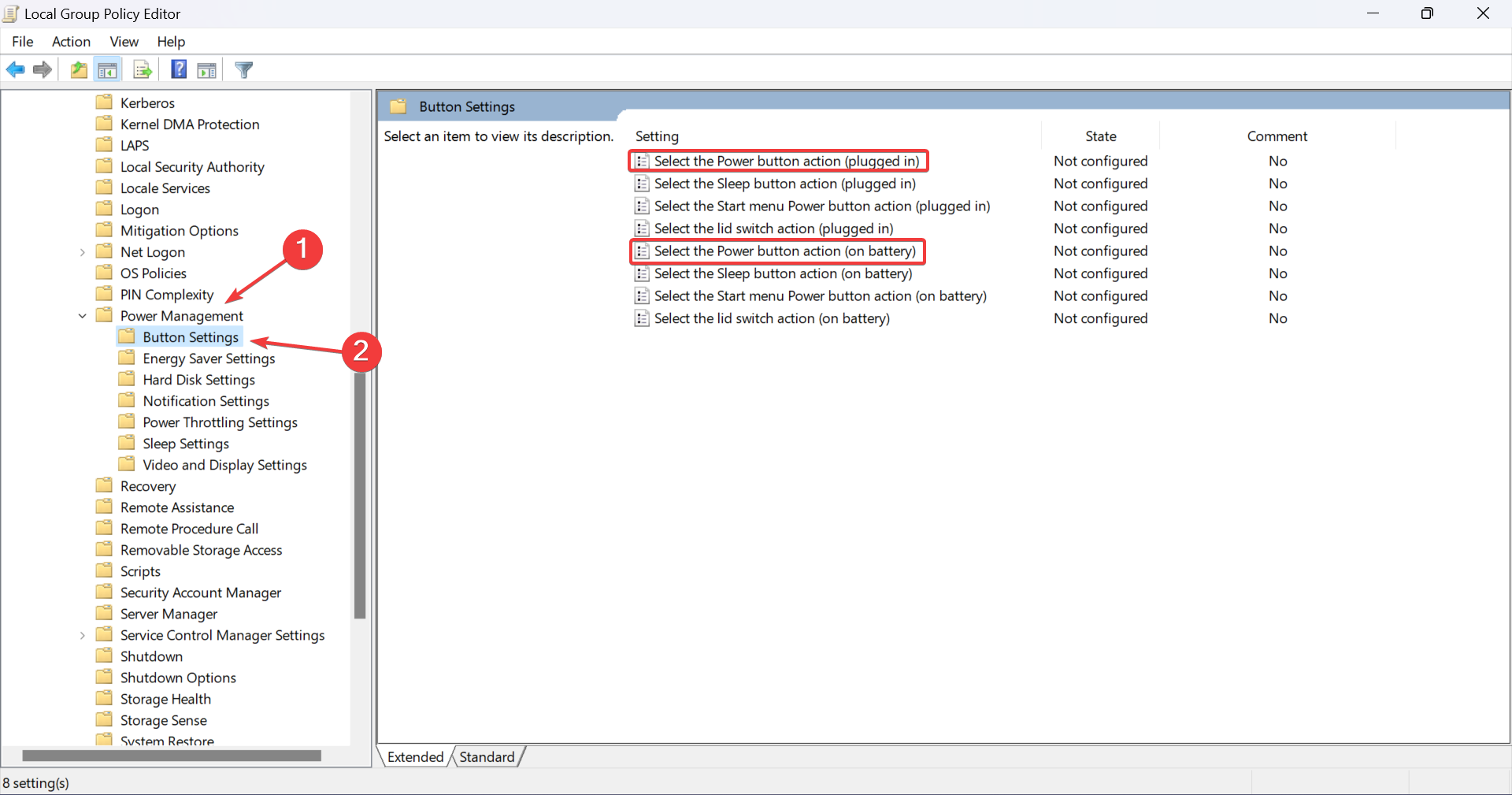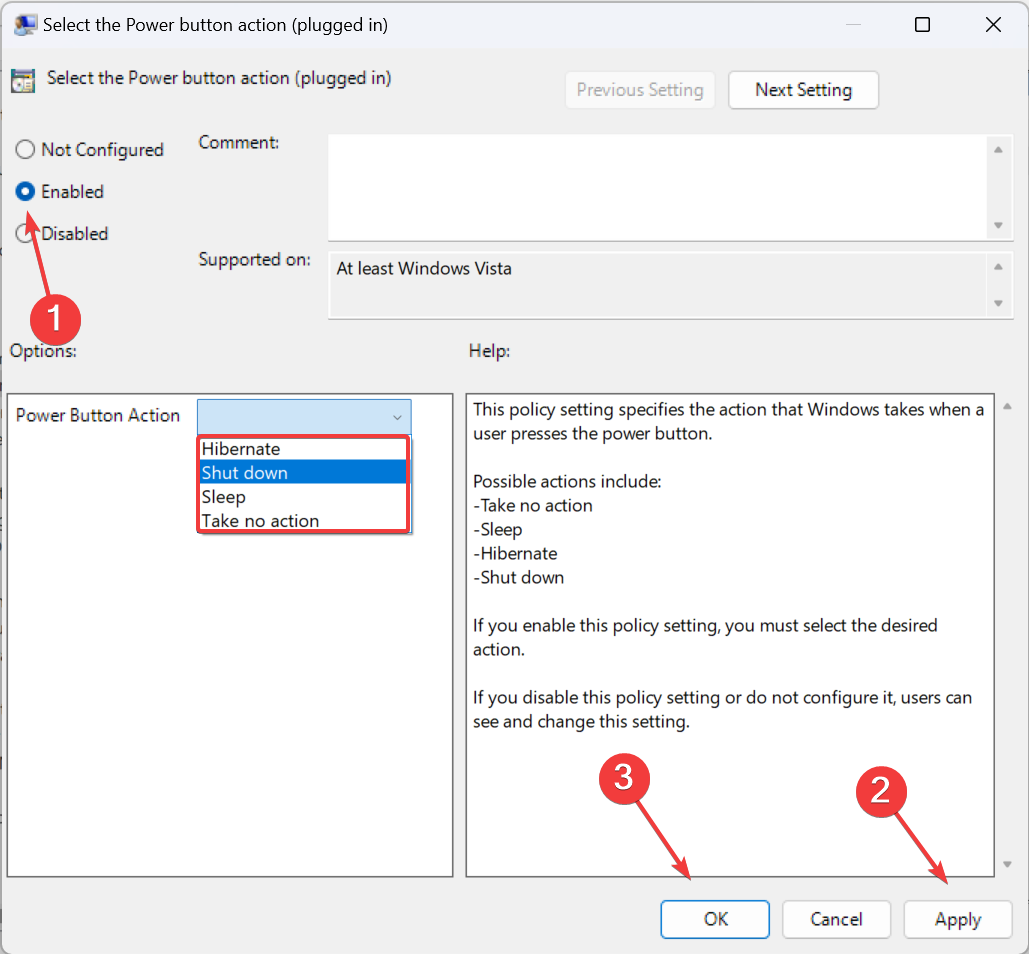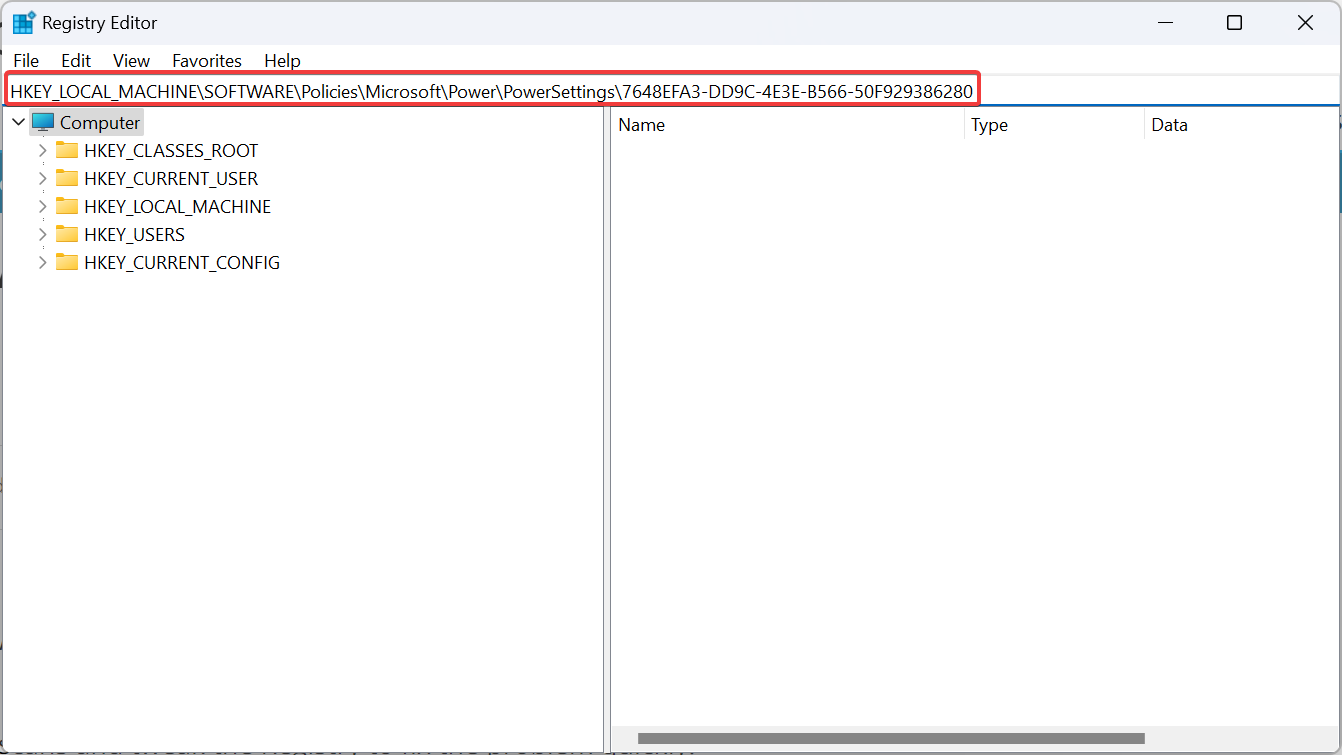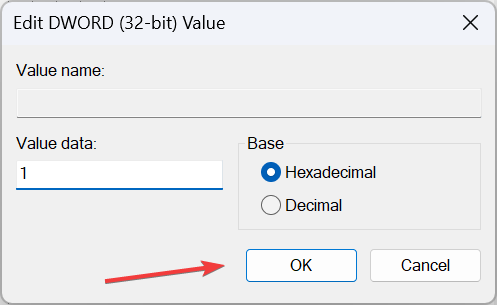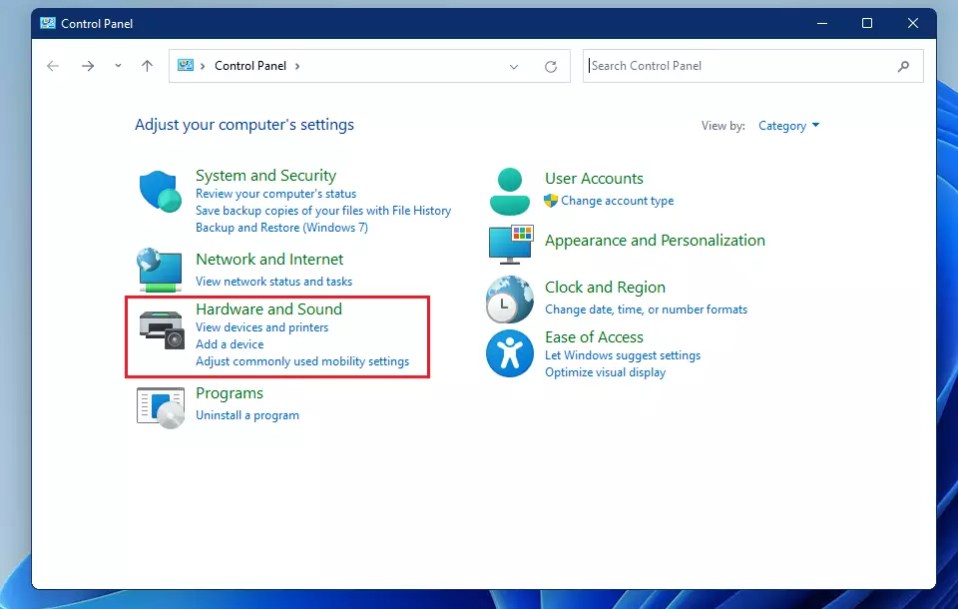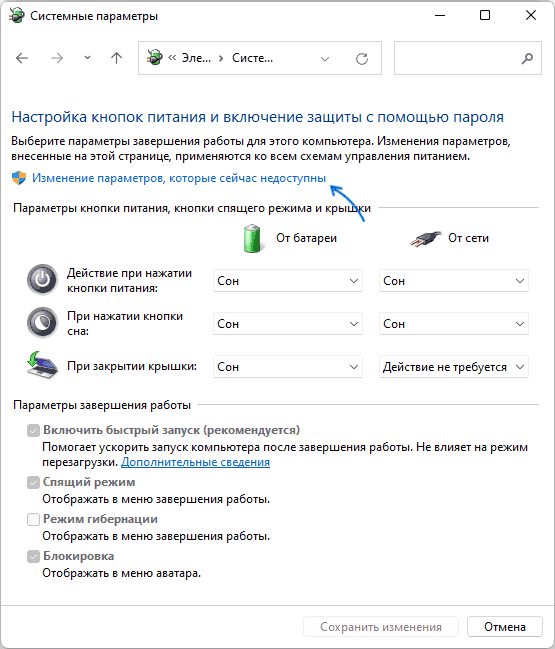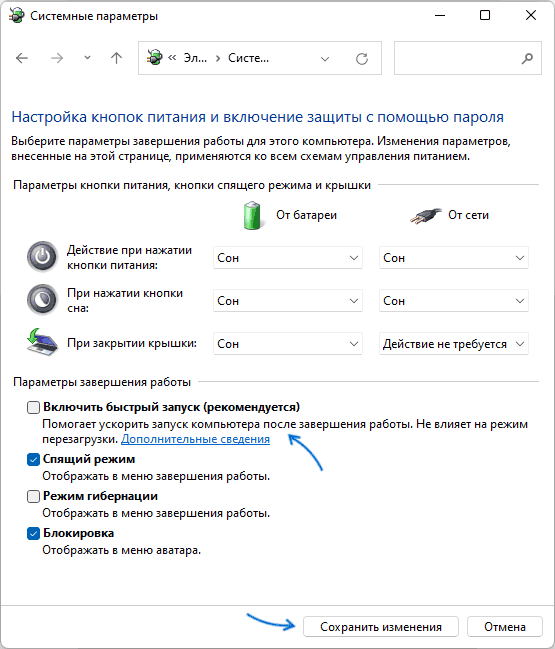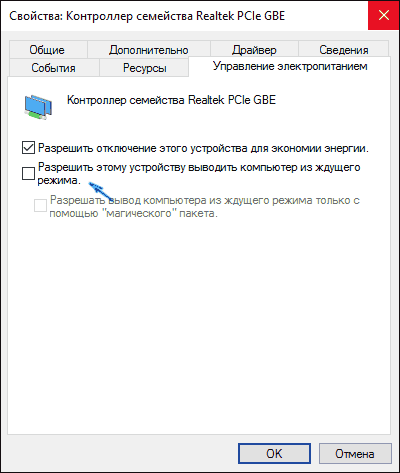Содержание
- Вариант 1: Настройка физической кнопки питания
- Способ 1: Настройка через «Панель управления»
- Способ 2: Редактирование локальной групповой политики
- Способ 3: Редактирование реестра
- Способ 4: Назначение действий через «Командную строку»
- Вариант 2: Настройка кнопки питания в «Пуске»
- Способ 1: Настройка списка через «Панель управления»
- Способ 2: Использование консольных утилит
- Способ 3: Изменение локальной групповой политики
- Способ 4: Редактирование реестра
- Вопросы и ответы
Вариант 1: Настройка физической кнопки питания
В рамках данной статьи мы разберем два разных варианта настройки кнопки питания в Windows 11. Первый подойдет тем пользователям, кто хочет переназначить действие на физическую кнопку, находящуюся на панели компьютера или ноутбука. Вместе с этим будут предложены методы и для кнопки, предназначенной по умолчанию для отправки компьютера в сон, если такая поддерживается на вашей модели устройства. Вы сможете выбрать подходящий для себя способ и без проблем реализовать его, следуя предложенным инструкциям.
Способ 1: Настройка через «Панель управления»
Самый простой метод редактирования параметров действия кнопки питания в Windows 11 — изменение настроек через «Панель управления». В ней можно как поменять стандартные действия, так и дополнительно отредактировать план электропитания, что особенно актуально будет для владельцев ноутбуков. Давайте разберемся со всем по порядку.
- Откройте «Пуск», через поиск отыщите «Панель управления» и нажмите левой кнопкой мыши по появившемуся соответствию.
- Пролистайте список со значками и щелкните по «Электропитание».
- На панели слева вас интересует ссылка «Действия кнопок питания».
- Теперь вы видите действия как для кнопки питания, так и для кнопки сна. Разворачивайте списки и выбирайте подходящие для вас настройки. Не забудьте сохранить изменения, а затем переходите к проверке данного метода.
Если говорить о ноутбуках, то их владельцы могут изменить действие при нажатии кнопки питания, отталкиваясь от того, работает лэптоп от сети или от батареи. В таком случае изменяется текущий план электропитания, то есть его дополнительные параметры.
- В основном меню «Электропитание» нажмите по ссылке «Настройка схемы электропитания» напротив используемой.
- Далее щелкните по «Изменить дополнительные параметры питания».
- В новом окне найдите раздел с названием «Действия кнопки питания» и задайте подходящие для вас варианты в зависимости от типа работы лэптопа.
Если вы столкнулись с проблемой, что описанный раздел с нужными настройками не отображается в дополнительных настройках плана электропитания, понадобится эту ситуацию исправить вручную. Осуществляется это путем внесения изменений в реестр путем использования всего одной консольной команды.
- Откройте «Пуск», найдите «Командную строку» и обязательно запустите ее от имени администратора.
- Введите команду
REG ADD HKLM\SYSTEM\CurrentControlSet\Control\Power\PowerSettingsf971e89-eebd-4455-a8de-9e59040e7347ca83367-6e45-459f-a27b-476b1d01c936 /v Attributes /t REG_DWORD /d 2 /fи подтвердите ее ввод нажатием по Enter. - На экране должно отобразиться сообщение «Операция успешно завершена». После этого обязательно перезагрузите ноутбук и проверьте, появились ли в дополнительных настройках плана электропитания нужные вам пункты с настройками действий кнопок.

Способ 2: Редактирование локальной групповой политики
Использовать данный метод смогут исключительно обладатели Windows 11 Pro и Enterprise, поскольку меню управления локальной групповой политики недоступно в других редакциях Виндовс 11. Если так оказалось, что и у вас необходимый редактор отсутствует, можете ознакомиться со следующим способом, поскольку он позволяет достичь в точности того же эффекта, но немного другим путем.
- Откройте утилиту «Выполнить», используя для этого сочетание клавиш Win + R. Введите команду
gpedit.mscи нажмите Enter для применения команды. - В окне «Редактора локальной групповой политики» разверните раздел «Конфигурация компьютера», затем выберите «Административные шаблоны» и папку «Система».
- В данном каталоге левой кнопкой мыши выделите директорию «Управление электропитанием» и на панели справа выберите «Параметры кнопок».
- Теперь вас интересуют политики с названиями «Выбрать действие кнопки…». Их будет всего четыре, для каждой из двух кнопок по два параметра в зависимости от типа работы устройства. Прочитайте полное название политики, чтобы понять, какая из них нужна конкретно в вашем случае.
- Дважды щелкните ЛКМ по нужной вам политике и в открывшемся окне свойств задайте параметр «Включено», затем из списка выберите подходящее действие кнопки питания.
- Перед выходом обязательно примените изменения, затем перезагрузите ПК, поскольку только после этого настройки вступят в силу.

Способ 3: Редактирование реестра
Этот метод универсален для всех редакций и позволит тоже достичь изменений в действиях кнопки питания, но для этого понадобится приложить немного больше усилий. В следующей инструкции вы получите всю информацию о том, как создать необходимые ключи в реестре Windows 11 и какие параметры в них задать, чтобы настроить действие кнопки питания так, как это нужно конкретно в вашем случае.
- Откройте «Пуск», отыщите «Редактор реестра» и запустите данное классическое приложение.
- В нем перейдите по пути
Компьютер\HKEY_LOCAL_MACHINE\SOFTWARE\Policies\Microsoft\. Можете просто вставить это в адресную строку и нажать Enter для быстрого перемещения. - Нажмите правой кнопкой мыши по каталогу «Microsoft», наведите курсор на «Создать» и выберите пункт «Раздел».
- Задайте для раздела название «Power».
- Щелкните по новому разделу правой кнопкой мыши и создайте уже в нем новый раздел с названием «PowerSettings».
- В каталоге «PowerSettings» понадобится создать последний раздел с ключом «7648EFA3-DD9C-4E3E-B566-50F929386280».
- Перейдите в этот раздел, на панели справа кликните ПКМ по пустому месту, наведите курсор на «Создать» и выберите пункт «Параметр DWORD (32 бита)».
- Вам понадобится создать два таких параметра, если работаете с ноутбука: с названиями «ACSettingIndex» и «DCSettingIndex». Первый отвечает за действие кнопки питания при работе от сети, а второй — от батареи.
- Дважды щелкните по каждому из параметров ЛКМ и задайте значение от «0» до «3». Без действия это «0», «1» — спящий режим, «2» — гибернация и «3» — завершение работы.

Способ 4: Назначение действий через «Командную строку»
Последний метод изменения действий физической кнопки питания в Windows 11 подразумевает внесение изменений через «Командную строку». Вам понадобится выполнить несколько команд, но адаптировать их под себя, чтобы назначить на кнопку нужное действие именно вам. Вместе с этим изменения можно будет применять как для текущего плана электропитания, так и для любого существующего, но об этом немного позже.
- Для начала запустите «Командную строку» от имени администратора, например, отыскав ее через «Пуск».
- Далее введите команду
powercfg -setdcvalueindex SCHEME_CURRENT 4f971e89-eebd-4455-a8de-9e59040e7347 7648efa3-dd9c-4e3e-b566-50f929386280 "0", заменив последнее число в кавычках на номер действия. «0» — отсутствие действия, «1» — сон, «2» — гибернация, «3» — завершение работы и «4» — отключение дисплея. Эта команда для кнопки питания, когда ноутбук работает от батареи. - Для работы от сети используется
powercfg -setacvalueindex SCHEME_CURRENT 4f971e89-eebd-4455-a8de-9e59040e7347 7648efa3-dd9c-4e3e-b566-50f929386280 "0", где «0» тоже меняется на необходимую цифру. Если на экране после активации команды появилась следующая строка ввода, значит, никаких проблем не возникло. - Теперь вам понадобится активировать выбранную схему электропитания, для которой и были внесены изменения. Выполните команду
powercfg -SetActive SCHEME_CURRENT. - Вы должны получить точно такую же пустую строчку ввода, что свидетельствует об успешном применении схемы.
- Если вас интересует внесение изменений для других схем электропитания, для начала понадобится определить номер нужной вам. Для этого используйте команду
powercfg /l. - Скопируйте GUID и замените его в командах, которые использовались ранее, не забывая вручную выбирать цифру для действия кнопки питания.

Вариант 2: Настройка кнопки питания в «Пуске»
Если все предыдущие настройки отвечали за действие физической кнопки питания при ее нажатии, то следующие ориентированы на доступные опции в «Пуске», когда пользователь нажимает по виртуальной кнопке выключения. Вы можете самостоятельно выбирать, какие из действий там будут отображаться, чтобы максимально быстро выбрать требуемое.
Способ 1: Настройка списка через «Панель управления»
Проще всего выбрать нужные действия через «Панель управления», если все требуемые для вас пункты там будут присутствовать. Понадобится только активировать изменение параметров и поставить или снять галочки, что выглядит следующим образом:
- Найдите «Панель управления» через поиск в «Пуске» и нажмите левой кнопкой мыши по значку приложения.
- Отыщите «Электропитание» и перейдите в данный раздел с настройками.
- На панели слева щелкните по ссылке «Действия кнопок питания».
- Активируйте настройку параметров, нажав по ссылке «Изменение параметров, которые сейчас недоступны».
- Далее вы увидите «Параметры завершения работы» со всеми доступными опциями. Снимите или поставьте галочки возле требуемых. Обязательно примените изменения и только после этого переходите к проверке.
- Вызовите меню «Пуск», нажмите по кнопке питания и проверьте, отображаются ли там все требуемые для вас пункты.

Способ 2: Использование консольных утилит
Через «Командную строку» не просто осуществляется добавление действий в меню кнопки питания «Пуска», но и производится включение соответствующих функций, если ранее они были отключены. Это касается перехода в режим сна и гибернации. В консоли вам нужно будет ввести одну из следующих команд, отталкиваясь от личных предпочтений.
| Команда | Действие |
|---|---|
| powercfg /hibernate on | Включить гибернацию |
| powercfg /hibernate off | Отключить гибернацию |
| powercfg /sleep on | Включить спящий режим |
| powercfg /sleep off | Отключить спящий режим |
Способ 3: Изменение локальной групповой политики
Теперь затронем метод, подходящий для тех пользователей, кто может открыть «Редактор локальной групповой политики» (Win 11 Pro / Enterpriese) для внесения соответствующих изменений. В нем можно найти параметры, отвечающие за действие кнопки питания в меню «Пуск» как при работе от сети, так и от батареи, если речь идет о ноутбуке.
- Откройте утилиту «Выполнить» и введите команду
gpedit.msc, затем нажмите Enter, чтобы перейти к необходимому меню. - В нем выберите «Конфигурация компьютера», затем «Административные шаблоны» и каталог «Система».
- Далее разверните «Управление электропитанием» и выделите левой кнопкой мыши «Параметры кнопок».
- Найдите параметры «Выбрать действие кнопки питания в меню «Пуск»» и откройте свойства той политики, которая отвечает вашим требованиям по типу питания устройства.
- Активируйте работу политики и настройте действие кнопки в пользовательском интерфейсе. Не забудьте применить изменения и перезагрузить компьютер.

Способ 4: Редактирование реестра
В случае с настройками доступных действий кнопки питания в «Пуске» через «Редактор реестра» понадобится выполнить меньше шагов, нежели это было при переназначении физической кнопки. Связано это с тем, что все параметры уже существуют, нужно только изменить их значения в соответствии с требованиями.
- Откройте «Пуск», найдите «Редактор реестра» и запустите классическое приложение.
- В нем перейдите по пути
Компьютер\HKEY_LOCAL_MACHINE\SOFTWARE\Microsoft\Windows\CurrentVersion\Explorer\FlyoutMenuSettings. - В разделе вы видите три разных параметра, предназначенных для выключения компьютера, отправки его в спящий режим или гибернацию. Дважды кликните по требуемому, чтобы открыть его свойства.
- Установите значение «0», если хотите отключить параметр, или «1» — для его активации. Обязательно перезагрузите компьютер, поскольку только после этого изменения вступят в силу.

Если ваш ПК остается включенным, когда вы пытаетесь завершить работу, нажимая на кнопку питания, это сигнал о том, что в операционной системе Windows 11 не все в порядке. Проблема может быть связана как с установленным программным обеспечением, которое мешает нормальной работе вашего компьютера, так и с самой ОС. В редких случаях причиной может служить и сломанная кнопка питания на корпусе компьютера.
Настройка кнопки питания
В ОС Windows 11 есть настройка, контролирующая действия, которые происходят при нажатии на кнопку питания. Если кнопка питания настроена на бездействие при однократном нажатии, компьютер останется включенным, когда вы попытаетесь выключить его. Этот параметр существует для предотвращения случайного отключения.
Для проверки этих настроек переходим в «Панель управления». Найти ее можно через поиск Windows 11.
Далее переходим в раздел «Оборудование и звук».
Находим «Электропитание» — «Настройка функций кнопок питания» и переходим в эту настройку.
Если для кнопки питания установлена настройка «Действие не требуется», то при нажатии на кнопку питания ничего не будет происходить. Для выключения ПК устанавливаем действие «Завершение работы» и нажимаем кнопку «Сохранить изменения».
Windows 11 теперь будет нормально завершать работу после нажатия кнопки питания. Если по-прежнему не удается выключить ПК, возможно кнопка питания неисправна или не подключена на материнской плате, используйте другие способы выключения.
Reconfigure for personalized behaviour and optimal performance
by Kazim Ali Alvi
Kazim has always been fond of technology, be it scrolling through the settings on his iPhone, Android device, or Windows. And at times, unscrewing the device to take… read more
Updated on
Reviewed by
Alex Serban
After moving away from the corporate work-style, Alex has found rewards in a lifestyle of constant analysis, team coordination and pestering his colleagues. Holding an MCSA Windows Server… read more
- The power button action can be changed via different methods, including the Settings, Control Panel, and Windows PowerShell.
- With simpler methods, the changes apply to the current plan, while with Gpedit.msc or Registry, it’s across all power plans.
- Keep reading to find out the steps for each!
The power button can do a lot more than simply shutting down the PC, though that’s the default action for desktop users. And if you want to change the power button action in Windows 11, it’s easier than you thought!
Remember, the physical power button is different from the one in the Start menu, and the changes below won’t affect the actions of the latter. Besides, you will find slightly different power options depending on whether it’s a desktop or laptop.
Why change the power button action in Windows 11?
If you put the computer to sleep far too often than shut it down, changing how the hardware power button, i.e., the physical one on the PC, behaves will do. The same idea applies to Hibernate mode or simply turning off the display.
Changing the power button setting in Windows 11 will simplify things and make it easier to use your PC in a personalized way.
How we test, review and rate?
We have worked for the past 6 months on building a new review system on how we produce content. Using it, we have subsequently redone most of our articles to provide actual hands-on expertise on the guides we made.
For more details you can read how we test, review, and rate at WindowsReport.
How do I change what the power button does in Windows 11?
1. Using Control Panel
- Press Windows + S to open the Search menu, type Control Panel in the text field, and click the relevant search result.
- Click on System and Security.
- Click on Change what the power buttons do under Power options in Windows 11.
- Now, select from the dropdown menu how you want the computer to behave when the power button is pressed for both On battery and Plugged in. The options usually available are:
- Do nothing: No action is performed
- Sleep: The PC is put into sleep mode (default settings on laptops)
- Hibernate: The PC is put into Hibernate mode
- Shut down: The PC is shutdown (default setting on desktops)
- Turn off the display: Powers off all connected displays
- Once done, click on Save changes at the bottom.
The settings here might be different for users. For instance, there will be an additional When I close the lid setting for laptop users. Similarly, some may find the Turn off the display option missing if their PC doesn’t support the S3 standard and has Modern Standby, the latter being the more recent of the two.
Also, the On battery setting will only be available for desktop users if they have a UPS connected. And remember, any changes you make through the Control Panel only apply to the current power plan.
2. Via Settings
Tip
These settings are presently available in the preview builds and will soon be rolled out for regular users. Update Windows and check. If you still don’t find them, try the other options.
- Press Windows + I to open the Settings app, and click on Power & battery on the right in the System tab.
- Expand the Power button controls entry.
- Now, select the desired function from the dropdown menu next to Pressing the power button will make my PC under both Plugged in and On battery.
3. Through Windows PowerShell
- Press Windows + R to open Run, type powershell, and hit Ctrl + Shift + Enter.
- Click Yes in the UAC prompt.
- Now, paste one of the following commands and hit Enter, depending on the power button action you want to enforce in Windows 11:
- On battery:
Do nothing:
powercfg -setdcvalueindex SCHEME_CURRENT 4f971e89-eebd-4455-a8de-9e59040e7347 7648efa3-dd9c-4e3e-b566-50f929386280 0Sleep:powercfg -setdcvalueindex SCHEME_CURRENT 4f971e89-eebd-4455-a8de-9e59040e7347 7648efa3-dd9c-4e3e-b566-50f929386280 1Hibernate:powercfg -setdcvalueindex SCHEME_CURRENT 4f971e89-eebd-4455-a8de-9e59040e7347 7648efa3-dd9c-4e3e-b566-50f929386280 2Shut down:powercfg -setdcvalueindex SCHEME_CURRENT 4f971e89-eebd-4455-a8de-9e59040e7347 7648efa3-dd9c-4e3e-b566-50f929386280 3 - Plugged in:
Do nothing:
powercfg -setacvalueindex SCHEME_CURRENT 4f971e89-eebd-4455-a8de-9e59040e7347 7648efa3-dd9c-4e3e-b566-50f929386280 0Sleep:powercfg -setacvalueindex SCHEME_CURRENT 4f971e89-eebd-4455-a8de-9e59040e7347 7648efa3-dd9c-4e3e-b566-50f929386280 1Hibernate:powercfg -setacvalueindex SCHEME_CURRENT 4f971e89-eebd-4455-a8de-9e59040e7347 7648efa3-dd9c-4e3e-b566-50f929386280 2Shut down:powercfg -setacvalueindex SCHEME_CURRENT 4f971e89-eebd-4455-a8de-9e59040e7347 7648efa3-dd9c-4e3e-b566-50f929386280 3
- On battery:
The changes enforced via PowerShell will only apply to the current power plan. You can select another power plan and then execute the commands to modify it.
4. In Local Group Policy Editor
- Press Windows + S to open Search, type Local Group Policy Editor in the search bar, and click the relevant result.
- Expand Administrative Templates under Computer Configuration, and then select System.
- Now, choose Power Management from the left, then select Button Settings under it, and double-click on either Select the Power button action (plugged in) or Select the Power button action (on battery) from the right to configure the two settings.
- Choose Enabled from the top left, select the desired configuration from the Power button action dropdown menu, and click Apply and OK to save the changes.
You will also find policies for other settings here, including lid shutdown if it’s a laptop. In case Local Group Policy Editor is not available on your PC, check the OS edition, and if it’s Windows 11 Home, manually install gpedit.msc. Remember, these changes will reflect across all power plans.
- Windows Terminal Canary is now available to users everywhere
- Users are now able to quickly refresh Windows Copilot convos
- The Windows 11’s weather widget now offers a detailed weather forecast
- Here are all the shortcuts Microsoft added to Paint Layers
- How to Unzip Files on Windows 11
5. With the Registry Editor
- Press Windows + R to open Run, type regedit in the text field, and click OK.
- Click Yes in the UAC prompt.
- Go to the following path from the navigation pane or paste it into the address bar and hit Enter:
HKEY_LOCAL_MACHINE\SOFTWARE\Policies\Microsoft\Power\PowerSettings\7648EFA3-DD9C-4E3E-B566-50F929386280 - If you can’t find the key or a DWORD below, right-click on the entry before it in the path, hover the cursor over New, and select DWORD (32-bit) Value or Key as the case may be.
- To change the power button function in Windows 11 for On battery, right-click on the DCSettingIndex DWORD, and select Modify.
- Replace the Value data with the value provided below for the desired setting:
- Sleep: 1
- Hibernate: 2
- Shut down: 3
- Do nothing: 0
- To change the power button behaviour in Windows 11 for Plugged in, right-click the ACSettingIndex DWORD, and select Modify.
- Paste the relevant value in the Value data text field to configure the power button action setting:
- Sleep: 1
- Hibernate: 2
- Shut down: 3
- Do nothing: 0
- Once done, click OK to save the changes, and then restart the computer for the new power button actions to apply.
What else can I do with the power button in Windows 11?
The scope of the power button is limited in Windows and is primarily related to shutting down the PC, putting it to sleep and hibernation mode.
You could also turn off the display, but the feature is present only in older systems that are compatible with the S3 power state. However, you can manually enable the S3 Sleep State in Windows.
In case you are wondering about the UI changes, removing the power button from the sign-in screen is easy!
Once you understand how to change the action of the soft power button in Windows 11, personalization abilities will go up a notch. For an even more seamless operation, you can create a shutdown shortcut key and quickly turn off the PC.
Lastly, users reported issues with the power modes, especially missing power plans in Windows 11. Running the built-in troubleshooter or updating the driver usually does the trick!
For any queries or to share your preferred power button action, drop a comment below.
This post shows students and new users steps to change their computer’s power button action settings in Windows 11. Your PC power button action settings specify the action to take when the system power button is pressed.
One can select different actions to specify what to do when the PC power button is pressed. These include doing nothing, going to sleep, hibernating, or shutdown when the power button is pressed.
Changing how the power button works in Windows 11 requires you to log in as an administrator and open the Control Panel app in Windows 11.
Below is how to configure one’s PC power button action in Windows 11.
Here are the different options one can specify what to do when the power button is pressed on one’s PC:
- Do Nothing: No action is taken when the power button is pressed.
- Sleep: Your PC goes into a low-power sleep mode.
- Hibernate: Your PC saves its session in a memory disk and shuts down.
- Shut Down: Shuts down the PC when the power button is pressed.
- Turn off the Display: Your display turns off, but your PC keeps running.
How to change the power button action in Windows 11
As mentioned above, the button action settings specify the action to take when the system power button is pressed.
Below is how to configure that.
First, launch the Control Panel in Windows 11.
In the Control Panel, select the Hardware and Sound category.
In the Hardware and Sound category, locate the Power Options section and click Change what the power buttons do.
On the next page, you can choose the power settings you want for your computer. Then, under the Power and Sleep Button Settings, locate the power button icon next to When I Press the Power Button.
Using the drop-down for the power button selection, you’ll have these options available to choose from:
- Do Nothing: Nothing happens when the power button is pressed.
- Sleep: Your PC goes into a low-power sleep mode.
- Hibernate: Your PC saves its session in a memory disk and shuts down.
- Shut Down: Shuts down the PC when the power button is pressed.
- Turn off the Display: Your display turns off, but your PC keeps running.
Alternatively, use the steps below to change the settings.
First, select the Power Options settings group highlighted below in the Hardware and Sound category.
Next, select the Change plan settings link in the Power Options pane, as highlighted below.
Next, click Change advanced power settings link as highlighted below.
Expand the Power buttons and lid and Power button action settings as highlighted below. Under the Power button action, choose what action to take when the laptop lid close:
- On battery:
- Do nothing
- Sleep
- Hibernate
- Shutdown
- Plugged in:
- Do nothing
- Sleep
- Hibernate
- Shutdown
Make your selection and click OK to save your settings.
That should do it!
Conclusion:
This post showed you how to change the power button action settings in Windows 11. Please use the comment form below if you find any errors above or have something to add.

В этой инструкции подробно о способах решить проблему, если компьютер с Windows 11 не выключается после завершения работы. Также может быть полезным: Что делать, если компьютер или ноутбук сам включается.
Отключение быстрого запуска — первое что следует попробовать
При появлении проблем выключения ПК или ноутбука с Windows 11 первое, что стоит попробовать сделать — отключить функцию «Быстрый запуск» и посмотреть, повлияет ли это на ситуацию. Необходимые шаги:
- Нажмите правой кнопкой мыши по кнопке «Пуск», выберите пункт «Выполнить», введите powercfg.cpl в окно «Выполнить» и нажмите «Ок».
- В окне управления параметрами электропитания нажмите «Действие кнопок питания» в панели слева.
- Нажмите по пункту «Изменение параметров, которые сейчас недоступны».
- Уберите отметку «Включить быстрый запуск (рекомендуется)» и примените настройки.
- Перезагрузите компьютер. Более детальные инструкции доступны здесь: Как отключить быстрый запуск в Windows 11.
Быстрый запуск будет отключен, после этого можно будет проверить, работает ли завершение работы исправно теперь. Кстати, в некоторых случаях отключение быстрого запуска может даже ускорить загрузку системы.
Если выключение Windows 11 стало проходить в штатном режиме, с большой вероятностью причина — не те драйверы чипсета и управления электропитанием (они могут быть совместимыми, но не полностью подходящими к вашему оборудованию), либо отсутствие некоторых из них.
Вы можете оставить отключенным быстрый запуск и не заниматься драйверами (при этом, вероятно, каких-либо проблем не возникнет), либо попробовать установить необходимые драйверы вручную.
Драйверы чипсета, управления электропитанием, дополнительные утилиты производителя
За исключением случаев, когда проблемы с выключением вызваны аппаратными неисправностями, самая распространенная причина — драйверы системных устройств. При этом в диспетчере устройств вы можете видеть, что все драйверы установлены, проблем не наблюдается, а обновления не нужны.
Однако, в некоторых случаях ручная установка оригинальных драйверов от производителя материнской платы или ноутбука может решить проблему, даже если драйверы на официальном сайте не самые новые и разрабатывались для предыдущей версии ОС. Среди драйверов, на которые следует обратить внимание:
- Любые доступные драйверы чипсета.
- Intel Management Engine Interface или Intel ME (перед установкой удалите текущий, более новый, драйвер в диспетчере устройств). К этому драйверу рекомендую отнестись с особым вниманием.
- Всё, что связано с управлением электропитанием, особенно для ноутбуков — в зависимости от производителя такие утилиты могут иметь названия, содержащие Power, ACPI, ATK или ATKACPI, Power Management.
Во всех случаях необходимо вручную скачать соответствующие драйверы с официального сайта производителя материнской платы (для ПК) или ноутбука именно для вашей модели устройства и установить их, а затем проверить — решило ли это проблему. Учитывайте, что даже если на сайте представлены драйверы только для предыдущих версий Windows они, в большинстве своем, могут исправно работать и в Windows 11.
Программы и фоновые процессы, мешающие выключению
Если завершение работы Windows 11 не происходит, при этом экран также не выключается, а вместо этого вы бесконечно наблюдаете сообщение «Завершение работы», причиной этому может быть какое-то ПО на компьютере. Среди возможных кандидатов, о которых есть отзывы в контексте рассматриваемой проблемы:
- Элементы Microsoft Edge в автозагрузке Windows. Попробуйте их отключить при наличии. Подробнее — Как удалить программы из автозагрузки Windows 11. Незакрытый или работающий в фоне Edge также вызывает проблему у некоторых пользователей.
- Программное обеспечение Intel Rapid Storage Technology (Intel RST, Технология хранения Intel). Проверьте, есть ли такой компонент в списке установленных программ, попробуйте его удалить, перезагрузить компьютер и посмотреть, решит ли это проблему после перезагрузки компьютера.
- Некоторые работающие в фоне торрент-клиенты при активной загрузке или раздаче файлов. Проверьте, меняется ли ситуация, если перед завершением работы принудительно выйти из клиента.
Если проблема появилась недавно, попробуйте вспомнить, какое ПО вы устанавливали перед этим на вашем компьютере, не исключено, что именно оно явилось причиной проблемы.
Таймеры пробуждения, вывод устройствами из спящего режима
Если при завершении работы сразу после выключения ваше устройство включается снова, попробуйте выполнить следующие шаги:
- Нажмите клавиши Win+R на клавиатуре, введите powercfg.cpl и нажмите Enter.
- Нажмите «Настройка схемы электропитания» справа от текущей схемы электропитания.
- Нажмите «Изменить дополнительные параметры питания».
- Отключите таймеры пробуждения в разделе «Сон» и примените настройки.
- Зайдите в диспетчер устройств и откройте свойства вашего Ethernet адаптера в разделе «Сетевые адаптеры». На вкладке «Дополнительно» снимите отметку «Разрешить этому устройству выводить компьютер из ждущего режима».
- Выполните действия, аналогичные 5-му пункту для Wi-Fi адаптера при его наличии.
Проблема с завершением работы Windows 11 не нова и присутствовала в предыдущих версиях системы. По отзывам пользователей, с ней столкнувшейся, в некоторых случаях помогало:
- Отключение недавно подключенных USB-устройств
- Откат недавно обновленных драйверов устройств
- Отключение модуля Bluetooth в диспетчере устройств
- Отключение второго HDD или SSD, особенно если он подключен вместо оптического привода на ноутбуке
- Обновление или сброс БИОС
Также может оказаться полезной следующая информация:
- Если проблема появилась недавно, попробуйте использовать точки восстановления системы.
- При возникновении проблемы после установки обновлений Windows, попробуйте удалить их: Как удалить обновления Windows 11. А иногда, наоборот, может помочь установка имеющихся обновлений системы.
- На всякий случай выполните проверку целостности системных файлов Windows.
Завершая, ещё одна, самая неприятная возможная причина проблем при завершении работы: аппаратная неисправность, чаще всего — блока питания ПК, но иногда виноватой может оказаться материнская плата и другие компоненты компьютера.