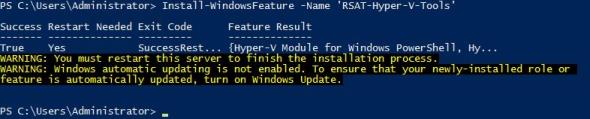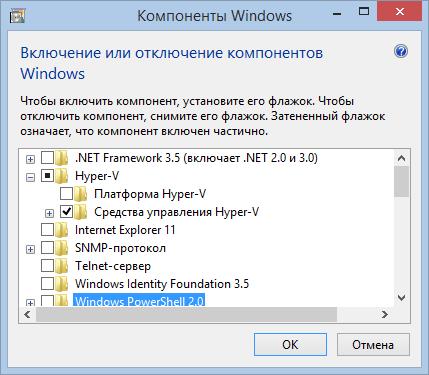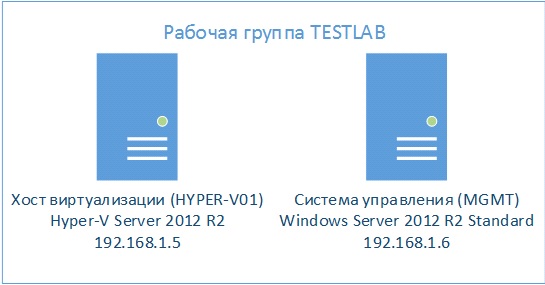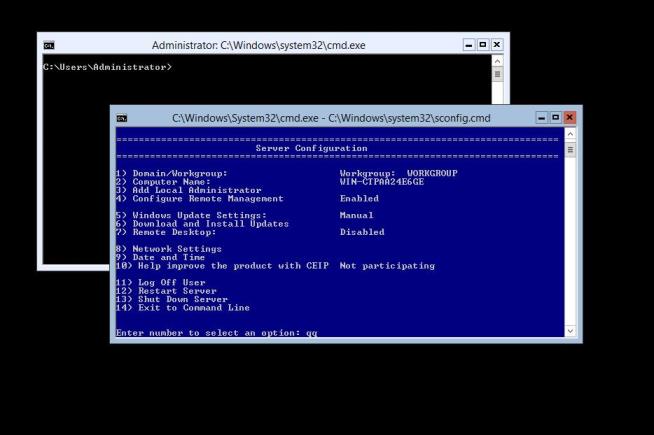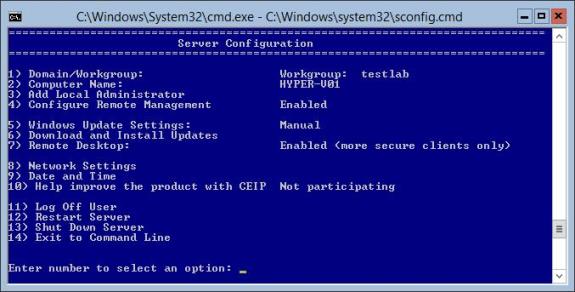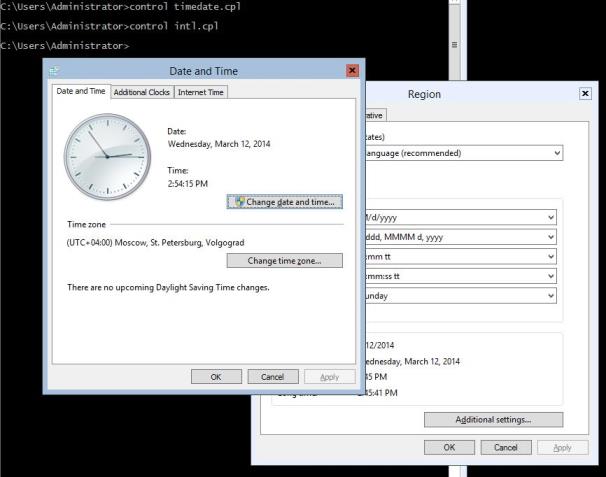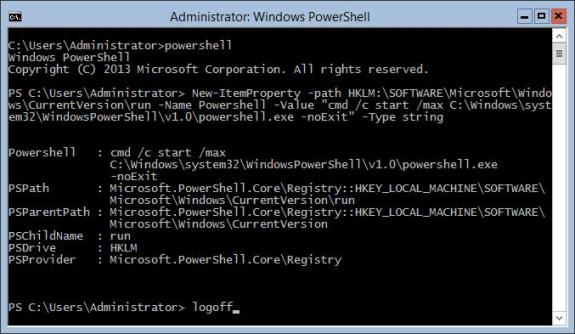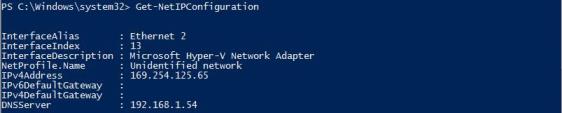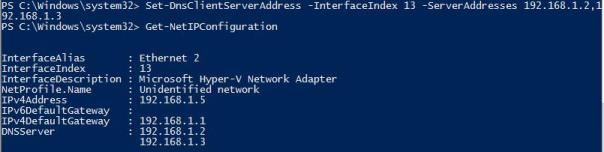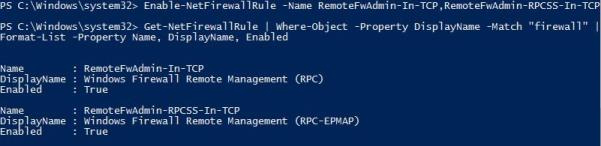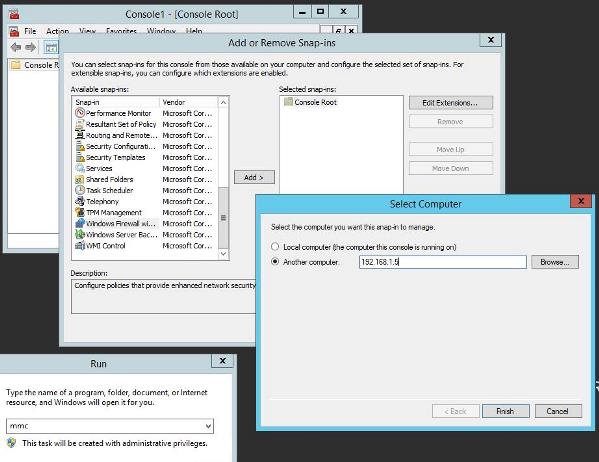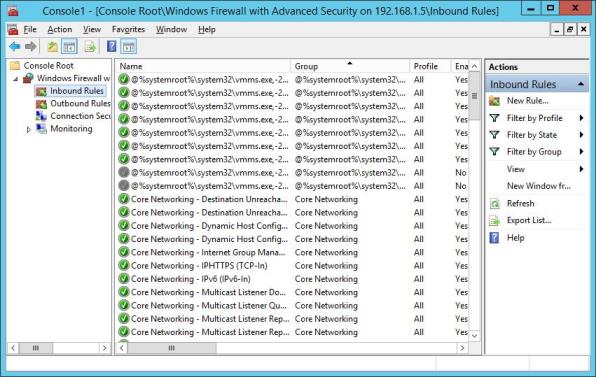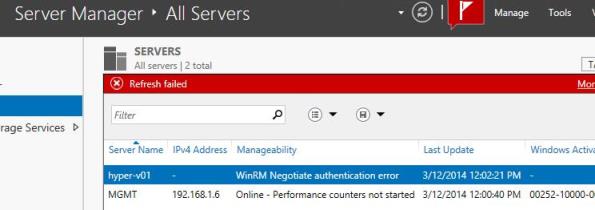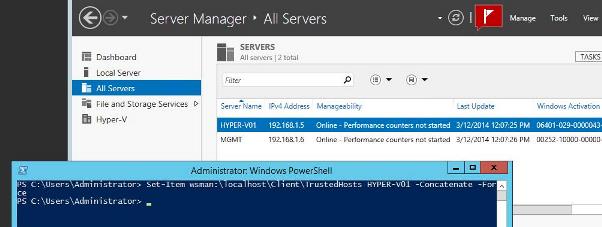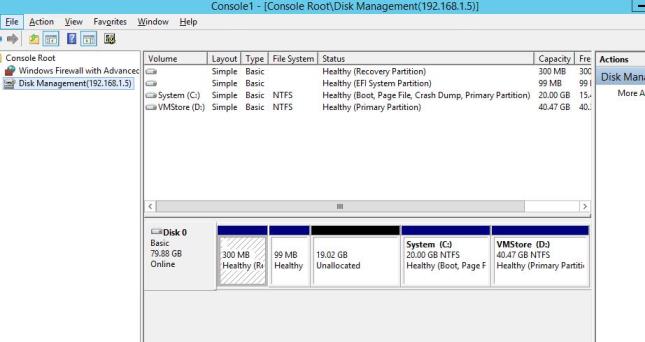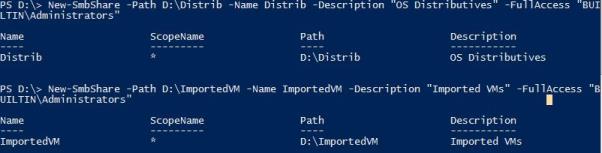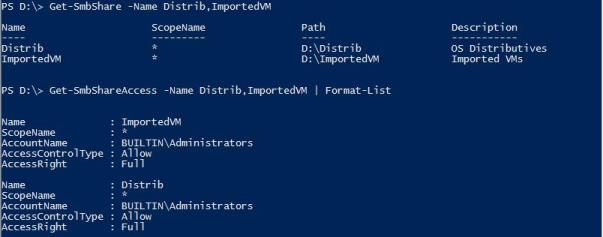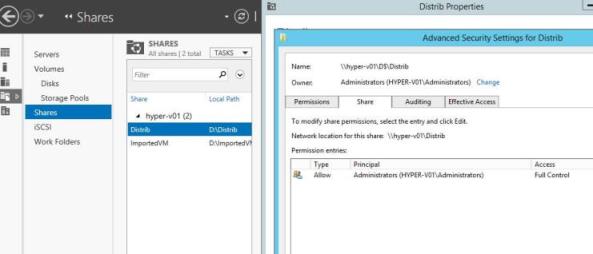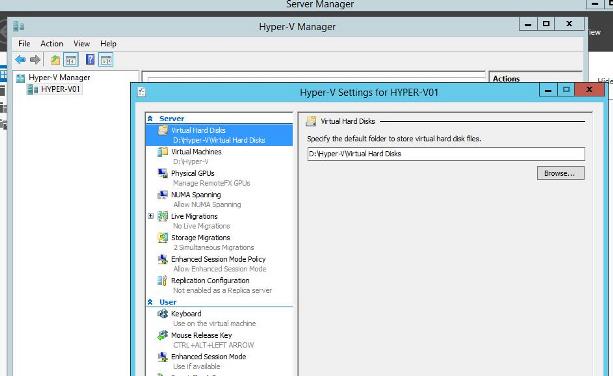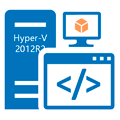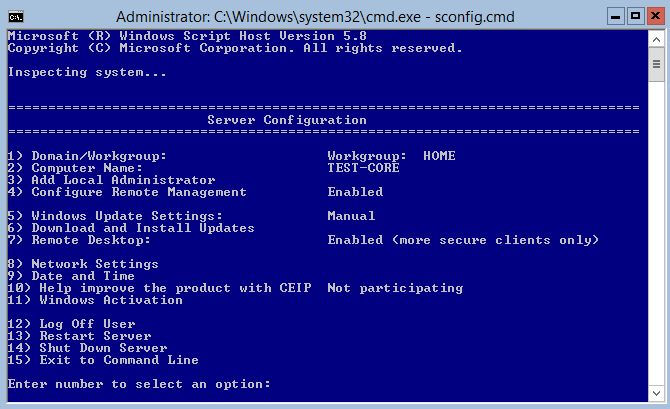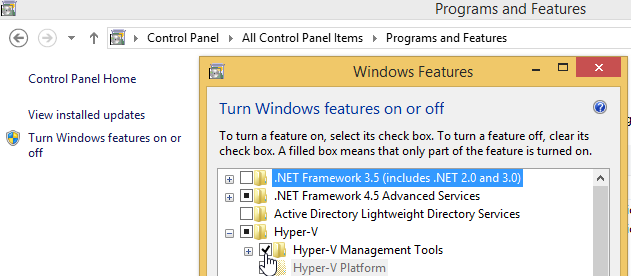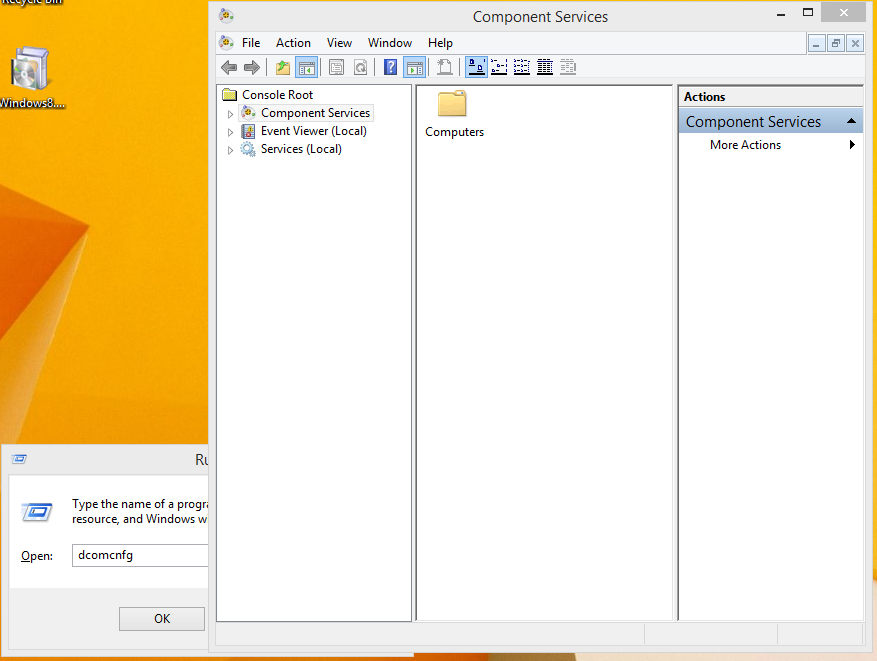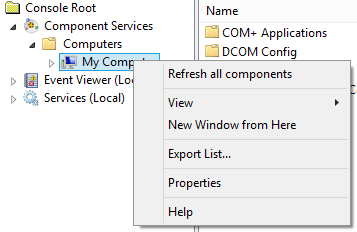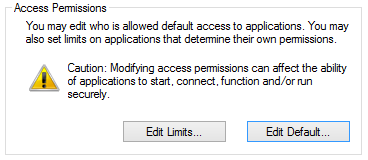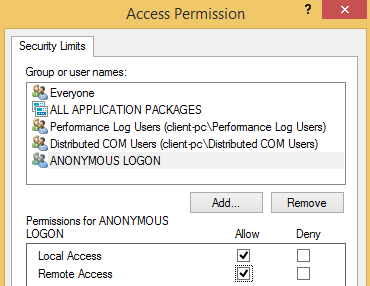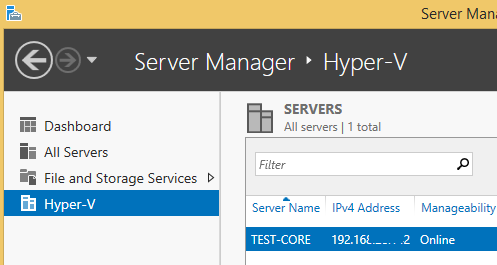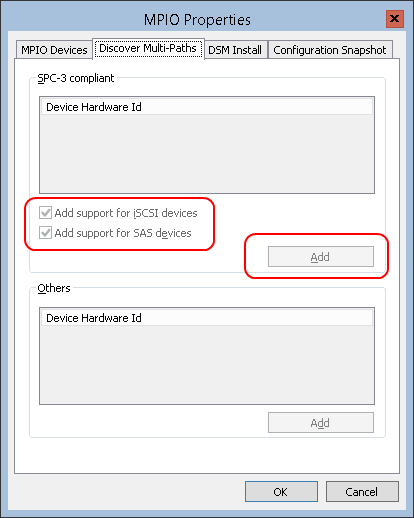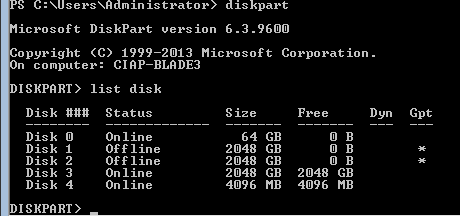В связи с постоянно растущим интересом ИТ-специалистов к сфере серверной виртуализации в целом, так и решениям на базе ПО от Microsoft в частности, сегодня я начинаю цикл статей, посвященных замечательному продукту Microsoft Hyper-V Server 2012 R2. Хочу отметить, что все нижеизложенное основывается на реальном опыте использовании группы серверов Hyper-V Server 2012 R2 в production-среде. В данной статье я максимально подробно расскажу о первоначальной настройке среды Hyper-V Server 2012 R2. Кстати, Hyper-V Server 2012 R2 можно скачать с официального сайта Technet Microsoft.
Содержание:
1. АВТОМАТИЧЕСКИЙ ЗАПУСК POWERSHELL ПРИ ВХОДЕ В СЕАНС
2. НАСТРОЙКА СЕТЕВЫХ АДАПТЕРОВ
3. ОТКЛЮЧАЕМ IPV6 НА СЕТЕВОМ ИНТЕРФЕЙСЕ
4. НАСТРОЙКА МЕЖСЕТЕВОГО ЭКРАНА (ADVANCED FIREWALL)
5. ВЗАИМОДЕЙСТВИЕ С SERVER MANAGER
6. СОЗДАНИЕ ДИСКОВОГО ХРАНИЛИЩА ДЛЯ ВИРТУАЛЬНЫХ МАШИН
7. НАСТРАИВАЕМ ПАРАМЕТРЫ ГИПЕРВИЗОРА
8. СОЗДАЕМ ВИРТУАЛЬНЫЙ КОММУТАТОР
Для удаленного управления Hyper-V Server 2012 R2 можно использовать ОС Windows Server 2012 R2 Standard или Datacenter, а также Windows 8.1.
В случае использования Windows Server 2012 R2 Standard или Datacenter необходимо установить консоль Hyper-V Manager. Это можно сделать в Server Manager или при помощи командлета PowerShell Install-WindowsFeature -Name ‘RSAT-Hyper-V-Tools’
В 64 битных версиях ОС Windows 8.1 Pro и Enterprise для установки Hyper-V Manager можно использовать средство настройки компонентов Windows.
Для остальных версий Windows 8.1 необходимо установить Remote Server Administration Tools (RSAT), которую также можно скачать на официальном сайте Microsoft.
Прежде, чем перейти непосредственно к настройке серверов, хочу подробнее остановиться на схеме сети, которая будет использоваться в нашей демонстрации.
В моем случае я буду использовать наипростейший вариант — локальная подсеть 192.168.1.0/24 с двумя машинами: Hyper-V Server 2012 R2 с IP-адресом 192.168.1.5 в качестве хоста виртуализации и Windows Server 2012 R2 Standard R2 с IP 192.168.1.6 в качестве хоста управления. Обе машины не являются участниками домена и входят в рабочую группу TESTLAB.
Итак, после завершения вполне себе интуитивной установки Hyper-V Server 2012 R2 перед нами предстает рабочий стол с двумя окнами, стандартная командная строка cmd.exe и окно скрипта sconfig.cmd:
Данный скрипт позволяет произвести первоначальную настройку сервера:
– сменить имя сервера
– сменить имя рабочей группы или ввести сервер в домен
– добавить локального администратора
– включить удаленный доступ к серверу, что позволить управлять им с помощью Server Manager, консолей MMC, PowerShell, подключаться по RDP, проверить доступность с помощью pingили tracert
– настроить Windows Update и устанавливать обновления
– настроить сетевые карты сервера
– настроить время на сервере
Также настройку времени на сервере можно выполнить с помощью команды controltimedate.cpl, а настройку региональных параметров — с помощью команды control intl.cpl. При этом будут запущены привычные консоли Панели Управления.
АВТОМАТИЧЕСКИЙ ЗАПУСК POWERSHELL ПРИ ВХОДЕ В СЕАНС
Когда вышла первая версия Hyper-V Server 2008, PowerShell в нем официально не поддерживался, и, единственным способом настройки и получения информации с сервера были утилиты командной строки, такие как net, netsh, wmic, и множество других. Они не обладали единообразным интерфейсом и способом использования, что в итоге увеличивало порог вхождения для администратора и влияло на производительность работы. Но время не стоит на месте и, начиная с Hyper-V Server 2008 R2, Microsoft внедряет поддержку PowerShell, а в Hyper-V Server 2012 PowerShell можно использовать сразу после установки системы. Более того, в Hyper-V Server 2012 включен модуль PowerShell для взаимодействия с Hyper-V, а в Hyper-V Server 2012 R2 количество командлетов для работы с Hyper-V превысило значение 170. Точное значение можно посмотреть с помощью Get-Command -ModuleHyper-V | Measure-Object.
Зайдем в оболочку PowerShell и запустим командлет New-ItemProperty, который создаст новый ключ в реестре HKLM:\SOFTWARE\Microsoft\Windows\CurrentVersion\run.
New-ItemProperty -path HKLM:\SOFTWARE\Microsoft\Windows\CurrentVersion\run -Name PowerShell -Value «cmd /c start /max C:\Windows\system32\WindowsPowerShell\v1.0\powershell.exe -noExit» -Type string
Теперь при следующем входе в систему будет запускаться окно с оболочкой PowerShell, в которой мы продолжим настройку нашего сервера.
НАСТРОЙКА СЕТЕВЫХ АДАПТЕРОВ
Если сетевые адаптеры до этого не были настроены с помощью sconfig.cmd, сделаем это с помощью командлетов PowerShell.
Смотрим текущую конфигурацию IP на сетевых интерфейсах. В моем случае адресация назначена службой APIPA, так как в сети нет DHCP сервера.
Get-NetIPConfiguration
Назначаем статическую адресацию, маску сети, шлюз по умолчанию и адреса DNS серверов. InterfaceIndex сетевого адаптера берем из вывода предыдущего командлета.
New-NetIPAddress -InterfaceIndex 13 -IPAddress 192.168.1.5 -DefaultGateway 192.168.1.1 -PrefixLength 24
Set-DnsClientServerAddress -InterfaceIndex 13 -ServerAddresses 192.168.1.2,192.168.1.3
ОТКЛЮЧАЕМ IPV6 НА СЕТЕВОМ ИНТЕРФЕЙСЕ
Если использование IPv6 на сетевом интерфейсе пока не планируется, имеет смысл отключить его на интерфейсе для уменьшения «attacksurface».
Проверяем текущую настройку IPv6 на интерфейсе. Имя интерфейса берем из вывода командлетов Get-NetAdapter или Get-NetIPConfiguration.
Get-NetAdapterBinding -InterfaceDescription «Microsoft Hyper-V Network Adapter» | Where-Object -Property DisplayName -Match IPv6 | Format-Table –AutoSize
Отключить поддержку IPv6 на сетевом адаптере можно командлетом Disable-NetAdapterBinding. Данное действие будет аналогично снятию галки «Internet Protocol Version 6 (TCP/IPv6)» в настройках адаптера в графическом интерфейсе Windows.
Disable-NetAdapterBinding -InterfaceDescription «Microsoft Hyper-V Network Adapter» -ComponentID ms_tcpip6
Настройка межсетевого экрана (Advanced Firewall)
С внедрением PowerShell в Hyper-V Server появился удобный способ управления правилами межсетевого экрана, взамен устаревающего netsh. Просмотреть список комадлетов можно с помощью Get-Command.
Get-Command -Noun *Firewall* -Module NetSecurity
В качестве примера включим возможность традиционного управления межсетевым экраном через оснастку MMCс хоста управления. Для начала получим список правил, относящихся к удаленному управлению межсетевым экраном.
Get-NetFirewallRule | Where-Object -Property DisplayName -Match «firewall» | Format-List -Property Name, DisplayName, Enabled
Включаем оба правила.
Enable-NetFirewallRule -Name RemoteFwAdmin-In-TCP,RemoteFwAdmin-RPCSS-In-TCP
Теперь можно попробовать подключиться к оснастке MMC управления межсетевым экраном с хоста управления.
ВЗАИМОДЕЙСТВИЕ С SERVER MANAGER
Если гипервизор и хост управления не являются частью домена, а находятся в рабочей группе, как в нашем случае, то при попытке добавить сервер Hyper-V в Server Manager на удаленном хосте возникнет ошибка согласования WinRM.
Решается проблема довольно просто – достаточно добавить на Hyper-V Server в доверенные узлы WinRM на хосте управления и обновить текущее состояние в ServerManager.
Set-Item wsman:\localhost\Client\TrustedHosts HYPER-V01 -Concatenate –Force
Создание дискового хранилища для виртуальных машин
Теперь настало время создать хранилище файлов виртуальных машин и файлов виртуальных дисков. Для хранения данных будем использовать отдельный раздел на физическом диске. Для начала посмотрим список командлетов PowerShell, которые используются для управления носителями. Как обычно будем использовать для этого командлет Get-Command. Во втором случае мы получим список командлетов, служащих для получения информации.
Get-Command -Module Storage
Get-Command -Verb *Get* -Module Storage
Просмотрим список физических дисков на сервере.
Get-Disk
Создаем новый раздел на диске максимально возможного размера, назначаем букву D. Используем id из Get-Disk. После этого форматируем раздел в NTFS и указываем его метку.
New-Partition -DiskNumber 0 -DriveLetter D –UseMaximumSize
Format-Volume -DriveLetter D -FileSystem NTFS -NewFileSystemLabel «VMStore»
Убедимся в правильности проделанных нами операций с помощью оснастки MMC Disk Management на удаленном хосте, для этого включим соответствующие правила на межсетевом экране.
Enable-NetFirewallRule RVM-VDS-In-TCP,RVM-VDSLDR-In-TCP,RVM-RPCSS-In-TCP
Как мы видим, наш только что созданный диск прекрасно отображается в Disk Management.
Создадим папку на нашем разделе, где будем хранить настройки и файлы дисков виртуальных машин. Командлет New-Item позволяет создавать вложенные пути, так что нет необходимости запускать его два раза для каждой папки.
New-Item -Path «D:\Hyper-V\Virtual Hard Disks» -Type Directory
Создадим папки D:\Distrib и D:\ImportedVM, которые будем соответственно использовать для хранения дистрибутивов ОС и импортированных ВМ с других хостов виртуализации.
New-Item -Path D:\Distrib -ItemType Directory
New-Item -Path D:\ImportedVM -ItemType Directory
Для создания шары используем командлет New-SmbShare, с помощью которого дадим полный доступ по сети для группы локальных администраторов сервера.
New-SmbShare -Path D:\Distrib -Name Distrib -Description «OS Distributives» -FullAccess «BUILTIN\Administrators»
New-SmbShare -Path D:\ImportedVM -Name ImportedVM -Description «Imported VMs» -FullAccess » BUILTIN\Administrators»
Проверяем с помощью PowerShell и с помощью ServerManager с хоста управления.
Get-SmbShare -Name Distrib,ImportedVM | Format-List
Get-SmbShareAccess -Name Distrib,ImportedVM | Format-List
Общий список командлетов, относящихся к SMB (ServerMessageBlock), как обычно можно получить с помощью командлета Get-Command.
Get-Command -ModuleSmbShare
В заключение этой темы добавлю только то, что если на сервере не используется физический или логический RAID, то для повышения производительности и надежности работы с хранилищем ВМ целесообразно использование технологии Storage Pools (к примеру, такие командлеты, как New-StoragePool, New-Volume). Более подробнее об использовании Storage Pools совместно с Hyper-V я напишу в одной из будущих статей.
НАСТРАИВАЕМ ПАРАМЕТРЫ ГИПЕРВИЗОРА
Приступим к настройке параметров гипервизора. Основные параметры Hyper-V можно получить с помощью командлета Get-VMHost.
Get-VMHost | Format-List
Как мы видим из вывода командлета, пути ВМ и виртуальных дисков сейчас размещаются на одном разделе с ОС, что нас не устраивает ни с точки зрения скорости работы, ни с точки зрения надежности. Пропишем пути к созданным в прошлом разделе папкам с помощью командлета Set-VMHost.
Set-VMHost -VirtualMachinePath D:\Hyper-V -VirtualHardDiskPath ‘D:\Hyper-V\Virtual Hard Disks’
Проверим с помощью PowerShell…
Get-VMHost | Format-List
… и с помощью Hyper-V Manager.
Как я упоминал выше, в Hyper-V Server 2012 R2 возможно использование EnhancedSessionMode для ВМ, что позволит пробросить в ВМ локальные диски, принтеры, звук, использовать буфер обмена и многомониторные конфигурации. Давайте включим его.
Set-VMHost -EnableEnhancedSessionMode 1
СОЗДАДИМ ВИРТУАЛЬНЫЙ КОММУТАТОР
Виртуальный коммутатор Hyper-V (Hyper-V Extensible Switch) предназначен для организации сетевого взаимодействия между различными ВМ, между ВМ и хостом виртуализации, между ВМ и внешней средой. На самом деле у Hyper-V Extensible Switch обширное количество возможностей, много вкусного появилось в версии 2012 R2. Так что сейчас не будем углубляться в эту тему, и создадим простейший External Switch, который привязывается к сетевой карте Hyper-V Server, и организует взаимодействие ВМ с физической сетью.
Для начала проверим поддержку SR-IOV (Single-Root Input/Output (I/O) Virtualization).
Get-VMHost | Select-Object -Property «Iov*» | Format-List или
Get-NetAdapterSriov
В моем случае поддержки SR-IOV нет. Это связано с тем, что я немного схитрил, и в данной демонстрации у меня Hyper-V сервер запущен не на живом железе, а в виртуальной среде.
Получим список подсоединенных сетевых адаптеров
Get-NetAdapter | Where-Object -PropertyStatus -eqUp
Привязываем виртуальный свитч к сетевому адаптеру и при наличии SR-IOV включим его поддержку.
Внимание: Включить или отключить поддержку SR-IOV после создания свитча будет невозможно, для изменения этого параметра необходимо будет пересоздавать свитч.
New-VMSwitch -Name «Extenal_network» -NetAdapterName «Ethernet 2» -EnableIov 1
В моем случае Hyper-V выдает ошибку, опять же связанную с тем, что гипервизор сам запущен в виртуальной среде. На живом железе командлет создаст External Switch с именем «External_network» и привяжет его к сетевому адаптеру Ethernet 2. Виртуальный свитч также появится в списке сетевых адаптеров и на него будет перепривязаны все сетевые параметры физического адаптера Ethernet 2
Проверить можно с помощью командлетов Get-VMSwitch и Get-NetIPConfiguration –Detailed.
На этом этапе первоначальная настройка Hyper-V Server 2012 R2 закончена, и все готово для создания нашей первой виртуальной машины. Но об этом мы поговорим в следующей статье, использовать будем, естественно, PowerShell.
До скорых встреч!
В наших прошлых материалах мы рассматривали установку бесплатного гипервизора Hyper-V как одной из ролей Windows Server. Одним из недостатков этого метода является необходимость наличия лицензии на серверную OC, что в ряде случаев может привести к дополнительным затратам, в тоже время существует автономный продукт Hyper-V Server, который позволяет использовать одноименный гипервизор без каких-либо ограничений совершенно бесплатно. Однако он более сложен в установке и первоначальной настройке, которые и станут предметом нашей сегодняшней статьи.
Научиться настраивать MikroTik с нуля или систематизировать уже имеющиеся знания можно на углубленном курсе по администрированию MikroTik. Автор курса, сертифицированный тренер MikroTik Дмитрий Скоромнов, лично проверяет лабораторные работы и контролирует прогресс каждого своего студента. В три раза больше информации, чем в вендорской программе MTCNA, более 20 часов практики и доступ навсегда.
Прежде всего внесем ясность в термины. Hyper-V — это бесплатный гипервизор от компании Microsoft, работающий на платформе Windows. Первоначально поддерживались только серверные версии, но начиная с Windows 8 (редакции не ниже Pro) его можно использовать и в настольных ОС. Несмотря на то, что Microsoft явно не обозначает редакции гипервизора, новые поколения ОС содержат в себе новые версии Hyper-V. Так как степень интеграции Hyper-V в ОС достаточно велика, то вы не можете обновить версию гипервизора отдельно от версии ОС.
Если ориентироваться по версии конфигурации виртуальных машин, то можно говорить о восьми поколениях Hyper-V, версию 8.0 содержат Server 2016 и Windows 10 (1607). Наиболее распространенные Windows Server 2012 R2 (и Windows 8.1) имеют пятое поколение гипервизора.
Таким образом, если мы хотим использовать последнюю версию гипервизора, то нам нужна последняя версия ОС. А так как лицензии на Windows не допускают использования более поздних выпусков ОС, то бесплатный Hyper-V может оказаться не таким уж бесплатным. Аналогичные затруднения возникают при виртуализации уже существующих сред, покрытых лицензиями на более ранние версии Windows или виртуализации UNIX-систем. Специально для таких случаев Microsoft выпустила специальный продукт — Hyper-V Server.
Hyper-V Server — специальный выпуск на основе Windows Server Core с сильно урезанными функциями, обеспечивающими только работу гипервизора и его обслуживание. При этом, вопреки распространенному мнению, никакой разницы между Hyper-V Server и Hyper-V в качестве роли Windows Server нет. Это один и тот-же продукт.
Когда говорят о Hyper-V Server и Windows Server Core, то в первую очередь пытаются сделать упор на экономию ресурсов за счет отсутствия GUI, однако это мнение ошибочно. При создании данных продуктов вопрос экономии ресурсов стоял в последнюю очередь, да и глупо говорить о каком-либо «недостатке ресурсов» на гипервизоре.
Основная цель создания Windows Server Core и Hyper-V Server — это сокращение количества работающих служб и компонентов системы, что позволяет уменьшить площадь атаки (меньше служб — меньше уязвимостей) и существенно сократить затраты на сопровождение системы, например, меньшее количество перезагрузок при обновлении системы и меньшее время установки обновлений. Поэтому о внедрении именно Hyper-V Server стоит подумать даже если вы не испытываете затруднений с лицензированием.
Установка и первоначальная настройка Hyper-V Server
Образ для установки можно получить на официальном сайте, после регистрации, если у вас до сих пор не было учетной записи Microsoft. Процесс установки ничем не отличается от установки иных версий Windows и не должен вызвать затруднений.

Если вы закрыли последнее, то чтобы снова вызвать данную утилиту просто выполните команду:
sconfigА вот если вы закрыли все окна, включая окно командной строки, то можете внезапно оказаться перед черным экраном без средств управления системой вообще. В этом случае нажмите Ctrl+Shift+Esc (данная комбинация работает также через RDP) и при помощи вызванного диспетчера задач запустите нужный вам процесс, например, командную строку.
Перейдем к настройке. В первую очередь следует настроить сеть, указать имя сервера, его членство в нужной рабочей группе или домене и разрешить удаленный рабочий стол. Также, если вы хотите, чтобы ваш сервер отвечал на команду ping, то следует перейти в пункт 4) Настройка удаленного управления и выбрав опцию 3) Настройка отклика сервера на сообщение проверки связи явно разрешить это действие.
Затем укажите параметры обновления сервера и установите все имеющиеся на данный момент обновления. С ручной установкой связан один «сюрприз»: указанные в утилите символы не действуют, и чтобы скачать и установить все доступные обновления нужно при запросах вводить маленькую русскую букву т.

powershell
Enable-NetFirewallRule -DisplayGroup "Удаленное управление Windows"
Enable-NetFirewallRule -DisplayGroup "Удаленное управление журналом событий"
Enable-NetFirewallRule -DisplayGroup "Удаленное управление томами"
Enable-NetFirewallRule -DisplayGroup "Дистанционное управление рабочим столом"
На этом настройку сервера следует считать законченной, можно проверить подключение к нему средствами RDP и, если все прошло нормально, переходить к настройке клиентской станции.
Настройка клиента для работы с Hyper-V Server
Для управления Hyper-V Server вам понадобится ПК с ОС не ниже Windows Server 2012R2 или Windows 8.1 редакции Pro или Enterprise, мы будем рассматривать дальнейшую настройку на примере клиентских ОС. Домашние и 32-разрядные версии ОС не подойдут, так как в них нет возможности установить диспетчер Hyper-V.
Так как сетевое обнаружение и общий доступ к файлам и принтерам на сервере выключен, то нужно добавить для него на DNS-сервера запись типа А, связывающую имя сервера и его IP-адрес или внести соответствующую строку в файл hosts, в нашем случае она выглядит так:
192.168.18.145 HV-CORE-2012R2Если ваш сервер находится в рабочей группе, то следует добавить параметры подключения к нему, иначе клиент будет пытаться выполнить подключение из-под текущего пользователя.
cmdkey /add:ServerName /user:UserName /pass:passwordгде ServerName — имя сервера Hyper-V, UserName — имя администратора сервера Hyper-V и password — его пароль.
Если вы используете Windows 10, то дополнительно запустите командную строку (или консоль PowerShell) от имени администратора и выполните там команды:
winrm quickconfig
winrm set winrm/config/client '@{TrustedHosts="ServerName"}'
где ServerName — имя сервера Hyper-V.
Затем запустите оснастку dcomcnfg, через Win+R или из командной строки, и разверните дерево Службы компонентов — Компьютеры — Мой компьютер. После чего в по щелчку правой кнопки мыши выберите Свойства и перейдите на закладку Безопасность COM — Права доступа — Изменить ограничения и в открывшемся окне установите для пользователя АНОНИМНЫЙ ВХОД права Удаленный доступ.
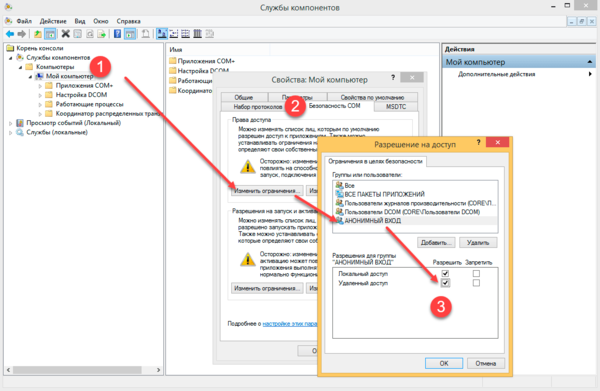
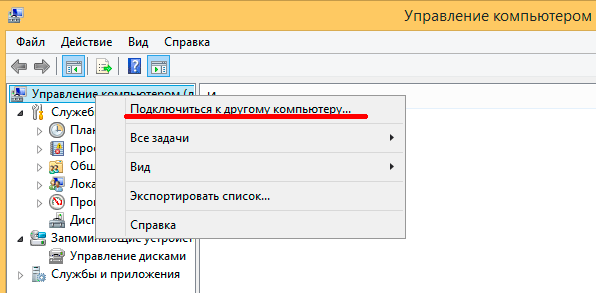
Для того, чтобы использовать оснастку Управление дисками предварительно потребуется запустить службу Виртуальный диск, это можно сделать прямо здесь, через оснастку Службы.
Единственной недоступной оснасткой будет Диспетчер устройств, настроить его работу можно, но практического смысла в этом нет, так как работать он все равно будет в режиме «только чтение». К тому же по факту это не представляет проблемы: база драйверов Windows Server достаточно обширна и если вы проявили разумную предусмотрительность при выборе оборудования, то к вопросу драйверов вам вообще обращаться не придется.
В противном случае вам следует обратиться к инструментам командной строки для работы с драйверами: 1.6. Установка оборудования и управление драйверами (локально)
Наконец мы подошли к самому главному. Перейдем в классическую Панель управления — Программы и компоненты — Включение и отключение компонентов Windows и установим Средства управления Hyper-V.
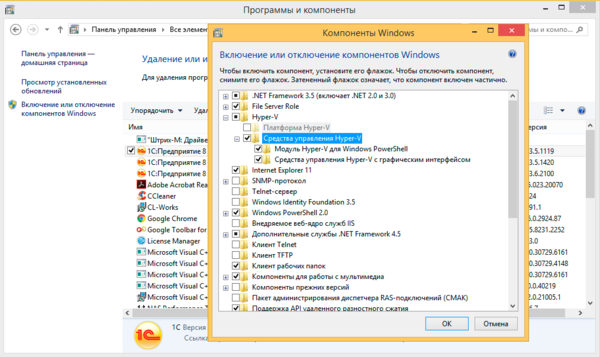
Для того, чтобы передавать на гипервизор файлы, например, образа для установки, можно воспользоваться стандартными общими ресурсами, скажем, набрав в адресной строке проводника:
\\ServerName\C$вы попадете на диск С: сервера.
Для примера мы создали новую виртуалку и установили туда свежую версию Debian, не испытав каких-либо затруднений ни при работе с гипервизором, ни с самой виртуальной машиной.
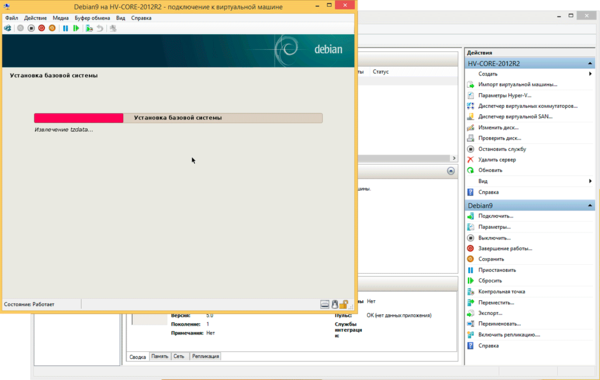
Научиться настраивать MikroTik с нуля или систематизировать уже имеющиеся знания можно на углубленном курсе по администрированию MikroTik. Автор курса, сертифицированный тренер MikroTik Дмитрий Скоромнов, лично проверяет лабораторные работы и контролирует прогресс каждого своего студента. В три раза больше информации, чем в вендорской программе MTCNA, более 20 часов практики и доступ навсегда.
Разберемся, как удаленно подключиться и управлять отдельностоящим сервером Hyper-V или Server Core 2012 R2, который не включен в домен, и находится в рабочей группе Windows.
Предполагается, что у вас имеется установленный экземпляр Windows Server Core 2012 R2 с Hyper-V и рабочая станция администратора с Windows 8.1 Pro.
- Настройка удаленного управления Hyper-V в Server Core 2012 R2
- Настройка рабочей станции администратора
Содержание:
Настройка удаленного управления Hyper-V в Server Core 2012 R2
На сервере, откройте командную строку и выполните команду sconfig.cmd, с помощью которой необходимо изменить ряд параметров сервера.
Внесите следующие изменения в настройки:
- Имя рабочей группы на сервере и машине администратора должно совпадать (пункт меню 1)
- Измените имя компьютера на что-то более удобное (пункт меню 2). Перезагрузите сервер
- Создайте учетную запись локального администратора, имя и пароль которого на сервере и рабочей станции администратора Hyper-V должны совпадать (пункт меню 3)
- Включите удаленное управления – пункт Configure Remote Management = Enable
- Чтобы создать правила файервола, разрешающие удаленное управление, выполните следующие команды
Set-NetFirewallRule -DisplayGroup 'Windows Management Instrumentation (WMI)' -Enabled trueЛибо можно временно отключить Widows Firewall
Set-NetFirewallRule -DisplayGroup 'Remote Event Log Management' -Enabled true
Set-NetFirewallRule -DisplayName "Windows Firewall Remote Management (RPC)" -Enabled True
Set-NetFirewallRule -DisplayName "Windows Firewall Remote Management (RPC-EPMAP)" -Enabled Truenetsh advfirewall set allprofiles state off
Настройка рабочей станции администратора
- Скачайте и установите актуальную версию RSAT для своей версии Windows
- Установите компонент Hyper-V Management Tools (Control Panel-> Turn Windows features on or off -> Hyper V)
- С правами администратора запустите консоль dcomcnfg
- Разверните раздел Component Services -> Computers и щёлкните ПКМ по значку My Computer и выберите Свойства.
- Перейдите на вкладку COM Security и в секции Access Permissions нажмите на кнопку Edit Limits
- Выберите группу Anonymous Logon и разрешите для нее удаленный доступ (Remote Access) и сохраните изменения
- Теперь запустите командную строку с правами администратора и выполните команду
notepad.exe C:\windows\system32\drivers\etc\hosts - Добавьте строку с IP адресом и именем сервера Hyper-V, например:
192.168.1.17 test-core - Затем выполните команду
Set-Item WSMan:localhost\Client\TrustedHosts -Value test-core -Force - Откройте консоль Server Manager и добавьте Hyper-V сервер
- Теперь вы можете управлять всеми ролями сервера удаленно.
Время на прочтение
5 мин
Количество просмотров 83K
В этой статье я хочу поделиться своим опытом установки и настройки гипервизора Hyper-V Server 2012R2 от компании Microsoft. Итак, приступим. Дано: 2 сервера и iscsi СХД.
1. Подготовка образа
Скачиваем образ для установки сервера с сайта Microsoft. Если вы располагаете развернутой службой Windows Deployment Services или установленным «Комплект средств для развертывания и оценки Windows» (Windows ADK), можно полученный по ссылке выше дистрибутив архиватором 7-zip распаковать в папку, например, D:\W2012\x64\dvd. Затем полученные
обновления windows
Windows8.1-KB2919355-x64.msu
Windows8.1-KB2919442-x64.msu
Windows8.1-KB2932046-x64.msu
Windows8.1-KB2934018-x64.msu
Windows8.1-KB2937592-x64.msu
Windows8.1-KB2938439-x64.msu
Windows8.1-KB2959977-x64.msu
скопировать в папку D:\W2012\x64\upd, создать папку D:\W2012\mnt и с помощью следующего батника обновить образ.
Скрипт обновления и модификации образа
Dism /Mount-WIM /WimFile:D:\W2012\x64\DVD\sources\install.wim /index:1 /MountDir:D:\W2012\mnt
dism /image:D:\W2012\mnt /Enable-Feature /FeatureName:MultipathIo
dism /image:D:\W2012\mnt /Enable-Feature /All /FeatureName:NetFx3 /Source:d:\W2012\x64\dvd\sources\sxs
dism /image:D:\W2012\mnt /Add-Package /PackagePath:d:\W2012\x64\upd
Dism /Unmount-Wim /MountDir:D:\W2012\mnt /commit
pause
Обратную сборку распакованного дистрибутива в загрузочный iso можно выполнить например программой Ultraiso, открыв в ней исходный образ и добавив в папку Sources файл install.wim из папки D:\W2012\x64\dvd\sources и сохранить полученный образ. Опять же все описанные выше манипуляции можно и не проводить, обновленный образ ускорит развертывание сервера Hyper-V
2. Установка
Если исходный диск для установки сервера превышает в размере 2Тб, то для того чтобы иметь возможность использовать все возможное пространство диска необходимо перед началом установки сконвертировать диск в GPT и разметить его. В процессе установки это сделать невозможно.
Необходимо загрузиться в режиме PE с инсталляционного диска и запустить diskpart.
Convert MBR to GPT using DISKPART
# Diskpart
# select disk 0
# convert gpt
# create partition primary align=64 offset= 104857600
Для дальнейшей установки необходимо в BIOS сервера выставить загрузку в UEFI режиме (но это в случае если у вас локальное дисковое хранилище сервера превышает 2 ТБ, если нет то этот шаг можно пропустить)
3. Начальная настройка
В sconfig включаем Remote Desktop (пункт 7-e-2):
Включаем ping (пункт 4-3):
В командной строке запускаем powershell и отключаем firewall (можно пропустить):
Set-NetFirewallProfile –Profile * -Enabled False
4. Настройка виртуального коммутатора
Задание пула MAC адресов для виртуального коммутатора (менять выделенные значения, т.е. берем последний октет ip-адреса (например 192.168.251.11) mgmt-интерфейса и переводим его в шестнадцатеричный вид):
New-ItemProperty -Path “HKLM:\SOFTWARE\Microsoft\Windows NT\CurrentVersion\Virtualization” -Name MinimumMacAddress -PropertyType Binary -Value ([byte[]](0x00,0x15,0x5D,0xFB,0x0B,0x00)) –Force
New-ItemProperty -Path “HKLM:\SOFTWARE\Microsoft\Windows NT\CurrentVersion\Virtualization” -Name MaximumMacAddress -PropertyType Binary -Value ([byte[]](0x00,0x15,0x5D,0xFB,0x0B,0xFF)) –Force
Это нужно для того, чтобы MAC адреса виртуальных серверов, расположенных на разных hyper-v host, не пересекались. По умолчанию они выдаются из одного диапазона и могут получиться одинаковыми, как у меня и произошло при внедрении на одном объекте.
Получение списка сетевых адаптеров:
Get-NetAdapter
PS C:\Users\Administrator> Get-NetAdapter
Name InterfaceDescription ifIndex Status MacAddress LinkSpeed
---- ----------------- ------- ------ ---------- ---------
NIC4 Broadcom NetXtreme Gigabit Ethernet #2 14 Up C8-1F-66-D1-CB-FA 1 Gbps
NIC3 Broadcom NetXtreme Gigabit Ethernet #4 16 Up C8-1F-66-D1-CB-F9 1 Gbps
NIC2 Broadcom NetXtreme Gigabit Ethernet #3 15 Up C8-1F-66-D1-CB-F8 1 Gbps
NIC1 Broadcom NetXtreme Gigabit Ethernet 13 Up C8-1F-66-D1-CB-F7 1 Gbps
Нужные нам – NIC1 и NIC2.
Объединение адаптеров в группу (Team1):
New-NetLbfoTeam –Name Team1 –TeamMembers “NIC1”,“NIC2” –TeamingMode Lacp –LoadBalancingAlgorithm Dynamic
Создание виртуального коммутатора (vSwitch0):
New-VMSwitch -Name vSwitch0 -NetAdapterName Team1 -AllowManagementOS $False -MinimumBandwidthMode Weight
Создание виртуального сет. адаптера (Management) и подключение его к виртуальному коммутатору:
Add-VMNetworkAdapter -ManagementOS -Name "MGMT" -SwitchName "vSwitch0"
Set-VMNetworkAdapterVlan -ManagementOS -VMNetworkAdapterName "MGMT" -Access -VlanId 251
Set-VMNetworkAdapter -ManagementOS -Name "MGMT" -MinimumBandwidthWeight 20
Порты на физическом коммутаторе настроены в trunk и Vlan 251. В данном примере это подсеть для управления Hyper-V сервером.
Настройка IP-адреса, маски, шлюза и DNS сервера на виртуальном адаптере (MGMT): пункт 8 меню sconfig (например: 192.168.251.11/24, gw 192.168.251.1):
После этого сервер должен пинговаться и можно использовать удаленный доступ.
Подключаемся по RDP, создаем виртуальный сетевой адаптер (Cluster) и подключаем его к виртуальному коммутатору:
Add-VMNetworkAdapter -ManagementOS -Name "Cluster" -SwitchName "vSwitch0"
Set-VMNetworkAdapterVlan -ManagementOS -VMNetworkAdapterName "Cluster" -Access -VlanId 253
Set-VMNetworkAdapter -ManagementOS -Name "Cluster" -MinimumBandwidthWeight 40
5. Подключение СХД
Будем исходить из того, что СХД уже настроена и подключена в соответствующие порты коммутатора. Настроим ip-адреса для адаптеров iscsi интерфейса:
В командной строке запускаем powershell:
New-NetIPAddress -InterfaceAlias "NIC3" -IPAddress 192.168.254.22 -PrefixLength 24
New-NetIPAddress -InterfaceAlias "NIC4" -IPAddress 192.168.255.22 -PrefixLength 24
Set-Service –Name MSiSCSI –StartupType Automatic
Start-Service MSiSCSI
New-IscsiTargetPortal –TargetPortalAddress 192.168.254.12
$target = Get-IscsiTarget
$target = Get-IscsiTarget
$target| Connect-IscsiTarget -IsPersistent $true -IsMultipathEnabled $true -InitiatorPortalAddress 192.168.254.22 -TargetPortalAddress 192.168.254.12
$target| Connect-IscsiTarget -IsPersistent $true -IsMultipathEnabled $true -InitiatorPortalAddress 192.168.255.22 -TargetPortalAddress 192.168.255.12
Get-IscsiSession | Register-IscsiSession
С сетевыми адаптерами Broadcom NetXtreme вылез неприятный баг, который выражался в том, что на драйверах, идущих в образе, была очень низкая скорость передачи по сети от 3 до 5 МБайт/с на гигабитном подключении. Низкая производительность сети —
Broadcom is aware of this issue and will release a driver update to resolve the issue. Until the driver update is available, you can work around the issue by taking one of the following actions:
Disable VMQ on the Virtual Network Adapter by using the following Windows PowerShell cmdlet:
Set-VMNetworkAdapter –ManagementOS -Name MGMT -VmqWeight 0
Исправляем, либо обновляем драйвера вручную.
6. Установка необходимых ролей
Установка необходимых ролей, должно быть подключение сервера к интернету:
Dism /online /enable-feature:MultipathIo
DISM /online /Enable-Feature /all /FeatureName:NetFx3
Это если вы не модифицировали образ, как описано в п.1.
Добавляем поддержку SAS и iSCSI в оснастке mpiocpl и после перезагрузки в диспетчере дисков LUN-ы не будут двоиться, если сервер подключен двумя и более путями.
mpclaim -n -i -d "HP MSA 1040 SAN"
(шесть пробелов обязательно)
Проверка:
diskpart
# list disk
При добавлении нового volume на СХД выполняем в powershell:
Get-Disk
Initialize-Disk -Number <Number of disk> -PartitionStyle GPT -PassThru | New-Partition -AssignDriveLetter -UseMaximumSize | Format-Volume
Настройка времени (после добавления сервера в домен Windows время будет синхронизироваться с PDC):
В командной строке:
sc config w32time start= auto
net start w32time
Если необходимо, то вручную:
Control timedate.cpl
p.s.
Подправил немного текст и форматирование
Настройка кластера будет описана позднее.
В Hyper-V в Windows Server 2012 заложены весьма широкие возможности масштабирования, виртуальные машины могут иметь до 64 виртуальных процессоров (vCPU) и до 1 Тбайт оперативной памяти. Благодаря новому формату VHDX теперь возможно создавать виртуальные жесткие диски (VHD) объемом до 64 Тбайт, что избавляет от необходимости задействовать транзитное хранилище. Таким образом, можно согласиться с тем, что практически любое приложение может быть виртуализовано с помощью Hyper-V
Выход Windows Server 2012 заметно преобразит мир виртуализации. В частности, значительные изменения в Hyper-V делают гипервизор заслуживающим внимания крупных предприятий, которые раньше не рассматривали его.
В Hyper-V в Windows Server 2012 заложены весьма широкие возможности масштабирования, виртуальные машины могут иметь до 64 виртуальных процессоров (vCPU) и до 1 Тбайт оперативной памяти. Благодаря новому формату VHDX теперь возможно создавать виртуальные жесткие диски (VHD) объемом до 64 Тбайт, что избавляет от необходимости задействовать транзитное хранилище. Таким образом, можно согласиться с тем, что практически любое приложение может быть виртуализовано с помощью Hyper-V.
Конечно, масштабируемость сама по себе не имеет большого значения без функций, способных в полной мере использовать ее возможности. И Windows Server 2012 обладает ими. Динамическая миграция хранилища позволяет перемещать хранилище виртуальной машины, не выключая ее. Динамическая миграция без разделения ресурсов позволяет перемещать виртуальные машины между хостами Windows Server 2012 без простоя, даже без кластеризации и общего хранилища. Эти возможности делают виртуальные машины мобильными в рамках центра обработки данных.
Такие новые возможности, как виртуализация операций ввода-вывода SR-IOV (single root I/O virtualization), протокол Server Message Block (SMB) версии 3.0, виртуальный адаптер Fibre Channel и виртуализация сети, делают Hyper-V очень эффективным гипервизором. Однако многие организации не рассматривали его ранее и не знают, с чего начать. В этой статье мы рассмотрим основы установки и настройки Windows Server 2012 Hyper-V.
Какое аппаратное обеспечение мне потребуется?
В простом случае, то есть при развертывании одного сервера, вам потребуется сервер с 64-разрядным процессором, поддерживающим аппаратную виртуализацию. У процессоров Intel эта технология называется Intel Virtualization Technology (VT), у процессоров AMD — AMD virtualization (AMD-V). Практически любой процессор из выпущенных за последние пять лет поддерживает эту технологию. Но если вы не уверены в своем аппаратном обеспечении, загрузите и запустите из командной строки с повышенными привилегиями утилиту Coreinfo (technet.microsoft.com/en-us/sysinternals/cc835722.aspx) с параметром –v. Утилита покажет, поддерживает ли процессор аппаратную виртуализацию и преобразование адресов второго уровня (Second Level Address Translation (SLAT); для процессоров Intel и AMD эта возможность также может называться Extended Page Tables. Результат запуска утилиты, показанный на экране 1, говорит о том, что аппаратная виртуализация Intel включена, а это все, что нужно, чтобы начать. Поддержка SLAT не является обязательной для работы Hyper-V, но улучшает производительность. Поэтому предпочтительно задействовать SLAT всегда, когда это возможно, а в тех средах, где используются технологии виртуальных рабочих столов, такие, как виртуализованные серверы служб удаленных рабочих столов Remote Desktop Services или инфраструктура виртуальных рабочих столов (VDI), применение SLAT является абсолютно необходимым.
 |
| Экран 1. Пример вывода утилиты Coreinfo |
Windows Server 2012 не имеет ограничения на соотношение между физическими и логическими процессорами (в Windows Server 2008 R2 поддерживалось соотношение 8:1 для виртуальных машин с серверными операционными системами). Если вас удовлетворяет, как сервер справляется с нагрузкой, то Microsoft этого достаточно.
Объем необходимой памяти полностью зависит от того, сколько памяти вы планируете выделить виртуальным машинам. Обычно я выделяю 2 Гбайт на хост, а затем добавляю память, которая потребуется для виртуальных машин. Для крупномасштабных виртуальных сред серверы с объемом памяти в 96 или 192 Гбайт — дело обычное. Но для тестовой среды вам хватит ровно столько памяти, сколько необходимо для работы.
У каждой виртуальной машины есть один или более виртуальных дисков. В Windows Server 2012 используется новый формат VHDX, который не только поддерживает диски объемом 64 Тбайт (старый формат поддерживал диски объемом до 2 Tбайт), но и был оптимизирован так, что его производительность практически не уступает физическим жестким дискам. Это верно даже для динамических виртуальных жестких дисков, которые изначально занимают немного места и увеличиваются в объеме по мере записи данных. Также есть возможность создания VHD фиксированного размера. Этот вариант, как правило, используется в производственных средах, как из соображений производительности, так и для того, чтобы не израсходовать все свободное место на диске. А это вполне может произойти, если фактический объем занимаемого дискового пространства не отслеживается должным образом, поскольку динамические файлы VHDX увеличиваются в размере. Используйте старый формат VHD только в том случае, если вам нужна совместимость с предыдущими версиями серверов Hyper-V, такими как Windows Server 2008 R2.
Файлы VHDX могут храниться на локально подключенном хранилище (в тестовой среде, например, это могут быть встроенные диски), но в идеале стоит использовать внешнее хранилище, такое как SAN. Новая возможность в Windows Server 2012 — это хранение и запуск виртуальных машин из общей сетевой папки, с использованием протокола SMB 3.0. Применение внешнего хранилища упрощает создание резервных копий виртуальной среды. Внешнее хранилище позволяет задействовать больший объем дискового пространства по мере увеличения количества серверов. Использование центрального пула упрощает управление. Внешнее хранилище также пригодится, если вы собираетесь использовать отказоустойчивую кластеризацию для включения нескольких узлов кластера, позволив, тем самым, виртуальным машинам легко перемещаться между хостами и автоматически перезапускаться, если один хост выйдет из строя. Миграция типа Shared Nothing Live Migration позволяет виртуальным машинам также перемещаться без перерыва в работе за пределы кластера, как уже упоминалось выше. Кроме того, кластеры чрезвычайно полезны для проведения планового обслуживания, поскольку они позволяют переместить все виртуальные машины на другой узел (используя динамическую миграцию, что предотвращает момент недоступности виртуальной машины), пока на первоначальный узел устанавливаются обновления и он перезагружается, после чего машины перемещаются обратно и следующий узел обновляется и перезагружается. Любой узел в кластере может быть обновлен без простоя виртуальных машин. Используя этот процесс, в Windows Server 2012 можно обновить весь кластер одним щелчком мыши.
Что с сетевыми подключениями?
Прежде чем начать разговор о количестве сетевых адаптеров, которые вам понадобятся, давайте рассмотрим, для каких целей они нужны.
- Вам необходимо управлять хостом Hyper-V. Соответственно, вам требуется подключение для выполнения административных задач.
- Скорее всего, виртуальным машинам потребуется связь с внешним миром. Частный виртуальный коммутатор позволяет виртуальным машинам взаимодействовать между собой, а внутренний виртуальный коммутатор позволяет им взаимодействовать между собой и хостом Hyper-V. Но ни один из них не дает возможности взаимодействовать с внешним миром. Следовательно, вам понадобится сетевой адаптер для трафика виртуальных машин. В производственной среде вам, вероятнее всего, потребуется как минимум два адаптера для трафика виртуальных машин; вы сможете объединить их для создания отказоустойчивого подключения. Существует возможность использовать один и тот же адаптер как для управления, так и для виртуальных машин; в тестовой среде вы можете задействовать этот вариант. Но в идеале лучше разделять административный трафик и виртуальный сетевой коммутатор, который управляет трафиком виртуальных машин. Вы ведь не хотите потерять доступ к серверу, если что-то случится с виртуальным коммутатором.
- Необходимо, чтобы узлы в кластере обменивались служебной информацией, такой, как различные сообщения IsAlive. Обычно для этого применяется отдельная сеть. Дополнительно к трафику подтверждения соединения кластера (heartbeat) кластерная сеть используется для трафика общего тома кластера cluster shared volume (CSV). Это позволяет всем узлам кластера одновременно задействовать одни LUN в NTFS. Обычно трафик CSV состоит только из изменений метаданных. Однако в некоторых ситуациях отдельные узлы используют эту сеть для передачи трафика, относящегося к хранилищу. Поэтому при использовании CSV кластеру потребуется отдельная сеть.
- Вам потребуется выделенная сеть, чтобы гарантировать, что миграция виртуальных машин между узлами происходит за приемлемое время. Таким образом, вам нужно выделить сеть для динамической миграции.
- Если вы используете iSCSI для подключения к хранилищу, то вам опять же потребуется выделенная сеть.
Это требование наличия пяти сетевых подключений не учитывает использование нескольких сетевых адаптеров для трафика виртуальных машин или объединения сетевых карт (для балансировки нагрузки и обеспечения высокой доступности). Кроме того, оно не учитывает использование нескольких сетевых подключений iSCSI или Microsoft Multipath I/O (MPIO) для обеспечения дополнительной отказоустойчивости.
В данном расчете предполагается, что вы используете подключения 1 Гбит/с. При использовании подключений 10 Гбит/с ситуация меняется. Не имеет смысла выделять отдельный интерфейс 10 Гбит/с для административного трафика или трафика CSV. В средах с 10 Гбит/с, вероятнее всего, будет два подключения; используйте объединение сетевых карт для каждого из них для обеспечения отказоустойчивости и должного качества обслуживания Quality of Service (QoS), чтобы гарантировать пропускную способность для каждого типа трафика. Подробные рекомендации Microsoft можно найти в статье «Hyper-V: Live Migration Network Configuration Guide» (technet.microsoft.com/en-us/library/ff428137(v=WS.10).aspx).
Можно применять тот же подход и в сетях 1 Гбит/с. Используйте объединение сетевых карт и QoS, чтобы гарантировать пропускную способность для трафика разных типов.
Какую операционную систему использовать?
После того, как вы определили подходящие процессор, память, диски и сеть, все, что вам нужно — это выбрать операционную систему. Но какую именно редакцию выбрать — Windows Server 2012 Standard, Windows Server 2012 Datacenter или бесплатную Microsoft Hyper-V Server 2012? С точки зрения Hyper-V разницы нет. Все три операционные системы имеют одинаковые ограничения, возможности кластеризации и функции. Решение зависит от того, какая операционная система будет использоваться на хосте Hyper-V.
Если это Windows Server, то планируете ли вы свободно перемещать виртуальные машины между хостами? В Hyper-V 2012 Server невозможно установить на виртуальную машину операционную систему Windows Server. И это имеет смысл – операционная система бесплатна и вполне подойдет, если вы не будете устанавливать на виртуальные машины операционную систему Windows Server. Если вы используете виртуальные рабочие столы (VDI) с виртуальными машинами Windows 8 или у вас виртуальные машины только на UNIX или Linux, то ориентируйтесь на Hyper-V 2012.
Если вам нужно применять Windows Servers на виртуальных машинах, то вам подойдет редакция Windows Server 2012 Standard, которая дает возможность запускать одновременно две виртуальные машины с операционной системой Windows Server. Если бы мне потребовалось запустить четыре виртуальные машины с операционной системой Windows Server, то я мог бы купить два экземпляра Windows Server 2012 Standard. Обратите внимание, что вы можете запускать на одном и том же сервере и другие виртуальные машины, не с серверными операционными системами. По количеству виртуальных машин ограничений нет, есть только ограничение на число виртуальных машин с операционной системой Windows Server, работающих на Hyper-V, VMware или любой другой платформе виртуализации.
Если предстоит запускать несколько экземпляров операционной системы Windows Server, то вам потребуется редакция Windows Server 2012 Datacenter, которая дает возможность запускать неограниченное количество виртуальных машин с серверными операционными системами. При расчете учтите стоимость версий Standard и Datacenter применительно к своей среде. Например, если вам нужно запускать менее шести виртуальных машин с Windows Server, то дешевле купить несколько копий Standard, чем Datacenter. А если вы используете кластеризацию и хотите перемещать виртуальные машины, то вам придется учесть следующий фактор: лицензии Windows Server привязаны к аппаратному обеспечению, и их можно перемещать между серверами только раз в 90 дней.
Давайте рассмотрим пример с региональным офисом, в котором развернуты два кластера виртуализации. Повторюсь, речь идет о лицензировании Windows, а не Hyper-V, поэтому все, о чем я говорю, не зависит от используемого гипервизора. На каждом узле Hyper-V обычно работает 4 виртуальные машины, поэтому мне нужны две копии Windows Server 2012 Standard для каждого узла. Поскольку узлы включены в кластер, я могу перемещать виртуальные машины между узлами. Например, для установки обновлений мне нужно переместить все виртуальные машины на узел B (в результате на нем одновременно будет работать восемь виртуальных машин), пока я буду устанавливать обновления и перезагружать сервер А. Затем мне понадобится переместить все восемь машин на узел А, пока я буду обновлять и перезагружать узел B. Но я могу это сделать, только подождав 90 дней с момента перемещения всех виртуальных машин на узел В. К тому же, если узел выйдет из строя, то я не смогу в течение 90 дней передвинуть обратно перемещенные виртуальные машины, когда узел будет восстановлен. Для того чтобы свободно перемещать виртуальные машины, мне необходимо достаточное количество свободных лицензий, чтобы обеспечить ими все виртуальные машины, которые только могут оказаться на данном узле, то есть восемь машин. Для этого мне понадобится четыре копии Standard для каждого сервера, что делает Datacenter в данном случае более разумным вариантом.
Многие компании часто неверно понимают это сравнение, которое имеет большое значение, когда речь идет о планировании количества необходимых лицензий. Как правило, когда виртуализация используется мало, вам будет достаточно Windows Server 2012 Standard. В то время как в полностью виртуализованных средах, вероятнее всего, понадобится Windows Server 2012 Datacenter.
Еще один важный вопрос — использовать ли режим Server Core или режим с графическим пользовательским интерфейсом. В общем случае использование Server Core предпочтительно, так как требует установки меньшего количества обновлений и, как следствие, перезагрузок. Но при этом в Windows Server 2012 пользовательский интерфейс в любой момент можно добавить или удалить, что требует только одной перезагрузки. Поэтому, особенно если вы еще не очень хорошо знакомы с Windows Server 2012, изначально установите сервер с пользовательским графическим интерфейсом. Сделайте все настройки, освойтесь, а затем удалите графическую оболочку и инструменты управления и используйте сервер в режиме Server Core, управляя им удаленно с компьютера с операционной системой Windows 8.
Установка Hyper-V
Итак, вы установили Windows Server 2012, применили последние обновления, подключили сервер к системе хранения, переименовали сетевые подключения, чтобы их было проще различать (и объединили их, если необходимо) и настроили IP-адреса. Следующий шаг — установка роли Hyper-V. Эту задачу можно решить из графического интерфейса с помощью диспетчера сервера или же используя Powershell:
Install-WindowsFeature Hyper-V -IncludeManagementTools –Restart
Преимущество использования диспетчера сервера заключается в том, что вы можете создать виртуальный коммутатор на выбранном сетевом адаптере сервера. Виртуальные сетевые адаптеры, которые вы настраиваете на виртуальных машинах, подключаются к этому коммутатору для доступа к внешней сети. По умолчанию виртуальный сетевой адаптер создается и на хосте, для сетевого взаимодействия с виртуальными машинами. Если у вас есть выделенный сетевой адаптер для управления, отключите общий адаптер после завершения установки.
Создание виртуального коммутатора после установки — очень простая задача, которая может быть выполнена с помощью Powershell. Выбор между использованием диспетчера сервера (локального или удаленного) или Powershell — это, по большей части, дело вкуса. Если вы автоматизируете установку Hyper-V, тогда используйте Powershell, поскольку следует избегать действий, выполняемых вручную.
Ниже приведены основные шаги, которые необходимо выполнить для установки с помощью диспетчера сервера.
- Зарегистрируйтесь на сервере, который будет хостом Hyper-V, под учетной записью с правами администратора и запустите диспетчер сервера. Или запустите диспетчер сервера на удаленной машине, используя учетную запись с правами администратора на сервере, который будет хостом Hyper-V.
- Выберите «Добавить роли и функции» из меню «Управление».
- Нажмите «Далее».
- На странице «Выбор типа установки» выберите «Установка на основе ролей» и нажмите «Далее».
- На странице «Выбор сервера» из списка серверов выберете сервер, на который необходимо установить Hyper-V, и нажмите «Далее».
- В списке «Роли сервера» отметьте Hyper-V и подтвердите автоматическую установку инструментов управления.
- На странице «Создать виртуальный коммутатор», показанной на экране 2, выберите сетевой адаптер, который будет использоваться для трафика виртуальных машин, и нажмите «Далее».
- Оставьте режим «Включить динамическую миграцию» выключенным и нажмите «Далее». Динамическую миграцию легко включить позже.
- Укажите место для хранения виртуальных машин или оставьте значения по умолчанию и нажмите «Далее».
- Установите флажок для автоматической перезагрузки сервера, если это необходимо, и щелкните «Да» в окне подтверждения. Нажмите кнопку «Установить».
 |
| Экран 2. Создание виртуального коммутатора |
После того, как сервер перезагрузится, вы становитесь счастливым обладателем сервера Hyper-V. Запуск команды
bcdedit /enum
из командной строки показывает, что гипервизор теперь загружается автоматически при старте системы. Результат выполнения команды показан на экране 3.
 |
| Экран 3. Результат выполнения команды, показывающий автозагрузку гипервизора при старте системы |
Запустите диспетчер сервера, в разделе «Инструменты» выберите «Диспетчер Hyper-V» и подключитесь к своему серверу. На нем пока нет виртуальных машин. Но если вы нажмете «Диспетчер виртуальных коммутаторов», вы увидите единственный виртуальный коммутатор, который будет называться так же, как и контроллер сетевого адаптера, например Realtek PCIe GBE Family Controller, как показано на экране 4.
 |
| Экран 4. Настройка виртуального коммутатора |
Я рекомендую заменить название на более понятное, например «Внешний коммутатор», чтобы было ясно, к какой сети он подключен. Использовать типовые имена для коммутаторов на всех хостах Hyper-V очень важно. Если вы перемещаете виртуальные машины между хостами, коммутатор с одним и тем же названием должен существовать как на исходном, так и на конечном хосте, чтобы виртуальная машина сохранила сетевое подключение. Кроме того, как показано на экране 4, не выбирайте пункт Allow management operating system to share this network adapter. Данная настройка нужна, только если у вас нет отдельного сетевого адаптера для управления сервером или если у вас только один сетевой адаптер, который используется совместно виртуальными машинами и хостом. Здесь же вы можете создать дополнительные коммутаторы, если это необходимо.
Теперь вы можете начать создавать виртуальные машины на своем отдельном сервере. Для получения максимального результата создайте кластер из нескольких серверов Hyper-V и включите динамическую миграцию.
Есть еще несколько моментов, на которые необходимо обратить внимание.
- Если вы включили Windows Update, то, вероятно, не хотите, чтобы ваш сервер автоматически перезагружался после установки обновлений. Поэтому если вы используете корпоративное решение для управления обновлениями, настройте сервисный интервал, во время которого сервер Hyper-V может перезагрузиться, так, чтобы он не пересекался с рабочими часами. Во время перезагрузки Hyper-V виртуальные машины недоступны.
- Если вы используете антивирусное программное обеспечение на сервере Hyper-V, то в целях повышения производительности необходимо исключить из сканирования определенные файлы и папки. Исключения описаны в статье Microsoft «Virtual machines are missing, or error 0x800704C8, 0x80070037, or 0x800703E3 occurs when you try to start or create a virtual machine» (support.microsoft.com/kb/961804).
- Делайте резервные копии своих виртуальных машин. В Windows Server 2012 дополнительное преимущество заключается в том, что если у вас есть резервная копия виртуальной машины, то импортировать ее на новый сервер Hyper-V очень просто. Вам не нужно предварительно экспортировать ее.
- Если на вашем сервере Hyper-V установлен большой объем оперативной памяти, то по умолчанию Windows создаст большой файл подкачки. Размер этого файла может быть изменен вручную, так как большую часть памяти используют виртуальные машины. Вы спокойно можете создать для сервера Hyper-V файл подкачки размером 4 Гбайт, используя модуль «Система» в панели управления. Перейдите на вкладку «Дополнительно», нажмите кнопку «Настройки» в разделе «Производительность», снова откройте вкладку «Дополнительно», нажмите кнопку «Изменить» в разделе «Виртуальная память» и задайте необходимый размер. Нажмите «Задать» и «ОК» во всех открытых диалоговых окнах.
Это был краткий обзор процесса установки Hyper-V. Сам по себе это процесс несложный, но при выборе аппаратного обеспечения и настройке необходимо помнить об упомянутых выше особенностях. В следующей статье я планирую рассмотреть процесс создания виртуальных машин на сервере Hyper-V.