В этой статье приведены инструкции по настройке устройства отслеживания взгляда. Если вы уже настроили ее, см. основные принципы управления взглядом в Windows исправку по устранению неполадок см. в руководстве по устранению неполадок с управлением глазами.
В этом разделе
-
Настройка устройства отслеживания взгляда
-
Настройка устройства
-
Использование Windows зрения
-
Использование приложения для отслеживания взгляда Tobii Eye Tracking
-
Устранение неполадок
Настройка устройства отслеживания взгляда
Это руководство поможет вам настроить и откалибровать устройство отслеживания глаз для использования Windows средством контроля. Мы протестировали эту функцию с устройством отслеживания взгляда Tobii Eye Tracker 4C. Взаимодействие с другими устройствами может быть другим.
Для начала вам потребуется следующее.
Устройство отслеживания взгляда
Управление глазами поддерживает следующие устройства отслеживания движения глаз.
Tobii
-
Tobii Eye Tracker 4C
-
Tobii EyeX
-
Tobii Dynavox PCEye Plus
-
Tobii Dynavox EyeMobile Mini
-
Tobii Dynavox EyeMobile Plus
-
Tobii Dynavox PCEye Mini
-
Tobii Dynavox PCEye Explore
-
Tobii Dynavox I-Series+
-
Ноутбуки и мониторы, которые поддерживают отслеживание движения глаз
EyeTech
-
TM5 Mini
Windows 11
Контроль глаз доступен в Windows 11 во всех регионах. Тем не менее клавиатура управления глазами поддерживает только английскую раскладку клавиатуры EN-US и некоторые параметры управления глазами доступны только на английском языке. Параметры «Региона и языка» на компьютере изменять не требуется. Они не влияют на использование функции управления глазами.
Кто-нибудь, кто может вам помочь
Для завершения настройки и изменения параметров функции управления глазами вам может потребоваться помощь друга, члена семьи или опекуна.
Настройка устройства
Подключение устройства
-
Откройте коробку и достаньте из нее устройство Tobii Eye Tracker 4C, один из входящих в комплект магнитов и руководство по установке. Если USB-порты вашего компьютера расположены далеко от экрана, вам может также потребоваться удлинительный кабель USB.
-
Отклейте наклейку, закрывающую клеевую основу, и закрепите магнит под экраном, как показано на рисунке в руководстве.
-
Закрепите устройство на магните и подключите его к USB-порту компьютера, как показано на рисунке в руководстве.
Примечание: Клеевая основа на магните довольно цепкая, поэтому магнит необходимо закрепить в правильном месте с первой попытки. Возможно, вы не сможете снять магнит, не повредив его.
Примечание: Устройство может легко отсоединиться при перемещении или изгибе USB-кабеля, поэтому перед закреплением устройства следует заранее спланировать его положение относительно USB-порта и придать кабелю подходящую форму перед закреплением устройства.
Установка программного обеспечения
-
На своем компьютер откройте веб-браузер и перейдите по адресу www.tobii.com/getstarted. Откроется всплывающее окно для принятия условий политики использования файлов cookie веб-сайтом. Во всплывающее представление выберите Я принимаю, чтобы просмотреть политику, и ПОДРОБНЕЕ, чтобы закрыть всплывающее всплывающее представление.
-
В области 1. Выбор оборудованиявыберите Tobii EYETRACKING. Содержимое страницы под выбранным вариантом изменится и отобразятся сведения о пакете программного обеспечения, который необходимо установить. Прокрутите страницу вниз и выберите пункт Скачать. Откроется панель Загрузка начнется в течение нескольких секунд. Если загрузка не началась автоматически, выберите ссылку в нижней части панели.
-
В ответ на вопрос о том, что нужно сделать с загруженным файлом, выберите Выполнить. Откроется мастер установки. Ознакомьтесь с лицензионным соглашением и соглашением об использовании, установите флажок Принимаю и выберите Далее.
-
Выберите Да, чтобы разрешить приложению вносить изменения на вашем устройстве.
-
После успешного завершения установки нажмите кнопку Далее, чтобы настроить устройство отслеживания взгляда. На вашем устройстве загорятся красные световые индикаторы, сообщающие о том, что оно активировано.
Калибровка устройства
-
Выберите Начать работу! На экране отобразятся две вертикальные линии. С помощью мыши переместите эти линии, чтобы выровнять их относительно белых маркеров в верхней части устройства, и нажмите кнопку Готово.
-
На экране отобразятся ваши глаза в виде двух точек внутри прямоугольника. Немного переместите глаза и голову, чтобы проверить, что устройство может отслеживать движение ваших глаз.
-
Через некоторое время на экране отобразится последовательность из точек синего цвета. Посмотрите на каждую точку (по очереди), пока они не вспыхнут. После того как вы выполните это действие несколько раз, отобразится сообщение Калибровка завершена успешно! Если вы будете слишком долго перемещать глаза к следующей точке после вспышки предыдущей, последовательность калибровки начнется сначала.
-
Введите имя для профиля пользователя и нажмите кнопку Сохранить. Для каждого пользователя необходим отдельный профиль пользователя. Одному пользователю может потребоваться несколько профилей, например, если он использует компьютер с очками и без них. Позже вы можете создать дополнительные профили пользователей.
Проверка работоспособности приложения Tobii
-
Полноэкранный режим приложения Tobii Eye Tracking активируется после сохранения профиля, а введение в работу начинается с воспроизведения фоновой музыки. Вы станете пилотом космического корабля и на экране появятся инструкции по управлению курсором и экраном с помощью глаз и клавиши ПРОБЕЛ.
-
Просмотрите вокруг себя и на края экрана.
-
Посмотрите немного на астероид, чтобы вокруг него появился значок нацеливания. Нажмите клавишу ПРОБЕЛ, чтобы выстрелить в астероид.
-
Если вы хотите остановить пилотирование корабля до автоматического завершения введения в работу, посмотрите направо, чтобы найти кнопку «Выход», посмотрите на нее немного, чтобы активировать ее, а затем нажмите клавишу ПРОБЕЛ, чтобы закрыть введение в работу.
-
-
В приложении Tobii отобразятся общие сведения о различных возможностях функции управления глазами. Следуйте инструкциям и посмотрите на различные точки на экране, чтобы повзаимодействовать с ними.
-
После просмотра общих сведений полноэкранный режим деактивируется и приложение Tobii откроется в правой части экрана. Вы можете использовать приложение для управления профилями пользователей, проверки работоспособности функции управления глазами и изменения параметров отслеживания взгляда. Дополнительные сведения можно найти в приложении Tobii Eye Tracking.
-
Чтобы закрыть приложение, нажмите клавишу ESC или щелкните в любом месте вне окна приложения.
Использование Windows зрения
Чтобы включить управление взглядом, перейдите в Параметры > управление специальными > и включите выключаель.
Параметры управления «Открыть взгляд»
При включении функции управления глазами на экране появляется панель запуска. Сведения о том, как использовать панель запуска, можно найти в Windows.
Использование приложения для отслеживания взгляда Tobii Eye Tracking
Когда устройство активировано, отслеживание взгляда работает внутри приложения Tobii, даже если функция управления глазами в Windows не включена. Вы можете посмотреть на элементы меню, чтобы переместить на них фокус, и нажать клавишу ПРОБЕЛ, чтобы выбрать их.
-
Чтобы открыть приложение Tobii, выберите значок Tobii на панели задач. Если он не отображается, выберите значок «Показать скрытые значки». Вы также можете ввести слово «eye» (глаз) в поле поиска на панели задач и выбрать пункт Tobii Eye Tracking.
-
В приложении можно выбрать следующие параметры, начиная с верхней части.
-
Ссылка на tobiigaming.com, где можно изучать игры, в которых используется отслеживание с помощью глаз.
-
Игры и опыт, где вы можете скачать приложения Tobii и снова получить обзор и общие сведения о приложении Tobii (как при первоначальной настройках).
-
Взаимодействие позволяет изменять различные параметры, связанные с сенсорной панелью, мышью и общими Windows, а также использованием питания. Здесь также можно обновить программное обеспечение Tobii и установить для всех параметров значения по умолчанию.
-
Настройка экрана позволяет перенастроить устройство, если его положение на экране изменилось.
-
Трассировка взглядов включает пузырек, который показывает, как ваш взгляд перемещается на экране. Чтобы отключить «пузырек», повторно выберите Отслеживание взгляда.
-
Внизу вы увидите имя своего профиля пользователя и две точки, представляющие ваши глаза. При перемещении головы можно отследить, остаются ли ваши оба глаза в области обзора устройства отслеживания взгляда. Чем больше и ярче точки, тем лучше ваше устройство отслеживает движение глаз. Выберите нижнюю область, чтобы создать новые профили пользователей или проверить и улучшить калибровку текущего профиля пользователя.
-
-
Чтобы закрыть приложение, нажмите клавишу ESC или щелкните в любом месте вне окна приложения.
Устранение неполадок
Если у вас возникли проблемы с функцией управления глазами, вот несколько советов, которые могут помочь. Более подробные сведения по устранению неполадок см. в разделе Руководство по устранению неисправностей в работе функции управления глазами.
Устройство не работает после перезагрузки компьютера
После перезагрузки компьютера устройство отслеживания взгляда может быть активировано неправильно. Чтобы решить эту проблему, попробуйте сделать следующие действия:
-
Отключите устройство от USB-порта и повторно подключите его.
-
Нажмите control+ALT+DELETE, выберите Диспетчер задач , перейдите на вкладку Службы (выберите Дополнительные сведения, если вкладка не отображается), щелкните правой кнопкой мыши службу Tobiiи выберите Пуск или Перезапустить . Продолжайте работу диспетчера задач, пока служба не будет запущена.
-
Перезапустите компьютер.
Если это не помогло, удалить и переустановить приложение Tobii Eye Tracking.
Отражения мешают работе устройства
У вас могут возникнуть проблемы с отражением света от окон или ваших очков. Попробуйте закрыть все занавески или жалюзи в комнате. Если вы хорошо видите содержимое на экране без очков, также можно попытаться создать новый профиль пользователя для использования функции управления глазами без очков.
Изменилось ваше положение
При использовании устройства отслеживания взгляда с ноутбуком (когда положение ваших глаз относительно экрана может легко измениться) могут возникать проблемы. В идеальном случае следует откалибровать устройство отслеживания взгляда и после этого не перемещать компьютер и попытаться не менять свое положение. Если вам необходимо переместить компьютер и значительно изменить свое положение, при возникновении проблем откалибруйте устройство отслеживания взгляда повторно.
См. также
-
Основы управления взглядом в Windows
-
Руководство по устранению неисправностей в работе функции управления глазами
В этой статье приведены инструкции по настройке устройства отслеживания взгляда. Если у вас уже настроено такое устройство, см. раздел Основы использования функции управления глазами в Windows 10. Справку по устранению неисправностей см. в разделе Руководство по устранению неисправностей в работе функции управления глазами.
В этом разделе
-
Настройка устройства отслеживания взгляда
-
Настройка устройства
-
Использование Windows зрения
-
Использование приложения для отслеживания взгляда Tobii Eye Tracking
-
Устранение неполадок
Настройка устройства отслеживания взгляда
Это руководство поможет вам настроить и откалибровать ваше устройство отслеживания взгляда для использования с функцией управления глазами в Windows 10. Мы протестировали эту функцию с устройством отслеживания взгляда Tobii Eye Tracker 4C. Взаимодействие с другими устройствами может быть другим.
Для начала вам потребуется следующее.
Устройство отслеживания взгляда
Управление глазами поддерживает следующие устройства отслеживания движения глаз.
Tobii
-
Tobii Eye Tracker 4C
-
Tobii EyeX
-
Tobii Dynavox PCEye Plus
-
Tobii Dynavox EyeMobile Mini
-
Tobii Dynavox EyeMobile Plus
-
Tobii Dynavox PCEye Mini
-
Tobii Dynavox PCEye Explore
-
Tobii Dynavox I-Series+
-
Ноутбуки и мониторы, которые поддерживают отслеживание движения глаз
EyeTech
-
TM5 Mini
Обновление Windows 10 Fall Creators Update (или более позднее)
Функция управления глазами недоступна в более ранних версиях Windows 10, но если на компьютере установлены все обновления, вы можете приступить к работе. Чтобы проверить, какая у вас версия, перейдите в Параметры > System > About и в Windows спецификации убедитесь, что версия 1709 или более высокая.
Открыть параметры
Чтобы обновить компьютер, перейдите в Параметры > Обновление & безопасности > Windows и выберите Проверить обновления.
Проверка на обновления
Функция управления глазами доступна во всех регионах. Тем не менее клавиатура управления глазами поддерживает только английскую раскладку клавиатуры EN-US и некоторые параметры управления глазами доступны только на английском языке. Параметры «Региона и языка» на компьютере изменять не требуется. Они не влияют на использование функции управления глазами.
Кто-нибудь, кто может вам помочь
Для завершения настройки и изменения параметров функции управления глазами вам может потребоваться помощь друга, члена семьи или опекуна.
Настройка устройства
Подключение устройства
-
Откройте коробку и достаньте из нее устройство Tobii Eye Tracker 4C, один из входящих в комплект магнитов и руководство по установке. Если USB-порты вашего компьютера расположены далеко от экрана, вам может также потребоваться удлинительный кабель USB.
-
Отклейте наклейку, закрывающую клеевую основу, и закрепите магнит под экраном, как показано на рисунке в руководстве.
-
Закрепите устройство на магните и подключите его к USB-порту компьютера, как показано на рисунке в руководстве.
Примечание: Клеевая основа на магните довольно цепкая, поэтому магнит необходимо закрепить в правильном месте с первой попытки. Возможно, вы не сможете снять магнит, не повредив его.
Примечание: Устройство может легко отсоединиться при перемещении или изгибе USB-кабеля, поэтому перед закреплением устройства следует заранее спланировать его положение относительно USB-порта и придать кабелю подходящую форму перед закреплением устройства.
Установка программного обеспечения
-
На своем компьютер откройте веб-браузер и перейдите по адресу www.tobii.com/getstarted. Откроется всплывающее окно для принятия условий политики использования файлов cookie веб-сайтом. Во всплывающее представление выберите Я принимаю, чтобы просмотреть политику, и ПОДРОБНЕЕ, чтобы закрыть всплывающее всплывающее представление.
-
В области 1. Выбор оборудованиявыберите Tobii EYETRACKING. Содержимое страницы под выбранным вариантом изменится и отобразятся сведения о пакете программного обеспечения, который необходимо установить. Прокрутите страницу вниз и выберите пункт Скачать. Откроется панель Загрузка начнется в течение нескольких секунд. Если загрузка не началась автоматически, выберите ссылку в нижней части панели.
-
В ответ на вопрос о том, что нужно сделать с загруженным файлом, выберите Выполнить. Откроется мастер установки. Ознакомьтесь с лицензионным соглашением и соглашением об использовании, установите флажок Принимаю и выберите Далее.
-
Выберите Да, чтобы разрешить приложению вносить изменения на вашем устройстве.
-
После успешного завершения установки нажмите кнопку Далее, чтобы настроить устройство отслеживания взгляда. На вашем устройстве загорятся красные световые индикаторы, сообщающие о том, что оно активировано.
Калибровка устройства
-
Выберите Начать работу! На экране отобразятся две вертикальные линии. С помощью мыши переместите эти линии, чтобы выровнять их относительно белых маркеров в верхней части устройства, и нажмите кнопку Готово.
-
На экране отобразятся ваши глаза в виде двух точек внутри прямоугольника. Немного переместите глаза и голову, чтобы проверить, что устройство может отслеживать движение ваших глаз.
-
Через некоторое время на экране отобразится последовательность из точек синего цвета. Посмотрите на каждую точку (по очереди), пока они не вспыхнут. После того как вы выполните это действие несколько раз, отобразится сообщение Калибровка завершена успешно! Если вы будете слишком долго перемещать глаза к следующей точке после вспышки предыдущей, последовательность калибровки начнется сначала.
-
Введите имя для профиля пользователя и нажмите кнопку Сохранить. Для каждого пользователя необходим отдельный профиль пользователя. Одному пользователю может потребоваться несколько профилей, например, если он использует компьютер с очками и без них. Позже вы можете создать дополнительные профили пользователей.
Проверка работоспособности приложения Tobii
-
Полноэкранный режим приложения Tobii Eye Tracking активируется после сохранения профиля, а введение в работу начинается с воспроизведения фоновой музыки. Вы станете пилотом космического корабля и на экране появятся инструкции по управлению курсором и экраном с помощью глаз и клавиши ПРОБЕЛ.
-
Просмотрите вокруг себя и на края экрана.
-
Посмотрите немного на астероид, чтобы вокруг него появился значок нацеливания. Нажмите клавишу ПРОБЕЛ, чтобы выстрелить в астероид.
-
Если вы хотите остановить пилотирование корабля до автоматического завершения введения в работу, посмотрите направо, чтобы найти кнопку «Выход», посмотрите на нее немного, чтобы активировать ее, а затем нажмите клавишу ПРОБЕЛ, чтобы закрыть введение в работу.
-
-
В приложении Tobii отобразятся общие сведения о различных возможностях функции управления глазами. Следуйте инструкциям и посмотрите на различные точки на экране, чтобы повзаимодействовать с ними.
-
После просмотра общих сведений полноэкранный режим деактивируется и приложение Tobii откроется в правой части экрана. Вы можете использовать приложение для управления профилями пользователей, проверки работоспособности функции управления глазами и изменения параметров отслеживания взгляда. Дополнительные сведения можно найти в приложении Tobii Eye Tracking.
-
Чтобы закрыть приложение, нажмите клавишу ESC или щелкните в любом месте вне окна приложения.
Использование функции управления глазами в Windows 10
Чтобы включить функцию управления глазами, перейдите в раздел Параметры > Специальные возможности > Управление глазами и переведите переключатель в положение «Вкл.»
Параметры управления «Открыть взгляд»
При включении функции управления глазами на экране появляется панель запуска. Сведения о том, как использовать панель запуска, можно найти в Windows.
Использование приложения для отслеживания взгляда Tobii Eye Tracking
Когда устройство активировано, отслеживание взгляда работает внутри приложения Tobii, даже если функция управления глазами в Windows не включена. Вы можете посмотреть на элементы меню, чтобы переместить на них фокус, и нажать клавишу ПРОБЕЛ, чтобы выбрать их.
-
Чтобы открыть приложение Tobii, выберите значок Tobii на панели задач. Если он не отображается, выберите значок «Показать скрытые значки». Вы также можете ввести слово «eye» (глаз) в поле поиска на панели задач и выбрать пункт Tobii Eye Tracking.
-
В приложении можно выбрать следующие параметры, начиная с верхней части.
-
Ссылка на tobiigaming.com, где можно изучать игры, в которых используется отслеживание с помощью глаз.
-
Игры и опыт, где вы можете скачать приложения Tobii и снова получить обзор и общие сведения о приложении Tobii (как при первоначальной настройках).
-
Взаимодействие позволяет изменять различные параметры, связанные с сенсорной панелью, мышью и общими Windows, а также использованием питания. Здесь также можно обновить программное обеспечение Tobii и установить для всех параметров значения по умолчанию.
-
Настройка экрана позволяет перенастроить устройство, если его положение на экране изменилось.
-
Трассировка взглядов включает пузырек, который показывает, как ваш взгляд перемещается на экране. Чтобы отключить «пузырек», повторно выберите Отслеживание взгляда.
-
Внизу вы увидите имя своего профиля пользователя и две точки, представляющие ваши глаза. При перемещении головы можно отследить, остаются ли ваши оба глаза в области обзора устройства отслеживания взгляда. Чем больше и ярче точки, тем лучше ваше устройство отслеживает движение глаз. Выберите нижнюю область, чтобы создать новые профили пользователей или проверить и улучшить калибровку текущего профиля пользователя.
-
-
Чтобы закрыть приложение, нажмите клавишу ESC или щелкните в любом месте вне окна приложения.
Устранение неполадок
Если у вас возникли проблемы с функцией управления глазами, вот несколько советов, которые могут помочь. Более подробные сведения по устранению неполадок см. в разделе Руководство по устранению неисправностей в работе функции управления глазами.
Устройство не работает после перезагрузки компьютера
После перезагрузки компьютера устройство отслеживания взгляда может быть активировано неправильно. Чтобы решить эту проблему, попробуйте сделать следующие действия:
-
Отключите устройство от USB-порта и повторно подключите его.
-
Нажмите control+ALT+DELETE, выберите Диспетчер задач , перейдите на вкладку Службы (выберите Дополнительные сведения, если вкладка не отображается), щелкните правой кнопкой мыши службу Tobiiи выберите Пуск или Перезапустить . Продолжайте работу диспетчера задач, пока служба не будет запущена.
-
Перезапустите компьютер.
Если это не помогло, удалить и переустановить приложение Tobii Eye Tracking.
Отражения мешают работе устройства
У вас могут возникнуть проблемы с отражением света от окон или ваших очков. Попробуйте закрыть все занавески или жалюзи в комнате. Если вы хорошо видите содержимое на экране без очков, также можно попытаться создать новый профиль пользователя для использования функции управления глазами без очков.
Изменилось ваше положение
При использовании устройства отслеживания взгляда с ноутбуком (когда положение ваших глаз относительно экрана может легко измениться) могут возникать проблемы. В идеальном случае следует откалибровать устройство отслеживания взгляда и после этого не перемещать компьютер и попытаться не менять свое положение. Если вам необходимо переместить компьютер и значительно изменить свое положение, при возникновении проблем откалибруйте устройство отслеживания взгляда повторно.
См. также
-
Основы управления взглядом в Windows
-
Руководство по устранению неисправностей в работе функции управления глазами
Нужна дополнительная помощь?
Нужны дополнительные параметры?
Изучите преимущества подписки, просмотрите учебные курсы, узнайте, как защитить свое устройство и т. д.
В сообществах можно задавать вопросы и отвечать на них, отправлять отзывы и консультироваться с экспертами разных профилей.
Найдите решения распространенных проблем или получите помощь от агента поддержки.
Настраиваете функцию управления глазами в первый раз? Подробнее об этом см. в Windows. в этой Windows. Если у вас возникли проблемы, см. дополнительную поддержку в руководстве по устранению неполадок с управлением глазами.
Общие сведения
Включение функции управления глазами
Перейдите Параметры> доступ к специальным > взаимодействие> контрользрения и включите переключатель «Глаз».
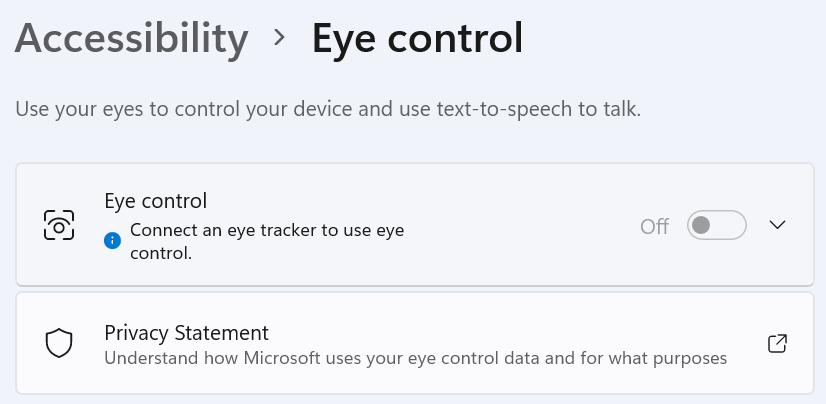
При включении управления глазами на экране появляется панель запуска.
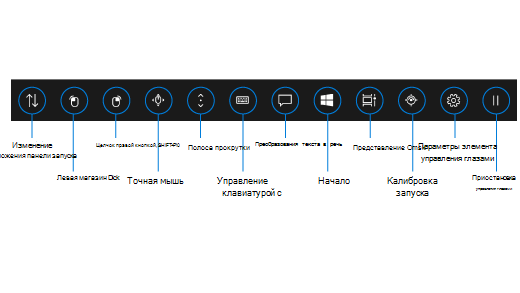
Использование панели запуска
Чтобы выбрать кнопку на панели запуска, задержите на ней взгляд до тех пор, пока она не активируется. Удержание взгляда — это действие, при котором вы смотрите на какую-либо часть экрана в течение определенного времени. Это количество времени называется временем удержания.
Кнопки на панели запуска позволяют выполнять следующие действия.
-
Перемещать панель запуска в верхнюю или нижнюю часть экрана.
-
Управлять курсором мыши, в том числе использовать кнопки для выбора левой и правой кнопки мыши.
-
Управлять колесиком прокрутки мыши для перемещения по веб-странице или приложению.
-
Осуществлять ввод с помощью клавиатуры управления глазами.
-
Использовать преобразование текста в речь (TTS) для управления глазами, чтобы вводить слова на экране и читать их вслух.
-
Получать быстрый доступ к меню «Пуск», представлению задач, калибровке устройства отслеживания движения глаз и параметрам управления глазами.
-
Приостанавливать управление глазами при выполнении таких действий, как просмотр фильмов, чтобы движением глаз случайно не выбирать кнопки на панели запуска.
Управление мышью
Для точного управление мышью задержите взгляд на кнопке точного управления мышью на панели запуска. Затем переведите взгляд в место на экране, в которое необходимо поместить курсор.
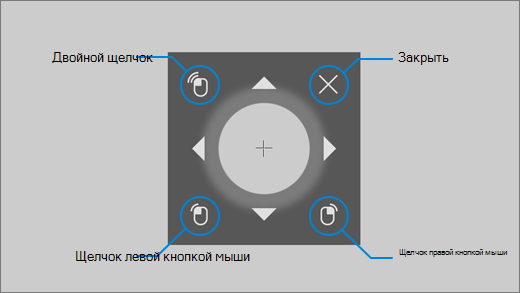
С помощью мыши можно настроить положение курсора мыши, а затем щелкнуть правой кнопкой мыши, щелкнуть левой кнопкой мыши или дважды щелкнуть мышь.
Вы также можете управлять мышью напрямую, щелкнув левой кнопкой мыши или щелкнув правой кнопкой мыши на панели запуска, а затем расположив взгляд на экране в том месте, куда вы хотите нажать мышь.
Чтобы отменить действие с помощью мыши после его выбора, посмотрите на область вне экрана, чтобы вернуться к панели запуска.
Прокрутка веб-страниц и приложений
Для прокрутки веб-страниц и приложений задержите взгляд на кнопке прокрутки на панели запуска. Затем переведите взгляд в место на экране, в которое необходимо поместить курсор. Вы можете задержать взгляд на кнопках вверх, вниз, влево или вправо кнопки для прокрутки в указанном направлении. Чем дольше вы смотрите на эти кнопки, тем быстрее прокрутка.
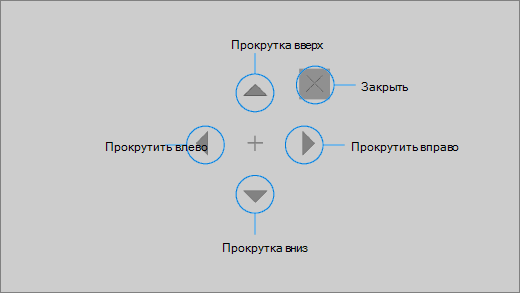
Чтобы отменить прокрутку после ее выбора, посмотрите на область вне экрана, чтобы вернуться к панели запуска.
Ввод с помощью клавиатуры управления глазами
Чтобы открыть клавиатуру и ввести текст, сначала переместите курсор в редактируемое текстовое поле, задержите взгляд на кнопке клавиатуры на панели запуска, а затем задерживайте взгляд на символах, которые необходимо ввести.
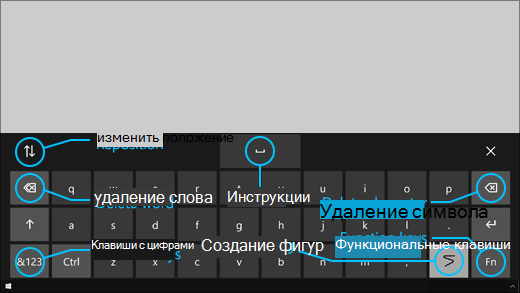
На клавиатуре управления глазами есть кнопки, позволяющие перемещать клавиатуру и удалять слова и символы. На ней также есть клавиша для включения функции ввода текста с проведением и клавиша ПРОБЕЛ.
По мере того как вы задерживаете взгляд на буквах, в верхней части клавиатуры появляются текстовые предложения. Задержите взгляд на слове для его выбора.
Для ввода цифр и символов выберите клавишу &123. Для использования других клавиш выберите клавишу FN.
Примечание: Управление глазами поддерживает только раскладку клавиатуры «Английский (США)».
Использование функции ввода текста с проведением
Вводите слова быстрее с помощью ввода текста с проведением. Текст фигуры позволяет отобразить слова по первой и последней буквам слова, взгляя на буквы между ними, а затем помещать последнюю букву. Если прогноз не подходит, выберите другой прогноз.
Чтобы включить ввод текста с проведением, задержите взгляд на кнопке Параметры управления глазами на панели запуска. Затем задержите взгляд на переключателе Ввода текста с проведением, чтобы включить эту функцию. Когда ввод текста с проведением включен, можно отключать и включать его снова с помощью кнопки ввода текста с проведением на клавиатуре.
Изменение параметров управления глазами
Управление глазами содержит различные параметры, которые помогут настроить его в соответствии с вашими потребностями. Чтобы изменить их, задержите взгляд на кнопке Параметры управления глазами на панели запуска. Ниже представлены параметры, которые можно изменить.
-
Время удержания взгляда при вводе. Выбор времени удержания взгляда для букв, цифр и символов.
-
Общее время. Задать время убываний для функций, прогнозов слов и элементов управления указателем мыши.
-
Ввод текста с проведением. Включение и отключение ввода текста с проведением.
-
Курсор взгляда. Включение курсора, который показывает место на экране, на которое вы смотрите при использовании управления глазами, например панели запуска.
Общение с людьми рядом с вами с помощью функции преобразования текста в речь
Функция преобразования текста в речь позволяет использовать компьютер для того, чтобы он говорил за вас. Вы вводите нужные слова или предложения, а затем компьютер читает их вслух.
Примечание: Функция TTS на панели запуска полностью поддерживает только английскую (США) клавиатуру. Если на компьютере используется не поддерживаемая клавиатура, функция TTS отображает английскую клавиатуру (США).
Ввод и воспроизведение предложения
-
На панели запуска функции управления глазами задержите взгляд на кнопке Преобразование текста в речь, чтобы открыть окно преобразования текста в речь.
-
Введите предложение, которое вы хотите произнести, удерживая взгляд на буквах клавиатуры в нижней части окна. Предложение, которое вы пишете, будет отображаться в поле ввода над клавиатурой.
-
Для воспроизведения предложения задержите взгляд на кнопке Воспроизвести в левой части поля ввода.
-
Введенное предложение автоматически сохраняется для использования в будущем. Чтобы получить доступ к ранее введенным предложениям, удерживайте взгляд на кнопках Вверх или Вниз в правой части поля ввода.
Примечание: Если требуется удержать взгляд на кнопке два раза подряд (для перемещения между несколькими пунктами в списке сохраненных предложений), задержите взгляд на кнопке, пока она не активируется, затем быстро отведите взгляд и верните его обратно. Если вы продолжите удерживать взгляд на одной и той же кнопке после ее активации, она не активируется повторно.
-
Чтобы закрыть окно преобразования текста в речь, задержите взгляд на кнопке X в верхнем правом углу окна.
Воспроизведение и редактирование быстрых фраз
Быстрые фразы — это предварительно записанные фразы (например, «Yes» (Да) или «Hello» (Привет)), которые отображаются в верхней части окна преобразования текста в речь.
Чтобы использовать быструю фразу, задержите на ней взгляд. Компьютер немедленно прочитает ее вслух.
Чтобы изменить коллекцию быстрых фраз, выполните следующие действия.
-
Задержите взгляд на кнопке Изменить в верхнем левом углу окна. Активируется режим редактирования и кнопка станет синей.
-
Задержите взгляд на быстрой фразе, которую нужно изменить. Выбранная быстрая фраза отобразится в поле ввода в центральной части окна.
-
Используйте клавиатуру в нижней части окна, чтобы изменить быструю фразу.
Примечание: Если требуется удержать взгляд на кнопке два раза подряд (например, для удаления букв), задержите взгляд на кнопке, пока она не активируется, затем быстро отведите взгляд и верните его обратно. Если вы продолжите удерживать взгляд на одной и той же кнопке после ее активации, она не активируется повторно.
-
Чтобы прослушать, как звучит фраза, задержите взгляд на кнопке Воспроизвести в левой части поля ввода.
-
Чтобы сохранить изменения и отключить режим редактирования, задержите взгляд на кнопке Изменить в верхнем левом углу окна. Кнопка становится серой.
Отправка и чтение электронной почты с помощью почты для Windows
Создание и отправка электронного письма
Вы можете легко писать и отправлять электронную почту из Почты Windows с помощью отслеживания с помощью глаза.
-
На панели запуска нажимайте левую кнопку, пока она не активируется, а затем расположите глаза на кнопке «Новая почта» или символе + в левой верхней части экрана. Справа отобразится панель сообщений.
-
Укажите получателей письма, тему и текст сообщения.
-
На панели запуска нажимайте левую кнопку, пока она не активируется, а затем расположите взгляд на поле, в который вы хотите ввести текст.
Совет: Если вам не удается щелкнуть в необходимом поле или нажать необходимую кнопку, используйте функцию высокоточного управления мышью для более точного управления мышью. Задержите взгляд на кнопке Высокоточное управление мышью на панели запуска, а затем переведите взгляд в место на экране, в котором требуется разместить курсор. После этого можно еще более точно выбрать место, задержав взгляд на команде Щелчок левой кнопкой мыши внизу слева от курсора высокоточного управления мышью.
-
Чтобы ввести текст, активируйте клавиатуру. На панели запуска задержите взгляд на кнопке Клавиатура управления глазами, пока она не активируется. Введите текст, задерживая взгляд на буквах клавиатуры в нижней части экрана.
-
Чтобы закрыть клавиатуру, задержите взгляд на значке X в верхнем правом углу клавиатуры на экране.
-
-
Когда вы будете готовы отправить сообщение электронной почты, на панели запуска нажимайте левую кнопку, пока она не активируется, а затем расположите глаза на кнопке Отправить в верхней правой части экрана.
Чтение сообщений электронной почты и отправка ответов на них
Вы можете читать сообщения электронной почты и отвечать на них с помощью устройства отслеживания взгляда.
Чтобы прокрутить список сообщений, выполните следующие действия.
-
На панели запуска задержите взгляд на кнопке Прокрутить, а затем переместите взгляд на список сообщений. Отобразится курсор прокрутки.
-
Задерживайте взгляд на стрелках «Вверх» и «Вниз» на курсоре, чтобы прокрутить список сообщений в соответствующем направлении.
-
Чтобы закрыть курсор прокрутки, задержите взгляд на кнопке X в верхнем правом углу курсора.
Чтобы открыть электронное сообщение, выполните следующие действия.
-
На панели запуска нажимайте левую кнопку, пока она не активируется.
-
Переведите взгляд на электронное письмо, которое требуется прочесть. Сообщение откроется в области чтения.
Чтобы прокрутить сообщение электронной почты, выполните следующие действия.
-
На панели запуска задержите взгляд на кнопке Прокрутить, а затем переместите взгляд на текст сообщения электронной почты.
-
Задерживайте взгляд на стрелках «Вверх» и «Вниз» на курсоре, чтобы прокрутить экран в соответствующем направлении.
-
Чтобы закрыть курсор прокрутки, задержите взгляд на кнопке X в верхнем правом углу курсора.
Чтобы ответить на сообщение электронной почты, выполните следующие действия.
-
На панели запуска нажимайте левую кнопку, пока она не активируется.
-
Задержите взгляд на кнопке Ответить в верхней части экрана.
Совет: Если вам нужно щелкнуть что-то в нижней или верхней части экрана, переместите панель запуска в нижнюю или верхнюю часть экрана с помощью кнопки «Положение» на панели запуска. Это уменьшит расстояние, на которое нужно перемещать взгляд после пометки левой кнопкой мыши или правой кнопкой мыши.
Просмотр веб-страниц с помощью Microsoft Edge
Для просмотра веб-страниц с помощью устройства отслеживания взгляда выполните следующие действия.
-
На панели запуска нажимайте левую кнопку, пока она не активируется, а затем расположите взгляд на поле адреса в браузере.
-
На панели запуска задержите взгляд на кнопке Клавиатура, пока она не активируется, а затем введите URL-адрес веб-сайта, используя клавиатуру управления глазами.
-
Чтобы прокрутить веб-сайт, выполните следующие действия.
-
На панели запуска задержите взгляд на кнопке Прокрутить, а затем переместите взгляд на содержимое веб-сайта. Отобразится курсор прокрутки.
-
Задерживайте взгляд на стрелках «Вверх» и «Вниз» на курсоре, чтобы прокрутить экран в соответствующем направлении.
-
Чтобы закрыть курсор прокрутки, задержите взгляд на кнопке X в верхнем правом углу курсора.
-
-
Чтобы щелкнуть ссылку на веб-сайте, на панели запуска нажимайте левую кнопку, пока она не активируется, а затем расположите глаз на ссылке, по щелчку.
Советы:
-
Если вам не удается щелкнуть ссылку, попробуйте использовать режим высокоточного управления мышью на панели запуска функции управления глазами. Задержите взгляд на кнопке Высокоточное управление мышью на панели запуска, а затем переведите взгляд на ссылку, которую требуется щелкнуть. Курсор высокоточного управления мышью отобразиться в месте, на которое вы смотрите. При необходимости можно попеременно задерживать взгляд на кнопках со стрелками, чтобы точно настроить положение перекрестия поверх ссылки. Затем перейдите на левую кнопку на курсоре, чтобы щелкнуть ссылку.
-
Если вы можете использовать клавиатуру устройства в определенной емкости и используете программное обеспечение Tobii Eye Tracking, вы можете упростить щелчок ссылок, включив функцию Warp on key. Чтобы включить эту функцию, выполните следующие действия.
-
Откройте приложение Tobii Eye Tracking и перейдите в раздел Взаимодействия > Мышь.
-
Щелкните Привязка к клавише и выберите нужную клавишу клавиатуры.
-
В том случае, если при отпустке клавиши в этом случае будет выполнено щелчком.
-
Теперь переведите взгляд на ссылку или другой элемент управления, а затем нажмите выбранную клавишу, чтобы переместить курсор в это расположение и щелкнуть его.
-
Советы по просмотру веб-страниц
На некоторых веб-сайтах панель запуска или клавиатура управления глазами могут перекрывать ссылки или части пользовательского интерфейса. Для устранения этой проблемы прокрутите веб-страницу или задержите взгляд на кнопке Переместить на панели запуска, чтобы переместить ее на противоположную сторону экрана.
Чтобы упростить переход по ссылкам на веб-сайте, можно использовать команду изменения масштаба в Microsoft Edge. Откройте клавиатуру управления глазами и задержите взгляд на клавише &123, чтобы открыть область цифр и специальных символов. Затем разъехались на клавише CTRL, чтобы активировать ее, и, наконец, навели фокус на клавише + (плюс), чтобы увеличить масштаб. Чтобы уменьшить масштаб, перетаскируйте клавишу CTRL, чтобы активировать ее, а затем перетаскируйте клавишу — (минус).
Будьте внимательны при вводе пароля для веб-сайта с помощью клавиатуры управления глазами, так как вводимые вами символы не отображаются. Дополнительные сведения см. в руководстве по устранению неполадок с управлением глазами.
Дополнительные сведения об управлении глазами
Начало работы с управлением взглядом в Windows
Руководство по устранению неисправностей в работе функции управления глазами
Настраиваете функцию управления глазами в первый раз? Подробнее об этом см. в Windows. в этой Windows. Если у вас возникли проблемы, см. дополнительную поддержку в этой области.
Общие сведения
Включение функции управления глазами
Перейдите в раздел Параметры > Специальные возможности > Взаимодействие > Управление глазами, а затем включите параметр Использование управления глазами. При включении управления глазами на экране появляется панель запуска.
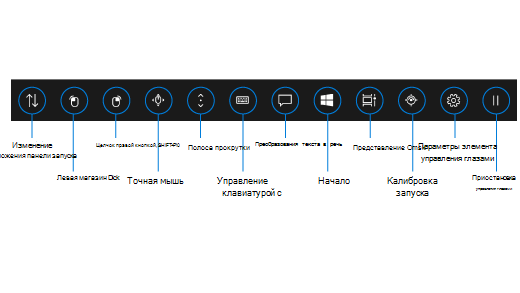
Использование панели запуска
Чтобы выбрать кнопку на панели запуска, задержите на ней взгляд до тех пор, пока она не активируется. Удержание взгляда — это действие, при котором вы смотрите на какую-либо часть экрана в течение определенного времени. Это количество времени называется временем удержания.
Кнопки на панели запуска позволяют выполнять следующие действия.
-
Перемещать панель запуска в верхнюю или нижнюю часть экрана.
-
Управлять курсором мыши, в том числе использовать кнопки для выбора левой и правой кнопки мыши.
-
Управлять колесиком прокрутки мыши для перемещения по веб-странице или приложению.
-
Осуществлять ввод с помощью клавиатуры управления глазами.
-
Использовать преобразование текста в речь (TTS) для управления глазами, чтобы вводить слова на экране и читать их вслух.
-
Получать быстрый доступ к меню «Пуск», представлению задач, калибровке устройства отслеживания движения глаз и параметрам управления глазами.
-
Приостанавливать управление глазами при выполнении таких действий, как просмотр фильмов, чтобы движением глаз случайно не выбирать кнопки на панели запуска.
Управление мышью
Для точного управление мышью задержите взгляд на кнопке точного управления мышью на панели запуска. Затем переведите взгляд в место на экране, в которое необходимо поместить курсор.
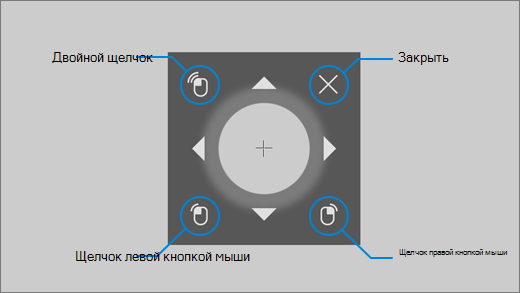
С помощью мыши с помощью мыши можно настроить положение книжонка мыши, а затем щелкнуть правой кнопкой мыши, щелкнуть левой кнопкой мыши или дважды щелкнуть мышь.
Вы также можете управлять мышью напрямую, щелкнув левой кнопкой мыши или щелкнув правой кнопкой мыши на панели запуска, а затем расположив взгляд на экране в том месте, куда вы хотите нажать мышь.
Чтобы отменить действие с помощью мыши после его выбора, посмотрите на область вне экрана, чтобы вернуться к панели запуска.
Прокрутка веб-страниц и приложений
Для прокрутки веб-страниц и приложений задержите взгляд на кнопке прокрутки на панели запуска. Затем переведите взгляд в место на экране, в которое необходимо поместить курсор. Вы можете задержать взгляд на кнопках вверх, вниз, влево или вправо кнопки для прокрутки в указанном направлении. Чем дольше вы смотрите на эти кнопки, тем быстрее прокрутка.
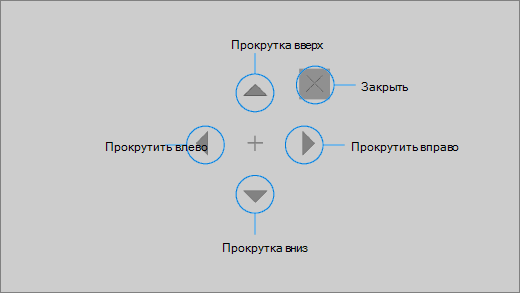
Чтобы отменить прокрутку после ее выбора, посмотрите на область вне экрана, чтобы вернуться к панели запуска.
Ввод с помощью клавиатуры управления глазами
Чтобы открыть клавиатуру и ввести текст, сначала переместите курсор в редактируемое текстовое поле, задержите взгляд на кнопке клавиатуры на панели запуска, а затем задерживайте взгляд на символах, которые необходимо ввести.
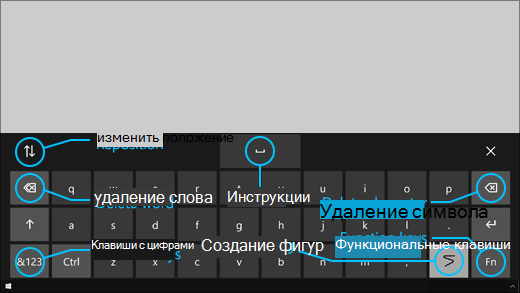
На клавиатуре управления глазами есть кнопки, позволяющие перемещать клавиатуру и удалять слова и символы. На ней также есть клавиша для включения функции ввода текста с проведением и клавиша ПРОБЕЛ.
По мере того как вы задерживаете взгляд на буквах, в верхней части клавиатуры появляются текстовые предложения. Задержите взгляд на слове для его выбора.
Для ввода цифр и символов выберите клавишу &123. Для использования других клавиш выберите клавишу FN.
Примечание: Управление глазами поддерживает только раскладку клавиатуры «Английский (США)».
Использование функции ввода текста с проведением
Вводите слова быстрее с помощью ввода текста с проведением. Текст фигуры позволяет отобразить слова по первой и последней буквам слова, взгляя на буквы между ними, а затем помещать последнюю букву. Если прогноз не подходит, выберите другой прогноз.
Чтобы включить ввод текста с проведением, задержите взгляд на кнопке Параметры управления глазами на панели запуска. Затем задержите взгляд на переключателе Ввода текста с проведением, чтобы включить эту функцию. Когда ввод текста с проведением включен, можно отключать и включать его снова с помощью кнопки ввода текста с проведением на клавиатуре.
Изменение параметров управления глазами
Управление глазами содержит различные параметры, которые помогут настроить его в соответствии с вашими потребностями. Чтобы изменить их, задержите взгляд на кнопке Параметры управления глазами на панели запуска. Ниже представлены параметры, которые можно изменить.
-
Время удержания взгляда при вводе. Выбор времени удержания взгляда для букв, цифр и символов.
-
Общее время. Задать время убываний для функций, прогнозирования слов и элементов управления указателем мыши.
-
Ввод текста с проведением. Включение и отключение ввода текста с проведением.
-
Курсор взгляда. Включение курсора, который показывает место на экране, на которое вы смотрите при использовании управления глазами, например панели запуска.
Общение с людьми рядом с вами с помощью функции преобразования текста в речь
Функция преобразования текста в речь позволяет использовать компьютер для того, чтобы он говорил за вас. Вы вводите нужные слова или предложения, а затем компьютер читает их вслух.
Примечание: Функция TTS на панели запуска полностью поддерживает только английскую (США) клавиатуру. Если на компьютере используется не поддерживаемая клавиатура, функция TTS отображает английскую клавиатуру (США).
Ввод и воспроизведение предложения
-
На панели запуска функции управления глазами задержите взгляд на кнопке Преобразование текста в речь, чтобы открыть окно преобразования текста в речь.
-
Введите предложение, которое вы хотите произнести, удерживая взгляд на буквах клавиатуры в нижней части окна. Предложение, которое вы пишете, будет отображаться в поле ввода над клавиатурой.
-
Для воспроизведения предложения задержите взгляд на кнопке Воспроизвести в левой части поля ввода.
-
Введенное предложение автоматически сохраняется для использования в будущем. Чтобы получить доступ к ранее введенным предложениям, удерживайте взгляд на кнопках Вверх или Вниз в правой части поля ввода.
Примечание: Если требуется удержать взгляд на кнопке два раза подряд (для перемещения между несколькими пунктами в списке сохраненных предложений), задержите взгляд на кнопке, пока она не активируется, затем быстро отведите взгляд и верните его обратно. Если вы продолжите удерживать взгляд на одной и той же кнопке после ее активации, она не активируется повторно.
-
Чтобы закрыть окно преобразования текста в речь, задержите взгляд на кнопке X в верхнем правом углу окна.
Воспроизведение и редактирование быстрых фраз
Быстрые фразы — это предварительно записанные фразы (например, «Yes» (Да) или «Hello» (Привет)), которые отображаются в верхней части окна преобразования текста в речь.
Чтобы использовать быструю фразу, задержите на ней взгляд. Компьютер немедленно прочитает ее вслух.
Чтобы изменить коллекцию быстрых фраз, выполните следующие действия.
-
Задержите взгляд на кнопке Изменить в верхнем левом углу окна. Активируется режим редактирования и кнопка станет синей.
-
Задержите взгляд на быстрой фразе, которую нужно изменить. Выбранная быстрая фраза отобразится в поле ввода в центральной части окна.
-
Используйте клавиатуру в нижней части окна, чтобы изменить быструю фразу.
Примечание: Если требуется удержать взгляд на кнопке два раза подряд (например, для удаления букв), задержите взгляд на кнопке, пока она не активируется, затем быстро отведите взгляд и верните его обратно. Если вы продолжите удерживать взгляд на одной и той же кнопке после ее активации, она не активируется повторно.
-
Чтобы прослушать, как звучит фраза, задержите взгляд на кнопке Воспроизвести в левой части поля ввода.
-
Чтобы сохранить изменения и отключить режим редактирования, задержите взгляд на кнопке Изменить в верхнем левом углу окна. Кнопка становится серой.
Отправка и чтение электронной почты с помощью приложения «Почта» для Windows 10
Создание и отправка электронного письма
Вы можете без труда писать и отправлять сообщения электронной почты в приложении «Почта» для Windows 10 с помощью устройства отслеживания взгляда.
-
На панели запуска нажимайте левую кнопку, пока она не активируется, а затем расположите глаза на кнопке «Новая почта» или символе + в левой верхней части экрана. Справа отобразится панель сообщений.
-
Укажите получателей письма, тему и текст сообщения.
-
На панели запуска нажимайте левую кнопку, пока она не активируется, а затем расположите взгляд на поле, в который вы хотите ввести текст.
Совет: Если вам не удается щелкнуть в необходимом поле или нажать необходимую кнопку, используйте функцию высокоточного управления мышью для более точного управления мышью. Задержите взгляд на кнопке Высокоточное управление мышью на панели запуска, а затем переведите взгляд в место на экране, в котором требуется разместить курсор. После этого можно еще более точно выбрать место, задержав взгляд на команде Щелчок левой кнопкой мыши внизу слева от курсора высокоточного управления мышью.
-
Чтобы ввести текст, активируйте клавиатуру. На панели запуска задержите взгляд на кнопке Клавиатура управления глазами, пока она не активируется. Введите текст, задерживая взгляд на буквах клавиатуры в нижней части экрана.
-
Чтобы закрыть клавиатуру, задержите взгляд на значке X в верхнем правом углу клавиатуры на экране.
-
-
Когда вы будете готовы отправить сообщение электронной почты, на панели запуска нажимайте левую кнопку, пока не активируется, а затем расположите глаза на кнопке Отправить в верхней правой части экрана.
Чтение сообщений электронной почты и отправка ответов на них
Вы можете читать сообщения электронной почты и отвечать на них с помощью устройства отслеживания взгляда.
Чтобы прокрутить список сообщений, выполните следующие действия.
-
На панели запуска задержите взгляд на кнопке Прокрутить, а затем переместите взгляд на список сообщений. Отобразится курсор прокрутки.
-
Задерживайте взгляд на стрелках «Вверх» и «Вниз» на курсоре, чтобы прокрутить список сообщений в соответствующем направлении.
-
Чтобы закрыть курсор прокрутки, задержите взгляд на кнопке X в верхнем правом углу курсора.
Чтобы открыть электронное сообщение, выполните следующие действия.
-
На панели запуска нажимайте левую кнопку, пока она не активируется.
-
Переведите взгляд на электронное письмо, которое требуется прочесть. Сообщение откроется в области чтения.
Чтобы прокрутить сообщение электронной почты, выполните следующие действия.
-
На панели запуска задержите взгляд на кнопке Прокрутить, а затем переместите взгляд на текст сообщения электронной почты.
-
Задерживайте взгляд на стрелках «Вверх» и «Вниз» на курсоре, чтобы прокрутить экран в соответствующем направлении.
-
Чтобы закрыть курсор прокрутки, задержите взгляд на кнопке X в верхнем правом углу курсора.
Чтобы ответить на сообщение электронной почты, выполните следующие действия.
-
На панели запуска нажимайте левую кнопку, пока она не активируется.
-
Задержите взгляд на кнопке Ответить в верхней части экрана.
Совет: Если требуется щелкнуть какой-либо элемент в нижней или верхней части экрана, можно использовать кнопку Переместить на панели запуска, чтобы переместить панель запуска вверх или вниз. Это уменьшит расстояние, на которое нужно перемещать взгляд после пометки левой кнопкой мыши или правой кнопкой мыши.
Просмотр веб-страниц с помощью Microsoft Edge
Для просмотра веб-страниц с помощью устройства отслеживания взгляда выполните следующие действия.
-
На панели запуска нажимайте левую кнопку, пока она не активируется, а затем расположите взгляд на поле адреса в браузере.
-
На панели запуска задержите взгляд на кнопке Клавиатура, пока она не активируется, а затем введите URL-адрес веб-сайта, используя клавиатуру управления глазами.
-
Чтобы прокрутить веб-сайт, выполните следующие действия.
-
На панели запуска задержите взгляд на кнопке Прокрутить, а затем переместите взгляд на содержимое веб-сайта. Отобразится курсор прокрутки.
-
Задерживайте взгляд на стрелках «Вверх» и «Вниз» на курсоре, чтобы прокрутить экран в соответствующем направлении.
-
Чтобы закрыть курсор прокрутки, задержите взгляд на кнопке X в верхнем правом углу курсора.
-
-
Чтобы щелкнуть ссылку на веб-сайте, на панели запуска нажимайте левую кнопку, пока она не активируется, а затем расположите глаз на ссылке, по щелчку.
Советы:
-
Если вам не удается щелкнуть ссылку, попробуйте использовать режим высокоточного управления мышью на панели запуска функции управления глазами. Задержите взгляд на кнопке Высокоточное управление мышью на панели запуска, а затем переведите взгляд на ссылку, которую требуется щелкнуть. Курсор высокоточного управления мышью отобразиться в месте, на которое вы смотрите. При необходимости можно попеременно задерживать взгляд на кнопках со стрелками, чтобы точно настроить положение перекрестия поверх ссылки. Затем перейдите на левую кнопку на курсоре, чтобы щелкнуть ссылку.
-
Если вы можете использовать клавиатуру устройства в определенной емкости и используете программное обеспечение Tobii Eye Tracking, вы можете упростить щелчок ссылок, включив функцию Warp on key. Чтобы включить эту функцию, выполните следующие действия.
-
Откройте приложение Tobii Eye Tracking и перейдите в раздел Взаимодействия > Мышь.
-
Щелкните Привязка к клавише и выберите нужную клавишу клавиатуры.
-
В том случае, если при отпустке клавиши в этом случае будет выполнено щелчком.
-
Теперь переведите взгляд на ссылку или другой элемент управления, а затем нажмите выбранную клавишу, чтобы переместить курсор в это расположение и щелкнуть его.
-
Советы по просмотру веб-страниц
На некоторых веб-сайтах панель запуска или клавиатура управления глазами могут перекрывать ссылки или части пользовательского интерфейса. Для устранения этой проблемы прокрутите веб-страницу или задержите взгляд на кнопке Переместить на панели запуска, чтобы переместить ее на противоположную сторону экрана.
Чтобы упростить переход по ссылкам на веб-сайте, можно использовать команду изменения масштаба в Microsoft Edge. Откройте клавиатуру управления глазами и задержите взгляд на клавише &123, чтобы открыть область цифр и специальных символов. Затем разъехались на клавише CTRL, чтобы активировать ее, и, наконец, навели на + (плюс), чтобы увеличить масштаб. Чтобы уменьшить масштаб, перетаскируйте клавишу CTRL, чтобы активировать ее, а затем перетаскируйте клавишу — (минус).
Будьте внимательны при вводе пароля для веб-сайта с помощью клавиатуры управления глазами, так как вводимые вами символы не отображаются. Дополнительные сведения см. в руководстве по устранению неполадок с управлением глазами.
Дополнительные сведения об управлении глазами
Начало работы с контрольным взглядом в Windows
Руководство по устранению неполадок с управлением глазами
Нужна дополнительная помощь?
Нужны дополнительные параметры?
Изучите преимущества подписки, просмотрите учебные курсы, узнайте, как защитить свое устройство и т. д.
В сообществах можно задавать вопросы и отвечать на них, отправлять отзывы и консультироваться с экспертами разных профилей.
Найдите решения распространенных проблем или получите помощь от агента поддержки.
Windows 11/10 houses an incredibly innovative feature—eye-tracking technology—which lets you control your mouse cursor, type using the on-screen keyboard, and also communicate with people using text-to-speech. Targeted towards audiences who need special assistance, this feature uses a special hardware-based camera to achieve this. In this guide, we will learn how to use Windows Eye Control in Windows 11/10.
What is Windows Eye Control?
People with challenges will now be able to access their Windows PC with the help of an Eye Tracker. Microsoft has recently announced the ‘Eye Control’ feature at the company’s hackathon. The feature is specifically designed for people with challenges to help them operate their Windows 11/10 PC with an on-screen keyboard and mouse.
The feature is specifically designed for Windows PC. In the first hackathon of Microsoft, the company announced this wonderful feature named Eye Control which can let the disabled users access the PC with their eyes control.
However, the feature also requires a compatible eye tracker to work. To use it, the users first need to turn on the Eye Control feature on the PC which then brings a Launchpad on the screen allowing users to get access to the PC. When the Launchpad appears on the screen, the users have to stare at the screen until the feature activates.
Once activated, the Eye Control feature lets users use the mouse from the Launchpad. You just need to position your eyes where you want the cursor to be. Similarly, they can select the on-screen keyboard from the Launchpad and just stare at the characters they want to type.
The company, however, states that this new feature might not work well in the sunlight and is still working to fix this issue. Also, it might not work when the users move the PC to a different lighting condition. Once moved, the tool might need a re-calibration. The company suggests restarting the tool in such a scenario.
The One Week Hackathon is focused on the company’s mission of empowering users worldwide. The commendable feature of Eye Control was inspired by another magical innovation Eye Gaze Wheelchair designed by the Ability Eye Gaze team. Eye Gaze Wheelchair which was the winning hack of 2014, is one of its kind where the user can operate and move the wheelchair with the movement of eyes.
This is certainly a revolutionary feature added in Windows and will be of great help to users with disabilities.
List of supported eye control devices:
This feature uses special hardware, and there are only a few compatible devices. It includes hardware from EyeTech and Tobii. While EyeTech lists only TM5 Mini, Tobii includes Eye Tracker 4C, EyeX, Dynavox PCEye Plus, EyeMobile Mini & Plus, PCEye Mini and Explore, and I-Series+.
The device tries to figure out where you are looking at the screen, and then turns into a mouse cursor. Next, as you move your eyes, it can figure out the changes.
Eye Control can be enabled by going to Settings > Ease of Access > Eye control and selecting Turn on eye control. In Windows 11, you need to go to Settings > Accessibility > Eye Control > Toggle on. This will open LaunchPad which is like a control panel from where you can perform various functions like right-click, left-click, task view, and more.
To select one of the buttons on the launchpad, you need to keep looking at it and keep looking for a specific amount of time. Microsoft calls it Dwelling, and the amount of time is called the dwell time. You can also pause the eye control if you’re doing something like watching a movie and don’t want your eye movements to accidentally select buttons on the launchpad.
How to control the mouse using Eye Control
- First, Dwell to look at the Precise mouse button on the launchpad.
- Then look at the screen where you want the mouse cursor to be placed.
- Once the cursor is at the right place, you can then select the mouse actions.
- You can do the same in reverse to select the options from the right or left-click.
- When you look off the screen, the action is canceled.
How to scroll/zoom through web pages and apps using Eye Control
To scroll, you need to dwell on the Scroll button on the launchpad. Once activated, when you look down, and up it scrolls accordingly. You can scroll left or right in the same way. This part is a little tricky though. The longer you dwell on any of these buttons, the more quickly you’ll scroll. So when you need to stop, look off-screen
How to Type using Eye Control keyboard
Following the same process again, dwell on the keyboard button on the launchpad, then dwell on the characters you want to type. However, make sure to launch the software keyboard when using it. Text suggestions work best in this case so make sure to look at them to select it. As of now, Eye control only supports US English keyboard layout.
Eye Control also lets you do shape writing. It increases the speed compared to this method along with text prediction. You will need to dwell at the Shape writing toggle to turn it on.
How to Configure & change Eye control settings
This will take time to get used to, and Microsoft has offered just the right options to configure the dwell time for all of them. To change them, dwell on Eye control settings on the launchpad. You can change the following settings:
- Typing dwell time. Set the dwell time for letters, numbers, and symbols.
- General dwell time. Set the dwell time for function keys, word predictions, and mouse cursor controls.
- Shape writing. Turn shape writing on and off.
- Gaze cursor. Turn on a cursor that shows where your eyes are pointing when dwelling on eye control features like the launchpad.
Use Text to Speech with Eye Control
If you wish to read what is written on the screen, you can use the text to speech button on the launchpad. Dwell on the Text-to-speech button on the launchpad. Then use the keyboard to type sentences and select the Play button to have them read out loud. You can change them anytime you by dwelling on them.
That said, you might have to configure your Speech settings, especially the voice. Go to Start > Settings > Time & language > Speech and choose a voice from the menu under Text-to-speech.
Limitations of Eye Control:
The best results for Eye control show up when you are not in extreme conditions, including bright sunlight, as it cannot track your eye’s location. It also changes a bit when using glasses and eye color, eye size, or eye shape. Privacy enthusiasts should also know that as of now Microsoft doesn’t collect, store, or share eye-tracking information. Windows Eye Control is not supported in Windows 10 S.
Source: Microsoft.
Can I use Eye Control in any language?
Yes, it is possible to use it in any language, but two factors will limit you. The software is offered by a third party, and you need to use the US English keyboard to use the text in eye control.
Does Eye Control work when wearing glasses on in Sunlight?
Situations like reflection, interfering lights, and the features the Eye Control device offers, usage can be limited. Eye tracking works differently even for eye color, eye size and eye shape. The best approach would be to read the manual of the device and see what resolutions and feature it offers.
The eye tracking device doesn’t react to my eye movememnts
Look at the Eye control area and if you see an exclamation mark instead of eyes, then you need to click on it, and setup the display. It usually happens when eye tracking device has been moved and no longer aligns with the screen as before.
В Windows 10 v1803 появилась новая функция отслеживания глаз, которая позволяет управлять курсором мыши, вводить текст с помощью экранной клавиатуры, а также общаться с людьми, использующими текст в речь. Эта функция, предназначенная для аудитории, нуждающейся в особой помощи, использует специальную аппаратную камеру для достижения этой цели. В этом руководстве мы узнаем, как использовать Windows Eye Control в Windows 10 .

Список поддерживаемых устройств контроля зрения:
Как я уже говорил выше, эта функция использует специальное оборудование, и есть только несколько совместимых устройств. Он включает в себя оборудование от EyeTech и Tobii. Хотя EyeTech перечисляет только TM5 Mini, Tobii включает Eye Tracker 4C, EyeX, Dynavox PCEye Plus, EyeMobile Mini & Plus, PCEye Mini и Explore, а также I-Series +.
Устройство пытается выяснить, где вы смотрите на экран, а затем превращается в курсор мыши. Затем, когда вы двигаете глазами, он может определить изменения.
Содержание
- Включить контроль глаз в Windows 10
- Как управлять мышью с помощью Eye Control
- Как прокручивать/масштабировать веб-страницы и приложения с помощью Eye Control
- Как набирать текст с помощью клавиатуры Eye Control
- Как настроить и изменить настройки контроля глаз
- Используйте текст для речи с контролем глаз
- Ограничения контроля глаз:
Включить контроль глаз в Windows 10
Пока вы находитесь в бета-версии, Eye Control можно включить, перейдя в Настройки > Удобство доступа > Контроль глаз и выберите Включить контроль глаз . Это откроет LaunchPad, который похож на панель управления, где вы можете выполнять различные функции, такие как щелчок правой кнопкой мыши, щелчок левой кнопкой мыши, просмотр задач и многое другое.

Чтобы выбрать одну из кнопок на панели запуска, вам нужно постоянно смотреть на нее и искать определенное количество времени. Microsoft называет это Dwelling, а количество времени называется временем ожидания. Вы также можете приостановить контроль зрения, если вы делаете что-то вроде просмотра фильма и не хотите, чтобы ваши движения глаз случайно выбирали кнопки на панели запуска.
Как управлять мышью с помощью Eye Control
- Сначала остановимся на кнопке Точная мышь на панели запуска.
- Затем посмотрите на экран, где вы хотите разместить курсор мыши.
-
Как только курсор окажется в нужном месте, вы можете выбрать действия мыши.
- Вы можете сделать то же самое в обратном порядке, чтобы выбрать параметры правой или левой кнопкой мыши.
- Когда вы отводите взгляд от экрана, действие отменяется.
Как прокручивать/масштабировать веб-страницы и приложения с помощью Eye Control
Для прокрутки необходимо остановиться на кнопке прокрутки панели запуска. После активации, когда вы смотрите вниз и вверх, он прокручивается соответственно. Вы можете прокручивать влево или вправо таким же образом. Эта часть немного сложнее, хотя. Чем дольше вы останавливаетесь на любой из этих кнопок, тем быстрее вы будете прокручивать. Поэтому, когда вам нужно остановиться, смотрите за кадром
Как набирать текст с помощью клавиатуры Eye Control
После того же процесса снова нажмите кнопку клавиатуры на панели запуска, а затем введите символы, которые вы хотите ввести. Тем не менее, обязательно используйте программную клавиатуру при ее использовании. Текстовые предложения лучше всего работают в этом случае, поэтому обязательно посмотрите на них, чтобы выбрать его. На данный момент Eye Control поддерживает только американскую раскладку клавиатуры на английском языке.
Eye Control также позволяет вам писать фигуры. Это увеличивает скорость по сравнению с этим методом наряду с предсказанием текста. Вам нужно остановиться на переключателе Запись формы , чтобы включить его.
Как настроить и изменить настройки контроля глаз
Это займет время, чтобы привыкнуть, и Microsoft предложила только правильные варианты настройки времени задержки для всех из них. Чтобы изменить их, остановитесь на настройках Eye control на панели запуска. Вы можете изменить следующие настройки:
- Ввод времени ожидания . Установите время задержки для букв, цифр и символов.
- Общее время ожидания. Установите время ожидания для функциональных клавиш, предсказаний слов и элементов управления курсором мыши.
- Форма написания . Включение и выключение записи формы.
- Взгляд курсора . Включите курсор, который показывает, куда направляют ваши глаза, когда останавливаетесь на таких функциях контроля зрения, как панель запуска.
Используйте текст для речи с контролем глаз
Если вы хотите прочитать то, что написано на экране, вы можете использовать кнопку преобразования текста в речь на панели запуска. Остановитесь на кнопке Текст в речь на панели запуска. Затем используйте клавиатуру для ввода предложений и нажмите кнопку Воспроизвести , чтобы прочитать их вслух. Вы можете изменить их в любое время, остановившись на них.
Тем не менее, вам, возможно, придется настроить параметры речи, особенно голос. Перейдите в Пуск > Настройки > Время и язык > Речь и выберите голос в меню в разделе Текст в речь.
Ограничения контроля глаз:
Наилучшие результаты для контроля глаз проявляются, когда вы не находитесь в экстремальных условиях, включая яркий солнечный свет, поскольку он не сможет отследить местоположение ваших глаз. Это также немного меняется при использовании очков и цвета глаз, размера глаз или формы глаз. Энтузиасту конфиденциальности также следует знать, что на данный момент Microsoft не собирает, не хранит и не передает информацию отслеживания глаз. Windows Eye Control не поддерживается в Windows 10 S.
Источник : Microsoft.
Windows 10 — самая популярная операционная система в мире, используемая огромным количеством людей всех возрастов. Однако для некоторых пользователей, имеющих ограниченные физические возможности, управление компьютером может быть трудной задачей. В ответ на это Microsoft разрабатывает новые инновационные технологии, включая функцию управления глазами, которая позволяет пользователям управлять компьютером с помощью движений глаз.
В этой статье мы подробно рассмотрим, как использовать функцию управления глазами в Windows 10. Мы расскажем о поддерживаемых устройствах, настройках, а также об основных функциях и приложениях, совместимых с этой технологией. Мы также предоставим пользовательские советы и рекомендации, чтобы вы могли максимально использовать эту функцию для своих нужд.
Наша цель — сделать Windows 10 более доступной и удобной для всех, чтобы каждый человек мог использовать свой компьютер с уверенностью и уважением к своим индивидуальным потребностям и возможностям. Давайте начнем!
Содержание
- Как использовать функцию управления глазами в Windows 10
- Функция управления глазами в Windows 10
- Как включить функцию управления глазами в Windows 10
- Как использовать функцию управления глазами в Windows 10
- Как настроить функцию управления глазами в Windows 10
- Вопрос-ответ
- Что такое функция управления глазами в Windows 10?
- Как включить функцию управления глазами в Windows 10?
- Можно ли использовать функцию управления глазами без специального устройства для отслеживания взгляда?
- Как изменить настройки управления глазами в Windows 10?
- Какие приложения поддерживают функцию управления глазами в Windows 10?
Как использовать функцию управления глазами в Windows 10
Функция управления глазами в Windows 10 позволяет пользователю управлять компьютером без использования мыши и клавиатуры. Эта функция основана на технологии отслеживания глаз, которая использует камеру и специальное программное обеспечение. Чтобы использовать эту функцию, необходимо настроить камеру, запустить приложение управления глазами и научиться управлять компьютером при помощи движений глаз.
Для настройки камеры необходимо перейти в настройки Windows и выбрать раздел «Устройства». Там нужно выбрать «Камера» и включить функцию «Разрешить приложениям использовать камеру». Также необходимо установить на компьютер специальное программное обеспечение для отслеживания глаз, которое может быть загружено из Windows Store.
После установки программного обеспечения нужно запустить его и настроить опции, такие как чувствительность движений глаз и местоположение камеры. Затем можно начинать использовать функцию управления глазами для управления компьютером, перемещения курсора и выполнения действий в приложениях.
Например, для перемещения курсора нужно просто перемещать глаза в нужном направлении. Для выбора объекта нужно зафиксировать взгляд на нём на несколько секунд. Для выполнения действия, например, щелчка мышью, нужно удержать взгляд на объекте.
Функция управления глазами в Windows 10 предоставляет отличную возможность для людей с ограниченными возможностями, таких как люди с нарушением определения движения и люди с ограниченной подвижностью. Эта функция делает использование компьютера более доступным и удобным для всех пользователей.
Функция управления глазами в Windows 10
Функция управления глазами — это инновационная возможность для людей с нарушением опорно-двигательного аппарата и ограниченной моторной активности. Она предоставляет возможность управлять компьютером с помощью движения глаз и головы.
В Windows 10 функция управления глазами была добавлена в состав приложения «Удобный доступ». Она позволяет людям с нарушением опорно-двигательного аппарата легко навигироваться по интерфейсу операционной системы, выбирать и запускать приложения, прокручивать веб-страницы, писать сообщения и многое другое.
Чтобы начать использовать функцию управления глазами, необходимо настроить камеру, подключенную к компьютеру, а также установить драйвер для устройства отслеживания движения глаз. Затем можно настроить различные параметры управления, чтобы адаптировать систему под свои потребности.
Как включить функцию управления глазами в Windows 10
Windows 10 предлагает уникальный способ управления компьютером с помощью взгляда глаз. Это функция, которая делает жизнь пользователей более удобной и комфортной, в особенности для тех, кто сталкивается с ограничениями физических возможностей.
Чтобы включить функцию управления глазами в Windows 10, необходимо:
- Перейти в Настройки → Удобство доступа → Управление глазами
- Включить функцию «Использование устройства для отслеживания глаз»
- Запустить калибровку, чтобы определить правильное расположение глаз на экране.
Обратите внимание, что для использования функции управления глазами, вам потребуется подключить специальное устройство, такое как Tobii Eye Tracker 4C.
После включения функции управления глазами в Windows 10, вы сможете перемещаться по окнам, выбирать элементы меню и нажимать на кнопки, используя лишь движения глаз. Эта функция делает работу с компьютером более удобной и продуктивной.
Как использовать функцию управления глазами в Windows 10
Функция управления глазами в Windows 10 позволяет использовать движения глаз для управления компьютером без использования мыши и клавиатуры. Если у вас есть проблемы с моторикой, функция управления глазами может значительно облегчить работу с компьютером.
Чтобы включить функцию управления глазами, необходимо убедиться, что камера для слежения за глазами подключена к компьютеру и правильно настроена. Затем откройте параметры Windows 10 и выберите «Специальные возможности». В списке «Ваше устройство» выберите «Глазное управление» и включите функцию.
Когда функция управления глазами включена, вы можете использовать свои глаза для выбора элементов на экране, перемещения курсора и щелчка мыши. Для этого нужно удерживать взгляд на нужном элементе на экране в течение определенного времени.
Обратите внимание, что для использования функции управления глазами необходимо обучить ее распознаванию вашего глазного движения. Устройство может потребовать нескольких минут для обучения, а точность определения движения может улучшаться с течением времени.
В зависимости от устройства камеры для глазного управления и особенностей вашего зрения, функция может не работать в полной мере или требовать дополнительных настроек. Однако она может быть оптимальным решением для пользователей с ограниченными возможностями моторики.
Как настроить функцию управления глазами в Windows 10
Функция управления глазами в Windows 10 позволяет людям с ограниченными возможностями использовать компьютер без необходимости физического взаимодействия с ним. Настраивать эту функцию довольно просто и можно сделать это всего за несколько минут.
Для начала необходимо открыть «Параметры» (Settings) и выбрать «Обновление и безопасность» (Update & Security), после чего выбрать «Центр специальных возможностей» (Ease of Access Center) и перейти на вкладку «Управление глазами» (Eye Control).
Затем нужно подключить соответствующее устройство в Windows 10. Если устройство уже подключено, то его нужно выбрать в разделе «Ваше устройство» (Your device). Если устройство не подключено, то необходимо выбрать «Добавить новое устройство» (Add new device) и следовать инструкциям.
Кроме того, можно настроить дополнительные функции управления глазами, такие как скорость курсора или задержку для активации выбранных элементов. Для этого нужно выбрать «Настройки» (Settings) в разделе «Управление глазами» (Eye Control).
После выполнения всех необходимых настроек можно начать использование функции управления глазами. Для этого нужно выбрать нужный элемент на экране взглядом, удерживая взгляд на нем некоторое время.
Вопрос-ответ
Что такое функция управления глазами в Windows 10?
Функция управления глазами в Windows 10 — это особенность, позволяющая использовать взгляд пользователя для управления компьютером. Таким образом, пользователь может перемещаться по экрану, выбирать элементы и даже набирать текст, используя только взгляд.
Как включить функцию управления глазами в Windows 10?
Чтобы включить функцию управления глазами в Windows 10, необходимо перейти в центр управления Ease of Access, затем выбрать «Управление глазами» и включить его. Для этого требуется специальное устройство для отслеживания взгляда.
Можно ли использовать функцию управления глазами без специального устройства для отслеживания взгляда?
Нет, для использования функции управления глазами в Windows 10 необходимо иметь специальное устройство для отслеживания взгляда, такое как Eye Tracker.
Как изменить настройки управления глазами в Windows 10?
Чтобы изменить настройки управления глазами в Windows 10, необходимо перейти в центр управления Ease of Access, затем выбрать «Управление глазами» и открыть «Настройки управления глазами». Здесь можно изменить скорость отслеживания взгляда и другие параметры.
Какие приложения поддерживают функцию управления глазами в Windows 10?
Некоторые приложения, такие как Microsoft Edge, можут поддерживать функцию управления глазами в Windows 10. Однако, не все приложения поддерживают эту функцию, поэтому перед использованием ее следует убедиться, что приложение совместимо с управлением глазами.





